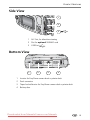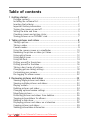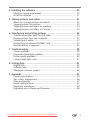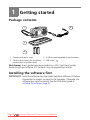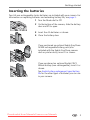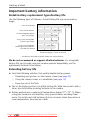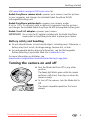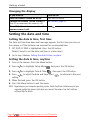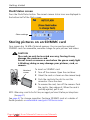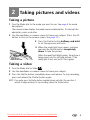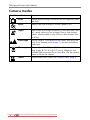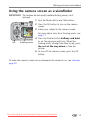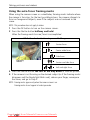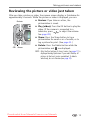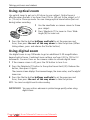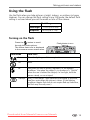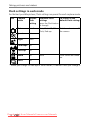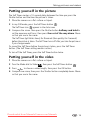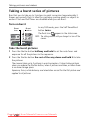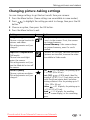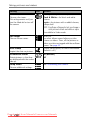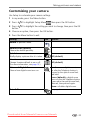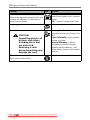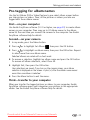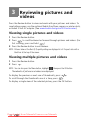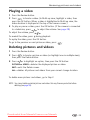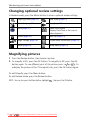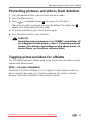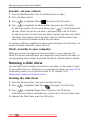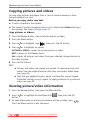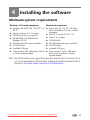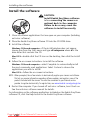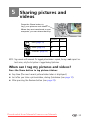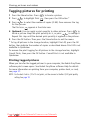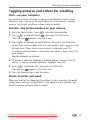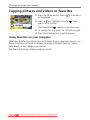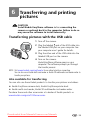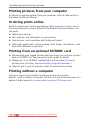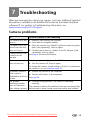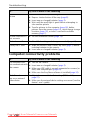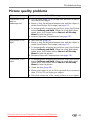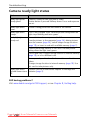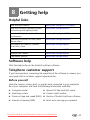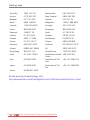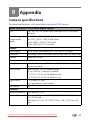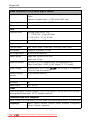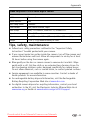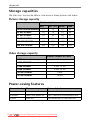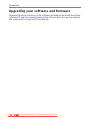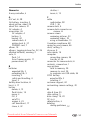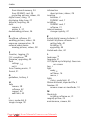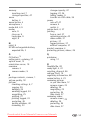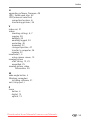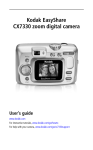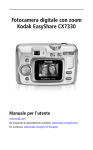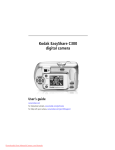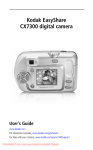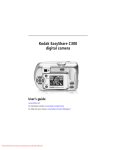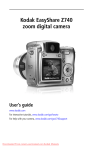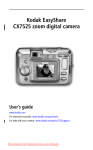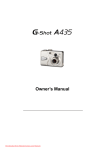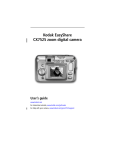Download Kodak CX7330 User`s Manual
Transcript
Kodak EasyShare CX7330 zoom digital camera User’s guide www.kodak.com For interactive tutorials, www.kodak.com/go/howto For help with your camera, www.kodak.com/go/cx7330support Downloaded from ManualsCamera.com Manuals Eastman Kodak Company 343 State Street Rochester, New York 14650 © Eastman Kodak Company, 2004 All screen images are simulated. Kodak, EasyShare, and Max are trademarks of Eastman Kodak Company. P/N 4J1291_en Downloaded from ManualsCamera.com Manuals Product features Front View 6 7 8 9 10 5 4 3 1 2 1 Microphone 6 Shutter button 2 Light sensor 7 Mode dial/Power 3 Self Timer/Video light 8 Flash unit 4 Wrist strap post 9 Viewfinder 5 Grip 10 Lens/Lens cover Downloaded from ManualsCamera.com Manuals i Product features Back View 8 9 10 11 7 12 6 13 14 5 4 3 2 1 1 Camera screen (LCD) 8 Ready light 2 Share button 9 Self Timer/Burst button 3 OK button (press) 10 Flash/status button 4 4-way controller 5 DC-In (3V) 11 Zoom (Wide Angle/Telephoto) ,for optional AC adapter 12 Grip 6 Delete button 13 Menu button 7 Viewfinder 14 Review button Downloaded from ManualsCamera.com Manuals ii Product features Side View 1 2 3 1 A/V Out, for television viewing 2 Slot for optional SD/MMC card 3 USB Port Bottom View 1 2 3 4 1 Locator for EasyShare camera dock or printer dock 2 Dock connector 3 Tripod socket/locator for EasyShare camera dock or printer dock 4 Battery door Downloaded from ManualsCamera.com Manuals iii Table of contents 1 1 Getting started ........................................................................... 1 Package contents.............................................................................. 1 Installing the software first ................................................................ 1 Inserting the batteries ....................................................................... 2 Important battery information ........................................................... 3 Turning the camera on and off .......................................................... 4 Setting the date and time .................................................................. 5 Checking camera and picture status .................................................. 6 Storing pictures on an SD/MMC card ................................................. 7 2 Taking pictures and videos ......................................................... 8 Taking a picture ................................................................................ 8 Taking a video .................................................................................. 8 Camera modes.................................................................................. 9 Using the camera screen as a viewfinder ......................................... 10 Reviewing the picture or video just taken......................................... 12 Using optical zoom ......................................................................... 13 Using digital zoom .......................................................................... 13 Using the flash................................................................................ 14 Putting yourself in the picture.......................................................... 16 Putting yourself in the video ............................................................ 16 Taking a burst series of pictures....................................................... 17 Changing picture-taking settings ..................................................... 18 Customizing your camera ................................................................ 20 Pre-tagging for album names .......................................................... 22 3 Reviewing pictures and videos ................................................. 23 Viewing single pictures and videos .................................................. 23 Viewing multiple pictures and videos ............................................... 23 Playing a video................................................................................ 24 Deleting pictures and videos............................................................ 24 Changing optional review settings................................................... 25 Magnifying pictures......................................................................... 25 Protecting pictures and videos from deletion.................................... 26 Tagging pictures/videos for albums.................................................. 26 Running a slide show ...................................................................... 27 Displaying pictures and videos on a television.................................. 28 Copying pictures and videos ............................................................ 29 Viewing picture/video information ................................................... 29 Downloaded from ManualsCamera.com Manuals iv 4 Installing the software ............................................................. 30 Minimum system requirements ........................................................ 30 Install the software ......................................................................... 31 5 Sharing pictures and videos ..................................................... 32 When can I tag my pictures and videos? .......................................... 32 Tagging pictures for printing............................................................ 33 Tagging pictures and videos for emailing ......................................... 34 Tagging pictures and videos as favorites .......................................... 35 6 Transferring and printing pictures ............................................ 36 Transferring pictures with the USB cable.......................................... 36 Printing pictures from your computer ............................................... 37 Ordering prints online ..................................................................... 37 Printing from an optional SD/MMC card .......................................... 37 Printing without a computer............................................................ 37 7 Troubleshooting ....................................................................... 38 Camera problems............................................................................ 38 Computer/connectivity problems...................................................... 39 Picture quality problems .................................................................. 40 Camera ready light status................................................................ 41 8 Getting help ............................................................................. 42 Helpful links.................................................................................... 42 Software help.................................................................................. 42 Telephone customer support ........................................................... 42 9 Appendix .................................................................................. 44 Camera specifications ..................................................................... 44 Tips, safety, maintenance ................................................................ 46 Storage capacities ........................................................................... 47 Power-saving features..................................................................... 47 Regulatory compliance .................................................................... 48 Upgrading your software and firmware............................................ 49 Downloaded from ManualsCamera.com Manuals v 1 Getting started Package contents 4 1 2 3 1 Camera with wrist strap 3 2 AA non-rechargeable starter batteries 2 Custom dock insert (for EasyShare 4 USB cable camera dock or printer dock) Not shown: User’s guide (may be provided on a CD), Start Here! guide, Kodak EasyShare software CD. Contents may change without notice. Installing the software first IMPORTANT: Install the software from the Kodak EasyShare software CD before connecting the camera (or dock) to the computer. Otherwise, the software may install incorrectly. See the Start Here! guide or Installing the software, page 30. Downloaded from ManualsCamera.com Manuals 1 Getting started Inserting the batteries Two AA non-rechargeable starter batteries are included with your camera. For information on replacing batteries and extending battery life, see page 3. 1 Turn the Mode dial to Off. 2 On the bottom of the camera, slide the battery door and lift to open. 3 Insert the AA batteries as shown. 4 Close the battery door. If you purchased an optional Kodak EasyShare Ni-MH rechargeable battery pack (also included with the Kodak EasyShare camera dock or printer dock), insert it as shown. If you purchased an optional Kodak CRV3 lithium battery (non-rechargeable), insert it as shown. See Kodak battery replacement types/battery life for the other types of batteries you can use in your camera. Downloaded from ManualsCamera.com Manuals 2 Getting started Important battery information Kodak battery replacement types/battery life Use the following types of batteries. Actual battery life may vary based on usage. CRV3 lithium battery 350 - 500 AA (2) lithium batteries 250 - 350 Ni-MH rechargeable battery pack* (per charge) 200 - 300 AA (2) Ni-MH rechargeable batteries (per charge) 200 - 300 AA (2) non-rechargeable Kodak digital starter batteries (included with camera) 150 - 250 0 500 Battery Life (Approx. number of pictures) * Included with the Kodak EasyShare camera dock and printer dock We do not recommend or support alkaline batteries. For acceptable battery life, and to make sure your camera operates dependably, use the replacement batteries listed above. Extending battery life ■ Limit the following activities that quickly deplete battery power: – Reviewing your pictures on the camera screen (see page 23) – Using the camera screen as a viewfinder (see page 10) – Excessive use of the flash ■ Dirt on the battery contacts can affect battery life. Wipe the contacts with a clean, dry cloth before inserting batteries in the camera. ■ Battery performance is reduced at temperatures below 41° F (5° C). When using your camera in cold weather, carry spare batteries and keep them warm. Do not discard cold batteries that do not work; when they return to room temperature, they may be usable. Downloaded from ManualsCamera.com Manuals 3 Getting started Visit www.kodak.com/go/cx7330accessories for: Kodak EasyShare camera dock—powers your camera, transfers pictures to your computer, and charges the included Kodak EasyShare Ni-MH rechargeable battery pack. Kodak EasyShare printer dock—powers your camera, makes 4 x 6 in. (10 x 15 cm) prints with or without a computer, transfers pictures, and charges the included Kodak EasyShare Ni-MH rechargeable battery pack. Kodak 3-volt AC adapter—powers your camera. IMPORTANT: Do not use the AC adapter included with the Kodak EasyShare camera dock or EasyShare printer dock to power your camera. Battery safety and handling ■ Do not allow batteries to touch metal objects, including coins. Otherwise, a battery may short circuit, discharge energy, become hot, or leak. ■ For rechargeable battery disposal information, see the Rechargeable Battery Recycling Corporation Web site at www.rbrc.com. For more information on batteries, see www.kodak.com/global/en/service/batteries/batteryUsage.jhtml Turning the camera on and off ■ ■ Turn the Mode dial from Off to any other position. The Ready light blinks green while the camera performs a self-check, then stays on when the camera is ready. To turn off the camera, turn the Mode dial to Off. The camera completes operations that are in process. Downloaded from ManualsCamera.com Manuals 4 Getting started Changing the display If you want to Then do this Turn the camera screen on or off. Press the OK button. Change the camera screen setting so that it is on whenever the camera is on. See Liveview, page 20. Show/Hide the status icons when the Press camera screen is off. . Setting the date and time Setting the date & time, first time The Date and Time have been reset message appears the first time you turn on the camera or if the batteries are removed for an extended time. 1 SET DATE & TIME is highlighted. Press the OK button. (Select Cancel to set the date and time at a later time.) 2 Go to step 4 below, Setting the date & time, anytime. Setting the date & time, anytime 1 Turn on the camera. Press the Menu button. 2 Press to highlight Setup Menu , then press the OK button. 3 Press to highlight Date & Time 4 Press setting. to adjust the date and time. Press , then press the OK button. to advance to the next 5 When finished, press the OK button. 6 Press the Menu button to exit the menu. NOTE: Depending on your computer operating system, Kodak EasyShare software may let your computer update the camera clock when you connect the camera. See the EasyShare software Help for details. Downloaded from ManualsCamera.com Manuals 5 Getting started Checking camera and picture status The icons that appear on the camera screen indicate the active camera and picture settings. If is displayed in the status area, press the Flash/Status button to display additional settings. Capture mode screen Only the active camera settings are displayed: Self Timer/Burst Date stamp Flash Picture/video quality Pictures/time remaining Storage location Album name Digital zoom Mode description Camera mode Low battery (flashing = exhausted) Review screen Print tag/number of prints Favorite tag Email tag Protect Picture/video number Image storage location Review mode Scroll arrows Downloaded from ManualsCamera.com Manuals 6 Getting started Flash/Status screen Press the Flash/Status button. The current camera status icons are displayed in the bottom half of the Flash screen. Other settings Storing pictures on an SD/MMC card Your camera has 16 MB of internal memory. You can purchase optional SD/MMC cards for removable, reusable storage for your pictures and videos. CAUTION: The card can only be inserted one way; forcing it may damage the camera or card. Do not insert or remove a card when the green ready light is blinking; doing so may damage your pictures, card, or camera. Notched corner To insert an SD/MMC card: 1 Turn off the camera. Open the card door. 2 Orient the card as shown on the camera body. 3 Push the card into the slot to seat the connector. Close the door. 4 To remove the card, turn off the camera. Push the card in, then release it. When the card is partially ejected, pull it out. NOTE: When using a card for the first time, we suggest you format it before you take pictures. (See page 21.) See page 47 for storage capacities. Purchase SD/MMC cards at a dealer of Kodak products or www.kodak.com/go/cx7330accessories. Downloaded from ManualsCamera.com Manuals 7 2 Taking pictures and videos Taking a picture 1 Turn the Mode dial to the mode you want to use. See page 9 for mode descriptions. The camera screen displays the mode name and description. To interrupt the description, press any button. 2 Use the viewfinder or camera screen to frame your subject. (Press the OK button to turn on the camera screen. See page 10.) 3 Press the Shutter button halfway and hold to set the exposure and focus. 4 When the ready light turns green, continue pressing the Shutter button completely down to take the picture. When the ready light blinks green, the picture is being saved; you can still take pictures. If the ready light is red, wait until it turns green. Taking a video 1 Turn the Mode dial to Video . 2 Use the viewfinder or camera screen to frame your subject. 3 Press the Shutter button completely down and release. To stop recording, press and release the Shutter button again. NOTE: If you prefer, press the Shutter button completely down and hold it for more than 2 seconds to begin recording. To stop recording, release the Shutter button. Downloaded from ManualsCamera.com Manuals 8 Taking pictures and videos Camera modes Use this mode For Auto General picture-taking. Automatically sets exposure, focus, and flash. Sport Subjects that are in motion. Shutter speed is fast. Night Night scenes or low-light conditions. Place the camera on a flat, steady surface or use a tripod. Due to slow shutter speeds, advise people to stay still for a few seconds after flash fires. Landscape Distant subjects. Flash does not fire unless you turn it on. Auto-focus framing marks (page 11) are not available in Landscape. Close-up Close subjects 5.1-27.6 in. (13-70 cm) from the lens in Wide Angle; 8.7-27.6 in.(22-70 cm) in Telephoto. Use available light instead of flash if possible. Use the camera screen to frame the subject. Video Capture video with sound. See Taking a video, page 8. Downloaded from ManualsCamera.com Manuals 9 Taking pictures and videos Using the camera screen as a viewfinder IMPORTANT: The Liveview feature quickly depletes battery power; use it sparingly. 1 Turn the Mode dial to any Still position. 2 Press the OK button to turn on the camera screen. 3 Frame your subject in the camera screen. For more about auto-focus framing marks, see page 11. OK Framing marks 4 Press the Shutter button halfway and hold to set the exposure and focus. When the framing marks change from blue to red, press the rest of the way down to take the picture. 5 To turn off the camera screen, press the OK button. To make the camera screen turn on whenever the camera is on, see Liveview, page 20. Downloaded from ManualsCamera.com Manuals 10 Taking pictures and videos Using the auto-focus framing marks When using the camera screen as a viewfinder, framing marks indicate where the camera is focusing. For the best possible pictures, the camera attempts to focus on foreground subjects, even if the subjects are not centered in the scene. NOTE: This procedure does not apply to videos. 1 Press the OK button to turn on the camera screen. 2 Press the Shutter button halfway and hold. When the framing marks turn red, focus is accomplished. While the shutter button is pressed halfway: Center focus Center wide focus Side focus Framing marks Center and side focus Left and right focus 3 Press the Shutter button the rest of the way down to take the picture. 4 If the camera is not focusing on the desired subject (or if the framing marks disappear and the Ready light blinks red), release your finger, recompose the scene, and go to Step 2. NOTE: Framing marks appear only when the camera screen is on. Framing marks do not appear in Landscape mode. Downloaded from ManualsCamera.com Manuals 11 Taking pictures and videos Reviewing the picture or video just taken After you take a picture or video, the camera screen displays a Quickview for approximately 5 seconds. While the picture or video is displayed, you can: Delete OK Share ■ Review: If you take no action, the picture/video is saved. ■ Play (video): Press the OK button to play the video. (If the camera is connected to a television, press to adjust the volume. See page 28.) ■ Share: Press the Share button to tag a picture/video for email or as a favorite, or to tag a picture for print. (See page 33.) Delete: Press the Delete button while the picture/video and are displayed. NOTE: Only the final picture of a burst series (see page 17) is displayed during Quickview. If you select Delete, all pictures in the burst series are deleted. To delete selectively, do so in Review (see page 24). ■ Downloaded from ManualsCamera.com Manuals 12 Taking pictures and videos Using optical zoom Use optical zoom to get up to 3X closer to your subject. Optical zoom is effective when the lens is no closer than 23.6 in. (60 cm) to the subject or 5.1 in. (13 cm) in Close-up mode. You can change optical zoom before (but not during) video recording. 1 Use the viewfinder or camera screen to frame your subject. 2 Press Telephoto (T) to zoom in. Press Wide Angle (W) to zoom out. 3 Press the Shutter button halfway and hold to set the exposure and focus, then press the rest of the way down to take the picture. (When taking videos, press and release the Shutter button.) Using digital zoom Use digital zoom in any Still mode to get an additional 3.3X magnification beyond optical zoom. Combined zoom settings are from 3.3X to 10X in 0.3 increments. You must turn on the camera screen to activate digital zoom. 1 If the camera screen is off, press the OK button to turn it on. 2 Press the Telephoto (T) button to the optical zoom limit (3X). Release the button, then press it again. The camera screen displays the zoomed image, the zoom value, and the digital zoom icon. 3 Press the Shutter button halfway and hold to set the exposure and focus, then press the rest of the way down to take the picture. NOTE: You cannot use digital zoom for video recording. IMPORTANT: You may notice a decrease in printed image quality when using digital zoom. Downloaded from ManualsCamera.com Manuals 13 Taking pictures and videos Using the flash Use the flash when you take pictures at night, indoors, or outdoors in heavy shadows. You can change the flash setting in any Still mode; the default flash setting is restored when you exit the mode or turn off the camera. Flash Range Wide Angle 2-11.8 ft (0.6-3.6 m) Telephoto 2-6.9 ft (0.6-2.1 m) Turning on the flash Press the button to scroll through the flash options. The active flash icon is displayed in the camera screen status area. Flash Mode Flash/status button Flash Fires Auto When the lighting conditions require it. Off Never Fill Every time you take a picture, regardless of the lighting conditions. Use when the subject is in shadow or is “backlit” (when the sun is behind the subject). In low light, hold the camera steady, or use a tripod. Red-eye Once, so the subject’s eyes become accustomed to the flash, then fires again when the picture is taken. (If the lighting conditions require flash but do not require Red-eye reduction, the flash may fire only once.) Downloaded from ManualsCamera.com Manuals 14 Taking pictures and videos Flash settings in each mode For the best possible pictures, flash settings are preset for each capture mode. Icon Capture mode Default flash setting Available flash To return to the settings default flash setting: (press the Flash button to change) Auto Auto* Auto, Flash Off, Fill Flash, Red-eye Exit the mode or turn off the camera. Sport Auto Night Auto* None Flash cannot be turned on. Landscape Off Close-up Off Video Off Burst Off * When you change to Red-eye in these modes, it remains until you change it. Downloaded from ManualsCamera.com Manuals 15 Taking pictures and videos Putting yourself in the picture The Self Timer creates a 10-second delay between the time you press the Shutter button and the time the picture is taken. 1 Place the camera on a flat surface or tripod. 2 In any Still mode, press the Self Timer button . The Self Timer icon appears in the status area. 3 Compose the scene. Then press the Shutter button halfway and hold to set the exposure and focus, then press the rest of the way down. Move so that you are in the scene. The Self Timer light blinks slowly for 8 seconds (then quickly for 2 seconds) before the picture is taken. The Self Timer turns off after you take the picture or if you change modes. To cancel the Self Timer before the picture is taken, press the Self Timer button. (The Self Timer setting remains active.) To turn off the Self Timer, press the Self Timer button twice. Putting yourself in the video 1 Place the camera on a flat surface or tripod. 2 Turn the Mode dial to Video 3 Press , then press the Self Timer button . to choose a video length, then press the OK button. 4 Compose the scene, then press the Shutter button completely down. Move so that you are in the scene. Downloaded from ManualsCamera.com Manuals 16 Taking pictures and videos Taking a burst series of pictures Burst lets you to take up to 3 pictures in quick succession (approximately 3 frames per second). Burst is ideal for capturing sporting events or objects in motion. Flash and Self Timer are disabled when you use Burst. Turn on burst Burst Icon Burst button In any Still mode, press the Self Timer/Burst button twice. The Burst icon appears in the status area. NOTE: The setting remains until you change it or turn off the camera. Take the burst pictures 1 Press the Shutter button halfway and hold to set the auto-focus and exposure for all the pictures in the sequence. 2 Press the Shutter button the rest of the way down and hold it to take the pictures. The camera takes up to 3 pictures in quick succession. It stops taking pictures when you release the Shutter button, when 3 pictures are taken, or when there is no more storage space. Exposure, focus, white balance, and orientation are set for the first picture and applied to all pictures. Downloaded from ManualsCamera.com Manuals 17 Taking pictures and videos Changing picture-taking settings You can change settings to get the best results from your camera: 1 Press the Menu button. (Some settings are unavailable in some modes.) 2 Press button. to highlight the setting you wish to change, then press the OK 3 Choose an option, then press the OK button. 4 Press the Menu button to exit. Setting Icon Options Image Storage Choose a storage location for pictures and videos. This setting remains until you change it. Auto (default)—the camera uses the card if one is in the camera. If not, the camera uses internal memory. Internal Memory—the camera always uses internal memory, even if a card is installed. Exposure Compensation (Still mode) Choose how much light enters the camera. This setting remains until you turn the Mode dial or turn off the camera. If pictures are too light, decrease the value. If pictures are too dark, increase the value. Unavailable in Video mode. Picture Quality Choose a picture resolution. This setting remains until you change it. Best —3.1 M pixels; for printing up to 11 x 14 in. (28 x 36 cm). Best (3:2) —2.8 M pixels; ideal for printing 4 x 6 in. (10 x 15 cm) prints on the Kodak EasyShare printer dock and other printing solutions. Also for printing up to 11 x 14 in. (28 x 36 cm). Better —2.1 M pixels; for printing up to 8 x 10 in. (20 x 25 cm). Good —1.1 M pixels; for emailing, Internet, screen display, or for conserving space. Downloaded from ManualsCamera.com Manuals 18 Taking pictures and videos Setting Color Mode Choose color tones. This setting remains until you turn the Mode dial or turn off the camera. Icon Options Color (default)—for color pictures. Black & White—for black-and-white pictures. Sepia—for pictures with a reddish-brown, antique look. NOTE: EasyShare software also lets you change a color picture to black-and-white or sepia. Unavailable in Video mode. Set Album Choose Album names. On or Off. Pre-select album names before you take pictures or videos. Then, all the pictures or videos you take are tagged with those album names. See page 22. Date Stamp Imprint the date on pictures. Choose a date option, or turn off the feature. (Default is off.) Orientation Sensor Orient pictures so that they are displayed with the correct side up. On (default) Off Setup Menu Choose additional settings. See Customizing your camera. Downloaded from ManualsCamera.com Manuals 19 Taking pictures and videos Customizing your camera Use Setup to customize your camera settings. 1 In any mode, press the Menu button. 2 Press to highlight Setup Menu , then press the OK button. 3 Press button. to highlight the setting you wish to change, then press the OK 4 Choose an option, then press the OK button. 5 Press the Menu button to exit. Setting Icon Options Return to previous menu. Default Print Quantity Choose the default quantity. Quickview Briefly display a picture after it is taken. On Off (default) Liveview Change Liveview default to on or off. (For more information, see page 10.) On Off (default) Advanced Digital Zoom Choose how digital zoom turns on. Continuous—digital zoom turns on after the Telephoto button is pressed to the optical zoom limit and held. Pause (default)—digital zoom turns on after the Telephoto button is pressed to the optical zoom limit, released, then pressed again. None—disables digital zoom. Date & Time See page 5. Downloaded from ManualsCamera.com Manuals 20 Taking pictures and videos Setting Icon Options Video Out Choose the regional setting that lets you connect the camera to a television or other external device. NTSC (default)—used in North America and Japan; most common format. PAL—used in Europe and China. Language Choose a language. Format Memory Card—deletes everything on the card; formats the card. Cancel (default)—exits without making a change. Internal Memory—deletes everything in internal memory including email addresses, and album names; formats the internal memory. CAUTION: Formatting deletes all pictures and videos, including those that are protected. Removing a card during formatting may damage the card. About View camera information. Downloaded from ManualsCamera.com Manuals 21 Taking pictures and videos Pre-tagging for album names Use the Set Album (Still or Video) feature to pre-select album names before you take pictures or videos. Then, all the pictures or videos you take are tagged with those album names. First—on your computer Use Kodak EasyShare software (V 3.0 or higher, see page 30) to create album names on your computer. Then copy up to 32 album names to the album name list the next time you connect the camera to the computer. See Kodak EasyShare software Help for details. Second—on your camera 1 In any mode, press the Menu button. 2 Press to highlight Set Album , then press the OK button. 3 Press to highlight an album name, then press the OK button. Repeat to select more than one album name. Selected albums are noted with a check mark. 4 To remove a selection, highlight an album name and press the OK button. To remove all album selections, select Clear All. 5 Highlight Exit, then press the OK button. Your selections are saved. If you turn on the camera screen, your album selection is displayed on the screen. A plus (+) after the album name means more than one album is selected. 6 Press the Menu button to exit the menu. Third—transfer to your computer When you transfer the tagged pictures or videos to your computer, Kodak EasyShare software opens and categorizes your pictures in the appropriate album. See the Kodak EasyShare software Help for details. Downloaded from ManualsCamera.com Manuals 22 3 Reviewing pictures and videos Press the Review button to view and work with your pictures and videos. To save battery power, use the optional Kodak EasyShare camera or printer dock, or Kodak 3-volt AC adapter. (See www.kodak.com/go/cx7330accessories.) Viewing single pictures and videos 1 Press the Review button. 2 Press to scroll backward or forward through pictures and videos. (For fast scrolling, press and hold .) 3 Press the Review button to exit Review. NOTE: Pictures taken at the Best (3:2) quality setting are displayed at a 3:2 aspect ratio with a black bar at the top of the screen. Viewing multiple pictures and videos 1 Press the Review button. 2 Press . NOTE: You can also press the Menu button, highlight , then press the OK button. Thumbnails of pictures and videos are displayed. To display the previous or next row of thumbnails, press . To scroll through the thumbnails one at a time, press . To display a single view of the selected picture, press the OK button. Downloaded from ManualsCamera.com Manuals 23 Reviewing pictures and videos Playing a video 1 Press the Review button. 2 Press to locate a video. (In Multi-up view, highlight a video, then press the OK button. When a video is highlighted in Multi-up view, the video duration is displayed at the top of the camera screen.) 3 To play or pause a video, press the OK button. (If the camera is connected to a television, press to adjust the volume. See page 28.) To adjust the volume, press To rewind the video, press . during playback. To replay the video, press the OK button. To go to the previous or next picture or video, press . Deleting pictures and videos 1 Press the Review button. 2 Press to locate a picture or video (or highlight one in multiple view), then press the Delete button. 3 Press to highlight an option, then press the OK button: PICTURE or VIDEO—deletes the displayed picture or video. EXIT—exits the Delete screen. ALL—deletes all pictures and videos from your current storage location. To delete more pictures and videos, go to Step 2. NOTE: You cannot delete protected pictures and videos this way. Remove protection before deleting (see page 26). Downloaded from ManualsCamera.com Manuals 24 Reviewing pictures and videos Changing optional review settings In Review mode, press the Menu button to access optional review settings. Magnify picture (page 25) Slide Show (page 27) Play video (page 24) Copy (page 29) Share (page 32) Video Date Display (Display Date/Time at the start of video playback.) Protect (page 26) Multi-up (page 23) Image Storage (page 18) Picture/Video Information (page 29) Album (page 26) Setup Menu (page 19) Magnifying pictures 1 Press the Review button, then locate a picture. 2 To magnify at 2X, press the OK button. To magnify at 4X, press the OK button again. To see different parts of the picture, press . To redisplay the picture at the 1X (original) size, press the OK button again. To exit Magnify, press the Menu button. To exit Review mode, press the Review button. NOTE: You can also press the Menu button, highlight , then press the OK button. Downloaded from ManualsCamera.com Manuals 25 Reviewing pictures and videos Protecting pictures and videos from deletion 1 Press the Review button, then locate the picture or video. 2 Press the Menu button. 3 Press to highlight Protect , then press the OK button. The picture or video is protected and cannot be deleted. The Protect icon appears with the protected picture or video. 4 To remove protection, press the OK button again. 5 Press the Menu button to exit the menu. CAUTION: Formatting internal memory or an SD/MMC card deletes all (including protected) pictures, videos. (Formatting internal memory also deletes email addresses and album names. To restore them, see EasyShare software Help.) Tagging pictures/videos for albums Use the Album feature in Review mode to tag the pictures and videos in your camera with album names. First—on your computer Use Kodak EasyShare software (V 3.0 or higher) to create album names on your computer, then copy up to 32 album names to the camera’s internal memory. See Kodak EasyShare software Help for details. Downloaded from ManualsCamera.com Manuals 26 Reviewing pictures and videos Second—on your camera 1 Press the Review button, then locate the picture or video. 2 Press the Menu button. 3 Press to highlight Album , then press the OK button. 4 Press to highlight an album folder, then press the OK button. To add other pictures to the same album, press to scroll through the pictures. When the picture you want is displayed, press the OK button. To add the pictures to more than one album, repeat step 4 for each album. The album name appears with the picture. A plus (+) after the album name means the picture was added to more than one album. To remove a selection, highlight an album name and press the OK button. To remove all album selections, select Clear All. Third—transfer to your computer When you transfer the tagged pictures and videos to your computer, the Kodak EasyShare software opens and categorizes your pictures and videos in the appropriate album folder. See Kodak EasyShare software Help for details. Running a slide show Use the Slide Show to display your pictures and videos on the camera screen. To run a slide show on a television or on any external device, see page 28. To save battery power, use an optional Kodak 3V AC adapter. (Visit www.kodak.com/go/cx7330accessories.) Starting the slide show 1 Press the Review button, then press the Menu button. 2 Press to highlight Slide Show , then press the OK button. 3 Press to highlight Begin Show, then press the OK button. Each picture and video is displayed once, in the order in which you took them. To interrupt the Slide Show, press the OK button. Downloaded from ManualsCamera.com Manuals 27 Reviewing pictures and videos Changing the slide show display interval The default interval setting displays each picture for 5 seconds. You can increase the display interval up to 60 seconds. 1 On the Slide Show menu, press OK button. to highlight Interval, then press the 2 Select a display interval. To scroll through the seconds quickly, press and hold . 3 Press the OK button. The interval setting remains until you change it. Running a continuous slide show loop When you turn on Loop, the slide show is continuously repeated. 1 On the Slide Show menu, press button. to highlight Loop, then press the OK 2 Press to highlight On, then press the OK button. The slide show repeats until you press the OK button or until battery power is exhausted. Displaying pictures and videos on a television You can use an optional audio/video cable to display pictures and videos on a television, computer monitor, or any device equipped with a video input. (Image quality on a television screen may not be as good as on a computer monitor or when printed.) NOTE: Ensure that the Video Out setting (NTSC or PAL) is correct (see page 21). The slide show stops if you connect or disconnect the cable while the slide show is running. 1 Connect the optional audio/video cable from the camera video-out port to the television video-in port (yellow) and audio-in port (white). See your television user’s guide for details. 2 Review pictures and videos on the television. Downloaded from ManualsCamera.com Manuals 28 Reviewing pictures and videos Copying pictures and videos You can copy pictures and videos from a card to internal memory or from internal memory to a card. Before you copy, make sure that: ■ A card is inserted in the camera. ■ The camera’s picture storage location is set to the location from which you are copying. See Image Storage, page 18. Copy pictures or videos: 1 Press the Review button, then locate the picture or video. 2 Press the Menu button. 3 Press to highlight Copy , then press the OK button. 4 Press to highlight an option: PICTURE or VIDEO—copies the current picture or video. EXIT—returns to the Review menu. ALL—copies all pictures and videos from your selected storage location to the other location. 5 Press the OK button. NOTE: ■ Pictures and videos are copied, not moved. To remove pictures and videos from the original location after they are copied, delete them (see page 24). ■ Tags that you applied for print, email, and favorites are not copied. Protection settings are not copied. To apply protection to a picture or video, see page 26. Viewing picture/video information 1 Press the Review button, then press the Menu button. 2 Press button. to highlight Picture/Video Info , then press the OK 3 To view information on the next or previous picture or video, press Press the Menu button to exit the menu. Downloaded from ManualsCamera.com Manuals 29 . 4 Installing the software Minimum system requirements Windows OS-based computers Macintosh computers ■ Windows 98, 98SE, ME, 2000 SP1, or ■ Power Mac G3, G4, G5, G4 Cube, XP OS ■ Internet Explorer 5.01 or higher ■ 233 MHz processor or greater ■ ■ 64 MB RAM (128 MB RAM for ■ ■ ■ ■ ■ ■ Windows XP OS) 200 MB hard disk space available CD-ROM drive Available USB port Color monitor, 800 x 600 pixels (16-bit or 24-bit recommended) ■ ■ ■ ■ iMac; PowerBook G3, G4; or iBook computers Mac OS X version10.2.3, 10.3 Safari 1.0 or higher 128 MB RAM 200 MB hard disk space available CD-ROM drive Available USB port Color monitor, 1024 x 768 pixels (thousands or millions of colors recommended) NOTE: Mac OS 8.6 and 9.x do not support the Share button functions. Mac OS X version 10.2.x or 10.3 is recommended for full functionality. To download EasyShare software for Mac OS 8.6 and 9.x, visit www.kodak.com/go/cx7330downloads. Downloaded from ManualsCamera.com Manuals 30 Installing the software Install the software CAUTION: Install Kodak EasyShare software before connecting the camera or optional dock to the computer. Failure to do so may cause the software to install incorrectly. 1 Close all software applications that are open on your computer (including anti-virus software). 2 Place the Kodak EasyShare software CD into the CD-ROM drive. 3 Install the software: Windows OS-based computer—if the install window does not appear, choose Run from the Start menu and type d:\setup.exe where d is the drive letter that contains the CD. Mac OS X—double-click the CD icon on the desktop, then click the Install icon. 4 Follow the on-screen instructions to install the software. Windows OS-based computer—select Complete to automatically install the most commonly used applications. Select Custom to choose the applications you wish to install. Mac OS X—follow the on-screen instructions. NOTE: When prompted, take a few minutes to electronically register your camera and software. This lets you receive information regarding software updates and registers some of the products included with the camera. You must be connected to your Internet service provider to register electronically. To register later, see www.kodak.com/go/register. 5 Restart the computer. If you turned off anti-virus software, turn it back on. See the anti-virus software manual for details. For information on the software applications included on the Kodak EasyShare software CD, click the Help button in the Kodak EasyShare software. Downloaded from ManualsCamera.com Manuals 31 5 Sharing pictures and videos Press the Share button to “tag” your pictures and videos. When they are transferred to your computer, you can share them by: Pictures Videos Print (page 33) ✔ Email (page 34) ✔ ✔ Favorites (page 35) ✔ ✔ NOTE: Tags remain until removed. If a tagged picture/video is copied, the tag is not copied. In a burst series, only the last picture is tagged during Quickview. When can I tag my pictures and videos? Press the Share button to tag pictures/videos: ■ Any time (The most recent picture/video taken is displayed.) ■ Just after you take a picture/video, during Quickview (see page 12). ■ After pressing the Review button (see page 23). Downloaded from ManualsCamera.com Manuals 32 Sharing pictures and videos Tagging pictures for printing 1 Press the Share button. Press 2 Press to highlight Print to locate a picture. , then press the OK button.* 3 Press to select the number of copies (0-99). Zero removes the tag for that picture. The Print icon appears in the status area. 4 Optional: You can apply a print quantity to other pictures. Press to locate a picture. Keep the print quantity as is, or press to change it. Repeat this step until the desired print quantity is applied to the pictures. 5 Press the OK button. Then press the Share button to exit the menu. * To tag all pictures in the storage location, highlight Print All, press the OK button, then indicate the number of copies as described above. Print All is not available in Quickview. To remove the print tagging for all pictures in the storage location, highlight Cancel Prints, then press the OK button. Cancel Prints is not available in Quickview. Printing tagged pictures When you transfer the tagged pictures to your computer, the Kodak EasyShare software print screen opens. See Kodak EasyShare software Help for details. For more information on printing from your computer, printer dock, or card, see page 37. NOTE: For the best 4 x 6 in. (10 x 15 cm) prints, set the camera to the Best (3:2) print quality setting. See page 18. Downloaded from ManualsCamera.com Manuals 33 Sharing pictures and videos Tagging pictures and videos for emailing First—on your computer Use Kodak EasyShare software to create an email address book on your computer. Then, copy up to 32 email addresses to the camera’s internal memory. See Kodak EasyShare software Help for details. Second—tag pictures/videos on your camera 1 Press the Share button. Press to locate a picture/video. 2 Press to highlight Email , then press the OK button. The Email icon appears in the status area. 3 Press to highlight an email address, then press the OK button. To tag other pictures/videos with the same address, press to scroll through them. When the picture you want is displayed, press OK. To send the pictures/videos to more than one address, repeat step 3 for each address. Selected addresses are checked. 4 To remove a selection, highlight a checked address and press the OK button. To remove all email selections, highlight Clear All. 5 Press to highlight Exit, then press the OK button. The email icon appears in the status area. 6 Press the Share button to exit the menu. Third—transfer and email When you transfer the tagged pictures/videos to your computer, the email screen opens and lets you send them to the addresses you specified. See Kodak EasyShare software Help for details. Downloaded from ManualsCamera.com Manuals 34 Sharing pictures and videos Tagging pictures and videos as favorites 1 Press the Share button. Press picture/video. to locate a 2 Press to highlight Favorite , then press the OK button. The Favorite icon appears in the status area. 3 To remove the tag, press the OK button again. 4 Press the Share button to exit the menu. Using favorites on your computer When you transfer Favorite pictures and videos to your computer, you can use Kodak EasyShare software to retrieve, organize, and label them by subject, date, event, or any category you choose. See Kodak EasyShare software Help for details. Downloaded from ManualsCamera.com Manuals 35 6 Transferring and printing pictures CAUTION: Install Kodak EasyShare software before connecting the camera or optional dock to the computer. Failure to do so may cause the software to install incorrectly. Transferring pictures with the USB cable 1 Turn off the camera. 2 Plug the labeled end of the USB cable into the labeled USB port on your computer. See your computer user’s guide for details. 3 Plug the other end of the USB cable into the labeled USB port on the camera. 4 Turn on the camera. Kodak EasyShare software opens on your computer. The software prompts you through the transfer process. NOTE: Visit www.kodak.com/go/howto for an online tutorial on connecting. You can also use a Kodak multi-card reader or Kodak SD multimedia card reader-writer to transfer your pictures. Also available for transferring You can also use these Kodak products to transfer your pictures and videos. ■ Kodak EasyShare camera dock, Kodak EasyShare printer dock ■ Kodak multi-card reader, Kodak SD multimedia card reader-writer Purchase these and other accessories at a dealer of Kodak products or www.kodak.com/go/cx7330accessories. Downloaded from ManualsCamera.com Manuals 36 Transferring and printing pictures Printing pictures from your computer For details on printing pictures from your computer, click the Help button in the Kodak EasyShare software. Ordering prints online Kodak EasyShare print service (provided by Ofoto www.ofoto.com) is one of the many online print services offered in the Kodak EasyShare software. You can easily: ■ Upload your pictures. ■ Edit, enhance, and add borders to your pictures. ■ Store pictures, and share them with family and friends. ■ Order high-quality prints, photo greeting cards, frames, and albums—and have them delivered to your door. Printing from an optional SD/MMC card ■ Automatically print tagged pictures when you insert your card into a printer with an SD/MMC slot. See your printer user’s guide for details. ■ Make prints at an SD/MMC-capable Kodak picture maker. (Contact a location prior to visiting. See www.kodak.com/go/picturemaker.) ■ Take the card to your local photo retailer for professional printing. Printing without a computer Dock your camera to the Kodak EasyShare printer dock and print directly—with or without a computer. Purchase this and other accessories at a dealer of Kodak products or www.kodak.com/go/cx7330accessories. Downloaded from ManualsCamera.com Manuals 37 7 Troubleshooting When you have questions about your camera, start here. Additional technical information is available in the ReadMe file located on the Kodak EasyShare software CD. For updates to Troubleshooting information, see www.kodak.com/go/cx7330support. Camera problems If... Try one or more of the following The camera does not ■ Remove, then reinsert the batteries. turn on ■ Insert new or charged batteries. The camera does not ■ Place the camera on a Kodak EasyShare camera or printer dock (sold separately), then try again. turn off and the lens does not retract ■ Connect the camera to a Kodak 3-volt AC adapter (sold separately), then try again. Camera buttons and See page 2 for more information. controls do not function The camera screen does not turn on ■ In any capture mode, press the OK button. ■ Turn the camera off, then on again. To change the camera screen setting so that it is on whenever the camera is on, see Liveview, page 20. In Review, a blue or ■ Transfer the picture to the computer. black screen is ■ Transfer all pictures to the computer. displayed instead of a See page 36. picture The pictures ■ Continue taking pictures. The camera is operating normally. remaining number does not decrease (The camera estimates the number of pictures remaining after after taking a picture each picture is taken, based on picture quality and content.) Downloaded from ManualsCamera.com Manuals 38 Troubleshooting If... Try one or more of the following You cannot take a picture ■ Turn the camera off, then on again. ■ Depress shutter button all the way (page 8). ■ Insert new or charged batteries (page 2). ■ Wait until the ready light is green before attempting to take another picture. ■ Transfer pictures to the computer (page 36), delete pictures from the camera (page 24), switch image storage locations (page 18), or insert a card with available memory (page 7). Picture orientation is not accurate ■ Set the Orientation Sensor (page 19). Flash does not fire ■ Check flash setting, and change as needed (page 14). Battery life is short ■ Wipe the contacts with a clean, dry cloth (page 3) before inserting batteries in the camera. ■ Insert new or charged batteries (page 2). Computer/connectivity problems If... Try one or more of the following ■ Turn on the camera. The computer does not communicate with ■ Insert new or charged batteries (page 2). the camera ■ Make sure USB cable is securely connected on camera (or dock) and computer port (page 36). ■ Make sure the EasyShare software is installed (page 30). Slide Show does not run on an external video device ■ Adjust the camera Video Out setting (NTSC or PAL, page 21). ■ Make sure the external device settings are correct (see the device’s user’s guide). Downloaded from ManualsCamera.com Manuals 39 Troubleshooting Picture quality problems If... Try one or more of the following The picture is too dark or underexposed ■ Use Fill flash (page 14) or change your position so light is not behind the subject. ■ Move so that the distance between you and the subject is within the effective flash range (see page 14). ■ To automatically set exposure and focus, press the Shutter button halfway and hold. When the ready light glows green, press the Shutter button the rest of the way down to take the picture. ■ Increase Exposure Compensation (see page 18). The picture is too light ■ Turn flash off (page 14). ■ Move so that the distance between you and the subject is within the effective flash range (see page 14). ■ To automatically set exposure and focus, press the Shutter button halfway and hold. When the ready light glows green, press the Shutter button the rest of the way down to take the picture. ■ Decrease Exposure Compensation (see page 18). The picture is not clear ■ To automatically set exposure and focus, press the Shutter button halfway and hold. When the ready light glows green, press the Shutter button the rest of the way down to take the picture. ■ Clean the lens (page 46). ■ Make sure camera is not in Close-up mode if you are more than 27.6 in (70 cm) from your subject. ■ Place the camera on a flat, steady surface or use a tripod. Downloaded from ManualsCamera.com Manuals 40 Troubleshooting Camera ready light status Status Cause Ready light glows steady green. Camera is ready to take a picture or video. Shutter button is pressed halfway down. Focus and exposure are set. Ready light blinks green. Picture is being processed and saved to the camera. Ready light blinks orange. Flash is not charged. Wait. Resume picture taking when the light stops blinking and turns green. Ready light glows steady red. Camera’s internal memory or card is full. Transfer pictures to the computer (page 36), delete pictures from the camera (page 24), switch image storage locations (page 18), or insert a card with available memory (page 7). Camera processing memory is full. Wait. Resume picture taking when the light turns green. Card is read-only. Change storage location to internal memory (page 18), or use a different card. Memory card speed is slow. Card cannot be used to take videos. Change storage location to internal memory (page 18). Use this card to take pictures only. Batteries are low or exhausted. Replace or recharge the Ready light blinks red and camera turns batteries (page 2). off. Still having problems? Visit www.kodak.com/go/cx7330support, or see Chapter 8, Getting help. Downloaded from ManualsCamera.com Manuals 41 8 Getting help Helpful links Help with your camera www.kodak.com/go/cx7330support Help with Windows operating system and working with digital pictures www.kodak.com/go/pcbasics Download the latest camera software and firmware www.kodak.com/go/cx7330downloads Optimize your printer for truer, more vibrant colors www.kodak.com/go/onetouch Get support for cameras, software, accessories, more www.kodak.com/go/support Purchase camera accessories www.kodak.com/go/cx7330accessories Register your camera www.kodak.com/go/register View online tutorials www.kodak.com/go/howto Software help Click the Help button in the Kodak EasyShare software. Telephone customer support If you have questions concerning the operation of the software or camera, you may speak with a customer support representative. Before you call Have the camera, camera dock, or printer dock connected to your computer. Be at your computer, and have the following information available: ■ Computer model ■ Amount of free hard disk space ■ Operating system ■ Camera serial number ■ Processor type and speed (MHz) ■ Version of Kodak EasyShare software ■ Amount of memory (MB) ■ Exact error message you received Downloaded from ManualsCamera.com Manuals 42 Getting help Australia 1800 147 701 Netherlands 020 346 9372 Austria 0179 567 357 New Zealand 0800 440 786 Belgium 02 713 14 45 Norway 23 16 21 33 Brazil 0800 150000 Philippines 1 800 1 888 9600 Canada 1 800 465 6325 Portugal 021 415 4125 China 800 820 6027 Singapore 800 6363 036 Denmark 3 848 71 30 Spain 91 749 76 53 Ireland 01 407 3054 Sweden 08 587 704 21 Finland 0800 1 17056 Switzerland 01 838 53 51 France 01 55 1740 77 Taiwan 0800 096 868 Germany 069 5007 0035 Thailand 001 800 631 0017 Greece 00800 441 25605 UK 0870 243 0270 Hong Kong 800 901 514 United States 1 800 235 6325 India 91 22 617 5823 Outside the United 585 726 7260 States Italy 02 696 33452 International Toll Line +44 131 458 6714 Japan 03 5644 5050 International Toll Fax +44 131 458 6962 Korea 00798 631 0024 For the most up-to-date listings, visit: http://www.kodak.com/US/en/digital/contacts/DAIInternationalContacts.shtml Downloaded from ManualsCamera.com Manuals 43 9 Appendix Camera specifications For more specifications, visit www.kodak.com/go/cx7330support. Kodak EasyShare CX7330 zoom digital camera CCD 1/2.7 in. CCD; 4:3 aspect ratio; RGB Bayer CFA; 3.3 M pixels (effective) Output image size (image quality mode) Best: 2032 x 1524 (3.1 M) pixels Best (3:2): 2032 x 1354 (2.8 M) pixels Better: 1656 x 1242 (2.1 M) pixels Good: 1200 x 900 (1.1 M) pixels Display Color display 1.6 in. (4 cm) color hybrid LCD, 312 x 230 (72 K) pixels Viewfinder Real-image, optical viewfinder field-of-view: 85% (@ wide, tele) Preview Frame rate: 24 fps Lens Taking lens 3X optical zoom lens, 37-111 mm; f/2.7-f/4.6 (35 mm film camera equivalent) Focus system Auto focusing, TTL-AF. Working range: 23.6 in. (60 cm) - infinity @ standard 5.1-27.6 in. (13-70 cm) @ wide/close-up 8.7-27.6 in. (22-70 cm) @ tele/close-up Digital zoom 1-3.3X with 0.3 step Not supported for movie capture Lens barrier Yes Exposure Exposure metering Multi-pattern TTL-AE Exposure range AE range: EV 5.0 to 15.3 (f/2.73, ISO 200-f/5.17, 1/1400 sec., ISO 100) @ wide Full range: EV 1.0 to 16.7 (f/2.8, 16 sec.,-f/8, 1/1700 sec.) @ wide Downloaded from ManualsCamera.com Manuals 44 Appendix Kodak EasyShare CX7330 zoom digital camera Exposure mode Programmed AE mode: Auto, Sports, Night Shot, Landscape, Macro Exposure Compensation: +2.0EV with 0.5EV step Shutter speed 2-aperture shutter, 1/2 - 1/1400 sec. ISO speed Auto, 100-200 Flash Electronic flash Working range @ ISO 140: 2 - 11.8 ft (0.6 - 3.6 m) @ Wide 2 - 6.9 ft (0.6 - 2.1 m) @ Tele Flash modes Auto, Fill, Red-eye, Off Capture Capture modes Auto, Sport, Night, Landscape, Close-up, Video, Burst Burst mode Maximum 3 pictures, 3.0 fps Still image buffer 16 MB internal memory Video capture Image size: QVGA (320 x 240) Frame rate: 15 fps Image file format Still: EXIF 2.2 (JPEG compression), file organization DCF Video: QuickTime; CODEC H.263 (video), G.711 (audio) Image storage Optional MMC or SD Card of the SD Card Association.) Internal storage capacity 16 MB internal memory (The SD logo is a trademark Review Quickview Yes Video output NTSC or PAL Power Kodak Max digital camera batteries 2-AA; 2-AA lithium; 2-AA Ni-MH; CRV3; Ni-MH rechargeable battery pack; 3V DC adapter, optional Communication with computer USB 2.0 (PIMA 15740 protocol), via USB cable, EasyShare camera dock, or printer dock Languages English, French, German, Spanish, Italian, Brazilian, Portuguese, Korean, Chinese, Japanese Downloaded from ManualsCamera.com Manuals 45 Appendix Kodak EasyShare CX7330 zoom digital camera Other features Self timer 10 seconds White balance Auto Auto sleep mode 8 minutes Color modes Color, black & white, sepia Date stamp None, YYYYMMDD, MMDDYYYY, DDMMYYYY Tripod mount 1/4 in. (6.35 mm) Size 4 in. (103 mm) x 1.5 in. (38 mm) x 2.6 in. (65 mm) @ power off Weight 6.2 oz (175 g) without battery or card Tips, safety, maintenance ■ Follow basic safety precautions outlined in the “Important Safety Instructions” booklet packed with your camera. ■ If you suspect water has gotten inside the camera, turn off the camera and remove the batteries and card. Allow all components to air-dry for at least 24 hours before using the camera again. ■ Blow gently on the lens or camera screen to remove dust and dirt. Wipe gently with a soft, lint-free cloth or an untreated lens-cleaning tissue. Do not use cleaning solutions unless designed specifically for camera lenses. Do not allow chemicals, such as suntan lotion, to contact painted surfaces. ■ Service agreements are available in some countries. Contact a dealer of Kodak products for more information. ■ For rechargeable battery disposal information, visit the Rechargeable Battery Recycling Corporation Web site at www.rbrc.com. ■ For digital camera disposal or recycling information, contact your local authorities. In the US, visit the Electronics Industry Alliance Web site at www.eiae.org or Kodak at www.kodak.com/go/cx7330support. Downloaded from ManualsCamera.com Manuals 46 Appendix Storage capacities File sizes vary. You may be able to store more or fewer pictures and videos. Picture storage capacity Number of pictures Best Best (3:2) Better Good 16 MB internal memory 13 15 20 45 16 MB SD/MMC 16 18 24 43 32 MB SD/MMC 32 36 48 87 64 MB SD/MMC 65 73 97 175 128 MB SD/MMC 131 147 194 350 256 MB SD/MMC 262 294 388 700 Video storage capacity Minutes/seconds of video 16 MB internal memory 53 sec. 16 MB SD/MMC 1 min. 32 MB SD/MMC 2 min. 15 sec. 64 MB SD/MMC 4 min. 30 sec. 128 MB SD/MMC 9 min. 256 MB SD/MMC 18 min. Power-saving features If no action for The camera To turn it back on 1 minute Screen turns off. Press the OK button. 8 minutes Enters auto power off. Press a button or insert/remove card. 3 hours Turns off. Turn Mode dial Off, then back on. Downloaded from ManualsCamera.com Manuals 47 Appendix Regulatory compliance FCC compliance and advisory Kodak EasyShare CX7330 zoom digital camera This equipment has been tested and found to comply with the limits for a Class B digital device, pursuant to Part 15 of the FCC Rules. These limits are designed to provide reasonable protection against harmful interference in a residential installation. This equipment generates, uses, and can radiate radio frequency energy and, if not installed or used in accordance with the instructions, may cause harmful interference to radio communications. However, there is no guarantee that interference will not occur in a particular installation. If this equipment does cause harmful interference to radio or television reception, which can be determined by turning the equipment off and on, the user is encouraged to try to correct the interference by one or more of the following measures: 1) reorient or relocate the receiving antenna; 2) increase the separation between the equipment and the receiver; 3) connect the equipment to an outlet on a circuit different from that to which the receiver is connected; 4) consult the dealer or an experienced radio/TV technician for additional suggestions. Any changes or modifications not expressly approved by the party responsible for compliance could void the user’s authority to operate the equipment. Where shielded interface cables have been provided with the product or specified additional components or accessories elsewhere defined to be used with the installation of the product, they must be used in order to ensure compliance with FCC regulation. Canadian DOC statement DOC Class B Compliance—This Class B digital apparatus complies with Canadian ICES-003. Observation des normes-Class B—Cet appareil numérique de la classe B est conforme à la norme NMB-003 du Canada. Downloaded from ManualsCamera.com Manuals 48 Appendix Upgrading your software and firmware Download the latest versions of the software included on the Kodak EasyShare software CD and the camera firmware (the software that runs on the camera). See www.kodak.com/go/cx7330downloads. Downloaded from ManualsCamera.com Manuals 49 Index Numerics 4-way controller, ii A A/V out, iii, 28 AA battery, inserting, 2 about picture, video, 29 about this camera, 21 AC adapter, 4 accessories, 36 AC adapter, 4 battery, 3 buying, 42 camera dock, 4 printer dock, 4, 37 SD/MMC card, 7 album, 19 albums, tagging pictures for, 22, 26 alkaline batteries, warning, 2 auto, 9 flash, 14 focus framing marks, 11 power-down, 47 B batteries expected life, 3 extending life, 3 inserting, 2 safety and handling, 4 types, 3 battery door location, iii burst, ii, 17 button delete, ii, 12 flash/status, 14 menu, ii OK, 5 on/off, ii review, ii, 23 self timer/burst, 17 share, ii, 32 shutter, i zoom, ii, 13 C cable audio/video, 28 USB, 1, 36 camera dock, 4 camera dock connector on camera, iii camera screen reviewing pictures, 23 reviewing videos, 23 using as viewfinder, 10 Canadian compliance, 48 caring for your camera, 46 clock, setting, 5 close-up, 9 color mode, 19 computer connecting camera, 36 transfer to, 36 connector for camera dock, iii contents, camera box, 1 copy pictures card to memory, 29 memory to card, 29 to computer via USB cable, 36 CRV3 battery expected life, 3 inserting, 2 customer support, 42 customizing camera settings, 20 D date & time, 20 date setting, 5 date stamp, 19, 20 DC-in, ii delete button, ii deleting during quickview, 12 Downloaded from ManualsCamera.com Manuals 50 Index from internal memory, 24 from SD/MMC card, 24 protecting pictures, videos, 26 digital zoom, using, 13 displaying slide show, 27 disposal, recycling, 46 dock camera, 4 printer, 4, 37 downloading pictures, 36 information about pictures, videos, 29 inserting batteries, 2 SD/MMC card, 7 installing SD/MMC card, 7 software, 31 internal memory storage capacity, 47 E EasyShare software, 30 emailing pictures, videos, 34 exposure compensation, 18 external video device viewing pictures, videos, 28 K Kodak digital camera batteries, 2 Kodak EasyShare software getting help, 42 installing, 31 upgrading, 49 Kodak web sites, 42 F favorites, tagging, 35 FCC compliance, 48 firmware, upgrading, 49 flash settings, 14 unit, i focus framing marks, 11 format, 21 G guidelines, battery, 3 H help camera, 38 software, 42 support, 42 web links, 42 I icons, mode dial, 9 image storage, 18 L landscape, 9 language, 21 LCD (liquid crystal display). See camera screen lens, i light ready, ii self timer, 16 sensor, i lights status, ready light, 41 lithium batteries, expected life, 3 liveview, 20 camera screen as viewfinder, 10 M Macintosh installing software on, 31 magnify picture, 25 maintenance, camera, 46 Downloaded from ManualsCamera.com Manuals 51 Index memory inserting card, 7 storage capacities, 47 menu button, ii menu button, ii microphone, i mode dial, ii, 9 modes auto, 9 close-up, 9 landscape, 9 night, 9 N night, 9 Ni-MH rechargeable battery expected life, 3 O OK button, 5 online prints, ordering, 37 optical zoom, 13 orientation sensor, 19 overview camera, ii camera modes, 9 P package contents, camera, 1 picture quality, 18 pictures checking settings, 6, 7 copying, 29 deleting, 24 emailing tagged, 34 magnifying, 25 printing, 37 printing tagged, 33 protecting, 26 quality problems, 40 reviewing, 23 storage capacity, 47 tagging, 22, 26 taking, modes, 9 transfer via USB cable, 36 power auto off, 47 camera, 4 switch, ii printer dock, 4, 37 printing from a card, 37 optimizing printer, 42 order online, 37 pictures, 37 tagged pictures, 37 without computer, 37 product overview, ii protecting pictures, videos, 26 Q quickview using, 12 R ReadMe file, 38 ready light, ii, 41 recycling, disposal, 46 red-eye, flash, 14 regulatory information, 48 review button, ii, 23 reviewing pictures as you take them, 12 camera screen, 23 deleting, 24 magnifying, 25 protecting, 26 slide show, 27 reviewing videos camera screen, 23 deleting, 24 protecting, 26 slide show, 27 Downloaded from ManualsCamera.com Manuals 52 Index running slide show, 27 S safety, 46 SD/MMC card inserting, 7 printing from, 37 slot location, iii storage capacities, 47 SD/MMC card, inserting, 7 self timer button, ii light, i with pictures, 16 with videos, 16 sensor, light, i service and support telephone numbers, 42 setting album, 19 color mode, 19 date & time, 20 date and time, 5 date stamp, 19, 20 exposure compensation, 18 flash, 14 image storage, 18 language, 21 liveview, 20 orientation sensor, 19 picture quality, 18 picture taking mode, 9 self timer, 16 video out, 21 setup mode, using, 20 share button, ii, 32 shutoff, auto, 47 shutter self timer delay, 16 shutter, problems, 39 sleep mode, 47 Slide Show problems, 39 slide show continuous loop, 28 running, 27 software getting help, 42 installing, 31 upgrading, 49 specifications camera, 44 storage capacity, 47 support, technical, 42 T tagging favorites, 35 for email, 34 for print, 33 when to tag, 32 tagging pictures for albums, 22, 26 telephone support, 42 telephoto button, ii television, slide show, 28 time, setting, 5 timer, shutter delay, 16 tips battery guidelines, 3 camera maintenance, 46 ReadMe file, 38 safety, 46 transfer, via USB cable, 36 trash can, deleting, 12 troubleshooting camera, 38 computer/connectivity problems, 39 picture quality, 40 turning camera on and off, 4 Downloaded from ManualsCamera.com Manuals 53 Index U upgrading software, firmware, 49 URLs, Kodak web sites, 42 USB (universal serial bus) connection location, iii transferring pictures, 36 V video out, 21 videos checking settings, 6, 7 copying, 29 deleting, 24 emailing tagged, 34 protecting, 26 reviewing, 23 storage capacities, 47 transfer to computer, 36 viewing, 23 viewfinder, i, ii using camera screen, 10 viewing picture after taking, 12, 23 magnified, 25 viewing picture, video information, 29 W wide angle button, ii Windows computers installing software, 31 wrist strap post, i Z zoom button, ii digital, 13 optical, 13 Downloaded from ManualsCamera.com Manuals 54