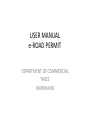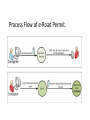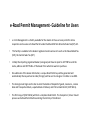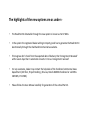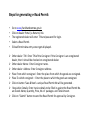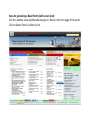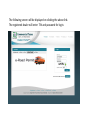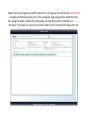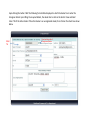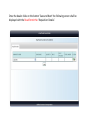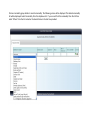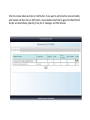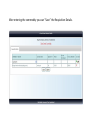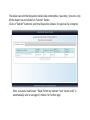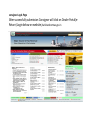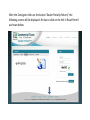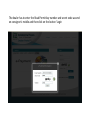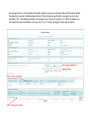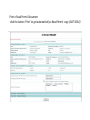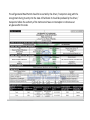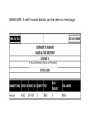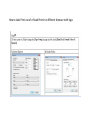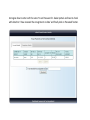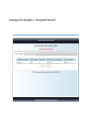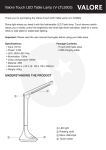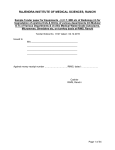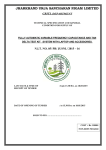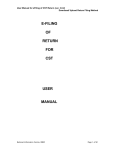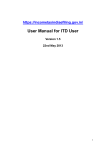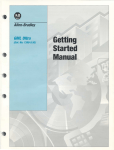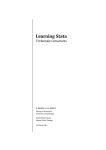Download USER MANUAL e-ROAD PERMIT
Transcript
USER MANUAL e-ROAD PERMIT DEPARTMENT OF COMMERCIAL TAXES JHARKHAND Process Flow of e-Road Permit. e-Road Permit Management- Guideline for Users • e-Form Management is a facility available for the dealers in the e-services portal for online requisition and issuance of e-Road Permit under Jharkhand VAT Act & Central Sales Tax(CST) Act. • This facility is available to the dealers registered under various Acts such as the Value Added Tax (VAT), the Central Sales Tax (CST) . • Initially the importing registered dealer (consignee) will have to input his VAT TIN No. and the name, address and VAT TIN No. of the dealer from whom he wants to purchase . • On submission of the above information, a unique Road Permit key will be generated and automatically the key and secret code (for login) will be sent to consignor ‘s mobile no via SMS. • The Consignor will login and he has to enter the details of dispatch of goods, invoice no , invoice date and Transporter details , expected date of delivery and Print e-Road Permit (JVAT 504 G). • The Print copy of [JVAT 504 G] will form a complete Road Permit. The transporter / driver should possess such a Road Permit before entering the territory of Jharkhand. The highlights of the new system are as under:• The Road Permit obtainable through the new system is known as Form 504G. • In the system the registered dealer willing to import goods has to generate the Road Permit electronically through the Jharkhand Commercial tax website. • If Consignee don’t check from the expected date of delivery that ‘Consignment Received’ within seven days then it automatic converts it into as ‘consignment received’ • For any assistance, dealer may contact the help-desk of the Jharkhand commercial taxes department (3rd floor, Project Building , Dhurwa, Ranchi-834004 Jharkhand or call 06512405185, IP. 11580). • Please follow the User-Manual carefully for generation of the e-Road Permit. Steps for generating e-Road Permit: • • • • • Go to www.jharkhandcomtax.gov.in Click on Dealer Portal ( e-Returns) link. The registered dealer will enter TIN and password for login. Select e-Road Permit. E-Road Permit data entry screen gets displayed. Other dealer TIN : Enter TIN of the Consignor. If the Consignor is an unregistered dealer, then it should be checked on unregistered dealer. Other dealer Name : Enter Consignor name . Other dealer Address: Enter Consignor address Place From which consigned : Enter the place from which the goods are consigned. Place To which consigned : : Enter the place to which the goods are consigned. Click on button ‘Save & Next’ a unique Road Permit No will be generated . Requisition Details: Enter Invoice details to be filled in against the Road Permit No. are Goods Name, Quantity, Price, No. of packages and Total Amount. Click on “Submit” button to send the Road Permit for approval by Consignor. Consignor End • Consignor will login with e-Road Permit number and secret code as send on consignor’s mobile. • Dispatch of goods: Enter expected Date and Shipping Date. • Invoice Date (ddmmyyyy) : Enter date in ddmmyyyy format only (Example: Enter date as 01/01/2012). • Transporter details: Enter Transporter details like mode of transport, Possible Entry Location in Jharkhand(select district) etc. • If the details entered are correct then click ‘Submit’. • Click the button ‘Print’ to get automatically e-Road Permit copy (JVAT 504 G). Steps for generating e-Road Permit (with screen shot): Visit the website: www.jharkhandcomtax.gov.in. Below is the front page of the portal. Click on Dealer Portal ( e-Returns) link The following screen will be displayed on clicking the above link. The registered dealer will enter TIN and password for login. Dealer importing the goods henceforth referred to as ‘Consignee’ will click the link e-Road Permit – Consignee will follow the steps given in the subsequent pages to generate e-Road Permit Key Nos. giving the details of Dealer for whom goods are imported henceforth referred to as ‘Consignor’. The Dealer has to click on the button ‘Add’ to fill the e-Road Permit new entry form. Upon clicking the button ‘Add’ the following form shall be displayed in which the dealer has to enter the Consignor details. Upon filling the required details, the dealer has to click on the button ‘Save and Next’. Enter TIN of the other dealer. If the other dealer is an unregistered dealer, then Click on the check box shown below Enter Tin Check on below Box if Unregistered Dealer Once the dealer clicks on the button ‘Save and Next’ the following screen shall be displayed with the Road Permit No ‘Requisition Details’. Click on commodity group button to search commodity. The following screen will be displayed. The related commodity list will be displayed. Select Commodity from the dropdown list. If you can not find the commodity from the list then select ‘Others’ from the list and enter the Goods Name in the text box provided. Enter the invoice details and click on ‘Add’ button. If you want to add more than one commodity enter details and then click on ‘Add’ button. Invoice details to be filled in against the Road Permit Key No. are Goods Name, Quantity, Price, No. of packages and Total Amount. After entering the commodity you can “Save” the Requisition Details. The dealer can edit the Requisition details like commodities / quantity / price etc. only till the dealer has not clicked on “Submit” button. Click on “Submit” button to send the Requisition Details for approval by Consignor. After successful submission “ Road Permit key number “and “secret code” is automatically sent to consignor’s mobile for further login. consignor Login Page After successfully submission Consignor will click on Dealer Portal(eReturn) Login below on website jharkhandcomtax.gov.in E-Waybill After the Consignor clicks on the button ‘Dealer Portal(e-Return)’ the following screen will be displayed. He has to click on the link ‘e-Road Permit’ as shown below. The dealer has to enter the Road Permit key number and secret code as send on consignor’s mobile and then click on the button ‘Login The consignor has to enter the details of dispatch of goods, invoice no and invoice date and Transporter details, Possible Entry Location in Jharkhand(select district). Once the details are filled, the consignor has to click on the button ‘Add’ . After filling the details, the consignor has to click on the button ‘Save’. After the dealer save the Transporter name and address. Once you click “Submit” button, Consignor cannot edit any details. Enter expected Date & shipping Date Enter invoice no & date Enter Transporter details Print e-Road Permit Document click the button ‘Print’ to get automatically e-Road Permit copy (JVAT 504 G) The self generated Road Permit should to be carried by the driver / transporter along with the consignment during its entry into the state of Jharkhand. It should be produced by the driver / transporter before the authority of the Commercial Taxes on interception or otherwise at any place within the state. ANNEXURE- A with invoice details can be seen on next page. How to take Print out of e-Road Permit in different browser with logo. Consignee have to enter with the same Tin and Password in dealer portals and have to check with date that ‘I have received the consignment on date’ and finally click on ‘Received’ button. A message will be displayed as “Consignment Received”.