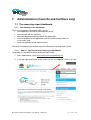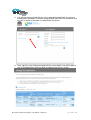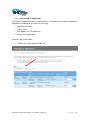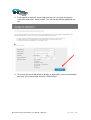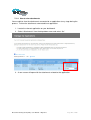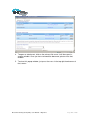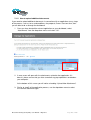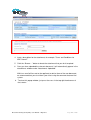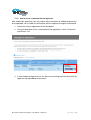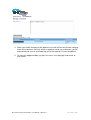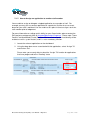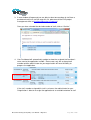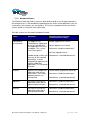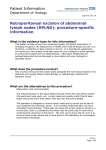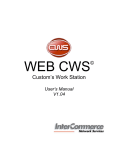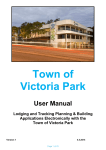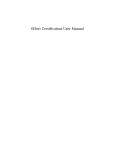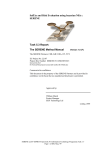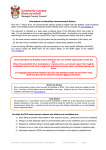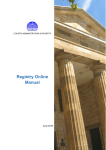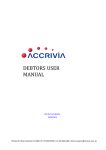Download 7. Administration (Councils and Certifiers only)
Transcript
7. Administration (Councils and Certifiers only) 7.1 The assessing expert dashboard 7.1.1 Functionality of the dashboard The assessing expert’s dashboard allows you to: • view applications during the consideration phase; • communicate with the applicant; • download documentation attached to the application; • track the progress of the application and the number of days taken for assessment; and • notify the applicant of their determination. To use this dashboard, you need to log into the Electronic Housing Code system. 7.1.2 “How to” sign into the assessing expert dashboard To log onto this dashboard, please follow the steps below: 1. Into a web browser, input www.electronichousingcode.com.au 2. In the top right hand corner of the screen you will see “Sign In”. Click on this link. Electronic Housing Code (EHC) User Manual – May 2013 Page 107 of 154 3. You will then be presented with the sign in page displayed below. As you have already been allocated a username and password, you enter the information into the sign in section of the page (as identified by the arrow). 4. Once signed in, you will be presented with the screen below. You will be able to see all the applications that have been assigned to you on this screen. Electronic Housing Code (EHC) User Manual – May 2013 Page 108 of 154 7.1.3 How to find an application The Expert Dashboard includes a search feature. This enables you to search through the applications attributed to you. You can search by: • Application number • Client’s name • Site Address or Title Reference • Status of the application To access the search fields, 1. Click on the “Show Search Fields” link. Electronic Housing Code (EHC) User Manual – May 2013 Page 109 of 154 2. It will expand to show the search fields that you can use. Input the relevant information and select “Quick Search”. This will find the relevant application for you. 3. To remove the search parameter to display all applications, clear the information you input in the search fields and click “Quick Search”. Electronic Housing Code (EHC) User Manual – May 2013 Page 110 of 154 7.1.4 How to view attachments You are able to view the attachments connected to an application at any stage during the process. To view the attachments connected to an application: 1. Locate the relevant application on your dashboard. 2. Select “Attachments” from the drop down menu and select “Go”. 3. A new screen will open with the attachments related to that application. Electronic Housing Code (EHC) User Manual – May 2013 Page 111 of 154 4. To open an attachment, click on the relevant file name. It will then open in another window. Once you have reviewed the document, please close that window. 5. To close this popup window, just press the cross in the top right hand corner of that screen. Electronic Housing Code (EHC) User Manual – May 2013 Page 112 of 154 7.1.5 How to upload additional documents If you need to upload additional documents in connection with an application at any stage of the process, such as terms and conditions, fee proposal, Owners Consent form; then you are able to do so through the dashboard. 1. Once you have located the relevant application on your dashboard, select “Attachments” from the drop down menu and select “Go”. 2. A new screen will open with the attachments related to that application. If it doesn’t, please ensure that you have turned off any pop-up blockers enabled on your computer. At the bottom of this screen you will notice a heading “Upload New Attachment”. 3. Similar to step 5 of the application process, use the drop down menu to select the relevant attachment type. Electronic Housing Code (EHC) User Manual – May 2013 Page 113 of 154 4. Input a description for the attachment, for example “Terms and Conditions for ABC Council”. 5. Click the “Browse…” button to locate the attachment that you wish to upload. 6. Once you have uploaded the relevant document, it will automatically appear in the attachments window under “Attachments Uploaded”. Whilst an email will be sent to the applicant to advise them of the new document, we recommend that you also inform your client using the comment feature of the system. 6. To close this popup window, just press the cross in the top right hand corner of that screen. Electronic Housing Code (EHC) User Manual – May 2013 Page 114 of 154 7.1.6 How to leave a comment for the applicant After viewing the application, you may require more information or additional documents to be uploaded. You are able to communicate with the applicant through the dashboard. 1. Locate the relevant application on the dashboard. 2. Using the drop down menu associated with that application, select “Comments” and click on “Go”. 3. A new window will open and you are able to see existing communication with the applicant and add additional comments. Electronic Housing Code (EHC) User Manual – May 2013 Page 115 of 154 4. When you send a comment to the applicant, an email will be sent to them notifying them of the comment. Similarly, when an applicant sends you a comment, you will automatically be sent an email advising you of the need to visit your dashboard. 5. To close this popup window, just press the cross in the top right hand corner of that screen. Electronic Housing Code (EHC) User Manual – May 2013 Page 116 of 154 7.1.7 How to Assign an application to another staff member You are able to assign or delegate a lodged application to a member of staff. For example you may wish to send an application to a particular Certifier for assessment, based on your staff’s workload. You are unable at this point in time to assign a task to a staff member prior to lodgement. For more information on setting up this ability for your Organisation, please contact the EHC project management office at [email protected] . Please note: Those Councils and Accredited (Private) Certifiers that have not set up this functionality will be unable to use this system feature, and it is not a mandatory function. 1. Locate the relevant application on the dashboard. 2. Using the drop down menu associated with that application, select “Assign To” and click on “Go”. Please note: you are only able to select the “Assign To” function for applications that have progressed to the “Pending” status Electronic Housing Code (EHC) User Manual – May 2013 Page 117 of 154 3. A new window will open and you are able to select one member of staff from a pre-determined list of staff (to setup this list, please email the EHC project management office at [email protected]). Once you have selected the desired member of staff, click on “Confirm”. 4. Your Dashboard will automatically update to show the assigned staff member’s name next to the application number. Please note, only the assigned staff member and the administrator for your organisation will have the ability to progress the application. If the staff member assigned this task is on leave, the administrator for your Oragnisation is able to re-assign the application to an available member of staff. Electronic Housing Code (EHC) User Manual – May 2013 Page 118 of 154 7.1.8 Dashboard Status The Electronic Housing Code system has been built to guide users through the process. An example of this is the dashboard. Depending on the status of the application, you are restricted as to the actions you can perform. This will assist people who are new to the system and/or unsure of the next step to take. Possible statuses on the expert dashboard include: Status Definition Possible Actions (you are restricted to these only) Submitted for Consideration The applicant has submitted their application to you for consideration. The application has yet to be lodged. This is a preassessment phase. Accept (applicant as a client) Reject (applicant as a client) Comments (send/view comments) Set Fee (upload invoice) Do not accept a client until Attachments (view/add documents) you have all the required information, as once accepted the applicant can officially lodge their application. This cannot be reversed. Pending Approved Refused Applicant has lodged their application with you for assessment. The 10 day approval process has commenced. Determination (Approved / Refused) You have assessed this application and made an approved determination. Comments (send/view comments) You have assessed this application and made a refused determination. Comments (send/view comments) Electronic Housing Code (EHC) User Manual – May 2013 Comments (send/view comments) Attachments (view/add documents) Attachments (view/add documents) Attachments (view/add documents) Page 119 of 154