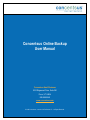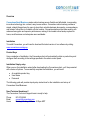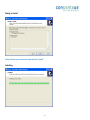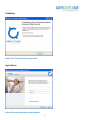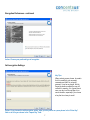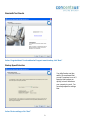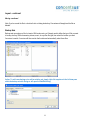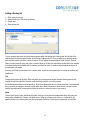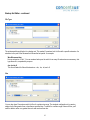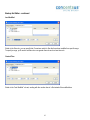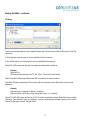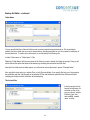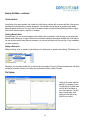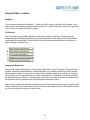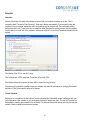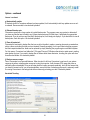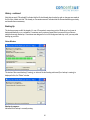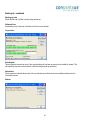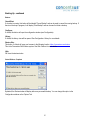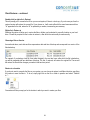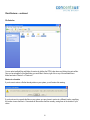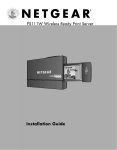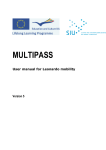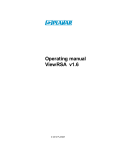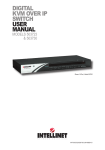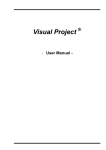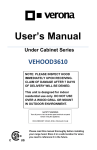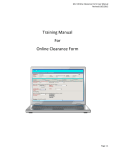Download Concentsus Online Backup User Manual
Transcript
Concentsus Online Backup User Manual Concentsus Small Business 5252 Edgewood Drive, Suite 250 Provo, UT 84604 888-889-9949 www.concentsus.com © 2008 Concentsus, a service of eFileCabinet, LC – All Rights Reserved. 0 Overview Concentsus Small Business makes online backup secure, flexible and affordable, incorporating innovative technology into a robust, easy-to-use solution. Concentsus online backup provides a simple, straight-forward way for users to store their valuable business documents, correspondence, and mission critical files in a reliable, off-site location. Concentsus delivers total data security with advanced encryption and superior performance, making it the trusted online backup system for home, small business and enterprise users worldwide. Installation To install Concentsus, you will need to download the latest version of our software by visiting www.concentsus.com/signup. Product Keys Upon completion of installation, the Concentsus client will automatically obtain a product key and configure itself according to the settings specified in the admin control panel. Installation Step-by-step When you run the installation wizard after downloading the Concentsus client, you’ll be presented with a series of options. To successfully complete the installation, you will need: • An available product key • User Name • Password The following guide will provide step-by-step instructions for the installation and set-up of Concentsus Small Business. Need Technical Assistance? The Concentsus Technical Support team is ready to help. Phone Email Hours 801-374-5565 [email protected] Monday – Friday, 8:00am – 5:00pm MST 1 Welcome Action: Read and click “Next” License Agreement Action: Read, select “I accept the agreement” and click next or choose “I do not accept the agreement” and exit the installer. 2 Install Destination Action: Accept the default location: C:\Program Files\Concentsus Or change it according to your preference and click “Next” Start Menu Description Action: Accept the default folder “Concentsus” or change it according to your preference and click “Next” 3 Ready to Install Action: Review your choices as listed and click “Install” Installing 4 Completing Action: Click “Finish” to exit the set up wizard Log-in Screen Action: Enter your product key and email address. 5 Admin Details Action: Choose a user name (your email address) and a password. You will need this password to restore your files and login to the Concentsus site. Encryption Preferences IMPORTANT! READ THE INFORMATION BELOW BEFORE CHOOSING YOUR ENCRYPTION METHOD. Using Concentsus’ own 448-bit key protects your data with Concentsus’ own unique key. You won’t need to keep this key anywhere on your system. It is kept for you on the Concentsus servers. Our own methods of advanced encryption ensure against any kind of fraud and theft, and also guarantee that you will always be able to decrypt your files. Self encrypt indicates that you would like to encrypt your data using your own unique key phrase or file. If you choose this method, you will be solely responsible for the protection and safety of your key. If you lose it, you will not be able to decrypt your files should you ever need to restore them. Unfortunately, given that there is no way to decrypt these files without the associated key; Concentsus will not be able to help in this circumstance. 6 Encryption Preferences - continued Action: Choose your preferred type of encryption. Self-encryption Settings Key Tips: When entering a pass phrase, be certain that it is something you can easily remember and that it is not easily guessed. It can be any length, but the longer the better provided you can still commit it to memory. It is a good idea to save your key to a file and keep it in a secure location, especially if you choose a key that is not easy to recall. Action: If you choose the self-encryption option, enter your key either as a pass phrase in the “Enter Key” field or as a file you choose in the “Import Key” field. 7 Backup Sets Backup sets are a powerful way to choose what kinds of files you would like to backup. Included are a number of pre-built backup sets for many different types of files – office documents, bookmarks, music, photos, etc. If you have other files that aren’t covered in the pre-built backup set, you can choose to use expert configuration, or simply run the Concentsus Configuration Utility at a later time. See “Configuration” for more details. Action: Choose files you would like to backup and click “Next.” Bandwidth Test Concentsus will perform a short bandwidth test to ensure that your broadband connection is sufficient to run the program. Action: Click “Start Test” to begin. 8 Bandwidth Test Results Action: Congratulations! Your broadband will support remote backup, click “Next.” Backup Speed Selection Your initial backup can take awhile. We recommend that you set Concentsus to run at ¼ speed so that backups run quickly, but won’t slow down your computer too much. You can always adjust the settings later. Action: Review settings, click “Next.” 9 Setup Complete Action: Upon completion of setup, you will be directed to windows that will enable you to configure exactly what data you want to backup, how you want to back it up and when. Here, you may select “I’d like to continue configuring my backup in Expert Mode” (instructions follow). You can also select start my backup now to launch your backup immediately or start your initial backup at a later point when your computer is idle. Configuration Concentsus can backup any file or file type on your local system. For your convenience, there are two ways to select files. One is via Concentsus’ unique backup sets, the other is through direct file selection. To use either method, simply open the Concentsus Configuration Utility. You can do so in any of three ways: 1. Right click on the “cent” icon in the system tray. Select “Configure”. 2. Double click the “cent” icon in the system tray. The Concentsus status window will open. Simply click the “Configure” button. 3. Click the “Start” button, select “All Programs” Select “Concentsus” and click on “Concentsus Configuration” 10 Layout Each tab in the layout represents a different section of the user interface. In brief, the Backup Sets tab (shown above) is the control panel for all backup sets, File System tab is where you can directly select files on your system for backup, the Schedule and Options tab handles scheduling and general program options, respectively, while History displays the results of each of your backups. Viewing section: This is where each section will be displayed. Currently, the two-pane window for backup set control is displayed. Status Bar: This displays your quota, quota usage, save and cancel buttons, as well as a file count displaying how many files you have configured to be backed up. Increase Quota: When you see that you are approaching using your full quota, you'll want to consider increasing your quota. Clicking this button will take you online to purchase additional quota. Quota Used Bar: This is the easy way to see just how much of your quota the selected files will take. Note that this includes the quota used from other computers, so as long as your file / backup sets selections stay below 100%, you'll be able to successfully back up. Quota: This indicates your total quota. Used: The textual representation of the Quota-used bar. Indicates exactly how much quota your computer or computers have utilized. It is displayed in this format: Used: [local computer] ([all computer]) 11 Layout – continued Example: Used: 1.2GB (1.5GB) This would indicate that the local system is using 1.2GB of quota, while another computer is using .3GB for a total usage of 1.5GB (as displayed in the parenthesis. Remaining: This will show exactly how much space you have left that you can use- be warned, however, that this number is derived from exactly how much quota you have used at the moment you opened the configuration window - if you have another computer on the account, it is possible that it will not have finished backing up, in which case, only the amount backed up at the time you open the configuration window will be displayed, not the projected total. Removing Files If you receive an over quota error message, or find that you are about to run out of space available to backup, you have two options. You can either raise your quota (see "Configuration: Status bar explained: Increase Quota", or you can remove some files from your configuration. Doing so is as simple as un-checking them from within the configuration window, either in "Backup sets" or in the "File System" tab. Once done, upon the next backup, the file(s) that you unchecked will be marked for deletion on the Concentsus servers. The most recent version will be kept for thirty days, after which the file will become irretrievable. Once unchecked, it will immediately release the quota used by that particular file- previous versions of files do not count against your quota, as seen here. Deleting, Renaming, and Moving Files Concentsus recognizes when you delete, move, or rename files from your system and updates the server's copy with each backup. As a general rule, Concentsus will always keep an exact copy of your system on the serversmeaning that all changes (deletions, moves, renaming) of files on your system are mirrored exactly on the servers. Deleting When you delete a file from your computer that is being backed up, on the next backup, Concentsus will mark the file as deleted on the servers. The most recent version of the file will be kept, corresponding to the date of its last backup, for thirty days after the file was marked for deletion and be available for restore, after which it will be purged from the system and no longer be available for restore. The quota used by files that you delete will immediately be freed- archives or previous versions of files do not count against your quota. Renaming When you rename a file on your system, Concentsus will treat this as a deletion of the old file and a creation of a new file with the same contents. This is transparent to the user- to restore the file, if the date is prior to the renaming, the file will bear the old name. After the date of renaming, the file will carry the new name. All versions are kept. Moving When you move a file from one location to another on your file system, Concentsus will treat this as it does a renaming- it will see a deletion of the old file and a creation of a new file with the same name and contents in a different location. Again, this is transparent to the user- to restore the file, if the date is prior to the move, the file will be located in its original folder. For dates after the move, it will be found in the new location. Note 12 Layout – continued Moving- continued Note: If you've moved the file to a location that is not being backed up, Concentsus will simply treat the file as deleted. Backup Sets Backup sets can make your life a lot easier. With backup sets, you'll simply need to define the type of file you want to backup, be they Office documents, pictures, music, or any other file type, then select the location you want Concentsus to watch. Concentsus will then monitor that location and automatically select those files. Action: To add a new backup set or edit an existing set, simply right-click anywhere in the left view pane within the backup sets tab. Doing so will open the Add/Edit dialog: 13 Adding a Backup Set 1. 2. 3. 4. Enter name for new set Select location(s) of files to be considered Create rules Save the new set You can create a backup set by right-clicking anywhere within the backup sets viewing pane- the left side of the window where the backup sets are listed- and selecting "Add backup set". Doing so will bring up the backup set editor and will present you with a number of options. Those options are enumerated in Rules: Include / Exclude When you have a specific type, date, size, or name of folder or file that you would like to backup that is not included in the base backup sets included with Concentsus, you have the option to create a new rule-based backup set to accommodate your needs. Following, you'll find documentation for the various rules, as well as some general tips for backup set creation and modification. Tips Creating backup sets can be tricky. Especially when you have a backup set that includes chaining several rules together to select the right files. Here are some tips that should help you in this process. Avoid selecting an entire drive to be backed up. Even if your backup set will only include a few files, Concentsus will have to monitor all changes to every file on the entire drive. While Concentsus is quite efficient, it's best to be as specific as possible when choosing which folders to monitor to reduce the load on your system. Rules There are two types of rules: Include and Exclude. Each type of rule shares the same base filters- file types, size, last modified, created time, filename, and folder name. Using any of these rules- alone or in combination- will significantly aid you in ensuring that your files are properly backed up. Following is an explanation of each filter. 14 Backup Set Editor - continued File Type The quintessential specification for a backup set. This makes Concentsus look for files with a specific extension. An extension is the part of the filename that follows the last period- for example: WordDocument.doc Has an extension of "doc". You can create a backup set to watch for as many file extensions as necessary. Just type them all in, separated by a space: doc xls txt rtf This line will watch for files with extensions: .doc, .xls, .txt, and .rtf Size You can also have Concentsus watch for files of a certain size range. The simplest configuration is to create a single rule for files greater than or less than a specified size. To watch for a certain range of sizes of files, you'll need to add two rules: one greater than rule and one less than rule. 15 Backup Set Editor - continued Last Modified Similar to the Size rule, you can specify that Concentsus watch for files that have been modified in a specific range. To specify a range, you'll need to add two rules: one greater than rule and one less than rule. Created Time Similar to the "Last Modified" rule set, working with the creation time of a file instead of the modified time. 16 Backup Set Editor - continued File Name There are several sub-options to aid in creating filename rules. Each works as a filter for the name of a file. The options are: Is: If the filename is exactly equal to the one specified, it will be backed up. Is Not: All files that are not exactly equal to the one specified will be backed up. Starts With: All file names that start with the characters entered will be backed up. Example: Starts with: Hi Will backup all files that start with "Hi" like: "Hi.txt", "Hi world.rtf" and all others. Doesn't Start With: Will backup all files that do NOT start with the characters entered. Ends With: Will select and backup all files that end with the characters entered. Note that this does include extensions. Example: Ends with .bmp : will backup all bitmap (*.bmp) files Ends with h.bmp : will backup all files ending with h.bmp- i.e.: "ouch.bmp" Doesn't End With: Will backup all files that do NOT end with the characters entered. Note that this also includes extensions. Also note that a space is a separator- if you have a filename that includes a space, you will need to enclose the filename in quotes: "Example name" 17 Backup Set Editor - continued Folder Name You can specify that files or files and folders under a certain parent directory be backed up. This is particularly useful if you have a folder that you want to always backup, including new files, but you do not want to include any of the sub-directories. To create such a backup set, you would specify the following rule: Include: Folder name: Is: "Folder Name": Files Replacing "Folder Name" with the exact name of the folder you want to backup (including the quotes). Doing so will ensure that all files within that folder will be backed up, excluding sub-directories and their files. Note that if the folder name includes spaces, you will need to enclose the name in quotes: "Example folder" Also note that the last option is to include Files, or both Files and folders- if you specify files only, as in the example, the subfolders and their child files will not be included. If Files and folders are specified, then all files and foldersincluding sub-folders and their child files- will be backed up. The Include Rule Including means that the backup set will search for and back up files of the type you specify, whether that be by type, size, date modified, created, name, or folder 18 Backup Set Editor - continued . The Exclude Rule An exclusion is the exact opposite of an Include rule. Note that an exclusion will not ensure that files of the type you specified will not be backed up in another backup set- it is localized to the backup set in question and is always balanced against another rule. It is very useful if you want to create a backup set that will backup all files in a given folder with a certain exception- .tmp files, for example. Chaining Multiple Rules As noted before, you can create a backup set with multiple rules- sometimes it is the only way you can achieve the desired results. Backing up a range of file sizes is an excellent example of the need for multiple rules. Note that you can use as many rules as many times as necessary- you can use more than one File name rule, in any combination you deem necessary. Editing a Backup Set Editing a backup set is as simple as right-clicking on the backup set in question and selecting "Edit backup set": Alternately, you can simply double-click on the backup set in question. Doing so will open the backup set edit dialog and display a number of options, all of which are enumerated in Rules: Include / Exclude. File System Using the file system selection method is as simple as it gets. The left pane is the folder viewit will list all of the folders on your local computer. The right pane is the file view- it will display all of the files in any folder that you select. 19 Backup Set Editor - continued Navigation You can navigate the file tree by clicking the "+" button next to My Computer, a drive within My Computer, or any folder. Doing so will expand the sub-folders within your selection. To view the files within a folder, you simply need to click on the icon or name of the folder in question. File Selection There is a checkbox by both folders and files. Checking a file will select it for backup. Checking a folder will automatically select all files and sub-folders. Note that checking a folder will also backup all new files and folders created within the checked folder. You can tell that a folder's new contents will be backed up by the display of a green checkmark on the folder icon: Interplay with Backup Sets There are two methods of file selection- via Concentsus’ Backup Sets, or via the File System. The result for both is the same- selected files will be backed up, unselected files will not. If you select a backup set, the files it includes will be checked for backup. It is important to note that if a file is checked in a backup set, it will also be checked in the File System view. The opposite is also true- if a file is checked in the File System tab, it will also be checked in any backup sets that may include it. It is also important to note that if you uncheck a file, either in a backup set or in the file system, it will be unchecked in any other backup sets that may also include it. When you have a backup set or directory that also specifies new files or folders within the parent, un-checking a file within that backup set or in the file system view will *not* alter the new file backup rule- new files will still be backed up. Only un-checking the backup set or folder will do so. 20 Schedule Automatic Allowing Concentsus to backup automatically will ensure that your backups are always up to date. This is commonly called "Continuous Data Protection". When set to backup automatically, Concentsus will check the conditions on your computer and backup and if the conditions you set here are met, Concentsus will perform backup every two hours. There isn't a way to change this delay. Because the backup process could conceivably interfere with your normal use of the computer, there are two options to control how Concentsus decides when to backup: Don't backup if the CPU is over this % busy This is the percent of CPU usage that Concentsus will consider "idle". Don't backup unless the computer has been idle for at least this long (minutes) Concentsus will not perform a backup unless your computer has been idle (see above for changing Concentsus’ definition of "idle") for at least this long, set in minutes. Pre-set Schedule Backing up on a schedule is the best option if you are concerned about bandwidth usage, interference with your normal operation of the computer, or you would prefer backups to happen less often. You can set Concentsus to backup daily or weekly, and choose the time of backup. You may also extend the backup period by choosing the number of days or weeks to pass between backups. 21 Options General a) Automatically login If checked, you will not need to input your username or password when you open the configuration window. If unchecked, it will prompt you for your password every time you wish to alter your configuration. Checked by default. b) Show tooltips Displays "ToolTips", or descriptions of controls in the configuration window, when the mouse is hovered over the control. Checked by default. c) Support for open files Note: This option is unavailable on systems that do not have an NTFS-formatted drive. If checked, Concentsus will be able to backup both open and locked files. Generally, files that are in use (open), or being written to (locked) cannot be opened by another program. Concentsus uses advanced software technology to enable it to open and read these files at the time of backup. Checked by default. d) Show status after... This will cause the status window to be displayed after every successful backup. Checked by default. e) Show status when... This will cause the status window to be displayed when every backup starts. Checked by default. f) Warn me... If checked, then a dialog will periodically pop up if you over quota. Note that un-checking this option will not allow you to backup more than your quota- you will simply receive an error (AccountError3) when you reach that quota and you will be forced to reconfigure to an appropriately sized backup. Checked by default. 22 Options - continued General - continued g) Automatically update If checked, when the Concentsus software has been updated, it will automatically install any updates as soon as it is released. Recommended, but unchecked by default. h) Show all backup sets Concentsus comes with a large number of pre-built backup sets. The program scans your system to determine if you have any files that are included in any of these backup sets and if it finds them, it will display the appropriate backup set. If you do not have any files that fit the backup set, it will simply not display it. If you would like to view all backup sets, check this option. Un-checked by default. i) Show all protected... Concentsus is best used to backup files that you would not be able to replace- meaning documents, presentations, photos, videos, and other files that you have created. Generally speaking, it isn't a good idea to backup programs and their respective data files- these can be replaced by simply installing the program again on a different system. For this reason, Concentsus has hidden the C:\Program Files and C:\Windows directories to assist users in making wiser backup choices. If you need to backup files or folders within these directories, checking this option will show these files and folders. Un-checked by default. j) Reduce resource usage... One of Concentsus’ more powerful features. When checked, it will force Concentsus to use less of your system resources to perform a backup when someone is using the computer. It will decrease CPU usage and place an artificial throttle on bandwidth. Doing so will slow down the backup process dramatically, but it will also ensure that you have full access to all of your computers abilities, even at the time of a backup and as such is extremely useful for running Concentsus in the background while continuously protecting your data. Checked by default. Bandwidth Throttling 23 Options - continued Bandwidth Throttling Parameters: You can limit Concentsus’ bandwidth to less than 1 Megabit per second. Enabling the throttle will ensure that Concentsus will use only the specified bandwidth. If you have a slow or shared internet connection, you may want to consider enabling this to preserve bandwidth for browsing or for other computers on your network. Always/Schedule: When throttling is enabled, you have the option to specify the times of day when it should be in effect. This is particularly useful if you are not concerned about bandwidth at night or during off hours. History One of the best tools Concentsus provides to make sure that your files are completely backed up is the History view. Here, it will list all of the files that were backed up in each backup session, list any problems there might have been, and also let you know just how long it took to backup each file- more details than you ever thought you needed. Layout: The history view is split in two sections- the top pane displays all backups performed, in a list format. The bottom pane is reserved for details of the selected backup. You can select a backup by simply clicking on its entry in the top pane. Entries: A large number of details of each backup is kept- the time, whether it was scheduled, automatic, or manually initiated, duration, resulting status, file count, etc. For each backup, a full list of files backed up is also kept, along with the backup details of each file. 24 History - continued Note that an empty "Other details" indicates that the file had already been backed up and no changes were made to the file. Also, please note that "File already on Concentsus servers" indicates that the file was backed up previously and transfer was unnecessary. Backing Up The backup process couldn't be simpler- it's one of Concentsus’ many strong points. Whether you've chosen to backup automatically or on a schedule, Concentsus won't require any supervision to ensure that your files are safely and securely backed up. Concentsus was designed to run in the background and stay out of your way while backing up your files. Status Window The status of the current backup (if running), or status of the last backup performed (if no backup is running) is displayed in this, the "Status" window. Backup in progress... Indicates that a backup is currently running. 25 Backing Up - continued Backing up (size) Shows the full size of all files currently being backed up. Estimated time An estimation only of the time it will take to finish the current backup. Progress Bars Encoding bar: This progress bar shows how much of the current backup set has been encrypted and encoded for transfer. This will frequently stop as the actual transfer of the files being backed up catches up. Network bar: This progress bar indicates the percent of the current backup set that has been successfully transferred to the Concentsus servers. Buttons 26 Backing Up - continued Buttons Cancel/Start: If a backup is running, this button will be labeled "Cancel Backup" and can be used to cancel the running backup. If there is no backup in progress, it will display "Start Backup" and can be used to initiate a backup. Configure: If clicked, this button will open the configuration window (see Configuration). History: If clicked, the history view will be opened. See Configuration: History for more details. Restore files: This button, if clicked, will open your browser to the following location: https://concentsus.com/restore This is the Concentsus Web Restore system. See Web: Restore for more details. Hide: Will close the status window. Status Window - Complete By default, the Status window will display after every successful backup. You can change this option in the Configuration window on the Options Tab. 27 Client Restores Sometimes you need to restore a file or two right away- suppose you've lost a business manual or an important presentation and you desperately need it back. You'll simply need to open "My Computer", select "Concentsus Online Backup", and you'll be able to instantly restore the files you need. Even if you've made unwanted changes to a document and need to return it to its original state, you'll be able to choose from any of the many versions you've backed up with Concentsus. Context Menu You’ll notice, if you right click on a file or directory that is being backed up by Concentsus, a new addition to the pop-up menu: "Restore files in folder" or "Restore file". This is a fast and convenient way for you to restore or roll-back changes you've made to the files on your system that you have backed up with Concentsus Online Backup Restoring a File If you right-click on a file that has been backed up with Concentsus and select "Restore file", a window will open displaying all versions the particular file you have backed up of A version is created at the time of a backup. You can roll back unwanted changes to files by restoring previous versions. To complete the restore process, either double-click on the file or right-click and select “Restoreto” 28 Client Restores – continued Double-click (or right-click : Restore): This will prompt you to overwrite the file on your current system, if there is a local copy. If you choose yes, then the restored version will replace the current file. If you choose no, it will create a file with the same base name with an "-#" appended to the end, where the "#" is replaced by a number, incrementing as necessary. Right-click : Restore to Selecting this option will allow you to restore the files or folders you've selected to a specific location on your hard drive. You will be prompted for the location to restore to, after which the restore will proceed normally. Choosing a Date or Version As mentioned above, each date and time represents a date and time of backup and corresponds to a version of the files backed up: For example, if you backup a text file, then make changes in the next two hours, after which the file is backed up, you will be presented with two date/times of backup. The first, if restored, will restore the original file. The second will restore the file with the changes you made in that two hour period. Restore to a Location If you do not want to overwrite the files on your system, you can choose to restore to a different location, specifying the location to save the files to. To do so, simply right-click on the file or folder in question and select: "Restore to...": Concentsus will then prompt you for the location to which you want to restore your files. 29 Client Restores – continued Choosing a Date or Version Once selected, it will promptly restore those files. My Computer Restores As documented above, you have the option to restore files using the right-click context menu while browsing your files. There is also another way to restore your files without visiting the web- using the "Concentsus Online Backup” drive in the "My Computer" display. Opening this drive will display all drives and files that you have backed up with Concentsus and allow you to browse them as you would your actual files. You can restore any file or folder by rightclicking and choosing either "Restore" or "Restore to". If it is a file, you can double-click the file to bring up the restore dialog. Browsing Browsing the files you have backed up with Concentsus is identical to browsing the files on your local system. Doubleclicking on a folder will open it and display any sub-folders or files. Double-clicking a file will open the restore dialog. 30 Client Restores – continued File Selection You can select multiple files and folders for restore by holding the CTRL button down and clicking the various files. Once you've selected all of the files/folders you would like to restore, right click on any of the selected files or folders and select "Restore" or "Restore to". Restore to a Location If you choose to restore a file that already exists on your system, you will receive this warning: If you do not want to overwrite the files on your system, you can choose to restore to a different location, specifying the location to save the files to. Concentsus will then restore the files normally, saving them to the location of your choice. 31