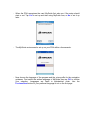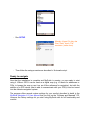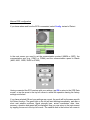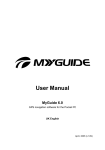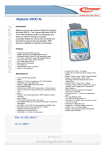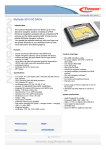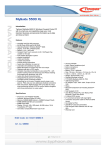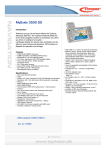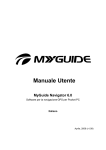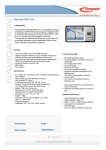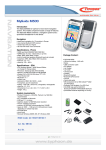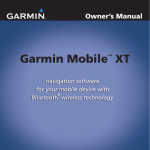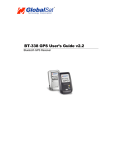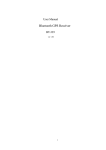Download MyGuide Navigator 6.0 Software for PDA Quick Start Guide
Transcript
MyGuide Navigator 6.0 Software for PDA Quick Start Guide Thank you for choosing MyGuide as your in-car navigator. The SD card version of the program is very easy to use. You only need to plug the card into your PDA. A simple setup procedure will then run automatically. Later MyGuide will start when you insert the card into the PDA and will exit (without losing any data) when you remove it. Plug & GO – as simple as that Contents of this manual: - What’s in the box? - What’s on the SD card? - Automatic setup - How to start the setup manually (optional) - Ready to navigate o The first steps if you have no GPS o The first steps if you have GPS Automatic GPS detection Manual GPS configuration - Out on the road What’s in the box? On unpacking MyGuide Navigator 6.0 you will find a preprogrammed MyGuide SD Card, a CD including multilingual manuals and this printed Quick Start Guide. That is all you need to use MyGuide. Please insert this SD Card into your PDA. Note: Never format this SD Card or delete any content. Formatting this SD Card means losing your license key and the complete map material! What’s on the SD Card? The MyGuide Navigator 6.0 SD Card contains everything you need to use the system. There is no need for additional downloads from the Internet, product registration or other time consuming and/or infrastructure demanding procedures. You can start using MyGuide wherever you are, right out of the box, in just seconds. The contents of the memory card: - MyGuide Navigator 6.0 application (no further registration needed) - Autorun facility to let you run MyGuide by simply inserting the card into the PDA - Detailed map of your region with cities, post codes, streets, house numbers and thousands of POIs (Points of Interest) - The electronic format of this Quick Start Guide Automatic setup To start using MyGuide is really simple. All you need to do is to plug the SD card into your PDA and the setup procedure will start automatically*. It will perform all the necessary actions for you. You need to do this only once for each PDA you intend to use MyGuide with, then MyGuide will start and quit automatically as you insert or remove the card. (* Some PDA models prevent the setup from running automatically. In this case follow the instructions in ‘How to start the setup manually’.) To complete the one time setup you need to do the following: - If the environment permits, ensure that your PDA is not muted. - If you already have a GPS device at hand, connect it to your PDA before starting the setup. - Insert the MyGuide SD card into your PDA. - When the PDA recognises the card, MyGuide first asks you if the setup should start or not. Tap Yes to set up and start using MyGuide now, or No to set it up later. - The MyGuide environment is set up on your PDA within a few seconds. - Now choose the language of the program and the voice profile for the navigation guidance. First select the written language of MyGuide then tap OK to confirm your selection. Languages are listed in alphabetical order. Use the Previous/Next buttons if your preferred language is not on the first page. - Now select the voice profile for the guided navigation the same way you did for the written language. There may be several different possibilities in your preferred language. To help you choose the appropriate one, when tapping any of the lines, MyGuide will play a few words with the selected profile. Highlight the line of your choice then tap OK to confirm your selection. - The setup procedure is finished, MYGUIDE is ready to run, and starts automatically. Before using MyGuide the first time, you need to read carefully and Accept the End User License Agreement or Decline it if you do not agree with the conditions and limitations. In the latter case you will exit MyGuide. - When Accept is selected the MyGuide main screen appears automatically. You are now ready to use the program. How to start the setup manually (optional) If your PDA does not support the automatic setup, it is also easy to start manually. You need to do the following: - Open the Start menu (by tapping the Windows logo in the top left corner) - Open Programs - Launch File Explorer - Open the folder of the memory card (its name depends on your PDA, usual names are ‘Storage Card’, ‘SD Card’, etc.) - Run SETUP Marcelo: Kannst Du hier das Wort “Datei” durch “File” ersetzten ( siehe oben) - Then follow the setup procedure as described in ‘Automatic setup’. Ready to navigate Now that the installation is complete and MyGuide is running, you are ready to start using it. Without GPS it can be used as a digital map (e.g. to search for addresses or POIs, to browse the map or use it as an off-line reference for navigation), but with the addition of a GPS device (that is able to communicate with your PDA) it can be turned into the ultimate navigation system. The program offers several custom settings for your comfort described in detail in the MyGuide Navigator 6.0 User Manual that you find on the “Software and Manuals” CD. However the factory settings let you start using MyGuide with its full functionality and comfort. The first steps if you have no GPS: Tap the MAP button on the main screen to start using the program as a map, searching for Points of Interest, or looking for addresses. The screen is set to give you the maximum map size possible. You can move the map in any direction by simply dragging it. You can also drag and stretch the scale at the bottom to set the zoom level. Use the PDA cursor buttons to turn and scale the map. Tap any map location to have the name of the street displayed together with the house number and the list of the nearest POIs. You can then mark this point with a pin or save it as a POI. In addition various other options are available in the different menus accessible from the corners of the screen. You can find a comprehensive description of the Map screen and its controls in the MyGuide Navigator 6.0 User Manual on the CD. The first steps if you have GPS: Make sure your GPS has already been recognised by the handheld computer (e.g. a Bluetooth GPS device needs to be searched for, connected and paired using the built-in Bluetooth manager application of the PDA). Now you are ready to set up the connection to MyGuide. When MyGuide is first started, a black satellite dish with a red exclamation mark is displayed at the bottom left corner. This shows that there is no GPS connection. Tap this icon to bring up the GPS Data screen where you have two options. Automatic GPS detection The easiest way to connect your GPS is to launch Detect in the bottom right corner. The program will check each available communication port with all possible port speeds and communication protocols to automatically detect your GPS. This may take one or two minutes. The successful connection is confirmed by MyGuide, and the communication between your GPS and your PDA is indicated by a blinking green light on the left. Unless you are inside a building or under heavy foliage, shortly after this the satellite positions and reception strength bars should appear in the upper section of the screen, and when the GPS device finds its position, the exact location coordinates together with date, time, accuracy, elevation and speed information become available in the lower part of the screen. Your GPS is now set up and next time you run MyGuide, it will automatically connect using the same settings. Now you can return to the main screen by tapping the arrow in the top left corner. The satellite dish in the bottom left corner is now white (if you have a GPS fix) or red (if you are inside a building), and the exclamation mark has disappeared. Manual GPS configuration If you know where and how the GPS is connected, select Config. instead of Detect. In the next screen you need to set the communication protocol (NMEA or SIRF), the communication port (e.g. COM1 or COM4) and the communication speed in Bauds (4800, 9600, 19200, 38400 or 57600). Having connected the GPS receiver with your settings, tap OK to return to the GPS Data screen, or tap the arrow in the top left corner to cancel the operation leaving the factory settings untouched. If you have selected OK and your settings are correct, the result will be the same as with the Detect function. The green light on the left will start blinking immediately, and after a short wait satellite positions, signal strength bars, actual coordinates, date, time, accuracy, elevation and speed will be displayed. Now you can return to the main screen by tapping the arrow in the top left corner. The satellite dish in the bottom left corner is now white (if you have a GPS fix) or red (if you are inside a building), and the exclamation mark has disappeared. Out on the road The first steps of the GPS aided navigation are also very easy. If you have no exact destination to reach or you just want to try MyGuide cruising around for a while, tapping COCKPIT in the main screen will take you to the driving screen where the automatically rotated 3D map will instantly put you on the virtual road. As you start driving you will see how the blue arrow (yellow at night) keeps showing your exact location and heading on the map. At the lower part of the screen some important travel data is also shown (e.g. the street you are driving on and your current speed). If you already have a destination to reach, choose FIND & GO instead of COCKPIT and enter the Find section of MyGuide. Here you can select your destination by giving its coordinates, you can choose it from the built-in data of the map (city names, intersections, exact addresses or Points of Interest), but later also from the previous search results, your own POI database, and your favourite destinations (originally called Home and Work). As soon as you pick a location in Find, MyGuide will switch to the Cockpit screen and navigation begins. Just listen to the voice and follow the instructions. Now you are using MyGuide for navigation, its main function. This was the aim of this short manual. To explore the full functionality and extra features of MyGuide we strongly encourage you to read the full MyGuide Navigator 6.0 User Manual that you find on the “Software and Manuals” CD. Thank you for purchasing our product. We hope that you will enjoy using it.