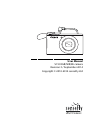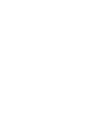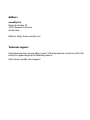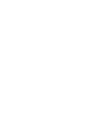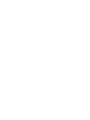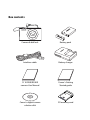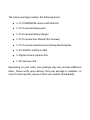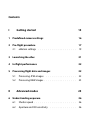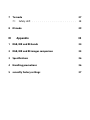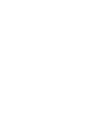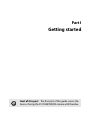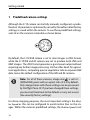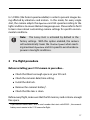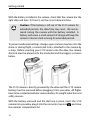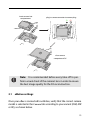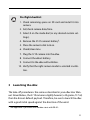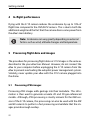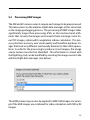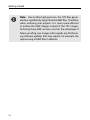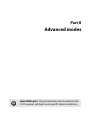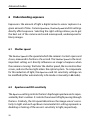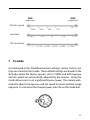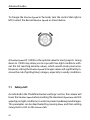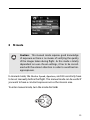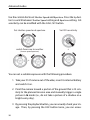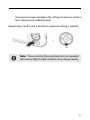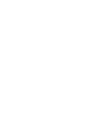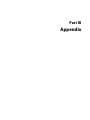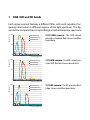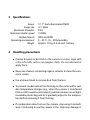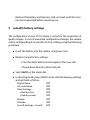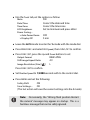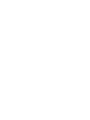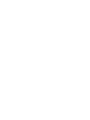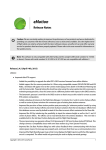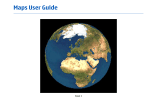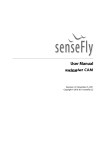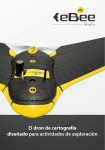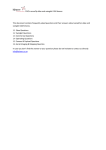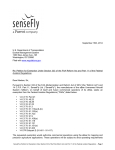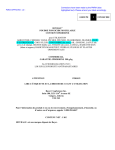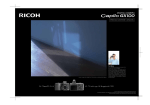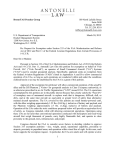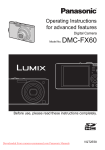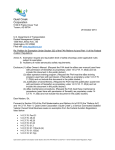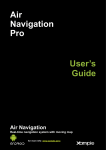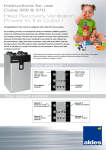Download User Manual: S110 RGB/RE/NIR camera
Transcript
User Manual S110 RGB/NIR/RE camera Revision 3 / September 2014 Copyright © 2010-2014 senseFly Ltd S110 RGB/NIR/RE camera User Manual Copyright © 2010-2014 senseFly Ltd Disclaimer SenseFly Ltd reserves all rights related to this document and the information contained herein. REPRODUCTION, USE OR DISCLOSURE TO THIRD PARTIES WITHOUT WRITTEN PERMISSION FROM SENSEFLY LTD IS STRICTLY PROHIBITED. SenseFly Ltd makes no warranties based on the accuracy or completeness of the contents of this document and reserves the right to make changes to specifications and product descriptions at any time without notice. By using senseFly Ltd software and products you accept senseFly’s warranty and liability terms. ALL USE OF SENSEFLY LTD PRODUCTS, INCLUDING BUT NOT LIMITED TO THE USE CONFORM TO THE APPLICABLE LAW OF THE COUNTRY IN WHICH THE PRODUCT IS OPERATED, IS UNDER YOUR SOLE RESPONSIBILITY. INFORM YOURSELF BEFORE USING THE PRODUCT. SOME COUNTRIES MAY HAVE LAWS THAT LIMIT THE USE OF UNMANNED AIRCRAFT TO ‘LINE-OFSIGHT’ OPERATIONS AND/OR PROHIBIT THE USE OF UNMANNED AIRCRAFT IN SPECIFIC AREAS OR AT ALL. Product limited warranty SenseFly Ltd warrants that the product will be free from defects in workmanship and materials for a period of twelve (12) months from the date that the item was first purchased. During Warranty Period, should the covered product, in senseFly Ltd’s sole opinion, malfunction due to any defect in material and/or workmanship, your sole remedy and senseFly Ltd’s sole liability shall be, at senseFly Ltd’s option, to either repair or replace the malfunctioning product with a similar product at no charge or to reimburse the purchase payment, provided that the malfunctioning product is returned, with proof of purchase in the form of your original copy of the sales receipt, within the applicable Warranty Period. The warranty shall exclude defects due to normal wear and tear, including but not limited to deterioration of the airframe after first flight, normal degradation, misuse, moisture or liquids, proximity or exposure to heat, accidents, excessive strain, abuse, neglect, misapplication, repairs or modifications made by anyone other than senseFly Ltd, damage due to manual operation, damage due to take-off or landing location with obstacles, damage due to low altitude flight, damage due to loss of data radio connection, damage due to strong wind, rain or humidity or other causes for which senseFly Ltd is not answerable. Any claim related to in-flight malfunction of the product will be considered by senseFly Ltd only if accompanied with the related flight log. There are no express or implied warranties, representations or conditions other than those stated in this limited warranty. The remedy set forth herein shall be the sole, exclusive remedy with respect to the product. Product liability UNDER NO CIRCUMSTANCES WILL SENSEFLY LTD BE LIABLE FOR ANY DIRECT, INDIRECT, SPECIAL, INCIDENTAL OR CONSEQUENTIAL DAMAGES (EVEN IF SENSEFLY LTD IS NOTIFIED OF THE POSSIBILITY OF SUCH DAMAGES) INCLUDING, BUT NOT LIMITED TO, ANY DAMAGES CAUSED BY YOU OR A THIRD PARTY WHILE OPERATING OR USING THE PRODUCT, ANY LOSS OF REVENUE, LOSS OF PROFIT, OR LOSS OF DATA WHETHER BASED UPON ANY ALLEGED BREACH OF WARRANTY, REPRESENTATION OR CONDITION, CONTRACT, OR ANY OTHER CONDUCT INCLUDING NEGLIGENCE (INTENTIONAL OR OTHERWISE), GIVING RISE TO SUCH CLAIM. UNDER NO CIRCUMSTANCES WILL SENSEFLY LTD BE LIABLE FOR ANY DIRECT, INDIRECT, SPECIAL, INCIDENTAL OR CONSEQUENTIAL DAMAGES (EVEN IF SENSEFLY LTD IS NOTIFIED OF THE POSSIBILITY OF SUCH DAMAGES) INCLUDING, BUT NOT LIMITED TO, ANY DAMAGES CAUSED BY FAILURE OF THE AUTOPILOT, ELECTRONICS OR SOFTWARE. YOU SHALL NOT OPERATE THE PRODUCT IN AREAS OR UNDER CIRCUMSTANCES WHERE A FAILURE COULD CAUSE DAMAGES AND/OR HARM TO OBJECTS AND/OR PEOPLE. Address senseFly Ltd Route de Genève 38 1033 Cheseaux-Lausanne Switzerland Website: http://www.sensefly.com Technical support If you have questions on your eBee or your S110 camera please consult senseFly Ltd’s technical support page at the following address: http://www.sensefly.com/support/ S110 RGB/NIR/RE camera Congratulations on your purchase of the S110 camera, the advanced payload for the eBee mapping drone that allows users to define their own manual settings for better visual (RGB), Near Infrared (NIR), or RedEdge (RE) 2D and 3D mappings. Note: This manual refers to versions 2.3 and later of the eBee’s eMotion software. Check the software version included in your eBee and consult the Release Notes for potential changes included in more recent versions of the software. Caution: The S110 camera has been modified to be compatible with the eBee drone. It is therefore not recommended to use it for other purposes than payload on a senseFly drone. Box contents Camera & dial lock Battery pack Interface cable Battery charger S110 RGB/RE/NIR camera User Manual Canon's Getting Started guide SD Canon's digital camera solution disk me mo ry ca rd SD memory card The camera package contains the following items: • 1×S110 RGB/NIR/RE camera with dial lock • 1×S110 camera battery pack • 1×S110 camera battery charger • 1×S110 camera User Manual (this manual) • 1×S110 camera manufacturer’s Getting Started guide • 1×IFC-400PCU Interface cable • 1×Digital camera solution disk • 1×SD memory card Depending on your order, your package may also include additional items. Please verify upon delivery that your package is complete. In case of a missing item, please contact your reseller immediately. Contents I Getting started 15 1 Predefined camera settings 16 2 Pre-flight procedure 17 2.1 eMotion settings . . . . . . . . . . . . . . . . . . . . 19 3 Launching the eBee 21 4 In-flight performance 22 5 Processing flight data and images 22 5.1 Processing JPEG images . . . . . . . . . . . . . . . . 22 5.2 Processing RAW images . . . . . . . . . . . . . . . . . 23 II Advanced modes 6 Understanding exposure 25 26 6.1 Shutter speed . . . . . . . . . . . . . . . . . . . . . . 26 6.2 Aperture and ISO sensitivity . . . . . . . . . . . . . . 26 7 Tv mode 7.1 Safety shift . . . . . . . . . . . . . . . . . . . . . . . 27 28 8 M mode 29 III Appendix 33 1 RGB, NIR and RE bands 34 2 RGB, NIR and RE images comparison 35 3 Specifications 36 4 Handling precautions 36 5 senseFly factory settings 37 Part I Getting started Goal of this part: The first part of this guide covers the basics of using the S110 RGB/NIR/RE camera with the eBee. Getting started 1 Predefined camera settings Although the S110 camera can be fully manually configured, a predefined set of parameters optimised by senseFly (hereafter called factory settings) is saved within the camera. To use these predefined settings, select C on the camera’s mode dial as shown below. By default, the S110 RGB camera is set to store images in JPEG format, while the S110 NIR and RE cameras are set to produce both JPEG and RAW images. The JPEG format generates a good visual output without requiring any further image processing. On the other hand, for agricultural applications, computing precise vegetation indices requires RAW data, hence the default configuration of the NIR and RE cameras. Note: For all of these cameras, image size ( ) is set to L (4000x3000) pixels with an aspect ratio of 4:3 by default. Only images taken with these settings can be processed by Postflight Terra 3D. If you have changed these settings, you must set them back to the default or carry out a reset (See senseFly factory settings). For drone mapping purposes, the most important setting is the Shutter Speed as this can be configured to avoid motion blur on the images. Within the camera’s predefined settings, the Shutter Speed is set 16 to 1/2000s (the fastest speed available) in order to prevent images being affected by vibrations and motion. In this mode, for every single shot, the camera adapts the Aperture and ISO speed according to the light conditions to ensure the best image exposure. Please refer to Part II to learn more about customizing camera settings for specific environmental conditions. Note: The Safety Shift is activated by default in the factory settings. With this option enabled, the camera will automatically lower the Shutter Speed when reaching maximum Aperture and ISO speed to avoid underexposure in low light conditions. 2 Pre-flight procedure Before installing your S110 camera in your eBee... • Check that there’s enough space on your SD card. • Check the camera’s date/time setting. • Install the dial lock. • Remove the camera’s battery¹. • Check that the lens is clean. Before every flight, make sure that the SD memory card contains enough free space. ¹ If you have an earlier eBee’s with a serial number that starts with EB-01-, the camera’s battery must remain in the S110 camera for flight. 17 Getting started With the battery installed in the camera, check that the camera has the right date and time. If it hasn’t, set the correct date and time. Caution: If the battery is left out of the S110 camera for extended periods, the date/time may reset. We recommend storing the camera with the battery installed. A battery with even a small amount of charge will keep the camera’s internal clock running for extended periods. To prevent undesired settings changes upon camera insertion into the drone or during flight, a camera dial lock is attached to the camera by a strap. Before inserting your S110 camera into the eBee, the camera dial lock must be placed onto the mode dial and the trigger, as shown below. The S110 camera is directly powered by the eBee and the S110 camera battery must be removed before plugging it into your eBee. All flights have to be conducted without camera battery for weight reduction and safety reasons. With the battery removed and the dial lock in place, insert the S110 camera into your eBee, plug it into the connector (see icon ) and close the camera’s compartment lid. 18 insert camera into compartment plug in camera connector to camera plug close camera compartment lid Note: It is recommended before every take-off to perform a visual check of the camera’s lens in order to ensure the best image quality for the 3D reconstruction. 2.1 eMotion settings Once your eBee is connected to eMotion, verify that the correct camera model is selected in the Camera tab according to your variant (RGB, NIR or RE), as shown below. 19 Getting started Once the S110 camera is selected, the mission planner will automatically adjust flight altitude and other parameters to ensure the desired ground sampling distance and display correct image footprints. Camera selection is stored in the flight logs and later retrieved by the Flight data manager to select the appropriate image extraction method. 20 Pre-flight checklist: 1. Check remaining space on SD card and install it into camera. 2. Set/check camera date/time. 3. Select C on the mode dial (or any desired custom settings). 4. Remove the S110 camera’s battery². 5. Place the camera’s dial lock on. 6. Check/clean lens. 7. Plug the S110 camera into the eBee. 8. Connect the eBee’s battery. 9. Connect to the eBee with eMotion. 10. Verify that the right camera model is selected in eMotion. 3 Launching the eBee The take-off procedure is the same as described in your eBee User Manual. Nevertheless, the S110 camera is slightly heavier (+20 grams / 0.7 oz) than the drone’s default payload. Therefore, be sure to launch the eBee with a good initial speed against the direction of the wind. ² Not applicable if your eBee serial number starts with EB-01-. 21 Getting started 4 In-flight performance Flying with the S110 camera reduces the endurance by up to 10% of flight time compared to the IXUS/ELPH camera. This is due to both the additional weight and the fact that the camera drains some power from the eBee’s main battery. Note: Endurance can vary greatly depending on external factors such as wind, altitude changes and temperature. 5 Processing flight data and images The procedure for processing flight data on S110 images is the same as described in the your eBee User Manual. However, do not connect the eBee to your computer before unplugging the S110 camera from the eBee to prevent overloading the autopilot power management system. Similarly, never update your eBee with the S110 camera plugged into the drone. 5.1 Processing JPEG images Processing JPEG images adds geotags into their metadata. This information is then used to generate accurate 2D and 3D geo-referenced models. Although, JPEG processing is mostly relevant for the RGB version of the S110 camera, this processing can also be used with the NIR and RE variants to perform a fast processing and validate that the images provide enough overlap. 22 5.2 Processing RAW images The NIR and RE camera variants require each image to be preprocessed. This takes place via the eMotion Flight data manager at the same time as the image geotagging process. The processing of RAW images takes significantly longer than processing JPEG, as this involves band arithmetic that corrects the images and converts them into large 16-bit linear TIFF images, optimised for vegetation indices calculation. This process prioritises accuracy over visual quality and therefore produces images that look very different (and usually dimmer) to their JPEG equivalents. In order for the processing to produce correct images, the image source camera must be first identified. This information is stored with the flight logs, but can be modified by selecting the image source in the eMotion Flight data manager (see below). This RAW processing can also be applied to RAW RGB images, for example if the RGB images are combined for index calculation with NIR or RE images. 23 Getting started Note: Due to their high precision, the TIFF files generated are significantly larger than the RAW files. Therefore, when archiving your projects it is more space-efficient to archive the RAW images instead of the TIFF images. Archiving these RAW versions also has the advantage of future-proofing your images with regards any forthcoming software updates that may require, for example, the reprocessing of RAW files in eMotion. 24 Part II Advanced modes Goal of this part: This part describes how to optimise the S110 camera’s settings to suit specific terrain conditions. Advanced modes 6 Understanding exposure Exposure is the amount of light a digital camera’s sensor captures in a given amount of time. Camera Aperture, Shutter Speed and ISO settings directly affect exposure. Selecting the right settings allows you to get the best out of the camera and avoid overexposed, underexposed or blurry images. 6.1 Shutter speed The Shutter Speed is the speed at which the camera’s ‘curtain’ opens and closes, measured in fractions of a second. The Shutter Speed is the most important setting as it directly influences an image’s sharpness when the camera is moving: the faster the shutter speed, the less motion blur occurs, and also the less light enters the optical system. To compensate for this reduction of light, the Aperture and ISO sensitivity settings can be modified (either automatically in Tv mode or manually in M mode). 6.2 Aperture and ISO sensitivity The Aperture setting controls the lens’ diaphragm aperture and is represented by the F-number. It controls the amount of light passing through the lens. Similarly, the ISO speed determines the image sensor’s sensitivity to light and each up/down incremental ISO setting represents a doubling or halving of the sensor’s sensitivity to light, respectively. 26 MIN exposure Shutter speed 1/ 2000 MAX exposure 1/ 1000 1/ 500 1/ 250 . . . 2,5s Aperture. F8.0 ISO sensitivity F5.6 ISO80 ISO100 ISO200 F4 ISO400 F2.8 F2 ISO800 ISO1600 7 Tv mode As mentioned in the ‘Predefined camera settings’ section, factory settings are stored in the C mode. These default settings are based on the Tv mode, where the Shutter Speed is set to 1/2000s and both Aperture and ISO speed are automatically adjusted by the camera. Using this mode allows users to set a preferred Shutter Speed. The camera automatically adjusts the Aperture and ISO speed to ensure optimal image exposure. To customise the Shutter Speed, select Tv on the mode dial. 27 Advanced modes To change the Shutter Speed in Tv mode, turn the control dial right or left to select the desired Shutter Speed as shown below. A Shutter Speed of 1/2000s is the optimal value for most projects. Going down to 1/500s may allow you to cope with low-light conditions without the ISO reaching extreme values, which would create pixel noise. However, setting the Shutter Speed to longer values will significantly increase the risk of getting blurry images, especially in windy conditions. 7.1 Safety shift As indicated in the ‘Predefined camera settings’ section, the camera will lower the Shutter Speed when reaching the maximum Aperture and ISO speed (poor light conditions) in order to prevent underexposed images. This parameter can be deactivated by pressing Menu and then setting Safety Shift to OFF on the Camera tab. 28 8 M mode Caution: This manual mode requires good knowledge of exposure as there is no means of verifying the quality of the images taken during flight. As this mode is totally dependent on user-chosen settings, it has to be considered with the utmost attention in order to avoid bad image exposure. In manual mode, the Shutter Speed, Aperture, and ISO sensitivity have to be set manually before the flight. The manual mode can be useful if you want to have a constant exposure across the mission area. To enter manual mode, turn the mode dial to M. 29 Advanced modes Use the control dial to set Shutter Speed and Aperture. Press the Up button to switch between Shutter Speed setting and Aperture setting. ISO sensitivity can be modified with the FUNC./SET button. Set shutter speed and aperture Set ISO sensitivity switch from one to another + (shutter speed/aperture) + You can set a suitable exposure with the following procedure. 1. Take your S110 camera out of the eBee, insert its internal battery and switch it on. 2. Point the camera toward a portion of the ground that is lit similarly to the planned mission area and manually trigger a single picture in M mode (i.e., do not take a picture of a shadow on a bright sunny day). 3. By pressing the playback button, you can visually check your image. Then, by pressing the DISP. button twice, you can access 30 the exposure values and adjust the settings if necessary (motion blur, overexposed, underexposed). Repeat steps 2 and 3 until a satisfactory exposure setting is reached. + x2 Note: Please note that this procedure has to be repeated before every flight as light conditions may change rapidly. 31 Part III Appendix 1 RGB, NIR and RE bands Response [%] Each camera variant features a different filter, with each capable of acquiring information in different regions of the light spectrum. The figures below compare the corresponding normalised response spectrums. 100 Blue (450 nm) Green (520 nm) Red (660 nm) S110 RGB camera: The RGB variant provides standard Red, Green and Blue band data. 50 Response [%] 0 400 600 100 800 1000 Wavelength [nm] Green (550 nm) Red (625 nm) NIR (850 nm) S110 NIR camera: The NIR variant provides NIR, Red and Green band data. 50 Response [%] 0 400 600 100 800 1000 Wavelength [nm] Blue (450 nm) Green (500 nm) Red edge (715 nm) 50 0 400 600 800 1000 Wavelength [nm] S110 RE camera: The RE provides RedEdge, Green and Blue band data. 2 RGB, NIR and RE images comparison The image guides below will help you to easily identify which camera variant was used to acquire your images. For a colour version of these figures, please refer to the electronic version of this User Manual. S110 RGB camera: The RGB variant corresponds to the original S110 camera. Colours are unmodified and look natural, e.g., when looking through the camera’s LCD screen the vegetation appears green and the sky blue. S110 NIR camera: The NIR variant features custom filters, which capture Near Infraredinformation in the blue channel. On the camera’s LCD screen the vegetation therefore looks violet and the sky appears yellow/orange. S110 RE camera: The RE variant’s custom filters capture Red-Edge information in the red channel. On the camera’s LCD screen, the vegetation appears red and the sky blue. 3 Specifications Sensor Image size Maximum f/number Maximum shutter speed Output formats Operating environment Weight 1/1.7” back-illuminated CMOS 12.1 Mpix f/2.0 1/2000s JPEG and RAW 0 – 40 °C, 10 – 90% humidity Approx. 153 g (5.4 oz) excl. battery 4 Handling precautions • If water droplets or dirt stick to the camera or screen, wipe with a dry soft cloth, such as an eyeglass cloth. Do not rub hard or apply force. • Never use cleaners containing organic solvents to clean the camera or screen. • Use a blower brush to remove dust from the lens. • To prevent condensation from forming on the camera after sudden temperature changes (e.g., when the camera is transferred from a cold to warm environment), put the camera in an airtight, resealable plastic bag and let it gradually adjust to the temperature before removing it from the bag. • If condensation does form on the camera, stop using it immediately. Continuing to use the camera in this state may damage it. Remove the battery and memory card, and wait until the moisture has evaporated before resuming use. 5 senseFly factory settings The configuration of your S110 camera is critical for the acquisition of quality images. In case of unwanted configuration changes, the camera can be configured back to senseFly factory settings using the following procedure. • Insert the battery into the camera, and power it on. • Reset to Canon factory settings: – Press the MENU button and navigate to the Tools tab. – Choose Reset All and confirm with OK. • Select AUTO on the mode dial. • In shooting mode, press MENU to enter into the Shooting settings and set them as follow: Digital Zoom OFF AF-assist Beam OFF Flash Settings... OFF > Red-Eye Corr OFF > Red-Eye Lamp OFF Review OFF IS Mode OFF Face ID Settings > Face ID OFF • Into the Tools tab, set the options as follow: Mute ON Date/Time Correct the date and time Time Zone Correct the time zone LCD Brightness Set to minimum and press MENU Power Saving... > Auto Power Down > Display Off OFF 3 min • Leave the AUTO mode to enter the Tv mode with the mode dial. • Press RING FUNC. and select ISO Speed, then FUNC./SET to confirm. • Press FUNC./SET, press the Up and Down buttons to set: Output format RAW+JPEG Still Image Aspect Ratio 4:3 Image Resolution (Size) ( ) L Press FUNC./SET to confirm. • Set Shutter Speed to 1/2000 seconds with to the control dial. • Press MENU and set the following: ON OK (This last action will save the current settings into the C mode) Safety Shift Save Settings... Note: Occasionally, the “Wrong flash position Restart the camera” message may appear on startup. This is a harmless message that can be safely ignored.