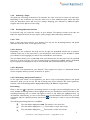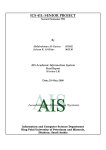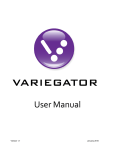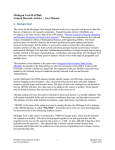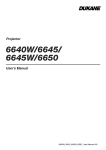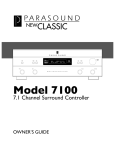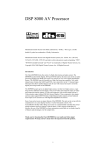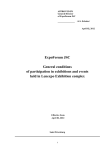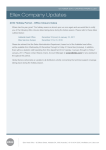Download User Manual - Smart Abstract
Transcript
User Manual Version: 2.0 Contact to: congree - New Media for Science and Organisations T. +49. (0)421. 6491 07-90 E. [email protected] Smart Abstract – Abstract Management Software – copyright © 2010 congree Content 1 INTRODUCTION TO SMART ABSTRACT ......................................................................................2 2 SYSTEM FEATURES .............................................................................................................................2 2.1 Registration.................................................................................................................................................................... 2 2.2 New Registration for Follow-up Events .................................................................................................................. 3 2.3. Password forgotten...................................................................................................................................................... 3 2.4 Logout............................................................................................................................................................................. 3 2.5 Profile.............................................................................................................................................................................. 3 2.6 Guidelines....................................................................................................................................................................... 3 2.7 User Support ................................................................................................................................................................. 4 2.7.1 Overview of features in Smart Abstract ............................................................................................... 4 2.7.2 Context Sensitive Help.......................................................................................................................... 4 2.7.3 User Manual........................................................................................................................................... 4 2.7.4 Feedback Form ...................................................................................................................................... 4 2.7.5 Contact.................................................................................................................................................. 4 3 ABSTRACTS...........................................................................................................................................5 3.1 Abstract List .................................................................................................................................................................. 5 3.2 Create an Abstract....................................................................................................................................................... 5 3.2.1 Abstract Attributes................................................................................................................................ 5 3.2.2 Adding Authors ..................................................................................................................................... 6 3.2.3 Editing the Authors List......................................................................................................................... 6 3.2.4 Selecting a Topic.................................................................................................................................... 7 3.2.5 Creating Abstract Content.................................................................................................................... 7 3.2.5.1 Title............................................................................................................................................... 7 3.2.5.2 Content......................................................................................................................................... 7 3.2.5.3 Keywords...................................................................................................................................... 7 3.2.5.4 Formatting and Special Characters............................................................................................... 7 3.2.5.5 Adding Assets ............................................................................................................................... 8 3.2.5.5.1 Images ...................................................................................................................................... 8 3.2.5.5.2 Tables...................................................................................................................................... 9 3.2.5.5.3 Literary References ................................................................................................................ 9 3.3 Abstract Preview & Print .......................................................................................................................................... 10 3.4 Submitting Abstracts.................................................................................................................................................. 10 3.5 Withdrawing Abstract Submissions........................................................................................................................ 10 1 Smart Abstract – Abstract Management Software – copyright © 2010 congree 1 Introduction to SMART ABSTRACT SMART ABSTRACT is a web based application for the submission of scientific abstracts. The system provides easy-to-handle features to edit content, add special characters, tables, images, references and authors lists. The created abstracts can be edited at all times until the submission deadline. Completed abstracts can easily be submitted online. The abstract management system operates online via an up-to-date browser. Additional software is unnecessary. For a user-friendly interface SMART ABSTRACT uses Javascript and automatic redirection. Some browser manufacturers might not abide by the generally accepted standards for browsers. Therefore minor differences in the layout are possible; however, they do not limit the efficiency of the available features. We have tried to support the highest possible amount of browsers in different versions. 2 System Features 2.1 Registration In order to work with SMART ABSTRACT and to submit abstracts it is necessary that you register with the system first. If you are new to the system, please click the “Register” button and enter your personal data once. • Personal data Please enter your form of address, your first name and last name. An optional title can be selected and you can also enter you job title. • Address Please enter the formal name of your institute or corporation and the address. • Contact data Your phone number is required for possible enquiries. You can enter additional phone numbers, e-mail addresses or your website. You will need a valid e-mail address (that will be your username) and a password: • E-mail Enter your valid and accessible e-mail address. • Password Enter a secure password of at least six characters. Then enter the password a second time to ensure against typographical errors. • Terms & Conditions The terms & conditions are laid out by the organiser for each congress. Please read them carefully and check the box preceding “I have read and accepted the terms & conditions.” in order to enable the registration. After registering you will receive an e-mail with an activation link. After activation you will be able to login to SMART ABSTRACT with you login data (e-mail and password). In case you do not receive an e-mail, please check your spam filter. If you have not received an e-mail in your spam filter after 60 minutes either, please contact us at: [email protected]. 2 Smart Abstract – Abstract Management Software – copyright © 2010 congree 2.2 New Registration for Follow-up Events If your data is already in the system from preceding congresses, you simply have to activate them for the current event. Enter your e-mail address and password and accept the organizer’s general conditions for abstract submission. Ask for a new password if you co not remember it. 2.3. Password forgotten If you have forgotten your password, click on the “New password” button on the login page. Then enter your registered e-mail address and request a new password. An e-mail will be sent to you shortly containing a link that you must activate. A new browser window will open and a second email will be sent to you containing your new password. Use this password to login to the system. Note: Sending two e-mails is a security measure in order to protect your data. 2.4 Logout The logout function (in the upper right corner of the browser window) ends your current session. You may also close your browser to logout. For security reasons, however, we highly recommend that you explicitly logout after each session in order to deactivate cookies. Before logout you will be shown the status fof your submissions, i.e. if you have incomplete or yet unsubmitted abstracts on the system. You can choose whether to finish the abstract management first or proceed to logout. 2.5 Profile The profile is accessible via the main menu. Here you can enter and edit your personal data and personalised settings for using SMART ABSTRACT: • Login data You can change your e-mail address and password for the login. If you do so, please make sure to enter a valid e-mail address to ensure that your processed data remains accessible to you. • Personal data You can edit the details that you entered after your first login. • Options Extra language and help features are provided to make your work with the system even easier. Select between German and English as the system and correspondence language. Moreover, you can decide whether to show or hide the context sensitive help icons, which offer documentation for the particular feature you are using (see 2.7.1). 2.6 Guidelines Each congress has its own guidelines for the abstract submission. Accepting these guidelines is a requirement to use SMART ABSTRACT. You can read the guidelines for your congress at any time via the main menu. 3 Smart Abstract – Abstract Management Software – copyright © 2010 congree 2.7 User Support SMART ABSTRACT provides various features to assist you when working with the system: 2.7.1 Overview of features in Smart Abstract The Help menu offers a pdf with a short overview of all icons featured in SMART ABSRTACT. You can read the pdf online, save it on your computer or print it out. 2.7.2 Context Sensitive Help The system integrates a context sensitive help application providing direct help for all features throughout the system. Click on these icons to open a pop-up with documentation for the particular feature you are using. You may hide the icons if you prefer to work without this additional application (see 2.5). 2.7.3 User Manual This user manual provides explicit documentation of all system functions and necessary steps for the abstract submission. You can read the manual online, save it on your computer or print it out. 2.7.4 Feedback Form Use the feedback form to give us feedback on the system, ideas for improvement or to ask questions on the usability of SMART ABSTRACT. Simply enter the text in the green-framed box in the right column and click on “Send”. 2.7.5 Contact If you have questions on the congress itself or technical questions concerning the system, you can also contact us directly. Please click on “Contact” in the upper right of the browser window to find our address, telephone numbers and e-mail addresses. 4 Smart Abstract – Abstract Management Software – copyright © 2010 congree 3 Abstracts To create and edit your abstracts go to “Abstracts” in the main menu. You will get to the section “Abstract list”. At first, the only displayed option here is “Create a new abstract”. As soon as you have created abstracts they will be listed in this overview. 3.1 Abstract List The abstract list offers an overview of your created abstracts displaying all key data such as abstract number, type, topic, title and authors. Every abstract in this list has its own icon menu in front. Each of these icons allows a different action to process the according abstract. 1. The first icon indicates the status by use of different colours: Red – The abstract is incomplete. Missing data must be entered before it can be submitted. Yellow – The abstract is complete. It can either be edited further or submitted. Green – The abstract has been submitted. 2. Click this icon to open the abstract preview. 3. Click this icon to edit your abstract. 4. Click here to delete the abstract. You will be asked to confirm the command before the abstract is irrevocably deleted from the system. 5. Click here to submit your abstract. This option is available only if the abstract is completed and thus labelled with the yellow icon . 6. This icon is displayed only if the abstract has been submitted and is thus labelled with the green icon . Click here if you want to withdraw the submission of this abstract. Note: Parts of the menu will be greyed out if the associated action is not available. That is generally the case when more information is needed. 3.2 Create an Abstract Open the “Abstracts” section via the main menu and click on “Create new abstract”. The Wizard, a help utility, will lead you step by step through the four main parts of the process. Saving the entries of each step brings you to the following step. 3.2.1 Abstract Attributes The first step requires that you select the attributes for your abstract. These attributes can vary depending on the conference. • Type of presentation Select the type of your presentation, e.g. lecture, poster or video. • Abstract languages If the organiser offers the submission in different languages, you can select the language of your abstract. • Presentation languages If the organiser offers the presentation in different languages, you can select the language of your presentation. 5 Smart Abstract – Abstract Management Software – copyright © 2010 congree • Audiovisual equipment In addition to the provided standard equipment, you can select extra equipment necessary for your presentation. • Other Here you find extras and special participations defined by the conference organiser, e.g. participation in the Junior Poster Award. 3.2.2 Adding Authors In the second step of creating an abstract you enter all the authors who are responsible for the abstract. You have three different options to add authors to the list: • Add my personal profile Select this option to add your own profile to the authors list. • Add an existing profile Select this option to add authors you have created for another abstract with this user account. In this case, you can select them from the drop-down menu. • Add a new author Select this option to add a new author. You will see a page similar to that where you added your own profile. Note: If one of these three options is not available it will be hidden, e.g. if you have already added your personal profile, the option “Add my personal profile” is no longer displayed. 3.2.3 Editing the Authors List The authors list shows the key data (name, institute, location) of all added authors. Each author in this list has an icon menu in front of it, which allows you to easily change the settings for the according author. You can also use it to change the order of the listed authors. Moreover, you can appoint one or more authors as the presenting author(s) of the abstract. The author who is first added is automatically the presenting author. As soon as a second author is added to the list, you can change the status. Please be aware that at least one author is required to present the abstract. Click here to move the author one position upwards in the list. Click here to move the author one position downwards in the list. Click here to open the author’s details for further editing. Click here to delete the author from the author’s list. Click here to mark the author as the presenting author. This symbol is displayed instead of the latter in case an author is already marked as the presenting author. Click here to change the status to non-presenting. Note: It is also possible to change the order of the authors by dragging and dropping them up and downwards. 6 Smart Abstract – Abstract Management Software – copyright © 2010 congree 3.2.4 Selecting a Topic The third step of creating an abstract is the selection of a topic. You have to select one main topic. Depending on the conference you may also select one or more additional topics. Select the topic from the drop-down menu and save your settings. Assigning your abstracts to additional topics supports the session planer at a later stage. 3.2.5 Creating Abstract Content In the fourth step, you create the content of your abstract. The abstract consists of the title, the body text, keywords and, if the case may be, assets (images, tables and literary references). 3.2.5.1 Title Enter a short and precise title for your abstract. You may use the formatting features and special characters from the menu on the right (see 3.2.5.3). 3.2.5.2 Content Depending on the conference the body text can be split into predefined criteria such as question, method, results, etc. In this case there is one text field for each criterion. If you decided to submit your abstract in two languages you will see two text fields for each criterion. The text editor allows you to comfortably enter your abstract text. Set the cursor into the text field and enter or paste your text. You have a certain amount of characters available, which is predefined by the organiser. It is displayed on top of each text field and counts backwards as you write. 3.2.5.3 Keywords Please enter some keywords for your abstract. They support the search in a web-based abstract version. Separate them by commas, semicolons or spaces. 3.2.5.4 Formatting and Special Characters In the right hand column of the application you find a range of formatting features and special characters, which you can use for the title and body text of your abstract. We cannot guarantee, however, that the formatting will be displayed identically in all different output media. Formatting Click on the icon to expand the formatting element in the right column and display icons for the seven available formatting features. Now highlight the text you would like to format and click on the according formatting icon. A marker will appear in front of and behind the highlighted text, e.g. <b>text</b>. Alternatively, you can set the marker into the text field first and then enter your text in between. Open the abstract preview (via the icon in the menu) in order to see your formatting in place. The following formatting features are available: The text will be displayed in bold. The marker is <b> text </b>. The text will be displayed in superscript . The marker is <sup> text </sup>. The text will be displayed in subscript. The marker is <sub> text </sub>. 7 Smart Abstract – Abstract Management Software – copyright © 2010 congree The text will be displayed in italics. The marker is <i> text </i>. The text will be displayed underlined. The marker is <u> text </u>. The text will be displayed struck through. The marker is <s> text </s>. The text will be displayed as a citation in a different font. The marker is <cite>text</cite>. It is also possible to use two formatting features at once, e.g. bold and italics. In this case you simply have to click on both icons while the text is highlighted. The marker would be <b><i>text</i></b>. Special characters Click on the icon to expand the list of math symbols, the Greek alphabet or other symbols you would like to insert into your abstract. Then put the cursor into the appropriate text passage. When you now click on a symbol a marker appears in your text as a placeholder, e.g. #CHR:infin#. Open the abstract preview (via the icon in the menu) to see your special characters in place. Note: Special characters and their marker respectively count as one character each even though they contain more. 3.2.5.5 Adding Assets Depending on the organiser of the conference it is possible to include assets into the abstracts. In the right hand column underneath the formatting features you find a palette with the three available assets you can add. All created assets can be edited, changed or deleted at any time. Note: Your created assets are displayed in the overview of the palette. They will be inserted into your abstract in an extra step. Assets that are not yet inserted are highlighted in red. 3.2.5.5.1 Images • Click on the icon next to “Images” in the palette to open the editing mode for images. • Image short code: Please enter a short code, e.g. Image01. You will find your image listed by this code in the overview of the palette. Please note that you may only use letters and numbers for the short code, but no blank spaces. • Image caption: You can enter a caption for your image if you want it to appear underneath your image once it is inserted into the abstract. • Upload image: Click “Browse” to search and select the image from your local system. Uploading the image automatically saves it in the system. Now you will find the image short code and a miniature version of the image in the overview of the palette. Click on the miniature version if you want to enlarge the image. You might have to extend the image element with the icon . • Insert image: To insert the image into your abstract put the cursor into the appropriate text passage. Then click on the short code of the image you would like to insert. A marker is inserted as a placeholder for your image, e.g. #IMG:Image01#. • Open the abstract preview (via the icon inserted image in place. in the menu) to see your abstract with the • If you want to edit the image data again, click on the icon • If you want to delete the image, click on the icon next to the short code. next to the short code. Note: Only JPG and PNG formats are allowed to a maximum size of 502KB. Larger images and 8 Smart Abstract – Abstract Management Software – copyright © 2010 congree other formats will be rejected by the system. In case of a slow internet connection the upload might take a moment. The upload is completed when you get back to the abstract page. Please be patient. 3.2.5.5.2 Tables • Click on the icon next to “Tables” in the palette to open the editing mode for tables. • Table short code: Please enter a short code, e.g. Table01. You will find your table listed by this code in the overview of the palette. Please note that you can only use letters and numbers for the short code, but no blank spaces. • Table caption: You can enter a caption for your table if you want it to appear underneath your table once it is inserted into the abstract. • Table columns &rows: Use the drop-down menu to choose the number of columns and rows for your table. • Table layout: Choose one of the four available layout options for your table. • Click “Create table and edit content” to save your settings and proceed to the next page where you see your created table. • Table content: Now enter your data directly into the text boxes. You may use the formatting features and special characters. • When you save the table you will find the table short code in the overview of the palette. You might have to extend the table element with the icon . • Insert table: To insert the table into your abstract put the cursor into the appropriate text passage. Then click on the short code of the table you would like to insert. A marker is inserted as a placeholder for your table, e.g. #IMG:Table01#. • Open the abstract preview (via the icon inserted table in place. in the menu) to see your abstract with the • If you want to edit the table layout again, click on the icon • If you want to edit the table contents again, click on the icon • If you want to delete the table, click on the icon 3.2.5.5.3 next to the short code. next to the short code. next to the short code. Literary References • Click on the icon references. next to “References” in the palette to open the editing mode for • Reference code: Please enter a reference code. Note that you can only use letters and numbers for the reference code, but no blank spaces. This entry will appear in your abstract text in brackets. It is suggested that you simply use numbers in the sense of footnotes. • Now enter the details relevant for your reference. All details will be listed as a bibliography at the end of your abstract. • Click “Create reference” to save your entries. You will find the reference code in the overview of the palette. You might have to extend the reference element with the icon . • Insert reference: To insert the reference into your abstract put the cursor into the appropriate text passage. Then click on the code of the reference you would like to insert. A marker is inserted as a placeholder for your reference, e.g. #IMG:1#. 9 Smart Abstract – Abstract Management Software – copyright © 2010 congree • Open the abstract preview (via the icon in the menu) to check your abstract with the reference in the body text and the full bibliography of references at the end. • If you want to edit the reference again, click on the icon • If you want to delete the reference, click on the icon 3.3 next to the reference code. next to the reference code. Abstract Preview & Print in At any time while working on your abstract you can access the abstract preview via the icon the menu. The preview contains all essential data, such as abstract number, dates of creation and last update, status, attributes, authors and content. It also gives you an idea of the layout of your abstract. You may still open the preview of abstracts that have already been submitted. To return to the editing mode click the button on the bottom of the page or press the return key on your keyboard. Printing is also possible at any time during your work on an abstract as well as after the submission. Click the icon in the menu to open the print version. Please make sure that you save your changes before opening the print version so that your changes will be included in the print-out. 3.4 Submitting Abstracts You can submit your abstract as soon as it has the status “completed”, i.e. when you have entered all necessary data explained above. In the abstract list you can check the status of your abstract, indicated by the icon . Now click the icon in front of the abstract that you would like to submit. If you are in the preview or editing mode you will find the icon in the menu instead. Before the abstract is finally submitted you have to confirm the submission. Shorty after the submission you will receive an e-mail confirmation. Abstracts can be submitted until the submission deadline given by the organiser, which is always visible in the blue box at the top of the right column. You will also receive an e-mail reminder in due time before the deadline is exceeded. After the deadline you will receive another e-mail informing you about the closedown of the system. Submissions will be no longer possible. 3.5 Withdrawing Abstract Submissions It is also possible to withdraw already submitted abstracts, e.g. if you want to add further changes. To do so, open the abstract list via “Abstracts” in the main menu and click on the icon in front of the abstract that you would like to withdraw from submission. After the withdrawal the status icon in the abstract list changes back from green to yellow, indicating that you can edit your abstract again. You will receive an e-mail confirming your withdrawal of the abstract. After the deadline for the project is exceeded, withdrawals are no longer possible. 10 Smart Abstract – Abstract Management Software – copyright © 2010 congree