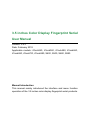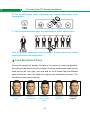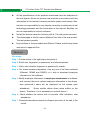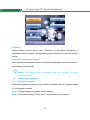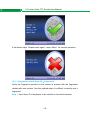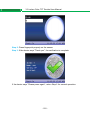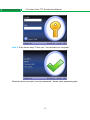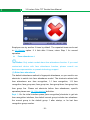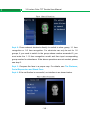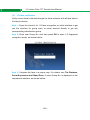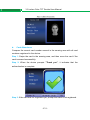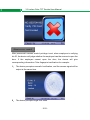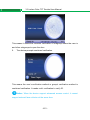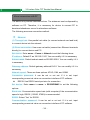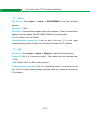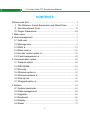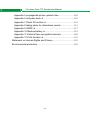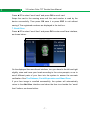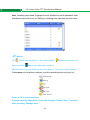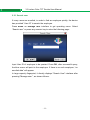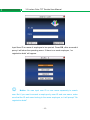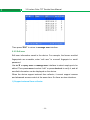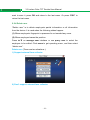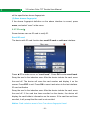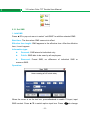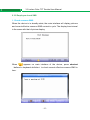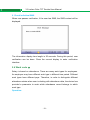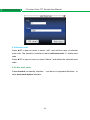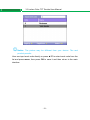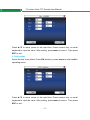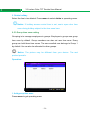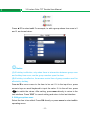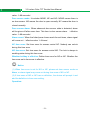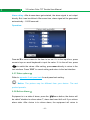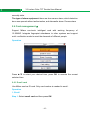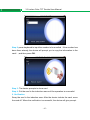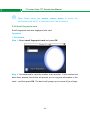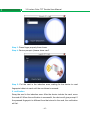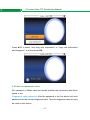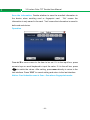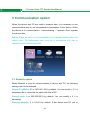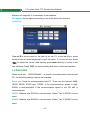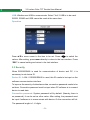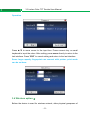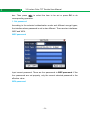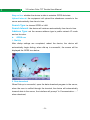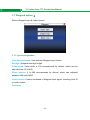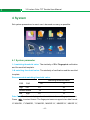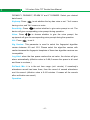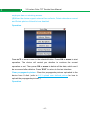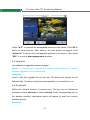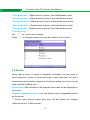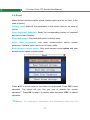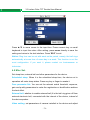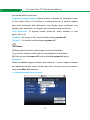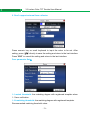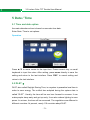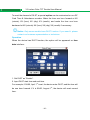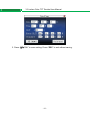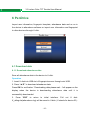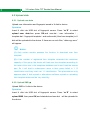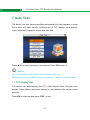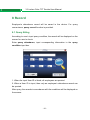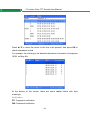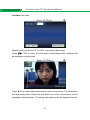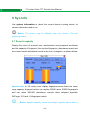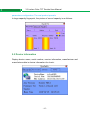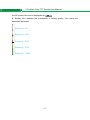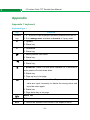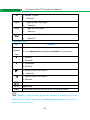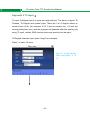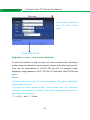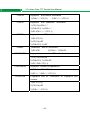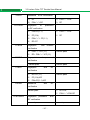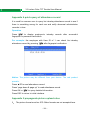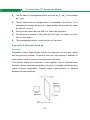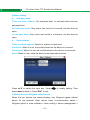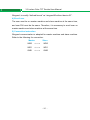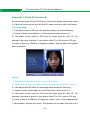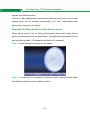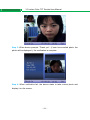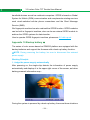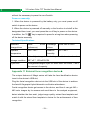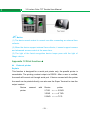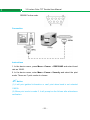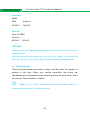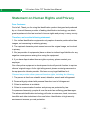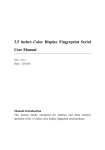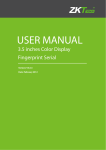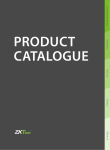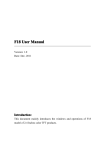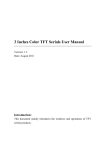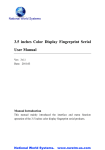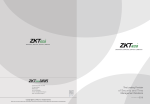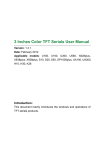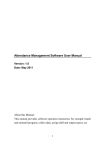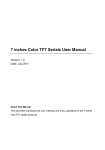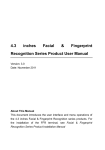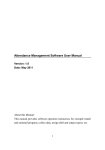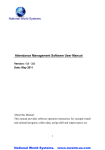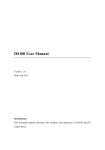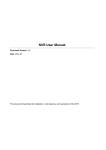Download 3.5 inches Color Display Fingerprint Serial User Manual
Transcript
3.5 inches Color Display Fingerprint Serial User Manual Version: 3.6.3 Date: February 2012 Applicable models: iClock260, iClock360, iClock580, iClock660, iClock680, iClock700, iClock880, S400, S500, S680, S880 Manual Introduction This manual mainly introduced the interface and menu function operation of the 3.5 inches color display fingerprint serial products. 3.5 inches Color TFT Serials User Manual Important Claim Firstly thank you for purchasing this ID card and fingerprint hybrid terminal, before use, please read this manual carefully to avoid the unnecessary damage! The company reminds you that the proper user will improve the use affect and authentication speed. No written consent by ZKTeco, any unit or individual isn’t allowed to excerpt, copy the content of this manual in part or in full, also spread in any form. The product described in the manual maybe includes the software which copyrights are shared by the licensors including ZKTeco, Except for the permission of the relevant holder, any person can’t copy, distribute, revise, modify, extract, decompile, disassemble, decrypt, reverse engineering, leasing, transfer, sub-license the software, other acts of copyright infringement, but the limitations applied to the law is excluded. Due to the constant renewal of products, the company can not undertake the actual product in consistence with the information in the document, also any dispute caused by the difference between the actual technical parameters and the information in this document. Please forgive any change without notice. 3.5 inches Color TFT Serials User Manual Attention Fingerprint sensor of this serial can only use V3.X attendance software, which is able to compatible with all devices of V2.X. V3.X is powerful than V2.X. It is more humanistic and easier to use. Reserve the rights of modification and explanation 3.5 inches Color TFT Serials User Manual Please read first Please read this manual before operating. Notice: Don’t put the device in the place where there is strong light, which will affect fingerprint collection and cause unsuccessful fingerprint verification. Don’t use it outside. The fingerprint reader’s working temperature ranges from 0℃ to 40℃. Working outside for long time and the device’s heat will affect the device’s normal work (slow reaction and decrease pass rate.). If it is necessary to use it outside, sunshade and heat sinking device should be prepared. Don’t hit the device violently. Hitting the device violently may lead to internal parts loose or damaged. The device has no anti-water function. Don’t make the device be caught in rain or damp. Correct operation brings you good use effect and verification speed. Before Start Ⅰ The Distance, Facial Expression and Stand Pose 1) The recommended distance: The recommended distance between person and device is 0.5m (applied to height range 1.5~1.85m). According to the obtained face image from device to adjust, when the face image is comparatively bright, please move backwards appropriately; when the face image is comparatively dark, please move forwards appropriately. -I- 3.5 inches Color TFT Serials User Manual 2) The recommended facial expression and several poor-effect facial expressions: 3 ) The recommded stand pose and several poor-effect stand poses: Note: During the enrollment and verification, please remain the normal facial expression and stand pose. Ⅱ Face Enrollment Pose During the enrollment, display the face in the centre of screen as possible. According to the device’s voice prompts, do some small-scope head actions such as turn left, turn right, rise, bow and so on to ensure that the different parts of face are input into system to improve the verification accuracy. The enrollment poses are as follows: Look ahead (rise) Focus on the screen Focus on the camera (bow) - II - Turn left slightly Turn right slightly 3.5 inches Color TFT Serials User Manual Ⅲ Finger Placements Only after fingerprint reader is installed, can fingerprint enrollment and verification start. Install Enroll Identify Enroll Install Identify Enroll fingerprint by pressing index finger, middle finger or ring finger (thumb and little finger are clumsy). Pressing method: 1) Proper press: Make finger center pressed on the sensor window 2) Improper press: Not flat to the surface Off-center Notice: Please adopt the correct way to place the Off-center finger. Our Company Slanting is not responsible for any damages and troubles whatsoever arising out of from improper pressing manner. About this manual - III - 3.5 inches Color TFT Serials User Manual All the specifications of the products mentioned here are subjected to the real objects. We do not promise real products in accordance with the information in this manual, because products update continuously. Also, we have no responsibility for any dispute caused by unconformity of real technology parameter and the information in this manual. Besides, we are not responsible to notice in advance. Not all the devices have the functions with . The real product prevails. The photograph in this file may be different from that of the real product. The real product prevails. Key functions of various models are different. Please read the key board instruction in appendix first. About use Use steps: Step 1: Put the device in the right place and power it. Step 2: Enroll user, fingerprint (or password), and allocate access. Step 3: Verify user (whether fingerprint or password is usable). Step 4: Set communication parameters. Use any one of the three methods (Ethernet, RS485 and RS232) or U disk to download employee information to the software. Step 5: Modify employee information in employee maintenance of software, and connect device to upload employee information to the device, then personnel’s name will be displayed on the screen upon attendance. (Some models allows direct name edition on the device. Therefore, it is no necessary to connect device.) Step 6: Check whether the device time is accurate. After validation, start attendance. Step 7: Download attendance record to software upon stat. at the end of the month. - IV - 3.5 inches Color TFT Serials User Manual About attendance When the device is on initial interface, only after successful fingerprint or password verification, can user save attendance record on the device. Initial Interface (As shown as below:) The picture displayed on initial interface can be picture uploaded by user (refer to 6.2.3 upload user defined picture). It can also be time display(refer to 4.5 interface option). Select attendance state 1) Mode 1 When the device is on initial interface, press state key on the device to modify attendance state, and the state information will be displayed on the screen. The current selected state is displayed in orange. Press “ESC”, the prompt information will disappear. Refer to 4.4 keyboard definition for default state key definition. -V- 3.5 inches Color TFT Serials User Manual 2) Mode 2 Various states can be set by user. Therefore, not all state information is displayed upon key press. Corresponding states come out on the left bottom corner. Employee attendance method After successful attendance record, the device will display the current time on the screen in clock mode. ☺ Notice: The picture may be different from your device. The real product prevails. Fingerprint attendance (1) 1: N fingerprint match Verify the fingerprint pressed on the sensor at present with all fingerprint data in the fingerprint reader. Step 1: Press fingerprint properly on the sensor. Step 2: If the device says "Thank you", the verification is complete. - VI - 3.5 inches Color TFT Serials User Manual If the device says "Please press again", return Step 1 for second operation. (2) 1:1 fingerprint match (User ID+fingerprint) Verify the fingerprint pressed on the sensor at present with the fingerprint related with user number. Use this method when it is difficult to identify user’s fingerprint. Step 1: Input User ID of employee to be verified on the initial interface. - VII - 3.5 inches Color TFT Serials User Manual Step 2: Press fingerprint properly on the sensor. Step 3: If the device says "Thank you", the verification is complete. If the device says "Please press again", return Step 2 for second operation. - VIII - 3.5 inches Color TFT Serials User Manual Employee can try another 2 times by default. The repeated times can be set in 4.5 Display option. If it fails after 2 times, return Step 1 for second operation. Password attendance Step 1: Input User ID of employee to be verified on the initial interface. Then press OK. Step 2: If it says that the enroll number is wrong, it means that there is no such number or the employee doesn’t enroll password. Step3: Input password when the interface appears. - IX - 3.5 inches Color TFT Serials User Manual Step 4: If the device says "Thank you", the verification is complete. When the device prompts “incorrect password”, please input password again. -X- 3.5 inches Color TFT Serials User Manual Employee can try another 2 times by default. The repeated times can be set in 4.5 Display option. If it fails after 2 times, return Step 1 for second operation. Face attendance ☺ Notice: Only certain models have face attendance function. If you need customized device with face attendance function, please consult our business representative or presale technology support. (1) Enter face attendance The default attendance method is fingerprint attendance, so you need to use shortcuts to switch into face attendance model. The shortcuts related with face attendance are: face recognition, 1:1 face recognition, 1:G face recognition, face group one, face group two, face group three, face group four, face group five. Please set shortcuts before face attendance, specific operation please see 4.4.1 Set shortcut definition. Sept 1: On the initial interface press [face recognition] shortcuts to get into face recognition interface, the default current group includes two situations: the current group is the default group 1 after startup, or for last face recognition group number. - XI - 3.5 inches Color TFT Serials User Manual Sept 2: Press relevant shortcuts directly to switch to other group, 1:1 face recognition or 1:G face recognition. For shortcuts can only be set for 1-5 groups, if you need to switch to the group whose number exceeded 5, you must enter the 1: G face recognition model and then input corresponding group number for attendance. If the above operations are not needed, please see step 3. Sept 3: Compare the face in a proper way. For details, see The Distance, Facial Expression and Stand Pose. Sept 4: If the verification is successful, an interface is as shown below. - XII - 3.5 inches Color TFT Serials User Manual (2) 1:G face verification Verify current facial collected through the facial collector with all face data in the facial collector. Sept 1: Press the shortcut for 1:G face recognition on initial interface to get into the interface for group input, or press shortcut directly to get into corresponding identification group. Sept 2: Enter user Group No. and then press OK to enter 1:G fingerprint recognition mode, as shown bellow: Sept 3: Compare the face in a proper way. For details, see The Distance, Facial Expression and Stand Pose. Current Group No. is displayed on the comparison interface, as shown bellow: - XIII - 3.5 inches Color TFT Serials User Manual Sept 4: If the verification is successful, an interface is as shown below. (3) 1:1 face verification In the 1:1 facial verification mode, the terminal compares current facial collected through the facial collector with that in relation to the user ID entered through keyboard. Adopt this mode only when it is difficult to recognize the facial. Sept 1: Press the shortcut for 1:1 face recognition on initial interface to get into the interface for group input, or press shortcut directly to get into corresponding identification group, as shown bellow: - XIV - 3.5 inches Color TFT Serials User Manual Sept 2: Enter user Group No. and then press OK to enter 1:1 fingerprint recognition mode. Sept 3: Compare the face in a proper way. For details, see The Distance, Facial Expression and Stand Pose. Current Group No. is displayed on the comparison interface, as shown bellow: Sept 4: If the verification is successful, an interface is as shown below. - XV - 3.5 inches Color TFT Serials User Manual Card Attendance Compare the current card number sensed in the sensing area with all card numbers registered in the device. Step 1: Swipe the card in the sensing area, and then move the card if the card is sensed successfully. Step 2: When the device prompts "Thank you", it indicates that the authentication is complete. Step 3: If the card has not registered yet, prompt that card is not registered. - XVI - 3.5 inches Color TFT Serials User Manual About access control After personnel’s access control privilege is set, when employee is verifying his ID, the device will judge whether the employee has the access to open the door. If the employee cannot open the door, the device will give corresponding information. Take fingerprint verification for example: 1. The device prompts successful verification, and the access signal will be output at the same time. 2. The device prompts illegal time zone. - XVII - 3.5 inches Color TFT Serials User Manual This means the current time is not in the time zone when employee is able to open the door. Therefore, the employee cannot open the door. 3. The device prompts illegal subgroup combination. This means the group where employee is is not in the unlock combination. Therefore, the employee cannot open the door. 4. The device prompts multi-user verification. - XVIII - 3.5 inches Color TFT Serials User Manual This means it needs the common verification of subgroup where the user is and other subgroups to open the door. 5. The device prompts combined verification. This means the user’s verification method or group’s verification method is combined verification. It needs multi- verification to verify ID. ☺ Notice: When the device support advanced access control, it cannot support external face collector at the same time. - XIX - 3.5 inches Color TFT Serials User Manual About connection with PC The device only records attendance time. The statement can be disposed by software on PC. Therefore, it is necessary for device to connect PC to download attendance record to attendance software. The following are some connection method: • Ethernet (1) Through hub: Use parallel net cable (to connect network card and hub) to connect device into the network. (2) Direct connection: Use cross net cable (connect two Ethernet terminals directly) to connect device and PC. Set device: Enter menu > Comm. > Network to set the following items: IP address: Default IP as 192.168.1.201. You can modify it if it is necessary. Subnet mask: Default subnet mask as 255.255.255.0. You can modify it if it is necessary. Gateway address: Default gateway address0.0.0.0. You can modify it if it is necessary. Network speed: There are three options: ATUO, 10M, and 100M. Connection password: It can be set or not set. If it is set, input corresponding numerical value on connection interface of PC software. RS232: Use RS232 serial port wire for connection. Set device: Enter menu > comm. > RS232/RS485 to set the following options: Baud rate: Communication speed rate (with computer),if the communication speed is high, RS232 (115200, 57600) is recommended. RS232: Select “Yes” for RS232. Communication password: It can be set or not set. If it is set, input corresponding numerical value on connection interface of PC software. - XX - 3.5 inches Color TFT Serials User Manual • RS485 Set device: Enter menu > comm. > RS232/RS485 to set the following options: Device ID: 1~254 Baud rate: Communication speed rate (with computer), if the communication speed is low and stable, RS 485 (9600, 38400) is recommended. RS485: Select “Yes” for RS485 Communication password: It can be set or not set. If it is set, input corresponding numerical value on connection interface of PC software. • USB Set device: Enter menu > comm. > Security to set the following items: Device ID: Set it in “connection option”. The number can be selected from 1~254. USB: Select “Yes” for USB communication. Communication password: Set it in “connection option”. It can be set or not set. If it is set, input corresponding numerical value on connection interface of PC software. - XXI - 3.5 inches Color TFT Serials User Manual CONTENTS Please read first .................................................................................... I Ⅰ The Distance, Facial Expression and Stand Pose ................. I Ⅱ Face Enrollment Pose ............................................................... II Ⅲ Finger Placements ....................................................................III 1 Main menu ..........................................................................................1 2 User management .............................................................................3 2.1 Add user.......................................................................................3 2.2 Manage user ...............................................................................9 2.3 SMS .......................................................................................21 2.4 Work code .............................................................................26 2.5 Access control option ..........................................................30 2.6 Card management ...............................................................42 3 Communication option ....................................................................49 3.1 Network option ..........................................................................49 3.2 RS232/485.................................................................................50 3.3 Security ......................................................................................51 3.4 Wireless option .....................................................................52 3.5 Wireless network ..................................................................56 3.6 Dial-Up set.................................................................................56 3.7 Wiegand option ....................................................................59 4 System ..............................................................................................62 4.1 System parameter ....................................................................62 4.2 Data management....................................................................64 4.3 Upgrade .....................................................................................66 4.4 Keyboard ...................................................................................66 4.5 Display .......................................................................................70 4.6 Reset ..........................................................................................72 -i- 3.5 inches Color TFT Serials User Manual 4.7 Bell .........................................................................................73 4.8 Misc Set. ....................................................................................74 5 Date / Time .......................................................................................79 5.1 Time and date option ...............................................................79 5.2 DLST ......................................................................................79 6 PenDrive ...........................................................................................82 6.1 Download data ..........................................................................82 6.2 Upload data ...............................................................................85 7 Auto Test ...........................................................................................87 7.1 TFT display test ........................................................................87 7.2 Voice test ...................................................................................88 7.3 Keyboard test............................................................................88 7.4 Sensor test ................................................................................88 7.5 Real-time clock .........................................................................88 7.6 Face test ....................................................................................88 8 Record ...............................................................................................89 8.1 Query Attlog...............................................................................89 8.2. Query photo .........................................................................91 8.3 Query blacklist photo ...........................................................92 9 Sys Info .............................................................................................94 9.1 Record capacity ........................................................................94 9.2 Device information ...................................................................95 9.3 Face information ..................................................................96 9.4 Power information ................................................................96 Appendix ..............................................................................................98 Appendix 1 keyboard......................................................................98 Appendix 2 T9 input .................................................................102 Appendix 3 multi- verification methods......................................103 Appendix 4 quick query of attendance record ..........................109 - ii - 3.5 inches Color TFT Serials User Manual Appendix 5 propaganda picture upload rules ...........................109 Appendix 6 anti-pass back ...................................................... 110 Appendix 7 Photo ID function ................................................. 114 Appendix 8 taking photo for attendance record........................ 115 Appendix 9 GPRS .................................................................... 117 Appendix 10 Backup battery ................................................... 118 Appendix 11 External face recognition device ......................120 Appendix 12 Print function ......................................................121 Statement on Human Rights and Privacy .....................................125 Environmental protection .................................................................126 - iii - 3.5 inches Color TFT Serials User Manual 1 Main menu When the device is on initial interface, press menu to open main menu, as shown below: User Management: Browse the users’ basic information like ID, name, fingerprint, card, password and privilege and so on; Increase, edit or delete operation the basic information, and the card management. Communication: Set up communication parameters between the equipment and the computer, including IP address, gateway, subnet mask, baud rate, device number, communications password etc. System: Manage the data and set the system parameters, including basic parameters, interface parameters, fingerprint and attendance parameters, to maximize meet user’s needs in the functional, display and other areas. Date/Time: Device time date should set accurate to ensure the accurate attendance time. Pen Drive: By USB or SD card, the user info and attendance data etc. can be imported to the accordingly software to deal or import the user information for other fingerprint devices to use. Auto Test: Automatically test the function of each module if it is workable, -1- 3.5 inches Color TFT Serials User Manual including the screen, reader, voice, keyboard and clock. Record: For query the record saved in the device, query record function is provided. Sys Info: To check the current device’s saving status, its version information and so on. -2- 3.5 inches Color TFT Serials User Manual 2 User management The user’s basic information on fingerprint sensor includes fingerprint, password, and facial and management access. In company’s attendance management, for employee’s change, the information on fingerprint sensor also needs modification. Therefore, operations including “add, delete, check, modify and so on” can be done on fingerprint sensor. 2.1 Add user Firstly, enroll employee’s fingerprint, password or facial in the device. When the device support external face collector, it cannot support camera and advanced access control at the same time. So there are two situations when enter add user interface. 1. Support external face collector -3- 3.5 inches Color TFT Serials User Manual 2. Don't support external face collector ☺ Notice: Only some models have name options. User ID: personnel’s attendance number Name: use T9 input to input employee’s name. Fingerprint: enroll employee’s fingerprint. Ten fingerprints can be enrolled at most. The employee with fingerprint enrolled can use fingerprint to record attendance. Enroll password: enroll user’s password. The effective digit is 1~8. -4- 3.5 inches Color TFT Serials User Manual The employee with password enrolled can use password to record attendance. Enroll facial: enroll user’s face. Group: Set the user’s group. The effective digit is 1~24. Access: allocate user access to operate menu. Common user can only use fingerprint or password attendance. Administrator can enter menu to do various operations and carry out daily attendance as common user as well. Take photo: adjust video setting to take photos and enroll user’s photo. Photo mode: it is the photo mode used during recording employee attendance. Notice: (1) If there is no administrator set, anybody can enter menu for operation. If there is administrator, it is necessary to verify ID to enter menu. (2) Device automatically assign group number for users, the default group is number 1. It will postpone group number at full strength. Group 1 can register 100 users; other groups can only register 50 users. For example: the following is the flow for add user. 3. Input User ID (1) Allocate User ID by default. (2) Press “ ” to delete the allocated User ID by default. Input User ID from keyboard. If the User ID is wrong, press “ ” to input it again. Input name★ Use T9 input to input employee’s name. Press OK or ▲/▼ to select “enroll fingerprint”, then press OK to start fingerprint. 4. Enroll fingerprint -5- 3.5 inches Color TFT Serials User Manual Press finger according to device’s prompt. Press the finger three times in the proper way. If one fingerprint is enrolled successfully, press OK to continue another finger, then press menu and ESC to return the last interface. Press ▲/▼ to select “enroll password” and press OK to enroll password. 5. Enroll password Input password (1~8) according to device’s prompt, and press OK to verify it. Then press OK save it or press ESC to exit without saving it. After saving, display will be on the device, which means the password has been set. 6. Enroll Card -6- 3.5 inches Color TFT Serials User Manual Press ▲/▼ to select “enroll card” and press OK to enroll card. Swipe the card in the sensing area until the card number is read by the device successfully. Then press OK save it or press ESC to exit without saving it.The registered numbers are displayed in the text box. 7. Enroll Face Press ▲/▼ to select “enroll face” and press OK to enter enroll face interface, as shown below: On the displayed face enrollment interface, turn your head to the left and right slightly, raise and lower your head according to the voice prompts, so as to enroll different parts of your face into the system to assure the accurate verification. See The Distance, Facial Expression and Stand Pose. If your face image is enrolled successfully, the system will automatically return to the Add User interface and show the face icon beside the “enroll face” bottom, as shown bellow: -7- 3.5 inches Color TFT Serials User Manual 8. Set access Press ▲/▼ to select “access” box and press / to select access. 9. Photo mode ★ Press ▲/▼ to select the item, and then press / to set photo mode. There are four modes. The setting here is aimed at current employee. Employee’s photo mode for attendance record is based on this setting. (1) Use overall setting:The employee observes the photo mode setting. (2) No photo taken: There is no photo taken after attendance record. (3) Take photo: The taken photo won’t be saved after attendance record. (4) Take photo and save it: The taken photo is saved after attendance record. 10. Take photo ★ Press ▲/▼ to select “capture”, and then press “OK” to adjust video setting and take photos. -8- 3.5 inches Color TFT Serials User Manual After entering interface, the device is under grasp mode. Press ▲/▼ to switch option input box. Press numerical key on small keyboard to input correct value to adjust the camera’s taking effect. After adjustment, press F8 or OK to grasp photo. Then the system will remind you that the photo is saved successfully and ask you whether to take it again or not. If you are satisfied with the photo, press “return”. Or you can press OK to take photo again. 11. Save/exit user enrollment Make sure that the enrolled information is correct, and then save it. (1) Press menu or ▲/▼ to select “complete( )” and press OK, and the device will prompt “saved successfully!Continue?”. If you want to continue, press OK, or press “ESC”. (2)Press “ESC” or ▲/▼ to select “return(ESC)” and then press OK, and the device will prompt “data has been changed. Are you sure to save?”. If you want to save it, press OK and return to the last menu. Or press “ESC” to return the last menu. 2.2 Manage user All users’ information saved in the current device can be queried in manage -9- 3.5 inches Color TFT Serials User Manual user, including user name, fingerprint count, whether to enroll password, user attendance record and so on. Editing or deleting user can also be done here. Notice: (1) Means this employee is the administrator. been enrolled. Means password has Means face has been enrolled. (2) The picture may be different from your device. The real product prevails. Press menu on the above interface, and the operating menu will pop out: Press ▲/▼ to select the item. In large capacity fingerprint, it directly displays "Search User" interface after pressing "Manage user ". - 10 - 3.5 inches Color TFT Serials User Manual 2.2.1 Search user If many users are enrolled, in order to find an employee quickly, the device has provided “User ID” to search the employee. Press menu on manage user interface to get operating menu. Select “Search user” or press any numeric key to enter the following page: Input User ID of employee to be queried. Press OK, after successful query, the blue cursor will point to the employee. If there is no such employee, “no enrolled data” will appear. In large capacity fingerprint, it directly displays "Search User" interface after pressing "Manage user ", as shown follows: - 11 - 3.5 inches Color TFT Serials User Manual Input User ID or name of employee to be queried. Press OK, after successful query it will show the operating menu. If there is no such employee, “no registration data” will appear. ☺ Notice: You can input user ID or user name separately to search user. But if you want to search a employee by user ID and user name, make sure that the ID and name belong to the same employee, or it will prompt "No registration data!” - 12 - 3.5 inches Color TFT Serials User Manual 2.2.2 Query attendance When administrator is checking employee’s fingerprint and other enrolled information, he can also check the employee’s attendance record during that month. Press menu on manage user interface to get the operating menu, select “record”, and the employee’s monthly attendance record can be checked: ☺ Notice: The picture may be different from your device. The real product prevails. Press ▲/▼ to read attendance record. Press “page down & page up” to read attendance record. Press OK/menu to query detailed information. - 13 - 3.5 inches Color TFT Serials User Manual Then press “ESC” to return to manage user interface. 2.2.3 Edit user Edit user information saved in the device. For example, the former enrolled fingerprints are unusable, enter “edit user” to re-enroll fingerprint or enroll password. Use ▲/▼ or query user on manage user interface to select employee to be edited. Then press menu to select “edit” or press shortcut to verify it, and all enrolled information can be displayed on the device. When the device support external face collector, it cannot support camera and advanced access control at the same time. So there are two situations. 1) Support external face collector - 14 - 3.5 inches Color TFT Serials User Manual 2) Don't support external face collector User ID cannot be modified. The operation is similar to that of add user. Fingerprint can be re-enrolled. Click “enroll password” directly to set password or modify password. The access can also be modified. Save edition/exit edition: (1) Press menu or ▲/▼ to select “complete )”, press OK, save edition and return to manage user interface. (2) Press “ESC” or ▲/▼ to select “return(ESC)” and then press OK, and the device will prompt “data has been changed. Are you sure to save?”. If you - 15 - 3.5 inches Color TFT Serials User Manual want to save it, press OK and return to the last menu. Or press “ESC” to return the last menu. 2.2.4 Delete user “Delete user” is to delete employee’s partial information or all information from the device. It is used when the following states happen: (1) When employee’s fingerprint or password is not needed any more. (2) When employee leaves the position. Press ▲/▼ on manage user interface or use query user to select the employee to be edited. Click menu to get operating menu, and then select “delete user”. Delete user (There are two situations :) 1) Support external face collector 2) Don't support external face collector - 16 - 3.5 inches Color TFT Serials User Manual If the user has no fingerprint or password, the corresponding item is blue and cannot be operated. Press ▲/▼ to select the item to be operated. Press OK to pop out dialog box and verify whether to delete this item or not. Then the device will give corresponding prompt. Press “ESC” to return to manage user page. 2.2.5 Add user In order to add user conveniently for operator, add user is configured here. The function is the same as that of 1.1add user. 2.2.6 User access control Press ▲/▼ on manage user interface or use query user to select the employee to be edited. Click menu to get operating menu, and then select “user access control”. User access control option is to set open door access aimed at everybody, including subgroup setting, verification mode, using time zone, duress fingerprint management. Subgroup: Allocate enrolled user to different groups for management convenience. - 17 - 3.5 inches Color TFT Serials User Manual Using time zone: (1) Group time zone: Whether the user use his group’s default time zone. (2) User time zone: Set user unlocking time. If group time zone is not used, others’ unlocking time won’t be affected. Verification mode: (1) Group verification type: Whether the user use his group’s verification type (2) Individual verification type: Select the user’s verification type. If group verification type is not used, others’ verification type won’t be affected. Manage duress fingerprint: User enrolls a new fingerprint or specifies an enrolled fingerprint in the fingerprint sensor as duress fingerprint. At any time anywhere, duress alarm will generate after the fingerprint passes verification. Notice: (1) Please refer to appendix 3 multi- verification methods for various verification modes. (2) Not all models have multi- verification modes. Operation: Press ▲/▼to move cursor to the item to be set. If it is the input box, press - 18 - 3.5 inches Color TFT Serials User Manual numeric keys on small keyboard to input the value. If it is the roll box, press / to switch the values. When the cursor is on “manage duress fingerprint”, to enter duress fingerprint management. After setting, press press or menu directly to return to the last interface. Press “ESC” to cancel setting and return to the last interface. Duress fingerprint management: (1) Define/cancel duress fingerprint Press OK on the above interface to define/cancel current selected duress fingerprint. Press menu to get the following menu: Select cancel all to cancel all fingerprints, not taking them as duress fingerprint. (2) enroll duress fingerprint Press menu on the above interface, select “add fingerprint” to enter enroll fingerprint interface. After successful enrollment, the enrolled fingerprints - 19 - 3.5 inches Color TFT Serials User Manual will be specified as duress fingerprints. (3) Save duress fingerprint If the duress fingerprint definition on the above interface is correct, press menu, and select “save” in the menu. 2.2.7 ID card Some devices can use ID card to verify ID. Enroll ID card The device with ID card function has enroll ID card on add user interface: Press ▲/▼ to make cursor on “enroll card”. Press OK to enter enroll card. Sway the card in the induction area. After the device inducts the card, move the card off. The device will save the card number and display it on the screen. Press ESC to exit. Press OK to save it and return to the last interface. ID card verification Sway the card in the induction area. After the device inducts the card, move the card off. If the card has been enrolled on the device, the device will display the card holder’s information on the screen. If the card has not been enrolled, it will prompt that the card is not enrolled. Notice: Card induction area is 3cm~7cm above fingerprint head. - 20 - 3.5 inches Color TFT Serials User Manual 2.3 SMS SMS is similar to notice. The operator can edit the notice content in advance and make it into SMS displayed on the screen. SMS includes common SMS and individual SMS. If common SMS is set, will be displayed in information column at the bottom of standby interface in the specified time. Press shortcut (can be set in keyboard definition)to check SMS content. If individual SMS is set, the employee who can receive SMS can see SMS after successful attendance. Operation ☺ Notice: The picture may be different from your device. The real product prevails. Press ▲/▼ to read SMS. Press “page down & page up” to read SMS. Press OK to query detailed information. Press menu to get SMS setting menu. - 21 - 3.5 inches Color TFT Serials User Manual 2.3.1 Set SMS 1. Add SMS Press ▲/▼ in pop-out menu to select “add SMS” to add the selected SMS. Start time: The time when SMS comes into effect. Effective time length: SMS appears in the effective time. After the effective time, it won’t appear. Information type: Personal: SMS aimed at individual only. Public: SMS able to be seen by all employees. Reserved: Preset SMS, no difference of individual SMS or common SMS. Operation: When the cursor is on the text box, press shortcut to enable T9 input, input SMS content. Press ▲/▼ to switch option input box. Press - 22 - / to change 3.5 inches Color TFT Serials User Manual setting or press numeric key on small keyboard to input value. (1) If the selected type is individual SMS, Assign is usable. Here, it is to distribute individual SMS to employee: Press ▲/▼ to search employee. Press “page down & page up” to search employee. Press OK to select the employee, and SMS will be distributed to him. Press Menu to save it and then exit. ☺ Notice: If exit without selecting any employee, the SMS type will become preset. In large capacity fingerprint, it directly displays "Search User" interface after pressing "Assign". - 23 - 3.5 inches Color TFT Serials User Manual Input user ID or name of employee to be queried. Press OK to select the employee, and SMS will be distributed to him. Notice: (1) You can input user ID or user name separately to search user. But if you want to search a employee by user ID and user name, make sure that the ID and name belong to the same employee, or it will prompt "No registration data!" (2) If nobody is selected, it will show a warning "Please choose user! " when assign or save the message. (2) If the selected type is common SMS or preset SMS, Assign cannot be used. After setting, press menu to save it and return to SMS list. 2. Edit SMS Press ▲/▼ in pop-out menu to select “edit”, and SMS can be edited. The operation is the same with that of add SMS. 3. Delete SMS Press ▲/▼ in the pop-out menu to select “delete”, and the selected SMS can be deleted. At the same time, all information related with this record can be cleared. - 24 - 3.5 inches Color TFT Serials User Manual 2.3.2 Employee check SMS 1. Check common SMS When the device is in standby state, the main interface will display pictures and current effective common SMS content in cycle. The display time interval is the same with that of picture display. When appears on main interface of the device, press shortcut (defined in keyboard definition)to check current effective common SMS in time. - 25 - 3.5 inches Color TFT Serials User Manual 2. Check individual SMS When user passes verification, if the user has SMS, the SMS content will be displayed. The information display time length is 30 seconds. During this period, user verification can be done. Close the current display to enter verification interface. 2.4 Work code Salary is based on attendance. There are many work types for employees. An employee may have different work type in different time period. Different work types have different pays. Therefore, in order to distinguish different attendance states when user is dealing with attendance data, the device has provided a parameter to mark which attendance record belongs to which work type. Operation: - 26 - 3.5 inches Color TFT Serials User Manual ☺ Notice: The picture may be different from your device. The real product prevails. Press ▲/▼ to read work code. Press “page down & page up” to read work code. Press OK to edit the selected work code. Press Menu to get work code setting menu. 2.4.1 Set work code 1. Add work code Press ▲/▼ in pop-out menu to add a work code. No. : Work code. Name: To indicate the work code. - 27 - 3.5 inches Color TFT Serials User Manual 2. Edit work code Press ▲/▼ in pop-out menu to select “edit”, and edit the name of selected work code. The operation is similar to that of add work code. 3)delete work code Press ▲/▼ in pop-out menu to select “delete”, and delete the selected work code. 2.4.2 Use work code Press shortcut on standby interface (can be set in keyboard definition)to enter work code option interface. - 28 - 3.5 inches Color TFT Serials User Manual ☺ Notice: The picture may be different from your device. The real product prevails. User can input work code directly or press ▲/▼ to select work code from the list and press menu, then press OK to save it and then return to the main interface. - 29 - 3.5 inches Color TFT Serials User Manual 2.5 Access control option Access control option is to set user’s open door time zone, control lock and related device’s parameters. To unlock, the enrolled user must accord with the following conditions: 1. The current unlock time should be in the effective time of user time zone or group zone. 2. The group where user is must be in access control (or in the same access control with other group, to open the door together). The system default the new enrolled user as the first group, default group time zone as 1, access control as the first group, and the new enrolled user is in unlock (if user has modified the related setting of access control, the system will be changed with user’s modification.) Operation: Press ▲/▼ to select your desired item, press OK to execute the current selected item. 2.5.1 Time zone setting Time zone is the minimum unit of access control option. The whole system - 30 - 3.5 inches Color TFT Serials User Manual can define 50 time zones. Every time zone defines seven time sections (namely, a week). Every time section is the effective time zone within 24 hours everyday. Every user can set 3 time zones. “or” exists among the three zones. It is effective if only one is satisfied. Every time section format is HH:MM-HH:MM, namely, accurate to minute. If end time is smaller than start time (23:57- 23:56), the whole day is forbidden. If end time is bigger than start time(00:00- 23:59), it is effective section. Effective time zone for user unlocking: 00:00-23:59 or end time is bigger than start time. ☺ Notice: System default time zone 1 as whole day open(namely, the new enrolled user is unlocking). Operation: Input time zone number. If the enrolled time zone has number already, then the time zone setting will displayed automatically. Press ▲/▼. / to move the cursor to the input box, press numeric key on small keyboard to input value. Then press Menu to save it and press ESC to exit. - 31 - 3.5 inches Color TFT Serials User Manual 2.5.2 Holiday setting Special access control time may need during holiday. It is different to modify everybody’s access control time. So a holiday access control time can be set, which is applicable for all employees. Operation: 1. Add holiday Press menu to get operation menu Press ▲/▼ to select add. - 32 - 3.5 inches Color TFT Serials User Manual Press ▲/▼ to move cursor to the input box. Press numeric key on small keyboard to input the value. After setting, press menu to save it. Then press ESC to exit. 2. Edit holiday Select the line to be edited. Press OK directly or press menu to select edit in operating menu. Press ▲/▼ to move cursor to the input box. Press numeric key on small keyboard to input the value. After setting, press menu to save it. Then press ESC to exit. - 33 - 3.5 inches Color TFT Serials User Manual 3. Delete holiday Select the line to be deleted. Press menu to select delete in operating menu. ☺ Notice: If holiday access control time is set, user’s open door time zone during holiday subject to the time zone here. 2.5.3 Group time zone setting Grouping is to manage employees in groups. Employee in groups use group time zone by default. Group members can also set user time zone. Every group can hold there time zones. The new enrolled user belongs to Group 1 by default. He can also be allocated to other groups. ☺ Notice: The picture may be different from your device. The real product prevails. Operation: 1. Add group time zone Press menu to get operating menu - 34 - 3.5 inches Color TFT Serials User Manual Press ▲/▼ to select add. For example, to add a group whose time zone is 2 and 3, as shown below: ☺ Notice: (1) If holiday is effective, only when there is intersection between group zone and holiday time zone, can the group member open the door. (2) If holiday is ineffective, the access control time of group member won’t be affected by holiday. Press ▲/▼to move cursor to the item to be set. If it is the input box, press numeric keys on small keyboard to input the value. If it is the roll box, press / to switch the values. After setting, press menu directly to return to the last interface. Press “ESC” to cancel setting and return to the last interface. 2. Edit group time zone Select the line to be edited. Press OK directly or press menu to select edit in operating menu. - 35 - 3.5 inches Color TFT Serials User Manual Press ▲/▼to move cursor to the item to be set. If it is the input box, press numeric keys on small keyboard to input the value. If it is the roll box, press / to switch the values. After setting, press menu directly to return to the last interface. Press “ESC” to cancel setting and return to the last interface. 3. Delete group time zone Select the line to be deleted. Press menu to select delete in operating menu. 2.5.4 Set access control Make various groups into different access controls to achieve multi-verification and improve security. An access control can be made up of 5 groups at most. ☺ Notice: The picture may be different from your device. The real product prevails. Operation: - 36 - 3.5 inches Color TFT Serials User Manual 1. Add access control Press menu to get operating menu: Press ▲/▼ to select add. For example, to add an unlocking combination which needs the verification of both group 1 and 2, as shown below: - 37 - 3.5 inches Color TFT Serials User Manual Press ▲/▼ to move cursor to the input box. Press numeric key on small keyboard to input value. After setting, press menu to save it. Then press ESC to exit. 2. Edit access control Select the line to be edited. Press OK directly or press menu to select edit in operating menu. Press ▲/▼ to move cursor to the input box. Press numeric key on small keyboard to input value. After setting, press menu to save it. Then press ESC to exit. 3. Delete access control Select the line to be deleted. Press menu to select delete in operating menu. 2.5.5 Access control parameter Set parameters to control locks and related device. Lock driver time length: Device control electronic lock is in enabling time. (effective value 1~10 seconds) Door sensor delay: After the door is open, delay the time to check door sensor. If door sensor state is different from the normal state of door sensor mode, alarm will be given off. This time is called door sensor delay. (effective - 38 - 3.5 inches Color TFT Serials User Manual value: 1~99 seconds) Door sensor mode: It includes NONE, NC and NO. NONE means there is no door sensor. NO means the door is open normally. NC means the door is closed normally. Door sensor alarm: When abnormal door sensor state is detected, alarm will be given off after some time. This time is door sensor alarm. (effective value: 1~99 seconds) Alarm count: When the failed press times reach the set times, alarm signal will come out.(effective value 1~9 times) NC time zone: Set time zone for access control NC. Nobody can unlock during this time zone. NO time zone: Set time zone for access control NO. The lock is always in enabling state during this time zone. Whether holiday is effective: Define time zone for NO or NC. Whether the time zone set in time zone is effective. ☺ Notice: (1) When time zone is set for NO or NC, please set door sensor mode as None, or alarm signal may come out during time zone of NO or NC. (2) If time zone of NO or NC has no definition, the device will prompt it and add the definition in time zone setting. Operation: - 39 - 3.5 inches Color TFT Serials User Manual Press ▲/▼to move cursor to the item to be set. If it is the input box, press numeric keys on small keyboard to input the value. If it is the roll box, press / to switch the values. After setting, press menu directly to return to the last interface. Press “ESC” to cancel setting and return to the last interface. 2.5.6 Duress alarm parameter There is duress alarm parameter setting in the device. When employee come across duress, select duress alarm mode, the device will open the door as usual. But the alarm signal will be sent to backstage alarm. Help key: If select “Yes”, press help then press fingerprint in the following 3 seconds or press ID number, and duress alarm will come out after successful identification. If select “No”, it is useless to press help.(help can be set in keyboard definition.) 1:1 Trig: if select “Yes”, when user use 1:1 match mode, alarm signal will come out. Or there is no alarm signal. 1:N Trig: if select “Yes”, when user use 1:N match mode, alarm signal will come out. Or there is no alarm signal. Pwd Trig: If select “Yes”, when user use password verification mode, alarm signal will come out. Or there is no alarm signal. - 40 - 3.5 inches Color TFT Serials User Manual Alarm delay: After duress alarm gets started, the alarm signal is not output directly. But it can be defined. After some time, alarm signal will be generated automatically.(0-255 seconds). Operation: Press ▲/▼to move cursor to the item to be set. If it is the input box, press numeric keys on small keyboard to input the value. If it is the roll box, press / to switch the values. After setting, press menu directly to return to the last interface. Press “ESC” to cancel setting and return to the last interface. 2.5.7 Other options Refer to appendix 6 anti-pass back for anti-pass back setting. ☺ Notice: The picture may be different from your device. The real product prevails. 2.5.8 Relieve Alarm Equipment is in a state of alarm, press the menu button, the device will be called "whether to relieve alarm?", alarm has been thrill until If you relieve alarm state. After choice is to relieve alarm, the equipment will return to - 41 - 3.5 inches Color TFT Serials User Manual normally state. The type of alarm equipment: there are door sensor alarm, which detection door was opened without authorization, anti-dismantle alarm. Duress alarm 2.6 Card management Support Mifare non-touch intelligent card with working frequency of 13.56MHZ. Integrate fingerprint attendance to other systems and support multi- verification mode to meet the demands of different people. Operation Press ▲/▼ to select your desired item, press OK to execute the current selected item. 2.6.1 Enroll card Use Mifare card as ID card. Only card number is needed to enroll. Operation 1. Enroll Step 1: Select enroll card and then press OK. - 42 - 3.5 inches Color TFT Serials User Manual Step 2: press keyboard to input the number to be enrolled(if the number has been there already, the device will prompt you to copy the information to the card.),and then press OK. Step 3: The device prompts to show card. Step 4: Put the card in the induction area until the operation is successful. 2. Verification Sway the card in the induction area. After the device inducts the card, move the card off. When the verification is successful, the device will give prompt. - 43 - 3.5 inches Color TFT Serials User Manual Tips: Please enter user access control option to modify the verification mode as RF, or verification won’t be successful. 2.6.2 Enroll fingerprint card Enroll fingerprint and write fingerprint into card. Operation 1. Enrollment Step 1: Select enroll fingerprint card and press OK. Step 2: Use keyboard to input the number to be enrolled(if the number has been there already, the device will prompt you to copy the information to the card.),and then press OK. The device will prompt you to move off your finger. - 44 - 3.5 inches Color TFT Serials User Manual Step 3: Press finger properly three times. Step 4: Device prompts “please show card”. Step 5: Put the card in the induction area, waiting for the device to read fingerprint data into card until the enrollment succeeds. 2. verification Sway the card in the induction area. After the device inducts the card, move the card off. When the verification is successful, the device will give prompt. If the pressed fingerprint is different from that stored in the card, the verification will fail. - 45 - 3.5 inches Color TFT Serials User Manual 2.6.3 Clear card information Delete all the information in the card being operated at present. Operation Put the card in the induction area, waiting for device to delete all the information in the card. If the card data has been stored in the device, the device will remind you whether to delete the information in the device or not. “Yes” is to delete the user’s fingerprint and information in the device. “No” is to keep the information. 2.6.4 Copy card information Copy card information to the device(after copy, the fingerprint is still in the card),then press fingerprint attendance directly on the device, with no need of using Mifare card. Operation - 46 - 3.5 inches Color TFT Serials User Manual Press ▲/▼ to select “only copy user information” or “copy user information and fingerprint”, and then press OK. 2.6.5 Set card parameter value Set password of Mifare card and decide whether the information should be saved or not. Fingerprint card password: After the password is set, the device will write password into the enrolled fingerprint card. Then the fingerprint card can only be used on this device. - 47 - 3.5 inches Color TFT Serials User Manual Save the information: Decide whether to save the enrolled information to the device when enrolling card or fingerprint card. “No” means the information is only saved in the card. “Yes” means the information is saved in both card and device. Operation Press ▲/▼to move cursor to the item to be set. If it is the input box, press numeric keys on small keyboard to input the value. If it is the roll box, press / to switch the values. After setting, press menu directly to return to the last interface. Press “ESC” to cancel setting and return to the last interface. Notice: Card induction area is 3cm—5cm above fingerprint reader. - 48 - 3.5 inches Color TFT Serials User Manual 3 Communication option When the device and PC are used to transmit data, it is necessary to use communication wire to set communication parameters in the device. When the device is in communication, “communicating…” appears. Don’t operate the device then. Notice: When the device is communicating with computer, please check the setting here. The parameters here must be in accordance with that of software communication interface. 3.1 Network option When Ethernet is used for communication of device and PC, the following settings need to be checked: Device IP address: IP is 192.168.1.201 by default. You can modify it if it is necessary. But it cannot be the same with that of PC. Subnet mask: It is 255.255.255.0 by default. You can modify it if it is necessary. Gateway address: It is 0.0.0.0 by default. If the device and PC are in - 49 - 3.5 inches Color TFT Serials User Manual different net segment, it is necessary to set address. Net speed: Set the speed according to the LAN where the device is. Operation Press ▲/▼to move cursor to the item to be set. If it is the input box, press numeric keys on small keyboard to input the value. If it is the roll box, press / to switch the values. After setting, press menu directly to return to the last interface. Press “ESC” to cancel setting and return to the last interface. 3.2 RS232/485 When serial port (RS232/RS485) is used for communication of device and PC, the following settings need to be checked: Baud rate: Used for communication with PC. There are five options: 9600, 19200, 38400, 57600 and 115200. If the communication speed is high, RS232 is recommended. If the communication speed is low, RS 485 is recommended. RS232: Whether use RS232 to communicate. Select “Yes” if RS232 is to be used. RS485: Whether use RS485 to communicate. Select “Yes” if RS485 is to be used. - 50 - 3.5 inches Color TFT Serials User Manual USB: Whether use USB to communicate. Select “Yes” if USB is to be used. RS232, RS485 and USB cannot be used at the same time. Operation Press ▲/▼to move cursor to the item to be set. Press / to switch the values. After setting, press menu directly to return to the last interface. Press “ESC” to cancel setting and return to the last interface. 3.3 Security When RS232/RS485 is used for communication of device and PC, it is necessary to set device ID. Device ID: 1~254. If RS232/RS485 is used, this ID needs to be input on the software communication interface. To improve the security of attendance data, connection password needs to be set here. Connection password must be input when PC software is to connect device to read data. Connection password: System password is 0 by default. (Namely, there is no password.) It can be set as other value. After setting, the password must be input if software is to communicate with device. Or the connection will fail. The password length is 1~6 digits. - 51 - 3.5 inches Color TFT Serials User Manual Operation Press ▲/▼ to move cursor to the input box. Press numeric key on small keyboard to input the value. After setting, press menu directly to return to the last interface. Press “ESC” to cancel setting and return to the last interface. Some large capacity fingerprint can connect with printer; print mode can be set here: 3.4 Wireless option Before the device is used for wireless network, other physical groupware of - 52 - 3.5 inches Color TFT Serials User Manual 802.11 network, such as joint, distributing system, wireless medium must be in existence. ESSID to connect to the network must be known (network ID). Network ID: Network ID to be connected to wireless network. (There is difference between small letter and capital letter.) Network model: there are two models: infrastructure model (for star structure) and ad-hoc model (for peer-to-peer-network). Authentication mode: Infrastructure mode includes five authentication modes: OPEN, SHARED, WEPAUTO, WPAPSK and WPA2PS002E. Ad-hoc model includes four authentication modes: OPEN, SHARED, WEPAUTO and WPANONE. Encrypt type: when the selected encrypt type is NONE, the password in WEP (Wired equivalent privacy) and WPA (Wi-Fi protested access) cannot be edited, namely, it is not necessary to input password. Device IP address: In 802.11 wireless network, there is DHCP. Or enter IP interface to input correct IP address, subnet mask and so on. Operation Press ▲/▼ to switch cursor to the input box or button. Use T9 input to input network ID, which must be input, or the cursor cannot be moved to other input - 53 - 3.5 inches Color TFT Serials User Manual box. Then press / to select the item to be set or press OK to do corresponding operation. 1. Set password According to the selected authentication mode and different encrypt types, the interface where password is set is also different. There are two interfaces: WEP and WPA. WEP password Input correct password. There are four passwords in WEP password. If the four passwords are set properly, only the current selected password is the effective value. WPA password - 54 - 3.5 inches Color TFT Serials User Manual Input correct password, set password, press OK or menu to save the setting, and then returns to wireless option interface. 2. Specify IP Specify the device IP in wireless network. It has nothing to do with network option in communication option. After IP is specified, press OK or menu to save the setting, and then return to wireless option interface. After setting, press OK or menu directly to return to the last interface. Press - 55 - 3.5 inches Color TFT Serials User Manual “ESC” to cancel setting and return to the last interface. 3.5 Wireless network Check wireless signal and the signal intensity received in the current environment to create condition for user to select better network. Press M/OK to set the selected wireless network. Press to refresh the list. 3.6 Dial-Up set When the equipment is in the Dial-Up Network, make sure the device is in the coverage of GPRS or CDMA signal, and it is must known of the used modem type, APN name and access number and so on. Modem type: Set the modem type that the device used according to SIM Card type. Frequency: Select the appropriate frequency according to the business operators. APN Name: Access Point Name, used to identify GPRS / CDMA types of business. User name and password: Verify whether the user has permission to use - 56 - 3.5 inches Color TFT Serials User Manual this network. Access Number: The access number of GPRS / CDMA business. Redial interval: The interval of automatic redial after the network is disconnected. Redial times: The times of attempt to redial the number if the network is disconnected. ☺ Notice: Dial-Up setting function is only available on some models. Operation: Press ▲ / ▼ key to change the cursor into the input box or button,then start the T9 method to input APN name or user name; on the other hand, press / key to select the desired item, or directly enter the value in the input box. When finished all this settings, you just press the / "OK" button to save them and return to the previous screen, or press the "ESC" to cancel the settings and return to the previous screen. This server is used to collect attendance records of the device, so first of all, you need to install the data collection software that provided by our company on the server, and then set the server parameters of the device on it. If set correctly, the device will send the attendance records to the server automatically. - 57 - 3.5 inches Color TFT Serials User Manual Stay on line: whether the device is able to maintain GPRS dial state. Upload interval: the equipment will upload the attendance records to the server automatically from time to time. Search Type: to choose GPRS or LAN. Search Interval: the device will retrieves automatically from time to time. Address Type: set the servers address type in public network IP mode and set its value. GPRS use 1. Dial-Up After dialup settings are completed, reboot the device, the device will automatically begin dialing, when dial-up is successful, the screen will be displayed the GPRS icon below: 2. Data download When Dial-up is successful, open the data download program in the server, when the user is verified through the terminal, the device will automatically transmit data to the server, the interface will prompt "in Communication......" when download; - 58 - 3.5 inches Color TFT Serials User Manual 3.7 Wiegand option Define Wiegand input & output format. 3.7.1 Input configuration User defined format: User defined Wiegand input format. Bit digit: Wiegand data digit length. Pulse width: Pulse width is 100 microseconds by default, which can be adjusted from 20 to 800. Pulse interval: It is 900 microseconds by default, which can adjusted between 200 and 20000. Input content: Content contained in Wiegand input signal, including User ID or card number. Operation - 59 - 3.5 inches Color TFT Serials User Manual Input the name of user-defined format. Press ▲/▼to move cursor to the item to be set. If it is the input box, press numeric keys on small keyboard to input the value. If it is the roll box, press / to switch the values. After setting, press menu directly to return to the last interface. Press “ESC” to cancel setting and return to the last interface. 3.7.2 Output configuration Format: It is the defined format in the system. User need not specify total digit and the information position. There are 4 definition formats by default in the system: Wiegand 26 with site code, Wiegand 34 with site code, Wiegand 26 without site cod and Wiegand 34 without site code. Wiegand26 with site code means W26 format output with device ID. Wiegand26 without site code means W26 format output without site code. If there is no site code, then the signal not to be output does not contain the information. If there is site code, the output is the set site code(similar to device ID. But this code is specified by the user and different devices can be repeated, with range of 0-255.). Failed ID: It is the failed ID after unsuccessful verification. “Close” means not to output it. (With range of 0-65534) - 60 - 3.5 inches Color TFT Serials User Manual Site code: Similar to device ID. But the code is specified by user. Different device can be repeated. (With range of 0-255) Pulse width: Pulse width is 100 microseconds by default, which can be adjusted from 20 to 800. Pulse interval: It is 900 microseconds by default, which can adjusted between 200 and 20000. Output content: Content contained in Wiegand output signal, including User ID or card number. Operation Input the name of user-defined format. Press ▲/▼to move cursor to the item to be set. If it is the input box, press numeric keys on small keyboard to input the value. If it is the roll box, press / modify failed ID as 10,press / firstly to select “Yes”, then input 10 in the to switch the values. For example, to input box.. After setting, press menu directly to return to the last interface. Press “ESC” to cancel setting and return to the last interface. - 61 - 3.5 inches Color TFT Serials User Manual 4 System Set system parameters to meet user’s demand as many as possible. 4.1 System parameter 1:1 matching threshold value: The similarity of ID + Fingerprint verification and the enrolled template. 1:N matching threshold value: The similarity of verification and the enrolled template. Recommended matching threshold value: Matching threshold value FRR FAR high low 1:N 1:1 45 25 middle middle 35 15 low 25 10 high Date Fmt: Time format displayed on the initial interface of fingerprint sensor Press / to select format. The fingerprint sensor supports ten date format: YY-MM-DD, YY/MM/DD, YY.MM.DD, MM-DD-YY, MM/DD/YY, MM.DD.YY, - 62 - 3.5 inches Color TFT Serials User Manual DD-MM-YY, DD/MM/YY, DD.MM.YY and YYYYMMDD. Select your desired date format. / Keybeep: Press to set whether the key has voice or not. “Yes” means having voice, and “No” means no voice. Sensitivity: Press / to select whether to give voice prompt or not. The device will give corresponding voice prompt during operation. / Voice: Press to choose whether to give the voice prompt, the equipment will give the corresponding voice prompt during the operation. Vol.: Press / to set it. Alg Version: This parameter is used to select the fingerprint algorithm version between 9.0 and 10.0. Please select the algorithm version with caution because the fingerprint templates of these two algorithm versions are incompatible. Log Alert: when the free space reaches the set value, the device will give alarm automatically (effective value is 0~99,0 means the space is all used and there is no alarm.) ReCheck Min: it is in the set time range (unit :minute). If somebody’s attendance record has been there, then the record of second attendance won’t be saved. (effective value is 0~60 minutes. 0 means all the records after verification are saved.) Operation - 63 - 3.5 inches Color TFT Serials User Manual Press ▲/▼ to move cursor to the input box. Press numeric key on small keyboard to input the value. If it is the input box, press numeric keys on small keyboard to input the value. If it is the roll box, press / to switch the values. After setting, press OK or menu directly to save the setting and return to the last interface. Press “ESC” to cancel setting and return to the last interface. 4.2 Data management Delete attendance record: Delete all attendance records. Delete all data: Delete all enrolled employees’ information, fingerprint, face and attendance record. Clear management access: Change all administrators into common users. Delete attendance photo: delete all employees’ attendance photos. Delete photos of black list: delete the saved photos which fail in passing attendance record. Notice: (1) If the device has access control function, when all data are deleted, the device needs to be restarted to continue enrollment, or the new enrolled - 64 - 3.5 inches Color TFT Serials User Manual employee has no unlocking access. (2) When the device support external face collector, Delete attendance record and Delete photos of black list are disabled. Operation Press ▲/▼ to move cursor to the selected button. Press OK or menu to start operation. The device will remind you whether to continue the current operation or not. Then press OK or menu to delete all the data, which won’t be recovered after deletion. Press “ESC” to return to the last interface. Clear propaganda picture: Clear the propaganda pictures uploaded to the device from U disk. (refer to 6.2.3 upload user defined picture for how to upload the propaganda pictures.) Operation - 65 - 3.5 inches Color TFT Serials User Manual Press “▲/▼” to preview the propaganda pictures in the device. Click OK to delete all these pictures. After deletion, the next picture will appear. Click “delete all” to delete all the propaganda pictures in the device. Then press “ESC” to return to data management interface. 4.3 Upgrade Use software to upgrade firmware program. Notice: If you need such upgrade file, please contact technician. Usually, firmware upgrade is not recommended. Operation Insert U disk with upgrade file into the slot. The device will identify the file automatically. The device will give prompt whether it is successful or not. 4.4 Keyboard Define the shortcut function of various keys. The key can be defined as attendance status shortcut or check shortcut. Press corresponding key on the standby interface, attendance status will appear or enter the function interface quickly. Operation - 66 - 3.5 inches Color TFT Serials User Manual Press ▲/▼ to read shortcut definition. Press “Page up & Page down” to read shortcut definition. Press OK to edit the selected shortcut. 4.4.1 Set shortcut Select a shortcut, press OK to enter edit interface. Function: Set shortcut function for his key, including status key, User ID and SMS check. The following options will appear after the status key is selected: Code: Allocate a code for status key to provide convenience to check the record statistics. Name: The name of key status Auto switch: When it reaches the set time point, the device will switch the attendance status automatically. 1. Set it as function key Operation - 67 - 3.5 inches Color TFT Serials User Manual Press / to set “# ” as help. 2. Set it as status key Press ▲/▼ to move cursor to the input box. Press numeric key on small keyboard to input the value. After setting, press menu directly to save the setting and return to the last interface. Press “ESC” to cancel setting and return to the last interface. 4.4.2. Use shortcut Select a shortcut, click OK to enter edit screen. - 68 - 3.5 inches Color TFT Serials User Manual Function: Set shortcut for this key, including status key, work code, check short message, help key, face recognition, 1:1 face recognition, 1:G face recognition, face group one, face group two, face group three, face group four, face group five. An option as following appears after chosen for status key: Code: distribute a code to status key for convenient recording, counting and checking. Name: the name of the state of the button. Auto switch: At the time specified by a user, the device automatically switches the work state. 1. Status key Press “F3” on standby interface and the corresponding status will appear at the left bottom. Shortcuts for face recognition function description: "Face recognition" > Rapid access to face recognition interface. Then press group shortcuts can enter corresponding group identification model. "1:1 face recognition" > Rapid access to user ID input interface. After user ID input, press OK to enter 1:1 face recognition model. "1: G face recognition" > Rapid access to group input interface. After group input, press OK to enter 1:G face recognition model. - 69 - 3.5 inches Color TFT Serials User Manual "Face group one" >Rapid access to group 1 face identification model "Face group two" > Rapid access to group 2 face identification model "Face group three" >Rapid access to group 3 face identification model "Face group four" > Rapid access to group 4 face identification model "Face group five" >Rapid access to group 5 face identification model 2. Shortcut key Set “*” as work code in setting. Press “ * ” on standby interface to enter the interface of work code. 4.5 Display When user is using 1:1 match or password verification, he may forget to enroll fingerprint or does not press the finger in the proper way. For user’s convenience and to reduce repeat key, the device allows retry. User can set initial interface’s display style. Select clock: After verification, the selected clock mode will be displayed on the screen. Display propaganda picture: User can display some propaganda pictures on the screen. 1. Picture cycle interval means how soon will the picture be changed (effective value is 3~999 seconds.) - 70 - 3.5 inches Color TFT Serials User Manual 2. Time display delay means the clock picture display time length after verification. After the display delay, the propaganda picture will be displayed on the initial interface again (with effective value of 0~999 seconds, and 0 means displaying clock all along. ) Photo mode: when the employee is in attendance record, grasp photo and save it? It is aimed at the setting of all employees. There are 4 modes: take photo: take photo but not save photo during attendance record. No photo taken: there is no photo taken during attendance record. Taken photo and save photo: take photo and save photo during attendance record. Save photo even if fail in pass: take photo and save photo when employee fails three times in passing attendance record. Operation Press ▲/▼ to move cursor to the input box. Press numeric key on small keyboard to input the value. After setting, press menu directly to save the setting and return to the last interface. Press “ESC” to cancel setting and return to the last interface. - 71 - 3.5 inches Color TFT Serials User Manual 4.6 Reset Make device’s communication option, system option and so on reset to the state of factory. Factory reset: Make all the parameters in the device reset to the state of factory. Reset keyboard definition: Reset the corresponding setting of keyboard definition to that of factory. Reset bell option: Only reset bell option to factory state. Reset other parameters: only reset communication option, system parameter, interface option and so on to factory state. Reset access control option: Only reset access control option and user access control option to factory state. Press ▲/▼ to move cursor to the button to be operated. Press OK to start operation. The device will say “Are you sure to execute the current operation?”. Press OK to reset it to factory state and press “ESC” to cancel operation. Notice: The employee’s information and attendance data won’t be - 72 - 3.5 inches Color TFT Serials User Manual deleted when this operation is being done. 4.7 Bell Many companies need bell for on-duty and off-duty. Some use manual bell. Some use electronic bell. To save cost and provide convenience for management, we integrate bell functions to fingerprint sensor. You can set time for bell. When it is the scheduled time, the fingerprint sensor will play the selected ring automatically. And the ring will stop automatically when it is the end time. Operation: Press ▲/▼ to read bell option. Press “Page up & Page down” to read bell option. Press to enable/disable the selected bell. Press OK to set the selected bell and edit the bell. Bell time: The bell rings automatically when it is the specified time. Ring option: Bell ring Adjust volume: ring volume Ring counts: Ring times Bell status: Whether to enable this bell - 73 - 3.5 inches Color TFT Serials User Manual Press ▲/▼ to move cursor to the input box. Press numeric key on small keyboard to input the value. After setting, press menu directly to save the setting and return to the last interface. Press “ESC” to exit. Notice: Ring time can be set with week as the period, namely, the bell rings automatically at some time of some day in a week. This function is not the must configuration. If you want it, please contact our businessman or technician. 4.8 Misc Set. Set sleep time, external bell and other parameters for the device. Scheduled sleep: When it is the scheduled sleep time, the device not in operation will enter sleep status. Press any key or finger to awake it. Face parameter Set: You can set the relevant match threshold, exposure, gain and quality parameters to make the registration or identification achieve the best effect. External bell: whether to enable external bell (It is the bell ring given off from external electronic bell, connected with the internal of the device, instead of the device speaker. Video setting: set parameters of camera installed in the device and adjust - 74 - 3.5 inches Color TFT Serials User Manual the camera effect to the best. Fingerprint image display: Select whether to display the fingerprint image on the screen when it is enrolling or verifying there are 4 options: display upon both enrollment and verification, only display upon enrollment, only display upon verification, not display upon enrollment and verification. Lock power-off: To prevent hostile power-off, select whether to lock power-off or not. “Disable”: the power is off 3 seconds after pressing power-off. “Enable”: it is ineffective after pressing power-off. ☺ Notice: (1) External bell function needs support of device hardware. If you need it, please contact with our businessman or technician. (2) Only device with power-off function has lock power-off option. Operation When the device support external face collector, it cannot support camera and advanced access control at the same time. So there are two situations when enter Misc Set interface. 1. Support external face collector - 75 - 3.5 inches Color TFT Serials User Manual 2. Don't support external face collector Press numeric key on small keyboard to input the value to be set. After setting, press directly to save the setting and return to the last interface. Press “ESC” to cancel the setting and return to the last interface. Face parameter Set★ 1:1 match threshold: the matching degree with registered template when 1:1 face verification. 1: N matching threshold: the matching degree with registered template. Recommended matching threshold value: - 76 - 3.5 inches Color TFT Serials User Manual Matching Threshold Value FRR FAR High Low Medium Low 1:N 1:1 90 80 Medium 80 70 High 75 65 Enroll Mode: Set the mode of user face registration. Two modes of "Combined Enroll" and "Face Enroll" can be set. In the "Combined Enroll" mode, users need to register fingerprint or password after the face registration; in the "Face Enroll" mode, users only need to register face. The setting is not valid for administrator, which designated by the device to register in a "combined Enroll" mode. Exposure: Set camera’s exposure. Gain: Sets the camera's gain value. Quality: the matching degree with the template. ☺ Notice: Exposure, gain and quality parameters’ improper adjustment will seriously affect the using effect of device. If you do need to adjust the exposure parameters, please operate under the direction of our after-sales service personnel. Please contact our business representative or technician. Video set★ Press ▲/▼ to select “adjust video setting”, press “OK” to enter video setting adjustment interface. - 77 - 3.5 inches Color TFT Serials User Manual After entering the interface, the device is under the mode of grasp. Press▲/▼ to switch option input box. Press numerical key on small keyboard to input correct value to adjust the taking effect of camera. Then press or OK to save setting. - 78 - 3.5 inches Color TFT Serials User Manual 5 Date / Time 5.1 Time and date option Accurate attendance time is based on accurate time date. Enter Date / Time to set options: Operation Press ▲/▼ to move cursor to the input box. Press numeric key on small keyboard to input the value. After setting, press menu directly to save the setting and return to the last interface. Press “ESC” to cancel setting and return to the last interface. 5.2 DLST DLST, also called Daylight Saving Time, is a system to prescribe local time in order to save energy. The unified time adopted during the system date is called “DLST”. Usually, the time will be one hour forward in summer. It can make people sleep early and get up early. It can also reduce lighting to save power. In autumn, the time will be recovered. The regulations are different in different countries. At present, nearly 110 countries adopt DLST. - 79 - 3.5 inches Color TFT Serials User Manual To meet the demand of DLST, a special option can be customized on our RF Card Time & Attendance recorder. Make the time one hour forward at XX (minute) XX (hour) XX (day) XX (month), and make the time one hour backward at XX (minute) XX (hour) XX (day) XX (month) if necessary. ☺ Notice: Only some models have DLST function. If you need it, please contact our business representative or technician. Operation When the device has DLST function, the option will be appeared on time date interface: 1. Set DLST as “Enable”. 2. Input DLST start time and end time. For example, if 08:00, April 1st is set, the device enter DLST, and the time will be one hour forward. If it is 08:00, August 1st, the device will reset normal time. - 80 - 3.5 inches Color TFT Serials User Manual 3. Press /“OK” to save setting. Press “ESC” to exit without saving. - 81 - 3.5 inches Color TFT Serials User Manual 6 PenDrive Import user information, fingerprint template, attendance data and so on in the device to attendance software or import user information and fingerprint to other devices through U disk. 6.1 Download data 6.1.1 Download attendance data Save all attendance data in the device to U disk. Operation 1. Insert U disk into USB slot of fingerprint sensor through mini USB. 2. Press “▲/▼” to download attendance data. Press OK for verification. “Downloading data please wait…”will appear on the display when the device is downloading attendance data until it is successfully downloaded. 3. Press “ESC” to return to initial interface. Pull out U disk. X_attlog.dat(attendance log) will be saved in U disk. (X stands for device ID.). - 82 - 3.5 inches Color TFT Serials User Manual 6.1.2 Download user data Save all users’ information, fingerprint and face register template in the device to U disk. Operation Insert USB flash disk into USB slot of fingerprint sensor,press “▲/▼” to download user, then user.dat(user information), template.dat(fingerprint template)and ssrface.dat (User face template) will be saved in U disk. ☺ Notice: Only certain models possess the function to download user face template. 6.1.3 download SMS Save SMS added to the device to U disk. Operation Insert U disk into USB slot of fingerprint sensor. Press “▲/▼” to select download SMS. After successful download, udata.dat and sms.dat can be seen in U disk. 6.1.4 Download user photo Save employee’s photo into U disk. ☺ Notice: Only some models possess the function to download user photos. Operation: Insert USB flash disk into USB slot of fingerprint sensor, press “▲/▼” to download user, then the picture named with User ID will be seen in U disk. 6.1.5 Download attendance photo Download attendance photos and black list photos saved in device to U disk. - 83 - 3.5 inches Color TFT Serials User Manual The format of photo is JPG. ☺ Notice: Only some models possess the function to download attendance photos. Operation: Insert U disk into USB slot of fingerprint sensor, press “▲/▼” to download attendance photo. Download all photos: including attendance photos and black list photos. Download attendance photo: only download attendance photo to U disk. Download black list photo: only download blacklist photo to U disk. Delete downloaded photo: select “ not delete downloaded photo”, the photo will be in the device after download. Select “delete downloaded photo”, the corresponding photos will be deleted after download. Press “▲/▼” to select type of photo to be downloaded. Press / to decide whether to delete downloaded photos or not. The first directory in U disk is pic_ machine ID. Attendance photos are saved in second directory pass. And blacklist photos are saved in second directory bad. - 84 - 3.5 inches Color TFT Serials User Manual 6.2 Upload data 6.2.1. Upload user data Upload user information and fingerprint saved in U disk to device. Operation Insert U disk into USB slot of fingerprint sensor. Press “▲/▼” to select upload user data,then press OK,and user.dat ( user information ) , template.dat(fingerprint template)and ssrface.dat (User face template) in U disk will be uploaded to the device. If there are no such files, “data copy error” will appear. ☺ Notice: (1) Only certain models possess the function to download user face template. (2) If the number of registered face template exceeded the maximum capacity of this group, the device will load user face template according to the order of the user in the templates database and it won't load the excess part. So it will lead to subsequent users in their group failed in 1: G identification and they must use 1:1 identification. This phenomenon only appears when U dish upload or attendance software upload so uploading face template data must be very carefully. 6.2.2. Upload SMS Upload SMS in U disk to the device. Operation Insert U disk into USB slot of fingerprint sensor. Press “▲/▼” to select upload SMS, then press OK,and udata.dat and sms.dat the device. - 85 - will be uploaded to 3.5 inches Color TFT Serials User Manual 6.2.3. Upload user defined picture Upload JPG picture started with “ad_” in U disk to the device. Then these pictures will be displayed on the initial interface. (refer to appendix 5 for picture specification.) Operation Insert U disk into USB slot of fingerprint sensor. Press “▲/▼” to preview the pictures in U disk. To upload the picture, click OK. Then the next picture will appear automatically. After upload, press “ESC” to exit. 6.2.4. Upload user photo Upload JPG picture named with User ID in U disk to device. Then the employee’s photo will be displayed upon fingerprint verification. The operation is the same with that of upload user defined picture. Insert U disk into USB slot of fingerprint sensor. Press “▲/▼” to preview the pictures in U disk. To upload the picture, click OK. Then the next picture will appear automatically. After upload, press “ESC” to exit. - 86 - 3.5 inches Color TFT Serials User Manual 7 Auto Test The device can test various modules automatically to help operator to judge the module with fault quickly, including test of TFT display, voice prompt, clock, keyboard, fingerprint sensor and face test. Press ▲/▼ to select the item to be selected. Press OK to start it. ☺ Notice: (1) Only certain models possess the function of face test. (2) The picture may be different from your device. The real product prevails. 7.1 TFT display test The device can automatically test TFT color display effect (through color display, white display and black display) to see whether the screen works normally. Press OK to continue and press “ESC” to exit. - 87 - 3.5 inches Color TFT Serials User Manual 7.2 Voice test The device can automatically test voice prompt effect through playing voice files in the device to see if the files are complete and the voice effect are good or not. Press OK to continue and press “ESC” to exit. 7.3 Keyboard test The device can automatically test various keyboards to see if the keys work normally or not. Press any keyboard on the test interface (except for OK and “ESC”)to check whether the pressed keyboard is in accordance with that displayed on the screen. Will appear if it is the right key, and will appear if it is not the right key. Press “ESC” to exit. 7.4 Sensor test The device will automatically test the sensor to see if it works normally. Press fingerprint to see if the image is clear and usable. Press fingerprint on the sensor window and the fingerprint image will appear on the screen. Press “ESC” to exit. 7.5 Real-time clock The device can automatically test the clock to see if it works normally. Press OK to start time and then press OK to stop time. Press “ESC” to exit. 7.6 Face test The device will automatically test whether the camera work normally and observe whether the collected face images are clear and available. Press "OK" to begin testing, press "ESC" exit this test. - 88 - 3.5 inches Color TFT Serials User Manual 8 Record Employee’s attendance record will be saved in the device. For query convenience, query record function is provided. 8.1 Query Attlog According to user’s input query condition, the record will be displayed on the screen for user to check. Enter query attendance, input corresponding information in the query condition input box. 1. When the input User ID is blank, all employees are queried. 2. When a User ID is input, then only an employee’s attendance record can be queried. After query, the records in accordance with the conditions will be displayed on the screen: - 89 - 3.5 inches Color TFT Serials User Manual Press ▲/▼ to move the cursor to the line to be queried. And press OK to check attendance record. For example, the following is the detailed attendance information of employee 10001 on May 8th: At the bottom of the screen, there are some capital letters with their meanings. Verification FP: Fingerprint verification PW: Password verification - 90 - 3.5 inches Color TFT Serials User Manual RF: Card verification Fa: Facial verification Status It is the attendance status. The code displayed in the list is the status code. And status name will be displayed in the information column. ☺ Notice: The picture may be different from your device. The real product prevails. 8.2. Query photo If attendance photo mode is set as taking photo and saving it, the employee’s photo will be taken and saved upon successful attendance record. There attendance pictures can be searched here. ☺ Notice: Only some models possess the function to query attendance photos. Enter query attendance photo, input corresponding information in the query condition input box. Input the number of employee to be queried. - 91 - 3.5 inches Color TFT Serials User Manual 1. If input of User ID is blank, query all employees. 2. When a User ID is input, then only an employee’s attendance photo can be queried. Whether query all photos? If it is “NO’, input query date range. Press /“OK” to query, then the photo in accordance with conditions will be displayed on the screen. Press ▲/▼ to search attendance photo saved in the device. The information that how many photos there are and which one is the current photo will be displayed under the photo. The taking date and time will be displayed as well. 8.3 Query blacklist photo If photo mode is set as taking photo and saving it or saving it upon attendance pass failure, the photo will be grasped and saved even if employee fails in passing attendance record. These photos are called blacklist photos, which can be queried here. ☺ Notice: Only some models possess the function to query blacklist photos. Enter query blacklist photo, input corresponding information in the query - 92 - 3.5 inches Color TFT Serials User Manual condition input box. Whether query all photos? If it is “NO’, input query date range. Press /“OK” to query, then the photo in accordance with conditions will be displayed on the screen. Press ▲/▼ to search attendance photo saved in the device. The information that how many photos there are and which one is the current photo will be displayed under the photo. The taking date and time will be displayed as well. - 93 - 3.5 inches Color TFT Serials User Manual 9 Sys Info Use system information to check the current device’s saving status, its version information and so on. ☺ Notice: The picture may be different from your device. The real product prevails. 9.1 Record capacity Display the count of enrolled user, administrator and password enrollment and the capacity of fingerprint, the enrolled fingerprint, attendance record and the current saved attendance record in the form of diagram, as shown below: Special note: In 3.5 inches color display fingerprint series there are some large capacity fingerprint which can register 50000 users, 50000 fingerprints and can retain 800,000 attendance records when adopted algorithm ZKFinger 10.0 and 1:N fingerprint match. ☺ Notice: Specific capacity varies according to specific device and its - 94 - 3.5 inches Color TFT Serials User Manual parameters configuration. The real product prevails. In large capacity fingerprint, the picture of record capacity is as follows: 9.2 Device information Display device name, serial number, version information, manufacturer and manufacture date in device information for check: - 95 - 3.5 inches Color TFT Serials User Manual 9.3 Face information Display face capacity of this device and the current registration of face capacity and subjected to graphic display for check. 9.4 Power information It is used to view the information of the power supply and battery. The power supply can be from the AC power and battery. The ‘Battery Info’ shows the current battery power. As shown below: Explanation: 1. If current power supply is the battery, the icon is displayed as: - 96 - ; if 3.5 inches Color TFT Serials User Manual the AC power, the icon is displayed as . 2. ‘Battery info’ displays the information of battery power. Five icons are described as below: Electricity:0% Electricity:25% Electricity:50% Electricity:75% Electricity:100% - 97 - 3.5 inches Color TFT Serials User Manual Appendix Appendix 1 keyboard Keyboard type 1 key Numeric Function 1. 0~9,used to input employee number, password and so on. key 2. 0 on manage user interface is shortcut of “query user”. ▲ 1. Upward. 2. Status key. ▼ 1. Downward. 2. Status key. 1. Modify current item value. 2. Status key. 1. Modify current item value. 2. Status key. 1. power-off: Press it on the initial interface for 3 seconds to enter power-off count down state. 2. Status key. 3. Page up key in list page. 1. Space back. Press it when User ID, password, and system value are input incorrectly to delete the wrong value and input the value again. 2. Status key. 3. Page down key in list page. Menu, OK OK OK ESC 1. Cancel the operation and return to the superior menu. - 98 - 3.5 inches Color TFT Serials User Manual 2. Press “ESC” on the initial interface to display the keyboard definition of the present device. Keyboard type 2: key Function 1. 0~9,used to input employee number, password and so on. Numeric 2. 0 on manage user interface is shortcut of “query user”. key ▲ 1. Upward. 2. Shortcut. ▼ 1. Downward. 2. Shortcut. 1. Modify current item value. 2. Shortcut. 1. Modify current item value. 2. Shortcut. 1. power-off. Press it on the initial interface for 3 seconds to enter power-off count down state. 2. Shortcut. 1. Space back. Press it when User ID, password, and system value are input incorrectly to delete the wrong value and input the value again. 2. Shortcut. Menu, OK OK ESC OK 1. Cancel the operation and return to the superior menu. 2. Close T9 input. - 99 - 3.5 inches Color TFT Serials User Manual * 1. page up & page down key in list page 2. Shortcut. 3. Enable T9 input. # 1.page up & page down key in list page 2. Shortcut. Keyboard type 3: key Function 1. 0~9, used to input employee number, password and so on. Numeric 2. 0 on manage user interface is shortcut of “query user”. key ▲ 1. Upward. 2. Shortcut. ▼ 1. Downward. 2. Shortcut. 1. Modify current item value. 2. Shortcut. 1. Modify current item value. 2. Shortcut. Bell key. 1. Space back. Press it when User ID, password, and system value are input incorrectly to delete the wrong value and input the value again. 2. shortcut. Menu,OK OK ESC select character 1. Cancel the operation and return to the superior menu. 2. Close T9 input. - 100 - 3.5 inches Color TFT Serials User Manual Tab 1. Enable T9 input. 2. Shortcut. PgUp 1. 2. PgUp 1. 2. 1. 2. page up key in list page Shortcut. Page up in list page Shortcut. space key in T9 input Shortcut. Keyboard type 4: key Function 1. 0~9, used to input employee number, password and so on. Numeric 2. 0 on manage user interface is shortcut of “query user”. key ▲ 1. Upward. 2. Shortcut. ▼ 1. Downward. 2. Shortcut. 1. Modify current item value. 2. Shortcut. 1. Modify current item value. 2. Shortcut. Bell key. M/OK Menu, OK ESC Cancel the operation and return to the superior menu. ☺ Notice: In large capacity fingerprint, because it straight gets into the Search User interface when enter the Manage User interface, so there is no shortcut for "search user ". - 101 - 3.5 inches Color TFT Serials User Manual Appendix 2 T9 input T9 input (intelligent input) is quick and high efficient. The device support T9 Chinese, T9 English and symbol input. There are 3 or 4 English letters on numeric keys (0~9), (for example, A, B, C are on numeric key 1.) Press the corresponding key once, and the program will generate effective spelling. By using T9 input, names, SMS content and some symbols can be input. T9 English character input (take “Angel” for example): Press * to enter T9 input. Input “2” to get the first letter and press “3” to ‘A’. - 102 - 3.5 inches Color TFT Serials User Manual Use the same method to input the other letters “ngel” Press ESC to exit Appendix 3 multi- verification methods To meet the demand of high security, we have provided multi- verification modes. Aimed at individual or group setting, various verification types are set. They are the combinations of PIN,FP, PW and RF, for example: single fingerprint, single password, ID+FP, FP+PW, FP+PW+card, PIN+FP+PW and so on. Notice: (1) Mifare can be looked as RF in the real dispose. Only device with Mifare card function can use it. (2) Except for some special models, most devices have only fingerprint verification and password verification. Only device with Mifare card function has Mifare card verification. "/"--- or,"&"--- and "←"---Enter - 103 - 3.5 inches Color TFT Serials User Manual The following is the description of user enrolled fingerprint card and the verification mode with password enrolled. Type FP Description Only fingerprint verification 1) PIN+FP (1:1 verification) 2) FP (1:N verification ) 3) RF+FP(1:1 match ) PIN only number verification 1) PIN+“←” PW only password verification 1) PIN+“←”+PW RF FP/PW 2) RF+PW only RF Card verification fingerprint or 1) RF+FP password verification 1) PIN+FP(1:1) 2) FP(1:N) 3) PIN+“←”+PW 4) RF+PW FP/RF fingerprint or RF verification 1) PIN+FP(1:1) 2) FP(1:N) 3) RF+FP PW/RF password or RF verification 1) RF+FP FP/PW/RF 2) PIN+“←”+PW fingerprint or password or RF verification 1) PIN+FP(1:1) 2) FP(1:N) 3) PIN+PW 4) RF+FP - 104 - 3.5 inches Color TFT Serials User Manual FP&PIN fingerprint and number verification 1) PIN+“←”+FP(1:1) FP&PW 2) RF +“←”+FP(1:1) fingerprint and password verification 1) FP(1:N)+PW+“←” 2) PIN+FP(1:1)+PW+“←” 3) RF+PW +“←”+ FP(1:1) FP&RF fingerprint and RF verification 1) RF+FP(1:1) 2) FP(1:N)+RF 3) PIN+FP(1:1)+RF PW&RF password and RF verification 1) RF+PW FP&PW&RF 2) PIN+“←”+PW+RF fingerprint, password and RF verification 1) FP(1:N)+PW+RF 2) PIN+FP(1:1)+PW+RF 3) RF+ PW+ FP(1:1) FP&PIN&PW fingerprint, number and password 1) PIN+“←”+PW+FP(1:1) 2) RF+“←”+PW+“←”+FP(1:1) FP&RF/PIN Fingerprint and RF verification or fingerprint and number. 1) RF+FP(1:1) 2) FP(1:N)+RF 3) PIN+“←”+FP(1:1) - 105 - 3.5 inches Color TFT Serials User Manual If enroll user with fingerprint card or password +card, refer to the following for various verifications: Description Type FP Fingerprint enroll Only fingerprint Password enroll verification 1) PIN+FP(1:1 verification) cannot pass 2) FP (1:N verification) 3) RF+FP(1:1) PIN only number verification 1) PIN+“←” PW 1) PIN+“←” only password verification password error 1) PIN+“←”+PW 2) RF+PW RF Only RF Card verification 1) RF+FP FP/PW fingerprint 1) RF or password verification FP/RF 1) PIN+FP(1:1) 1) PIN+“←”+PW 2) FP(1:N) 2) RF+PW 3) PIN+“←”+ FP(1:1) 4) RF+FP(1:1) fingerprint or RF verification 1) PIN+FP(1:1) 2) FP(1:N) 3) RF+FP - 106 - 1) RF 3.5 inches Color TFT Serials User Manual PW/RF FP/PW/RF password or RF verification 1) RF 1) PIN+”←”+PW 2) PIN+“←”+RF 2) RF fingerprint or password or RF verification 1) PIN+FP(1:1) 1) PIN+”←”+PW 2) FP(1:N) 2) RF 3) PIN+“←”+ FP(1:1) 4) RF+FP FP&PIN fingerprint and number verification cannot pass 1) PIN+“←”+FP(1:1) 2) RF+ PIN+“←”+FP(1:1) FP&PW fingerprint and password verification cannot pass FP&RF fingerprint cannot pass and RF verification cannot pass 1) RF+FP(1:1) 2) FP(1:N)+RF 3) PIN+FP(1:1)+RF PW&RF password and RF verification cannot pass 1) RF+PW 2) PIN+“←”+PW+RF FP&PW&RF fingerprint, password and RF verification cannot pass cannot pass - 107 - 3.5 inches Color TFT Serials User Manual FP&PIN&PW fingerprint, number and password cannot pass FP&RF/PIN cannot pass fingerprint verification and or RF fingerprint and number cannot pass 1) RF+FP(1:1) 2) FP(1:N)+RF 3) PIN+“←”+FP(1:1) ☺ Notice: (1) If user enrolls a card and fingerprint at the same time. Only card is needed during RF verification. (2) For combined verification, it is better to use fingerprint + password to enroll user or verification will fail. For example: User a use fingerprint for enrollment, while password is used for verification, then the user cannot pass the verification. - 108 - 3.5 inches Color TFT Serials User Manual Appendix 4 quick query of attendance record It is used for common user to query his intraday attendance record to see if there is something wrong for card use and notify abnormal administrator recorder in time. Operation Press to display employee’s intraday records after successful fingerprint or password verification. For example: the employee with User ID of 1 can check his intraday attendance record by pressing after fingerprint verification. Notice: The picture may be different from your device. The real product prevails. Press ▲/▼ to read attendance record. Press “page down & page up” to read attendance record. Press OK or to query detailed information. Press ESC to return to initial interface. Appendix 5 propaganda picture upload rules 1. The picture format must be JPG. Other formats are not accepted here. - 109 - 3.5 inches Color TFT Serials User Manual 2. The file name of propaganda picture must be ad_0~ad_9, for example ad_1.jpg. 3. The file name won’t be changed after it is uploaded to the device. If it is necessary to change this picture, upload another picture with the same file name to cover it. 4. Every picture cannot be over 20K,or it cannot be uploaded. 5. The picture’s resolution is 320 wide and 210 high. It is better not to be more or less than it. 6. The propaganda pictures’ count should be 10 at most. Appendix 6 anti-pass back Overview Sometimes, some illegal person follows the employee into the gate, which will bring security problem. To prevent such risk, this function is enabled. In record must match out record, or the gate won’t be open. This function needs two machines to work together. One is installed inside the door (master machine hereinafter), the other is installed outside the door (slave machine hereinafter). Wigand signal communication is adopted between the two machines. - 110 - 3.5 inches Color TFT Serials User Manual Working principle The master machine has Wigand In and slave machine has Wigand Out. Connect Wigand Out of slave machine to Wigand In of master machine. Wigand output from slave machine must not own machine ID. The number sent to master machine from slave machine must be found in the master machine. Function Judge whether it is anti-pass back according to user’s recent in-out record. In record and out record must be matched. This machine supports out, in, or out-in anti-pass back (enters machine menu > setting > system setting > advanced setting > anti-pass back). When master machine is set as “out anti-pass back”, if user wants to come in and go out normally, his recent record must be “in”, or he cannot go out. Any “out” record will be “anti-pass back refused”. For example, a user’s recent record is “in”, his second record can be “out” or “in”. His third record is based on his second record. Out record and in record must match.(Notice: if customer has no record before, then he can come in but cannot go out. ) When the master machine is set as “in anti-pass back”, if the user wants to come in and go out normally, his recent record must be “out”, or he cannot go out. Any out record will be “anti-pass back refused” by the system. (Notice: if the customer has no former record, then he can go out, but cannot come in. ) When the master machine is set as “out-in anti-pass back”,if the user wants to come in and go out normally, if his recent record is “out” and “in”, then his next record must be “ in” and “out”. Operation 1) Select model Master machine: Machine with Wiegand in function, except for F10 Reader. Slave machine: Machine with Wiegand Out function. - 111 - 3.5 inches Color TFT Serials User Manual 2) Menu setting Anti-pass back There are three options: Out anti-pass back, in anti-pass back and non anti-pass back. Out anti-pass back: Only user’s last record is in-record, can the door be open. In anti-pass back: Only user’s last record is out-record, can the door be open. Device status There are three options: Control-in, control-out and none Control-in: When it is set, the verified record on the device is in-record. Control-out: When it is set, the verified record on the device is out-record. None: When it is set, close the device’s anti-pass back function. Press ▲/▼ to switch the input box. Press / to modify setting. Then press menu to save it. Press “ESC” to exit. 3) Modify device’s Wiegand output format When the two devices are communicating, only Wiegand signals without device ID are received. Enter device menu >communication option > Wiegand option or enter software > basic setting > device management > - 112 - 3.5 inches Color TFT Serials User Manual Wiegand, to modify “defined format” as “wiegand26 without device ID”. 4) Enroll user The user must be on master machine and slave machine at the same time, and user PIN must be the same. Therefore, it is necessary to enroll user on master machine and slave machine at the same time. 5) Connection instruction Wiegand communication is adopted for master machine and slave machine. Refer to the following for connection: Master Slave IND0 <-----> WD0 IND1 <-----> WD1 GND <-----> GND - 113 - 3.5 inches Color TFT Serials User Manual Appendix 7 Photo ID function Some devices support Photo ID function, which can display user photo saved in U disk on the screen as well as User ID, name and so on after verification. Operating Step 1. If the device has no SD card, the operating steps are as the following: 1) Create a folder named photo in U disk and store user’s photo in it. 2) The photo format must be JPG and file name must be User ID. For example, the name of photo of user whose User ID is 154 must be 154.jpg. 3) Insert U disk into USB slot of fingerprint sensor, and the photo will appear after verification. Notice: (1) The name of user photo must not be over 8 digits. (2) When user is verifying, U disk must be inserted into the device all along. 2. If the device has SD card, the operating steps are as the following: 1) Create a folder named photo in U disk and store user’s photo in it. 2) The photo format must be JPG and file name must be User ID. For example, the name of photo of user whose User ID is 154 must be 154.jpg. 3) Insert U disk into USB slot of fingerprint sensor, enter U disk management > upload data-> upload user photo. The operation is the same with that of 6.6 - 114 - 3.5 inches Color TFT Serials User Manual upload user defined picture. 4) Enter U disk management->download->download user photo, and a folder named photo will be created automatically in U disk. Downloaded user photos are all saved in this folder. Appendix 8 taking photo for attendance record When photo mode is set as taking photo/taking photo and saving it/save photo upon attendance record pass failure, the employee’s attendance flow is as the following (take 1:N fingerprint verification for example): Step 1: Press fingerprint properly on the sensor. Step 2: If verification is successful, the device start to taking current photo and display the photo in the middle of screen. - 115 - 3.5 inches Color TFT Serials User Manual Step 3: When device prompts “Thank you”, (if user has enrolled photo, the photo will be displayed.), the verification is complete. Step 4: When verification fail, the device starts to take current photo and display it on the screen. - 116 - 3.5 inches Color TFT Serials User Manual Step 5: If the device says “Please press again”, return Step 1 for second operation. Appendix 9 GPRS General Packet Radio Services (GPRS) is a packet-based wireless communication service that promises data rates from 56 up to 114 Kbps and continuous connection to the Internet for mobile phone and computer users. The higher data rates allow users to take part in video conferences and interact with multimedia Web sites and similar applications using mobile - 117 - 3.5 inches Color TFT Serials User Manual handheld devices as well as notebook computers. GPRS is based on Global System for Mobile (GSM) communication and complements existing services such circuit-switched cellular phone connections and the Short Message Service (SMS). We fingerprint machine has also realized the GPRS function. GPRS modules can be built-in fingerprint machine; also can be an external GPRS module to achieve the GPRS systems for data transfer. How to operate GPRS fingerprint machine, please see 3.6 dail-up set. Appendix 10 Backup battery The series of color screen based on ZEM510 platform are equipped with the backup batteries and support the firmware with a back-up battery function. NOTE: During removing the battery, be sure to disconnect the external power supply. Working Principle 1. Judge the power supply automatically After powering on, the single-chip detects the information of power supply automatically and displays it in the upper right corner of the screen, as below battery-powered information map:: During the system is powered by a back-up battery, there are three situations - 118 - 3.5 inches Color TFT Serials User Manual when plugged into with a 12V power supply as follows: (1) When the battery in saturation, the external power icon instead of the battery icon is displayed in the upper right corner of the main interface. (2) When the battery in non-saturation, the dynamic charging icon is displayed in the upper right corner of the main interface, similar to mobile phone. (3) When no battery or battery damaged, no icon is displayed in the upper right corner of the main interface. 2. Electricity information displayed in real time During the system is powered by a back-up battery, the icon displaying the electricity in real time is displayed in the upper right corner of the main interface. When the battery power is 100%, the icon is displayed as: . When the battery power is greater than 75% and less than 100%, the . icon is displayed as: When the battery power is more than 50% and less than 75%, the icon is displayed as: . When the battery power is more than 25% and less than 50%, the icon is displayed as: . When the battery power is less than 25%, the icon displayed as will flicker per second with a beep sound. Then the device will power off automatically in about 3 minutes. When there is no battery or battery damaged, no icon is displayed. 3. Detailed battery information display Refer to section 9.4 power information. 4. System power on/off There is an on-off switch like "0 / " key in the keyboard. Power on automatically: As long as the 12V power supply is plugged into, the device will start directly - 119 - 3.5 inches Color TFT Serials User Manual without the necessary to press the on-off switch. Power on manually: 1. When the device is powered by the battery only, you must press on-off switch to power on the device. 2. When the device is powered off manually or the function to shutoff at the designated time is set, you must press the on-off key to power on the device. In addition, the "0 / " key is required to press for a long time when powering off the device manually. Technical Specifications Standard three charged time (reference) d time Operate -20℃~45℃ Relative temperature hours Discharge more than 4 hours 10%~90% humidity Recommended After fully charged, the battery should be stored under storage condition 20℃±5℃, 65%±20% RH Cycle Life Charged/discharged cycle for more than 300 times, ≧80% the amount of capacity Appendix 11 External face recognition device The unique features of iMagic series will take the face identification device insert in the device's USB slot, Plug the facial recognition device into the USB slot of the device to achieve the facial & fingerprint hybrid biometric verification attendance. Facial recognition device get access to the device, and then it can get 640 × 480 color images by its camera and send them to the analysis equipment, detect whether the face exist, judge image quality, extract face template and match it with the stored face template in device for the achievement of face recognition. - 120 - 3.5 inches Color TFT Serials User Manual Notice: (1) The device needs restart to normal use after connecting an external face collector. (2) When the device support external face collector, it cannot support camera and advanced access control at the same time. (3) The light of the facial recognition device keeps pace with the light of iMagic device. Appendix 12 Print function External printer Explain This function is designed for a serial port printer only, the parallel printer is unavailable. The printing content output via RS232. After a user is verified, the result will be sent out through serial port. If device connect with the printer the result can be printed directly, can also use the Super Terminal to view the output content. Device printer connect with Device printer 2 TXD <-----> 3 RXD 3 RXD <-----> 2 TXD 5 GND - 121 - <-----> 7 FG 3.5 inches Color TFT Serials User Manual RS232 Pin-line order Connection Instructions 1. In the device menu, press Menu >Comm. > RS232/485 and select baud rate as 19200. 2. In the device menu, enter Menu >Comm.> Security and select the print mode. There are 7 print modes to choose. Notice: (1) It will print garbled information or can’t print when baud is not selected 119200. (2) When print mode is mode 5, it will prompt as the follows after attendance verification. - 122 - 3.5 inches Color TFT Serials User Manual Press OK to print record in mode 5. Press Cancel to not print record. For example: San punched the card at 13:24:55 on September 1, 2009, there are different print formats to select, shown as below: Version 1 00001 San 09/09/01 13:24:55 I Version 2 User No:00001 Date Time Check-In 09/09/01 13:24:55 Version 3 San 00001 09/09/01 13:24:55 Version 4 Break-In 15:24:55 01/09/2009 00001 Version 5 00001 09.09.01 13:24:55 Check-In - 123 - 3.5 inches Color TFT Serials User Manual Version 6 00001 Date Check-In 09.09.01 13:24:55 Version 7 User ID: 00001 Check-In 09.09.01 13:24:55 Note: (1) Be sure that the fingerprint machine and printer (Super Terminal) have the same baud rate. (2) If the default print format can not meet your needs, you contact our business deputy our company is able to present other customized format Built-in printer There are some models with built-in printer, and they have the function of printing in real time. When user verified successful, the device can immediately print attendance record according to the set print mode. And it will not print if the verification is failed. ☺ Notice: If you need to change the print mode, please contact our business representative or technical support. - 124 - 3.5 inches Color TFT Serials User Manual Statement on Human Rights and Privacy Dear Customer: First of all, Thank you for using the identification product designed and produced by us. As world famous provider of leading identification technology, we attach great importance to the law involved in human rights and privacy in every county. Therefore, we have the following statement: 1. Our civilian identification equipments only capture character points rather than images, not concerning in retaining privacy. 2. The captured character points cannot recover the original image, not involved in privacy. 3. We (as provider of equipments) have no direct or indirect legal liabilities for any negative consequences arising from using the equipment. 4. If you have dispute about human rights or privacy, please contact your employer. Our other police equipment or development tools will provide function to capture citizens’ original image. As for right infringement, please contact government or the equipment’s ultimate provider. We have no any legal liabilities for it. Chinese law provides citizen personal freedom rights, including the following: 1. The person is free from unlawful arrest, detention, search and infringement. 2. Personal dignity related with personal freedom is out of infringement. 3. Citizen’s residence is inviolable. 4. Citizen’s communication freedom and privacy are protected by law. For password insecurity, people all over the world are suffering great damages. The advanced identification technology will enter e-commerce, bank, insurance, law affair and other industries in the near future. Identification in high-security environment ensures you real protection. - 125 - 3.5 inches Color TFT Serials User Manual Environmental protection The environmental protection use period marked on our products is the safety period of our products used under the conditions specified by this manual without toxic and harmful substances leaking happened. The environmental protection use period marked on our products does not include the easy wear and tear components required to be replaced regularly such as the battery etc. The battery’s environmental protection use period is 5 years. Toxic and harmful substances or element names and the content table Part name The toxic and harmful substances or elements Pb Hg Cd Cr6 + PBB PBDE × ○ ○ ○ ○ ○ × ○ ○ ○ ○ ○ × ○ ○ ○ ○ ○ SMD diode × ○ ○ ○ ○ ○ ESD × ○ ○ ○ ○ ○ Buzzer × ○ ○ ○ ○ ○ Adapter × ○ ○ ○ ○ ○ Screw ○ ○ ○ × ○ ○ SMD resistor SMD capacitor SMD inductance components ○: Indicate that the content of the toxic and harmful substance contained in all homogeneous materials of this part is in the limitation requirement - 126 - 3.5 inches Color TFT Serials User Manual stipulated in SJ / T 11363-2006. ×: Indicate the content of the toxic and harmful substance contained in at least one homogeneous material of this part is beyond the limitation requirement stipulated in SJ / T 11363-2006. Note: The 80% product has adopted the manufacture with non-toxic and harmless environmental protection materials, the non-toxic and harmless substances or elements instead of the toxic and harmful substances or elements contained can not be achieved because of the current technology and economic constraints. - 127 -