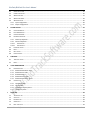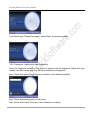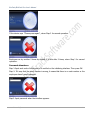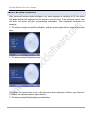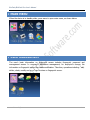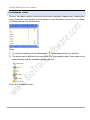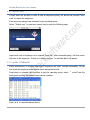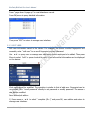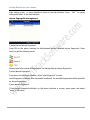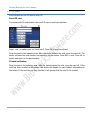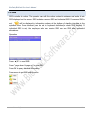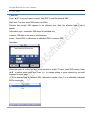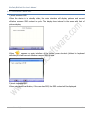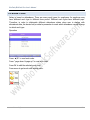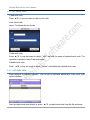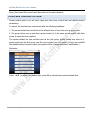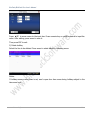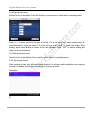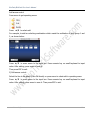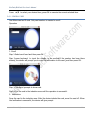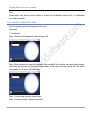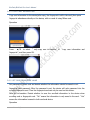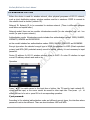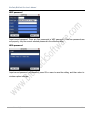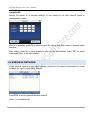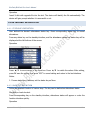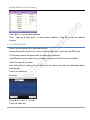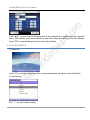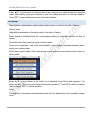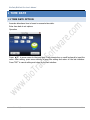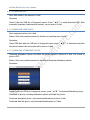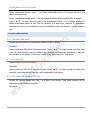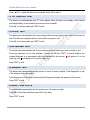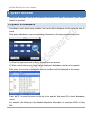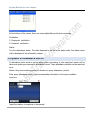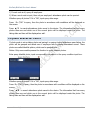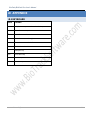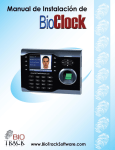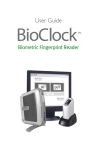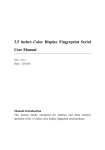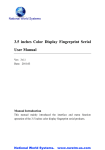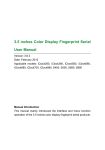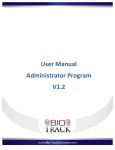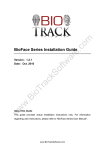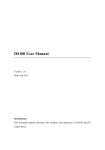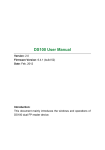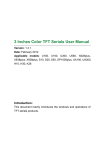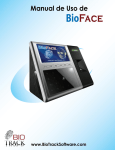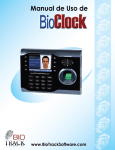Download BioClock/BioClock Plus User`s Manual
Transcript
BioClock/BioClock Plus User’s Manual www.BiotrackSoftware.com 0 BioClock/BioClock Plus User’s Manual TABLE OF CONTENTS: BEFORE START ..............................................................................................................................................................................I PRESSING METHOD ............................................................................................................................................................................... II ABOUT USE.......................................................................................................................................................................................... II ABOUT ATTENDANCE .............................................................................................................................................................................III Select attendance state .............................................................................................................................................................. iv Employee attendance method .................................................................................................................................................... iv ABOUT ACCESS CONTROL ...................................................................................................................................................................... VIII ABOUT CONNECTION WITH PC ................................................................................................................................................................ X 1 MAIN MENU ........................................................................................................................................................................1 2 USER MANAGEMENT ...........................................................................................................................................................1 2.1 ADD USER .............................................................................................................................................................................. 2 2.2 MANAGE USER ........................................................................................................................................................................ 5 2.2.1 Search user ..................................................................................................................................................................... 6 2.2.2 Query attendance ........................................................................................................................................................... 6 2.2.3 Edit user .......................................................................................................................................................................... 7 2.2.4 Delete user...................................................................................................................................................................... 8 2.2.5 Add user.......................................................................................................................................................................... 9 2.2.6 User access control ......................................................................................................................................................... 9 2.2.7 ID card .......................................................................................................................................................................... 11 2.3 SMS ................................................................................................................................................................................... 12 2.3.1 Set SMS ......................................................................................................................................................................... 13 2.3.2 Employee check SMS .................................................................................................................................................... 15 2.4 WORK CODE ......................................................................................................................................................................... 17 2.4.1 Set work code ............................................................................................................................................................... 18 2.4.2 Use work code .............................................................................................................................................................. 18 2.5 ACCESS CONTROL OPTION........................................................................................................................................................ 19 2.5.1 Time zone setting ......................................................................................................................................................... 20 2.5.2 Group time zone setting ............................................................................................................................................... 23 2.5.3 Access control parameter ............................................................................................................................................. 26 2.5.4 Duress alarm parameter............................................................................................................................................... 27 2.5.5 Disable alarm................................................................................................................................................................ 28 2.6 CARD MANAGEMENT .............................................................................................................................................................. 28 2.6.1 Enroll card..................................................................................................................................................................... 29 2.6.2 Enroll fingerprint card .................................................................................................................................................. 30 2.6.3 Clear card information ................................................................................................................................................. 31 2.6.4 Copy card information .................................................................................................................................................. 32 2.6.5 Set card parameter value ............................................................................................................................................. 32 3 COMMUNICATION OPTION ............................................................................................................................................... 34 3.1 NETWORK OPTION ................................................................................................................................................................. 34 www.BiotrackSoftware.com 1 BioClock/BioClock Plus User’s Manual 3.2 SERIAL PORT OPTION .............................................................................................................................................................. 35 3.3 CONNECTION OPTION ............................................................................................................................................................. 36 3.4 WIRELESS OPTION .................................................................................................................................................................. 37 3.5 WIRELESS NETWORK .............................................................................................................................................................. 39 3.6 WIEGAND OPTION ................................................................................................................................................................. 40 3.6.1 Input configuration ....................................................................................................................................................... 40 3.6.2 Output configuration .................................................................................................................................................... 41 4 SYSTEM OPTION ................................................................................................................................................................ 42 4.1 SYSTEM PARAMETER............................................................................................................................................................... 42 4.2 DATA MANAGEMENT .............................................................................................................................................................. 43 4.3 UPGRADE FIRMWARE ............................................................................................................................................................. 44 4.4 KEYBOARD DEFINITION ............................................................................................................................................................ 45 4.4.1 Status key definition ..................................................................................................................................................... 45 4.4.2 Shortcut definition ........................................................................................................................................................ 45 4.4.2.1 Set shortcut .............................................................................................................................................................. 46 4.4.2.2 Use shortcut ............................................................................................................................................................. 47 4.5 INTERFACE OPTION................................................................................................................................................................. 48 4.6 RESET .................................................................................................................................................................................. 49 4.7 BELL OPTION ......................................................................................................................................................................... 50 4.8 OTHER OPTIONS .................................................................................................................................................................... 51 5 TIME DATE ......................................................................................................................................................................... 53 5.1 5.2 6 TIME DATE OPTION ................................................................................................................................................................ 53 DLST .................................................................................................................................................................................. 54 U DISK MANAGEMENT ...................................................................................................................................................... 55 6.1 DOWNLOAD DATA.................................................................................................................................................................. 55 6.1.1 Download attendance data .......................................................................................................................................... 55 6.1.2 Download user data ..................................................................................................................................................... 55 6.1.3 download SMS .............................................................................................................................................................. 56 6.1.4 Download user photo ................................................................................................................................................... 56 6.1.5 Download attendance photo ........................................................................................................................................ 56 6.2 UPLOAD DATA ....................................................................................................................................................................... 57 6.2.1 Upload user data .......................................................................................................................................................... 57 6.2.2 Upload SMS .................................................................................................................................................................. 57 6.2.3 Upload user defined picture ......................................................................................................................................... 57 6.2.4 Upload user photo ........................................................................................................................................................ 58 7 AUTO TEST ......................................................................................................................................................................... 58 7.1 7.2 7.3 7.4 7.5 TFT DISPLAY TEST .................................................................................................................................................................. 59 VOICE TEST ........................................................................................................................................................................... 59 KEYBOARD TEST ..................................................................................................................................................................... 59 SENSOR TEST......................................................................................................................................................................... 59 REAL-TIME CLOCK .................................................................................................................................................................. 59 www.BiotrackSoftware.com 2 BioClock/BioClock Plus User’s Manual 8 QUERY RECORD ................................................................................................................................................................. 60 8.1 8.2 8.3 9 SYSTEM INFORMATION ..................................................................................................................................................... 63 9.1 9.2 10 QUERY ATTENDANCE .............................................................................................................................................................. 60 QUERY ATTENDANCE PHOTO .................................................................................................................................................... 61 QUERY BLACKLIST PHOTO ........................................................................................................................................................ 62 RECORD CAPACITY.................................................................................................................................................................. 63 DEVICE INFORMATION ............................................................................................................................................................ 63 APPENDIX .......................................................................................................................................................................... 64 10.1 KEYBOARD............................................................................................................................................................................ 64 www.BiotrackSoftware.com 3 BioClock/BioClock Plus User’s Manual BEFORE START Notice Don‘t put the device in the place where there is strong light, which will affect fingerprint collection and cause unsuccessful fingerprint verification. Don‘t use it outside. The fingerprint reader‘s working temperature ranges from 0 to 40. Working outside for long time and the device‘s heat will affect the device‘s normal work (slow reaction and decrease pass rate.). If it is necessary to use it outside, sunshade and heat sinking device should be prepared. Don‘t hit the device violently. Hitting the device violently may lead to internal parts loose or damaged. The device has no anti-water function. Don‘t make the device be caught in rain or damp. Correct operation brings you good use effect and verification speed. Attention Only after fingerprint reader is installed, can fingerprint enrollment and verification start. Install Enroll Identify Enroll Install Identify Enroll fingerprint by pressing index finger, middle finger or ring finger (thumb and little finger are clumsy). www.BiotrackSoftware.com i BioClock/BioClock Plus User’s Manual PRESSING METHOD Proper press: Make finger center pressed on the sensor window Improper press Upright Too lean Too downward Slant ABOUT USE Use steps: Step 1:Put the device in the right place and power it. Step 2:Enroll user, fingerprint (or password), and allocate access. Step 3:Verify user (whether fingerprint or password is usable). Step 4:Set communication parameters. Use any one of the three methods (Ethernet, RS485 and RS232) or U disk to download employee information to the software. Step 5:Modify employee information in employee maintenance of software, and connect device to upload employee information to the device, then personnel‘s name will be displayed on the screen upon attendance. (Some models allows direct name edition on the device. Therefore, it is no necessary to connect device.) Step 6:Check whether the device time is accurate. After validation, start attendance. Step 7:Download attendance record to software upon stat. at the end of the month. www.BiotrackSoftware.com ii BioClock/BioClock Plus User’s Manual ABOUT ATTENDANCE When the device is in standby status, only after successful fingerprint or password verification, can user save attendance record on the device. Standby status As shown below: The picture displayed in standby status can be picture uploaded by user (refer to upload userdefined picture). It can also be time display www.BiotrackSoftware.com iii BioClock/BioClock Plus User’s Manual SELECT ATTENDANCE STATE 1) mode 1 When the device is in standby status, press state key on the device to modify attendance state, and the state information will be displayed on the screen. The current selected state is displayed in orange. Press ― ESC ‖, the prompt information will disappear. 2) mode 2 Various states can be set by user. Therefore, not all state information is displayed upon key press. Corresponding states come out on the left bottom corner. EMPLOYEE ATTENDANCE METHOD After successful attendance record, the device will display the current time on the screen in clock mode. - Fingerprint attendance (1)1:N fingerprint match Verify the fingerprint pressed on the sensor at present with all fingerprint data in the fingerprint reader. Step 1:Press fingerprint properly on the sensor. Step 2:If the device says ‗Thank you‖, the verification is complete. www.BiotrackSoftware.com iv BioClock/BioClock Plus User’s Manual If the device says ―Please press again‖, return Step 1 for second operation. (2)1:1 fingerprint match(work code+fingerprint) Verify the fingerprint pressed on the sensor at present with the fingerprint related with user number. Use this method when it is difficult to identify user‘s fingerprint. Step 1:Input work code of employee to be verified on the initializing interface. Step 2:Press fingerprint properly on the sensor. Step 3:If the device says ‗Thank you‖, the verification is complete. www.BiotrackSoftware.com v BioClock/BioClock Plus User’s Manual If the device says ―Please press again‖, return Step 2 for second operation. Employee can try another 2 times by default. If it fails after 2 times, return Step 1 for second operation. Password attendance Step 1:Input work code of employee to be verified on the initializing interface. Then press OK. Step 2: If it says that the enroll number is wrong, it means that there is no such number or the employee doesn‘t enroll password. Step3: Input password when the interface appears. www.BiotrackSoftware.com vi BioClock/BioClock Plus User’s Manual Step 4: If the device says ‗Thank you‖, the verification is complete. When the device says ―password error‖, please input password again. Employee can try another 2 times by default. If it fails after 2 times, return Step 1 for second operation. www.BiotrackSoftware.com vii BioClock/BioClock Plus User’s Manual ABOUT ACCESS CONTROL After personnel‘s access control privilege is set, when employee is verifying his ID, the device will judge whether the employee has the access to open the door. If the employee cannot open the door, the device will give corresponding information. Take fingerprint verification for example: 1. The device prompts successful verification, and the access signal will be output at the same time. 2. The device prompts illegal time zone. This means the current time is not in the time zone when employee is able to open the door. Therefore, the employee cannot open the door. 3. The device prompts illegal subgroup combination. www.BiotrackSoftware.com viii BioClock/BioClock Plus User’s Manual This means the group where employee is is not in the unlock combination. Therefore, the employee cannot open the door. 4.The device prompts multi-user verification. This means it needs the common verification of subgroup where the user is and other subgroups to open the door. 5. The device prompts combined verification. This means the user ‘s verification method or group‘s verification method is combined verification. It needs multi- verification to verify ID. www.BiotrackSoftware.com ix BioClock/BioClock Plus User’s Manual ABOUT CONNECTION WITH PC The device only records attendance time. The statement can be disposed by software on PC. Therefore, it is necessary for device to connect PC to download attendance record to attendance software. The following are some connection method: - Ethernet: (1)Through hub:Use parallel net cable (to connect network card and hub) to connect device into the network. (2)Direct connection :use cross net cable(connect two Ethernet terminals directly)to connect device and PC. Set device:enter menu- option - communication option to set the following items: IP address: Default IP as 192.168.1.201. You can modify it if it is necessary. Subnet mask: Default subnet mask as 255.255.255.0. You can modify it if it is necessary. Gateway address: Default gateway address0.0.0.0. You can modify it if it is necessary. Network speed:There are three options: ATUO, 10M, and 100M. Connection password:It can be set or not set. If it is set, input corresponding numerical value on connection interface of PC software. - RS232:Use RS232 serial port wire for connection. Set device:Enter menu – option - communication option to set the following options: baud rate:communication speed rate (with computer),if the communication speed is high, RS232 (115200, 57600) is recommended. RS232: Select ―Yes‖ for RS232. Communication password:It can be set or not set. If it is set, input corresponding numerical value on connection interface of PC software. - RS485 set device:Enter menu - communication option to set the following options: Device ID: 1—254 baud rate:communication speed rate (with computer),if the communication speed is low and stable, RS 485 (9600, 38400)is recommended. RS485: Select ―Yes‖ for RS485 www.BiotrackSoftware.com x BioClock/BioClock Plus User’s Manual Communication password:It can be set or not set. If it is set, input corresponding numerical value on connection interface of PC software. - USB Set device: enter menu — communication option to set the following items: Device ID: set it in ―connection option‖. The number can be selected from 1—254. USB: Select ―Yes‖ for USB communication. Communication password: set it in ―connection option‖. It can be set or not set. If it is set, input corresponding numerical value on connection interface of PC software. www.BiotrackSoftware.com xi BioClock/BioClock Plus User’s Manual 1 MAIN MENU When the device is in standby state, press menu to open main menu, as shown below: 2 USER MANAGEMENT The user‘s basic information on fingerprint sensor includes fingerprint, password and management access. In company‘s attendance management, for employee‘s change, the information on fingerprint sensor also needs modification. Therefore, operations including ―add, delete, check, modify and so on‖ can be done on fingerprint sensor. www.BiotrackSoftware.com 1 BioClock/BioClock Plus User’s Manual 2.1 ADD USER Firstly, enroll employee‘s fingerprint or password in the device. Enter add user interface: Work code: personnel‘s attendance number Name: use T9 input to input employee‘s name. Fingerprint: enroll employee‘s fingerprint. Ten fingerprints can be enrolled at most. The employee with fingerprint enrolled can use fingerprint to record attendance. Enroll password: enroll user‘s password. The effective digit is 1~8. The employee with password enrolled can use password to record attendance. Access: allocate user access to operate menu. Common user can only use fingerprint or password attendance. Administrator can enter menu to do various operations and carry out daily attendance as common user as well. Take photo: adjust video setting to take photos and enroll user‘s photo. Photo mode: it is the photo mode used during recording employee attendance. www.BiotrackSoftware.com 2 BioClock/BioClock Plus User’s Manual Tips: If there is no administrator set, anybody can enter menu for operation. If there is administrator, it is necessary to verify ID to enter menu. For example: the following is the flow for add user. Input work code 1)Allocate work code by default. 2)Press ―<-‖ to delete the allocated work code by default. Input work code from keyboard. If the work code is wrong, press ― <-‖ to input it again. Input name Use T9 input to input employee‘s name. Press OK or ▲/▼ to select ―enroll fingerprint‖, then press OK to start fingerprint. Enroll fingerprint Press finger according to device‘s prompt. Press the finger three times in the proper way. If one fingerprint is enrolled successfully, press OK to continue another finger, then press menu And ESC to return the last interface. Press ▲/▼ to select ―enroll password‖ and press OK to enroll password. Enroll password Input password (1~8) according to device‘s prompt, and press OK to verify it. Then press OK save it or press ESC to exit without saving it. After saving, display will be on the device, which means the password has been set. Set access Press ▲/▼ to select ―access‖ box and press </> to select access. Photo mode www.BiotrackSoftware.com 3 BioClock/BioClock Plus User’s Manual Press ▲/▼ to select the item, and then press </> to set photo mode. There are four modes. The setting here is aimed at current employee. Employee‘s photo mode for attendance record is based on this setting. (1) Use overall setting: the employee observes the photo mode setting. (2) No photo taken: there is no photo taken after attendance record. (3) Take photo: the taken photo won’t be saved after attendance record. (4) Take photo and save it: the taken photo is saved after attendance record. Take photo Press ▲/▼ to select ―take photo‖, and then press ―OK‖ to adjust video setting and take photos. After entering interface, the device is under grasp mode. Press ▲/▼ to switch option input box. Press numerical key on small keyboard to input correct value to adjust the camera‘s taking effect. After adjustment, press F8 or OK to grasp photo. Then the system will remind you that the photo is saved successfully and ask you whether to take it again or not. If you are satisfied with the photo, press ―return‖. Or you can press OK to take photo again. Save/exit user enrollment Make sure that the enrolled information is correct, and then save it. 1) Press menu or ▲/▼ to select ― complete (M<-)‖ and press OK ,and the device will prompt ―saved successfully! Continue?‖. If you want to continue, press OK ,or press ―ESC‖. 2) Press ―ESC‖ or ▲/▼ to select ―return(ESC)‖ and then press OK ,and the device will prompt ―data has been changed. Are you sure to save?‖. If you want to save it, press OK and return to the last menu. Or press ―ESC‖ to return the last menu. www.BiotrackSoftware.com 4 BioClock/BioClock Plus User’s Manual 2.2 MANAGE USER All users‘ information saved in the current device can be queried in manage user, including user name, fingerprint count, whether to enroll password, user attendance record and so on. Editing or deleting user can also be done here. Notice 1) means this employee is the administrator. means password has been enrolled. 2) The picture may be different from your device. The real product prevails. Press menu on the above interface, and the operating menu will pop out: Press ▲/▼ to select the item. www.BiotrackSoftware.com 5 BioClock/BioClock Plus User’s Manual 2.2.1 SEARCH USER If many users are enrolled, in order to find an employee quickly, the device has provided ―work code‖ to search the employee. Press menu on manage user interface to get operating menu. Select ―Search user‖ or press any numeric key to enter the following page: Input work code of employee to be queried. Press OK , after successful query, the blue cursor will point to the employee. If there is no such employee, ―no enrolled data‖ will appear. 2.2.2 QUERY ATTENDANCE When administrator is checking employee‘s fingerprint and other enrolled information, he can also check the employee‘s attendance record during that month. Press menu on manage user interface to get the operating menu, select ― record‖,and the employee‘s monthly attendance record can be checked: Press ▲/▼ to read attendance record. www.BiotrackSoftware.com 6 BioClock/BioClock Plus User’s Manual Press ― page down & page up‖ to read attendance record. Press OK/menu to query detailed information. Then press ―ESC‖ to return to manage user interface. 2.2.3 EDIT USER Edit user information saved in the device. For example, the former enrolled fingerprints are unusable, enter ―edit user‖ to re-enroll fingerprint or enroll password. Use ▲/▼ or query user on manage user interface to select employee to be edited. Then press Menu to select ―edit‖ or press shortcut to verify it, and all enrolled information can be displayed on the device: Work code cannot be modified. The operation is similar to that of add user. Fingerprint can be re-enrolled. Click ―enroll password‖ directly to set password or modify password. The access c can also be modified. Save edition/exit edition 1) Press menu or ▲/▼ to select ― complete (M<-)‖ and press OK, save edition and return to manage user interface. www.BiotrackSoftware.com 7 BioClock/BioClock Plus User’s Manual 2) Press ―ESC‖ or ▲/▼ to select ―return(ESC)‖ and then press OK ,and the device will prompt ―data has been changed. Are you sure to save?‖. If you want to save it, press OK and return to the last menu. Or press ―ESC‖ to return the last menu. 2.2.4 DELETE USER ―Del user‖ is to delete employee‘s partial information or all information from the device. It is used when the following states happen: 1)when employee‘s fingerprint or password is not needed any more. 2) when employee leaves the position. Press ▲/▼ on manage user interface or use query user to select the employee to be edited. Click menu to get operating menu, and then select ―delete user‖. Delete user If the user has no fingerprint or password, the corresponding item is blue and cannot be operated. Press ▲/▼ to select the item to be operated. Press OK to pop out dialog box and verify whether to delete this item or not. Then the device will give corresponding prompt. Press ―ESC‖ to return to manage user page. www.BiotrackSoftware.com 8 BioClock/BioClock Plus User’s Manual 2.2.5 ADD USER In order to add user conveniently for operator, add user is configured here. The function is the same as that of previous sections add user. 2.2.6 USER ACCESS CONTROL Press ▲/▼ on manage user interface or use query user to select the employee to be edited. Click menu to get operating menu, and then select ―user access control‖. User access control option is to set open door access aimed at everybody, including subgroup setting, verification mode, using time zone, duress fingerprint management. Subgroup: Allocate enrolled user to different groups for management convenience. Using time zone :1)group time zone :Whether the user use his group‘s default time zone 2)user time zone :Set user unlocking time. If group time zone is not used, others‘ unlocking time won‘t be affected. verification mode:1)group verification type :Whether the user use his group‘s verification type 2 ) individual verification type :Select the user‘s verification type. If group verification type is not used, others‘ verification type won‘t be affected. Manage duress fingerprint: User enrolls a new fingerprint or specifies an enrolled fingerprint in the fingerprint sensor as duress fingerprint. At any time anywhere, duress alarm will generate after the fingerprint passes verification. Operation: Press ▲/▼ to move cursor to the item to be set. If it is the input box, press numeric keys on small keyboard to input the value. If it is the roll box, press ▲/▼ to switch the values. When the cursor is on ―manage duress fingerprint‖, press to enter duress fingerprint management. www.BiotrackSoftware.com 9 BioClock/BioClock Plus User’s Manual After setting, press or menu directly to return to the last interface. Press ― ESC ‖ to cancel setting and return to the last interface. duress fingerprint management: 1)define/cancel duress fingerprint Press OK on the above interface to define/cancel current selected duress fingerprint. Press menu to get the following menu: Select cancel all to cancel all fingerprints, not taking them as duress fingerprint. 2)enroll duress fingerprint Press menu on the above interface, select ―add fingerprint‖ to enter enroll fingerprint interface. After successful enrollment, the enrolled fingerprints will be specified as duress fingerprints. 3)save duress fingerprint If the duress fingerprint definition on the above interface is correct, press menu, and select ―save‖ in the menu. www.BiotrackSoftware.com 10 BioClock/BioClock Plus User’s Manual 2.2.7 ID CARD Some devices can use ID card to verify ID. Enroll ID card The device with ID card function has enroll ID card on add user interface: Press ▲/▼ to make cursor on ―enroll card‖. Press OK to enter enroll card. Sway the card in the induction area. After the device inducts the card, move the card off. The device will save the card number and display it on the screen. Press ESC to exit. Press OK to save it and return to the last interface. ID card verification Sway the card in the induction area. After the device inducts the card, move the card off. If the card has been enrolled on the device, the device will display the card holder‘s information on the screen. If the card has not been enrolled, it will prompt that the card is not enrolled. www.BiotrackSoftware.com 11 BioClock/BioClock Plus User’s Manual 2.3 SMS SMS is similar to notice. The operator can edit the notice content in advance and make it into SMS displayed on the screen. SMS includes common SMS and individual SMS. If common SMS is set, will be displayed in information column at the bottom of standby interface in the specified time. Press shortcut (can be set in keyboard definition)to check SMS content. If individual SMS is set, the employee who can receive SMS can see SMS after successful attendance. Operation Press ▲/▼ to read SMS. Press ― page down & page up‖ to read SMS. Press OK to query detailed information. Press menu to get SMS setting menu. www.BiotrackSoftware.com 12 BioClock/BioClock Plus User’s Manual 2.3.1 SET SMS 1)add SMS Press ▲/▼ in pop-out menu to select ―add SMS‖ to add the selected SMS. Start time: The time when SMS comes into effect Effective time length: SMS appears in the effective time. After the effective time, it won‘t appear. Information type : individual: SMS aimed at individual only common: SMS able to be seen by all employees preset : Preset SMS, no difference of individual SMS or common SMS. Operation: When the cursor is on the text box, press shortcut to enable T9 input, input SMS content. Press ▲/▼ to switch option input box. Press </> to change setting or press numeric key on small keyboard to input value. (1)If the selected type is individual SMS, distribute is usable. Here, it is to distribute individual SMS to employee: www.BiotrackSoftware.com 13 BioClock/BioClock Plus User’s Manual Press ▲/▼ to search employee. Press ― page down & page up‖ to search employee. Press OK to select the employee, and SMS will be distributed to him. Press menu to save it and then exit. Notice If exit without selecting any employee, the SMS type will become preset. (2)If the selected type is common SMS or preset SMS, distribute cannot be used. After setting, press menu to save it and return to SMS list. 2)edit SMS Press ▲/▼ in pop-out menu to select ―edit‖, and SMS can be edited. The operation is the same with that of add SMS. 3)delete SMS Press ▲/▼ in the pop-out menu to select ―delete‖, and the selected SMS can be deleted. At the same time, all information related with this record can be cleared. www.BiotrackSoftware.com 14 BioClock/BioClock Plus User’s Manual 2.3.2 EMPLOYEE CHECK SMS 1)check common SMS When the device is in standby state, the main interface will display pictures and current effective common SMS content in cycle. The display time interval is the same with that of picture display. When appears on main interface of the device, press shortcut (defined in keyboard definition)to check current effective common SMS in time. 2)check individual SMS When user passes verification, if the user has SMS, the SMS content will be displayed. www.BiotrackSoftware.com 15 BioClock/BioClock Plus User’s Manual The information display time length is 30 seconds. During this period, user verification can be done. Close the current display to enter verification interface. www.BiotrackSoftware.com 16 BioClock/BioClock Plus User’s Manual 2.4 WORK CODE Salary is based on attendance. There are many work types for employees. An employee may have different work type in different time period. Different work types have different pays. Therefore, in order to distinguish different attendance states when user is dealing with attendance data, the device has provided a parameter to mark which attendance record belongs to which work type. Operation Press ▲/▼ to read work code. Press ― page down & page up‖ to read work code. Press OK to edit the selected work code. Press menu to get work code setting menu. www.BiotrackSoftware.com 17 BioClock/BioClock Plus User’s Manual 2.4.1 SET WORK CODE 1)add work code Press ▲/▼ in pop-out menu to add a work code. code: Work code name: To indicate the work code 2)edit work code Press ▲/▼ in pop-out menu to select ―edit‖, and edit the name of selected work code. The operation is similar to that of add work code. 3)delete work code Press ▲/▼ in pop-out menu to select ―delete‖, and delete the selected work code. 2.4.2 USE WORK CODE Press shortcut on standby interface option interface. (can be set in keyboard definition)to enter work code User can input work code directly or press ▲/▼ to select work code from the list and press www.BiotrackSoftware.com 18 BioClock/BioClock Plus User’s Manual Menu, then press OK to save it and then return to the main interface. 2.5 ACCESS CONTROL OPTION Access control option is to set user‘s open door time zone, control lock and related device‘s parameters. To unlock, the enrolled user must accord with the following conditions: 1. The current unlock time should be in the effective time of user time zone or group zone. 2. The group where user is must be in access control (or in the same access control with other group, to open the door together). The system default the new enrolled user as the first group, default group time zone as 1, access control as the first group, and the new enrolled user is in unlock (if user has modified the related setting of access control, the system will be changed with user‘s modification.) Operation: Press ▲/▼ to select your desired item, press OK to execute the current selected item. www.BiotrackSoftware.com 19 BioClock/BioClock Plus User’s Manual 2.5.1 TIME ZONE SETTING Time zone is the minimum unit of access control option. The whole system can define 50 time zones. Every time zone defines seven time sections (namely, a week). Every time section is the effective time zone within 24 hours everyday. Every user can set 3 time zones. ―or‖ exists among the three zones. It is effective if only one is satisfied. Every time section format is HH:MM-HH:MM, namely, accurate to minute. If end time is smaller than start time (23:57- 23:56), the whole day is forbidden. If end time is bigger than start time(00:00- 23:59), it is effective section. Effective time zone for user unlocking:00:00-23:59 or end time is bigger than start time. Notice: System default time zone 1 as whole day open(namely, the new enrolled user is unlocking). Operation: Input time zone number. If the enrolled time zone has number already, then the time zone setting will displayed automatically. Press / ▲/▼ to move the cursor to the input box, press numeric key on small keyboard to input value. Then press menu to save it and press ESC to exit. 2.5.2 Holiday setting Special access control time may need during holiday. It is different to modify everybody‘s access control time. So a holiday access control time can be set, which is applicable for all employees. Operation: www.BiotrackSoftware.com 20 BioClock/BioClock Plus User’s Manual 1) Add holiday Press Menu to get operation menu Press ▲/▼ to select add. Press ▲/▼ to move cursor to the input box. Press numeric key on small keyboard to input the value. After setting, press menu to save it. Then press ESC to exit. 2) Edit holiday Select the line to be edited. Press OK directly or press menu to select edit in operating menu. www.BiotrackSoftware.com 21 BioClock/BioClock Plus User’s Manual Press ▲/▼ to move cursor to the input box. Press numeric key on small keyboard to input the value. After setting, press menu to save it. Then press ESC to exit. 3) Delete holiday Select the line to be deleted. Press menu to select delete in operating menu. Notice If holiday access control time is set, user‘s open door time zone during holiday subject to the time zone here. www.BiotrackSoftware.com 22 BioClock/BioClock Plus User’s Manual 2.5.2 GROUP TIME ZONE SETTING Grouping is to manage employees in groups. Employee in groups use group time zone by default. Group members can also set user time zone. Every group can hold there time zones. The new enrolled user belongs to Group 1 by default. He can also be allocated to other groups. Operation: 1) Add group time zone Press menu to get operating menu Press ▲/▼ to select add. For example, to add a group whose time zone is 2 and 3, as shown below: Notice 1. If holiday is effective, only when there is intersection between group zone and holiday time zone, can the group member open the door. 2. If holiday is ineffective, the access control time of group member won‘t be affected by holiday. Press </> to move cursor to the item to be set. If it is the input box, press numeric keys on small keyboard to input the value. If it is the roll box, press ▲/▼ to switch the values. After setting, press menu directly to return to the last interface. Press ― ESC ‖ to cancel setting and return to the last interface. www.BiotrackSoftware.com 23 BioClock/BioClock Plus User’s Manual 2) Edit group time zone Select the line to be edited. Press OK directly or press menu to select edit in operating menu. Press </> to move cursor to the item to be set. If it is the input box, press numeric keys on small keyboard to input the value. If it is the roll box, press ▲/▼ to switch the values. After setting, press menu directly to return to the last interface. Press ―ESC‖ to cancel setting and return to the last interface. 3) Delete group time zone Select the line to be deleted. Press menu to select delete in operating menu. 2.5.4 Set access control Make various groups into different access controls to achieve multi-verification and improve security. An access control can be made up of 5 groups at most. Operation: 4) www.BiotrackSoftware.com 24 BioClock/BioClock Plus User’s Manual Add access control Press menu to get operating menu: Press ▲/▼ to select add. For example, to add an unlocking combination which needs the verification of both group 1 and 2, as shown below: Press ▲/▼ to move cursor to the input box. Press numeric key on small keyboard to input value. After setting, press menu to save it. Then press ESC to exit. 5) Edit access control Select the line to be edited. Press OK directly or press menu to select edit in operating menu. Press ▲/▼ to move cursor to the input box. Press numeric key on small keyboard to input value. After setting, press menu to save it. Then press ESC to exit. www.BiotrackSoftware.com 25 BioClock/BioClock Plus User’s Manual Delete access control Select the line to be deleted. Press menu to select delete in operating menu. 2.5.3 ACCESS CONTROL PARAMETER Set device control locks and related device parameters. Lock driver time length: Device control electronic lock is in enabling time. (effective value 1~10 seconds) door sensor delay: After the door is open, delay the time to check door sensor. If door sensor state is different from the normal state of door sensor mode, alarm will be given off. This time is called door sensor delay. (effective value: 1~99 seconds) 1) door sensor mode: It includes NONE, NC and NO. NONE means there is no door sensor. NO means the door is open normally. NC means the door is closed normally. door sensor alarm: When abnormal door sensor state is detected, alarm will be given off after some time. This time is door sensor alarm. (effective value: 1~99 seconds) alarm count: When the failed press times reach the set times, alarm signal will come out.(effective value 1~9 times) NC time zone: Set time zone for access control NC. Nobody can unlock during this time zone. NO time zone: Set time zone for access control NO. The lock is always in enabling state during this time zone. Whether holiday is effective: Define time zone for NO or NC. Whether the time zone set in time zone is effective. Notice www.BiotrackSoftware.com 26 BioClock/BioClock Plus User’s Manual 1.When time zone is set for NO or NC, please set door sensor mode as None, or alarm signal may come out during time zone of NO or NC. 2. If time zone of NO or NC has no definition, the device will prompt it and add the definition in time zone setting. Operation: Press </> to move cursor to the item to be set. If it is the input box, press numeric keys on small keyboard to input the value. If it is the roll box, press ▲/▼ to switch the values. After setting, press menu directly to return to the last interface. Press ―ESC‖ to cancel setting and return to the last interface. 2.5.4 DURESS ALARM PARAMETER There is duress alarm parameter setting in the device. When employee come across duress, select duress alarm mode, the device will open the door as usual. But the alarm signal will be sent to the alarmer. Help key: If select ―Yes‖, press help then press fingerprint in the following 3 seconds or press ID number, and duress alarm will come out after successful identification. If select ―No‖, it is useless to press help. (help can be set in keyboard definition.) 1:1 Trig: if select ―Yes‖, when user use 1:1 match mode, alarm signal will come out. Or there is no alarm signal. 1:N Trig: if select ―Yes‖, when user use 1:N match mode, alarm signal will come out. Or there is no alarm signal. Pwd Trig: If select ―Yes‖, when user use password verification mode, alarm signal will come out. Or there is no alarm signal. Alarm delay: After duress alarm gets started, the alarm signal is not output directly. But it can be defined. After some time, alarm signal will be generated automatically. ( 0-255 seconds) www.BiotrackSoftware.com 27 BioClock/BioClock Plus User’s Manual Operation: Press </> to move cursor to the item to be set. If it is the input box, press numeric keys on small keyboard to input the value. If it is the roll box, press ▲/▼ to switch the values. After setting, press menu directly to return to the last interface. Press ―ESC‖ to cancel setting and return to the last interface. 2.5.5 DISABLE ALARM When the device is in alarm state, press menu, the device will say ―are you sure to disable alarm ‖. If not, the alarmer will moo all the time. After the alarm is disabled, the device will recover normal state. Alarm types: door sensor alarm, tear-down alarm and duress alarm. 2.6 CARD MANAGEMENT Support Mifare non-touch intelligent card with working frequency of 13.56MHZ. Integrate fingerprint attendance to other systems and support multi- verification mode to meet the demands of different people. Operation www.BiotrackSoftware.com 28 BioClock/BioClock Plus User’s Manual Press ▲/▼ to select your desired item, press OK to execute the current selected item. 2.6.1 ENROLL CARD Use Mifare card as ID card. Only card number is needed to enroll. Operation 1. Enroll Step 1:Select enroll card and then press OK. Step 2:press keyboard to input the number to be enrolled(if the number has been there already, the device will prompt you to copy the information to the card.),and then press OK. Step 3:The device prompts to show card. Step 4: Put the card in the induction area until the operation is successful. 2. verification: Sway the card in the induction area. After the device inducts the card, move the card off. When the verification is successful, the device will give prompt. www.BiotrackSoftware.com 29 BioClock/BioClock Plus User’s Manual Tips: Please enter user access control option to modify the verification mode as RF, or verification won‘t be successful. 2.6.2 ENROLL FINGERPRINT CARD Enroll fingerprint and write fingerprint into card. Operation 1. Enrollment Step 1:Select enroll fingerprint card and press OK. Step 2:Use keyboard to input the number to be enrolled(if the number has been there already, the device will prompt you to copy the information to the card.),and then press OK. The device will prompt you to move off your finger. Step 3: Press finger properly three times. Step 4: Device prompts ―please show card‖. www.BiotrackSoftware.com 30 BioClock/BioClock Plus User’s Manual Step 5:Put the card in the induction area, waiting for the device to read fingerprint data into card until the enrollment succeeds. 2. verification: Sway the card in the induction area. After the device inducts the card, move the card off. When the verification is successful, the device will give prompt. If the pressed fingerprint is different from that stored in the card, the verification will fail. 2.6.3 CLEAR CARD INFORMATION Delete all the information in the card being operated at present. Operation Put the card in the induction area, waiting for device to delete all the information in the card. If the card data has been stored in the device, the device will remind you whether to delete the information in the device or not. ―Yes‖ is to delete the user‘s fingerprint and information in the device. ―No‖ is to keep the information. www.BiotrackSoftware.com 31 BioClock/BioClock Plus User’s Manual 2.6.4 COPY CARD INFORMATION Copy card information to the device(after copy, the fingerprint is still in the card),then press fingerprint attendance directly on the device, with no need of using Mifare card. Operation Press ▲/▼ to select ― only copy user information‖ or fingerprint‖, and then press OK. ―copy user information and 2.6.5 SET CARD PARAMETER VALUE Set password of Mifare card and decide whether the information should be saved or not. fingerprint card password :After the password is set, the device will write password into the enrolled fingerprint card. Then the fingerprint card can only be used on this device. Save the information: Decide whether to save the enrolled information to the device when enrolling card or fingerprint card. ―No‖ means the information is only saved in the card. ―Yes‖ means the information is saved in both card and device. Operation www.BiotrackSoftware.com 32 BioClock/BioClock Plus User’s Manual Press </> to move cursor to the item to be set. If it is the input box, press numeric keys on small keyboard to input the value. If it is the roll box, press ▲/▼ to switch the values. After setting, press menu directly to return to the last interface. Press ―ESC‖ to cancel setting and return to the last interface. Notice Card induction area is 3cm—5cm above fingerprint reader. www.BiotrackSoftware.com 33 BioClock/BioClock Plus User’s Manual 3 COMMUNICATION OPTION When the device and PC are used to transmit data, it is necessary to use communication wire to set communication parameters in the device. When the device is in communication, ―communicating…‖ appears. Don‘t operate the device then. Notice : When the device is communicating with computer, please check the setting here. The parameters here must be in accordance with that of software communication interface. 3.1 NETWORK OPTION When Ethernet is used for communication of device and PC, the following settings need to be checked: Device IP address: IP is 192.168.1.201 by default. You can modify it if it is necessary. But it cannot be the same with that of PC. Subnet mask: It is 255.255.255.0 by default. You can modify it if it is necessary. Gateway address: It is 0.0.0.0 by default. If the device and PC are in different net segment, it is necessary to set address. Net speed: Set the speed according to the LAN where the device is. Operation www.BiotrackSoftware.com 34 BioClock/BioClock Plus User’s Manual Press </> to move cursor to the item to be set. If it is the input box, press numeric keys on small keyboard to input the value. If it is the roll box, press ▲/▼ to switch the values. After setting, press menu directly to return to the last interface. Press ―ESC‖ to cancel setting and return to the last interface. 3.2 SERIAL PORT OPTION When serial port (RS232/RS485) is used for communication of device and PC, the following settings need to be checked: Baud rate: Used for communication with PC. There are five options: 9600, 19200, 38400, 57600 and 115200. If the communication speed is high, RS232 is recommended. If the communication speed is low, RS 485 is recommended. RS232: Whether use RS232 to communicate. Select ―Yes‖ if RS232 is to be used. RS485: Whether use RS485 to communicate. Select ―Yes‖ if RS485 is to be used. USB: Whether use USB to communicate. Select ―Yes‖ if USB is to be used. RS232, RS485 and USB cannot be used at the same time. Operation www.BiotrackSoftware.com 35 BioClock/BioClock Plus User’s Manual Press </> to move cursor to the item to be set. Press ▲/▼ to switch the values. After setting, press menu directly to return to the last interface. Press ―ESC‖ to cancel setting and return to the last interface. 3.3 CONNECTION OPTION When RS232/RS485 is used for communication of device and PC, it is necessary to set device ID. Device ID: 1—254. If RS232/RS485 is used, this ID needs to be input on the software communication interface. To improve the security of attendance data, connection password needs to be set here. Connection password must be input when PC software is to connect device to read data. connection password :System password is 0 by default.(namely, there is no password. )it can be set as other value. After setting, the password must be input if software is to communicate with device. Or the connection will fail. The password length is 1~6 digits. Operation Press ▲/▼ to move cursor to the input box. Press numeric key on small keyboard to input the value. After setting, press menu directly to return to the last interface. Press ―ESC‖ to cancel setting and return to the last interface. www.BiotrackSoftware.com 36 BioClock/BioClock Plus User’s Manual 3.4 WIRELESS OPTION Before the device is used for wireless network, other physical groupware of 802.11 network, such as joint, distributing system, wireless medium must be in existence. ESSID to connect to the network must be known (network ID). Network ID: Network ID to be connected to wireless network. (There is difference between small letter and capital letter.) Network model: there are two models: infrastructure model (for star structure) and ad - hoc model (for peer-to-peer-network). Authentication mode: Infrastructure mode includes five authentication modes: OPEN, SHARED, WEPAUTO, WPAPSK and WPA2PS002E. ad-hoc model includes four authentication modes: OPEN, SHARED, WEPAUTO and WPANONE. Encrypt type:when the selected encrypt type is NONE,the password in WEP (Wired equivalent privacy) and WPA (WiFi protested access) cannot be edited, namely, it is not necessary to input password. Device IP address :In 802.11 wireless network, there is DHCP. Or enter IP interface to input correct IP address, subnet mask and so on. Operation Press ▲/▼ to switch cursor to the input box or button. Use T9 input to input network ID, which must be input, or the cursor cannot be moved to other input box. Then press </> to select the item to be set or press OK to do corresponding operation. 1)set password : According to the selected authentication mode and different encrypt types, the interface where password is set is also different. There are two interfaces: WEP and WPA. www.BiotrackSoftware.com 37 BioClock/BioClock Plus User’s Manual WEP password Input correct password. There are four passwords in WEP password. If the four passwords are set properly, only the current selected password is the effective value. WPA password Input correct password ,set password, press OK or menu to save the setting, and then return to wireless option interface. www.BiotrackSoftware.com 38 BioClock/BioClock Plus User’s Manual 2)specify IP: Specify the device IP in wireless network. It has nothing to do with network option in communication option. After IP is specified, press OK or menu to save the setting, and then return to wireless option interface. After setting, press OK or menu directly to return to the last interface. Press ―ESC‖ to cancel setting and return to the last interface. 3.5 WIRELESS NETWORK Check wireless signal and the signal intensity received in the current environment to create condition for user to select better network. Press M/OK to set the selected wireless network. Press < to refresh the list. www.BiotrackSoftware.com 39 BioClock/BioClock Plus User’s Manual 3.6 WIEGAND OPTION Define Wiegand input & output format. 3.6.1 INPUT CONFIGURATION User defined format:User defined Wiegand input format bit digit:Wiegand data digit length pulse width:Pulse width is 100 microseconds by default, which can be adjusted from 20 to 800. Pulse interval:It is 900 microseconds by default, which can adjusted between 200 and 20000. Input content:Content contained in Wiegand input signal, including work code or card number. Operation Input the name of user-defined format. Press </> to move cursor to the item to be set. If it is the input box, press numeric keys on small keyboard to input the value. If it is the roll box, press ▲/▼ to switch the values. After setting, press menu directly to return to the last interface. Press ―ESC‖ to cancel setting and return to the last interface. www.BiotrackSoftware.com 40 BioClock/BioClock Plus User’s Manual 3.6.2 OUTPUT CONFIGURATION format: It is the defined format in the system. User need not specify total digit and the information position. There are 4 definition formats by default in the system:Wiegand 26 with site code, Wiegand 34 with site code, Wiegand 26 without site cod and Wiegand 34 without site code. Wiegand26 with site code means W26 format output with device ID. Wiegand26 without site code means W26 format output without site code. If there is no site code, then the signal not to be output does not contain the information. If there is site code, the output is the set site code(similar to device ID. But this code is specified by the user and different devices can be repeated, with range of 0-255.). Failed ID: It is the failed ID after unsuccessful verification. ―close‖ means not to output it. (with range of 0-65534) Site code:Similar to device ID. But the code is specified by user. Different device can be repeated. (With range of 0-255) pulse width:Pulse width is 100 microseconds by default, which can be adjusted from 20 to 800. Pulse interval:It is 900 microseconds by default, which can adjusted between 200 and 20000. Output content:Content contained in Wiegand output signal, including work code or card number. Operation Input the name of user-defined format. Press </> to move cursor to the item to be set. If it is the input box, press numeric keys on small keyboard to input the value. If it is the roll box, press ▲/▼ to switch the values. For example, to modify failed ID as 10,press ▲/▼ firstly to select ―Yes‖, then input 10 in the input box.. After setting, press menu directly to return to the last interface. Press ― ESC ‖ to cancel setting and return to the last interface. www.BiotrackSoftware.com 41 BioClock/BioClock Plus User’s Manual 4 SYSTEM OPTION Set system parameters to meet user‘s demand as many as possible. 4.1 SYSTEM PARAMETER 1:1 matching threshold value: The similarity of ID+fingerprint verification and the enrolled template 1:N matching threshold value: The similarity of verification and the enrolled template Recommended matching threshold value: Matching threshold value FRR FAR 1:N 1:1 High low 45 25 middle middle 35 15 low high 25 10 Time format: Time format displayed on the initializing interface of fingerprint sensor Press ▲/▼ to select format. The fingerprint sensor supports ten date format: YY-MM-DD, YY/MM/DD, YY.MM.DD, MM-DD-YY, MM/DD/YY, MM.DD.YY, DD-MM-YY, DD/MM/YY, DD.MM.YY and YYYYMMDD. Select your desired date format. keyboard voice: Press ▲/▼ to set whether the key has voice or not. ―Yes‖ means having voice, and ―No‖ means no voice. Voice prompt: Press ▲/▼ to select whether to give voice prompt or not. The device will give corresponding voice prompt during operation. volume: Press ▲/▼ to set it. www.BiotrackSoftware.com 42 BioClock/BioClock Plus User’s Manual attendance record alarm: when the free space reaches the set value, the device will give alarm automatically (effective value is 0~99,0 means the space is all used and there is no alarm. ) repeat verification time: it is in the set time range(unit :minute). If somebody‘s attendance record has been there, then the record of second attendance won‘t be saved. (effective value is 0~60 minutes. 0 means all the records after verification are saved.) Operation Press ▲/▼ to move cursor to the input box. Press numeric key on small keyboard to input the value. If it is the input box, press numeric keys on small keyboard to input the value. If it is the roll box, press </> to switch the values. After setting, press OK or menu directly to save the setting and return to the last interface. Press ―ESC‖ to cancel setting and return to the last interface. 4.2 DATA MANAGEMENT Delete attendance record:Delete all attendance records. Delete all data:Delete all enrolled employees‘ information, fingerprint and attendance record. Clear management access:Change all administrators into common users. Delete attendance photo: delete all employees‘ attendance photos. Delete photos of black list: delete the saved photos which fail in passing attendance record. Notice:If the device has access control function, when all data are deleted, the device needs to be restarted to continue enrollment, or the new enrolled employee has no unlocking access. www.BiotrackSoftware.com 43 BioClock/BioClock Plus User’s Manual Operation Press ▲/▼ to move cursor to the selected button. Press OK or menu to start operation. The device will remind you whether to continue the current operation or not. Then press OK or menu to delete all the data, which won‘t be recovered after deletion. Press ―ESC‖ to return to the last interface. Clear propaganda picture:Clear the propaganda pictures uploaded to the device from U disk. Operation Press ― ▲/▼ ‖ to preview the propaganda pictures in the device. Click OK to delete all these pictures. After deletion, the next picture will appear. Click ―delete all‖ to delete all the propaganda pictures in the device. Then press ―ESC‖ to return to data management interface. 4.3 UPGRADE FIRMWARE Use software to upgrade firmware program. Notice:If you need such upgrade file, please contact technician. Usually, firmware upgrade is not recommended. www.BiotrackSoftware.com 44 BioClock/BioClock Plus User’s Manual Operation Insert U disk with upgrade file into the slot. The device will identify the file automatically. The device will give prompt whether it is successful or not. 4.4 KEYBOARD DEFINITION 4.4.1 STATUS KEY DEFINITION User defined the device‘s attendance status key. Press corresponding status key to record attendance. Press any status key on the standby interface, and the attendance status and status key will be displayed at the left bottom of the screen. Operation Press ▲/▼ to move cursor to the input box. Press ▲/▼ to switch the values. After setting, press OK save the setting. And press ―ESC‖ to cancel setting and return to the last interface. Notice 1. If some status key is useless, set the status key as None. 4.4.2 SHORTCUT DEFINITION Define the shortcut function of various keys. The key can be defined as attendance status Shortcut or check shortcut. Press corresponding key on the standby interface, attendance status will appear or enter the function interface quickly. Operation www.BiotrackSoftware.com 45 BioClock/BioClock Plus User’s Manual Press ▲/▼ to read shortcut definition. Press ― Page up & Page down‖ to read shortcut definition. Press OK to edit the selected shortcut. 4.4.2.1 SET SHORTCUT Select a shortcut,press OK to enter edit interface. function:Set shortcut function for his key, including status key , work code and SMS check. The following options will appear after the status key is selected: code:Allocate a code for status key to provide convenience to check the record statistics. name:The name of key status auto switch:When it reaches the set time point, the device will switch the attendance status automatically. 1)set it as function key Operation Press ▲/▼ to set ― # ‖ as help. 2)set it as status key www.BiotrackSoftware.com 46 BioClock/BioClock Plus User’s Manual Press ▲/▼ to move cursor to the input box. Press numeric key on small keyboard to input the value. After setting, press menu directly to save the setting and return to the last interface. Press ―ESC‖ to cancel setting and return to the last interface. 4.4.2.2 USE SHORTCUT 1) status key Press ―F3‖ on standby interface and the corresponding status will appear at the left bottom. 2) shortcut key Set ― * ‖ as work code in setting. www.BiotrackSoftware.com 47 BioClock/BioClock Plus User’s Manual Press ― * ‖ on standby interface to enter the interface of work code. 4.5 INTERFACE OPTION When user is using 1:1 match or password verification,he may forget to enroll fingerprint or does not press the finger in the proper way. For user‘s convenience and to reduce repeat key, the device allows retry. User can set initializing interface‘s display style. Select clock:After verification, the selected clock mode will be displayed on the screen. Display propaganda picture:User can display some propaganda pictures on the screen. 1)picture cycle interval means how soon will the picture be changed(effective value is 3~999 seconds.) 2)time display delay means the clock picture display time length after verification. After the display delay, the propaganda picture will be displayed on the initializing interface again (with effective value of 0~999 seconds, and 0 means displaying clock all along. ) Photo mode: when the employee is in attendance record, grasp photo and save it? It is aimed at the setting of all employees. There are 4 modes: take photo: take photo but not save photo during attendance record. No photo taken: there is no photo taken during attendance record. Taken photo and save photo: take photo and save photo during attendance record. Save photo even if fail in pass: take photo and save photo when employee fails three times in passing attendance record. Operation www.BiotrackSoftware.com 48 BioClock/BioClock Plus User’s Manual Press ▲/▼ to move cursor to the input box. Press numeric key on small keyboard to input the value. After setting, press menu directly to save the setting and return to the last interface. Press ―ESC‖ to cancel setting and return to the last interface. 4.6 RESET Make device‘s communication option,system option and so on reset to the state of factory. Factory reset: Make all the parameters in the device reset to the state of factory. Reset keyboard definition:Reset the corresponding setting of keyboard definition to that of factory. Reset bell option:Only reset bell option to factory state. Reset other parameters: only reset communication option,system parameter,interface option and so on to factory state. Reset access control option: Only reset access control option and user access control option to factory state. Press ▲/▼ to move cursor to the button to be operated. Press OK to start operation. The device will say ― Are you sure to execute the current operation?‖. Press OK to reset it to factory state and press ―ESC‖ to cancel operation. Notice The employee‘s information and attendance data won‘t be deleted when this operation is being done. www.BiotrackSoftware.com 49 BioClock/BioClock Plus User’s Manual 4.7 BELL OPTION Many companies need bell for on-duty and off-duty. Some use manual bell. Some use electronic bell. To save cost and provide convenience for management, we integrate bell functions to fingerprint sensor. You can set time for bell. When it is the scheduled time, the fingerprint sensor will play the selected ring automatically. And the ring will stop automatically when it is the end time. Operation: Press ▲/▼ to read bell option. Press ― Page up & Page down‖ to read bell option. Press M/<- to enable/disable the selected bell. Press OK to set the selected bell and edit the bell. Bell time:The bell rings automatically when it is the specified time. Ring option:Bell ring Adjust volume: ring volume Ring counts:Ring times Bell status:Whether to enable this bell www.BiotrackSoftware.com 50 BioClock/BioClock Plus User’s Manual Press ▲/▼ to move cursor to the input box. Press numeric key on small keyboard to input the value. After setting, press menu directly to save the setting and return to the last interface. Press ―ESC‖ to exit. Notice Ring time can be set with week as the period, namely, the bell rings automatically at some time of some day in a week. This function is not the must configuration. If you want it, please contact our businessman or technician. 4.8 OTHER OPTIONS Set sleep time, external bell and other parameters for the device. Scheduled sleep:When it is the scheduled sleep time, the device not in operation will enter sleep status. Press any key or finger to awake it. External bell:whether to enable external bell (It is the bell ring given off from external electronic bell, connected with the internal of the device, instead of the device speaker. Video setting: set parameters of camera installed in the device and adjust the camera effect to the best. www.BiotrackSoftware.com 51 BioClock/BioClock Plus User’s Manual fingerprint image display:Select whether to display the fingerprint image on the screen when it is enrolling or verifying There are 4 options:display upon both enrollment and verification, only display upon enrollment, only display upon verification, not display upon enrollment and verification. Lock power-off:To prevent hostile power-off, select whether to lock power-off or not. ―disable‖: the power is off 3 seconds after pressing power-off. ― enable ‖,it is ineffective after pressing power-off. Notice 1. External bell function needs support of device hardware. If you need it, please contact with our businessman or technician. 2. Only device with power-off function has lock power-off option. Operation Press numeric key on small keyboard to input the value to be set. After setting, press directly to save the setting and return to the last interface. Press ―ESC‖ to cancel the setting and return to the last interface. Video setting Press ▲/▼ to select ―adjust video setting‖, press ―OK‖ to enter video setting adjustment interface. After entering the interface, the device is under the mode of grasp. Press ▲/▼ to switch option input box. Press numerical key on small keyboard to input correct value to adjust the taking effect of camera. Then press or OK to save setting. www.BiotrackSoftware.com 52 BioClock/BioClock Plus User’s Manual 5 TIME DATE 5.1 TIME DATE OPTION Accurate attendance time is based on accurate time date. Enter time date to set options: Operation Press ▲/▼ to move cursor to the input box. Press numeric key on small keyboard to input the value. After setting, press menu directly to save the setting and return to the last interface. Press ―ESC‖ to cancel setting and return to the last interface. www.BiotrackSoftware.com 53 BioClock/BioClock Plus User’s Manual 5.2 DLST DLST,also called Daylight Saving Time,is a system to prescribe local time in order to save energy. The unified time adopted during the system date is called ―DLST‖. Usually, the time will be one hour forward in summer. It can make people sleep early and get up early. It can also reduce lighting to save power. In autumn, the time will be recovered. The regulations are different in different countries. At present, nearly 110 countries adopt DLST. To meet the demand of DLST, a special option can be customized on our RF Card Time & Attendance recorder. Make the time one hour forward at XX (minute) XX (hour) XX (day) XX (month), and make the time one hour backward at XX (minute) XX (hour) XX (day) XX (month) if necessary. Notice Only some models have DLST function. If you need it, please contact our business representative or technician. Operation When the device has DLST function, the option will be appeared on time date interface: 1)Set DLST as ― enable ‖ 2)Input DLST start time and end time. For example, if 08:00, April 1st is set, the device enter DLST,and the time will be one hour forward. If it is 08:00,August 1st, the device will reset normal time. www.BiotrackSoftware.com 54 BioClock/BioClock Plus User’s Manual 3)Press M<- /―OK‖ to save setting. Press ―ESC‖ to exit without saving. 6 U DISK MANAGEMENT Import user information, fingerprint template, attendance data and so on in the device to attendance software or import user information and fingerprint to other devices through U disk. 6.1 DOWNLOAD DATA 6.1.1 DOWNLOAD ATTENDANCE DATA Save all attendance data in the device to U disk. Operation 1) Insert U disk into USB slot of fingerprint sensor through mini USB. 2) Press ― ▲/▼ ‖ to download attendance data. Press OK for verification. ―downloading data, please wait…‖will appear on the display when the device is downloading attendance data until it is successfully downloaded. 3)Press ―ESC‖ to return to initializing interface. Pull out U disk. X_attlog.dat(attendance log)will be saved in U disk. (X stands for device ID.). 6.1.2 DOWNLOAD USER DATA Save all users‘ information and fingerprint in the device to U disk. Operation Insert USB flash disk into USB slot of fingerprint sensor,press ― ▲/▼ ‖ to download user, then user.dat(user information)and template.dat (fingerprint template)will be saved in U disk. www.BiotrackSoftware.com 55 BioClock/BioClock Plus User’s Manual 6.1.3 DOWNLOAD SMS Save SMS added to the device to U disk. Operation Insert U disk into USB slot of fingerprint sensor. Press ― ▲/▼ ‖ to select download SMS. After successful download, udata.dat and sms.dat can be seen in U disk. 6.1.4 DOWNLOAD USER PHOTO Save employee‘s photo into U disk. Notice: Only some models possess the function to download user photos. Operation: Insert USB flash disk into USB slot of fingerprint sensor,press ― ▲/▼ ‖ to download user,then the picture named with work code will be seen in U disk. 6.1.5 DOWNLOAD ATTENDANCE PHOTO Download attendance photos and black list photos saved in device to U disk. The format of photo is JPG. Notice: Only some models possess the function to download attendance photos. Operation: Insert U disk into USB slot of fingerprint sensor, press ― ▲/▼ ‖ to download attendance photo. Download all photos: including attendance photos and black list photos. Download attendance photo: only download attendance photo to U disk. Download black list photo: only download blacklist photo to U disk. www.BiotrackSoftware.com 56 BioClock/BioClock Plus User’s Manual Delete downloaded photo: select ― not delete downloaded photo‖, the photo will be in the device after download. Select ―delete downloaded photo‖, the corresponding photos will be deleted after download. Press ― ▲/▼ ‖ to select type of photo to be downloaded. Press </> to decide whether to delete downloaded photos or not. The first directory in U disk is pic_ machine ID. Attendance photos are saved in second directory pass. And blacklist photos are saved in second directory bad. 6.2 UPLOAD DATA 6.2.1 UPLOAD USER DATA Upload user information and fingerprint saved in U disk to device. Operation Insert U disk into USB slot of fingerprint sensor. Press ― ▲/▼ ‖ to select upload user data, then press OK, and user.dat (user information) and template.dat(fingerprint template)in U disk will be uploaded to the device. If there are no such files, ―data copy error‖ will appear. 6.2.2 UPLOAD SMS Upload SMS in U disk to the device. Operation Insert U disk into USB slot of fingerprint sensor. Press ― ▲/▼ ‖ to select upload user data, then press OK, and udata.dat and sms.dat will be uploaded to the device. 6.2.3 UPLOAD USER DEFINED PICTURE Upload JPG picture started with ―ad_‖ in U disk to the device. Then these pictures will be displayed on the initializing interface. Operation www.BiotrackSoftware.com 57 BioClock/BioClock Plus User’s Manual Insert U disk into USB slot of fingerprint sensor. Press ― ▲/▼ ‖ to preview the pictures in U disk. To upload the picture, click OK. Then the next picture will appear automatically. After upload, press ―ESC‖ to exit. 6.2.4 UPLOAD USER PHOTO Upload JPG picture named with work code in U disk to device. Then the employee‘s photo will be displayed upon fingerprint verification. The operation is the same with that of upload user defined picture.Insert U disk into USB slot of fingerprint sensor. Press ― ▲/▼ ‖ to preview the pictures in U disk. To upload the picture, click OK. Then the next picture will appear automatically.After upload, press ―ESC‖ to exit. 7 AUTO TEST The device can test various modules automatically to help operator to judge the module with fault quickly, including test of TFT display, voice prompt, clock, keyboard, and fingerprint sensor. www.BiotrackSoftware.com 58 BioClock/BioClock Plus User’s Manual Press ▲/▼ to select the item to be selected. Press OK to start it. 7.1 TFT DISPLAY TEST The device can automatically test TFT color display effect (through color display, white display and black display) to see whether the screen works normally. Press OK to continue and press ―ESC‖ to exit. 7.2 VOICE TEST The device can automatically test voice prompt effect through playing voice files in the device to see if the files are complete and the voice effect are good or not. Press OK to continue and press ―ESC‖ to exit. 7.3 KEYBOARD TEST The device can automatically test various keyboards to see if the keys work normally or not. Press any keyboard on the test interface (except for OK and ―ESC‖) to check whether the pressed keyboard is in accordance with that displayed on the screen. □ will appear if it is the right key, and □ will appear if it is not the right key. Press ―ESC‖ to exit. 7.4 SENSOR TEST The device will automatically test the sensor to see if it works normally. Press fingerprint to see if the image is clear and usable. Press fingerprint on the sensor window and the fingerprint image will appear on the screen. Press ―ESC‖ to exit. 7.5 REAL-TIME CLOCK The device can automatically test the clock to see if it works normally. Press OK to start time and then press OK to stop time. Press ―ESC‖ to exit. www.BiotrackSoftware.com 59 BioClock/BioClock Plus User’s Manual 8 QUERY RECORD Employee‘s attendance record will be saved in the device. For query convenience, query record function is provided. 8.1 QUERY ATTENDANCE According to user‘s input query condition, the record will be displayed on the screen for user to check. Enter query attendance, input corresponding information in the query condition input box. 1) When the input work code is blank, all employees are queried. 2) When a work code is input, then only an employee‘s attendance record can be queried. After query, the records in accordance with the conditions will be displayed on the screen: Press ▲/▼ to move the cursor to the line to be queried. And press OK to check attendance record. For example, the following is the detailed attendance information of employee 10001 on May 8th: www.BiotrackSoftware.com 60 BioClock/BioClock Plus User’s Manual At the bottom of the screen, there are some capital letters with their meanings. Verification F: Fingerprint verification P: Password verification Status It is the attendance status. The code displayed in the list is the status code. And status name will be displayed in the information column. 8.2 QUERY ATTENDANCE PHOTO If attendance photo mode is set as taking photo and saving it, the employee‘s photo will be taken and saved upon successful attendance record. There attendance pictures can be searched here. Notice: Only some models possess the function to query attendance photos. Enter query attendance photo, input corresponding information in the query condition input box. Input the number of employee to be queried. www.BiotrackSoftware.com 61 BioClock/BioClock Plus User’s Manual 1) If work code is all, query all employees. 2) When a work code is input, then only an employee‘s attendance photo can be queried. Whether query all photos? If it is ―NO‘, input query date range. Press M<-/―OK‖ to query, then the photo in accordance with conditions will be displayed on the screen. Press ▲/▼ to search attendance photo saved in the device. The information that how many photos there are and which one is the current photo will be displayed under the photo. The taking date and time will be displayed as well. 8.3 QUERY BLACKLIST PHOTO If photo mode is set as taking photo and saving it or saving it upon attendance pass failure, the photo will be grasped and saved even if employee fails in passing attendance record. These photos are called blacklist photos, which can be queried here. Notice: Only some models possess the function to query blacklist photos. Enter query blacklist photo, input corresponding information in the query condition input box. Whether query all photos? If it is ―NO‘, input query date range. Press M<-/―OK‖ to query, then the photo in accordance with conditions will be displayed on the screen. Press ▲/▼ to search attendance photo saved in the device. The information that how many photos there are and which one is the current photo will be displayed under the photo. The taking date and time will be displayed as well. www.BiotrackSoftware.com 62 BioClock/BioClock Plus User’s Manual 9 SYSTEM INFORMATION Use system information to check the current device‘s saving status, its version information and so on. 9.1 RECORD CAPACITY Display the count of enrolled user, administrator and password enrollment and the capacity of fingerprint, the enrolled fingerprint, attendance record and the current saved attendance record in the form of diagram, as shown below: 9.2 DEVICE INFORMATION Display device name, serial number, version information, manufacturer and manufacture date in device information for check. www.BiotrackSoftware.com 63 BioClock/BioClock Plus User’s Manual 10 APPENDIX 10.1 KEYBOARD Tecla Función Numeric 1.. 9 , 0 to enter password or other device parameters. Moves the cursor up Moves the cursor down Moves the cursor to the right Moves the cursor to the left To shut down the device Backspace key M/ Enter Menu Key ESC Cancel key F1…F8 Function keys www.BiotrackSoftware.com 64