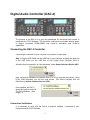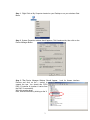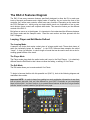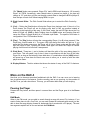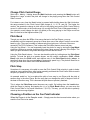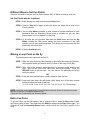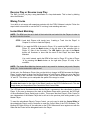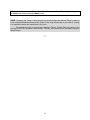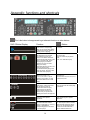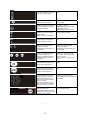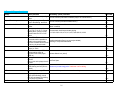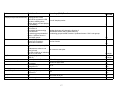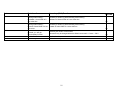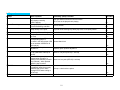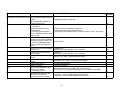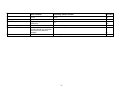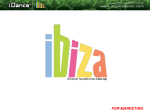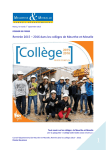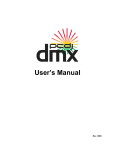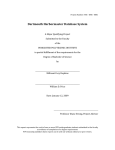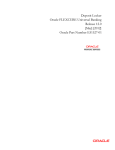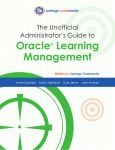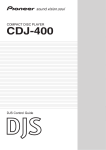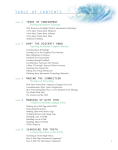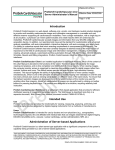Download DAC-3 Controller Manual
Transcript
® pcdj DAC-3 Controller Manual First Edition Visiosonic™ Ltd. 1881 A Drew St. Clearwater, FL 33765 www.visiosonic.com www.pcdj.com www.fxuser.com [email protected] C o p yr i g h t Copyright © 1999-2005 Visiosonic Ltd.™ All Rights Reserved Trademarks The Logos are trademarks and/or service marks of Visiosonic Ltd., and are being used herein with its permission. Reproduction of this manual is not permitted without express written permission from Visiosonic Ltd. L i ce nse a nd Certain Restrictions The software may be used on a single computer. The software, interface and any related materials might not be copied in any way whatsoever. You may not de-compile, reverse engineer, disassemble or reduce the software. Nor are you allowed to modify, adapt, translate, rent, sublicense, assign, lease, loan, resell for profit, distribute or network the software, disk, related materials or create derivative works based upon the software or any part thereof. Manual Written by D e s ig n & T ec hn ic a l L a yo u t Hicham Janati & Ward Impe Eric Seijo, Kyle Judd, Ryan Sherr & Andrew Van Almen 1 Digital Audio Controller (DAC-3) DAC-3 The purpose of the DAC-3 is to give the professional DJ real-world touch control to manipulate the PCDJ Software. This Controller combines the incredible working power of today’s computers (USB2.0/MIDI) and hands-on workability with on-the-fly capabilities. Connecting the DAC-3 Controller Connecting the controller to your computer only requires a simple step: Step 1. Plug the USB Cable into the USB Port of your Computer and plug the other end of the USB Cable into the USB Port of your Digital Audio Controller (DAC-3). Windows should recognize it as “New Hardware” under Human Interface Device (HID) Now, just wait for Windows to install the DAC-3 as it is a plug and play device. Using PCDJ VRM Programs, you will not need drivers. This device complies with the Definitions for Human Interface Devices (HID). Once installed, the DAC-3 should be ready to work with The PCDJ Software. (See image) Æ Connection Verification It is necessary to verify that the DAC-3 is properly installed / connected to your Computer and the PCDJ Software. 2 Step 1. Right Click on My Computer located on your Desktop or on your windows Start Menu. Step 2. System Properties window should appear; Click Hardware tab, then click on the Device Manager Button. Step 3. The Device Manager Window Should Appear. Devices and click on the + symbol to expand the tree. You should see PCDJ DAC-3 Controller # (number # varies from the DAC-3’s connected). Write this number down. Now, close all windows by clicking on the X 3 Look for Human interface The DAC-3 Features Diagram The DAC-3 has many awesome features specifically designed to allow the DJ to reach new levels of dynamic performance and a higher realm of creativity. As you look at the front of this controller you’ll notice many controls, which have many functions. Depending on the mode that the PCDJ Software is in.. and by using one simple button touch or a combination of two or more touch buttons, these controls will complete other tasks. This manual will show you the different controls of the DAC-3. But before we move on to the diagram, it is important to first understand the difference between the Player mode and the Sampler mode. Read the next section and then proceed with the DAC-3 diagram. Looping, Player and Edit Modes Defined The Looping Mode A sampler is a device that copies a short piece of a larger audio track. These short pieces of audio are technically known as “samples”. In the PCDJ Software these samples are called “Loops”. A Loop, by definition, is a short length of sound that can be used to work into a mix for creating greater effects of the music. The Player Mode The Player mode plays back the audio tracks and Loops in the Dual Players. It is selectively different than the Edit Mode in that it does not allow the setting, or editing, of Cue Points. The Edit Mode The Edit mode allows you to create and edit Cue Points. To begin to become familiar with this powerful tool (DAC-3), look at the following diagram and read about the controls. Important NOTE: In order to keep from getting too much subjective information at one time, look at (touch, play with, feel, etc.) the features on your DAC-3 Controller as you read about them in this section. You don’t have to try to operate these features at this time, but get familiar with the “actual” controls instead of just pictures on a page. 14 9 1 2 6 13 8 10 4 5 7 11 4 12 3 DAC-3 (Right Side) NOTE: The controls of the left side of the DAC-3 are for Player “A” of the PCDJ Software and the equivalent controls on the right side are for Player”B”. 1. [Load]: This is the [Load] button. Pressing it in the Stop mode will load the selected track from the Recordcase of The PCDJ Software. This button is also used, in combination with other buttons, to execute more functions as well. 2. [Wait List]: Clicking the [Wait List] button will open the active Wait List. When in the active Wait List, all the tracks that have been added in that Wait List will be shown. This button is also used, in combination with other buttons, to execute other functions. 3. [Shift]: The Shift button works like a typical Shift key on a computer keyboard by allowing combinations to execute secondary tasks. For example, holding down the [Shift] button and pressing the [Cue] button ([Shift] + [Cue]) will cause the Player that is playing a song to slow down to a complete stop (an effect that sounds like a turntable being turned off). 4. Jog Wheel: When the Player is not playing a track – The Jog Wheel will scroll up and down the track list in the Recordcase when you spin it clockwise and counter-clockwise. With the [shift] held down, the Jog Wheel scrolls faster (page down). When the Player is playing a track – The Jog wheel will control the pitch speeding the track up and down as you spin, turning the Jog Wheel with the [shift] held down will cause the pitch speeding to increase. 5. [GP], [▲], [▼], buttons (record case group): When you press the [▲] and the [▼] buttons, you will move up and down to previous and next tracks in the recordcase. In combination with [SHIFT] this will be page up and page down. When you hold down the [GP] button the function of the [▲] and the [▼] buttons, and the jog wheel, it will change from track selection to group selection, and it will scroll through your subgroups in the Record case. The [GP] button in combination with the jog wheel will scroll through groups. 6. Cue Point position/Looper: These direct buttons will load the Cue Points stored in the cue points in The PCDJ Software. If a track is playing, it will keep playing, but the cue point will be loaded to the requested point. If, however, at some point cue or CP is pressed, it will jump to the cue point. 7. [CP]: This is the [CP] cued play button. Each time you press it, it starts the track from the cued position, when you release the [CP] button the track is back on the cued position in cued mode. 8. [In] [Out] [Reloop]: pressing the [In] button sets cue (or start loop) point (LED blinking till out point is stored), pressing the [Out] sets the end of loop cue (led out lit) The [Reloop] button takes you out and back into a stored loop whenever requested. 9. [Match]: The [Match] button will match the BPM (Beats Per Minute) of a song in one the Dual Players with the song that is in the other Player, and keeps the bpm of both players locked to each other. This means that when you change the position of the slider of the player to which the other player is ‘matched’ it will slide along, keeping the BPM’s in sync. To further explain this: If the BPM of the track loaded in Player “A” is 122 and the BPM of the track loaded in Player “B” is 137, pressing the [Match] button of Player “A” would change the BPM of Player “A’s” track to 137. This, of course, would be reversed if Player 5 “B’s” [Match] button were pressed: Player “B’s” track’s BPM would change to 122 to match Player “A’s” BPM. Accordingly, when Match button is pressed on player A, the bpm will change to 137, and when you the use the pitch control slider to change the BPM of player B, then the bpm of track A will follow keeping BPM’s in sync. 10. Pitch Control Slider: The Pitch Control Slider allows you to control the Pitch Control by hand. 11. [Cue]: Clicking the [Cue] button will stop the Player from playing a track. If there is a Cue Point chosen, the Player will set its playing point back to this cue position instead of returning to the beginning of the song. In this “cued” mode, the red LED light above the Cue button will light up. (Shift + Cue): Holding down the Shift button and pressing Cue will cause the Player to begin Braking in a Turntable style Brake. The speed of this brake is configurable in the CFG/Interface section. 12. [Play]: The [Play] button will start the corresponding Player (A or B) when pressed, if the Player has a track loaded in it. The green LED light above the button will light up. If you press the Play button once more, the Player will go into a Pause mode and the green LED light will begin to blink. Pressing the button once again will cause the Player to resume playing from where it left off when it was paused. 13. Pitch Bend: These two (– and +) buttons will bend the pitch of the song being played in one Player. This will speed it up or slow it down to synchronize with the song in the other Player for as long as the button(s) is/are held down. In combination with the [shift] button it will speed up or slow down the track even more to allow you to catch up with the other player even faster. 14. Display Window: The blue window that shows the status of many of the DAC-3’s features. *** More on the DAC-3 Now that you’ve become somewhat familiarized with the DAC-3 we can move on to learning how to operate many of its features. Continue reading, and as you go along, try the controls on the DAC-3 as you learn about them. This way, you will better retain what you are studying. Pausing the Player Presses the Play button, and then press it a second time and the Player goes in to the Pause mode. Edit Mode When in the Edit mode, you are able to search through a song with sound. For instance, if you want to find a place to set a Cue Point, you can seek forward or backwards with sound (you are able to hear the song skipping forward or backwards like it sounds with a CD player). The next two segments explain how to use and activate the Edit Mode. 6 Change Pitch Control Range (Wait List + Match) - Holding down the Wait List button and pressing the Match button will change the “range” at which the pitch will change in the playing song when the Pitch Control Slide is moved. For instance, every time the Match button is pressed while holding down the Wait List button, the range numbers in the Pitch Control Slide change (4, 8, 16, 32, and 54). The higher the number, the greater the change in pitch will be in the playing song as the Pitch Control Slide is moved. In other words, at the lowest range (4), moving the Pitch Control Slide approximately 1” (for example), would change the pitch (or speed) of the song playing in the Player much less than if it were set at the highest number (54). Pitch Bend Though you may have the BPMs of two songs that are in the Dual Players, you may occasionally need to temporarily speed up or slow down one of the songs in order to move their beats in sync. (There are a number of reasons why this might occur, but none of them are caused by The PCDJ Software.) This is where the Pitch Bend feature comes into play:. Using the Jog Wheel – You can temporarily bend the pitch of a song by turning the Jog Wheel clockwise (pitch up) or counter-clockwise (pitch down) when a song is playing in the Player. The faster you spin the Wheel, the greater the degree of bend that will occur. Using the Pitch Bend buttons – You can also bend the pitch by holding down the Pitch Bend buttons. To bend the pitch to a greater degree, use the control combination: (Shift + Pitch Bend) hold down the Shift button and depress one of the Pitch Bend buttons (minus, to temporarily slow down the song and plus, to temporarily speed it up). The pitch will bend for as long as you hold down either of the Pitch Bend buttons. Pitch Step Sometimes it is necessary to be able to move the Pitch Control Slide minutely in order to better match-up a song with another, after having manually positioned the Pitch Control Slide to match the pitch (or speed) of one song with another. An example would be: You’ve matched the pitch of one song in one Player with the pitch of another song in the other Player. But the song that you changed the pitch of begins to drift off the beat of the other song. This is because the pitch was not precisely matched. This is where the Pitch Step control becomes very useful. By holding down the Load button, while the Player is playing, and tapping the (–) or (+) Pitch Bend buttons, you can move the Pitch Control Slide in very small increments – (0.01%). This way, you will be able to perfectly match-up the two songs together. Choosing a Position on the Cue Point Indicator When the Player is in the Sampler mode – Simply press the direct access button where you want the Cue Point to be stored. 7 Different Ways to Set Cue Points There are a number of ways to set Cue Points with the DAC-3. Below is one way to do this. Set Cue Points with the Jog Wheel STEP 1. Begin playing your track by pressing the Play button. STEP 2. Press the Play button again at the point where you would like to save a Cue Point in memory. STEP 3. Turn the Jog Wheel clockwise to seek forward or counter-clockwise to seek backwards and the Repeating Pause mode is activated so you can hear exactly where your cue position is in the song. STEP 4. To fine-tune the cue’s position, hold down the Shift button and turn the Jog Wheel. Holding the Shift button makes the linear movement of the seek function move in very small increments. This allows you to be precise with the positioning of the Cue Point. STEP 5. Click the Cue/Stop button Making a Loop Point on the fly This has become even easier with the DAC-3. STEP 1. While the song is playing, after listening to the song’s beat press the IN button. At the position where you want to set a Cue Point in the song (LOOP IN). STEP 2. Then, after a few seconds, press the right Cue memory button again on the beat… this will set your LOOP OUT point and begin looping. Press the RELOOP button to exit the loop. You now have a cue point/Loop set at the point you wished. OR STEP 1. Press the direct access button to select where to store the loop STEP 2. Press and Hold down the shift button while hitting one of the direct access buttons to select the length of the loop. (1=1/16, 2=1/8, 3=1/4, 4=1/2, 5=1, 6=2, 7=4, 8=8, 9=16, 10= 32 beat loop) NOTE: Using the same combination of control buttons while the Player is stopped can make the DAC-3 perform a completely different task. Check the “Key Combination and Shortcut Sheets” Edit a Cue Point To put the Player into the Edit mode on the fly using the DAC-3, press the Play button to start the Player playing a track. Then hold down the Shift key and press the Play button again. You will begin to hear the Repeating Pause feature, which reveals the Cue Point’s position in the song. 8 Beat Stepping If you have a Cue Point set, and it is chosen (in the Cue Point Indicator), holding down the Match button and pressing the Cue Memory buttons will move the Cue Point exactly one beat per click. The left button moving backwards by one and the right one moving forward by one for each time you press it. The Beat Step feature makes it easier to set a cue on the fly because you only need to listen to the beat of the song and set a cue on the beat. Then you can easily move the Cue Point forward or backwards as many beats as you wish. If there is a portion of a song that had no drum beat to follow (for example, if there’s only talking or strings playing) you can set the Cue Point before or after this section and then move the Cue Point to include this section. Then, when the drum beat starts up again, it will be on the correct count. NOTE: To do Beat Stepping, the BPMs of a song must be entered prior to using this feature. If no BPMs are entered, there is no way the PCDJ Software can calculate the beat. The Wait List To load tracks into the Wait List with the DAC-3, follow the steps below. STEP 1. Select a track on the Recordcase (a highlight will show over the chosen track). STEP 2. Hold down the Waitlist button and press the Load button. STEP 3. Repeat steps 1 & 2 until you’ve built your desired playlist. (To learn how to do more things with the Wait List such as play tracks and delete tracks, check back to Chapter IV under these topic headings.) Turntable Break (Off) Another cool feature in the DAC-3 is the Turntable Break. When you hold down the Shift button and press Cue (when the Player is playing), the PCDJ Software will slow down to a stop, creating a sound like a turntable being shut off. Turntable Break (On) When you hold down the Shift button and press Play (when the Player is stopped), the PCDJ Software will start playing from a complete stop and gradually speed up to normal play speed. The sound effect is like a turntable being turned on. Creating Loops A Loop is a short length of sound that can be used to work into a mix for creating greater effects of the music. STEP 1. To create a Loop, first choose one of the cue positions in the Cue Point Indicator. 9 STEP 2. While playing a song, hold down the Shift button and press the Cue Point Looper 1 / 2 / 3 / 4 button and a Loop will be created. Each time you press a higher number the Loop will increase in length. NOTE: You can switch between the different Loops that you’ve created by scrolling to the desired Cue Point Lights and playing them the same way as in the steps above. Using Multiple Loops in the Mix Now that you know how to create loops and play loops, you can learn how to use Loops in your mix. STEP 1. You will now be able to scroll through your Loops, exclusively, in the Cue Point Indicator. STEP 2. Choose a Loop to play by scrolling with the Cue Memory buttons. STEP 3. Press the Loop / Preview button and Play button at the same time and the chosen Loop begins playing. NOTE: You can stutter by tapping Play quickly. STEP 4. Now scroll to the next Loop or cue position that you would like to play. STEP 5. Press the Play button and the new Loop begins to play. You can toggle between the two most recently played Loops by pressing the Shift button. You can quickly play each Loop, back-and-forth, by pressing Shift, Play, Shift, Play, and so on. Note: Do not get confused with Holding down Shift and Play at the same time to enable Turntable style start up. 10 Reverse Play or Reverse Loop Play The DAC-3 will let you play a song backwards or a Loop backwards. This is done by holding down the R button. Mixing Tracks Your ability to mix songs with seamless precision with the PCDJ Software is simple. Follow the steps below to learn how to use the DAC-3 in mixing, beat matching and more. Instant Beat Matching NOTE: The BPM must be set in both of the tracks that are loaded into the Players in order to be able to use this function. STEP 1. Load both Players with tracks (see, “Loading a Track Into the Player” in Chapter IV on how to load the Players). STEP 2. If you want the BPM of the track in Player “A” to match the BMP of the track in Player “B”, press the Match button on the left side of the controller (this is Player “A” side of the Controller). The LED light to the right of the Match button will illuminate to show that the track in that Player has been Beat Matched. You could, instead, match the BPM of the track in Player “B” to that of Player “A” by pressing the Match button on the right side (Player “B” side) of the controller. NOTE: The Instant Beat Matching feature works in any mode for instance, play mode, Sampler mode, etc., it also works with Loops as well. At this point, the Reference Player (the one that did not change its BPM) becomes the Master Player. In other words, it takes over the Pitch Control of both Players. When you move the Pitch Control Slide on the Controller of the Master Player, you will see both Slides move in Players “A” and “B”. This allows you to manipulate the speed of the songs in unison. FYI: Move the Pitch Control Slide on the Controller of the Subordinate Player and you will see the white dot located to the right of the Slide’s handle on the PCDJ Software move. This dot simply shows you the position of the Controller’s Pitch Control Slide. The LED light that is illuminated shows that the Player it represents is the subordinate (or slave) Player. If you were to change out the track in the Master Player with a new track, the LED light of the subordinate Player would begin to blink. This means that that Player’s Pitch Control is now independent of the Master Player but is still set to the previous pitch setting made by the Master Player. To reset the subordinate Player’s Tempo Control, you only need to slide the Control Slide (of the subordinate Player) on the Controller to meet the Control Slide of the PCDJ Software. The blinking LED light will turn off, the white dot on the PCDJ Software will once again move with the Slide and the Control will be delegated back to the Player. 11 FYI: Another way to reset the Tempo Control back to the subordinate Player is by holding down the Shift button and pressing the Match button. NOTE: Resetting the Tempo Control should only be done when the affected Player’s output is in the monitor/headphones because the Tempo of the song would jump as you reset it, causing it to drastically change the speed/pitch of the song. The exception to this is to move the Controller’s Tempo Control Slide very slowly to the position of the PCDJ Software’s Slide handle. This way, there would be no noticeable change in speed/Tempo. *** 12 Other Functions of the DAC-3 Time Elapsed/Remaining Toggle To change the running time dialog in the DAC Display Window, hold down the Shift button and press the Load button. Stutter (Stop/Cue + Play) - To create a stutter effect, hold down the Stop/Cue button and tap the Play button as fast or slow as you would like. Stutter and Continue Playing If you want the song to continue playing after you stutter, hold down the Play button (while still holding down the Stop/Cue button), take your finger off the Stop/Cue button and then remove your finger from the Play button. “BPM to Pitch” Toggle To switch the number in the DAC Display Window from the Pitch gauge to the BPM (Beats Per Minute) gauge, hold down the Match button and press Shift. Pressing it again will toggle it back to Pitch, etc. A Final Note VERY WELL DONE! You have completed the tutorial for the PCDJ Software. This is what music and mixing is all coming to – high tech. By adapting your DJ experience with the power and versatility of the computer and the PCDJ Software, you are positioning yourself to be a leader in your profession. You now know how to utilize the advanced features of the PCDJ Software. These procedures will quickly become second nature to you after you have worked with them a few times. The next chapter offers “Keyboard Shortcuts” for the PCDJ Software. Once you learn these shortcuts, you will be able to master the system. From here forward, for as long as needed, you should refer to this manual and work with the player until you know its features cold and can comfortably run it. Do your homework before your gigs and have everything ready ahead of time. You shouldn’t be making lists and arranging tracks in the Wait List during your performance. Also, use the Wait List and Auto Pilot together when performing live. This combination is so efficient you’ll wonder how you ever got along without it in the past. * * 13 * Appendix: functions and shortcuts This is the button to keep pressed to get alternate functions on other buttons DAC-3 Button Display Function + Button Loads Track in corresponding player (in play-mode player will be locked and this will only display a warning a track is playing) No function CP starts playing current track from selected cue point, but returns to the state it was before pressed (if track was paused, it will return to paused mode, if track was playing CP just load the selected cue point, and starts playing from there) CUE loads selected cue point, and goes into paused mode. PLAY/PAUSE starts playing track when not playing, but goes in edit mode when track is playing. CP: No Function CUE: Turn Table stop to pausedmode PLAY: Turn Table start to play Selects cue points 1->10 (1,3,5,7,9,11,13,15,17,19) not loading to play-position yet, that will be done with the CP or CUE button Automatic loop 1=1/16,2=1/8,3=1/4,4=1/1,5=1,6=2,7 =4,8=8,9=16,10=32 Folder button: holding this button will change the function of Record-case buttons and jogwheel behavior for selecting groups instead of tracks. The arrows move you up and down selecting the tracks in the play lists Arrow up and down will act like page up and down Temporary pitch up/down adjustment Bigger temporary pitch up/down adjustment MT: Enables/Disables Master Tempo vs. Pitch (MT on = LED on) MATCH: adapts BPM of corresponding player to the track in the other player MT: switches pitch-slider to volume slider (MT LED is blinking) volume will only be changed after passing current volume level with slider MATCH: Release Match lock 14 Pitch-Slider to Manually control the pitch of the according Player N/A Enters/exits Reverse Mode N/A at this time Will fade current track out and next track in immediately (According to configuration settings) "+ Left shift = control FX/MIXER/plugin/recorder on top" "+ Right shift = control FX/Mixer/plugin/recorder bottom" Waitlist button will jump to active waitlist and back Waitlist + Load = Add to Waitlist Switches between waitlists Changes Display from Elapsed Time to Remaining, and back N/A Will start (or remain in) paused seeking mode seeking (for/back)ward 1 frame/100th of a sec at the time Will start (or remain in) paused seeking mode seeking (for/back)ward 10 frames/100th of a sec at the time IN: sets cue (or start loop) point Out: sets end of loop cue Re-loop: Exit loop/Re-loop button immediately starts the currently selected loop IN: clears 'in' cue point (LED off) + exit loop Out: clears 'out' cue point (led off) + exit loop Re-loop: exit loop + clear both cue points Hold it down and move jog wheel right to scroll through the FX FX Off Press to apply new FX settings, hold down FX and Apply to scroll through pre-sets w/jog wheel N/A In Paused mode the Jog-Wheel scrolls through the record case, in played mode it will pitch up and down according to the speed and direction it’s turned. When the Folder Button is Held down while turning the Jog-Wheel, it will scroll through your groups In Paused mode the Jog-Wheel scrolls through the record case tracks one at a time. Switches between auto play/autopilot/shuffle modes, when enabling these modes, player1 will start playing (if not already) Turn off Autoplay modes * * 15 * In Paused / Stopped mode Button Basic function Load Track Loads Track in corresponding player Changes Display from Elapsed Time to Remaining, and back Adds a track to the active waitlist Selects cue points 1->10 (1,3,5,7,9,11,13,15,17,19) not loading them, yet they will be selected with the CP or CUE button Elapsed/Remaining Waitlist + Load = Add to Waitlist Direct access 1-10 R MT Match "- +" IN OUT RELOOP Waitlist Secondary (Shift) Function Free for function (load track to karaoke player? Or unload track?) Free for function (total active waitlist time?) Remove track from waitlist (when in waitlist) No No No The automatic load loop and start playing 1=1/16,2=1/8,3=1/4,4=1/1,5=1,6=2,7=4,8=8,9=16,10=32 No Enters/Exits Reverse Mode reverse should be possible to Possible backspin effect (not currently available) enable in the paused mode, returning to cue/pause afterwards but track end/start should return to last cue in paused mode Enables/Disables Master Tempo vs. Pitch Match Button adapts BPM of corresponding player to the track in the other player (LED on) Might get another function as function has no use on the player that is paused Sets cue (or start loop) point (LED blinking until out point is stored) Sets end of loop cue (LED out lit) Loop loaded, but in paused mode (LED blinking) (I think LED should always be blinking when player is paused) Enters/exits Waitlist Has LED Yes Yes Release Match lock (led of) Yes Set Pitch Span No Clears cue (or start loop) point / load start cue for editing Yes Clears end of loop cue / load out cue for editing Yes Yes No 16 Button Basic function Secondary (Shift) Function Play mode Switches between (Autoplay/Autopilot/Shuffle/Normal) Autoplay/shuffle modes with LED lit up (normal = LED Turn off Autoplay modes out) when enabling these modes, player1 will start playing (if not already) GP Holding this button will change the function of Recordcase buttons and jog Holding this button will change the function of wheel behavior Recordcase buttons and jog wheel behavior for selecting groups instead of for selecting groups instead of tracks + Up/Down Arrows + Shift = sub groups tracks + Up/Down Arrows = scroll major groups CP Starts playing current track, but returns to the position it Free for function started when released Cue Loads selected cue point (LED on) (loads autocue when no cue Go to autocue start point point is found) but LED will still be on indicating you are in cue mode Play/Pause Starts playing current track (LED on) Recordcase: arrow up Moves upwards in Recordcase Will act like page up Recordcase: arrow down Moves downwards in Will act like page down Recordcase FX Press repeatedly to scroll FX off through the FX FX + Apply Free FX + Shift+ Up/Down Arrows Toggle through all presets for a N/A selected FX Apply Activates the current selected No function as of yet FX Up / Down Arrows Scroll through recordcase 17 Has LED 3 No No Backlight Backlight No No Yes Yes Yes No Button Basic function << Will start (or remain in) paused seeking mode seeking backward 1 frame/100th of a sec at the time Will start (or remain in) paused seeking mode seeking forward 1 frame/100th of a sec at the time When other buttons are pressed, you will get the secondary function Fade in first track Scroll through recordcase >> Shift Mix Now! Wheel Secondary (Shift) Function Has LED Will start (or remain in) paused seeking mode seeking backward 10 frames/100th of a sec at the time No Will start (or remain in) paused seeking mode seeking forward 10 frame/100th of a sec at the time No Switches pitch slide to volume slider volume will only be changed below the slider's center mark. Center = 100% Free for function No function as of yet 18 No Yes In Play mode Button Basic function Load Track Player will be locked and this will Might get another function as current function only display a warning has no use on the player that is playing track is playing No Elapsed/Remaining Changes Display from Elapsed Time to Remaining, and back Free for function No Jump directly to cue point Loop wait mode entering loop when play is hit, or cue point passed Enters/exits Reverse Mode Enables/Disables Master Tempo vs. Pitch Match Button adapts BPM of corresponding player to the track in the other player (LED on as reminder of BPM lock to other player) Temporary pitch up/down adjustment Sets cue (or start loop) point on the fly (LED blinks until loop is stored) Sets end of loop cue (when pressed when 'in button' is blinking both LEDs stay on while loop is stored) - when pressed again the loop is exited Exit loop/Reloop button immediately starts the currently selected loop (Led on while looping/LED off when exiting or out of loop) Selects the current default waitlist Free for function Direct access 1-10 R MT Match "- +" IN OUT RELOOP Waitlist Secondary (Shift) Function Has LED No Yes Yes Release Match lock Yes Bigger temporary pitch up/down adjustment No Clears 'in' cue point (LED off) + exit loop Yes Clears 'out' cue point (LED off) + exit loop Yes Exit loop + clear both cue points Free for function 19 Yes No Button Basic function Secondary (Shift) Function Play mode Switches between (Autoplay/Autopilot/Shuffle/Normal) normal/Autoplay/autopilot/shuffle Disengages Autoplay / Autoshuffle modes with corresponding LEDs lit up (normal all LEDs out) GP Holding this button will change the function of Holding this button will change the function of Recordcase buttons and jog wheel behavior Recordcase buttons and jog wheel behavior for selecting groups instead of for selecting groups instead of tracks + Up/Down Arrows + Shift = sub groups tracks + Up/Down Arrows = scroll major groups CP (Cue Play) Hot start for selected cue points loading the cue point immediately and start playing from there if no Free for function cue point is loaded track loads from beginning and plays from there Cue Back to cue point and stop player Turntable brake (Cue led on) (depending on Config settings to cue or to pause) Play/Pause Pauses playing track (LED will Turntable off start blinking) (depending on Config settings to cue or to pause) Recordcase: arrow up Arrow up + GP = scroll through Arrow up + GP + Shift = scroll through sub groups groups Recordcase: arrow down Arrow down + GP = scroll through Arrow down + GP + Shift = scroll through sub groups groups << Search backwards 2x Fast search backwards 4x >> Search forward 2x Fast search forward 4x Shift When holding this button, other Switches pitch slide to volume slider (MT LED is blinking) buttons press will get volume will only be changed after passing current volume level with slider the secondary function Mix Now! Will fade current track out and "+ Left shift = control FX/Mixer/plugin/recorder on top" next track in immediately "+ Right shift = control FX/Mixer/plugin/recorder bottom" (according to Config settings) 20 Has LED Yes No No Yes Yes No No No No No Yes Button Basic function FX Press repeatedly to scroll through the FX Free Toggle through all presets for a selected FX Activates the current selected FX Hold both load buttons for 4 seconds (should only work when both players are paused or stopped) Pitch Bend + / - FX + Apply FX + Shift + Up/Down Arrows Apply To shut down PCDJ: Wheel Secondary (Shift) Function FX off Has LED Yes Yes N/A No function as of yet Yes No Scroll through recordcase No No 21