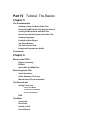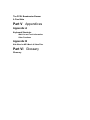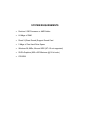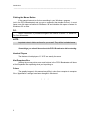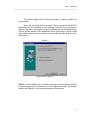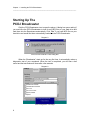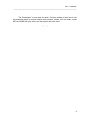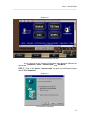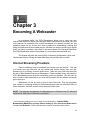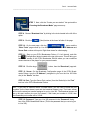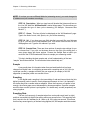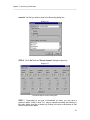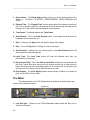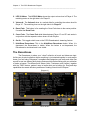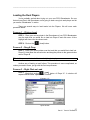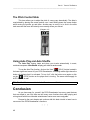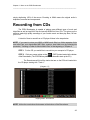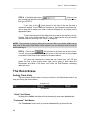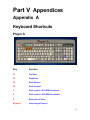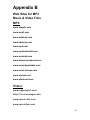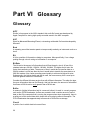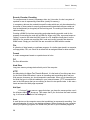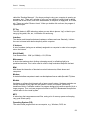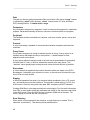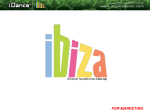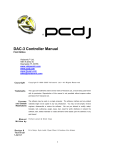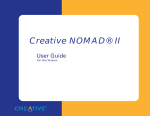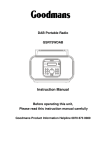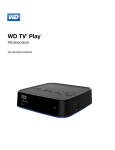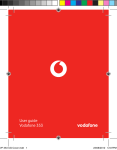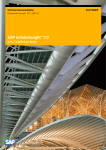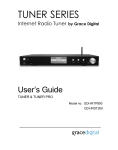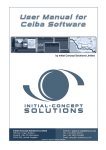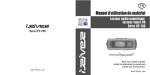Download Introduction The PCDJ Broadcaster
Transcript
The PCDJ Broadcaster TM TM TM User’s Manual Visiosonic Ltd. 21939 U.S. Hwy 19 North Clearwater, FL 33765 www.visiosonic.com [email protected] C o p yr i g h t Copyr ight © 2000 Vis ios onic Ltd. All Rights Res er ved. T r a d e m a r k s The Broadcaster Logo, PCDJ, PCDJ Broadcaster and Visiosonic are Trademarks and/ or Service marks of Visiosonic Ltd., and are being used herein with its permission. Reproduction of this manual is not permitted without express written permission from Visiosonic Ltd. L i c e n s e a n d The software may be used on a single computer. The software, interface and any related materials Certain may not be copied in any way whatsoever. You may not de-compile, reverse engineer, disassemble . R e s t r i c t i o n s or reduce the software. Nor are you allowed to modify, adapt, translate, rent sublicense, assign, lease, loan, resell for proof, distribute or network the software, disk, related materials or create derivative works based upon the software or any part thereof. Manual Written by Steven Reach PCDJ Broadcaster Design & Technical Layout Chris Skogen Table of Contents System Requirements Introduction Part I Installation Chapter 1 Installing the PCDJ Broadcaster Starting Up The PCDJ Broadcaster Part II Internet Radio Chapter 2 Listening to a Stream Internet Broadcast Services Chapter 3 Becoming a Webcaster Internet Streaming Providers Streaming a Live Broadcast Sampling Soundcard Priorities Using A Microphone Final Note on Your Internet Radio Station Part III Orientation Chapter 4 The PCDJ Broadcaster Diagram The Dual Players The Mixer The Recordcase Video Multimedia Page The Mini Browser / Internet Radio Conclusion Part IV Tutorial: The Basics Chapter 5 The Fundamentals Creating a Folder for Music/Video Files Downloading MP3/Video Files from the Internet Loading the Recordcase with MP3 Files How to Load the Recordcase with Video Files Creating Subgroups Loading the Dual Players The Player Buttons The Pitch Control Slide Using Auto Play and Auto Shuffle Conclusion Chapter 6 More on the PCDJ Ripping / Encoding Bit Rate About WAV and WMA Files Recording from CDs Track Information Online Database CD Library Manual Input of Track Information The Recordcase Sorting Track Lists “Artist” Sort Button “Trackname” Sort Button “Version” Sort Button FIND The Mixer Cross Fade Reset Fade Volume (A & B) Pre-set Buttons The PCDJ Broadcaster Banner A Final Note Part V Appendices Appendix A Keyboard Shortcuts Wait List and Track Information Other Functions Appendix B Web Sites for MP3 Music & Video Files Part VI Glossary Glossary SYSTEM REQUIREMENTS !"Pentium II 350 Processor or AMD Athlon !"64 Megs of RAM !"Direct X (Direct Sound) Support Sound Card !"5 Megs of Free Hard Drive Space !"Windows 98, 98Se, Me and 2000 (NT 4.0 not supported) !"SVGA Graphics (800 x 600 Minimum @ 16 bit color) !"CD-ROM Introduction The PCDJ Broadcaster Congratulations on receiving the PCDJ Broadcaster from Visiosonic. With this player, you can now listen to Internet radio stations (Webcasters) from all over the planet. And you too can be a Webcaster using the PCDJ Broadcaster, transmitting songs, talk shows, comedy, instructional information, poetry… to the world. This basic manual is designed to get you up and running with your player quickly and easily. Follow through on the steps provided and you’ll be listening to Webcasters and have your own Internet radio station running in short order. Chapter 1 will show how to install your PCDJ Broadcaster. Then in Chapter 2, we’ll move on to learning how to receive Internet streams. After that, Chapter 3 will give an in-depth coverage of how to set up your own Internet radio station to make your own broadcasts. Here, you will actually launch your radio station and begin transmitting over the Internet. The last portion of the manual goes over the many other features that the PCDJ Broadcaster has. So get your typing fingers limbered and mouse hand ready, and let’s have some fun! Important Note It is vital that you do not continue beyond a point where you don’t understand what you are reading. It becomes impossible to learn something that is based on other information which is not understood. In other words, if you don’t know what a “widgetmatizer” (made up word) is, then you will not be able to; “adjust the widgetmatizer to the correct level...”. The solution to not understanding something is to look back and find the point where you were doing well, and look for a word or symbol that you do not understand. Then clear it up by looking in the glossary first, and if it’s not listed there, go to a dictionary or a reference book (like “... For Dummies”) and find out what it means. Some things you should know about this manual before starting: Bold Print The first time mentioning a feature in a section, or to bring attention to a term, it will be in bold letters. Left and Right Mouse Buttons When the manual states to “click the mouse button”, it is always referring to the left mouse button. Any right mouse clicking will be specifically written with the word “right” in conjunction with the command. 1 Introduction _____________________________________________________________________________ Clicking the Mouse Button If the manual instructs to click on something in your Windows™ program (not in the PCDJ Broadcaster) and you get no response, then double click on it. In most cases, one click opens a feature for Windows™ 98 and a double click opens a feature for Windows™ 95 or older. FYI: Helpful information is provided throughout the manual in boxes. FYI stands for, For Your Information. NOTE: Important notes in italics are there for you as well. They will be in shaded areas. Some things you should know about the PCDJ Broadcaster before starting: Identical Players The features in both players “A” & “B” are exactly the same. Hint Dropdown Box Holding the mouse pointer over most buttons in the PCDJ Broadcaster will show a Hint Dropdown Box explaining what you’re pointing to. Colors The graphic images in this manual may differ in color from computer to computer if the “Appearance” settings have been changed in Windows. * 2 * * Part I Installation Chapter 1 Installing the PCDJ Broadcaster At this point you should have downloaded the PCDJ Broadcaster’s installation file (pcdj.exe) onto your computer’s desktop. If for some reason this has not taken place, using your Web Browser, go to www.pcdj.com and follow the instructions to download this file. Installing the PCDJ Broadcaster is a quick and simple process. With just a few clicks, you’ll have this state-of-the-art player/broadcaster on your computer screen. To install the PCDJ Broadcaster, follow the simple instructions below. STEP 1. Open the “pcdj.exe” file to start the installation program by placing your mouse pointer over the icon (picture) on your computer desktop and click it with your mouse. A Welcome window will appear on your screen (see Diagram 1). Click the “Next” button. Diagram 1 Welcome Window 3 Chapter 1 Installing the PCDJ Broadcaster ______________________________________________________________________ STEP 2. A window named “Read Me File” opens. Read the terms of the Freeware Program License Agreement for the PCDJ Broadcaster. If you accept the terms of this Agreement, click “Next”. Otherwise, click the “Cancel” button. Diagram 2. License Agreement Window STEP 3. The following window (Diagram 3) states in which folder the PCDJ Broadcaster will be installed. The C:\Program Files\Pcdj location is recommended. Click the “Next” button to continue. Diagram 3 Choose Destination Location Window 4 Part I Installation ______________________________________________________________________ This window states that the PCDJ Broadcaster is ready to install onto your computer. Notice the two boxes that are checked. The top one shows that a PCDJ Broadcaster icon will be placed on your computer’s desktop so you can open the program from there. The bottom one lets the “Broadcaster” be the default player. This just means that the PCDJ Broadcaster will be your player of choice so that other media programs on your computer won’t accidentally open when you don’t want them to. Diagram 4 Start Installation Window STEP 4. Click the “Next” button to install the program and the program will begin to copy the program files and place them into the appropriate folder. The existing window (see Diagram 5.) will show the progress of this process. 5 Chapter 1 Installing the PCDJ Broadcaster ______________________________________________________________________ Diagram 5 Installation Progress Window During the final installation step a dialog box will appear asking whether you have a proxy server or not (Diagram 6). A basic definition of a “proxy server” is: “Proxy” means an agency or “acting for” another (person or thing). A proxy server is an assistant server in a network of computers that helps the real (or main) server. It works between a client application and the main server. A proxy server takes all requests made to the main server and attempts to accomplish the tasks itself. If it can’t, it will then forward the un-accomplishable request(s) to the main server. This “assistant” server greatly helps in keeping the main server fast and efficient as possible. NOTE: Just because you are on a network doesn’t necessarily mean that you’re using a Proxy Server. Check with your System Administrator if you’re not certain. STEP 5. If you are on a network that uses a proxy server, you will need to get a “Server” and “Port” number from your System Administrator. After that, click “Yes, I am using an HTTP proxy server” and type in the “Server” and “Port” numbers as well as the “Username” and “Password” in the appropriate text boxes. Then click the “OK” button. If you do not have use a proxy server, verify that the “No, I am not using an HTTP proxy server” option is selected and then click “OK”. 6 Part I Installation ______________________________________________________________________ Diagram 6 Proxy Server Dialog Box STEP 6. The last window that appears states the program has been installed successfully. Click the “Finish” button to close out the installation file (Diagram 7). Diagram 7 Installation Complete Window 7 Chapter 1 Installing the PCDJ Broadcaster ______________________________________________________________________ Starting Up The PCDJ Broadcaster Click the PCDJ Broadcaster icon to open the player. A dialog box opens asking if you would like the PCDJ Broadcaster to look for any MP3 files on your hard drive and load them into the Recordcase automatically. Click “Yes” if you have MP3 files on your hard drive and would like them automatically loaded into the PCDJ Broadcaster. Diagram 9 Auto scan and Load MP3 Files Dialog Box When the “Broadcaster” starts up for the very first time, it automatically makes a diagnostics test of your soundcard. When the test is completed, you will hear a bell sound and the test window will close after a few seconds. Diagram 8 Auto Configuration Test Page 8 Part I Installation ______________________________________________________________________ The “Broadcaster” is now ready for action. Continue reading to learn how to use this awesome player to receive Internet audio streams, stream your own audio, create MP3 and WMA files, play video, surf the Internet and much more. * * * 9 Part II Internet Radio Chapter 2 Listening to a Stream There are a number of different formats designed for streaming over the Internet. Microsoft’s ASF (Advanced Streaming Format), America Online’s SHOUTcast and RealAudio’s Real formats are some of the more popular ones. They all achieve the same result (allowing you to hear the audio information), and they require a player that is compatible with their particular (programming) language. With a computer, an Internet connection and a player designed to decode the format of the transmission, anyone can listen to Internet broadcasting. The PCDJ Broadcaster is designed to decode both ASF and SHOUTcast formats. This allows you to listen to most Internet streams because of the vast popularity of these two formats. Thousands of Internet radio stations (officially known as Webcasters) are out there that stream content, and you can listen to them with your PCDJ Broadcaster. All you have to do is locate a site that streams, and start receiving the transmission; provided they offer the ASF or SHOUTcast formats. The PCDJ Broadcaster makes listening to Internet radio stations a simple task. Follow the steps below to see how to begin streaming. NOTE: You need to be connected to the Internet and have a soundcard to be able to listen to Internet radio. STEP 1. Open your PCDJ Broadcaster if it isn’t already. STEP 2. Click the “WEB” button located in the lower right-hand side of the player and the Visiosonic Broadcast Web site will open in the PCDJ Broadcaster. 10 Part II Internet Radio ______________________________________________________________________ Diagram 10 Visiosonic Internet Broadcasting Web Site As you can see on the Visiosonic Web page, there are three different hot spot areas: “broadcast”, listen – internet radio” and “Get MP3s”. STEP 3. Click on the “listen – internet radio” hot spot and a dialog box opens named “File Download”. Diagram 11 “File Download” Dialog Box 11 Chapter 2 Receiving a Stream ______________________________________________________________________ STEP 4. Click in the circle located to the left of the “Open this file from its current location” text. A “.” (period) will show in the circle. The PCDJ Broadcaster will automatically load the stream into one of its Players (A & B) and begin streaming. After a few seconds of buffering, you will be able to hear the stream’s content. NOTE: If the PCDJ Broadcaster does not begin playing automatically, just click the (PLAY) button in the appropriate Player. Internet Broadcast Services There are Internet radio stations that have their own Web sites to stream their content from. They’ll usually offer two or three different bandwidth stream sizes like DSL, 56 Kbps and 28.8 Kbps. You’ll usually hear about them by coming across one of their advertisements or from word-of-mouth. Basically, they are an independent station with their own server, existing by their own means. There are other Web sites that have big broadcast servers designed to transmit multiple streams over the Internet. They’re equipped to provide literally thousands of Internet radio stations with the necessary bandwidth for any size audience. You can go to these sites and find Webcasters‘ streams to listen to; all available with just a mouse click. Live 365 is a good example of a provider of streaming services. At this time, there are approximately 13,000 Webcasters sharing Live 365’s broadcast servers and bandwidth, with about 1,000 new stations coming aboard each month. Listeners, with a player that is compatible with Live 365’s “SHOUTcast” streaming format, can tune in to any of these streaming radio stations at any time, 24 hours-a-day / 7 days-a-week. A recent upgrade in their “Search” feature makes it easy to locate the stations which offer the type of content you’re looking for. Learn to choose a Webcaster to listen to by following the steps below: STEP 1. Click the PCDJ Broadcaster. (WEB) button located in the lower right-hand side of the STEP 2. Type “www.live365.com” in the address bar of the PCDJ Broadcaster or your Web browser. Diagram 12 Address Bar in PCDJ Broadcaster Web Browser 12 Part II Internet Radio ______________________________________________________________________ STEP 3. When Live 365’s main Web page comes up, click the “LISTEN” button at the top left side of the page (see diagram 13). The “all broadcasts” page will open. Diagram 13 Listen Button STEP 4. Click one of the “Click to listen” buttons to tune in to one of the Webcasting stations in the list or use the “find” feature to locate a Web station of interest. Diagram 14 “all broadcasts” Page on Live 365 Web Site To use the Find feature, enter a track name, artist, album or MP3 file information in the “find:” dialog box. You can also click the down arrow to the right of the “in:” dialog box and choose the category, that you want to search in, for the description you typed in the “find” box. Then click the “go” button and a page will come up with Web stations relating to the information you supplied. STEP 5. After you click the “Click to Listen” named “File Download” (see Diagram 11). button, a dialog box opens 13 Chapter 2 Receiving a Stream ______________________________________________________________________ STEP 6. Click in the circle located to the left of the “Open this file from its current location” text. A “.” (period) will show in the circle. STEP 7. Then click the “OK” button and the PCDJ Broadcaster begins to receive the stream. After a few seconds of buffering, you will begin to hear the stream’s content. FYI: A list of some other Internet radio streaming Web sites are listed in the back of this manual. * 14 * * Chapter 3 Becoming A Webcaster As mentioned earlier, the PCDJ Broadcaster allows you to have your own Internet radio station to stream your thoughts, ideas, expressions to the world. All of the tools required for streaming live Internet broadcasts are already bundled into this awesome player for you so you don’t have to spend time downloading, learning and being confused about all the needed plug-ins. Whether you want to transmit your original music, tell jokes or present a talk show on the latest issues of the Amazon Rainforest, the PCDJ Broadcaster makes it all possible in a very simple and automated way. This chapter will make the entire activity of becoming a Webcaster a quick and simple experience by utilizing the latest technology and services that now exist. Internet Streaming Providers There are different ways to broadcast your content over the Internet *. One way is to create your own Web site, set up a server and stream directly from your site. Another way is by utilizing someone else’s server. There are many Web sites that offer the use of their broadcast servers to Webcasters. These providers (along with using the PCDJ Broadcaster) make the entire undertaking quick and painless. You can start out with as much or little bandwidth as you need and increase it as your listener community grows over time. Webcasters can set up camp at one of these Web sites. They just piggyback their content by streaming directly to the Broadcasting provider site from their home or office computers, and their content is then streamed to the world. NOTE: The minimum requirements for Webcasting are: a Pentium class PC, Microsoft Windows 95, 98Se, Me or 2000 and a soundcard. * Recommended reading for a more in-depth look at Webcasting – Internet Radio Broadcasting Made Easy; A Simple Guide to Setting Up Your Own Internet Radio Station In Less Than 30 Minutes 2000, by Robert Steven Nahas. (Available October 2000.) 15 Chapter 3 Becoming A Webcaster ______________________________________________________________________ Streaming a Live Broadcast A live broadcast, for all purposes herein, is a real-time transmission. This would be just like a traditional radio station show where you would play music, talk to guests, cover live events, etc., all on the fly. Follow the steps below to set up your Internet radio station using a streaming service provider to stream a live broadcast. NOTE: Live 365 is used as the example provider. STEP 1. Go to the Live 365 Web site by typing www.live365.com your Web Browser’s Address Bar. STEP 2. If you’ve never been to this site before with the computer you are using, you might first be prompted with a page that allows Live365 to know what your Internet connection is. Choose the modem speed from this Web page by clicking the appropriate hot spot (see diagram below). Otherwise, bypass this step and move to the next. Diagram 15 Select Modem Speed NOTE: If you’ve previously signed up with this Web site, then click on In” and sign in. “Log STEP 3. If you are not a member yet, click the “Sign Up Now” hot spot located at the right side of the Web page. Fill out the required information in the page that opens and proceed by clicking the “I Accept” button at the bottom of the Sign-Up page. STEP 4. Close the Web page and open your e-mail application and open the instant e-mail that was sent by Live365. STEP 5. In this e-mail message will be a link to click on to activate your new account. Click this link now. STEP 6. Type your Password in the text box on the Web page that opens and click (Log In). 16 Part II Internet Radio ______________________________________________________________________ STEP 7. Next, click the “Create you own station!” hot spot and the “Choosing the Broadcast Mode” page comes up. STEP 8. Choose “Broadcast Live” by clicking in the circle located to the left of the option. STEP 9. Click the (Next) button at the lower left side of the page. STEP 10. On the next page, click the button and the “Other Tools” page comes up. Live 365 gives you an exclusive IP Address and Server Port number at this point. Right them down for safe keeping. STEP 11. Start up your PCDJ Broadcaster Deluxe, if it isn’t already, and click the (Configuration) button located at the top right corner. This will bring you behind the scenes of the PCDJ Broadcaster Deluxe where you can customize certain features of the player for your personal needs. STEP 12. Click the large button, then the “Broadcast” page tab. STEP 13. Server: On the Broadcast Configuration page of the PCDJ Broadcaster Deluxe, type the “IP Address” (assigned to you from the Live 365 Web site) in the “Server” text box. STEP 14. Port: Type the Server Port number (from the Web site) in the “Port” text box in the PCDJ Broadcaster Deluxe. FYI: If you have a situation where a firewall exists, you will need to know the port numbers for the listen stream’s port and the broadcast stream’s port. The Listen stream will be on the actual port number assigned to you by Live 365. The Broadcast stream will be on this port number plus one (for instance, if the Listen port number is 12345, then the Broadcast port number will be 12346. STEP 15. Password: Type your Live 365 password in the “Password” dialog box of the PCDJ Broadcaster Deluxe. (This is the password that you use to log on to Live 365). 17 Chapter 3 Becoming A Webcaster ______________________________________________________________________ NOTE: If or when you use a different Web site (streaming server), you must change the IP address and port numbers accordingly. STEP 16. Description: What you type here will be what the listeners will see on the Live 365 Web site “All Broadcasts” station listings page. This box allows you to describe the type of show you’re streaming (for example, “Awesome New Music!!!”.) STEP 17. Genre: This box will also be displayed on the “All Broadcasts” page. Type in the kind of music, talk, Sports, etc. you will be streaming. STEP 18. Url: If you have your own Web site that you would like your listeners to go to, you can list the Web address here. This will be listed on the Live 365 Web page as well. Type the Url address if you wish. STEP 19. Sample Rate: There are three options of sample rate settings for you to choose from. If you click on the down arrow on the right of the dialog box, a menu drops down with these options. Choose the Sample Rate at which you would like the PCDJ Broadcaster Deluxe to sample your streaming media. To help in deciding the best sample rate, a brief understanding of the term “sample” should be achieved. The information below should help out. Sample A very small piece of information taken from real-world audio that has been changed into digital code. In a digitizing process with a sampling rate of 44.1 KHz (or cycles per second), a sample would be just one segment (or sample) of 44,100 segments (or samples) within one second of time. Sampling In the digital realm, sampling is the transcribing of real-world sound (and site) into digital (computer) code in specific, evenly dispersed moments in time. It is captured in the similar way that a camera takes a snapshot. When the frequency of capture is fast enough, the minute gaps are not discernable by human perception. A perfect example would be how a motion picture is put together. In a similar way, sounds (snapshots) are strung together. Sampling Rate The rate (or frequency) of samples taken from real-world sound (and/ or sight) and then converted into digital information within one second’s time. The sampling rate that is equal to the hi-fi standard is 44.1 KHz or 44,100 cycles per second. This means that for every second gone by of the item being digitized, 44,100 samples would be created. 18 Chapter 3 Becoming A Webcaster ______________________________________________________________________ NOTE: When deciding on which Sample Rate to choose, consider your listeners, i.e., their Internet connection capabilities (modem, DSL, Cable…). The most common Sample Rate used today is 22050. It allows for a very decent sound quality while making it possible for modem users to receive your stream with no problem. STEP 20. Bit Rate: Clicking the down arrow of this box will display a list of seven different options of bit rates that you can encode your MP3 files at, specifically for your streams. Choose the desired Bit Rate in the list. FYI: The Bit Rate should be no larger than 32 for modem users. NOTE: See information on bit rate in Chapter 6. STEP 21. Channels: This dialog offers the choice of stereo or mono streaming. Choose either setting in the dropdown menu. FYI: A stereo stream uses two separate output channels where mono uses only one. Stereo output, therefore, uses twice the amount of data in a stream. STEP 22. List on Shoutcast.com: At the lower left corner of the “Broadcast” page in the PCDJ Broadcaster is a box which offers the option of having your station listing information available on SHOUTcast’s Web site. Listeners would be able to choose your radio station from there as well. Click in the box to have your station accessible there too. A checkmark will show in the box when it is selected. STEP 23. Exit Configuration by clicking the (CFG) button. STEP 24. On the Live 365 Web site, click the (Turn on server) button. It usually takes about 30 seconds or more to activate. The “Broadcaster Controls” page comes up automatically when the task is completed. Just click the “Other Tools” button once more to bring you back to the page you were just on. FYI: Notice that the “Server Status” says that the server is “on” and the “Turn on Server” button now says, “Turn off Server”. STEP 25. On your PCDJ Broadcaster, click on the “On Air” toggle switch so it is in the up position. The antenna becomes lighted in the color red when the PCDJ Broadcaster is in the broadcast mode. 19 Part II Internet Radio ______________________________________________________________________ Load an MP3 track into one of the Players (A or B), click the “Play” button and your Internet radio station is officially launched! Soundcard Priorities Now that you have your Internet radio station set up, it’s time to verify that it is actually receivable by the listening audience. The best way of checking is to call a friend and give them your station name that you use on Live 365. Your friend can type the name in the “FIND” dialog box in the “LISTEN” section of the Live 365 Web site. When your friend does a search, your station should come up in a result list. Clicking on the speaker icon will start the stream for your listener. NOTE: If your friend doesn’t have the PCDJ Broadcaster, he/she can download it from Visiosonic’s Web site at www.pcdj.com. If it does not work, there may be a few soundcard setting adjustments to make. Follow the steps below to verify your soundcard settings are correct for your Webcasting station. STEP 1. Enter the Soundcard Play/Record Control Center of your computer by double clicking on the (speaker) icon located in the lower right corner of your computer’s desktop. The “Play Control” dialog box opens. STEP 2. Click “Options” in the upper left corner of this dialog box and a menu slides downward. Diagram 15 Soundcard Play Control STEP3. Click “Properties” and the Properties dialog box opens (see Diagram 16 below). STEP 4. Choose “Recording”. A “.” (period) will show In the circle when chosen. STEP 5. In this dialog box, click the items in the “Show the following volume 20 Chapter 3 Becoming A Webcaster ______________________________________________________________________ controls” list that you wish to show in the Recording dialog box. Diagram 16 Soundcard Properties Dialog Box STEP 6. Click “OK” and the “Record Control” dialog box opens up. Diagram 17 Soundcard Record Control Dialog Box STEP 7. Depending on the type of soundcard you have, you may have a selection called, “What U Hear” or it may be named something else relating to this topic. Make sure this is chosen by clicking in the box at the bottom of that section of the control panel. 21 Part II Internet Radio ______________________________________________________________________ STEP 8. Click the “X” in the upper right hand corner to close the dialog box. Using A Microphone The PCDJ Broadcaster has a microphone option to allow you to speak to your listening audience. You simply plug your microphone into your soundcard and make sure that “Microphone” in the “Properties” in the “Recording” category is chosen in the same manner as you did in the previous “Soundcard Properties” section of this manual. A Final Note on Your Internet Radio Station Congratulations on the official launch of your new Internet radio station. As you now know, the PCDJ Broadcaster is very easy to work with. But there are still many other features left to be explored - features that establish a creative environment for the artist and an efficient platform for the businessman. Continue with this manual to learn how to utilize this state-of-the-art player to its fullest capacity. * 22 * * Part III Orientation Chapter 4 The PCDJ Broadcaster Diagram The PCDJ Broadcaster has many capabilities not available from other MP3 players. This section will orient you with all of its features. You’ll quickly find just how simple this player is to use and how much freedom you now have in mixing music and streaming your content to the world. It is broken down into five separate diagrams: the players, the mixer, the Recordcase, the video players and the Mini Browser / Internet radio player. Each feature is numbered, and a corresponding number is listed below the diagrams with an explanation of its purpose. The Dual Players [Diagram 1.] Player s “ A” & “ B” 1. LED meter: The LED Meter shows the volume levels of the left and right outputs of each player. 2. Progress Bar: The Progress Bar graphically displays the progression of the song that is being played. It is a visual yardstick which shows where you are in relation to the overall length of the song, i.e., how much of the song has been played, or how much is left to be played. It begins from the left and stretches to the right in the color aqua. After 75% of the song has been played, the bar then proceeds in the color yellow, giving warning that the song is almost over. The bar turns red at 90% as a further warning that the song will end soon. 23 Part III Orientation _____________________________________________________________________________ 3. Player Status: The Player Status dialog informs you of the working state of the Player, i.e., “PLAYING”, “STOPPED”, “SEEK REVERSE”, “SEEK FORWARD” and “BUSY”. 4. Elapsed Time: The “Elapsed Time” counter shows either the remaining time that is left in the song being played or the elapsed time that has already been played. By clicking over it, the counter switches between the two options. 5. Track Name: This dialog displays the Track Name. 6. Seek Reverse: This is the Seek Reverse button. It will rewind the track when you hold down the mouse button on it. 7. Stop: Clicking on the Stop button will stop the Player from playing. 8. Play: This is the Play button. Clicking on it starts the player. 9. Seek Forward: Holding down the mouse button on the Seek Forward button will fast-forward the song being played. 10. Load Track: The Load Track button will load the selected track from the Recordcase into the player. 11. Pitch Control Slide: This is the Pitch Control Slide. Holding the mouse arrow over the Pitch Control Slide lever and moving the mouse vertically up or down raises or lowers the pitch level of the song being played. You can also click in the slide’s area and the lever will instantly move to the point where you click. 12. Pitch Display: The Pitch Display shows the percentage of bend (up or down) of pitch from the Pitch Control Slide. The Mixer The software mixer in the PCDJ Broadcaster is designed to allow balance and volume control between players. [Diagram 2.] Mix er 1. Link Hot Spot: Clicking on the PCDJ Broadcaster emblem plate will bring you to Visiosonic’s Web site. 24 Chapter 4 The PCDJ Broadcaster Diagram _____________________________________________________________________________ 2. LED VU Meter: This LED VU Meter shows the output volume level of Player A. The matching meter on the right side is for Player B. 3. Volume A: The Volume A lever is a vertical slide for controlling the volume level for Player “A”. The matching lever on the right side is for Player B. 4. Reset Fade: This button is for resetting the Cross Fade lever to the center position. It’s called the Reset Fade. 5. Cross Fade: The Cross Fade slide fades between Player “A” and “B” and works in conjunction with the separate volume levers of both Players. 6. On Air: This toggle switch turns on the PCDJ Broadcaster’s streaming feature. 7. Hide/Show Recordcase: This is the Hide/Show Recordcase button. When it is depressed, the Recordcase is visible. When the button is not depressed, the Recordcase is minimized and is not visible. The Recordcase The Recordcase is where your “virtual” collection of music and videos are kept. Unlike your physical collection where everything is just stacked together in racks and/or boxes, you can make “Subgroups” to separate and categorize your audio and video files as well as use two different auto playing features which make working with your collection of tracks a breeze. The different sort orders (Artist, Trackname, and Version), together with the “FIND” feature, makes it easy to locate what you’re looking for. Drag and drop capabilities also create efficiency and ease of loading a track into the Players. [Diagram 3.] Recordcase 25 Part III Orientation _____________________________________________________________________________ 1. Edit Recordcase: Clicking on this button opens the “Edit recordcase” window, allowing you to create and edit Subgroups. 2. Artist: Clicking on this button in the sorting bar alphabetically sorts your tracks in the Recordcase by the artist’s name. 3. Trackname: The Trackname button alphabetically sorts by track name. 4. Version: This button sorts by version. If you have different versions of songs, they’re easy to find with this type of sort. 5. Rescan CD: This button will automatically scan a CD, in your CD ROM, for MP3 tracks, create a Subgroup and place this Subgroup into the Recordcase. 6. Recordcase: The Recordcase is where the tracks (songs) are listed. You can categorize your tracks into Subgroups, which makes retrieving songs as easy as the click of a mouse. 7. Subgroup Tabs: The Subgroup Tabs show the Subgroups that have been created from your main collection of music. NOTE: There is no limit to how many subgroups you can have. 8. FIND: Clicking on the FIND button will allow you to type in the Artist, Track Name, and/or Version to conduct a search of a track you would like to locate. NOTE: You can use wildcard (*) selections, for example; “ mad* ” will locate “Madonna” or “ *adon “ will find “Madonna” as well. Use the asterisk as the wildcard. 9. Go to Wait List: Clicking on this button will display the Wait List in the Recordcase. If there are no tracks selected, the Recordcase will be blank. 10. Ripp Button: The Ripp button will bring you into the Ripp Mode when you click on it. When in this mode, you will be able to make WMA and WAV music files from CDs, Records, etc. 11. Message Bar: The function of this status bar is designed to supply you with information about the players and the Recordcase. 12. Auto Play: The Auto Play button will automatically load Players “A” and “B” and play the songs in the Recordcase or Wait List in the exact order of the lists. 13. Auto Shuffle: Auto Shuffle will load and play the songs in your Recordcase or Wait List in random order. 26 Chapter 4 The PCDJ Broadcaster Diagram _____________________________________________________________________________ FYI: Once a song has been played in Auto Play or Auto Shuffle, it will not be played again in that run. Video Multimedia Page The PCDJ Broadcaster comes with multimedia capabilities to enhance your overall music experience. Some of the video formats that can be played on the PCDJ Broadcaster are: AVI, MPEG, MOV, and CDI. NOTE: It would be a good idea to create Subgroups to store your video files in, separate from your music files. This will simplify the process of finding them when you need them. As with the audio files, video files can be stored in the Recordcase, and they are loaded into the Players in the same manner. If the videos have sound recorded with them, the audio portion will be heard as well when they’re viewed. You can also play a music track in one player while running a video in the other, mixing sight with sound. [Diagram 4.] Video Multimedia Page * * Graphics above in PCDJ Broadcaster Video Page Multimedia courtesy of Odyssey Productions, INC. 1. Full Screen: The Full Screen button brings the video to the full extent of the monitor’s screen when you click on it. (Pressing the “Esc” button on your key board brings it back to normal size.) 2. Screen A: This screen displays the video loaded in Player A. 3. Screen B: This screen displays the video loaded in Player B. 27 Part III Orientation _____________________________________________________________________________ 4. Web Mini Browser: Clicking on the Web Mini Browser button brings you to the Visiosonic Web site and also lets you surf the World Wide Web. 5. Video Page: This button reveals the multimedia video screens (see diagram above.) The Mini Browser / Internet Radio The Mini Browser is an Internet browser built right in the PCDJ Broadcaster. It also has an Internet Radio Player, and from there, you are able to receive streaming media via the Internet. This means that you can listen to many different genres of music that are being streamed through the Internet. [Diagram 00] Mini Browser / Internet Radio Player Clicking on the (WEB) button enables your Internet browser and reveals the “Favorite Stations” buttons. You can surf the Internet right from your PCDJ Broadcaster and find MP3 files, locate Internet radio stations and more. And you can preset up to 8 station settings for receiving Webcast streams. To preset a station, simply right click your mouse button over the desired button (1 – 8) and choose the appropriate line in the menu that slides out. Conclusion Now that you are familiarized with the PCDJ Broadcaster’s features, let’s move on and learn how to conduct major actions like downloading MP3s from the Internet, creating MP3 files, playing video and more. * * * 28 Part IV Tutorial: The Basics A Walk in the Park This chapter is going to walk you through the PCDJ Broadcaster with ease and simplicity in using its features. You will learn how to download MP3 tracks and video files from the Internet, load them into your Recordcase and play them on the Players. This is a “hands on” activity and you will be using your PCDJ Broadcaster as we go along. So open your player, if you haven’t already, and let’s get started! Chapter 5 The Fundamentals Creating a Folder for Music/Video Files Before we begin loading MP3 or video files onto your hard drive, it is recommended that you first create a folder for simplifying the task of finding your files later on. The following instructions show how to create a folder on the hard dive, which is the C:\ drive in our example, but you can put the files anywhere you’d like. NOTE: The standard name for the hard drive is C:\ , so unless you have purposely changed the drive name, it will be C:\ on your computer. FYI: DESKTOP MANAGER: When you start up your computer, before you open any programs, the screen that you end up with from your Windows Operating System is called the Desktop Manager. It’s where you begin using your computer in opening up menus, programs, etc. STEP 1. On the left side of the screen in the Desktop Manager, there are icons (pictures) lined up. There will be an icon of a computer with “My Computer” underneath it. Click on this icon. STEP 2. A window titled will expand. (You will see this title name at the upper left hand corner of the window in the Title Bar.) Click on the “C:” (C Drive) icon. 29 Part IV Tutorial: The Basics _____________________________________________________________________________ STEP 3. A window titled “C:\” will expand. Click the right mouse button in the white background area in the window (not on a folder). A menu will expand. STEP 4. Click on (New) and another menu will pop up. STEP 5. Click on (Folder) and a folder icon will appear. At the bottom of this icon will be a default file name, “New Folder”, highlighted in blue. Decide what you would like to name this folder and type that name in this space to replace the default name. FYI: Use a name that will make it easy for you to find later, such as “Music”, “MP3 Tracks” or “Video. NOTE: If the computer will not accept what you type in this space, right click on the folder icon and a table will expand. Click on “Rename” and then type the name that you want to call this file and it will replace the default name. STEP 6. Next, click on “View” at the top of the window beneath the Title Bar. In the menu that expands, click on “Arrange Icons” and choose the sorting option that best suits you. This will place your new folder within the existing folders in the arrangement you’ve chosen. STEP 7. Click on the “X” in the upper right hand corner to close the window. Now that you have a folder to put your MP3/video tracks in, you can download legal tracks from the internet. And if you want to create WAV and/or MP3 files from CDs, you can place these files in the folder as well. Then, they’ll be ready to load into your Recordcase. Downloading MP3/Video Files from the Internet NOTE: You must be connected to the Internet in order to perform this function. The Internet is teaming with Web sites that have MP3 tracks for sale, and many offer free downloads of some songs which the artists have authorized for free distribution. Video related Web sites are a little more recent in their inception but there are a few good sites, and as MP3 has grown exponentially just over the past months, there will soon be more and more condensed, formatted video for downloading into your PCDJ Broadcaster. 30 Chapter 5 The Fundamentals _____________________________________________________________________________ NOTE: See Appendix B at the end of this manual for a list of some MP3 related Web sites for downloading MP3 files. We’ll use “amp3.com’s” Web site for this tutorial in downloading music files. FYI: We are using Microsoft Internet Explorer 5.0 in this demonstration. STEP 1. Click on this hyperlink: www.amp3.com or … open your Web browser by clicking on the (Mini Browser) button and type this address in the “Address” box at the top of the screen and press the “Enter” key on your keyboard. When the amp3.com Web page comes up, you will see that there are many ways of sorting to find the type of music you’re looking for. STEP 2. In the “choose music category” area, click on the “down arrow” of the dialog box and click on the kind of music that you like. You will find featured artists that are set up for a quick play and downloading. STEP 3. To download a track, right mouse click on a song and a menu expands out. STEP 4. Click on “Save Target As” in this menu and a “Save As” window expands, allowing you to save the song to a folder of your choice in your computer. This way, it will be easy to find the track when you go to retrieve it. Otherwise, the file will be automatically saved in a temp folder. (There can be a lag in time, five seconds or more, before this window appears.) STEP 5. If the folder in the (Save in) text box is the one you created at the beginning of this tutorial, then go to STEP 7. If not, click on the (down arrow) to the right of the text box and a window will expand. A list of different locations of where you can have the downloaded tracks filed is shown in this menu. Click on the folder that you created earlier if it is showing in the list. If the folder is not showing, click on the drive where you made your folder, locate the folder in the list and click on it. In this example, we created the folder in the C: Drive. This folder will now be showing in the “Save In” dialog box. NOTE: Make sure you take note of the name of the folder you’re saving to so you know what to look for when retrieving it. STEP 6. Click on the (Save) button in the lower right hand corner of the menu. A window will show the data being downloaded. STEP 7. When the download is completed, depending on your settings, the table 31 Part IV Tutorial: The Basics _____________________________________________________________________________ will either disappear or you will have to click on the “ X ” in the top right hand corner of the window to close it. Repeat this downloading process a few more times so that you have more music files (at least three) to work with in this tutorial and can become more familiar with the procedure. Loading the Recordcase with MP3 Files FYI: The Recordcase is where the tracks (songs) are stored in the PCDJ Broadcaster for loading into the Players for playback. Now that you have a few music files downloaded into your computer, you can see how easy it is to load the Recordcase with tracks. After this, we’ll go over how to load your PCDJ with video files. STEP 1. Click the labeled Edit recordcase. (Edit Recordcase) button and a window expands STEP 2. Click on the (Auto create group) button and the PCDJ Broadcaster automatically creates a Subgroup for you, moving the music file(s) that you have on your hard drive into it. [Diagram 6.] Edit recordcase Window STEP 3. Click on the (OK) button to close the window and the PCDJ Broadcaster will automatically load the tracks into the Recordcase. 32 Chapter 5 The Fundamentals _____________________________________________________________________________ RESCAN CD There is another feature in the PCDJ Broadcaster that allows you to automatically load MP3 files into the Recordcase from CDs burned with MP3 files. The steps that follow show how to do this task. NOTE: The RESCAN CD feature only searches for MP3 tracks on the CD. STEP 1. Place a CD, that has MP3 files on it, into your CD ROM. STEP 2. Below the “EDIT RECORDCASE” button you can see the (RESCAN CD) button. Click this button and the PCDJ Broadcaster will automatically search the CD for any MP3 files, create a subgroup and load it into the Recordcase. NOTE: In order to keep from having duplicate files in your Recordcase, the PCDJ Broadcaster will disregard any MP3 files on the CD that are already in your Recordcase, loading only new ones. How to Load the Recordcase with Video Files Video related Web sites haven’t been around as long as MP3, but there are a few good places where you can find compressed video files to purchase as well as download free clips for trial. The procedure of downloading video files from the Internet is the same as with MP3 files, but loading video files into the PCDJ Broadcaster is slightly different. This is because the “Auto create group” button only searches for MP3 files on your hard drive. So a few additional steps need to be taken for loading video files into the Recordcase. FYI: Though MP3 files can be loaded into the Recordcase by using the “Auto create group” button, the procedure in the next segment, “Creating Subgroups allows you to categorize your MP3 (or video) files into smaller groups within the Recordcase. Creating Subgroups The PCDJ Broadcaster allows you to group tracks together from your overall collection of music or video files. They are called Subgroups. In order to load the Recordcase, you must first create at least one Subgroup to put your files in. But as the PCDJ allows you to create an unlimited number of Subgroups, it would be wise to categorize your files for simplicity and ease of management. Consider Subgroups as smaller compilations of tracks within your larger group (the total collection) which is located on your hard drive. They allow you to further categorize your tracks for convenience and simplicity. As your music and video collection continues to grow, it would become more and more difficult to find what you’re looking for. The solution for this is to categorize your files in Subgroups to make it easy to locate the different types of songs and videos that you have. 33 Part IV Tutorial: The Basics _____________________________________________________________________________ Minimally you should create one Subgroup for your video files and one for your music files to keep them separated, but we recommend creating as many as you need to have organization with your collection. NOTE: The following steps show how to create Subgroups for video files, but the procedure is exactly the same for music files too. To create a Subgroup, do the following steps. NOTE: You will need to have video files loaded on your hard drive to complete this activity. If you don’t, follow the procedure “Downloading MP3/Video Files from the Internet” to acquire a few. The compatible formats for the PCDJ Broadcaster are: AVI, MPEG, MOV, WMA and CDI. Then proceed with the following steps. STEP 1: Click on the button and the “Edit recordcase” window opens. Make sure that the folder containing your video files is showing in the “Directory” dialog box. For this example, our video files are stored in a folder named “Video”, which was not located in the dialog box when it opened. [Refer to Diagram 6 for a visual of the “Edit recordcase” window in this condition]. NOTE: If the folder you want IS in the dialog box, skip to STEP 5. STEP 2. If your folder containing the video files is not in the “Directory” dialog box, click on the button located to the right of the “Directory” title. A window expands called: Choose path by clicking “open”. To find the folder you need, you must work your way to the location where it resides. In our example, we have a folder called “Video” and it’s located in the C:\ drive. STEP 3. Click on the (down arrow) to the right of the “look in” dialog box and a list expands. Choose the area where your folder is by moving the mouse pointer over the appropriate name and clicking it [see Diagram 7]. [Diagram 7.] Choose path by clicking “open” window 34 Chapter 5 The Fundamentals _____________________________________________________________________________ STEP 4. Scroll through the window’s list for the folder with your videos. When button [Diagram 8]. you find it double click it. Then click the (Open) [Diagram 8.} C:\ Drive Folders The folder will now be in the “Directory” dialog box and you will see your video files in the “Files to add to recordcase” dialog box [see Diagram 9]. [Diagram 9.] Edit group: window Now we need to create a Subgroup. STEP 5. To create a Subgroup, click on the button located below the “Subgroups” dialog box (upper right side of window) and type what you want to name the Subgroup in the “Add new subgroup” box that pops up. (If you can’t think of an appropriate name at this time, use “TEST” for this demonstration.) 35 Part IV Tutorial: The Basics _____________________________________________________________________________ [Diagram 10.] Add new subgroup Window STEP 6. Click on the button in the “Add new subgroup” box. This box will close and what you typed will show in the “Sub groups” dialog box. STEP 7. Now click on the video files in the “Files to add to subgroup” dialog box that you would like to put into this Subgroup. A blue highlight will show the selected files. STEP 8. Click on the (Add selected files to recordcase) button and the track will now be visible in the “Files in subgroup” dialog box. Continue this process until you’ve chosen all of the files that you would like to have in this Subgroup. STEP 9. Then click on the of the “Edit recordcase” window. (OK) button in the lower right corner FYI: There are other ways to fill a Subgroup: 1. Place the mouse pointer over a track, hold down the mouse button and drag it into the “Files in subgroup” dialog box. 2. If you want to pick and choose more than one track at a time, hold down “Ctrl” key on your computer keyboard and click on the tracks you want moved into group. (Each track that you choose will show a blue highlight over it.) Then click on “Add selected files to subgroup” button and all of the chosen tracks will appear in “Files in subgroup” dialog box. the the the the 3. If you want to select multiple tracks in a row, hold down the “Shift” button on your keyboard and click on the first track that you want, then scroll down the list and click on the last track that you want. (A block of files will show the blue highlight within the boundaries of your choices.) Then click on the “Add selected files to subgroup” button and the selected tracks will appear in the “Files in subgroup” dialog box. Of course, you can click and drag the block of tracks as well. 36 Chapter 5 The Fundamentals ______________________________________________________________________ Loading the Dual Players You’re probably excited about trying out your new PCDJ Broadcaster. So now that we have files in the Recordcase, we’re going to load a song into each player and let you see the “Broadcaster” in action. There are several ways to load tracks into the Players. We will cover each procedure below. Process 1 – Click on Load STEP 1. Place your mouse pointer in the Recordcase of your PCDJ Broadcaster over the track that you would like to load into Player A and click once. A blue highlight will show over the chosen track. STEP 2. Click on the (Load) button. Process 2 – Drag & Drop STEP 1. Place your mouse pointer over the track that you would like to load into Player B. Hold down the mouse button and drag the pointer to the green window area of Player B. FYI: In this process, the track will automatically begin to play. Another way of loading a track follows. This procedure is more complicated, so unless you need to know, just go with the first two processes. Process 3 – Right Click on Load STEP 1. Right click on the (Load) button of Player “A”. A window will expand with the name “Open” in the Title Bar. [Diagram 11.] Open window 37 Part IV Tutorial: The Basics _____________________________________________________________________________ NOTE: The folder (that you saved the tracks in) must be in the “Look in:” dialog box. In our example, the correct folder is not in the dialog box. As you can see in Diagram 9 below, “Desktop” is in the “Look in” dialog box. If the correct folder it is not, in your computer, do the following: To find the folder you need, you must work your way to the location where it resides. In our example, we have a file “Music” and it’s located in the C:\ drive. STEP 2. Click on the (down arrow) to the right of the “look in” dialog box. Choose the location where your folder is by moving the mouse pointer over the appropriate name and then clicking the mouse [see Diagram 12 above]. [Diagram 12.] Look in List STEP 3. The data contained within the location that you clicked on will now show in the “Open” window. Locate your folder and double click on it [see Diagram 13]. [Diagram 13.] C:\ Drive Folders 38 Chapter 5 The Fundamentals _____________________________________________________________________________ The tracks in your folder will now be displayed in the “Open” Window. STEP 4. Click on the song you would like to play. [Diagram 14.] MP3 Tracks in Folder STEP 5. Click on the “Open” button in the lower right corner of the window and you will see the track load into Player “A”. The Player Buttons [Diagram 15.] Player Buttons Players “A” and “B” have the typical buttons you would see on any player. Play/Pause Clicking on the (Play/Pause) button starts the respective players. Stop Button The (STOP) button stops the players when in the play mode. Seek Function Placing the mouse pointer over one of the “Seek reverse” and “Seek forward” buttons while holding down the mouse button quickly moves the playing position in a song backwards or forward. 39 Part IV Tutorial: The Basics _____________________________________________________________________________ The Pitch Control Slide This lever allows you to adjust the pitch of a song very dramatically. The slide is manipulated by placing the mouse pointer over it and holding down the mouse button while moving the pointer up and down. Another way to move it is to click in the slide track area and the lever will instantly move exactly where you clicked. [Diagram 16.] Pitch Control Using Auto Play and Auto Shuffle The Auto Play feature loads and plays your tracks automatically in exact, continuous sequence. Auto Shuffle will play your tracks in random order. To use the Auto Play function, click on the “Auto” (PLAY) button located in the lower right hand corner of your PCDJ Broadcaster. A flashing red bar light above the button will indicate that it is activated. To turn it off, click the button once again or click on the (STOP) button on the player that is running. The same actions apply for AUTO Shuffle as well. FYI: The “Auto” features work in both the Recordcase and Wait List. Conclusion As you have seen for yourself, the PCDJ Broadcaster has many great features that are simple to use. But there are still many more functions that make playing and mixing tracks with this multimedia entertainment center even more enjoyable. Proceed to the next chapter and continue with this basic tutorial to learn how to use more of the PCDJ Broadcaster’s functions. * 40 * * Chapter 6 More on the PCDJ Broadcaster We’ve gone over many of the PCDJ Broadcaster’s features and how to use them. And as you have seen for yourself, this is a very simple player to operate. We’re now going to cover even more features, like how to ripp/encode songs from a CD, sorting tracks, receiving steaming Internet radio and much more. Ripping/Encoding The PCDJ Broadcaster allows you to ripp WAV files as well as encode WMA files. Understanding a few basics of Bit Rate, WAV and WMA will be useful when you begin to ripp/encode. The next two sections compose your “crash course” on the subjects in order to give you the data you need to create music files that are best suited for your needs. Bit Rate A bit is a particle of information relating to computers. More specifically, it’s a voltage pulsing through a circuit acting as information in a computer. The bit rate is the amount of information that flows through a circuit. These (bit) rates have been standardized into certain quantities of kilobits. A kilobit * is 1,024 bits, e.g., 128 Kbits = 131,072 bits. A few of the standard rates are: 96 Kbits, 128 Kbits, 196 Kbits. The higher the bit rate, the faster the transfer of data. A modem could be used as a good example: the amount of time it would take to transfer data on a 56 Kbit modem would be much less than the time it would take to transfer the same data on a 28.8 Kbit modem. Just as a faster recording speed on a tape recorder produces higher quality duplications (because the sound information is not cramped together as in slower speeds where distortion of the original sound is created), the better duplication of sound quality is achieved at higher bit rates. As more tape is used up in a faster recording speed on a tape recorder, so too is the subsequent result of a higher bit rate that is used in digital duplication − more memory is used up to store the greater amounts of information. The different bit rates could be considered as pipe lines with different diameters. The wider the pipe, the more information that can flow through at any given moment. * Kilobit should not to be confused with “kilo” when dealing with computer specifications. Though a kilo is equal to 1,000 grams, a kilobit equals 1024 bits and is abbreviated as “K”. 41 Part IV Tutorial: The Basics _____________________________________________________________________________ Similarly, the amount of information that flows at a 256 Kbit rate is much faster than at 96 Kbits. You need to consider the balance between how much memory space you are willing or able to take up on your computer for your music files and the level of quality you require. FYI: It should be noted here that the human ear has limits to what can be detected with regard to dynamic range. The ability to hear the sounds that are recorded above 196 Kbits is little to none. So, it is not necessarily true that bigger is better in this case. NOTE: The PCDJ Broadcaster has a bit rate default setting of 160Kbits (which is about equal to the sound quality of CDs) and is our recommendation for the best balance of quality recordings and memory occupancy. But the freedom to manage time, memory consumption and degrees of quality will prove to be useful under certain circumstances. For example, if you don’t need a professional quality sound track of something, you can set the bit rate to 96Kbits to save memory space. If you need to send this track to someone over the Internet, the upload/download process will take less time to complete. And if you need exceptional quality, setting the bit rate to 196 Kbits will achieve this result. About WAV and WMA Files It would be beneficial to understand a little about the differences between WAV files and WMA files before we begin ripping. WAV, pronounced "wave," is the Windows standard for sound files. This is the format that is used for Personal Computers and CDs. Their files are very large and the quality is exceptional. You can recognize them by the “.WAV” extension at the end of a file name. WMA stands for Windows Media Audio. It is Microsoft’s newest digital compression format that encodes audio sound. It’s similar in capacity to other compression formats such as MP3 in stripping away indiscernible sounds of an audio recording, requiring less memory space to store these smaller (compressed) files. The sound quality of WMA files are “almost” as good as WAV files in that most people would not be able to detect any difference in sound. But as there are some audio - philes who can notice a slight “emptiness” due to the missing overlapping sounds that were stripped out, there is some controversy to any claims of these compression formats being equal to CD quality. It all boils down to values; going with very large CD quality files that take up more memory on your computer versus saving a lot of computer memory space in lieu of a loss of sound fidelity that would not be detectable by the majority of listeners. In summary, ripping to WAV files on your PCDJ Broadcaster means that you are 42 Chapter 6 More on the PCDJ Broadcaster ______________________________________________________________________ simply duplicating 100% of the source. Encoding to WMA means the original audio is duplicated, encoded and compressed. Recording from CDs The PCDJ Broadcaster is capable of playing many different types of music and video files as well as ripp WAV files and encode WMA files from CDs. This gives you the ability to make high quality recordings of your favorite music and then play them, all from your PCDJ. A tutorial of how to record from a CD player follows in the steps below. NOTE: If you want to store your WAV or WMA music files in a folder separate of the one which has your downloaded MP3 files, create a new folder now by following the procedure, “Creating a Folder for Music/Video Files” at the beginning of Chapter II. STEP 1. Put the CD you would like to record into your computer’s CD player. STEP 2. Click your mouse pointer on the (RIPP) button located at the bottom of the Recordcase. (The CD-ROM may take a few seconds to start up the CD.) The Recordcase will list all the tracks that are on the CD that’s loaded into the CD player starting with “Track 1”. [Diagram 17.] Ripping Mode - Recordcase NOTE: Notice the new buttons that appear at the bottom of the Recordcase. 43 Part IV Tutorial: The Basics ______________________________________________________________________ FYI: In the above diagram, the PCDJ Broadcaster’s Mini-player is in the center of the bar which is located at the bottom of the Recordcase. The mini-player becomes visible when the RIPP button is depressed. It allows pre-listening of any track from the CD that is loaded in the CD-ROM for ripping. To preview a track, click the mouse pointer over the track you wish to hear and a blue highlight will show over the track. Then click on the (PLAY) button of the Miniplayer. To stop the Mini-player, click on the (STOP) button. Track Information As the tracks in the Recordcase only show the track numbers, you will need to obtain the artist and track information. The PCDJ Broadcaster solves this by having a built in data base retriever that pulls track information from the Internet. With just a click of a button, vital information such as artist name and album, on the artist and CD that you are ready to ripp with, is automatically downloaded into the Track Information area of your PCDJ Broadcaster. NOTE: You must be connected to the Internet in order to use the Online data base CD Library. We recommend that you complete logging the track information at this point of the ripping process. When you begin to ripp from other CDs, if the track information is not logged, you will only have a series of track numbers with no data to tell you which song is which. Online Database CD Library STEP 3. Now that the track numbers of the CD you wish to ripp/encode from are showing in the Recordcase area, click on the (Get track info from internet) button located next to the WMA button. In a brief moment the track information appears in the Recordcase area. If the track information successfully loaded into your PCDJ Broadcaster, you can skip steps 5 & 6 below. But read them now so you will know what to do when this situation arises. STEP 4. Choose the tracks you wish to ripp and/or encode by clicking in the √ ” will show in the boxes of the white boxes located to the left of each track. A “√ chosen tracks. NOTE: The PCDJ Broadcaster will only ripp/encode the tracks that are checked off. Manual Input of Track Information (Optional) STEP 5: Right click in the Recordcase area (not in a box) on the first 44 Chapter 6 More on the PCDJ Broadcaster ______________________________________________________________________ track that you’ve chosen to ripp/encode. A highlight will show on this track and a menu will expand. Click on “Track information” and the TRACK INFORMATION dialog box opens. (Optional) STEP 6: Type the CD information in the TRACK INFORMATION box for the selected song. Then click the “OK” button in the upper right corner of this box. Continue this process with the remaining tracks that you are going to ripp/encode. NOTE: It is a good idea to check the bit rate setting before you ripp or encode your music if you aren’t certain what it is. To do this, simply click on the (CFG) button on the right side of the PCDJ Broadcaster Title Bar, then click on the large “Software” button, and then click on the “Ripp/Encoder” tab. To change the default bit rate, select the bit rate that suits your needs by clicking in the white circle located to the left of the line that you prefer. Then click on the CFG button again to exit Configuration. If you want to change the bit rate for a certain track (not effecting the overall bit rate setting), right click on the desired track, choose “Utilities”, then “Convert to Wma file using” in the same menu, and select the bit rate of your choice in the next menu that slides out. This setting change will only be applicable to that particular track. FYI: For best sound quality, we recommend the 160 Kbit setting. STEP 7. After the track information has been filled in for all your selected tracks, click on either the (WAV) or (WMA) button, located at the bottom of the Recordcase, to begin ripping/encoding the songs that you checked off. NOTE: The PCDJ Broadcaster will permanently save the track information of the tracks that you checked off earlier in STEP 4 A dialog box expands, titled “Click “Save” to select save directory”. Your computer wants to know where you would like to save the files after they are created. [Diagram 18.] Click “Save” to select save directory Dialog Box 45 Part IV Tutorial: The Basics ______________________________________________________________________ STEP 8. If the folder name in the (Save in) text box (located just below the title bar) is the one that you want to store your files in, then go to STEP 8. If not, click on the (down arrow) to the right of the text box and a window will expand. A list of different locations on your computer are shown and. one of them will be where your folder is stored. Navigate to it by clicking on the appropriate items. To have the file saved to the folder that you made at the beginning of this Chapter, click on the folder below the “C:” icon. It should be the one you created and that folder will show up in the “Save in” dialog box. NOTE: The next step is going to allow you to save the file to your folder. Make sure to take note of the name of the folder you’re saving to so you will know what to look for when retrieving it. STEP 8: Click on the (Save) button in the lower corner of the menu. You will see a progress bar showing how much of the first track is being ripped or encoded. Each track will be handled in the same fashion. You have just recorded the tracks that you chose from your CD and placed the files in their proper folder. Next you’re going to learn about the Recordcase and Mixer. From there, we’ll cover the Web Browser, streaming radio and more. The Recordcase Sorting Track Lists There are three different ways to sort your tracks in the Recordcase and it’s as easy as clicking the mouse button. [Diagram 19.] Sort Buttons “Artist” Sort Button Clicking on the “Artist” sort button will sort the tracks by artist name alphabetically. “Trackname” Sort Button The “Trackname” button sorts your tracks alphabetically by the track’s title. 46 Chapter 6 More on the PCDJ Broadcaster ______________________________________________________________________ “Version” Sort Button FYI: The term “version”, for our purposes, can relate to the length of each track or the different ways a song has been recorded. For example, a song might be recorded in a version with vocals and as an “instrumental only” version as well. There are many songs that have different versions with different lengths too. The “Version” button sorts the tracks, numerically or alphabetically, based on the version information supplied. Click on each button and observe the changes in your track list in the Recordcase. FIND A very efficient way of locating tracks is with the “FIND” feature. In the lower right side of the Recordcase, next to the (Wait List) button, is the (FIND) button. To locate a track using the FIND feature, do the following steps: STEP 1. Click on the button. The Recordcase area becomes blank, and light blue colored text boxes appear underneath each sort button. These text boxes relate to the sort buttons above them. Also, the word “FIND” shows at the bottom left side of the Recordcase. You can type the corresponding information in any (or all) three dialog boxes that you would like to search with. The more information you supply, the more narrow the result. STEP 2. Type in the name of an artist that you have in the Recordcase and click on the “Start search” button located at the bottom of the Recordcase. All of the tracks that you have saved on this artist will be retrieved and listed in the Recordcase. If you want to find a specific song, type its name in the “Trackname” text box, and only that track will be retrieved. [Diagram 20.] FIND Feature 47 Part IV Tutorial: The Basics ______________________________________________________________________ FYI: If you wish to cancel a search, just click on the will end the search in progress. button next to and it The Mixer [Diagram 21.] Mixer Volume Controls Cross Fade [Diagram 21, #1] This slide cross fades between Player “A” and “B” and works in conjunction with the separate volume slides of both players. To move the lever, hold the mouse button down on top of the lever and move the mouse pointer horizontally left or right and the lever will move with the pointer. You can also click where you want the lever to be in the slide area and the lever will instantly move to that position. Reset Fade [Diagram 25, #2] This button is for resetting the Cross Fade slide to the center position. It is the square button located above the horizontal (Cross Fade) slide. To reset, click on the button. Volume (A & B) [Diagram 25, #3] These are the two vertical “Volume” slides that control the volume levels of each player individually. Holding down the mouse pointer over the lever and moving the mouse vertically up or down moves it. Also clicking in the slider area will move it as well. Pre-set Buttons The PCDJ Broadcaster allows you to pre-set the buttons (1 – 8) with your favorite Internet radio stations so you can “tune in” with just a click of the mouse button. (You won’t have to type in the Web address and choose a station, etc., every time you want to listen to that station.) As you find stations that you like, simply right click in the “Favorite stations” area located at the bottom of the Web browser and click on the “Add playing station to favorite…” line to save it to the button of your choice. The next time that you want to stream this station, just click on the button – the PCDJ Broadcaster Mini Browser will automatically go on-line, find your station for you and begin streaming. 48 Chapter 6 More on the PCDJ Broadcaster ______________________________________________________________________ FYI: The station that is streaming at the time you set a button will be the one that is saved for that particular button. To stop the music from streaming, click on the player’s STOP button. To close the Mini Browser, click on the depressed Mini Browser button or click on one of the other feature buttons located next to it. The PCDJ Broadcaster Banner [Diagram 22.] PCDJ Broadcaster Banner 1. : The “MINI” button minimizes the PCDJ Broadcaster so that only the banner is displayed. All functions will continue to work when it’s minimized. 2. : This is a Help button that offers information on how to use the PCDJ Broadcaster. 3. : Clicking on the “Email a friend” button allows you to send an E-mail to anyone so they can download the PCDJ Broadcaster for themselves. 4. : The EXIT button closes the PCDJ Broadcaster. 5. : The Configuration button will open the Configuration pages. You can make choices of Hardware and Software specifications of the program 6. : This Insignia button displays the Visiosonic logo. A Final Note VERY WELL DONE! You have completed the tutorial for the PCDJ Broadcaster multi-media entertainment center. Refer to this manual as questions arise until you know its features cold and can comfortably run it. The next section of this manual (Appendix A) shows the keyboard shortcuts for the PCDJ Broadcaster. Once you learn these, you will be able to run this system with great efficiency. Appendix B offers a list of Web sites where you can find MP3 and video files for downloading. * 50 * * Part V Appendices Appendix A Keyboard Shortcuts Player A Key Function F1 Cue/Stop F2 Play/Pause F3 Seek Reverse F4 Seek Forward 3 Pitch control -.25% BPM Increments 4 Pitch control +.25% BPM Increments 5 Reset pitch to Zero Keypad 1 Load song to Player A 51 Player B Key Function F5 Cue/Stop F6 Play/Pause F7 Seek Reverse F8 Seek Forward 8 Pitch control -.25% BPM Increments 9 Pitch control +.25% BPM Increments 0 Reset pitch to zero Keypad 3 Load song to Player B 52 Mixer Key Function S Decrease volume on Player A D Increase volume on Player A G Move fader to Player A H Reset fader to center position J Move fader to layer B Ctrl + G SLAMS fader to full right position Ctrl + J SLAMS fader to full left position Shift + J Small step fade to right Shift + G Small step fade to left L Decrease volume on Player B ; (Semi Colon) Increase volume on Player B 53 Wait List and Track Information Key Function Insert Add song to WaitList Delete Remove song from WaitList ** Ctrl + Home Bring up Track Information ** You must be in the waitlist to remove a song. Other Functions Key Function Up Arrow Move up one track in Recordcase Dow n Arrow Move dow n one track in Recordcase Left Arrow Move left one subgroup Right Arrow Move right one subgroup Ctrl + Left Arrow Move left one menu item Ctrl + Right Arrow Move right one menu item 54 (find, ripp, WL+ etc) (find, ripp, WL+ etc) Appendix B Web Sites for MP3 Music & Video Files MP3: www.allmp3s.com www.amp3.com www.anthems.com www.cductive.com www.mp3.com www.mp3masterlist.com www.musicdd.com www.newmusicchannel.com www.musicdownloads.com www.music.tucows.com www.mycast.com www.shoutcast.com Video: www.odyssey3d.com http://t-rex.wesleyan.edu www.movie-list.com www.moviefon.com 55 Part VI Glossary Glossary AIFF Similar in its purpose to the WAV standard, this audio file format was developed by Apple Computer for storing high-quality recorded sound in the MAC computer. ASF Short for Advanced Streaming Format, a streaming multimedia file format developed by Microsoft. Beat A repeating sound that creates speed or tempo usually made by an instrument such as a drum. Bit A bit is a particle of information relating to computers. More specifically, it’s a voltage pulsing through a circuit acting as information in a computer. Bit Rate The bit rate is the amount of information that will flow through a circuit. A few of the standard rates are: 96 Kbit, 128 Kbit, 196 Kbit, 244 Kbit. The higher the bit rate, the faster the transferring of data. The amount of time it would take to transfer data on a 56 Kbit modem is much less than the time it would take to transfer the same data on a 28.8 Kbit modem. Also, better recording sound quality is achieved at higher bit rates. Subsequently, the higher the bit rate that is used, the more memory that is used up to store the greater amounts of information. Consider the different bit rates as pipe lines with different diameters. The wider the pipe, the more information that can flow through. And just the same, the amount of information that flows at 256 bit rate is much greater than at 96 bit rate. Buffer A reservoir of digital information held in a reservoir before it is read. In a music program, such as the PCDJ Broadcaster, buffers are created to hold a certain amount of sound data so that if the computer that is running the program slows down temporarily, there is a safety net of this stored data which keeps the music playing without interruption. The PCDJ Broadcaster has approximately ten seconds of buffer time as storage Circuit A path or line in which electrical current flows. 56 Part VI Glossary _____________________________________________________________________________ CFG (Configuration) To “configure” is to choose options in order to customize something. The CFG button on your PCDJ PHAT brings you to an area where you can customize some of your PCDJ PHAT’s functions. Client Application In a network of computers, there is what’s known as a client/server architecture. Client Applications are the end user programs such as word processing, graphics, databases, spreadsheets, etc. that work on personal computers. In this relationship between client and server, the client relies on the server to perform certain tasks. Constant Bit Rate This simply means that the bit rate does not change throughout the recording process. Cursor A movable indicator, such as a blinking line ( l ), in a word processor (like Microsoft Word) that shows where the next character (letter or symbol) will be typed. Desktop Manager When you start up your computer, before you open any programs, the screen that you see on your Windows program is called the “Desktop Manager”. It’s where you begin using your computer in opening up programs, etc. Dialog Box A window that allows you to basically communicate with your computer. They supply information for you to read regarding what you are working on, as well as allowing you to type information, or select among options, in order to tell your computer what to do. Directory A directory is an area of a disk created for storing related groups of files. Driver A program that gives a computer a set of instructions which link peripheral devices with the operating system so the computer/operating system can run these devices. DSL (Digital Subscriber Line) A sophisticated high-speed modulation technology for sending digital (computer) information over the telephone lines. Dynamics Dynamics (or Dynamic Range) deals with sound in regard to the range from silence to the highest volume. The greater the ability to hear or duplicate silence and loudness, the greater the dynamics, or dynamic range. Also, the greater the ability to duplicate this range in recording, the better the dynamics (or dynamic range). 57 Part VI Glossary _____________________________________________________________________________ Encode, Encoder, Encoding To encode means to convert (a message, data, etc.) into code. A code is a system of symbols for use in representing information (usually for secrecy). In computers, data can be created into specific codes which can only be understood by the maker of those codes for security purposes and this data that has been coded can then be deciphered (or decrypted) at the receiving end. The making of these codes is called encoding. Creating a WMA file involves recognizing and understanding an audio code for the purpose of converting the code into a WMA file. When using CDs, a process known as “ripping” is used to first take the WAV format of a CD, duplicate it and place it on the hard drive. An encoder can read the WAV code and convert (encode) that data into WMA format. Simply put, the WAV files are encoded into WMA with an encoder. File A collection of data, based on a software program, of a similar type stored in a computer, on floppy disks, CD’s, etc. Each file is stored with an assigned name for later retrieval. Format A certain arrangement based on a particular set of rules. FYI For Your Information Hard Drive Long term memory storage device that’s part of the computer. HTTP An abbreviation for Hyper Text Transfer Protocol. It is the basis of how things are done for the World Wide Web when it comes to formatting and transmitting data, and how Web servers, browsers, etc. should respond to commands. When you do something on the Web like type in a Web site address in your Internet browser, HTTP commands are sent to the Web server that you are utilizing to direct it to do specific tasks. In this case – locate and send the Web page requested. Hot Spot A “hot spot” is an area on a page that when you place the mouse pointer over it, the infamous hand shows up. This means that if you click when the hand is showing, it will reveal some kind of link relating to it. Icon A small picture on the computer screen that symbolizes (or represents) something. You can see examples of icons in your desktop manager. When you start up your computer, before you open any programs, the screen that you see on your Windows program is 58 Part VI Glossary _____________________________________________________________________________ called the “Desktop Manager”. (It’s where you begin using your computer in opening up programs, etc.) There are a number of icons you can observe (usually) lined up along the left side of the screen, such as a waste basket, a computer, a floppy disk, a CD disk, etc. These are called “Shortcut Icons”. When you double click on them, the program it represents open. ID Tag This is a feature in MP3 technology where you are able to place a “tag” or label to your songs, giving artist, title, etc., information for each song. Interface The relation and interaction between hardware, software and user. Basically, it allows the user to interact with relative simplicity with a computer. IP Address A set of numbers (acting as an address) assigned to a computer in order to be recognized on the Internet. Kbit (Kilobit) One thousand bits. 128K (or 128Kbit) = 131,072 bits Metronome A device that makes a short clicking or beeping sound (or a flashing light) at a predetermined rate. This is often used in music to help musicians keep with the beat. Midi Midi allows the interaction of electronic musical instruments, effects boxes and computers. Modem A device that allows computers to work over the telephone lines or cable (like cable TV) lines. Module Hardware or software that interacts with a larger overall system. Hardware modules are usually designed to plug right into the system. A mixer, for instance, would be a hardware module. A software module is a program designed to handle a specific job in a larger program. Thus, we have program modules in the PCDJ Broadcaster that perform certain tasks for the overall system. MP3 A technology that compresses sound files, saving a lot of memory space and keeping very good sound quality. Operating System (OS) The main control program that runs a computer, e.g., Windows, DOS, etc. 59 Part VI Glossary _____________________________________________________________________________ Path The path (or directory path) shows where files are located. A file named “songs” located in subdirectory “music” within directory “robert” located on the “C” drive will show a PATH looking like this: C:\robert:music: songs . Parameters Any information assigned to a program in order to customize the program for a particular purpose. Parameters basically set limits or controls to certain activities of a program. Peripheral The hardware devices connected to a computer, such as a monitor, printer, mouse and keyboard. Protocol A set of rules being a standard for communication between computers and other like machines. Proxy Server Proxy means an agency or acting for another (person or thing). A proxy server is an assistant server that helps the real (or main) server – it works between a client application and a main server. A proxy server takes all requests made to the main server and attempts to accomplish the tasks itself. If it can’t, it will then forward the request to the main server. This “assistant” server greatly helps to keep the main server fast and efficient as possible. Recordcase A coined name that represents the location where the tracks are stored in the PCDJ Broadcaster. It’s basically your collection of music. In the real world, this would be your box of CDs and vinyl records. Ripping A term that represents the action of a computer taking soundtracks from a CD, record, etc., and storing them onto the hard drive. This process is called ripping. For PCs, the WAV format is used for storing the audio data. MAC computers use AIFF standard. Creating WMA files is a two step process that involves ripping. First, the audio information from CDs (or other audio media) are duplicated and stored on the computer’s hard drive in the WAV format. Then the WAV files are encoded to WMA with an encoder. The actual ripping is involved with the first step only. Root Directory When a disk is first prepared for the computer, a single directory is created. This is called the “root directory”. This directory stores subdirectories. 60 Part VI Glossary _____________________________________________________________________________ Scale When recording with a Variable Bit Rate, it is possible to control the band or extent that the variation will occur. It basically deals with ranges of dynamics. A Variable Rate at “Scale 50” would use 50%, or half, of the total dynamic scale available. The scale exists to allow greater use of the Variable Bit Rate recording process. Computers with lower memory capacity, for instance, will still be able to use the Variable Bit Rate process by “scaling” down the dynamic range, using less memory to complete the process. Selection Box A text box that offers an “on” or “off” option by simply clicking the mouse pointer in it. Server A server is a computer within the network set up to do certain tasks for the entire network. For example, a print server is a computer that runs one or more printers, a database server is a computer that manages a database for saving information, retrieving it when queried by another client application on the network and a network server is a computer which manages the traffic of queries and commands of a network of computers. Server Port A simple definition of a server port is: A port is something that allows two separate entities to communicate (such as digital information, etc). A server port is a communication line between a server and something else it communicates with. Subdirectory Subdirectories are created in the root directory to store groups of related files. Task Switch Command There is a key combination on the computer keyboard (Ctrl+Tab) that switches back and forth between different programs that are open in the computer at that particular time. This is called “Task Switch”. Tempo The speed at which a song is supposed to be played, based on the artist who created it. Text Box A rectangular box created in Windows to allow the computer to display text or lets the user type in information. There are many uses for the text box, such as changing default data where options exist, fill in information that a program requires in order to customize the task for your particular needs or for setting parameters (degrees or limits) like volume levels, speeds, etc. Track For our purposes in this manual, track means a song track or song; recorded music. 61 Part VI Glossary _____________________________________________________________________________ Tutorial As a tutor is a private teacher, a tutorial is simply an intensive lesson or course on a specific subject. Variable Bit Rate As opposed to CBR (Constant Bit Rate), the computer analyses the song being recorded and changes the bit rate in relation to the song. For example, in a recording that is assigned a VBR of 160 Kbit, as the song plays low level sounds, the bit rate may drop below 160 Kbits to as low as 96 Kbits. And when the song plays high levels of sound, the bit rate may go above 160 Kbits to as high as 244 Kbits. WAV file A format in Windows that stores soundtracks from CDs, records, etc., with perfect representation. When the PCDJ Broadcaster ripps from CD’s, records, etc.; it creates either WAV or ASF files. Web Browser A computer program that helps you search the internet and find what you’re looking for. Webcaster The official name for an Internet radio station or the people who run them. 62