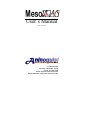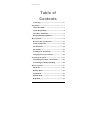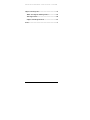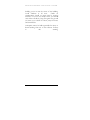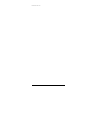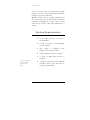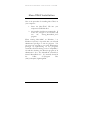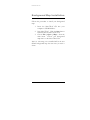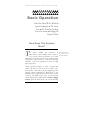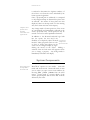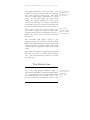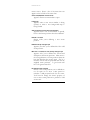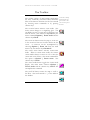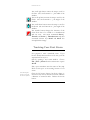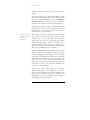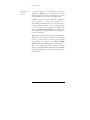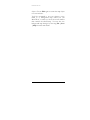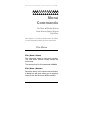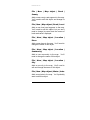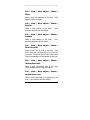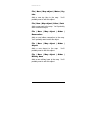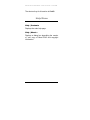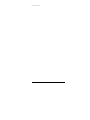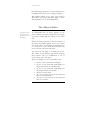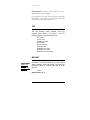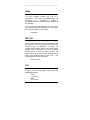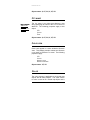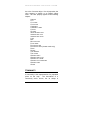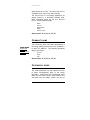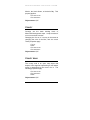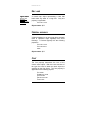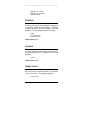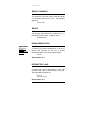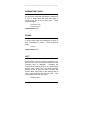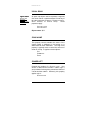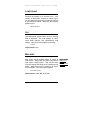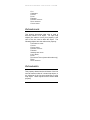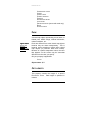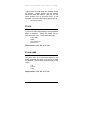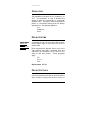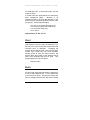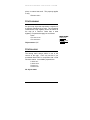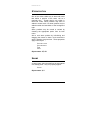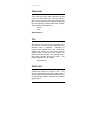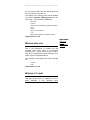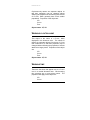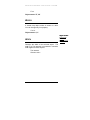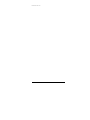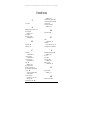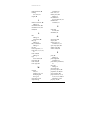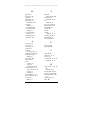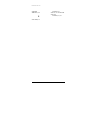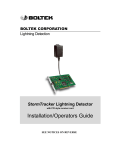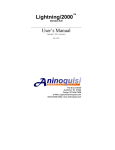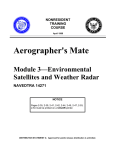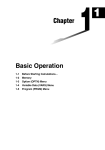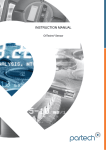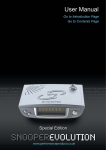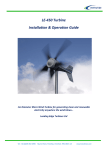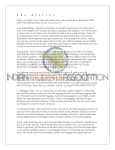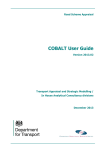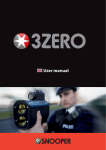Download User`s Manual
Transcript
User’s Manual ©2003, Aninoquisi 112 Bruce Street Huntland, Tennessee 37345 Phone: 931.469.7608 e-Mail: [email protected] World-Wide Web: http://www.aninoquisi.com M E S O T R A C Table of Contents A Warning .............................................................. iv Introduction ................................................................. 7 About MesoTRAC… ............................................... 7 System Requirements ............................................. 8 MesoTRAC Installation .......................................... 9 Background Map Installation ............................... 9 Basic Operation ......................................................... 11 How Does The System Work? ............................. 11 System Components ............................................. 12 The Status Line ..................................................... 13 The Toolbar .......................................................... 15 Tracking Your First Storm.................................. 16 Changing The Projected Track ........................... 19 Customizing the System ............................................. 21 Customizing MesoTRAC’s Performance ............ 21 Customizing the Background Map ..................... 25 Menu Commands ...................................................... 27 File Menu .............................................................. 27 Window Menu ...................................................... 33 Storm Menu .......................................................... 33 Options Menu ....................................................... 35 Help Menu............................................................. 37 ii S E V E R E - W E A T H E R T R A C K I N G S Y S T E M Objects and Properties ...............................................39 What Are Objects and Properties? .....................39 The Object State ...................................................40 Objects and Properties List .................................41 Index ..........................................................................71 iii M E S O T R A C A Warning MesoTRAC is a tool that allows extremely accurate tracking of severe weather. From personal experience, I know that it can be quite involving. Do not allow your zeal to track storms or tornadoes cloud your judgment however. If you’re tracking a storm and it’s heading for your location, pay careful attention to the storm’s estimated time of arrival. You should be thinking seriously about taking shelter if MesoTRAC indicates that the storm will arrive at your location within fifteen minutes, particularly if a tornado or mesocyclone is indicated by Doppler radar. Severe thunderstorms, especially those that show indications of rotation, can and do produce tornadoes with little or no advance warning. While not likely to produce death or injury to people inside buildings, lightning produced by an approaching storm can and does wreak havoc on electronic equipment – particularly computers and modems. Lightning routinely occurs several miles out in front of an approaching storm. Whether you’re actively tracking a storm or not, you should log-off your computer, turn it off, unplug it, and disconnect the phone line from its modem if threatening weather approaches. By taking a minute to do these things, you could save yourself several thousand dollars in damages. An approaching tornado calls for immediate action. Seek shelter on the lowest floor or basement of the iv S E V E R E - W E A T H E R T R A C K I N G S Y S T E M building you’re in near the center of the building. Avoid windows at all costs. Under no circumstances should you waste time by opening windows! If you’re in a mobile home, you should seek shelter outside by lying flat against the ground (or better yet, in a ditch or culvert) away from trees and automobiles. Aninoquisi cannot be held responsible for injury or death resulting from use of this software contrary to this warning. v M E S O T R A C vi S E V E R E - W E A T H E R T R A C K I N G S Y S T E M Chapter 1 Introduction What is MesoTRAC? • What kind of system is required to run it? • How do I install it? About MesoTRAC… esoTRAC is a complete severe-weather tracking system. It allows you to accurately project future positions of a storm, given one or more recent positions of the storm. The storm’s positions may be taken from any source: radar depictions, lightning detection data, or ground-truth reports. M MesoTRAC isn’t dependent on any specific radar system With MesoTRAC you have complete control over the look of the display. Colors, fonts, and other properties of any screen element may be changed simply by right-clicking the mouse on that element. Chapter 5 contains a complete list of properties that may be changed. Right-clicking changes properties The occasional tendency of a severe storm to deviate from a linear course can be dealt with automatically. Such “right-turning” storms, while not common, are apt to produce a disproportionate share of damage and injury. While no commercially available computer software can predict when a Right-turners can be handled automatically 7 M E S O T R A C storm is about to turn, only MesoTRAC rapidly integrates a storm’s course change and automatically computes a new projected track. Multiple storms may be tracked simultaneously. The storm tracks can be maintained and updated completely independently of each other. Storm tracks may be saved to disk and recalled later for analysis. System Requirements A high-color graphics card is needed to achieve the best effect • A 33 MHz processor or faster is recommended • 16 Mb of memory is recommended, but not required • Any version of Windows Windows 95 on up will suffice. • 2 Mb of hard-drive space is required • A VGA or Super-VGA monitor is required • A graphics card with at least 640x480 resolution with at least 32K colors is strongly recommended 8 from S E V E R E - W E A T H E R T R A C K I N G S Y S T E M MesoTRAC Installation Here is the procedure for installing MesoTRAC on your computer:: 1. Insert the MesoTRAC CD into your computer’s CD-ROM drive. 2. The installer should start automatically. If it does not, navigate to the CD drive and run the “Setup_MesoTRAC_222” program. When running MesoTRAC on Windows 7 or Windows 8 systems, it is possible that you will need administrator privileges to run the program. You can cause any program to run with administrator privileges by right-clicking on the program’s executable and then clicking on the “Compatibility” tab and then checking the “Run this program as an administrator” box. The MesoTRAC executable is named “MesoTRAC.exe”. It is normally located in the folder “C:\Program Files (x86)\Aninoquisi\Lightning2000. 9 M E S O T R A C Background Map Installation Follow this procedure to install your background map: 1. Insert the MesoTRAC CD into your computer’s CD-ROM drive. 2. Start MesoTRAC. Click the Start button and then click the MesoTRAC icon. 3. Choose File | Open | Map… from the main menu. Choose your background map that is on the MesoTRAC CD. That’s it. The map you’ve installed will be the new default background map the next time you track a storm. 10 S E V E R E - W E A T H E R T R A C K I N G S Y S T E M Chapter 2 Basic Operation How Does MesoTRAC Work? • System Components • The Status Line • The Toolbar • Tracking Your First Storm • Changing the Projected Track How Does The System Work? T he theory behind the operation of MesoTRAC is quite simple: take a series of one or more previous positions of a storm and project its future course over a relatively short time period. This is done via a variety of statistical methods. The most important of these is called linear regression. Linear regression analyzes a series of points and comes up with the line that most closely “fits” those points. But that’s only the beginning of the tracking engine employed by MesoTRAC. The diameters of storm positions are taken into account, as well as the speed of the storm. If you have the storm turning logic enabled (choose Storm | Right turners from the main menu), the storm’s heading 11 Linear regression is at the heart of the tracking algorithm M E S O T R A C is analyzed to determine the slightest tendency of the storm to veer from the course calculated by the linear regression algorithm. Once a projected path is calculated, it’s compared to the background map to determine the places that are affected. The names of those places are then displayed, either on the map itself or in the warning area (more about this later in the chapter). Changes to storm positions cause automatic recalculation of the projected track Any change made to former positions of the storm are automatically and immediately reflected in the storm’s projected track. Storm positions may be resized or moved to reflect updated information. In addition to the advanced analytical logic built into the system, the user enjoys the flexibility of a completely object-oriented Properties are interface. Many properties (such as color changed via an or font) of objects that appear on the object’s local menu screen can be changed simply by rightclicking the mouse on the object. Making a selection from the local menu that appears allows you to change a property. Any change made is immediately reflected in the display. System Components Storm positions are normally added in storm-edit mode MesoTRAC operates in two modes: storm-edit mode and viewer mode. Storm-edit mode is what you see when you open a new storm window (by choosing File | New | Storm from the main menu). Viewer mode is a concise display of the storm’s projected path and the cities that could be affected by the storm. 12 S E V E R E - W E A T H E R T R A C K I N G S Y S T E M The biggest difference in the two modes is the visibility of the storm positions that you’ve defined. They aren’t visible in viewer mode. This stems from the original design requirements of viewer mode. As the name implies, the viewer mode display was originally designed for on-air use by television meteorologists to present information concerning the storm in a concise format that could be easily and quickly absorbed by viewers at home. Viewer mode shows you where the storm is going and when it’s going to be there Since viewers need only be concerned with where the storm is going, not where it’s been, storm positions simply clutter up the display and serve to distract the viewer from much more important information. Viewer mode was designed to minimize clutter and maximize pertinent information The storm-edit mode display consists of the background map, the status line, and the toolbar. Within the background map is the storm’s projected track and previous positions of the storm. New storm positions are generally added in storm-edit mode. The viewer mode display comprises the background map, the status line, the toolbar, and the warning area. The background map contains the storm’s projected track. The Status Line The status line displays different kinds of information, depending on what mode MesoTRAC is in. The right side of the status line always shows the current position of the mouse cursor. This position is relative to the map place nearest to the 13 The status line shows data concerning the storm or gives feedback on your actions M E S O T R A C mouse cursor. Here’s a list of the items that can appear on the left side of the status line: Choose “File|New|Storm” to track a storm Appears when no storm window is open. Loading map Appears when a new storm window is being opened, or when a new background map is being loaded. Click and drag the mouse to define a storm position Appears when a new storm window is opened, but no valid storm positions have been defined. Diameter = nn.n miles Shown while you’re defining a new storm position Estimated velocity = ddd @ nn mph Appears just after you’ve defined the first valid storm position. Mean error = n.nn miles, Fit = xx%, Velocity = ddd @ nn mph Appears after you’ve defined the second and subsequent valid storm positions. Mean error is the average distance of storm positions from the line that describes the storm’s path. “Fit” is a measure of how well the projected track fits the supplied storm positions. A good track will have a fit greater than 95%. No valid track can be computed Shown if the storm positions you’ve defined are too far apart in too short a time period to calculate a valid projected track for the storm. You’ll need to change the “Time” property of one or more storm positions to produce a valid storm track. 14 S E V E R E - W E A T H E R T R A C K I N G S Y S T E M The Toolbar The toolbar consists of nine buttons representing the most commonly used MesoTRAC functions. Most of the buttons’ functions can also be activated by choosing menu commands or by pressing shortcut keys. The zoom-in button activates zoom mode. The mouse cursor changes to a magnifying glass. You can define an area to zoom into by dragging a box with the mouse. This function is duplicated by the menu command Options | Zoom mode and the shortcut key Ctrl+Z. The zoom-out button causes the map to zoom out to the zoom level that was in effect before the last zoom. A zoom-out can be accomplished by choosing Options | Zoom out from the main menu or by the shortcut key Ctrl+Alt+Z. The center storm button activates center-storm mode. When in center-storm mode, the current storm window always zooms-in or out to show the storm track in its entirety. The menu command for this option is Options | Center storm. The shortcut key is Ctrl+S. The viewer mode button toggles the viewer mode display. The main menu selection Options | Viewer mode and the shortcut key Ctrl+V also accomplish this command. The scroll left button causes the map to scroll to the West. The scroll amount is ¼ of the width of the window. 15 The toolbar is always visible and gives you quick access to the most commonly used functions M E S O T R A C The scroll right button causes the map to scroll to the East. The scroll amount is ¼ the width of the window. The scroll up button causes the map to scroll to the North. The scroll amount is ¼ the height of the window. The scroll down button causes the map to scroll to the South. The scroll amount is ¼ the height of the window. The tornado button changes the character of the storm from that of a tornado to a thunderstorm and vice versa. The menu commands Storm | Tornado and Storm | Thunderstorm and their associated shortcut keys Alt+O and Alt+T also accomplish this change. Tracking Your First Storm Let’s prepare to track a simulated storm. If you haven’t already discovered how to do this, you’ll be surprised at how easy it is. Start by opening a new storm window. Choose File | New | Storm from the main menu or press Alt+N. Pick a spot somewhere near the center of the map. We’ll use this spot as the starting location of our storm. Click and drag the mouse to surround the storm’s position Click the left mouse button, but don’t release it. Now move the mouse until the status line indicates a diameter of around 6 miles. Release the mouse button. 16 S E V E R E - W E A T H E R T R A C K I N G S Y S T E M Now move the mouse to the right until the velocity reads “E @ 40mph”. Click the left mouse button. Viola! You’ve just defined a storm track. Let’s add a second storm position. Draw a second storm position about the same size as the first one to the right of the first position. Draw it just far enough to the right so that it doesn’t quite overlap the first position. The status bar should now read “No valid track can be computed.” What happened? Why can’t a valid track be computed? Well, the reason is simple – check the time stamps beneath the two storm positions you’ve defined. They should be no more than a minute or two apart. Think about it – we’ve told MesoTRAC that the storm has moved several miles in just a minute or two. That works out to hundreds of miles per hour! MesoTRAC knows that no storm on Earth can move that fast, so it doesn’t bother calculating a projected track. What we need to do is change the time stamp on that second storm position. A valid track can’t be computed if the storm appears to be moving over 120 miles per hour Position the mouse cursor somewhere in the middle of the second storm position. Click the right mouse button. Now choose Time… from the local menu that popped up. A dialog box will appear that shows the time you defined the second position. Click a few times on the “Minutes” uparrow to change the time (5 or 6 minutes should be O.K.). Now click “OK” to close the dialog box and change the time stamp. The Time property is used to define when a storm position is valid If everything has gone as planned, you should see an updated, narrower projected track for the storm. If you still see the “No valid track can be computed” message on the status line, try adding a 17 M E S O T R A C few more minutes to the second position’s time stamp. Now let’s check out the viewer mode display. Click the viewer mode button (that’s the fourth one from the top), or press Ctrl+V or choose Options | Viewer mode from the main menu. You’ll be treated to the wonders of the viewer mode display. See how the projected track is divided by several parallel bars? Each of those bars has a projected time beneath it that shows when the storm is expected to be at that location. Names in the warning area can be shown vertically or horizontally The names of the cities and places that lie within the storm’s projected track are shown in the warning area, on the right side of the display. Notice how the cities are grouped by the storm’s estimated arrival time. There is another way to show the names of places in the warning area – right-click the mouse in a blank part of the warning area. Choose Top from the local menu. Now the warning places are shown at the top of the display. Each name appears directly over the corresponding place on the map. For our example storm that’s traveling West to East, we can read the names in the warning area from left to right in the order that those places will be impacted by the storm. Since most severe storms do travel generally from West to East, the horizontal warning area turns out to be a useful idea. You’ve now seen MesoTRAC in operation. Additional positions can be added to a storm to define its projected track even more accurately. The rest of the manual details the operation of MesoTRAC, but you’ve already seen enough to accurately track severe weather. 18 S E V E R E - W E A T H E R T R A C K I N G S Y S T E M Changing The Projected Track MesoTRAC allows you to control the look of the projected track in two ways: by changing existing storm positions, and by changing some of the performance parameters of the system. An indepth look at all of the system parameters that can be changed is found in Chapter 3. There are four properties of a storm position you can change that will change the projected track. All four are accessed from a storm position’s local menu. Right-click on a storm position to display its local menu. The four properties are: the storm position’s location, the storm position’s diameter, the time of the storm position, and the validity of the storm position. We’ve already looked at changing the time stamp of a storm position. Choose Time… from the local menu to alter the time stamp. Change the position’s location by choosing Move from the local menu. Move the storm position by moving the mouse. Click the left mouse button to “drop” the storm position in its new location. The projected track will be automatically updated. Change a storm position’s diameter by choosing Resize from the local menu. Resize the position by moving the mouse. Click the left mouse button to “freeze” the size of the storm position. The projected track will be automatically recalculated and displayed. 19 You can change the projected track by changing the properties of an individual storm position M E S O T R A C Storm positions may be manually invalidated A storm position can be declared invalid by unchecking Valid on the position’s local menu. Storm positions that aren’t valid simply aren’t used in the calculation of the storm’s projected track. Normally you won’t need to manually invalidate a storm position. Old storm positions are automatically discarded after they are older than a certain number of minutes. You can change the age of positions that are automatically invalidated by choosing Storm | Oldest report… from the main menu. Specify the age of the oldest valid storm position in minutes. Additionally, storm positions may be invalidated by MesoTRAC if the storm appears to be changing course. Severe storms on occasion execute sharp turns, usually to the right. The Storm | Right turners menu command toggles the turning logic. Any storm positions that exist before a storm changes its heading will be automatically invalidated. Chapter 3 describes how the turning logic operates in more detail. 20 S E V E R E - W E A T H E R T R A C K I N G S Y S T E M Chapter 3 Customizing the System Customizing MesoTRAC’s Performance • Customizing the Background Map Customizing MesoTRAC’s Performance hough the performance parameters of the system have been chosen for optimum performance under most circumstances, it’s possible that the experienced user may want to experiment with those parameters. T You can change how MesoTRAC tracks storms, but do so with caution. In addition to the menu options that control the system’s performance, there are some “hidden” options that can be changed by editing the Registry. Here are the menu commands that affect the performance of the tracking algorithm: Don’t fool with the system registry unless you’re sure of what you’re doing Storm | Oldest report… Changes how old a storm position can be before it is automatically invalidated. Storm 21 M E S O T R A C positions that aren’t valid aren’t used in the calculation of the storm’s projected path. By default, no storm position older than 25 minutes is used in calculating the projected track This command changes the age of the oldest storm position that’s used in the calculation of the storm’s projected track. Storm positions older than this value are considered to be invalid. The initial default value for this parameter is 25 minutes. This value was chosen based on results observed during severe weather outbreaks in the spring of 1996. It’s based on the update interval of the WSR 88-D radar (NEXRAD) system and the distance a storm must cover before that movement becomes evident on the radar depiction. Though MesoTRAC produces a good projected track with only one or two storm positions, the third and subsequent positions result in the most accurate track. Even when the user defines a storm position once every other radar update cycle, the 25 minute value allows for at least three storm positions to be valid at all times. Reduction of this parameter below 25 minutes is not recommended. Increasing it shouldn’t be a problem as long as the “right turner” logic is active since that logic automatically invalidates old storm positions if they don’t reflect the storm’s most recent heading. 22 S E V E R E - W E A T H E R T R A C K I N G S Y S T E M Storm | Right turners This command activates and deactivates the logic that allows MesoTRAC to detect when a storm’s heading is changing. If a storm appears to be changing heading and the new heading differs enough from the old heading and that change has persisted over a long enough distance, then all of the older storm positions will be declared invalid. Those invalidated positions are not used in the calculation of the projected track. Neither the distance the storm has to travel nor the minimum change in heading required to initiate the invalidation of older storm positions can be easily altered. There’s a good reason for this: changing either of these values can radically alter the behavior of the turning logic and potentially produce inaccurate projected tracks. If you’re determined to experiment with these parameters, the Registry keys that you need to alter are described later in this chapter. The next part of this chapter describes the system Registry keys that can be changed to affect the performance of the system. It’s strongly recommended that you do not fool with these unless specifically instructed to by Aninoquisi technical support. All keys are subkeys of: HKEY_CURRENT_USER\Software\Aninoquisi\MesoTRAC projection\turn threshold This parameter is the amount of change in the storm’s projected track that must occur 23 The right turner logic looks for a sudden shift in the storm’s heading M E S O T R A C before the new heading is recognized. It’s specified in degrees. projection\diameters This is the distance the storm has to travel in order for a course change to be recognized. It’s expressed in terms of the average storm position diameter for the current storm. The value in the Registry is ten times the actual value. For example, a value of 15 (the default) represents 1.5 storm position diameters. Under no circumstances will a storm’s course change be recognized if that change has persisted for less than 6 minutes. projection\min deflection 1 The initial velocity is inherently inaccurate because there are only 16 compass points This is the amount that either of the two longer sides of the projected track are “opened up” if there is only one valid storm position defined. When the first storm position is defined, you also have to specify an initial estimated velocity. Since this velocity is specified as one of 16 compass directions, and each compass direction covers 22.5°, there is an automatic uncertainty of 11.25° each way in that velocity. There should never be any reason to alter this value. 24 S E V E R E - W E A T H E R T R A C K I N G S Y S T E M projection\min deflection 2 This is the amount that either of the two longer sides of the projected track are “opened up” if there are exactly two valid storm positions defined. Customizing the Background Map The background map consists of open map objects, closed map objects, and point map objects. Open map objects are those that don’t enclose an area, like roads or rivers. Closed map objects enclose an area. Examples of these include cities, lakes, counties, and parks. Point map objects are those that don’t fall into the other two categories. The two point map objects are communities and places. All map objects are defined in Chapter 5. Open map objects don’t contain an area; closed ones do Map objects may be customized by changing their properties and by changing their shape. You can see which properties of any map object may be changed by positioning the mouse cursor on top of the object and pressing the right mouse button. The local menu that’s displayed lists the properties that are changeable, as well as commands that allow you to manipulate the object. Open and closed map objects may also be edited. Choosing Edit from the object’s local menu causes all map nodes in the object to become visible. Click and drag any node to move it to a new location, thereby changing the shape of the map 25 Map objects consist of a series of “nodes” that can be moved around M E S O T R A C object. Choose Edit again to return the map object to its normal state. You’ll be prompted to save any changes you’ve made to a background map when you exit MesoTRAC, or when you close the storm window that contains the altered map. You can also save background map changes by choosing File | Save | Map from the main menu. 26 S E V E R E - W E A T H E R T R A C K I N G S Y S T E M Chapter 4 Menu Commands File Menu • Window Menu • Storm Menu • Options Menu • Help Menu This chapter is a reference that describes the effects of each command available from the main menu. File Menu File | New | Storm This command opens a new storm window. The new storm window initially shows the entire map. The shortcut key for this command is Alt+N. File | Save | Storm… Saves the storm in the current active window. A dialog box will open asking you to supply a name for the file the storm will be saved in. 27 M E S O T R A C File | Save | Map Saves any changes you’ve made to the background map. This option stays “grayed out” unless you’ve made changes to the map. File | Save | Color scheme… Saves all of the color and font information currently in effect to a file. A dialog box will open asking you to supply a name for the scheme. File | Open | Storm… A dialog box will be displayed asking you which saved storm you want to open. After you specify a storm to open, a new storm window will open. The positions of the saved storm will be displayed. If the storm was saved very recently, the storm’s projected track will be indicated. File | Open | Map… A dialog box will be displayed asking you which map you want to open. If a storm window is already open, its map will be replaced with the newly opened map. If no storm window is open, a new storm window using the new map will be opened. The map you open will become the new default map. Every storm window opened in the future will use this map. 28 S E V E R E - W E A T H E R T R A C K I N G S Y S T E M File | Open | Color scheme… A dialog box will be displayed asking you which color scheme you want to open. The colors and fonts currently in effect will be replaced with those specified by the new color scheme. File | Exit Causes MesoTRAC to shut down. If you’ve made any changes to background maps or storms, you’ll be asked whether you want to save those changes. The shortcut key for this action is Alt+X. File | New | Map object | Road | Freeway Adds a new freeway segment to the map. You’ll need to edit this object and change its name. File | New | Map object | Road | Federal Adds a new federal highway segment to the map. You’ll need to edit this object and change its name. File | New | Map object | Road | State Adds a new state highway segment to the map. You’ll need to edit this object and change its name. 29 M E S O T R A C File | New | Map object | Road | County Adds a new county road segment to the map. You’ll need to edit this object and change its name. File | New | Map object | Road | Local Adds a new local road segment to the map. You’ll need to edit this object, but you won’t need to change its name since the names of local roads aren’t displayed. File | New | Map object | Location | Place Adds a new place to the map. You’ll need to change the name of this object. File | New | Map object | Location | Community Adds a new community to the map. You’ll need to change the name of this object. File | New | Map object | Location | City Adds a new city to the map. You’ll need to edit and change the name of this object. File | New | Map object | Water | Lake Adds a new lake to the map. You’ll probably want to edit this object. 30 S E V E R E - W E A T H E R T R A C K I N G S Y S T E M File | New | Map object | Water | River Adds a new river segment to the map. You’ll need to edit this object. File | New | Map object | Water | Glacier Adds a new glacier to the map. probably want to edit this object. You’ll File | New | Map object | Water | Swamp Adds a new swamp to the map. probably want to edit this object. You’ll File | New | Map object | Water | River fill point Adds a new river fill point to the map. Very wide rivers are represented by not one but two lines. To color-in these rivers, add a river fill point somewhere in the middle of the river. File | New | Map object | Water | Intermittent lake Adds a new intermittent lake to the map. You’ll probably want to edit this object. File | New | Map object | Water | Intermittent river Adds a new intermittent river segment to the map. You’ll need to edit this object. 31 M E S O T R A C File | New | Map object | Water | Dry lake Adds a new dry lake to the map. probably want to edit this object. You’ll File | New | Map object | Other | Park Adds a new park to the map. You’ll probably want to edit this object. File | New | Map object | Other | Reservation Adds a new Indian reservation to the map. You’ll probably want to edit this object. File | New | Map object | Other | Airport Adds a new airport to the map. probably want to edit this object. You’ll File | New | Map object | Other | Military base Adds a new military base to the map. You’ll probably want to edit this object. 32 S E V E R E - W E A T H E R T R A C K I N G S Y S T E M Window Menu Window | Cascade Causes all open windows to be displayed in an overlapping fashion. Window | Tile Causes all open windows to be displayed so that each one is completely visible. Window | Arrange icons Arranges the icons of any minimized windows at the bottom of the screen. Window | Minimize all Minimizes all open windows. Storm Menu Storm | Tornado Displays the storm using the colors and fonts you’ve specified for a tornado. Also changes the title of the current window to indicate that you’re tracking a tornado instead of a thunderstorm. The shortcut key for this action is Alt+O. 33 The Storm menu contains commands used to change the character of the storm M E S O T R A C Storm | Thunderstorm Displays the storm using the colors and fonts you’ve specified for a thunderstorm. Also changes the title of the current window to indicate that you’re tracking a thunderstorm instead of a tornado. The shortcut key for this action is Alt+T. Storm | Path length… Changes the length of the projected path for the storm. Any storms you create in the future will use the value for projected path length that you specify here. Path length is specified in minutes. Storm | Oldest report… Changes how old a storm position can be before it is automatically invalidated. Storm positions that aren’t valid aren’t used in the calculation of the storm’s projected path. Storm | Right turners Activates logic that allows MesoTRAC to detect when a storm is turning to a new heading. If a storm heads off in a new direction and stays on that course long enough for MesoTRAC to believe that the new heading is permanent, any storm positions that exist before the course change occurred will be invalidated. 34 S E V E R E - W E A T H E R T R A C K I N G S Y S T E M If the storm appears to be heading in a new direction, but the change in course hasn’t persisted over a long enough period of time for MesoTRAC to be sure of the new heading, or if the apparent course change isn’t enough of a deviation from the old heading, then the projected track widens to indicate the possibility of a change in direction. The shortcut key for this command is Alt+R. Options Menu Options | Viewer mode Changes from storm-edit mode to viewer mode and vice versa. The shortcut key for this command is Ctrl+V. Options | Zoom mode Activates zoom mode. The mouse cursor changes to a magnifying glass. Left-click and drag the mouse to define the area you want to zoom into. Release the mouse button and the map zooms to include the area you defined. The shortcut key for this command is Ctrl+Z. Options | Zoom out Zooms the map out to the zoom level that was in effect before you zoomed in. 35 The Options menu contains commands used to change how the display looks M E S O T R A C The shortcut key for this action is Ctrl+Alt+Z. Options | Warning area Enables or disables the display of the warning area. This option is only available in viewer mode. The shortcut key for this action is Ctrl+W. Options | Map warnings Enables or disables the on-map display of the names of cities affected by the storm’s projected path. This option is only available in viewer mode. The shortcut key for this command is Ctrl+M. Options | Full screen Causes the viewer mode display to occupy the entire screen. This option is only available in viewer mode. This option is not available in the home version of MesoTRAC. The shortcut key for this option is Ctrl+F. Options | Center storm Toggles center-storm mode. When centerstorm mode is in effect, the map automatically zooms to display the storm in as much detail as possible while including the entire storm. Any change made to the storm’s path or a switch to or from viewer mode or a repositioning of the warning area causes the storm to be re-centered. 36 S E V E R E - W E A T H E R T R A C K I N G S Y S T E M The shortcut key for this action is Ctrl+S. Help Menu Help | Contents Displays the main help page. Help | About… Displays a dialog box describing the version of your copy of MesoTRAC and copyright information. 37 M E S O T R A C 38 S E V E R E - W E A T H E R T R A C K I N G S Y S T E M Chapter 5 Objects and Properties What Are Objects and Properties? • The Object State • Alphabetical Objects And Properties List What Are Objects and Properties? Objects are the basic building blocks of the MesoTRAC display. Each object is optionally composed of other objects. For example, the background map is an object.. Each element of the background map (roads, cities, etc.) is also an object. An object is the backbone of the MesoTRAC display Every object has certain properties that can be changed. Some properties are unique to a single object, whereas other properties apply to many different object types. The color property, for example, applies to a wide variety of object types. You can find out which properties of an object may be changed by positioning the mouse cursor on top of the object and pressing the right mouse button. A local menu will be displayed. Choosing a menu 39 Access an object’s local menu by rightclicking on the object M E S O T R A C item will change a property, or cause a dialog box to be displayed that allows you to change a property. This chapter defines every object type found in MesoTRAC and which properties apply to them. The organization of the list is alphabetical. The Object State Each object’s state at any given point determines how it will be displayed To understand how an object appears on the screen, and why an object’s appearance can change, you need to understand the concept of the object state. When you change a property (color, for instance) of an object, that change applies only to the current state of the object. For example, changing the color of a freeway in viewer mode does not affect the color of freeways in storm-edit mode. The states that can apply to an object are: stormedit, viewer, storm warning, and tornado warning. Every object’s state is a combination of one or more of these states at all times. Here’s an example. A city has 6 possible states: 1. 2. 3. 4. 5. 6. the city in the storm-edit mode display the city in the storm-edit mode display in the projected track of a thunderstorm the city in the storm-edit mode display in the projected track of a tornado the city in viewer mode the city in viewer mode in the projected track of a thunderstorm the city in viewer mode in the projected track of a tornado. 40 S E V E R E - W E A T H E R T R A C K I N G S Y S T E M Additionally, most map objects can be edited. The colors used while an object is being edited can be changed independently of the object’s colors in other states. In effect, editing a map object is the equivalent of adding a “map-edit” state to its existing state. This method of handling an object’s properties guarantees that the user has complete control over the look of the display. Changing the color of an object never causes any unexpected color changes in other objects, or of the same object in another state. The bottom line is: if you start changing colors, fonts, or other properties of objects, make sure that you’ve changed the property of the object in all of the states the object can be in. Objects and Properties List The format of this list is as follows: For objects, the name of the object followed by a description of the object, the properties that apply to the object, and the object states the object can assume. The object states are represented by singleletter abbreviations: S (storm-edit mode), V (viewer mode), T (in a tornado’s projected track), and U (in a thunderstorm’s projected track). The “map-edit” state also applies to most map objects, but isn’t listed here. The only map objects that can’t be edited are PLACES and 41 Property names are in italics; object names aren’t M E S O T R A C COMMUNITIES, because their shapes are predefined and can’t be changed. For properties, the name of the property (italicized) followed by a description of the property and the objects that the property applies to. 3-D The 3-D property, when enabled, gives the selected name object a 3-D effect. The 3-D property applies to the following objects: CITY NAME CLOCK ICON COMMUNITY NAME PLACE NAME PROJECTED TIME W ARNING TIME W ARNING AREA ICON W ARNING CITY NAME W ARNING LOCATION NAME AIRPORT Object States S=storm-edit V=viewer U=thunderstorm T=tornado An airport is a closed map object. It’s also a place where airplanes land and takeoff, but that’s not important right now. Airports have but a single property: COLOR Object states: S, V 42 S E V E R E - W E A T H E R T R A C K I N G S Y S T E M AREA The area property controls the size of a COMMUNITY. The circle that approximates the boundaries of a community is drawn to encompass the area (in square miles) specified by this property. For a more exact representation of a city’s area, the community can be replaced by a CITY object. This property applies to one object: COMMUNITY BOTTOM This property is one of a group of properties (TOP, BOTTOM, LEFT, and RIGHT) that control where the W ARNING AREA is displayed. Changing the location of the warning area in the current storm window also causes any new storm windows’ warning areas to have the same location, but doesn’t affect the location of the warning area in other storm windows that may be open. This property applies to only one object: W ARNING AREA CITY A city is a closed map object. following properties: COLOR LONG NAME NAME POPULATION 43 Cities have the M E S O T R A C Object states: S, ST, SU, V, ST, VU CITY NAME Object States S=storm-edit V=viewer U=thunderstorm T=tornado The city name is an object that displays a text string specifying the name of the CITY to which it’s attached. The following properties apply to this object: 3-D COLOR FONT Object states: S, ST, SU, V, VT, VU CLOCK ICON Clock icons appear in a storm window’s W ARNING one W ARNING The following properties apply: AREA. They always precede at least PLACE NAME or W ARNING CITY NAME. 3-D COLOR HANDS COLOR HANDS THICKNESS Object states: VT, VU COLOR The color property is applicable to all closed map objects and all name objects. The value chosen for color is used to fill a closed map object and is 44 S E V E R E - W E A T H E R T R A C K I N G S Y S T E M the color of a name object. Like all properties, the color property is specific to an object’s object state. The color property applies to the following objects: AIRPORT CITY CITY NAME CLOCK ICON COMMUNITY COMMUNITY NAME COUNTY GLACIER INDIAN RESERVATION INTERMITTENT LAKE INTERMITTENT RIVER LAKE MAP MILITARY BASE PLACE NAME PROJECTED TIME PROJECTED TRACK (viewer mode only) RIVER SWAMP TIME MARKER TIME STAMP W ARNING AREA W ARNING AREA ICON W ARNING CITY NAME W ARNING LOCATION NAME W ARNING TIME W ATER COMMUNITY A community is the representation of a populated place on the map. The boundaries of a community aren’t known, but its shape is 45 M E S O T R A C approximated by a circle. The size of the circle is controlled by the value of the AREA property. The POPULATION of a community determines its display priority in a horizontal Warning area. Other populated places are the CITY and the PLACE. These properties apply: AREA COLOR LONG NAME NAME POPULATION Object states: S, ST, SU, V, VT, VU COMMUNITY NAME Object States S=storm-edit V=viewer U=thunderstorm T=tornado The community name is an object that displays a text string specifying the name of the COMMUNITY to which it’s attached. The following properties apply to this object: COLOR FONT 3-D Object states: S, ST, SU, V, VT, VU CONTINENTAL DIVIDE The continental divide is a map object found only in maps encompassing parts of the Rocky Mountains. Lands West of the Continental divide drain into the Pacific Ocean, while lands to the east drain into the Atlantic Ocean, the Gulf of 46 S E V E R E - W E A T H E R T R A C K I N G S Y S T E M Mexico, the Arctic Ocean, or Hudson’s Bay. This property applies: OUTLINE COLOR OUTLINE WIDTH Object states: S, V COUNTY Counties are the basic building block of MesoTRAC background maps. A map consists of one or more whole counties. Changing the COLOR of a county is the same as changing the color of the MAP, and vice versa. These properties apply: COLOR NAME OUTLINE COLOR OUTLINE WIDTH Object states: S, V COUNTY ROAD The county road is an open map object that depicts a line segment representing a road whose name is determined by the COUNTY it’s in. The following properties apply: OUTLINE COLOR OUTLINE WIDTH NAME Object states: S, V 47 M E S O T R A C DRY LAKE Object States S=storm-edit V=viewer U=thunderstorm T=tornado A closed map object representing a lake that hasn’t held any water in a long time. Only one property is applicable: OUTLINE COLOR Object states: S, V FEDERAL HIGHWAY A federal highway is an open map object normally used to represent major highways that aren’t freeways. A federal highway has the following properties: OUTLINE COLOR OUTLINE WIDTH NAME Object states: S, V FONT The font property determines the look of the chosen name object. Both the name and size of the type face used to draw the name object are specified by the font object. The font property is applicable to the following objects: CITY NAME COMMUNITY NAME PLACE NAME PROJECTED TIME TIME STAMP 48 S E V E R E - W E A T H E R T R A C K I N G S Y S T E M W ARNING CITY NAME W ARNING PLACE NAME W ARNING TIME FREEWAY An open map object that represents a segment of a multilane, limited-access highway. Freeways include interstates and some federal and state highways. These properties apply to freeways: NAME OUTLINE COLOR OUTLINE WIDTH Object states: S, V GLACIER A closed map object representing a permanent or semi-permanent ice flow. Glaciers have only one property: COLOR Object states: S, V HANDS COLOR The color used to draw the hands in a W ARNING CLOCK ICON. This property applies to: AREA’s CLOCK ICON 49 M E S O T R A C HANDS THICKNESS The thickness of the line used to draw the hands in a W ARNING AREA’s CLOCK ICON. This property applies to: CLOCK ICON HEIGHT The property that controls the vertical size of a horizontal W ARNING AREA. It applies only to: W ARNING AREA INDIAN RESERVATION Object States S=storm-edit V=viewer U=thunderstorm T=tornado A closed map object representing an area of federal land reserved for the use of Native American peoples. Only one property applies: COLOR Object states: S, V INTERMITTENT LAKE A closed map object representing a lake that contains water only at certain times of the year. The applicable properties are: COLOR OUTLINE COLOR Object states: S, V 50 S E V E R E - W E A T H E R T R A C K I N G S Y S T E M INTERMITTENT RIVER An open map object that represents a segment of a river or watercourse that flows with water at certain times, but is dry at other times. These properties apply: OUTLINE COLOR OUTLINE WIDTH Object states: S, V ISLAND A closed map object that represents a piece of land surrounded by water. These properties apply: COLOR Object states: S, V LEFT This property is one of a group of properties (TOP, BOTTOM, LEFT, and RIGHT) that control where the W ARNING AREA is displayed. Changing the location of the warning area in the current storm window also causes any new storm windows’ warning areas to have the same location, but doesn’t affect the location of the warning area in other storm windows that may be open. This property applies to only one object: W ARNING AREA 51 M E S O T R A C LOCAL ROAD Object States S=storm-edit V=viewer U=thunderstorm T=tornado An open map object used to represent a segment of a minor road or a road that doesn’t fit into any of the other categories (FREEWAY, FEDERAL HIGHWAY, STATE HIGHWAY, or COUNTY ROAD). These properties apply: OUTLINE COLOR OUTLINE WIDTH Object states: S, V LONG NAME This property controls whether the name of the chosen object is displayed in its entirety or is abbreviated to three characters. The long name property is typically used to control the amount of clutter on a map. It applies to these objects: CITY COMMUNITY PLACE LOWER LEFT Controls the location of a STATION LOGO. Your version of MesoTRAC includes a station logo if you purchased it through the promotional efforts of a local television station. Obviously, this property applies only to: STATION LOGO 52 S E V E R E - W E A T H E R T R A C K I N G S Y S T E M LOWER RIGHT Controls the location of a STATION LOGO. Your version of MesoTRAC includes a station logo if you purchased it through the promotional efforts of a local television station. Obviously, this property applies only to: STATION LOGO MAP The background against which all storm tracking data is displayed. The map displays all roads, cities, water features, and miscellaneous map objects. Only one property applies to the Map: COLOR Object states: S, V MAP NODE Map nodes are the building blocks of nearly all map objects. Map nodes are visible only when a map object is being edited. They may be freely moved to change the shape of the underlying map object. Map nodes may be added to an object, but not deleted. Only one property applies: OUTLINE COLOR Object states: S, ST, SU, V, VT, VU 53 Object States S=storm-edit V=viewer U=thunderstorm T=tornado M E S O T R A C MILITARY BASE A closed map object representing a piece of federally-owned land used to train, house, and mobilize armed forces. Only one property is applicable: COLOR Object states: S, V NAME For populated places, the name property determines what text string appears next to the place. For roads, it determines the identifier that appears when the road is clicked on. Road names have a specific format that must be followed: a list of identifiers separated by commas. Each identifier must begin with one of the following letters: ‘I’ for an interstate marker, ‘U’ for a U.S. highway marker, ‘S’ for a generic state highway marker, or ‘C’ for a generic county highway marker. There is no limit on the number of identifiers that specify the name of a road, however the map may become cluttered with road markers if an unusual number of identifiers are specified. All road names of a specific class (interstate, U.S., state, or county) will be grouped together in a single road marker. Since the road markers are of a fixed size, you may find more than three identifiers of the same class drawn in a font so small as to be unreadable. The name property applies to these objects: 54 S E V E R E - W E A T H E R T R A C K I N G S Y S T E M CITY COMMUNITY COUNTY PLACE FREEWAY FEDERAL HIGHWAY STATE HIGHWAY COUNTY ROAD OUTLINE COLOR This property determines what color is used to draw the outline of an object. For open map objects (like roads or rivers), this property is the color of the line used to draw the object. The following objects have the outline color property: CONTINENTAL DIVIDE COUNTY COUNTY ROAD FEDERAL HIGHWAY FREEWAY INTERMITTENT RIVER LOCAL ROAD PLACE PROJECTED TRACK (storm-edit mode only) RIVER STATE HIGHWAY OUTLINE WIDTH This property determines the thickness of the line used to draw an outline of a closed map object, or the thickness of the line that comprises an open map object. These objects have the outline width property: 55 M E S O T R A C CONTINENTAL DIVIDE COUNTY COUNTY ROAD FEDERAL HIGHWAY FREEWAY INTERMITTENT RIVER LOCAL ROAD PROJECTED TRACK (storm-edit RIVER STATE HIGHWAY mode only) PARK A closed map object representing a local, state, or federal park, wildlife refuge, national monument, national seashore, etc. Object States S=storm-edit V=viewer U=thunderstorm T=tornado Parks are different from other closed map objects because they are drawn transparently. This is because parks sometimes overlap other closed map objects (in particular lakes and oceans). Because of a park’s transparent nature, the color that appears on the screen may be somewhat different from the color you specify. Only one property is applicable: COLOR Object states: S, V PATH LENGTH This property controls the length of a storm’s PROJECTED TRACK. Path length is specified in minutes. 56 S E V E R E - W E A T H E R T R A C K I N G S Y S T E M Typical values for path length are between 30 and 60 minutes. Values greater than 60 minutes should be used with caution. Not only can the storm deviate from its projected track; it can dissipate. Of course, this property applies only to: PROJECTED TRACK PLACE A point map object representing a small populated place or landmark. Places are drawn using a fixed-size open circle. These properties apply: LONG NAME NAME OUTLINE COLOR POPULATION Object states: S, ST, SU, V, VT, VU PLACE NAME The place name is an object that displays a text string specifying the name of the place to which it’s attached. The following properties apply to this object: 3-D COLOR FONT Object states: S, ST, SU, V, VT, VU 57 M E S O T R A C POPULATION The population of the given PLACE, COMMUNITY, or CITY. The population is used to prioritize the display of cities and communities in a horizontal W ARNING AREA. The names of the most populous places in a horizontal warning area are always displayed first. This property applies to: CITY COMMUNITY PLACE PROJECTED TIME Object States S=storm-edit V=viewer U=thunderstorm T=tornado A projected time is one of the times that is drawn at the bottom edge of the PROJECTED TRACK in viewer mode. Each projected time appears next to one of the TIME MARKERS that span a projected track and represents the estimated time of arrival of the storm at that time marker. These properties apply: 3-D COLOR FONT Object states: VT, VU PROJECTED TRACK A storm’s projected track defines the area that the storm is likely to occupy over the PATH LENGTH of 58 S E V E R E - W E A T H E R T R A C K I N G S Y S T E M the projected track. In storm-edit mode, only the outline is drawn. In viewer mode, the projected track is drawn as a filled, transparent object. Because of its transparent nature, the color that appears on the screen may be somewhat different from the color you specify. These properties apply: OUTLINE COLOR (storm-edit mode only) OUTLINE WIDTH (storm-edit mode only) COLOR (viewer mode only) PATH LENGTH Object states: ST, SU, VT, VU RIGHT This property is one of a group of properties (TOP, BOTTOM, LEFT, and RIGHT) that control where the W ARNING AREA is displayed. Changing the location of the warning area in the current storm window also causes any new storm windows’ warning areas to have the same location, but doesn’t affect the location of the warning area in other storm windows that may be open. This property applies to only one object: W ARNING AREA RIVER An open map object that represents a segment of a river or other watercourse. A river either flows or is frozen at all times. INTERMITTENT RIVERS are used to display watercourses that aren’t flowing 59 M E S O T R A C with water throughout the entire year. following properties apply: The OUTLINE COLOR OUTLINE WIDTH Object states: S, V RIVER FILL POINT A few of the largest rivers are shown not as a single line but as two lines. Each line defines one bank of the river. So these large rivers are drawn correctly, there is the River fill point. A River fill point, when placed between the banks of a large river, causes the river to fill up with the color of water. You should never need to add a river fill point to the map, but the capability exists because there are occasionally mistakes in the map. Every effort is made to ensure that all such mistakes are discovered before maps are shipped. Although the river is drawn correctly, you won’t be able to right-click between the banks of the river and popup a local menu, so there are no properties that apply to this unusual object. SMALL PLACE NAMES This property enables or disables the display of the names of PLACES in the W ARNING AREA. Though information is suppressed by disabling the display of place names, this is sometimes preferable to the clutter that results when the attempt is made to display the names of every 60 S E V E R E - W E A T H E R T R A C K I N G S Y S T E M place, no matter how small. This property applies to only: W ARNING AREA STATE HIGHWAY An open map object that represents a segment of a highway maintained by a state. The occasional limited-access state highway should be added to the map as a FREEWAY rather than a state highway. Properties that apply are as follows: NAME OUTLINE COLOR OUTLINE WIDTH Object States S=storm-edit V=viewer U=thunderstorm T=tornado Object states: S, V STATION LOGO The bitmap that’s always visible in one of the corners of the map. You’ll only see this if you purchased MesoTRAC in conjunction with a local television station. Its available properties are: LOWER LEFT LOWER RIGHT UPPER LEFT UPPER RIGHT No object states 61 M E S O T R A C STORM POSITION One of the circles visible only in storm-edit mode that define a position of the storm cell at a particular time. Though they’re only visible in storm-edit mode, storm positions may also be added in viewer mode. No storm position may be added outside the boundaries of the background map. Storm positions may be moved or resized by choosing the appropriate option from its local menu. Add a new storm position by left-clicking and dragging the mouse to draw a circle around the storm’s position at a given time. These properties apply to this object: OUTLINE COLOR OUTLINE WIDTH TIME VALID Object states: ST, SU SWAMP A closed map object that defines the boundaries of a swampy area. Only one property applies: COLOR Object states: S, V 62 S E V E R E - W E A T H E R T R A C K I N G S Y S T E M TIME This is the property of a STORM POSITION that defines exactly when that position was valid. Changing the time of a storm position will cause the storm’s PROJECTED TRACK to be automatically recalculated and displayed. If you have access to a recent sequence of radar images, you can define several storm positions in a short time. To calculate a valid projected track, you’ll have to change the times attached to the positions to reflect the actual times that those positions were valid. The only object that the time property applies to is: STORM POSITION TIME MARKER These are the bar-like objects that are seen within the PROJECTED TRACK in viewer mode. They occur at fixed intervals within the track and have a userspecified WIDTH. Their width is equal to the amount of ground the storm is expected to cover in “width” seconds. The number of time markers in a particular projected track cannot be changed by the user. Time markers never extend beyond the boundaries of the projected track. The properties that apply to this object are: COLOR WIDTH Object states: VT, VU 63 Object States S=storm-edit V=viewer U=thunderstorm T=tornado M E S O T R A C TIME STAMP This is the time that’s drawn beneath a STORM POSITION in storm-edit mode. The time stamp is the exact time that the given storm position was valid. A time stamp may be changed by changing the TIME property of its associated storm position. The properties of this object are: COLOR FONT Object states: S TOP This property is one of a group of properties (TOP, BOTTOM, LEFT, and RIGHT) that control where the W ARNING AREA is displayed. Changing the location of the warning area in the current storm window also causes any new storm windows’ warning areas to have the same location, but doesn’t affect the location of the warning area in other storm windows that may be open. This property applies to only one object: W ARNING AREA UPPER LEFT Controls the location of a STATION LOGO. Your version of MesoTRAC includes a station logo if you purchased it through the promotional efforts of a local television station. Obviously, this property applies only to: 64 S E V E R E - W E A T H E R T R A C K I N G S Y S T E M STATION LOGO UPPER RIGHT Controls the location of a STATION LOGO. Your version of MesoTRAC includes a station logo if you purchased it through the promotional efforts of a local television station. Obviously, this property applies only to: STATION LOGO VALID This property controls whether or not the given STORM POSITION will be used in the calculation of the storm’s PROJECTED TRACK. Make a storm position invalid if there is doubt about its reliability. Normally you won’t have to manually invalidate a storm position because the advanced right-turner logic built into MesoTRAC automatically invalidates position reports that shouldn’t be used in the calculation of the projected track. Additionally, storm positions are automatically invalidated when they become older than a userspecified number of minutes. (Choose Storm | Oldest report… from the main menu to change this value.) If you feel that the storm turning logic has made an incorrect decision, you can turn it off by choosing Storm | Right turners from the main menu. You’re then able to manually revalidate storm positions. This property applies only to : 65 M E S O T R A C STORM POSITION WARNING AREA The warning area is the part of the screen in viewer mode that lists the PLACES, COMMUNITIES, and CITIES potentially impacted by the storm. The warning area may be shown horizontally (by selecting the TOP or BOTTOM property) or in the more traditional vertical format (by selecting the LEFT or RIGHT property). When presented horizontally, the names of places in the warning area are shown directly above (or below) the corresponding location on the map. The list of places impacted by the storm are sorted by POPULATION. They are then placed, one at a time, in the warning area in as high a position as possible. If a previously drawn name overlaps the next name to be drawn, the next name is moved down until it no longer overlaps any other names. This continues until either all names are drawn or no more will fit in the warning area. In the vertical format, it’s a bit simpler. The list of places impacted by the storm is ordered strictly by the storm’s estimated arrival time at that place. The list is then broken up into blocks that reflect the placement of the TIME MARKERS in the PROJECTED TRACK. Each block of place names is preceded by a CLOCK ICON and W ARNING TIME. The storm’s estimated arrival time at a place is always equal to or later than the time specified in the clock icon that precedes the name of the place. In the event that not all of the names of places affected by the storm fit inside the warning area, 66 S E V E R E - W E A T H E R T R A C K I N G S Y S T E M you can left-click the inside the warning area (not on a city name) to scroll the list. The display of the warning area can be disabled by choosing Options | Warning area from the main menu. The properties available are: BOTTOM COLOR HEIGHT (FOR HORIZONTAL WARNING AREAS) LEFT RIGHT SMALL PLACE NAMES TOP WIDTH (FOR VERTICAL WARNING AREAS) Object states: VT, VU Object States WARNING AREA ICON This is the thunderbolt or tornado icon that precedes each place name in a horizontal W ARNING AREA. They’re not there just for looks – they serve to separate the names, making it much easier to pick out individual names. The properties of this object that can be changed are: COLOR 3-D Object states: VT, VU WARNING CITY NAME This object is the name of a COMMUNITY or CITY, when displayed in the W ARNING AREA. 67 S=storm-edit V=viewer U=thunderstorm T=tornado M E S O T R A C City/community names are separate objects so that their properties may be changed without affecting the properties of the warning area names of PLACES, which generally have much smaller populations. Properties of this object are: 3-D COLOR FONT Object states: VT, VU WARNING LOCATION NAME This object is the name of a PLACE, when displayed in the W ARNING AREA. The names of places are separate objects from those of CITIES and COMMUNITIES so that their properties may be changed without affecting the properties of names attached to larger places. Properties of this object are: 3-D COLOR FONT Object states: VT, VU WARNING TIME These are the times that appear next to a CLOCK ICON in a vertical W ARNING AREA. Each warning time precedes one or more place names. The properties that apply to this object are: 3-D COLOR 68 S E V E R E - W E A T H E R T R A C K I N G S Y S T E M FONT Object states: VT, VU WATER A closed map object, either an ocean or a lake. You can change only one property: COLOR Object states: S, V Object States S=storm-edit V=viewer U=thunderstorm T=tornado WIDTH Changes the width of the selected object. The width of a TIME MARKER is measured in seconds. width applies to these objects: TIME MARKER W ARNING AREA 69 M E S O T R A C 70 S E V E R E - W E A T H E R T R A C K I N G S Y S T E M Index adding, 30 community name, 46 continental divide, 46 county, 47 county road, 47 adding, 30 3 3-D, 42 A adding map objects, 29 airport, 42 adding, 32 area, 43 arrange icons command, 33 D dry lake, 48 E edit command, 25 editing map objects, 25, 53 exiting the system, 29 B bottom, 43 buttons, 15 F C federal highway, 48 adding, 29 fit, 14 font, 48 freeway, 49 adding, 29 full screen command, 36 cascade command, 33 center storm command, 15 Center storm command, 36 city, 43 adding, 30 city name, 44 clock icon, 44, 66 closed map object, 25 color, 44 of clock hands, 49 outline, 55 color scheme opening a new, 29 saving, 28 community, 43, 45 G glacier, 49 adding, 31 H hands color, 49 71 M E S O T R A C command, 36 mean error, 14 military base, 54 adding, 32 min deflection of projected track, 24 minimize all command, 33 hands thickness, 50 heading of a storm, 23 height, 50 I Indian reservation, 50 adding, 32 intermittent lake, 50 intermittent river, 51 island, 51 N name, 54 of roads, 54 NEXRAD, 22 L lake adding, 30 intermittent, 50 lake, dry adding, 32 lake, intermittent adding, 31 left, 51 linear regression, 11 local menu, 12, 19, 25, 39 local road, 52 adding, 30 logo of TV station, 61 long name, 52 lower left, 52 lower right, 53 O object state, 40 objects, 39 oldest report, 65 command, 21, 34 open map object, 25 outline color, 55 outline width, 55 P park, 56 adding, 32 path length, 56 command, 34 performance parameters, 21 place, 57 adding, 30 place name, 57 point map objects, 25 population, 46, 58, 66 projected time, 58 projected track, 12, 18, 19, 22, 34, 35, 58, 65 modifying, 19, 21 property, 12, 39 M map, 53 color, 47 loading a new, 28 modifying, 25 saving, 28 map node, 25, 53 map warnings 72 S E V E R E - W E A T H E R T R A C K I N G R S Y S T E M T Registry, 21 reservation, 50 right, 59 right turner, 22 right turners, 65 command, 23, 34 river, 59 adding, 31 intermittent, 51 river fill point, 60 adding, 31 river, intermittent adding, 31 road markers, 54 road names, 54 thickness of clock hands, 50 thunderstorm command, 16, 34 tile command, 33 time, 14, 19, 63, 64 time marker, 58, 63 time stamp, 64 toolbar, 15 top, 64 tornado command, 16, 33 tracking a storm, 16 turn distance, 24 turn threshold, 23 S U scroll down, 16 scroll left, 15 scroll right, 16 scroll up, 16 scrolling in warning area, 67 small place names, 60 state highway, 61 adding, 29 station logo, 61 status line, 13 storm creating, 27 saving, 27 viewing a saved, 28 storm position, 12, 13, 20, 21, 34, 62, 63, 65 moving, 19 resizing, 19 storm window, 16, 27 storm-edit mode, 12, 13 swamp, 62 adding, 31 upper left, 64 upper right, 65 V valid, 20, 65 valid track, 14, 17 velocity, 14 viewer mode, 12, 13, 18 command, 15, 35 W warning area, 18, 43, 46, 66 displaying, 36 warning area icon, 67 warning city name, 67 warning location name, 68 warning time, 68 water, 69 73 M E S O T R A C command, 35 zoom-in. See zoom mode zoom-out command, 15, 35 width, 69 WSR 88-D, 22 Z zoom mode, 15 74