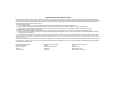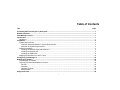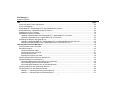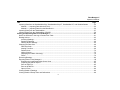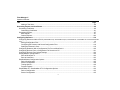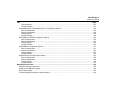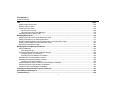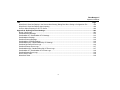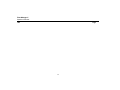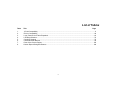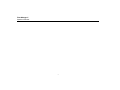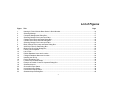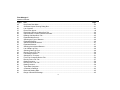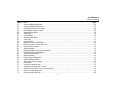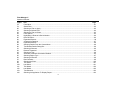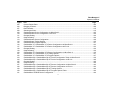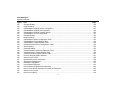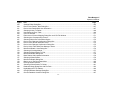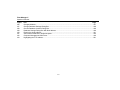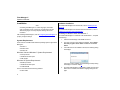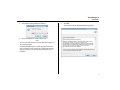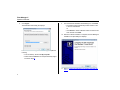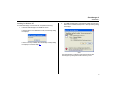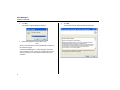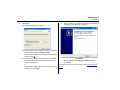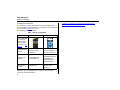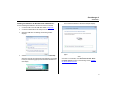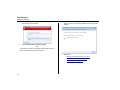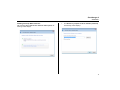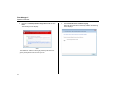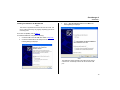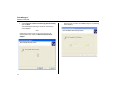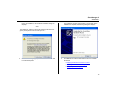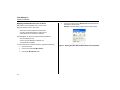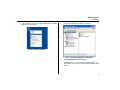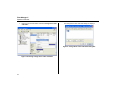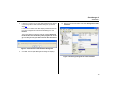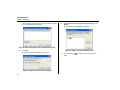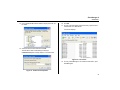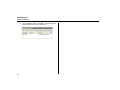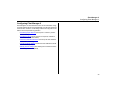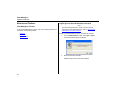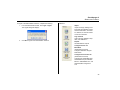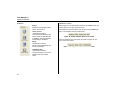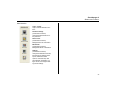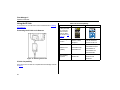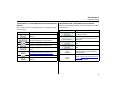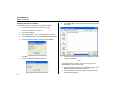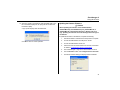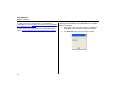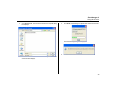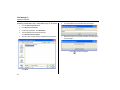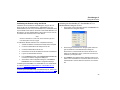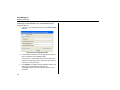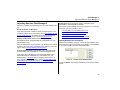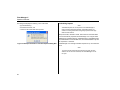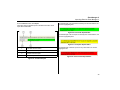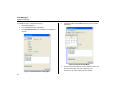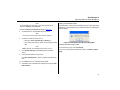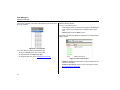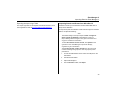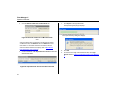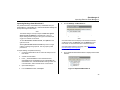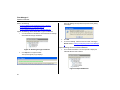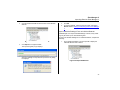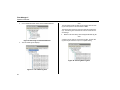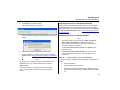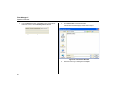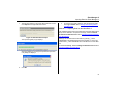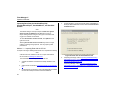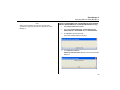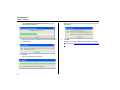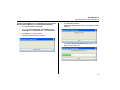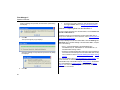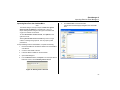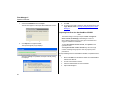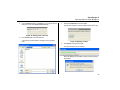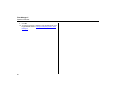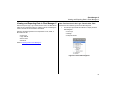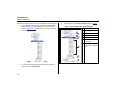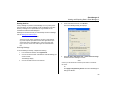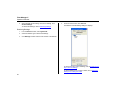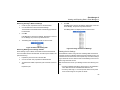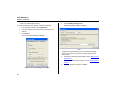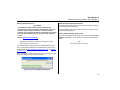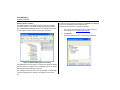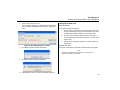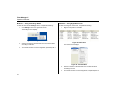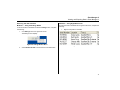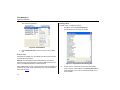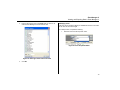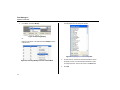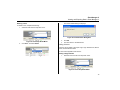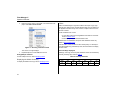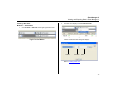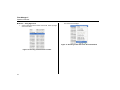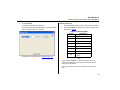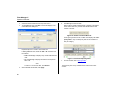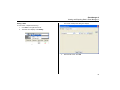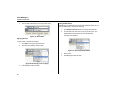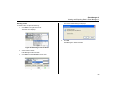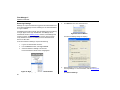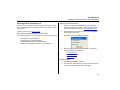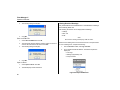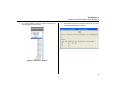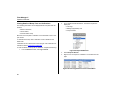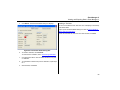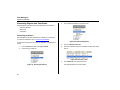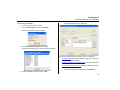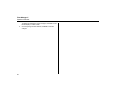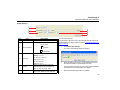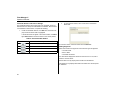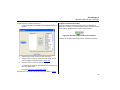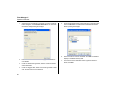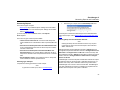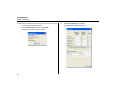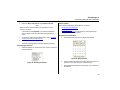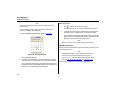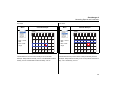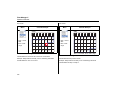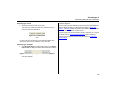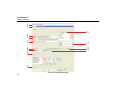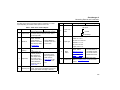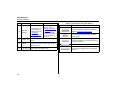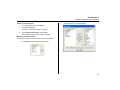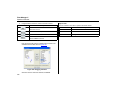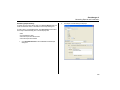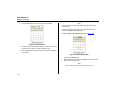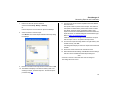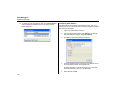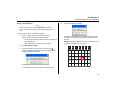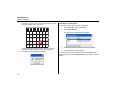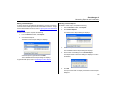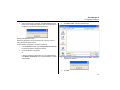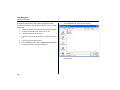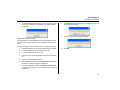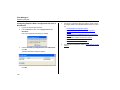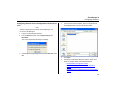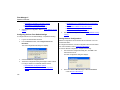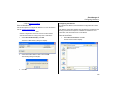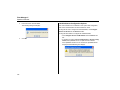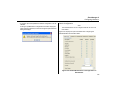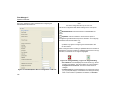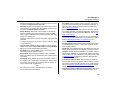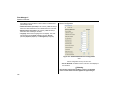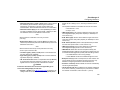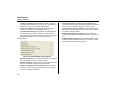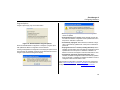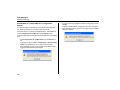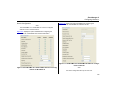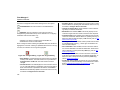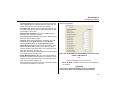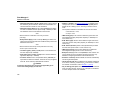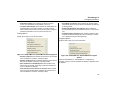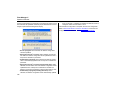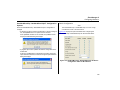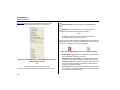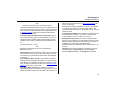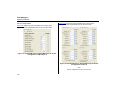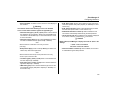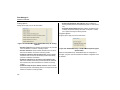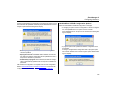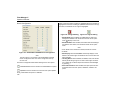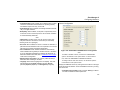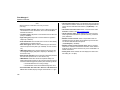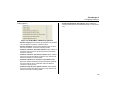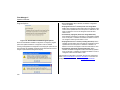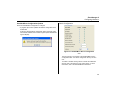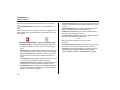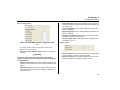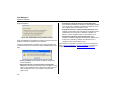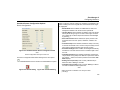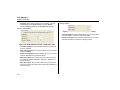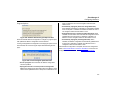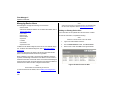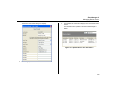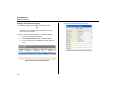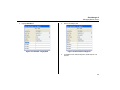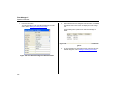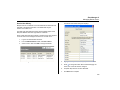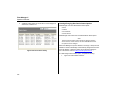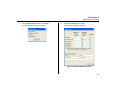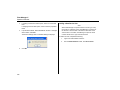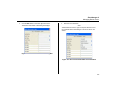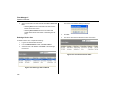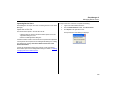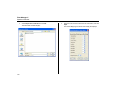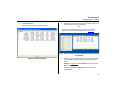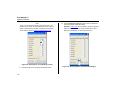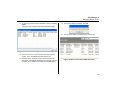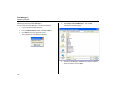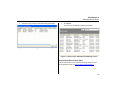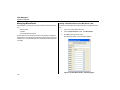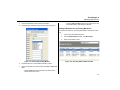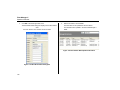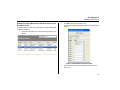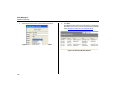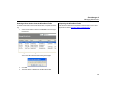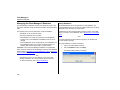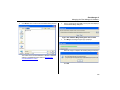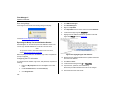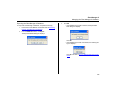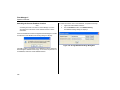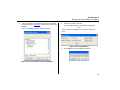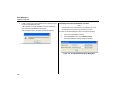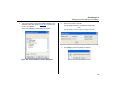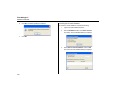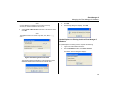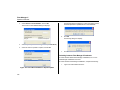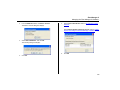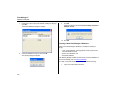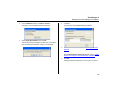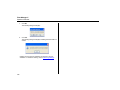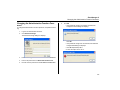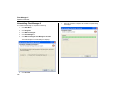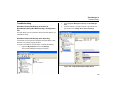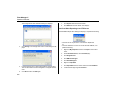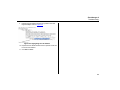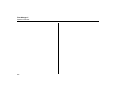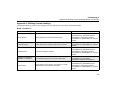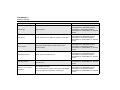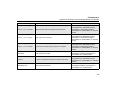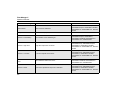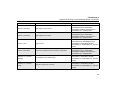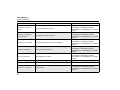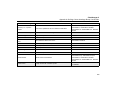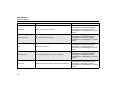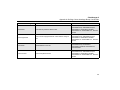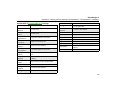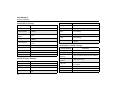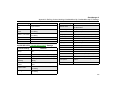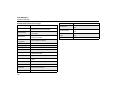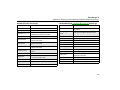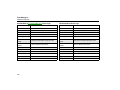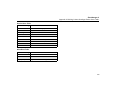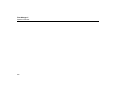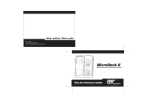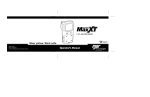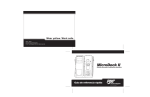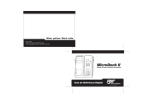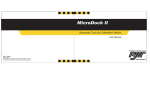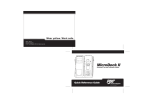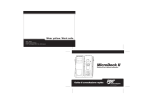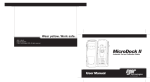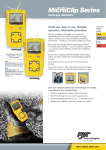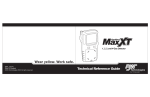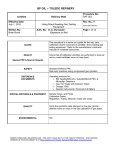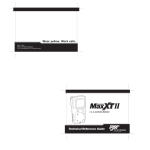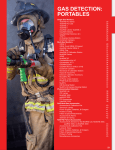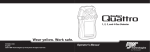Download BW Technologies Fleet Manager II Software User Manual
Transcript
Fleet Manager II Data Management Software iERP: 126810 D6127/2 [English] © BW Technologies 2007. All rights reserved. Operator’s Manual Limited Warranty and Limitation Liability BW Technologies LP (BW) warrants the product to be free from defects in material and workmanship under normal use and service for a period of two years, beginning on the date of shipment to the buyer. This warranty extends only to the sale of new and unused products to the original buyer. BW’s warranty obligation is limited, at BW’s option, to refund of the purchase price, repair or replacement of a defective product that is returned to a BW authorized service center within the warranty period. In no event shall BW’s liability hereunder exceed the purchase price actually paid by the buyer for the Product. This warranty does not include: a) fuses, disposable batteries or the routine replacement of parts due to the normal wear and tear of the product arising from use; b) any product which in BW’s opinion, has been misused, altered, neglected or damaged, by accident or abnormal conditions of operation, handling or use; c) any damage or defects attributable to repair of the product by any person other than an authorized dealer, or the installation of unapproved parts on the product; or The obligations set forth in this warranty are conditional on: a) proper storage, installation, calibration, use, maintenance and compliance with the product manual instructions and any other applicable recommendations of BW; b) the buyer promptly notifying BW of any defect and, if required, promptly making the product available for correction. No goods shall be returned to BW until receipt by the buyer of shipping instructions from BW; and c) the right of BW to require that the buyer provide proof of purchase such as the original invoice, bill of sale or packing slip to establish that the product is within the warranty period. THE BUYER AGREES THAT THIS WARRANTY IS THE BUYER ’S SOLE AND EXCLUSIVE REMEDY AND IS IN LIEU OF ALL OTHER WARRANTIES, EXPRESS OR IMPLIED, INCLUDING BUT NOT LIMITED TO ANY IMPLIED WARRANTY OF MERCHANTABILITY OR FITNESS FOR A PARTICULAR PURPOSE. BW SHALL NOT BE LIABLE FOR ANY SPECIAL, INDIRECT, INCIDENTAL, OR BASED ON CONTRACT, TORT OR RELIANCE OR ANY OTHER THEORY. Since some countries or states do not allow limitation of the term of an implied warranty, or exclusion or limitation of incidental or consequential damages, the limitations and exclusions of this warranty may not apply to every buyer. If any provision of this warranty is held invalid or unenforceable by a court of competent jurisdiction, such holding will not affect the validity or enforceability of any other provision. BW Technologies by Honeywell Corporate Headquarters 2840 - 2nd Ave. SE Calgary, AB Canada T2A 7X9 BW Technologies by Honeywell America 3279 West Pioneer Parkway Arlington, TX USA 76013 BW Technologies by Honeywell Europe 5 Canada Close Banbury, Oxfordshire United Kingdom OX16 2RT Table of Contents Title Page Contacting BW Technologies by Honeywell .................................................................................................................... 1 Default Password................................................................................................................................................................ 1 Fleet Manager version ........................................................................................................................................................ 1 Introduction ......................................................................................................................................................................... 1 Guidelines ........................................................................................................................................................................ 1 Installation ........................................................................................................................................................................... 2 System Requirements ..................................................................................................................................................... 2 Windows Vista and Windows 7 System Requirements .............................................................................................. 2 Windows XP System Requirements ........................................................................................................................... 2 Software Installation ........................................................................................................................................................ 2 Installing for Windows Vista and Windows 7 .............................................................................................................. 2 Installing for Windows XP ........................................................................................................................................... 5 Installing the USB Driver ............................................................................................................................................ 8 Mapping the MicroDock II to the C:\ Drive ..................................................................................................................... 16 Configuring Fleet Manager II ........................................................................................................................................... 23 Buttons and Toolbars....................................................................................................................................................... 24 Fleet Manager II Toolbars.............................................................................................................................................. 24 Login/Logout of the Administration Functions................................................................................................................ 24 Devices .................................................................................................................................................................... 25 Database ................................................................................................................................................................. 26 Database Location.................................................................................................................................................... 26 Administration ........................................................................................................................................................... 27 Using the IR Link............................................................................................................................................................... 28 i Fleet Manager II Operator’s Manual Title Page Connecting the IR Link to the Detector .......................................................................................................................... 28 IR Link Compatibility ...................................................................................................................................................... 28 GasAlertMax XT / GasAlertMax XT II and GasAlertQuattro Buttons ............................................................................. 29 GasAlertMicroClip / GasAlertMicroClip XT Buttons ....................................................................................................... 29 Updating the IR Link Firmware ...................................................................................................................................... 30 Updating the Detector Firmware .................................................................................................................................... 31 Updating GasAlertQuattro and GasAlertMax XT / GasAlertMax XT II Firmware...................................................... 32 Updating GasAlertMicroClip / GasAlertMicroClip XT Firmware ................................................................................ 34 Calibrating the Detector Using the IR Link ..................................................................................................................... 35 Calibrating the GasAlertMax XT / GasAlertMax XT II or GasAlertQuattro Using the IR Link ................................... 35 Calibrating the GasAlertMicroClip / GasAlertMicroClip XT Using the IR Link........................................................... 36 Importing Data into Fleet Manager II ............................................................................................................................... 37 Viewing Details of the Last Import ................................................................................................................................. 37 Scheduling Imports ........................................................................................................................................................ 38 During a Scheduled Import ....................................................................................................................................... 41 Viewing the Import Logs Table ................................................................................................................................. 41 An Error During Import.............................................................................................................................................. 42 Exporting the Import Logs Table............................................................................................................................... 43 Importing Results and Events from MicroDock II ........................................................................................................... 43 Importing Datalogs from MicroDock II............................................................................................................................ 45 Import All Datalogs Associated With a Type of Detector .......................................................................................... 46 Import Datalogs from an Individual Detector............................................................................................................. 46 Import Individual Datalogs From an Individual Detector ........................................................................................... 47 Importing Data From the GasAlertClip Extreme............................................................................................................. 49 Importing Data From the GasAlert Extreme................................................................................................................... 49 Method 1 — Importing Data Using the IR DataLink.................................................................................................. 49 Method 2 — Importing Data from the MicroDock II................................................................................................... 51 ii Fleet Manager II Operator’s Manual Title Page Importing Data from the GasAlertMicroClip / GasAlertMicroClip XT, GasAlertMax XT, and GasAlertQuattro .............. 52 Method 1 — Importing Data with the IR Link ............................................................................................................ 52 Method 2 — Importing Data from the MicroDock II................................................................................................... 56 Importing Data From the GasAlertMicro ........................................................................................................................ 57 Importing Data From the GasAlertMicro 5/PID/IR.......................................................................................................... 58 Viewing and Exporting Data in Fleet Manager II ............................................................................................................ 61 Data Tree Structure in the Logs / Results View Table ................................................................................................... 61 Datalog Archive.............................................................................................................................................................. 63 Archiving Datalogs .................................................................................................................................................... 63 Retrieving Datalogs .................................................................................................................................................. 64 Datalog Archive Settings .......................................................................................................................................... 65 Changing the Data View ................................................................................................................................................ 69 Data Sort Order ........................................................................................................................................................ 69 Altering Text Size...................................................................................................................................................... 69 Default Views ............................................................................................................................................................ 72 Hiding Columns ........................................................................................................................................................ 75 Displaying the Hidden Column(s) ............................................................................................................................. 76 Filters ........................................................................................................................................................................ 76 Removing Datalogs........................................................................................................................................................ 84 Exporting Data in Fleet Manager II ................................................................................................................................ 85 Exporting the Logs/Results Main Screen View ......................................................................................................... 85 Preparing the Data for Export ................................................................................................................................... 85 Save as CSV File...................................................................................................................................................... 85 Save as HTML File ................................................................................................................................................... 86 Open in Excel ........................................................................................................................................................... 86 Viewing Details of Datalogs ........................................................................................................................................... 86 Viewing Details of Bump Tests and Calibrations ........................................................................................................... 88 iii Fleet Manager II Operator’s Manual Title Page Adding a Test Note ................................................................................................................................................... 89 Generating Reports and Certificates............................................................................................................................... 90 Generating Certificates .................................................................................................................................................. 90 Customizing Certificates ........................................................................................................................................... 91 Generating Reports........................................................................................................................................................ 97 Base reports ............................................................................................................................................................. 97 Custom Reports ...................................................................................................................................................... 103 Configuring Detectors .................................................................................................................................................... 116 Configuring Detectors with the IR Link (GasAlertMicroClip / GasAlertMicroClip XT, GasAlertMax XT / GasAlertMax XT II and GasAlertQuattro only) .............................................................................................................................................................................................................. 116 Saving Configuration Files ...................................................................................................................................... 117 Configuring the Detector with Saved Configuration Files ....................................................................................... 118 Setting the Detector’s Clock ................................................................................................................................... 119 Configuring Detectors With a Configuration File From a MicroDock II......................................................................... 120 Configuring Devices From a Configuration File Saved on a PC .................................................................................. 121 Configuring Devices From Default Settings ................................................................................................................. 122 Saving Detector Configurations ................................................................................................................................... 122 Save to MicroDock II............................................................................................................................................... 123 Save to Hard Drive ................................................................................................................................................. 123 GasAlertQuattro Configuration Options ....................................................................................................................... 124 Device Configuration .............................................................................................................................................. 125 Sensor Configuration .............................................................................................................................................. 128 Testing Options....................................................................................................................................................... 130 Program Options..................................................................................................................................................... 131 GasAlertMax XT / GasAlertMax XT II Configuration Options....................................................................................... 132 Device Configuration .............................................................................................................................................. 133 Sensor Configuration .............................................................................................................................................. 135 iv Fleet Manager II Operator’s Manual Title Page Testing Options....................................................................................................................................................... 137 Program Options..................................................................................................................................................... 137 GasAlertMicroClip / GasAlertMicroClip XT Configuration Options............................................................................... 139 Device Configuration .............................................................................................................................................. 139 Sensor Configuration .............................................................................................................................................. 142 Testing Options....................................................................................................................................................... 144 Program Options..................................................................................................................................................... 144 GasAlertMicro 5/PID/IR Configuration Options ............................................................................................................ 145 Device Configuration .............................................................................................................................................. 146 Sensor Configuration .............................................................................................................................................. 147 Testing Options....................................................................................................................................................... 149 Program Options..................................................................................................................................................... 150 GasAlertMicro Configuration Options .......................................................................................................................... 151 Device Configuration .............................................................................................................................................. 151 Sensor Configuration .............................................................................................................................................. 153 Testing Options....................................................................................................................................................... 153 Program Options..................................................................................................................................................... 154 GasAlert Extreme Configuration Options ..................................................................................................................... 155 Device Configuration .............................................................................................................................................. 155 Sensor Configuration .............................................................................................................................................. 156 Testing Options....................................................................................................................................................... 156 Program Options..................................................................................................................................................... 157 Managing Device Users .................................................................................................................................................. 158 Editing an Existing Device User ................................................................................................................................... 158 Adding a User-Defined Category ................................................................................................................................. 160 Device User History ..................................................................................................................................................... 163 Creating/Changing New Device Status Options .......................................................................................................... 164 v Fleet Manager II Operator’s Manual Title Page Adding a New Device User .......................................................................................................................................... 166 Deleting a Device User ................................................................................................................................................ 168 Importing Device Users................................................................................................................................................ 169 Import from a CSV File ........................................................................................................................................... 169 Importing Users from Fleet Manager I .................................................................................................................... 174 Exporting the Device Users Table ............................................................................................................................... 175 Managing MicroDocks .................................................................................................................................................... 176 Adding a New MicroDock to the MicroDock Table....................................................................................................... 176 Editing Information for an Existing MicroDock ............................................................................................................. 177 Deleting a Docking Module from the Base Station in the MicroDock Table................................................................. 179 Deleting a Base Station from the MicroDock Table ..................................................................................................... 181 Exporting the MicroDock Table .................................................................................................................................... 181 Managing the Fleet Manager II Database ...................................................................................................................... 182 Merge Databases......................................................................................................................................................... 182 Error during Merge.................................................................................................................................................. 184 Exporting the Bump Test and Calibration Results ....................................................................................................... 184 Configuring the FTP information ............................................................................................................................. 184 Exporting the Fleet Manager II Database ............................................................................................................... 185 Switching the Current Database Location.................................................................................................................... 186 Switching the Archived Database Location.................................................................................................................. 188 Archiving the Current Database.............................................................................................................................. 190 Update/Replace an Existing Archived Fleet Manager II Database .............................................................................. 191 Switching between Fleet Manager II Databases.......................................................................................................... 192 Creating A New Fleet Manager II Database ................................................................................................................ 194 Changing the Administration Function Password....................................................................................................... 197 Uninstalling Fleet Manager II ......................................................................................................................................... 198 Troubleshooting .............................................................................................................................................................. 199 vi Fleet Manager II Operator’s Manual Title Page MicroDock II Does Not Display in the Save to MicroDock(s) Dialog Box When Saving a Configuration File .............. 199 MicroDock II Does Not Display when Importing........................................................................................................... 199 An Error When Exporting to an FTP Server................................................................................................................. 200 Appendix A: Defining Column Headings ...................................................................................................................... 203 Bump / Cal Results ...................................................................................................................................................... 203 GasAlertQuattro Datalogs ........................................................................................................................................... 212 GasAlertMax XT / GasAlertMax XT II Datalogs .......................................................................................................... 213 GasAlertMicro Datalogs .............................................................................................................................................. 214 GasAlert Extreme Datalogs ......................................................................................................................................... 214 GasAlertMicro 5/PID/IR Datalogs ................................................................................................................................ 214 GasAlertMicroClip / GasAlertMicroClip XT Datalogs .................................................................................................. 215 GasAlertClip Extreme Event Logs ............................................................................................................................... 216 GasAlert Extreme Event Logs...................................................................................................................................... 217 GasAlertMicroClip / GasAlert MicroClip XT Event Logs............................................................................................... 217 GasAlertMax XT / GasAlertMax XT II Event Logs ....................................................................................................... 218 GasAlertQuattro Event Logs ........................................................................................................................................ 218 Device Users Table...................................................................................................................................................... 219 MicroDock Table .......................................................................................................................................................... 219 vii Fleet Manager II Operator’s Manual Title Page viii List of Tables Table Title Page 1. 2. 3. 4. 5. 6. 7. 8. . IR Link Compatibility............................................................................................................................................ 8 IR Link Compatibility........................................................................................................................................... 28 Logs / Results View Table Expanded................................................................................................................. 62 Last Days Selection............................................................................................................................................ 76 Condition Symbols ............................................................................................................................................. 79 Certificate Editor Buttons.................................................................................................................................... 94 Parts of the Custom Report .............................................................................................................................. 105 Custom Report Dialog Box Buttons................................................................................................................... 106 ix Fleet Manager II Operator’s Manual x List of Figures Figure Title Page 1. 2. 3. 4. 5. 6. 7. 8. 9. 10. 11. 12. 13. 14. 15. 16. 17. 18. 19. 20. 21. 22. 23. Naming A Folder With the Base Station’s Serial Number .................................................................................. 16 Selecting Manage............................................................................................................................................... 17 Computer Management Dialog Box ................................................................................................................... 17 Selecting Change Drive Letter and Paths .......................................................................................................... 18 Change Drive Letter and Paths Dialog Box........................................................................................................ 18 Confirm Drive Letter Removal Dialog Box.......................................................................................................... 19 Selecting Change Drive Letter and Paths .......................................................................................................... 19 Blank Change Drive Letter and Paths Dialog Box.............................................................................................. 20 Add Drive Letter Or Path Dialog Box.................................................................................................................. 20 Browse For Drive Path Dialog Box ..................................................................................................................... 20 Folder Field Completed ...................................................................................................................................... 21 List of Files ......................................................................................................................................................... 21 Default Database Name and Location ............................................................................................................... 26 Changed Database Name and Location ............................................................................................................ 26 Installing the IR Link ........................................................................................................................................... 28 Device Operations Tab....................................................................................................................................... 36 Location of the Details Button ............................................................................................................................ 37 Example of Details of Last File Imported Dialog Box ......................................................................................... 38 Scheduled Import ............................................................................................................................................... 39 Successful Import Status.................................................................................................................................... 39 Incomplete Import Status ................................................................................................................................... 39 Unsuccessful Import Status................................................................................................................................ 39 Scheduled Import Dialog Box ............................................................................................................................. 40 xi Fleet Manager II Operator’s Manual Figure Title Page 24. 25. 26. 27. 28. 29. 30. 31. 32. 33. 34. 35. 36. 37. 38. 39. 40. 41. 42. 43. 44. 45. 46. 47. 48. 49. 50. Drop Down Date Menu ....................................................................................................................................... 40 Scheduled Import Running Dialog Box............................................................................................................... 41 List of Imports ..................................................................................................................................................... 42 Errors From Import ............................................................................................................................................. 42 Results and Events via MicroDock Tab .............................................................................................................. 44 Import Results / Events Checkbox Selected....................................................................................................... 44 Datalogs Via MicroDock Tab .............................................................................................................................. 45 Expanded MicroDock II....................................................................................................................................... 45 Selecting the Type of Detector ........................................................................................................................... 46 Expanded Detector ............................................................................................................................................. 46 Selected Individual Detector ............................................................................................................................... 47 Expanded Detector ............................................................................................................................................. 47 Selecting An Individual Detector......................................................................................................................... 48 List of Data Log Files .......................................................................................................................................... 48 Selecting Data Log Files..................................................................................................................................... 48 Directly From A File Tab ..................................................................................................................................... 50 File Browser Window .......................................................................................................................................... 50 Selected File To Import....................................................................................................................................... 51 From The Connected Device Tab....................................................................................................................... 52 Directly From a File Tab ..................................................................................................................................... 57 Datalog Location................................................................................................................................................. 58 Directly From a File Tab ..................................................................................................................................... 59 Datalog Location................................................................................................................................................. 59 Three Data Categories ....................................................................................................................................... 61 A Detector’s Datalogs ......................................................................................................................................... 62 Retrieved Datalog Date ...................................................................................................................................... 65 Range of Retrieved Datalogs.............................................................................................................................. 65 xii Fleet Manager II Operator’s Manual Figure Title Page 51. 52. 53. 54. 55. 56. 57. 58. 59. 60. 61. 62. 63. 64. 65. 66. 67. 68. 69. 70. 71. 72. 73. 74. 75. 76. 77. Archive Datalogs Dialog Box .............................................................................................................................. 66 Archiving Datalogs Dialog Box ........................................................................................................................... 67 Default Datalog Archive Location ....................................................................................................................... 68 New Datalog Archive Location............................................................................................................................ 69 Settings Button Menu ......................................................................................................................................... 70 Table Area .......................................................................................................................................................... 70 Context Menu ..................................................................................................................................................... 70 Settings Button Menu ......................................................................................................................................... 71 Table Area .......................................................................................................................................................... 71 Context Menu ..................................................................................................................................................... 72 Displayed Columns Dialog Box .......................................................................................................................... 72 Entering a Name To Save the View.................................................................................................................... 73 View Drop-Down Menu....................................................................................................................................... 73 Selecting Modify ................................................................................................................................................. 74 Selecting Modify From the Context Menu........................................................................................................... 74 Displayed Columns Dialog Box .......................................................................................................................... 74 View Drop-Down Menu....................................................................................................................................... 75 Selecting Delete.................................................................................................................................................. 75 Confirm Delete Dialog Box ................................................................................................................................. 75 View Drop-Down Menu....................................................................................................................................... 75 Selecting a Column To Hide ............................................................................................................................... 76 Filter Button ........................................................................................................................................................ 77 Clicking Create New Filter .................................................................................................................................. 77 Selecting A Characteristic To Filter .................................................................................................................... 78 Selecting Create Filter From the Context Menu ................................................................................................. 78 Number of Filtered Records................................................................................................................................ 80 Unsaved Temporary Filter .................................................................................................................................. 80 xiii Fleet Manager II Operator’s Manual Figure Title Page 78. 79. 80. 81. 82. 83. 84. 85. 86. 87. 88. 89. 90. 91. 92. 93. 94. 95. 96. 97. 98. 99. 100. 101. 102. 103. 104. Filter Menu.......................................................................................................................................................... 81 Saved Filter......................................................................................................................................................... 82 Selecting a Filter to Apply ................................................................................................................................... 82 Selecting A Default Filter .................................................................................................................................... 82 Selecting a Filter to Delete.................................................................................................................................. 83 Filter Options ...................................................................................................................................................... 83 Highlighting a Detector's Serial Number............................................................................................................. 84 Remove Button ................................................................................................................................................... 84 Expanded Detector ............................................................................................................................................. 86 A Detector’s Datalogs ......................................................................................................................................... 87 Expanded Detector ............................................................................................................................................. 88 Selecting Details From the Context Menu .......................................................................................................... 88 Test Results Details Dialog Box ......................................................................................................................... 89 Selecting A Detector ........................................................................................................................................... 90 Detector Expanded ............................................................................................................................................. 90 Selecting a Test .................................................................................................................................................. 90 Automatic Certificate Generation Enabled.......................................................................................................... 95 Selecting Report Type ........................................................................................................................................ 97 Selecting A Detector ........................................................................................................................................... 99 Date Calendar..................................................................................................................................................... 99 Selecting the Date ............................................................................................................................................ 100 This Week......................................................................................................................................................... 101 Last Week......................................................................................................................................................... 101 This Month ........................................................................................................................................................ 102 Last Month ........................................................................................................................................................ 102 Test Selection ................................................................................................................................................... 103 Selecting An Application To Display Report ..................................................................................................... 103 xiv Fleet Manager II Operator’s Manual Figure Title Page 105. 106. 107. 108. 109. 110. 111. 112. 113. 114. 115. 116. 117. 118. 119. 120. 121. 122. 123. 124. 125. 126. 127. 128. 129. 130. 131. Custom Report Parts ........................................................................................................................................ 104 Dragging Columns ............................................................................................................................................ 108 Date Calendar................................................................................................................................................... 110 Selecting the Date ............................................................................................................................................ 110 GasAlertQuattro Device Configuration via MicroDock II................................................................................... 125 GasAlertQuattro Device Configuration via IR Link............................................................................................ 126 Changed Setting ............................................................................................................................................... 126 Original Setting ................................................................................................................................................. 126 GasAlertQuattro Sensor Configuration ............................................................................................................. 128 GasAlertQuattro Testing Options...................................................................................................................... 130 GasAlertQuattro Program Options.................................................................................................................... 131 GasAlertMax XT / GasAlertMax XT II Device Configuration via MicroDock II .................................................. 133 GasAlertMax XT / GasAlertMax XT II Device Configuration via IR Link........................................................... 133 Changed Setting ............................................................................................................................................... 134 Original Setting ................................................................................................................................................. 134 GasAlertMax XT / GasAlertMax XT II Sensor Configuration via MicroDock II.................................................. 135 GasAlertMax XT / GasAlertMax XT II Testing Options..................................................................................... 137 GasAlertMax XT / GasAlertMax XT II Program Options................................................................................... 137 GasAlertMicroClip / GasAlertMicroClip XT Device Configuration Table via MicroDock II ................................ 139 GasAlertMicroClip / GasAlertMicroClip XT Device Configuration via IR Link ................................................... 140 Changed Setting ............................................................................................................................................... 140 Original Setting ................................................................................................................................................. 140 GasAlertMicroClip / GasAlertMicroClip XT Sensor Configuration via MicroDock II.......................................... 142 GasAlertMicroClip / GasAlertMicroClip XT Sensor Configuration via IR Link................................................... 142 GasAlertMicroClip / GasAlertMicroClip XT Testing Options ............................................................................. 144 GasAlertMicroClip / GasAlertMicroClip XT Program Options Table ................................................................. 144 GasAlertMicro 5/PID/IR Device Configuration .................................................................................................. 146 xv Fleet Manager II Operator’s Manual Figure Title Page 132. 133. 134. 135. 136. 137. 138. 139. 140. 141. 142. 143. 144. 145. 146. 147. 148. 149. 150. 151. 152. 153. 154. 155. 156. 157. 158. Changed Setting ............................................................................................................................................... 146 Original Setting ................................................................................................................................................. 146 GasAlertMicro 5/PID/IR Sensor Configuration.................................................................................................. 147 GasAlertMicro 5/PID/IR Testing Options .......................................................................................................... 149 GasAlertMicro 5/PID/IR Program Options ........................................................................................................ 150 GasAlertMicro Device Configuration................................................................................................................. 151 Changed Setting ............................................................................................................................................... 152 Original Setting ................................................................................................................................................. 152 GasAlertMicro Sensor Configuration Table ...................................................................................................... 153 GasAlertMicro Testing Options Table............................................................................................................... 153 GasAlertMicro Program Options Table............................................................................................................. 154 GasAlert Extreme Device Configuration Table ................................................................................................. 155 Altered Setting .................................................................................................................................................. 155 Unaltered Setting .............................................................................................................................................. 155 GasAlert Extreme Sensor Configuration Table................................................................................................. 156 GasAlert Extreme Testing Options Table ......................................................................................................... 156 GasAlert Extreme Program Options Table ....................................................................................................... 157 Incorrect Program Option Selected .................................................................................................................. 157 Select A User To Edit ....................................................................................................................................... 158 Updated Device User Information..................................................................................................................... 159 Selecting an Existing User................................................................................................................................ 160 Definable 1 Highlighted..................................................................................................................................... 161 User-Defined Categories .................................................................................................................................. 161 User-Defined Categories With Information ....................................................................................................... 162 Device Users Screen With New User-Defined Categories ............................................................................... 162 Select A User To Edit ....................................................................................................................................... 163 Device User History .......................................................................................................................................... 164 xvi Fleet Manager II Operator’s Manual Figure Title Page 159. 160. 161. 162. 163. 164. 165. 166. 167. 168. 169. 170. 171. 172. 173. 174. 175. 176. 177. 178. 179. 180. 181. 182. 183. 184. 185. Settings Editor Dialog Box ................................................................................................................................ 165 Device User Details - New Dialog Box ............................................................................................................. 167 Device User Details With User Information ...................................................................................................... 167 Selecting A User To Delete .............................................................................................................................. 168 User Removed From Table .............................................................................................................................. 168 CSV File Window.............................................................................................................................................. 171 Placement of Column Mapping Dialog Box and CSV File Window .................................................................. 171 Selecting the Corresponding Column ............................................................................................................... 172 Selecting Which Row Information Begins......................................................................................................... 172 Device User Changes Confirmation Dialog Box ............................................................................................... 173 Device Users Screen With New Users ............................................................................................................. 173 Device User Changes Confirmation Dialog Box ............................................................................................... 175 Device Users Table With Fleet Manager I Users.............................................................................................. 175 MicroDock Details - New Dialog Box ................................................................................................................ 176 Selecting A Docking Module............................................................................................................................. 177 Selecting A Base Station To Edit...................................................................................................................... 177 MicroDock Details Dialog Box .......................................................................................................................... 178 Base Station With Updated Information............................................................................................................ 178 Selecting A Base Station .................................................................................................................................. 179 MicroDock Details Dialog Box .......................................................................................................................... 179 Blank Line In The Drop Down Menu................................................................................................................. 180 Docking Module Deleted................................................................................................................................... 180 Selecting A Base Station To Delete.................................................................................................................. 181 Database Merge Dialog Box with File Path ...................................................................................................... 183 Highlighting the FTP Address ........................................................................................................................... 184 Change Database Settings Dialog Box ............................................................................................................ 186 Choose Database Location Dialog Box ............................................................................................................ 187 xvii Fleet Manager II Operator’s Manual Figure Title Page 186. 187. 188. 189. 190. 191. 192. 193. Changed Address ............................................................................................................................................. 187 Change Database Settings Dialog Box ............................................................................................................ 188 Choose Database Location Dialog Box ............................................................................................................ 189 Database Settings Dialog Box With New Address ........................................................................................... 189 Entering An Archive Name ............................................................................................................................... 191 Select Which Database to Replace/Update...................................................................................................... 192 Computer Management With Drives................................................................................................................. 199 Highlighting the FTP Address ........................................................................................................................... 201 xviii Fleet Manager II Contacting BW Technologies by Honeywell Introduction To contact BW Technologies by Honeywell, call This user manual provides information for Fleet Manager II. Fleet Manager II allows users to USA: 1-888-749-8878 Canada: 1-800-663-4164 Europe: +44 (0) 1295 700300 Other countries: +1-403-248-9226 Email us at: [email protected] Visit BW Technologies by Honeywell's website at: www.gasmonitors.com. • import event logs, bump test and calibration results, and datalogs from detectors and base stations, • generate bump test certificates, calibration certificates, and detector status reports, • manage users and base stations, • configure detectors, and • archive and save the Fleet Manager II database. Guidelines Default Password The initial default password is “Admin”. BW recommends changing the initial default password. Refer to Changing the Administration Function Password. Note MicroDock II is referred to as the base station.a • Fleet Manager II provides best results when detector event logs and datalogs are imported to Fleet Manager II on a regular schedule. • To ensure calibration and bump test intervals are accurate, bump test and calibrate the detectors with a base station. • Ensure the base station is activated when importing data or saving data to the base station. Fleet Manager version This manual refers to version 2.6 of Fleet Manager II. 1 Fleet Manager II Operator’s Manual Installation Software Installation Note If installing Fleet Manager II to switch languages, Fleet Manager II translates events, bump tests, and calibrations into the selected language. Previously imported datalogs will not be translated. After installing Fleet Manager II, refer to Configuring Fleet Manager II to properly configure settings. To install Fleet Manager II for Windows XP, refer to Installing for Windows XP. To install Fleet Manager II for Windows Vista and Windows 7, refer to Installing for Windows Vista and Windows 7. Installing for Windows Vista and Windows 7 To install Fleet Manager II in Windows Vista and Windows 7, complete the following: System Requirements 1. Insert the Fleet Manager II CD ROM into the PC. These versions of the Microsoft Windows operating system support Fleet Manager II: 2. The User Account Control dialog box displays. Select Allow. I trust this program. I know where it’s from or I’ve used it before. 3. If Java Runtime is not installed on the PC, the following dialog box displays. • Windows 7 • Windows Vista • Windows XP Windows Vista and Windows 7 System Requirements • 2 GHz processor • 100 MB of free disk space • 2 GB of RAM Windows XP System Requirements • 800 MHz processor • 100 MB of free disk space • 512 MB of RAM The PC must also have the following software: • A PDF reader 2 If Java is currently installed, the Fleet Manager II Setup dialog box displays. Proceed to step #5. 4. Click OK. Fleet Manager II automatically installs Java Run-time. When Java is installed, the Installer Language dialog box displays. Fleet Manager II Installation 5. The Installer Language dialog box displays. 7. Click OK. The End User License Agreement dialog box displays. 6. Select a language from the drop-down menu. Note All text in the install sequence and Fleet Manager II appears in the selected language. If installing Fleet Manager II to switch languages, Fleet Manager II translates events, bump tests, and calibrations into the selected language. Previously imported datalogs will not be translated. 3 Fleet Manager II Operator’s Manual 8. Click I Agree. The destination folder dialog box displays. 9. From the Software Installation Wizard dialog box, click Install. • The install program automatically creates a folder on the C: drive for the software. Or • Click Browse to select a different location to save the software and then click Install. 10. When the software installation is complete, the Fleet Manager II Installation Complete dialog box displays. If the install location dialog box does not display, complete the following: • From the desktop, double click My Computer. • Double click the CD Drive. The setup automatically begins. Proceed to step #8. 11. Refer to Installing the USB Driver for Windows Vista and Windows 7. 4 Fleet Manager II Installation Installing for Windows XP To install Fleet Manger II in Windows XP, complete the following: 1. 2. Click OK. Fleet Manager II automatically installs Java Run-time. When Java is installed, the Open File - Security Warning dialog box displays. Insert the Fleet Manager II CD ROM into the PC. If Java Runtime is not installed on the PC, the following dialog box displays. If Java is currently installed, the Fleet Manager II Setup dialog box displays. Proceed to Step #3. Note The Fleet Manager II software is thoroughly tested by BW Technologies by Honeywell and will not harm your PC. 5 Fleet Manager II Operator’s Manual 3. Click Run. 5. The Installer Language dialog box displays. 4. Select a language from the drop-down menu. Note All text in the install sequence and Fleet Manager II appears in the selected language. If installing Fleet Manager II to switch languages, Fleet Manager II translates events, bump tests, and calibrations into the selected language. Previously imported datalogs will not be translated. 6 Click OK. The End User License Agreement dialog box displays. Fleet Manager II Installation 6. Click I Agree. 8. The destination folder dialog box displays. When the USB driver installation is complete, the Fleet Manager II Installation Complete dialog box displays. If the Setup dialog box does not display, complete the following: • From the desktop, double click My Computer. • Double click the CD Drive. The setup automatically begins. Proceed to step #5. 7. a Caution From the Software Installation Wizard dialog box, click Install. • The install program automatically creates a folder on the C: drive for the software. Or • Click Browse to select a different location to save the software and then click Install. Do not remove the Fleet Manager II CD from the PC. 9. Click Finish. To install the IR Link, refer to the following section Installing the USB Driver. 7 Fleet Manager II Operator’s Manual Installing the USB Driver To use the IR Link with the GasAlertMicroClip / GasAlertMicroClip XT and GasAlertMax XT / GasAlertMax XT II, a USB driver must be installed on the PC. Refer to Table 1 for IR Link and operating system compatibility. Table 1. IR Link Compatibility Characteristic Label (The label is on the part that connects with the detector. Refer to Figure 15.) Old IR Link New IR Link CANADA GA-USB1-IR T2A-7X9 WARNING: WARNING: DO NOT USE IN A HAZARDOUS AREA COM PWR Compatible with all versions of Fleet Manager II Version 2.2 or higher must be installed to use the new IR Link Detector compatibility GasAlertMicroClip GasAlertMax XT GasAlertMicroClip GasAlertMicroClip XT GasAlertMax XT GasAlertMax XT II GasAlertQuattro PC operating systems Windows XP Windows XP Windows Vista Windows 7 Fleet Manager II version Depending upon the operating system, select one of the following sections to install the USB driver. 8 • Installing the USB Driver for Windows Vista and Windows 7 • Installing the USB Driver for Windows XP Fleet Manager II Installation Installing the USB Driver for Windows Vista and Windows 7 The Found New Hardware - BW IRLink Adapter displays. To finish installing the USB driver, the IR Link must be connected. 1. Connect the IR Link to the USB cable. Refer to Figure 15. 2. Connect the USB cable to the USB port on the PC. 3. When the USB driver is installing, the following window displays. 5. 4. Select Locate and install driver software (recommended). When the computer recognizes that new hardware is connected to the port, the following popup and Found New Hardware window display. If it is not already installed, insert the disc into the CD-ROM player. Note If the disc is not available, click I don’t have the disc. Show me other options and refer to the following section Installing the Driver Without the Disc. 9 Fleet Manager II Operator’s Manual When the driver is successfully installed, the following screen displays. The following screen displays. 6. Select Install this driver software anyway. Note The USB driver software is thoroughly tested by BW Technologies by Honeywell and will not harm your PC. 7. Proceed to • Mapping the MicroDock II to the C:\ Drive • Importing Data into Fleet Manager II, or • Configuring Fleet Manager II. 10 Fleet Manager II Installation Installing the Driver Without the Disc After selecting I don’t have the disc. Show me other options, the following screen displays. 1. Click Browse my computer for driver software (advanced). The following screen displays. 11 Fleet Manager II Operator’s Manual 2. Browse to C:\Desktop\Quattro dongle driver info and click Next. The following screen displays. Note The USB driver software is thoroughly tested by BW Technologies by Honeywell and will not harm your PC. 12 3. Select Install this driver software anyway. When the driver has been successfully installed, the following screen displays. Fleet Manager II Installation Installing the USB Driver for Windows XP Note 3. Click C Yes, this time only and then click Next. The following dialog box displays. This section is applicable to both the new and old IR Link. The text on some screens may vary slightly, depending upon the IR Link being used. For IR Link compatibility, refer to Table 2. To install the USB driver, complete the following: 1. Connect the IR Link to the USB cable. Refer to Figure 15. 2. Connect the USB cable to the USB port on the PC. The following dialog box displays. Note The USB driver will be mapped to the USB port the cable is connected to. Consistently connect the IR Link to this USB port. 13 Fleet Manager II Operator’s Manual 4. Select Install the software automatically [Recommended] and click Next. The wizard begins searching for the driver. The following screen displays. Note Depending upon the IR Link you are using, the text in the following screen may display as BW Technologies IRLink Adapter. 14 When the driver is located, the installation begins. The following screen displays. Fleet Manager II Installation During the installation, the Hardware Installation dialog box displays. The installation requires approximately 5-10 seconds. When installation is complete, the following dialog box displays. Note The USB driver software is thoroughly tested by BW Technologies by Honeywell and will not harm your PC. 5. Click Continue Anyway to proceed with the installation and to create backup files. 6. Click Finish. The software and hardware are now installed. Proceed to • Mapping the MicroDock II to the C:\ Drive • Importing Data into Fleet Manager II, or • Configuring Fleet Manager II. 15 Fleet Manager II Operator’s Manual Mapping the MicroDock II to the C:\ Drive Base stations can be mapped to the C:\ drive of a PC. Map base stations to the C:\ drive when 4. Create a new folder in the C:\MicroDocks folder titled with the base station’s serial number. Example: The base station’s serial number is Z000-123456. • there are more base stations than drive letters, • access to remote base stations is required, and • base stations are connected to a USB hub. Fleet Manager II can access remotely located base stations if • they are mapped to a PC, • the PC has Fleet Manager II installed, and • AnywhereUSB is installed. To map a base station to the PC hard drive, complete the following: 16 1. Open the C:\ drive. 2. Create a new folder titled MicroDocks. 3. Open the C:\MicroDocks folder. Figure 1. Naming A Folder With the Base Station’s Serial Number Fleet Manager II Installation 5. From the desktop, right click on My Computer and select Manage from the context menu. The Computer Management dialog box displays. Figure 2. Selecting Manage Figure 3. Computer Management Dialog Box 6. Click Disk Management under Storage. The hard drive (C:) and connected base stations display. The base stations may or may not have a drive letter after their serial number. 17 Fleet Manager II Operator’s Manual 7. Right click on the base station and select Change Drive Letter and Paths... The Change Drive Letter and Paths dialog box displays. Figure 5. Change Drive Letter and Paths Dialog Box Figure 4. Selecting Change Drive Letter and Paths 18 Fleet Manager II Installation 8. If there is no volume icon or drive letter beside the base station in the Change Drive Letter and Paths dialog box, proceed to step #11. 10. Right click on the base station and select Change Drive Letter and Paths. If a volume icon and/or drive letter display beside the base station in the Change Drive Letter and Paths dialog box, click Remove. The Confirm dialog box displays with the message Removing the drive letter of a volume may cause programs to no longer run. Are you sure you want to remove this drive letter? Figure 6. Confirm Drive Letter Removal Dialog Box 9. Click Yes. The Computer Management dialog box displays. Figure 7. Selecting Change Drive Letter and Paths 19 Fleet Manager II Operator’s Manual The Change Drive Letter and Paths dialog box displays. Volume icon or drive letter should not display. 12. Select Mount in the following empty NTFS folder and click Browse. The Browse for Drive Path dialog box displays. Figure 8. Blank Change Drive Letter and Paths Dialog Box 11. Click Add... The Add Drive Letter or Path dialog box displays. Figure 9. Add Drive Letter Or Path Dialog Box 20 Figure 10. Browse For Drive Path Dialog Box 13. Click + beside folder. to expand. Locate the MicroDocks Fleet Manager II Installation 14. Click + beside the MicroDocks folder to display the serial number folder. 16. Click OK. 17. To verify if the base station mapped correctly, open the serial number folder in C:\MicroDocks. A list of files displays. 15. Select the serial number folder and click OK. The Add Drive Letter or Path dialog box displays. C:\MicroDocks\[serial number] displays in the folder field. Figure 12. List of Files 18. To verify if Fleet Manager II can locate the base station, open Fleet Manager II. Figure 11. Folder Field Completed 21 Fleet Manager II Operator’s Manual 19. 22 From the Devices toolbar, click Import. C:\Microdocks\[serial number] displays under the File Path column. Fleet Manager II Configuring Fleet Manager II Configuring Fleet Manager II Fleet Manager II has several features which can be automated. Configure these features before using Fleet Manager II to get best results from the automation. However, not all settings need to be configured if those features are not required during operation. • Scheduling Report Delivery (save reports in a directory or delivered via email) • Scheduling Imports (regular imports of bump tests, calibrations, and events from the base station) • Automatic Certificate Generation (save bump test and calibration certificates in a directory) • Configuring Email Address (creates the email address that sends out scheduled reports) • Datalog Archive Settings (when datalogs are archived and where the datalog archives are placed) 23 Fleet Manager II Operator’s Manual Buttons and Toolbars Fleet Manager II Toolbars To access Fleet Manager II’s options, click on the following selections to access the corresponding toolbars: • Devices • Database • Administration Login/Logout of the Administration Functions Note The initial default password is “Admin”. BW recommends changing the initial default password. Refer to Changing the Administration Function Password. To login to the administration functions, complete the following: 1. From the Administration toolbar, click Login / Logout. The Enter Password dialog box displays. 2. Enter the password. Click OK. Additional options under each toolbar display. 24 Fleet Manager II Buttons and Toolbars To logout of the administration functions, complete the following: 1. From the Administration toolbar, click Login / Logout. The Logout dialog box displays. 2. Click OK to logout of the administration functions. Devices Import Import event logs, datalogs, and bump test and calibration results from the base station, card readers, detector, or from files saved on the PC’s hard drive. Logs / Results View event logs, datalogs, bump tests, and calibrations. Reports Generate detector reports. Configure Devices via MicroDock (Administration function) Configures detectors using the base station. Configure Device via IR Link (Administration function) Configure the GasAlertMicroClip, GasAlertMicroClip XT, GasAlertMax XT / GasAlertMax XT II, and GasAlertQuattro using the IR Link. 25 Fleet Manager II Operator’s Manual Database Database Location Export Export the Fleet Manager II database to an FTP server. Select / Archive (Administration function) Archive the Fleet Manager II databases, create new Fleet Manager II databases, and switch between Fleet Manager II databases. Merge (Administration function) Merge an archived database with the current database. Database Setting (Administration function) Change the location of the current database and archived databases. 26 When logged in to the Administration functions, the database name and location display in the upper right hand corner. If the database name and location have not been changed, Default displays in the Database name and location field. Figure 13. Default Database Name and Location When the database name and location have been changed, the new name and location display. Figure 14. Changed Database Name and Location Fleet Manager II Buttons and Toolbars Administration Login / Logout Login to the Administration functions. Password Change (Administration function) Change the Administration function password. Device Users (Administration function) Manage device user information. MicroDocks (Administration function) Manage MicroDock II information. Settings (Administration function) Change the calibration and bump test intervals for detector status reports, edit Device Status Options, customize bump test and calibration certificates, configure email, and configure datalog archive settings. 27 Fleet Manager II Operator’s Manual Using the IR Link To use the IR Link, the USB driver must be installed. Refer to Installing the USB Driver. Connecting the IR Link to the Detector Table 2. IR Link Compatibility Characteristic Label (The label is on the part that connects with the detector. Refer to Figure 15.) IR Link Compatibility There are two IR Links that are compatible with Fleet Manager II. Refer to Table 2. 28 New IR Link CANADA GA-USB1-IR T2A-7X9 WARNING: WARNING: DO NOT USE IN A HAZARDOUS AREA COM PWR Compatible with all versions of Fleet Manager II Version 2.2 or higher must be installed to use the new IR Link Detector compatibility GasAlertMicroClip GasAlertMax XT GasAlertMicroClip GasAlertMicroClip XT GasAlertMax XT GasAlertMax XT II GasAlertQuattro PC operating systems Windows XP Windows XP Windows Vista Windows 7 Fleet Manager II version Figure 15. Installing the IR Link Old IR Link Fleet Manager II Using the IR Link GasAlertMax XT / GasAlertMax XT II and GasAlertQuattro Buttons There are several buttons located at the bottom of the detector configuration dialog box. GasAlertMicroClip / GasAlertMicroClip XT Buttons There are several buttons located at the bottom of the detector configuration dialog box. Button Button Description Save the detector configuration to a connected detector. Retrieve the connected detector’s current configuration and display it in the dialog box. Save the configuration displayed to the PC. Display a configuration saved on the PC. Set the detector’s clock to match the PC’s clock. Initiate calibration with the IR Link. Refer to Calibrating the Detector Using the IR Link. Update the firmware operating on the detector. Delete all datalogs and event logs from the detector. Description Save the detector configuration to a connected detector. Retrieve the connected detector’s current configuration and display it in the dialog box. Save the configuration displayed to the PC. Display a configuration saved on the PC. Update the firmware operating on the detector. Button located in the Device Operations tab. Initiate calibration with the IR Link. Refer to Calibrating the Detector Using the IR Link. Button located in the Device Operations tab. 29 Fleet Manager II Operator’s Manual Updating the IR Link Firmware 8. Click Choose File. The Choose Firmware File to Upload dialog box displays. 9. Locate and select the firmware file and click Open. The location of the firmware displays. To update the firmware on the detector, complete the following: 1. Connect the USB cable to the USB port on the PC. 2. Connect the USB cable to the IR Link. 3. Open Fleet Manager II. 4. From Fleet Manager II, login to the Administration functions. 5. From the Devices toolbar, click Configure Device via IR Link. 6. The Device Selection dialog box displays. Select IR Link. Click OK. 7. The IR Link Bootloader dialog box displays. Note If the firmware file is not visible, click the drop down menu for Files of type to select another file type. 10. The file path appears in the IR Link Bootloader dialog box. Click Send to begin uploading the IR Link firmware. 11. The Bootloading IR Link pop up displays. The green bar indicates the upload progress. 30 Fleet Manager II Using the IR Link 12. When the upload is complete the COM and PWR LEDs on the IR Link will flash rapidly. Do not unplug the IR Link while the LEDs flash rapidly. A pop up also displays while the LEDs flash. Updating the Detector Firmware a Caution Before updating the firmware on the GasAlertQuattro, GasAlertMicroClip, GasAlertMicroClip XT, GasAlertMax XT, or GasAlertMax XT II download the detector’s datalogs and event logs. Updating the firmware erases the datalogs and event logs on the detector. To update the firmware on the detector, complete the following: Click OK to return to normal operation. 1. Activate the detector and wait for the startup tests to complete. 2. Connect the USB cable to the USB port on the PC. 3. Connect the USB cable to the IR Link. 4. Insert the IR Link into the IR interface on the back of the detector. Refer to Connecting the IR Link to the Detector. 5. From Fleet Manager II, login to the Administration functions. 6. From the Devices toolbar, click Configure Device via IR Link. 7. The Device Selection dialog box displays. Select a detector. 31 Fleet Manager II Operator’s Manual To update firmware for the GasAlertQuattro or GasAlertMax XT / GasAlertMax XT II, refer to Updating GasAlertQuattro and GasAlertMax XT / GasAlertMax XT II Firmware. To update firmware for the GasAlertMicroClip / GasAlertMicroClip XT, refer to Updating GasAlertMicroClip / GasAlertMicroClip XT Firmware. 32 Updating GasAlertQuattro and GasAlertMax XT / GasAlertMax XT II Firmware 1. At the bottom of the configuration dialog box, click Retrieve From Device. The current detector configuration displays. 2. Click Bootloader and the following dialog box displays. Fleet Manager II Using the IR Link 3. Click Choose File. The Choose Firmware File to Upload dialog box displays. 5. Click Send. Fleet Manager II uploads and verifies the firmware. Then the following dialog box displays. 6. 4. The detector then deactivates. Click OK. Locate and select the firmware file and click Open. The location of the firmware displays. 33 Fleet Manager II Operator’s Manual Updating GasAlertMicroClip / GasAlertMicroClip XT Firmware 1. Click the Device Operations tab. 2. Click Retrieve From Device. 3. Under Other Operations, click Bootloader. 4. The GasAlertMicroClip Bootloader displays. 6. The GasAlertMicroClip Bootloader dialog box displays. 7. When the firmware is successfully uploaded, the following dialog box displays. Click Upload Firmware Update. 5. The file browser window displays. Navigate to the firmware file. Press Click Open. 34 to close the dialog box. Fleet Manager II Using the IR Link Calibrating the Detector Using the IR Link Calibration can be initiated from Fleet Manager II using the IR Link. When Cal IR Lock (for GasAlertMax XT / GasAlertMax XT II and GasAlertQuattro) or Cal Lock (for GasAlertMicroClip / GasAlertMicroClip XT) is enabled in User Options, use the IR Link to initiate calibration. The MicroDock II can also calibrate detectors when Cal IR Lock or Cal Lock is enabled. Refer to the MicroDock II User Manual. Calibrating the GasAlertMax XT / GasAlertMax XT II or GasAlertQuattro Using the IR Link 1. At the bottom of the configuration window, click Calibrate. The Calibrate Device dialog box displays. 2. Ensure the gas concentrations on the gas cylinder match the gas concentrations in the Calibrate Device dialog box. Note Perform a calibration in a safe area, free of hazardous gas and in an atmosphere of 20.9% oxygen. To calibrate the detector with the IR Link, complete the following: 1. Activate the detector and wait for the startup tests to complete. 2. Connect the USB cable to the USB port on the PC. 3. Connect the USB cable to the IR Link. 4. Insert the IR Link into the IR interface on the back of the detector. 5. Login to the Administration functions. 6. From the Devices toolbar, click Configure Device via IR Link to access the detector configuration dialog box. 7. At the bottom of the configuration dialog box, click Retrieve From Device. The current detector configuration displays. Ensure there is a check beside each sensor that will be calibrated. If not calibrating a sensor, remove the check from the checkbox by clicking the check. 3. Click Calibrate. The detector begins calibration. Refer to Calibration in the GasAlertMax XT II Technical Reference Guide or GasAlertQuattro Technical Reference Guide for more information. If calibrating the GasAlertMax XT / GasAlertMax XT II or GasAlertQuattro, refer to Calibrating the GasAlertMax XT / GasAlertMax XT II or GasAlertQuattro Using the IR Link. If calibrating the GasAlertMicroClip / GasAlertMicroClip XT, refer to Calibrating the GasAlertMicroClip / GasAlertMicroClip XT Using the IR Link. 35 Fleet Manager II Operator’s Manual Calibrating the GasAlertMicroClip / GasAlertMicroClip XT Using the IR Link 1. At the top of the configuration window, click the Device Operations tab. Figure 16. Device Operations Tab 2. Ensure the gas concentrations on the gas cylinder match the gas concentrations in the Calibrations table. Ensure there is a check beside each sensor that will be calibrated. If not calibrating a sensor, remove the check from the checkbox by clicking the check. 3. 36 Click Calibrate. The detector begins calibration. Refer to Calibration in the GasAlertMicroClip User Manual / GasAlertMicroClip XT Technical Reference Guide for more information. Fleet Manager II Importing Data into Fleet Manager II Importing Data into Fleet Manager II Data can be imported into Fleet Manager II by any of the following methods: Results and Events via MicroDock Import bump test results, calibration results, and event logs from a connected base station. For more information, refer to Importing Results and Events from MicroDock II. To schedule regular imports of bump tests, calibration results, and event logs, refer to Scheduling Imports. Datalogs via MicroDock (GasAlert Extreme, GasAlertMicroClip / GasAlertMicroClip XT, and GasAlertMax XT / GasAlertMax XT II, and GasAlertQuattro only) Import all datalogs from a type of detector or all datalogs from an individual detector which have been uploaded to a base station. For more information, refer to Importing Datalogs from MicroDock II. Directly From a File (GasAlertClip Extreme, GasAlert Extreme, GasAlertMicro, and GasAlertMicro 5/PID/IR) Import event logs and datalogs from the PC’s hard drive or a connected card reader. For more information, refer to • • • • Importing Data From the GasAlertClip Extreme, Importing Data From the GasAlert Extreme, Importing Data From the GasAlertMicro, Importing Data From the GasAlertMicro 5/PID/IR. Viewing Details of the Last Import Details of the last datalog, event log, or bump test and calibration result import since the program was opened can be viewed by clicking Details on the right-hand side of the Import Device Data table. From the Connected Device (GasAlertMicroClip / GasAlertMicroClip XT, GasAlertMax XT / GasAlertMax XT II, and GasAlertQuattro only) Import event logs or datalogs from a connected GasAlertMicroClip / GasAlertMicroClip XT, GasAlertMax XT / GasAlertMax XT II, and GasAlertQuattro. USB drivers must be installed on the PC and an IR Link is required. For more information, refer to Importing Data from the GasAlertMicroClip / GasAlertMicroClip XT, GasAlertMax XT, and GasAlertQuattro. Figure 17. Location of the Details Button Clicking the Details button displays the Details of Last File Imported dialog box. 37 Fleet Manager II Operator’s Manual The dialog box displays the following, in the order listed: • type of file listed e.g. • total entries in the file, and • number of new entries that were imported. Scheduling Imports Note Scheduled imports are not required to use Fleet Manager II. Data can still be imported manually. Scheduled imports are useful for ensuring information is regularly imported from large fleets of base stations. Bump test results, calibration results, and events from the base station can be automatically imported into Fleet Manager II on a regular basis. Datalogs from GasAlert Extreme, GasAlertMicroClip / GasAlertMicroClip XT, GasAlertMax XT / GasAlertMax XT II, and GasAlertQuattro may also be imported on a schedule. Figure 18. Example of Details of Last File Imported Dialog Box Fleet Manager II can manage scheduled imports from up to 50 base stations. Note To ensure results and events are imported correctly, all base stations and PC must be activated, and Fleet Manager II must be open. 38 Fleet Manager II Importing Data into Fleet Manager II From the Devices toolbar, click Import. Information about scheduled imports is located at the bottom of the Import Device Data table. If Fleet Manager II has imported successfully from all base stations, the result is highlighted green. Figure 20. Successful Import Status If Fleet Manager II did not import successfully from all base stations, the result is highlighted yellow. Figure 21. Incomplete Import Status 1 View/Edit Schedule button 2 Notice of the next import 3 Results of the last import 4 View History button If Fleet Manager II failed to import from any base station, the result is highlighted red. Figure 22. Unsuccessful Import Status Figure 19. Scheduled Import 39 Fleet Manager II Operator’s Manual To schedule an import, complete the following: 1. 4. Open Fleet Manager II. 2. From the Devices toolbar, click Import. 3. Click View/Edit Schedule. The Scheduled Import dialog box displays. To define the date, click the Date drop down menu. The calendar displays. Figure 24. Drop Down Date Menu 5. Figure 23. Scheduled Import Dialog Box 40 Use the arrows to the left of the month to define the month. Use the arrows to the right of the year to define the year. To define the day, click the date within the calendar. Fleet Manager II Importing Data into Fleet Manager II Note To exit the Date drop down menu, click either the date in the calendar or Today is [day], the [date]. Example: Today is Tuesday, the 3rd. Refer to Figure 24. 6. During a Scheduled Import Fleet Manager II is temporarily unavailable during an import. When Fleet Manager II is importing data during a scheduled import, the following dialog box displays. To define the time, click the Time drop down menu. Note The 24-hour clock is used to track the time of import. 7. To define how often the import occurs • select from Once, Daily, Weekly, or Monthly, or • use the drop down menu to select an import period of 1-90 days. Note If Off is selected, the scheduled import does not occur. 8. Click Include Datalogs to add datalogs to the scheduled import. 9. Select the base stations to import from. Figure 25. Scheduled Import Running Dialog Box Viewing the Import Logs Table To view the Import Logs, click View History. To return to the Import Device Data main screen, click Back to Import Page. Click Check/Uncheck All to select or deselect many base stations. 10. Click Save to save the scheduled import details. 11. The details of the scheduled import display to the right of View/ Edit Schedule. 41 Fleet Manager II Operator’s Manual In the Import Logs table, each import is listed with the most recent import at the top of the list. An Error During Import If an error occurs during import, • Fleet Manager II does not attempt to import again. Fleet Manager II waits until the next scheduled import to attempt another import, and • Failed displays under the Status column. The Import Logs table also displays an explanation why the base station failed to import. Figure 26. List of Imports The import data can viewed in three different ways: • To view an individual import, click its import date. • To view all imports, click Import Logs (All). • To change the data view, refer to Changing the Data View. Figure 27. Errors From Import • Unable to connect: The base station was disconnected from the network or inactivated. • Unable to parse the file: There is an error with the file. Contact BW Technologies by Honeywell. 42 Fleet Manager II Importing Data into Fleet Manager II Exporting the Import Logs Table Importing Results and Events from MicroDock II The Import Logs table can be exported in three file formats for use in other applications. Refer to Exporting Data in Fleet Manager II. A detector’s event log is transferred to the base station MMC after a bump test or calibration. To import bump test and calibration results and event logs from the base station, complete the following: Note The default setting for the Import Option is Filter out 0 ppm or 20.9% records (for datalogs). Fleet Manager II does not import datalogs where toxic gas is at 0 ppm concentration and oxygen is at ambient concentration. To select Do not filter out zero records, click Options in the right-hand corner. Fleet Manager II imports all datalogs, regardless of gas concentration. Selecting Do not filter out zero records may result in a large number of datalogs being imported. This may impact system performance. 1. Connect the USB cable to the PC and to the USB port on the base station. 2. Activate the base station. 3. Open Fleet Manager II. 4. From the Devices toolbar, click Import. 43 Fleet Manager II Operator’s Manual 5. Click the Results and Events via MicroDock tab. 7. Click Import on the right-hand side. The Import Progress pop up displays. The Import Summary dialog box displays. Figure 28. Results and Events via MicroDock Tab Note If the base station does not display in the Results and Events via MicroDock tab, click Refresh. Also click Refresh if a new base station or card reader has been connected to the PC. If the base station still does not display, refer to MicroDock II Does Not Display when Importing. 6. Click the checkbox under Import Results / Events to select the desired base station. Figure 29. Import Results / Events Checkbox Selected 44 8. Click OK. 9. To view the event logs under the Devices tab, click Logs / Results. Refer to Viewing and Exporting Data in Fleet Manager II. Fleet Manager II Importing Data into Fleet Manager II Importing Datalogs from MicroDock II 6. Click the Datalogs via MicroDock tab. Only GasAlert Extreme, GasAlertMicroClip / GasAlertMicroClip XT, GasAlertMax XT / GasAlertMax XT II, and GasAlertQuattro datalogs can be imported using the base station. Note The default setting for the Import Option is Filter out 0 ppm or 20.9% records (for datalogs). Fleet Manager II does not import datalogs where toxic gas is at 0 ppm concentration and oxygen is at ambient concentration. To select Do not filter out zero records, click Options in the right-hand corner. Selecting Do not filter out zero records may result in a large number of datalogs being imported. This may impact system performance. To import datalogs, complete the following: 1. Connect the USB cable to the PC and to the USB port on the base station. 2. Activate the base station. 3. Press C DATA TRANSFER on the GasAlert Extreme, GasAlertMicroClip, GasAlertMicroClip XT, GasAlertMax XT / GasAlertMax XT II, and GasAlertQuattro docking module. For more information, refer to the MicroDock II User Manual. 4. Open Fleet Manager II. 5. From the Devices toolbar, click Import. Figure 30. Datalogs Via MicroDock Tab Note If the base station does not display in the Results and Events via MicroDock tab, click Refresh. Also click Refresh if a new base station or card reader has been connected to the PC. If the base station still does not display, refer to MicroDock II Does Not Display when Importing. 7. Click OK. 8. Click + beside the desired base station to display the associated detectors. Figure 31. Expanded MicroDock II 45 Fleet Manager II Operator’s Manual When the datalogs are imported, the Import Summary dialog box displays. Refer to the following: • Import All Datalogs Associated With a Type of Detector • Import Datalogs from an Individual Detector • Import Individual Datalogs From an Individual Detector Import All Datalogs Associated With a Type of Detector 1. Click the checkbox of the detector to download all the datalogs associated with that type of detector. 3. Click OK. 4. To view the datalogs, under the Devices toolbar, click Logs / Results. Refer to Viewing and Exporting Data in Fleet Manager II. Import Datalogs from an Individual Detector Figure 32. Selecting the Type of Detector 2. Click Import on the right-hand side. 1. Click + beside the detector. The item expands to display the individual detector serial numbers. The Import Progress pop up displays. Figure 33. Expanded Detector 46 Fleet Manager II Importing Data into Fleet Manager II 2. Click the checkbox beside the serial number of the individual detector. 4. Click OK. 5. To view the datalogs, under the Devices toolbar, click Logs / Results. Refer to Viewing and Exporting Data in Fleet Manager II. Import Individual Datalogs From an Individual Detector Fleet Manager II can import individual datalogs. However, a day’s datalog may be broken up into several data log files. To import an individual datalog from an individual detector, complete the following: Figure 34. Selected Individual Detector 3. 1. Click + beside the detector. The item expands to display the individual detector serial numbers. Click Import on the right-hand side. The Import Progress pop up displays. When the datalogs are imported, the Import Summary dialog box displays. Figure 35. Expanded Detector 47 Fleet Manager II Operator’s Manual 2. Click + beside the serial number of the individual detector. Note The time stamp beside the data log file indicates when the data log file was imported to the base station’s MMC. The data log files at the top of the list contain the newest datalogs. The data log files at the bottom of the list contain the oldest datalogs. 4. Based on the time stamp, select the applicable data log file. Note Figure 36. Selecting An Individual Detector 3. A datalog may be split into several data log files. Several data log files may be selected to import a complete datalog. The list of data log files displays. Figure 38. Selecting Data Log Files Figure 37. List of Data Log Files 48 Fleet Manager II Importing Data into Fleet Manager II 5. Click Import on the right-hand side. Importing Data From the GasAlertClip Extreme The Import Progress pop up displays. Event logs from the GasAlertClip Extreme cannot be imported directly into Fleet Manager II. The event log is transferred to the base station MMC after a bump test. To download the event logs, select the Results and Events via MicroDock tab. Refer to Importing Results and Events from MicroDock II. When the datalog has imported, the Import Summary dialog box displays. Importing Data From the GasAlert Extreme Note The default setting for the Import Option is Filter out 0 ppm or 20.9% records (for datalogs).Fleet Manager II does not import datalogs where toxic gas is at 0 ppm concentration and oxygen is at ambient concentration. To select Do not filter out zero records, click Options in the right-hand corner. 6. Click OK. 7. To view the datalogs, under the Devices toolbar, click Logs / Results. Refer to Viewing and Exporting Data in Fleet Manager II. Note To ensure the day’s datalog is complete, the time stamps under Log Time in the Logs / Results View table must span from 00:00 to 23:59. If the day’s datalog is not complete, select the data log files above and/or below the original selection and repeat steps #4 to 6. Selecting Do not filter out zero records may result in a large number of datalogs being imported. This may impact system performance. Method 1 — Importing Data Using the IR DataLink To import event logs or datalogs with the IR DataLink, complete the following: 1. Activate the detector. 2. Connect the IR DataLink to the PC. 3. Upload the event logs or datalogs to the IR DataLink. Refer to the IR DataLink User Manual and GasAlert Extreme User Manual. 49 Fleet Manager II Operator’s Manual 4. From the Devices toolbar, click Import. In the Import Device Data main screen, click the Directly From a File tab. 5. Click Choose File on the left-hand side. A file browser window displays. Select a file to import. Figure 39. Directly From A File Tab Figure 40. File Browser Window 6. 50 Select the event log or datalog and click Open. Fleet Manager II Importing Data into Fleet Manager II 7. The file name appears in the Import Device Data main screen. Click Import on the right side of the screen. 9. To view the event logs or datalogs, under the Devices toolbar click Logs / Results. Refer to Viewing and Exporting Data in Fleet Manager II. Method 2 — Importing Data from the MicroDock II Figure 41. Selected File To Import The Import Progress pop up displays. The GasAlert Extreme event log is transferred to the base station after a bump test or calibration. To import the event logs, select the Results and Events via MicroDock tab. Refer to Importing Results and Events from MicroDock II. Datalogs are transferred to the base station by pushing C DATA TRANSFER on the GasAlert Extreme docking module. For more information about C DATA TRANSFER, refer to the MicroDock II User Manual. To download datalogs, select the Datalogs via MicroDock tab. Refer to Importing Datalogs from MicroDock II. When the datalog or event log has imported, the Import Summary dialog box displays. 8. Click OK. 51 Fleet Manager II Operator’s Manual Importing Data from the GasAlertMicroClip / GasAlertMicroClip XT, GasAlertMax XT, and GasAlertQuattro 4. In Fleet Manager II, under the Devices toolbar click Import. In the Import Device Data main screen, select the From the Connected Device tab. Note The default setting for the Import Option is Filter out 0 ppm or 20.9% records (for datalogs).Fleet Manager II does not import datalogs where toxic gas is at 0 ppm concentration and oxygen is at ambient concentration. To select Do not filter out zero records, click Options in the right-hand corner. Selecting Do not filter out zero records may result in a large number of datalogs being imported. This may impact system performance. Method 1 — Importing Data with the IR Link To import event logs or datalogs with the IR Link, complete the following: Note USB driver must be installed on the PC to import data with the IR Link. Refer to Installing the USB Driver. The GasAlertQuattro can only use the new IR Link. 52 1. Activate the detector and wait for the startup self-test to complete. 2. Attach the IR Link. Refer to Connecting the IR Link to the Detector. 3. Connect the IR Link to the PC. Ensure the USB cable is inserted into the same USB port used to install the USB driver. Figure 42. From The Connected Device Tab 5. If importing event logs, refer to Importing GasAlertMicroClip / GasAlertMicroClip XT, GasAlertMax XT / GasAlertMax XT II, and GasAlertQuattro Event Logs. If importing datalogs, refer to Importing GasAlertMicroClip / GasAlertMicroClip XT, GasAlertMax XT / GasAlertMax XT II, or GasAlertQuattro Datalogs. Fleet Manager II Importing Data into Fleet Manager II Note When importing datalogs or event logs, the data is first uploaded to a temporary file before it is imported into Fleet Manager II. Importing GasAlertMicroClip / GasAlertMicroClip XT, GasAlertMax XT / GasAlertMax XT II, and GasAlertQuattro Event Logs 1. Select Import the device’s events. 2. Select either GasAlertMicroClip - GasAlertMicroClip XT, GasAlertMax XT - GasAlertMax XT II, or GasAlertQuattro. 3. Click Import on the right-hand side. The Events Uploader dialog box displays. 4. Click Upload From Device. Initializing Communications displays on the Events Uploader dialog box. 53 Fleet Manager II Operator’s Manual Then Downloading Events Memory Page displays on the Events Uploader dialog box. When the event logs are uploaded, the Successful Upload dialog box displays. 5. Click OK. The Import Progress pop up displays. 54 When the event logs are imported, the Import Summary dialog box displays. 6. Click OK. 7. To view the event logs, under the Devices toolbar, click Logs / Results. Refer to Viewing and Exporting Data in Fleet Manager II. Fleet Manager II Importing Data into Fleet Manager II Importing GasAlertMicroClip / GasAlertMicroClip XT, GasAlertMax XT / GasAlertMax XT II, or GasAlertQuattro Datalogs 1. Select Import the device’s datalogs. 2. Select either GasAlertMicroClip - GasAlertMicroClip XT, GasAlertMax XT - GasAlertMax XT II, or GasAlertQuattro. 3. Click Import on the right-hand side. 4. Click Upload From Device. Initializing Communications displays on the Datalog Uploader dialog box. The Datalog Uploader dialog box displays. Then Downloading Datalog Memory Page displays on the Datalog Uploader dialog box. 55 Fleet Manager II Operator’s Manual When the datalogs are uploaded, the Successful Upload dialog box displays. 7. To view the event logs or datalogs, under the Devices toolbar click Logs / Results. Refer to Viewing and Exporting Data in Fleet Manager II. Method 2 — Importing Data from the MicroDock II To import results and events from the base station, use the Results and Events via MicroDock tab. 5. Click OK. The Import Progress pop up displays. When the datalogs are imported, the Import Summary dialog box displays. A detector’s event log is transferred to the base station MMC after a bump test or calibration. For more information, refer to Importing Results and Events from MicroDock II. To import datalogs from the base station MMC, select the Datalogs via MicroDock tab. To transfer datalogs to the base station MMC, complete one of the following: • Press C DATA TRANSFER on the GasAlertMicroClip, GasAlertMicroClip XT, GasAlertMax XT / GasAlertMax XT II, or GasAlertQuattro docking module. • Enable the Automatic Datalog Download option where the datalogs are transferred automatically to the base station MMC after a bump test or calibration. Refer to Automatic Datalog Download in Testing Options. For more information, refer to Importing Datalogs from MicroDock II. For more information on Automatic Datalog Download, refer to GasAlertMicroClip / GasAlertMicroClip XT Testing Options, GasAlertMax XT / GasAlertMax XT II Testing Options, or GasAlertQuattro Testing Options. For more information on C DATA TRANSFER, refer to the MicroDock II User Manual. 6. 56 Click OK. Fleet Manager II Importing Data into Fleet Manager II Importing Data From the GasAlertMicro Note The default setting for the Import Option is Filter out 0 ppm or 20.9% records (for datalogs). Fleet Manager II does not import datalogs where toxic gas is at 0 ppm concentration and oxygen is at ambient concentration. 6. Click Choose File on the left-hand side. A file browser window displays. Navigate to the card reader drive. To select Do not filter out zero records, click Options in the right-hand corner. Selecting Do not filter out zero records may result in a large number of datalogs being imported. This may impact system performance. To import datalogs from the GasAlertMicro, complete the following: 1. Remove the MMC from the detector. Refer to the GasAlertMicro User Manual. 2. Connect a card reader to the PC. 3. Insert the detector’s MMC into the card reader. 4. Open Fleet Manager II. 5. From the Devices toolbar, click Import. From the Import Device Data main screen, click the Directly From a File tab. \ Figure 43. Directly From a File Tab 57 Fleet Manager II Operator’s Manual 7. Select the LOGFILE0 file and click Open. 9. Click OK. The file name appears in the Import Device Data main screen. 10. To view the event logs or datalogs, under the Devices tab, click Logs / Results. Refer to Viewing and Exporting Data in Fleet Manager II. Importing Data From the GasAlertMicro 5/PID/IR Note Figure 44. Datalog Location 8. Click Import on the right-hand side. The Import Progress pop up displays. The default setting for the Import Option is Filter out 0 ppm or 20.9% records (for datalogs). Fleet Manager II does not import datalogs where toxic gas is at 0 ppm concentration and oxygen is at ambient concentration. To select Do not filter out zero records, click Options in the right-hand corner. Selecting Do not filter out zero records may result in a large number of datalogs being imported. This may impact system performance. When the datalogs are uploaded, the Import Summary dialog box displays. 58 To import datalogs from the GasAlertMicro 5/PID/IR, complete the following: 1. Remove the MMC from the detector. Refer to the GasAlertMicro 5/PID/IR User Manual. 2. Connect a card reader to the PC. 3. Insert the detector MMC into the card reader. 4. Open Fleet Manager II Fleet Manager II Importing Data into Fleet Manager II 5. From the Devices toolbar, click Import. From the Import Device Data main screen click Directly From a File tab. 7. Select the LOGFILE0 file and click Open. The file name appears in the Import Device Data main screen. Figure 45. Directly From a File Tab 6. Click Choose File on the left-hand side. A file browser window displays. Navigate to the card reader drive. Figure 46. Datalog Location 8. Click Import on the right-hand side. The Import Progress pop up displays. When the datalogs are uploaded, the Import Summary dialog box displays. 59 Fleet Manager II Operator’s Manual 9. Click OK. 10. To view the event logs or datalogs, under the Devices tab, click Logs / Results. Refer to Viewing and Exporting Data in Fleet Manager II. 60 Fleet Manager II Viewing and Exporting Data in Fleet Manager II Viewing and Exporting Data in Fleet Manager II Data Tree Structure in the Logs / Results View Table Data in the Import Logs, Logs / Results, Device Users, and MicroDocks tables can be organized by hiding or unhiding columns and filtering the results. Text size can be increased or decreased. Listed below each detector type are three data categories. Data from the following tables can be exported as a CSV, HTML, or Microsoft Excel file. • • • • Import Logs Logs / Results Device Users MicroDock 1. Click the plus sign beside each detector to display the three data categories • Event Logs • Datalogs • Bump/Cal Results Refer to Exporting Data in Fleet Manager II. Figure 47. Three Data Categories 61 Fleet Manager II Operator’s Manual Datalogs are further organized by an individual detector’s serial number. 2. Click a detector’s serial number to display the corresponding datalogs. If there are many datalogs, they may be archived. Refer to Datalog Archive. Datalogs not in an archive are organized by date. 4. The list expands. Click Bump/Cal Results. Refer to Table 3. Table 3. Logs / Results View Table Expanded 1 3 2 4 5 6 7 Figure 48. A Detector’s Datalogs 3. 62 To view the calibration and bump test results for all detector types, click + beside All Results. 1 Detector type 2 Event Logs 3 Detector serial number 4 Datalog archives 5 Daily datalogs 6 Bump test and calibration results 7 Bump test and calibration results for all detectors Fleet Manager II Viewing and Exporting Data in Fleet Manager II Datalog Archive 4. In the lower left-hand corner, click Archive. The Archive Datalogs dialog box displays. If many datalogs are present in Fleet Manager II, it may cause performance problems. Archiving datalogs moves the datalogs to a archive directory. Datalogs from a specific date or range of dates can be retrieved and viewed in Fleet Manager II. Datalogs are archived manually. To automatically archive the datalogs, refer to Defining Automatic Archive. Note Archiving a large number of datalogs can take a while depending on the computer specifications and other applications open at the same time as Fleet Manager II. If there are many datalogs to archive, archive short date ranges for individual detectors. Archiving Datalogs To archive datalogs manually, complete the following: 1. From the Devices toolbar, click Logs/Results. 2. Click on the serial number of the detector with the datalogs you want to archive. The datalogs display. 3. 5. Select all dates, dates older than, or dates within the range to determine which datalogs to archive. Note Click on the date which is to be archived. Press up to decrement the value and press down to increment the value. Or Click apply to all [detector] devices to archive all datalogs for that type of detector. 63 Fleet Manager II Operator’s Manual 6. When satisfied with the settings, archive the datalogs. Click Archive Datalogs. 4. Under the serial number, click Archives. The Retrieve Archived Datalogs dialog box displays. To retrieve the datalogs, refer to Retrieving Datalogs. Retrieving Datalogs 1. From the Devices toolbar, click Logs/Results. 2. Select the detector type to retrieve the datalogs. 3. Click Datalogs and then click the serial number of the detector. To retrieve one day’s worth of datalogs, refer to Retrieving One Day’s Worth of Datalogs. To retrieve datalogs from a range of dates, refer to Retrieving Datalogs from a Range of Dates. 64 Fleet Manager II Viewing and Exporting Data in Fleet Manager II Retrieving One Day’s Worth of Datalogs 1. Under the year, expand the month to reveal the dates. 2. Click the date that contains the desired datalogs. The Start Date and End Date fields automatically populate with the same date. 3. 4. Click OK. Fleet Manager II retrieves the datalogs. Depending on the number of datalogs, the process may take some time. The datalog dates now display under the serial number. Click OK. Fleet Manager II retrieves the datalogs. Depending on the number of datalogs, the process may take some time. 4. The datalog date now displays under the serial number. Figure 49. Retrieved Datalog Date Retrieving Datalogs from a Range of Dates When defining a span of dates, the first date clicked is the Start Date. The second date clicked is the End Date. To select a span of dates, complete the following: Figure 50. Range of Retrieved Datalogs Datalog Archive Settings 1. Expand the year and month of the first date. 2. Click on the date. This populates the Start Date field. If the database contains a large amount of datalogs, BW recommends manually archiving the datalogs before beginning automatic archive. If a manual archive is not done first, the computer may crash when attempting an automatic archive. After the initial manual datalog archive is complete, begin automatic archive. 3. To define the End Date, expand the year and month of the last date. BW recommends to archive your datalogs manual in the following manner. Repeat step #2. • Archive the datalogs manually by device type e.g. all GasAlertExtreme detectors then all GasAlertQuattro detectors, etc • Archive by date range, i.e. 6-month periods. Select a time period that is small enough for the system to handle 65 Fleet Manager II Operator’s Manual • Archive by individual serial number. 4. To modify the datalog archive settings, complete the following: 1. From the Devices toolbar, click Logs/Results. 2. Select the detector type and then the serial number for the detector. 3. Click Archive. Click the Datalog Settings button. The Datalog Settings dialog box displays. The Archive Datalogs dialog box displays. Note If logged into the Administration functions, the Datalog Settings dialog box can also be accessed from Settings in the Administration toolbar. 5. To define the automatic archive settings, refer to Defining Automatic Archive. To define the datalog archive location, refer to Defining Archive Location. 6. Figure 51. Archive Datalogs Dialog Box 66 When the settings are defined, click Save. Fleet Manager II Viewing and Exporting Data in Fleet Manager II Enable/Disable the Automatic Archive Defining Automatic Archive a Caution If the database contains a large amount of datalogs, BW recommends manually archiving the datalogs before beginning automatic archive. If a manual archive is not done first, the computer may crash when attempting an automatic archive. After the initial manual datalog archive is complete, begin automatic archive. Refer to Datalog Archive Settings. Note Automatically archiving the datalogs of a large fleet of instruments may take several minutes. To disable the automatic archive, remove the check from the check box in the Datalog Settings dialog box. To enable the automatic archive, place a check in the check box in the Datalog Settings dialog box. Defining When Datalogs Are Archived To define when datalogs are archived, input a value in the field archive datalogs older than or use the buttons to increment or decrement the value. Note The default value is seven days. The automatic datalog archive moves any datalogs older than seven days. The automatic datalog archive and the archive location can be modified. Refer to Enable/Disable the Automatic Archive and Defining Archive Location. When the datalogs are automatically archived, the following screen displays. Click OK to minimize the archive window. Figure 52. Archiving Datalogs Dialog Box 67 Fleet Manager II Operator’s Manual Defining Archive Location The default location for the datalog archive is on the user’s computer. The default address is C:\Program Files\BW Technologies\Fleet Manager II\data\database\datalogs\dl_archives. The datalogs are archived by device type, then serial number, and then year and month. To return the archive location to the default, click Default. Fleet Manager II copies over the datalogs into the default location. To define the archive location, complete the following: 1. To access the Choose Datalog Archive Location dialog box, refer to steps #1-5 in Datalog Archive Settings. 2. Click Browse. The Choose Datalog Archive Location dialog box displays. Figure 53. Default Datalog Archive Location The datalog archive can be placed on a network drive. When the datalog archive is placed on a network drive, the datalog archive can be shared between different Fleet Manager II instances. Also, datalog archives from other users can be viewed in Fleet Manager II when the datalog archive is placed in the datalog archive location. 68 Fleet Manager II Viewing and Exporting Data in Fleet Manager II 3. Select a new location. Click OK. Changing the Data View The new location displays in the datalog archive location field. The new address is highlighted red to indicate a change was made. Data Sort Order Figure 54. New Datalog Archive Location 4. Click Save. The following dialog box displays. To sort data, complete the following: 1. Click the column headings once to sort data for the entire main screen. Depending upon the type of data, all data is now listed in alphabetical, smallest to largest, or chronological order. 2. Click the column headings a second time to sort the data in reverse alphabetical order, largest to smallest, or reverse chronological order. 3. Click the column headings a third time to return the data to the original view. Altering Text Size Text can be increased two magnitudes and decreased one magnitude. Note If text size is altered for one main screen, the text size is altered in the other main screens. 5. Click OK. The following dialog box displays. 6. Fleet Manager II returns to the Archive Datalogs dialog box. 69 Fleet Manager II Operator’s Manual Method 1 — Using the Settings Button Method 2 — Using Right Mouse Click To alter text size with the Settings button, complete the following: To alter text using the context click, complete the following: 1. Click Settings in the lower right-hand corner. 1. Right click anywhere in the table. The Settings menu displays. Figure 55. Settings Button Menu 2. 3. Figure 56. Table Area Select to increase or decrease text size. The text size alters according to selection. The context menu displays. To increase text size one more magnitude, repeat steps #1-2. Figure 57. Context Menu 70 2. Select to increase or decrease text size. The text size alters according to choice. 3. To increase text size one more magnitude, complete steps #1-2. Fleet Manager II Viewing and Exporting Data in Fleet Manager II Returning Text Size to Default Method 2 — Using Right Mouse Click Method 1 — Using the Settings Button To return text size to its default size using the context click, complete the following: To return text size to its default size with the Settings button, complete the following: 1. 1. Right click anywhere in the table. Click Settings in the lower right-hand corner. The Settings menu displays. Figure 58. Settings Button Menu 2. Figure 59. Table Area Select Default Text Size. The text returns to the default size. 71 Fleet Manager II Operator’s Manual The context menu displays. Creating a View To create a view, complete the following: 1. Click View... and select Create New View... The Displayed Columns dialog box displays. Figure 60. Context Menu 2. Select Default Text Size. The text size returns to the default size. Default Views Each table has a default view. The default view hides columns that are not applicable to the detector. Example: The GasAlertClip Extreme default view for the bump/cal results does not include calibration information, additional sensor information, and additional MicroDock II inlet information. A filter is different from a view. A view hides entire columns regardless of the data for all records, while a filter displays only records that fulfill its rules. Refer to Filters. 72 Figure 61. Displayed Columns Dialog Box 2. To hide columns, uncheck the columns that will be hidden. If many columns must be hidden, click Check/Uncheck All. All checks disappear. Then, click the checkboxes beside the columns to display. Fleet Manager II Viewing and Exporting Data in Fleet Manager II 3. Enter a name for the view in the Name field. If a name is not entered, Fleet Manager II cannot save the view. Modifying Views The view can be changed to display or hide different columns. The name of the view can also be changed. To modify the view, complete the following: 1. Select the view from the drop-down menu. Figure 63. View Drop-Down Menu Figure 62. Entering a Name To Save the View 4. Click OK. 73 Fleet Manager II Operator’s Manual 2. Click View... and select Modify. The Displayed Columns dialog box displays. Figure 64. Selecting Modify Or Right click anywhere in the table and select Modify from the context menu. Figure 66. Displayed Columns Dialog Box Figure 65. Selecting Modify From the Context Menu 3. To hide columns, uncheck the checkbox beside the column. To display columns, click the checkbox beside the column. To change the name, enter a new name in the Name field. 4. 74 Click OK. Fleet Manager II Viewing and Exporting Data in Fleet Manager II Deleting a View The Confirm Delete dialog box displays. To delete a view, complete the following: 1. Select the view from the drop-down menu. Figure 69. Confirm Delete Dialog Box Figure 67. View Drop-Down Menu 2. Click View... and select Delete. 3. Click OK. 4. The view returns to the default view. Hiding Columns Columns can be hidden in the Import Logs, Logs / Results View, Device Users, and MicroDocks tables. A view must be applied to hide columns. Hiding a Single Column Figure 68. Selecting Delete 1. Select the view from the View drop-down menu. Figure 70. View Drop-Down Menu 75 Fleet Manager II Operator’s Manual 2. Right click in the column to be hidden. The context menu displays. Click Hide Current Column. Filters Filters in Fleet Manager II organize the data in the Import Logs, Logs / Results View, Device Users, and MicroDocks table. Only two filters may be applied to the table at any time. However, multiple rules can be created for one filter. A filter is different from a view. • A view hides entire columns regardless of the data for all records. Refer to Default Views. • A filter displays only records that fulfill its rules. Default filters are available for bump test and calibration results only. Refer to Using Default Filters. Figure 71. Selecting a Column To Hide 3. With two filters, it may be easier to filter results quickly. For example, if one filter displays only passed bump tests, the second filter can display another value. The column no longer displays. Previous Days Displayed Repeat steps #2-3 to hide additional columns. Datalogs, event logs, and bump and calibration results can be filtered by the last [numbers] days. Refer to Table 4. Hiding Multiple Columns Table 4. Last Days Selection To hide multiple columns, refer to Modifying Views. Displaying the Hidden Column(s) To display the hidden column(s), refer to Modifying Views. 5000 10 365 7 180 5 List of days ago 90 60 4 3 Select 5000 to display all records. 76 30 2 20 1 Fleet Manager II Viewing and Exporting Data in Fleet Manager II Creating a New Filter 2. The Filter menu displays. Click Create New Filter. Method 1 — Filter Button 1. Click 1st Filter or 2nd Filter in the upper right-hand corner. Figure 73. Clicking Create New Filter Figure 72. Filter Button A blank Create New Filter dialog box displays. Column Condition Value Refer to Creating a filter rule. 77 Fleet Manager II Operator’s Manual Method 2 — Using Right Click 1. The context menu displays. Select a value, like serial number or test result, to filter by. Right click on the value. Figure 75. Selecting Create Filter From the Context Menu Figure 74. Selecting A Characteristic To Filter 78 Fleet Manager II Viewing and Exporting Data in Fleet Manager II 2. Click Create Filter. Creating a filter rule A Create New Filter dialog box displays. 1. From the Column drop down menu, select a Column variable. The fields automatically populate based on the value selected. Refer to the figure below as an example. 2. From the Condition drop down menu, select a Condition variable. Refer to Table 5. Table 5. Condition Symbols Symbol = contains To change any of the fields, refer to Creating a filter rule. Explanation equals search for partial terms > greater than < less than >= greater than or equal to <= less than or equal to <> not equal to like search for matching terms Note Use the symbol “contains” to search with partial terms in the Value field. Partial terms should match the data with regards to spelling and capitalization. Use the symbol “like” to search for matching terms in the Value field. 79 Fleet Manager II Operator’s Manual 3. Select the Value variable from the drop down menu. 4. To add additional rules click Add. A blank rule displays in the Create New Filter dialog box. 6. Fleet Manager II filters the data. When a filter is applied, Fleet Manager II displays at the bottom of the window how many records were filtered from the total number of records. Figure 76. Number of Filtered Records In the upper right hand corner, the filter name displays as <Temporary Filter>. Only one temporary filter can be created at a time per category. Repeat steps #3-5 to create a second filter rule. If adding additional rules, either the And or Or checkbox must be selected. • And: Fleet Manager II displays only records that fulfill both rules. • Or: Fleet Manager II displays records that correspond to either rule. 5. 80 Figure 77. Unsaved Temporary Filter 7. To save the filter, refer to Saving a Filter. Note Note To remove a rule from the filter, click Remove. The temporary filter is only available in the screen where it was created. When satisfied with the filter, click Apply. Fleet Manager II Viewing and Exporting Data in Fleet Manager II Saving a Filter The Create / Modify Filter dialog box displays. To save a filter, complete the following: 1. Click Filter in the right-hand corner. 2. The Filter menu displays. Click Modify. Figure 78. Filter Menu 3. Enter the filter name. Click OK. 81 Fleet Manager II Operator’s Manual 4. The new filter name displays in the right-hand corner. Using Default Filters Default filters are available for bump test and calibration results only. To use the default filters, complete the following: 1. Click Bump/Cal Results below the corresponding detector. 2. Click the filter drop down menu in the right-hand corner. The default filters are listed above the user-created filters. The Filter menu displays. Figure 79. Saved Filter Applying A Filter To apply a filter, complete the following: 1. Click Filter in the upper right hand menu. 2. The Filter menu displays. Select a filter. Figure 81. Selecting A Default Filter Figure 80. Selecting a Filter to Apply 3. 82 Fleet Manager II filters the data 3. Select a filter. 4. Fleet Manager II filters the data. Fleet Manager II Viewing and Exporting Data in Fleet Manager II Deleting a Filter The Confirm Delete dialog box displays. To delete a filter, complete the following: 1. Click Filter in the right-hand corner. The Filter menu displays. 4. Click OK. Fleet Manager II unfilters the data. Figure 82. Selecting a Filter to Delete 2. Select a filter to delete. 3. Click Filter and select Delete from the menu. Fleet Manager II filters the data. Figure 83. Filter Options 83 Fleet Manager II Operator’s Manual Removing Datalogs 4. Click Remove in the lower left-hand corner. Datalogs can only be removed when logged into the Administrative functions. Removing datalogs removes all datalogs for an individual detector or a type of detector. If the datalogs have been archived, when the datalogs are removed they no longer appear in the Logs / Results table. The datalogs can be retrieved later. Refer to Datalog Archive. However, if the datalogs have not been archived, when the datalogs are removed, they are permanently deleted from the PC. The datalogs can be retrieved from the archive at a later date. Figure 85. Remove Button The Remove Datalogs dialog box displays. To remove a detector’s datalogs, complete the following: 1. Login to the Administrative functions. 2. From the Devices toolbar, click Logs / Results. 3. Select the detector's datalogs to be removed. Ensure the detector's serial number is highlighted. 5. Figure 84. Highlighting a Detector's Serial Number 84 Select datalogs to remove. Removing datalogs is similar to archiving datalogs. For more information, refer to Archiving Datalogs. Click Remove Datalogs. Fleet Manager II Viewing and Exporting Data in Fleet Manager II Exporting Data in Fleet Manager II Preparing the Data for Export The current view of the Import Logs, Logs/Results main screen, Device Users, and MicroDock table can be exported as a CSV, HTML, or Microsoft Excel file. 1. Organize the data view. Fleet Manager II exports the data exactly as it displays on the screen, including filters and the same number of columns. Refer to Changing the Data View. To print the results, refer to Open in Excel. 2. When satisfied with organization of the results, click Export in the lower right-hand corner. Exporting the Logs/Results Main Screen View The Export Current View dialog box displays. The following data from the Logs / Results main screen can be exported: • • • • Event logs from a type of detector All datalogs from an individual detector One day’s datalogs from an individual detector Bump test and calibration results from a type of detector 3. Select to export as a CSV file, an HTML file, or to Microsoft Excel. Refer to one of the following: • Save as CSV File • Save as HTML File • Open in Excel Save as CSV File 1. Select Save as CSV File. Click OK. 2. The file browser window displays. Select a location on the PC to save the file and enter the file name. Click Save. 85 Fleet Manager II Operator’s Manual 3. The following dialog box displays. Viewing Details of Datalogs Only GasAlertQuattro and GasAlertMax XT / GasAlertMax XT II datalogs have a Datalog Detail view. The following information can be displayed about datalogs: 4. Click OK. • readings • TWA, and • STEL. Note Save as HTML File 1. Select Save as HTML File. Click OK. 2. The file browser window displays. Select a location on the PC to save the file and enter the file name. Click Save. 3. The following dialog box displays. Not all sensor readings will display TWA and STEL. More than one datalog chart can be viewed at a time to compare results. To view a datalog chart, complete the following: 1. From the Devices toolbar, click Logs / Results. 2. Click + beside the desired detector. The detector expands to display the • event logs, • datalogs (if applicable), and • bump/cal results. 4. Click OK. Open in Excel 1. Select Open in Excel. Click OK. 2. The data displays in Microsoft Excel. Figure 86. Expanded Detector 86 Fleet Manager II Viewing and Exporting Data in Fleet Manager II 3. Click + beside Datalogs. Datalogs are further organized by an individual detector’s serial number. 4. Select a date from the list. In the table, double-click on an entry. The Datalog detail dialog box displays. Figure 87. A Detector’s Datalogs 87 Fleet Manager II Operator’s Manual Viewing Details of Bump Tests and Calibrations 2. The following information can be displayed about bump tests and calibrations: Click + beside the desired detector. The detector expands to display the • event logs, • datalogs (if applicable), and • detector information, • sensors status, • and base station setup. • bump/cal results. More than one bump test or calibration can be viewed at a time to compare results. A certificate of the bump test or calibration can be created from the details view. Certificates can be customized for each test type. Click Certificate Customization. Refer to Customizing Certificates. To view the details of a bump test or calibration, complete the following: 1. From the Devices toolbar, click Logs / Results. Figure 88. Expanded Detector 3. Select Bump/Cal Results. 4. Right click on a bump test or calibration. The context menu displays. Figure 89. Selecting Details From the Context Menu 88 Fleet Manager II Viewing and Exporting Data in Fleet Manager II 5. Click Details. The Test Result Details dialog box displays. Adding a Test Note A note can be added for each test result. The note displays in the Bump/ Cal Results table. Open up the Test Result Details dialog box. Refer to Viewing Details of Bump Tests and Calibrations. Under the Test Note tab, enter the note. When finished, click Save. Figure 90. Test Results Details Dialog Box 6. To create a certificate, click Certificate. To customize the certificate, refer to Customizing Certificates. 7. Click through the tabs to view information about the bump test or calibration. 8. To view details of another bump test or calibration, repeat steps #1-5. 9. When finished, click Close. 89 Fleet Manager II Operator’s Manual Generating Reports and Certificates 3. Click + beside the detector to expand the list. Fleet Manager II generates reports and certificates for the following: • Status of detectors • Bump test • Calibration Generating Certificates Fleet Manager II generates certificates for calibrations or bump tests. To customize certificates, refer to Customizing Certificates. To generate a certificate for bump tests or calibration, complete the following: 1. From the Devices toolbar, click Logs / Results. 2. Select the type of detector. Figure 92. Detector Expanded 4. Then click Bump/Cal Results. 5. Select the required bump test or calibration to generate a certificate for. Figure 93. Selecting a Test 6. Figure 91. Selecting A Detector 90 Click Certificate in the right-hand corner. The certificate displays in a PDF reader. Fleet Manager II Generating Reports and Certificates Customizing Certificates 1. Login to the Administration functions. 2. From the Administration toolbar, click Settings. The Certificate Editor dialog box displays. The Settings Selection dialog box displays. 3. Select Certificate Customization and click OK. The Select Certificate Type to Customize dialog box displays. Select from the following list the options that can be customized: • Display Settings (title, paper orientation, paper type, logo file, logo size, and column size settings) • Certificate Sections and Section Settings (what type of information is included) • Automatic Certificate Generation (when the certificate is created and where it is saved) 5. 4. To restore all settings to the default, click Load Defaults. Select a certificate to customize and click OK. 91 Fleet Manager II Operator’s Manual To display the certificate to confirm changes, click Test. The certificate displays in a PDF reader. 6. 92 Once everything has been defined, click Save to save the changes. Fleet Manager II Generating Reports and Certificates Display Settings 1 2 3 Item Part 1 Report title 2 Paper orientation 3 Paper type 4 Logo file 5 Logo size 4 5 6 Description Enter a report title Select portrait or landscape orientation for the report. 6. Column Size Settings For best results, define the Column Size Settings after defining the Certificate Sections and Section Settings. Refer to Certificate Sections and Section Settings. 1. = portrait = landscape Select the size of the paper: Tabloid: 11 x 17 in. A3: 297 mm x 420 mm Legal: 8.25 x 11 in. A4: 210 x 297 mm Letter: 8.5 x 11 in. Select an image to place on the file. The following formats are supported: .jpg, .gif, .png, .tiff, .bmp, .wmf Select the image size. If the image file size is large, select a smaller logo size. Click Column Size Settings. The Column Size Settings dialog box displays. 2. Define the width of the column. The percentages don’t represent absolute widths but a percentage of the area. The percentages must total 100. The Current Total field adjusts dynamically when the percentages are changed. 3. When finished defining the widths, click Done. 93 Fleet Manager II Operator’s Manual Certificate Sections and Section Settings The Certificate Sections are the grey bars in the certificate. There are default sections for bump test and calibration certificates. More sections can be added. To add a section, complete the following: 1. 2. To name the new section, enter a new name in the Section Name field. Under the Certificate Sections, click Add. The new section displays under the section that is highlighted. If the section does not appear in the correct location, use Move Up or Move Down to move the section to the correct position. Table 6. Certificate Editor Buttons Button Description Add a new section. To remove a section, select the section and click Remove. Move the selection up in the list. Adding Segments Move the selection down in the list. Within each section are segments. There are three types of segments: Delete the section. • Line with values • Sensor Table • Inlet Table with values Line with values displays the values from the columns in a row, with a maximum of three values. Sensor Table can only display sensor results from the detector. Inlet Table can only display base station information from the bump test or calibration. 94 Fleet Manager II Generating Reports and Certificates To add a segment, complete the following: 1. Under Section Settings, click Add. The Edit Segment dialog box displays. Automatic Certificate Generation Enabling Automatic Certificate Generation places a certificate for a bump test or calibration in a selected directory. When Automatic Generation is enabled, Enabled displays in green under the button. Figure 94. Automatic Certificate Generation Enabled To define the automatic certificate generation, complete the following: 2. Select the type of segment from the drop down menu. 3. Using the buttons in the box, select or remove values. The values can dragged and dropped. Refer to Figure 106. 4. When the columns have been selected, click Done. To view a sample certificate, click Test to ensure everything has been selected correctly. Proceed to Automatic Certificate Generation. The segments in the section can also be reorganized. Refer to Table 6. 95 Fleet Manager II Operator’s Manual 1. 96 Select the type of certificate to customize. From the Certificate Editor dialog box, click Automatic Generation. The Automatic Generation Settings dialog box displays. 2. Place a check in the Enabled box. The greyed out fields are now editable. 3. Under the Test Result Type table, select to include successful and/or failed tests. 4. Under the Triggers table, select which events generate a certificate. All three events can be selected. 5. Under the Destination table, select a directory to place the certificate. Click Browse. The Select Base Certificates Destination Directory dialog box displays. 6. Select a location to save the certificate. Click OK. The address displays in the Base Directory field. 7. Then select how the certificates will be organized. When finished, click Done. Fleet Manager II Generating Reports and Certificates Generating Reports 1. Select the type of report from the Available Reports menu. There are two types of reports: • Base reports are pre-defined reports. Settings cannot be edited. • Custom Reports are user-defined reports. Settings can be edited. Refer to Custom Reports. To access reports, from the Devices toolbar, click Reports. Base reports There are four types of base reports available. • Latest Test For Active Devices: A list of the latest bump tests and/or calibrations for active detectors within a specified date interval. • Active Devices Not Bumped and/or Not Calibrated After Date: A list of active detectors that have not had a bump test or calibration after a certain date. • Active Devices Not Bumped or Not Calibrated Within The Specified Interval: A list of active detectors that have not had a bump test or calibration within the specified interval as of a certain date. • Devices With No Activity: A list of detectors with no bump tests and/or calibrations within a specified interval. Selecting Type of Report Complete the following procedures to create a report. Note To generate a custom report, refer to Custom Reports. Figure 95. Selecting Report Type If selecting the Active Devices Not Bumped or Not Calibrated Within Their Interval report, refer to Defining Bump Test and Calibration Intervals. Defining Bump Test and Calibration Intervals Note Defining the Bump Test and Calibration Interval is only required if generating an Active Devices Not Bumped or Not Calibrated Within Their Interval. Defining the bump test and calibration intervals in Settings does not change the bump and test calibration intervals in Configure Devices via Microdock or Configure Device via IR Link. However, the bump test and calibration intervals in Settings should match the bump test and calibration intervals in Configure Devices via Microdock or Configure Device via IR Link. Fleet Manager II uses the bump test and calibration intervals for reports to determine when the next bump test or calibration should occur. If a detector has a bump test or calibration without using a base station, Fleet Manager II will not have a record of those tests. Fleet Manager II may then indicate that a bump test or calibration is required when the detector does not require a bump test or calibration. 97 Fleet Manager II Operator’s Manual To define the bump test and calibration intervals, complete the following: 1. Login to the Administration functions. 2. From the Administration toolbar, click Settings. The Settings Selection dialog box displays. 98 3. Select Device Settings and click OK. The Settings Editor dialog box displays. Fleet Manager II Generating Reports and Certificates 4. Define the Bump Test Interval and Calibration Interval. Note BW recommends that the detectors be calibrated once every 6 months (180 days). If the checkbox under Enabled is not checked, the detector does not display in the list of detectors when generating a report. 5. To change or create a Device Status Option, refer to Creating/ Changing New Device Status Options. 6. Click Save. Defining Dates There are three methods to define dates for the reports. • Drop Down Calendar Menu • Days Ago Count • Week/Month Definition (for Latest Test for Active Devices and Devices With No Activity reports) Drop Down Calendar Menu 1. Click the date drop down menu to display the calendar. The Device Settings Save Confirmation dialog box displays. Selecting Type of Device 1. Select the detectors to include in the report. Click the checkbox beside the detector. Figure 97. Date Calendar Figure 96. Selecting A Detector 2. Use the arrows to the left of the month to define the month. Use the arrows to the right of the year to define the year. 3. When satisfied with the start month and year, click on the date in the calendar. 99 Fleet Manager II Operator’s Manual Note If the date in the calendar is not clicked, the date reverts to the previous date. To exit the date drop down menu, click either the date in the calendar or Today is [day], the [date]. Example: Today is Tuesday, the 5th. Refer to Figure 98. Days Ago Count 1. Use to define the number of days ago. The date field changes to correspond to the Days Ago Count. 2. If generating a Latest Test for Active Devices or Devices With No Activity report, complete step #1 to define the end date. Only one date is required when generating Active Devices Not Bumped and/or Not Calibrated After Date or Active Devices Not Bumped or Not Calibrated Within Their Interval. Note Define the days ago count as 0 to display the current date. Week/Month Definition Results can also be categorized by the current week, last week, current month, and last month. Note Figure 98. Selecting the Date The selected date displays. 4. If generating a Latest Test for Active Devices or Devices With No Activity report, complete steps #1-3 to define the end date. Only one date is required when generating Active Devices Not Bumped and/or Not Calibrated After Date or Active Devices Not Bumped or Not Calibrated Within Their Interval. 100 Week/Month Definition is only available for Latest Test for Active Devices and Devices With No Activity reports. Select ----------- to define the Start and End Dates manually. Refer to Drop Down Calendar Menu or Days Ago Count. For the following definitions, refer to the following figures. Fleet Manager II Generating Reports and Certificates This week: Last week: Drop Down Menu Drop Down Menu Calendar Example June S Red = current date Blue = Date range Calendar Example June M T W T F S 1 2 3 4 5 6 7 8 9 10 11 12 13 14 15 16 17 18 19 20 21 22 23 24 25 26 27 28 29 30 Figure 99. This Week S Red = current date Blue = Date range M T W T F S 1 2 3 4 5 6 7 8 9 10 11 12 13 14 15 16 17 18 19 20 21 22 23 24 25 26 27 28 29 30 Figure 100. Last Week Includes data from the most recent Sunday to the current date. Includes data from the previous week, Sunday to Saturday inclusive. Example: Today’s date is Thursday, June 15. The Start Date would be Sunday, June 11 and End Date would be Thursday, June 15. Example: Today’s date is Thursday, June 15. The previous week is Sunday, June 4 to Saturday, June 10. 101 Fleet Manager II Operator’s Manual This month: Last month: Drop Down Menu Drop Down Menu Calendar Example May June S Red = current date Blue = Date range M T W T F S 1 2 3 4 5 6 7 8 9 10 11 12 13 14 15 16 17 18 19 20 21 22 23 24 25 26 27 28 29 30 Figure 101. This Month Includes data from the first of the month to the current date. Example: Today’s date is Thursday, June 15. Selecting This Month includes data from June 1 to June 15. 102 Calendar Example S Red = current date Blue = Date range M T W T F S 1 2 3 4 5 6 7 8 9 10 11 12 13 14 15 16 17 18 19 20 21 22 23 24 25 26 27 28 29 30 31 Red = current date Blue = Date range Figure 102. Last Month Includes data from the previous month. Example: Today’s date is Thursday, June 15. Selecting Last Month includes data from May 1 to May 31. Fleet Manager II Generating Reports and Certificates Custom Reports Selecting Type of Test 3. Select which tests to include in the report. The report can include bump tests only, calibrations only, or both bump tests and calibrations. Figure 103. Test Selection Note Custom reports are user-defined reports for bump tests and calibrations. Reports display as PDFs or in Microsoft Excel. Refer to Figure 105., Table 7., and Table 8. Different features are available when base reports are used as a foundation for custom reports. Custom reports can also be emailed or saved in a directory on a regular schedule. Refer to Scheduling Report Delivery. Before scheduling reports, the email address must be configured. Refer to Configuring Email Address. For Active Devices Not Bumped or Not Calibrated Within Their Interval only Bump Test or Calibration can be selected. Selecting Type of Output 4. Click Generate Report to create a PDF report or click Export Data to Excel to display the data in Microsoft Excel for editing. Figure 104. Selecting An Application To Display Report The report displays. 103 Fleet Manager II Operator’s Manual 1 2 10 3 4 5 11 12 13 6 7 8 9 Figure 105. Custom Report Parts 104 Fleet Manager II Generating Reports and Certificates The table below explains the different features available in a custom report depending on whether a base report is used or not. Item Part 1 Part Report name 2 Based on 3 Report heading 4 5 Report title Summary text Base report used No base report Enter a report name. Fleet Manager II saves the report settings under this name. This is not the report title. Select a base report. The base Select <None> to report selection create a report from decides which base a blank form. filters display. Refer to Generating Reports. Enter a report title. Enter /n to begin a new line. A default title automatically displays To enter a report after selecting a title using the varibase report. Enter ables, refer to /n to begin a new Report Title. Enter line. For more infor/n to begin a new mation about the line. report title, refer to Report Title. This text describes the number of tests found. The summary text displays at the end of the report. Enter /n to begin a new line. No base report Select portrait or landscape orientation for the report. Table 7. Parts of the Custom Report Item Base report used 6 7 8 9 Paper orientation Paper type Base Filters Added Filters = portrait = landscape Select the size of the paper: Letter: 8.5 x 11 in. A3: 297 mm x 420 mm Tabloid: 11 x 17 in. A4: 210 x 297 mm Legal: 8.25 x 11 in. If selecting a base report, refer to The base filters do Selecting Type of not display. To filter Device, Defining the results, use the Dates, and Selectadded filters below. ing Type of Test. Custom filters can be added to the report. Refer to Creating a filter rule for more information. 105 Fleet Manager II Operator’s Manual Item 10 Part Selected Columns 111 Column Sort 12 Logo file 13 Logo size (%) 106 Base report used No base report To add columns to the list, refer to A default list of colModifying Selected umns displays. To Columns. Columns modify the list, refer must be added to to Modifying the list or the report Selected Columns. does not generate or save. Sort the results by the information in the columns. Select an image to place on the file. The following formats are supported: .jpg, .gif, .png, .tiff, .bmp, .wmf Select the image size. If the image file size is large, select a smaller logo size. Table 8.Custom Report Dialog Box Buttons Button Description Define how often a custom report is generated and then emailed or saved to a file directory. Refer to Scheduling Report Delivery. Delete the custom report. A custom report can only be deleted if logged into the Administration functions. Generate the report as a PDF. Use this button to preview changes to the report like logo size or paper orientation. Generate the report as a Microsoft Excel file. Save the report settings. A custom report can only be saved if logged into the Administration functions. Fleet Manager II Generating Reports and Certificates Creating a Custom Report 1. From the Devices toolbar, click Reports. 2. Click Custom Reports. The Select Columns dialog box displays. The Select Custom Report dialog box displays. 3. Select <New Custom Report> and click Edit. The Create/Edit Custom Report dialog box displays. Modifying Selected Columns To modify the selected columns, complete the following procedure: 1. Click Change beside the Selected Columns box. 107 Fleet Manager II Operator’s Manual 2. Using the buttons in the box, select or remove columns. Button Description Move a selection from Available Columns to Selected Columns. Use the variables in the title to represent the actual values. Variable Description %sd Start date. Defined in the base filters. Move the selection up in the list. %ed End date. Defined in the base filters. Move the selection down in the list. %tt Test types. Defined in the base filters. Move a selection from the Selected Columns to the Available Columns. Or Drag the column title from the Available Columns table to the Selected Columns table. Refer to Figure 106. Figure 106. Dragging Columns When the columns have been selected, click Done. 108 Report Title Fleet Manager II Generating Reports and Certificates Scheduling Report Delivery 2. The Report Schedule dialog box displays. To display the next report delivery date, click Custom Reports and look under the Schedule column in the Select Custom Report dialog box. To view a history of scheduled reports, click View History at the bottom of the Report Schedule dialog box. A text file displays the • • • • 1. date, type (scheduled or test), where the report was saved, and/or where the report was emailed. Click View/Edit Schedule in the Create/Edit Custom Report dialog box. 109 Fleet Manager II Operator’s Manual 3. Click the date drop down menu to display the calendar. Note If the date in the calendar is not clicked, the date reverts to the previous date. To exit the date drop down menu, click either the date in the calendar or Today is [day], the [date]. Example: Today is Tuesday, the 5th. Refer to Figure 108. Figure 107. Date Calendar 4. Use the arrows to the left of the month to define the month. Use the arrows to the right of the year to define the year. 5. When satisfied with the start month and year, click on the date in the calendar. Figure 108. Selecting the Date The selected date displays. 6. Define at what time the report is delivered. Use the Time drop down menu to select a time. Note The Time drop down menu uses the 24 hour clock. 110 Fleet Manager II Generating Reports and Certificates 7. Define how often the report is delivered. Select from Once, Daily, Weekly, or Monthly. Or Use the drop down menu to select an period of 1-90 days. 8. Select a location to save the report. Click Browse. The Select Report Destination Directory dialog box displays. 11. The report can also be emailed. Separate each email address with a semicolon. Sub-reports contain a portion of the full report. The content of sub-reports are determined by which entries contain a certain User Email, Supervisor Email, or definable category. Subreports can be sent to email addresses found in the User Email, Supervisor Email, or definable categories for that detector type. Refer to Editing an Existing Device User. A different subject and message can be entered for the report and sub-report. Use %rn to represent the report name. 12. To ensure the reports are being saved in the right directory and emailed correctly, click Test. Two dialog boxes display to confirm the reports were saved and emailed. 13. Ensure the correct email account received the email. 14. When satisfied with the settings, click Done to save the settings and return to the Create/Edit Custom Report dialog box. Note Click Exit to erase all custom data and close the dialog box. The settings will not be saved. 9. Browse to the folder where reports will be saved and click OK. 10. The address will display in the Write to directory field. If not emailing the report, proceed to step #12. To email the report, proceed to step #11. 111 Fleet Manager II Operator’s Manual 15. To display the next report delivery date, click Custom Reports and look under the Schedule column in the Select Custom Report dialog box. Configuring Email Address This email address is the address that sends the reports. Ask your IT department if you are unsure about the information required to configure the sending email address. 1. Login to the Administration functions. 2. From the Administration toolbar, click Settings. The Settings Selection dialog box displays. Select Email Setup. 3. Click OK. The Email Setup dialog box displays. 4. The Email Address field can contain any email address. This is the email address that the report appears from. To obtain information for the Server Name, Port, User Name, and Password fields, contact your IT department. 5. 112 When finished, click OK. Fleet Manager II Generating Reports and Certificates Saving a Custom Report 4. The following dialog box displays. Note Before saving a report, click Generate Report to display a PDF of the report. Use the PDF to verify report settings are correct. To save a Custom Report, complete the following. 1. Ensure a name is entered in the report name field. If saving an existing report that has been edited, • do not change the existing name to save over the previous report settings, and • enter a new name to create a new report setting. 2. Click Save Report Settings. 3. If saving the report with a new name, proceed to step #4. Click Yes and Fleet Manager II calculates days ago from the current date. The days ago range moves according to the current date Example: Days ago is defined as 10 days. Current date is June 15. Days ago includes June 4 to June 14. S M T W If saving the report with the same name as an existing report, the following dialog box displays. Click OK to save over the existing report. T F S 1 2 3 4 5 6 7 8 9 10 11 12 13 14 15 16 17 18 19 20 21 22 23 24 25 26 27 28 29 30 Or, click Cancel to enter a new name. Proceed to step #2. 113 Fleet Manager II Operator’s Manual Generate a report on June 22, days ago is defined as 10 days. Days ago includes June 12 to June 21. S M T W T F S 1 2 3 4 5 6 7 8 9 10 11 12 13 14 15 16 17 18 19 20 21 22 23 24 25 26 27 28 29 30 Click No and Fleet Manager II uses the date the report was saved.The days ago count increases as time progresses. 5. 114 Click OK. The following dialog box displays. Generating a Custom Report To generate a custom report, complete the following: 1. From the Devices toolbar, click Reports. 2. Click Custom Reports. The Select Custom Report dialog box displays. 3. Select the report to generate and click Generate Report. 4. The report displays in a PDF reader. A custom report can also be generated from the Create/Edit Custom Report dialog box by clicking Generate Report at the bottom of the dialog box. Fleet Manager II Generating Reports and Certificates Editing a Custom Report Deleting a Custom Report A custom report may be edited and generated by all users but changes cannot be saved unless signed into the Administration functions. To sign into the Administration functions, refer to Login/Logout of the Administration Functions. To delete a custom report, complete the following. 1. From the Devices toolbar, click Reports. 2. Click Custom Reports. The Select Custom Report dialog box displays. To edit a custom report, complete the following. 1. From the Devices toolbar, click Reports. 2. Click Custom Reports. The Select Custom Report dialog box displays. 3. Select the report to delete and click Edit. The Create/Edit Custom Report dialog box displays. 4. At the bottom of the dialog box click, Delete Report. The Report Delete Confirmation dialog box displays to confirm the deletion. Select the report to generate and click Edit. The Create/Edit Custom Report dialog box displays. To generate that report, refer to Generating a Custom Report. 5. Click OK. The report name does not display in the Select Custom Report dialog box. 115 Fleet Manager II Operator’s Manual Configuring Detectors Configuring Detectors with the IR Link (GasAlertMicroClip / To configure detectors, login to the Administration functions. GasAlertMicroClip XT, GasAlertMax XT / GasAlertMax XT II and GasAlertQuattro only) Fleet Manager II can configure detectors with the IR Link (GasAlertMicroClip / GasAlertMicroClip XT, GasAlertMax XT / GasAlertMax XT II, and GasAlertQuattro) or with configuration files from a connected base station, existing configuration files on the PC hard drive, or a default configuration file. To configure the GasAlertMicroClip / GasAlertMicroClip XT, GasAlertMax XT / GasAlertMax XT II, and GasAlertQuattro with the IR Link, ensure the USB driver have been installed. Refer to Installing the USB Driver. • Refer to Configuring Detectors with the IR Link (GasAlertMicroClip / GasAlertMicroClip XT, GasAlertMax XT / GasAlertMax XT II and GasAlertQuattro only) • Refer to Configuring Detectors With a Configuration File From a MicroDock II • Refer to Configuring Devices From a Configuration File Saved on a PC • Refer to Configuring Devices From Default Settings To configure the detectors, save the configuration file to the base station. The detector configuration updates when a bump test or calibration is initiated. Refer to Save to MicroDock II. To configure the GasAlertMicroClip / GasAlertMicroClip XT, GasAlertMax XT / GasAlertMax XT II, and GasAlertQuattro with the IR Link, complete the following: 1. Activate the detector and wait for the startup tests to complete. 2. Connect the USB cable to the USB port on the PC. 3. Connect the USB cable to the IR Link. 4. Insert the IR Link into the IR interface on the back of the detector. 5. Login to the Administration functions. 6. From the Devices toolbar, click Configure Device via IR Link to access the detector configuration dialog box. 7. From the configuration dialog box, click Retrieve from Device at the bottom of the dialog box. The current detector configuration displays. To configure the GasAlertMicroClip / GasAlertMicroClip XT, refer to GasAlertMicroClip / GasAlertMicroClip XT Configuration Options. To configure the GasAlertMax XT / GasAlertMax XT II, refer to GasAlertMax XT / GasAlertMax XT II Configuration Options. To configure the GasAlertQuattro, refer to GasAlertQuattro Configuration Options. 116 Fleet Manager II Configuring Detectors 8. When all the settings are defined, click Save to Device at the bottom of the configuration window to save the configuration to the detector. The following dialog box displays. 3. Click Save To File. The file browser displays. 4. Enter a name in the File Name field and click Save. The following dialog box displays. 5. Click OK. Saving Configuration Files Detector configurations can be saved to the PC to quickly configure many detectors for different areas. To save detector configuration, complete the following: 1. From the Devices toolbar, click Configure Device via IR Link to access the detector configuration window. 2. Set up the detector configuration. Or If saving the detector configuration from a connected detector, click Retrieve From Device. The connected detector’s configuration displays. 117 Fleet Manager II Operator’s Manual Configuring the Detector with Saved Configuration Files 7. Click Load From File. The file browser displays. 8. Select the configuration file. Click Open. The detector configuration displays. To configure the detector with configuration files from the PC, complete the following: 1. Activate the detector and wait for the startup tests to complete. 2. Connect the USB cable to the USB port on the PC. 3. Connect the USB cable to the IR Link. 4. Insert the IR Link into the IR interface on the back of the detector. 5. Login to the Administration functions. 6. From the Devices toolbar, click Configure Device via IR Link to access the detector configuration dialog box. 118 Fleet Manager II Configuring Detectors 9. Click Save to Device at the bottom of the configuration window to save the configuration to the detector. The following dialog box displays. 8. Click Set Device Time at the bottom of the dialog box. The following dialog box displays. 9. Click Yes. The following dialog box displays. Setting the Detector’s Clock The GasAlertMax XT / GasAlertMax XT II and GasAlertQuattro’s clock, including the year, month, and date, can be updated to match the PC’s clock. To match the detector’s clock to the PC’s clock, complete the following: 1. Activate the detector and wait for the startup tests to complete. 2. Connect the USB cable to the USB port on the PC. 3. Connect the USB cable to the IR Link. 4. Insert the IR Link into the IR interface on the back of the detector. 5. Login to the Administration functions. 6. From the Devices toolbar, click Configure Device via IR Link to access the detector configuration dialog box. 7. From the configuration window, click Retrieve from Device at the bottom of the dialog box. The connected detector configuration displays. 10. Click OK. 119 Fleet Manager II Operator’s Manual Configuring Detectors With a Configuration File From a MicroDock II 1. Login to the Administration functions. 2. From the Devices toolbar, click Configure Devices via MicroDock. 5. The Device Configuration dialog box displays. Select a device to configure. Refer to the individual detector sections to configure. • GasAlertQuattro Configuration Options • GasAlertMax XT / GasAlertMax XT II Configuration Options The Load Configuration File dialog box displays. • GasAlertMicroClip / GasAlertMicroClip XT Configuration Options • GasAlertMicro 5/PID/IR Configuration Options • GasAlertMicro Configuration Options • GasAlert Extreme Configuration Options 6. 3. Select Load existing configuration file from a MicroDock. Click OK. The Select MicroDock dialog box displays. 4. 120 Select which base station to load the configuration file from. Click OK. Save the device configuration. Refer to Saving Detector Configurations. Fleet Manager II Configuring Detectors Configuring Devices From a Configuration File Saved on a PC 4. The file browser window displays. Select a configuration file. All configuration files end in the file extension .bwt. Note Detector configuration files created with Fleet Manager I can be used in Fleet Manager II. 1. Login to the Administration functions. 2. From the Devices toolbar, click Configure Devices via MicroDock. The Load Configuration File dialog box displays. 3. Select Load existing configuration file from hard drive. Click OK. 5. Click Open. 6. The Device Configuration dialog box displays. Select which device to configure. Refer to the individual detector. • GasAlertQuattro Configuration Options • GasAlertMax XT / GasAlertMax XT II Configuration Options • GasAlertMicroClip / GasAlertMicroClip XT Configuration Options 121 Fleet Manager II Operator’s Manual • GasAlertMicro 5/PID/IR Configuration Options 7. • GasAlertMicro Configuration Options • GasAlertMicroClip / GasAlertMicroClip XT Configuration Options • GasAlert Extreme Configuration Options • GasAlertMicro 5/PID/IR Configuration Options • GasAlertMicro Configuration Options Save the device configuration. Refer to Saving Detector Configurations. • GasAlert Extreme Configuration Options 5. Configuring Devices From Default Settings To configure devices from the default settings, complete the following: 1. Login to the Administration functions. 2. From the Devices toolbar, click Configure Devices via MicroDock. The Load Configuration File dialog box displays. Save the device configuration. Refer to Saving Detector Configurations. Saving Detector Configurations Detector configurations can be saved to the PC hard drive or to a connected base station. To configure the detectors, save the configuration file to the base station. For more information, refer to Configuring the Detector. To save the detector configuration, complete the following: 1. From the Device Configuration dialog box, click Save in the lower left-hand corner. The Save Configuration dialog box displays. 3. Select Load default configuration file. 4. The Device Configuration dialog box displays. Select a device to configure. Refer to the individual detector sections. • GasAlertQuattro Configuration Options • GasAlertMax XT / GasAlertMax XT II Configuration Options 2. Select either Save to MicroDock(s) or Save to Hard Drive. • Refer to Save to MicroDock II 122 Fleet Manager II Configuring Detectors • Refer to Save to Hard Drive Save to MicroDock II Use this save option to configure the detectors. For more information, refer to Configuring the Detector. Note Detector configurations cannot be saved to the base station while the base station is running bump tests or calibrations. 1. Select Save to MicroDock(s). Click OK. The Save to MicroDock(s) dialog box displays. 2. Configuring the Detector To configure the detectors, save the detector configuration file to base station. The detector configuration updates when the detector is inserted into the docking module and a bump test or calibration is initiated. For more information, refer to the MicroDock II User Manual. Save to Hard Drive 1. Select Save to Hard Drive. Click OK. The file browser window displays. Select which base station to save to and click OK. The following dialog box displays. 3. Click OK. 123 Fleet Manager II Operator’s Manual 2. Enter a file name and click Save. GasAlertQuattro Configuration Options The following dialog box displays. For more information on the detector’s user options and configuration, refer to the GasAlertQuattro Technical Reference Guide. If using the IR Link to configure the GasAlertQuattro, click Configure Device via IR Link from the Devices toolbar. If using the base station to configure the GasAlertQuattro, 3. 124 Click OK. • Click Configure Devices via MicroDock from the Devices toolbar. • If changing an option in Device Configuration or Sensor Configuration, the Updatable box for an option must be checked. If the Updatable checkbox is not checked, the Updatable Checkbox(es) Not Selected dialog box displays. Fleet Manager II Configuring Detectors • A program option that updates the detector configuration must be selected. If saving an updated device configuration and neither reprogram option has been selected, the Incorrect Program Option Selected dialog box displays. Device Configuration Note The GasAlertQuattro can be configured with the IR Link or the base station. Figure 109. displays the options available when configuring the GasAlertQuattro with the base station. Figure 109. GasAlertQuattro Device Configuration via MicroDock II 125 Fleet Manager II Operator’s Manual Figure 110. displays the options available when configuring the GasAlertQuattro with the IR Link. Note The device configuration will vary for each user. The Device Configuration table defines settings for the user options. Enabled/Disabled: Click the checkbox to enable/disable the option. Updatable: Click the checkbox to ensure the user option is changed during a base station bump test or calibration. For configuring the detector with the base station only. Note Updatable only applies if configuring the GasAlertQuattro with the base station. When a change is made to a setting or Updatable status, the checkbox is highlighted in red. When a setting or Updatable status returns to its original value, the checkbox will no longer be highlighted. Figure 111. Changed Setting Figure 110. GasAlertQuattro Device Configuration via IR Link 126 Figure 112. Original Setting • Serial Number: This field displays the serial number (e.g. QA109001000) of the detector. The serial number can only be viewed in Configure Device via IR Link. The serial number cannot be changed. • Firmware Version: This field displays the current firmware version (e.g. 02_000) that displays on the detector LCD during the startup tests. If new firmware is uploaded to the detector, the Firmware Fleet Manager II Configuring Detectors • • • • • • Version field automatically updates. The firmware version can only be viewed in Configure Device via IR Link. Hardware Version: This field displays the current version of hardware the detector is operating with. The hardware version can only be viewed in Configure Device via IR Link. Startup Message: Enter a line of text to display on the detector LCD during startup (maximum 50 characters, spaces included). Enter any type of information such as employee name, plant, area, emergency number(s), etc. Characters used in French, German, Portuguese, and Spanish are supported. To make a line break to force text to the next line, press the | (pipe or vertical bar) key. Lockout on Self-Test Error: When enabled, if a sensor fails the startup sensor self-test, Sensor Self Test Error Lockout Enabled displays on the LCD and the detector deactivates. Safe Mode: When enabled, SAFE displays continuously on the LCD unless an alarm condition occurs. Stealth Mode: When enabled, the backlight, LEDs, and audible alarms are disabled. Only the vibrator alarm and LCD activate during an alarm. Flip Display: When enabled, The detector can display screens at 0° (upright) or 180° (upside down), depending upon how the detector is worn by the worker. If the Flip Display option is enabled, the LCD is viewed at 180° (upside down). Note After enabling Flip Display in Fleet Manager II, the detector must be deactivated and reactivated. • Force Bump: When enabled, a sensor overdue for a bump test must have a bump test performed or the detector deactivates. To define how often a bump test must be performed (0-365 days), refer to Bump Interval (days). • Force Calibration: When enabled, a sensor overdue for calibration must be calibrated or the detector deactivates. To define how often a calibration must be performed (0-365 days), refer to Calibration Interval (days). • Cal IR Lock: When enabled, the sensors can only be calibrated using the IR Link with Fleet Manager II or the MicroDock II station. Refer to Calibrating the Detector Using the IR Link or the MicroDock II Base Station User Manual. • Latching Alarms: When enabled, an alarm persists until the alarm is acknowledged by pressing C and the gas concentrations are below the alarm setpoint. • IntelliFlash: When enabled, the green LED flashes to provide continuous visual confirmation that the detector is operating correctly. IntelliFlash automatically deactivates during a low battery alarm, a self-test fail, a calibration fail, a bump test fail, and during an alarm event. To define how often IntelliFlash occurs (1-60 seconds), refer to IntelliFlash Interval. IntelliFlash is enabled by default and the default interval is 5 seconds. • Confidence/Compliance Beep: When enabled, the confidence beep provides continuous confirmation that the detector is operating correctly. To define how often the flash occurs (1-120 seconds), refer to Confidence/Compliance Beep Interval (seconds). Default setting is 10 seconds. • Confidence/Compliance Beep Interval (seconds): Enter a value (1-120 seconds) to define how often the detector beeps. Confi- 127 Fleet Manager II Operator’s Manual dence Beep must be enabled in order to define Confidence/Compliance Beep Interval. • IntelliFlash Interval (seconds): Enter a value (1-120 seconds) to define how often IntelliFlash occurs. Default interval is 5 seconds. • Datalog Interval (seconds): Enter a value (1-120 seconds) to define how often a datalog is recorded. • Language: Select which language the LCD displays. The available languages are: English, French (Français), German (Deutsch), Spanish (Español), and Portuguese (Português). Sensor Configuration Figure 113. GasAlertQuattro Sensor Configuration Note Sensor configuration will vary for each user. • Sensor Disabled: To disable a sensor, ensure a check displays in the checkbox. a Warning Use extreme caution when disabling a sensor. The disabled sensor cannot detect and alarm against the applicable gas. 128 Fleet Manager II Configuring Detectors • Calibration Gas (ppm) / (%LEL) / (%O2): Enter a value to define the calibration gas concentration. Ensure gas concentration matches the concentration on the gas cylinder. Refer to the GasAlertQuattro Technical Reference Guide for more information. • Calibration Interval (days): Enter a value (0-365 days) to define how often a calibration must be performed (0 = disabled). A different calibration interval can be defined for each sensor. Note BW recommends a calibration once every 6 months (180 days). • Bump Interval (days): Enter a value (0-365 days) to define how often a bump test must be performed. A different bump interval can defined for each sensor. Note BW recommends that a bump test be performed once every 24 hours prior to the work shift. • Low Alarm (ppm) / (%LEL) / (%O2): Enter a value to define the low alarm setpoint (0 = disabled). • High Alarm (ppm) / (%LEL) / (%O2): Enter a value to define the high alarm setpoint (0 = disabled). • LEL Correction Factor: Enter a compensation factor (0.50-4.00) for hydrocarbons other than methane. The factor can only be applied if the LEL sensor has been calibrated with methane. a Caution Ensure the calculations are correct for the applicable gas to ensure the reading display as 100% LEL. • 50% LEL = (%CH4): If the LEL By Volume CH4 is enabled, a percentage value can be entered in the 50% LEL = (%CH4) field to display the LEL reading in %vol., assuming a methane environment. The equivalent methane concentration for 50% LEL as follows: • North America = 2.5% • Europe = 2.2% • TWA Alarm (ppm): Enter a value to define the ppm level for the time-weighted average (TWA) alarm setpoint (0 = disabled). For toxic sensors only. • STEL Alarm (ppm): Enter a value to define the ppm level for the short-term exposure limit (STEL) setpoint (0 = disabled). For toxic sensors only. • STEL Interval (minutes): Enter a value (5-15 minutes) to define the short-term exposure limit. For toxic sensors only. • TWA Period (hours): Enter a value (4-16 hours) to define the time-weighted average period. For toxic sensors only. • TWA Method: Select either the US Occupational Safety and Health Administration (OSHA) or the American Conference of Governmental Industrial Hygienists (ACGIH) TWA calculating method. • US OSHA Method: 8 hour moving average. • ACGIH Method: Infinite accumulated average to 8 hours • Bump Test Low (%): Enter a value (40-95% for toxic and LEL sensors) to define the gas concentration to pass a bump test. Only definable if configuring the detector with the MicroDock II. • Auto-Zero on Start-up: When enabled, the sensors automatically zero during the startup tests. • LEL by Volume CH4: When enabled, the LEL reading is displayed as % volume, assuming a methane (CH4) environment. To define the methane concentration, refer to 50%LEL = (%CH4). 129 Fleet Manager II Operator’s Manual • 10% LEL (of reading) Over-span: When enabled, the detector automatically over-spans the LEL sensor by 10% of the span concentration to ensure the span meets CSA standards. • 20.8% base reading: When enabled, the detector assumes 20.8 % O2 as ambient air. Factory default is 20.9% O2. • Low Alarm Acknowledge: When enabled, the audible alarm can be disabled during a low alarm condition. The LED and visual alarm indicators remain active until the alarm condition changes or the detector deactivates. For toxic sensors and LEL only. Testing Options Figure 114. GasAlertQuattro Testing Options • Disallow bump test: When enabled, bump tests are not permitted when the detector is inserted in a docking module. • Disallow calibrations: When enabled, calibrations are not permitted when the detector is inserted in a docking module. • Automatic calibration after failed bump test: When enabled, if the detector fails a bump test, the docking module automatically performs a calibration immediately. 130 • Automatic calibration for due sensors on insertion: When enabled, the docking module automatically calibrates the overdue sensors when the detector is inserted in a docking module. • Automatic bump test upon insertion: When enabled, the docking module, automatically performs a bump test when the detector is inserted in a docking module. • Enable Extended Bump Test CSA 22.2: When enabled, the docking module performs an extended bump test. For LEL sensors only. • Automatic Datalog download: When enabled, the detector automatically transfers the datalogs each time a bump test or calibration is performed using the docking module. Fleet Manager II Configuring Detectors Program Options Program options apply only for the base station. Figure 115. GasAlertQuattro Program Options When the GasAlertQuattro configuration is changed, a program option that updates the detector configuration must be selected. If saving a changed device configuration and a reprogram option has not been selected, the Updatable Checkbox(es) Not Selected and Incorrect Program Option Selected dialog boxes display. • Do not reprogram: When selected, the detector configuration cannot be updated. • Reprogram with user’s consent: When selected, the base station asks if the detector configuration will be updated each time a bump test or calibration is performed. • Automatically reprogram: When selected, the detector configuration is automatically updated when a bump test or calibration is performed. • Reprogram with user’s consent (including Date/Time): When selected, the base station asks if the detector configuration will be updated each time a bump test or calibration is initiated. The detector’s clock will be changed to match the base station’s clock. • Automatically reprogram (including Date/Time): When selected, the detector configuration will be automatically updated when a bump test or calibration is initiated. The detector’s clock is changed to match the base station’s clock. After the device configuration is complete, save the new configuration. Refer to Save to MicroDock II or Save to Hard Drive. To save the new configurations to the detectors, refer to Configuring the Detector. 131 Fleet Manager II Operator’s Manual GasAlertMax XT / GasAlertMax XT II Configuration Options For more information on the detector’s user options and configuration, refer to the GasAlertMax XT II Technical Reference Guide. If using the IR Link to configure the GasAlertMax XT / GasAlertMax XT II, click Configure Device via IR Link from the Devices toolbar. If using the base station to configure the GasAlertMax XT / GasAlertMax XT II, • Click Configure Devices via MicroDock from the Devices toolbar. • If changing an option in Device Configuration or Sensor Configuration, the Updatable box for an option must be checked. If the Updatable checkbox is not checked, the Updatable Checkbox(es) Not Selected dialog box displays. 132 • A program option that updates the detector configuration must be selected. If saving an updated device configuration and neither reprogram option has been selected, the Incorrect Program Option Selected dialog box displays. Fleet Manager II Configuring Detectors Device Configuration Note Figure 117. displays the options available when configuring the GasAlertMax XT / GasAlertMax XT II with the IR Link. The GasAlertMax XT / GasAlertMax XT II can be configured with the IR Link or the base station. Figure 116. displays the options available when configuring the GasAlertMax XT / GasAlertMax XT II with the base station. Figure 117. GasAlertMax XT / GasAlertMax XT II Device Configuration via IR Link Figure 116. GasAlertMax XT / GasAlertMax XT II Device Configuration via MicroDock II Note The device configuration will vary for each user. 133 Fleet Manager II Operator’s Manual The Device Configuration table defines settings for the user options. Enabled/Disabled: Click the checkbox to enable/disable the option. Updatable: Click the checkbox to ensure the user option is changed during a base station bump test or calibration. For configuring the detector with the base station only. Note Updatable only applies if configuring the GasAlertMax XT / GasAlertMax XT II with the base station. When a change is made to a setting or Updatable status, the checkbox is highlighted in red. When a setting or Updatable status returns to its original value, the checkbox will no longer be highlighted. Figure 118. Changed Setting Figure 119. Original Setting • Serial Number: This field displays the serial number (e.g. MA108001000) of the detector. The serial number can only be viewed in Configure Device via IR Link. The serial number cannot be changed. • Firmware Version: This field displays the current firmware version (e.g. 02_000) that displays on the detector LCD during the startup tests. If new firmware is uploaded to the detector, the Firmware Version field automatically updates. The firmware version can only be viewed in Configure Device via IR Link. 134 • Hardware Version: This field displays the current version of hardware the detector is operating with. The hardware version can only be viewed in Configure Device via IR Link. • Lockout on Self-Test Error: When enabled, if a sensor fails during startup, the detector deactivates. • Safe Mode: When enabled, SAFE continuously displays on the LCD when all gas levels are normal or below the alarm setpoints. • Confidence Beep: When enabled, the confidence beep provides continuous confirmation that the detector is operating correctly. To define how often the detector beeps (1-120 seconds), refer to Confidence Interval (seconds). • Latching Alarms: When enabled, an alarm persists until the alarm is acknowledged by pressing C and the gas concentrations are below the alarm setpoint. • Force Calibration: When enabled, a sensor overdue for calibration must be calibrated or the detector deactivates. To define how often a calibration must be performed (0-365 days), refer to Calibration Interval (days). • Force Bump: When enabled, a sensor overdue for a bump test must have a bump test performed or the detector deactivates. To define how often a bump test must be performed (0-365 days), refer to Bump Interval (days). • Cal IR Lock: When enabled, the sensors can only be calibrated using the IR Link with Fleet Manager II or the MicroDock II station. Refer to Calibrating the Detector Using the IR Link or the MicroDock II Base Station User Manual. Fleet Manager II Configuring Detectors • Location Logging: When enabled, users can enter a three-digit value (1-999) to represent where the detector is being used. The location entries are recorded in the detector’s datalogs. • Force Block Test: When enabled, the detector prompts the user to manually block the pump inlet during the startup tests and after acknowledging a pump alarm. • Datalog Interval (seconds): Enter a value (1-120 seconds) to define how often a datalog is recorded. • Confidence Interval (seconds): Enter a value (1-120 seconds) to define how often the detector beeps. • Language: Select which language the LCD displays. The available languages are: English, French (Français), German (Deutsch), Spanish (Español), and Portuguese (Português). • Startup Message Top Line: Enter a line of text to display on the detector LCD during startup (maximum 25 characters, spaces included). Enter any type of information such as employee name, plant, area, emergency number(s), etc. Depending upon the length of the message, text will either display or scroll across the top line of the LCD. • Startup Message Bottom Line: Enter a line of text to display on the detector LCD during startup (maximum 25 characters, spaces included). Enter any type of information such as employee name, plant, area, emergency number(s), etc. Depending upon the length of the message, text will either display or scroll across the bottom line of the LCD. Sensor Configuration Figure 120. GasAlertMax XT / GasAlertMax XT II Sensor Configuration via MicroDock II Note Sensor configuration will vary for each user. • Sensor Disabled: To disable a sensor, ensure a check displays in the checkbox. a Warning Use extreme caution when disabling a sensor. The disabled sensor cannot detect and alarm against the applicable gas. 135 Fleet Manager II Operator’s Manual • Calibration Gas (ppm) / (%LEL) / (%O2): Enter a value to define the calibration gas concentration. Refer to the GasAlertMax XT II Technical Reference Guide for more information. • Calibration Interval (days): Enter a value (0-365 days) to define how often a calibration must be performed (0 = disabled). A different calibration interval can be defined for each sensor. Note BW recommends a calibration once every 6 months (180 days). • Bump Interval (days): Enter a value (0-365 days) to define how often a bump test must be performed. A different bump interval can defined for each sensor. Note BW recommends that a bump test be performed once every 24 hours prior to the work shift. • Low Alarm (ppm) / (%LEL) / (%O2): Enter a value to define the low alarm setpoint (0 = disabled). • High Alarm (ppm) / (%LEL) / (%O2): Enter a value to define the high alarm setpoint (0 = disabled). • Correction Factor: Enter a compensation factor (0.50-4.00) for hydrocarbons other than methane. The factor can only be applied if the LEL sensor has been calibrated with methane. a Caution Ensure the calculations are correct for the applicable gas to ensure the reading display as 100% LEL. 136 • 50%LEL = (%CH4): If the LEL By Volume CH4 is enabled, a percentage value can be entered in the 50% LEL = (%CH4) field to display the LEL reading in %vol., assuming a methane environment. The equivalent methane concentration for 50% LEL as follows: • North America = 2.5% • Europe = 2.2% • TWA Alarm (ppm): Enter a value to define the ppm level for the time-weighted average (TWA) alarm setpoint (0 = disabled). For toxic sensors only. • STEL Alarm (ppm): Enter a value to define the ppm level for the short-term exposure limit (STEL) setpoint (0 = disabled). For toxic sensors only. • STEL Interval (minutes): Enter a value (5-15 minutes) to define the short-term exposure limit. For toxic sensors only. • TWA Period (hours): Enter a value (4-16 hours) to define the time-weighted average period. For toxic sensors only. • Bump Test Low (%): Enter a value (40-95% for toxic and LEL sensors) to define the gas concentration to pass a bump test. Only definable if configuring the detector with the MicroDock II. • Auto-Zero on Start-up: When enabled, the sensors automatically zero during the startup tests. • LEL by Volume CH4: When enabled, the LEL reading is displayed as % volume, assuming a methane (CH4) environment. To define the methane concentration, refer to 50%LEL = (%CH4). • 5% (of reading) Over-span: When enabled, the detector automatically over-spans the LEL sensor by 5% of the span concentration to ensure the span meets CSA standards. Fleet Manager II Configuring Detectors • 20.8% base reading: When enabled, the detector assumes 20.8 % O2 as ambient air. Factory default is 20.9% O2. • Low Alarm Acknowledge: When enabled, the audible alarm can be disabled during a low alarm condition. The LED and visual alarm indicators remain active until the alarm condition changes or the detector deactivates. For toxic sensors and LEL only. Testing Options Testing options apply only for the base station. • Allow Bump on insertion: When enabled, the docking module, automatically performs a bump test when the detector is inserted in a docking module. • Enable Extended Bump Test CSA 22.2: When enabled, the docking module performs an extended bump test. For LEL sensors only. • Automatic Datalog download: When enabled, the detector automatically transfers the datalogs each time a bump test or calibration is performed using the docking module. Program Options Program options apply only for the base station. Figure 121. GasAlertMax XT / GasAlertMax XT II Testing Options • Disallow bump test: When enabled, bump tests are not permitted when the detector is inserted in a docking module. • Disallow Calibrations: When enabled, calibrations are not permitted when the detector is inserted in a docking module. • Allow Calibration on failed Bump Test: When enabled, if the detector fails a bump test, the docking module automatically performs a calibration immediately. • Auto Calibration for due sensors on insertion: When enabled, the docking module automatically calibrates all overdue sensors when the detector is inserted in a docking module. Figure 122. GasAlertMax XT / GasAlertMax XT II Program Options When the GasAlertMax XT / GasAlertMax XT II configuration is changed, a program option that updates the detector configuration must be selected. 137 Fleet Manager II Operator’s Manual If saving a changed device configuration and a reprogram option has not been selected, the Updatable Checkbox(es) Not Selected and Incorrect Program Option Selected dialog boxes display. • Do not reprogram: When selected, the detector configuration cannot be updated. • Reprogram with user’s consent: When selected, the base station asks if the detector configuration will be updated each time a bump test or calibration is performed. • Automatically reprogram: When selected, the detector configuration is automatically updated when a bump test or calibration is performed. • Reprogram with user’s consent (including Date/Time): When selected, the base station asks if the detector configuration will be updated each time a bump test or calibration is initiated. The detector’s clock will be changed to match the base station’s clock. • Automatically reprogram (including Date/Time): When selected, the detector configuration will be automatically updated 138 when a bump test or calibration is initiated. The detector’s clock is changed to match the base station’s clock. After the device configuration is complete, save the new configuration. Refer to Save to MicroDock II or Save to Hard Drive. To save the new configurations to the detectors, refer to Configuring the Detector. Fleet Manager II Configuring Detectors GasAlertMicroClip / GasAlertMicroClip XT Configuration Options When the GasAlertMicroClip / GasAlertMicroClip XT configuration is changed: • If changing an option in Device Configuration or Sensor Configuration, the Updatable box for an option must be checked. If the Updatable checkbox is not checked, the Updatable Checkbox(es) Not Selected dialog box displays. Device Configuration Note The GasAlertMicroClip / GasAlertMicroClip XT can be configured with the IR Link or the base station. Figure 123. displays the options available when configuring the GasAlertMicroClip / GasAlertMicroClip XT with the base station. • A program option which updates the detector configuration must be selected. If saving an updated device configuration and neither reprogram option has been selected, the Incorrect Program Option Selected dialog box displays. Figure 123. GasAlertMicroClip / GasAlertMicroClip XT Device Configuration Table via MicroDock II 139 Fleet Manager II Operator’s Manual Figure 124. displays the options available when configuring the GasAlertMicroClip / GasAlertMicroClip XT with the IR Link. Enabled/Disabled: Click the checkbox to enable/disable the option. Updatable: Click the checkbox to ensure the user option is changed during a base station bump test or calibration. Note Updatable only applies if configuring the GasAlertMicroClip / GasAlertMicroClip XT with the base station. When a change is made to a setting or Updatable status, the checkbox is highlighted in red. When a setting or Updatable status returns to its original value, the checkbox will no longer be highlighted. Figure 125. Changed Setting Figure 126. Original Setting • Stealth Mode: When enabled, the audible alarm, LEDs and back- Figure 124. GasAlertMicroClip / GasAlertMicroClip XT Device Configuration via IR Link Note The device configuration will vary for each user. The Device Configuration table defines settings for the user options. 140 light are disabled. displays on the LCD. • Safe Mode: When enabled, SAFE continuously displays on the LCD when all gas levels are normal or below the alarm setpoints. • Confidence Beep: When enabled, the detector beeps once every 10 seconds to verify the battery has sufficient power to detect a hazardous gas and emit an alarm. • IntelliFlash: When enabled, the green LED flashes to provide continuous visual confirmation that the detector is operating correctly. Not applicable to GasAlertMicroClip. Fleet Manager II Configuring Detectors Note IntelliFlash is only applicable to GasAlertMicroClip XT. IntelliFlash automatically deactivates during a low battery alarm, a self-test fail, a calibration fail, a bump test fail, and during an alarm event. To define how often IntelliFlash occurs (1-60 seconds), refer to IntelliFlash Interval. IntelliFlash is enabled by default and the default interval is 5 seconds. • Confidence Beep and IntelliFlash Interval (seconds): Enter a value (1-60 seconds) to define how often IntelliFlash occurs and the detector beeps. Intelliflash and/or Confidence Beep must be enabled in order to define Confidence Beep and IntelliFlash Interval. The default interval is 1 second. Note IntelliFlash and IntelliFlash Interval are only applicable to GasAlertMicroClip XT. • Latching Alarms: When enabled, the audible, visual, and vibrator alarms persist during a high or low alarm until the gas concentration is below the low alarm setpoint and has been acknowledged by pressing C. • Force Calibration When Overdue: When enabled, the detector automatically enters calibration during startup for overdue sensors. If the detector is not calibrated immediately, the detector will deactivate. To define the calibration due date, refer to Calibration Interval (days) under Sensor Configuration. • Force Bump When Overdue: When enabled, a bump test is required if the sensor has exceeded its bump test interval. If a successful bump test is not performed, the detector will deactivate. To define the bump test interval, refer to Bump Interval (days) under Sensor Configuration. • Cal Lock: When enabled, calibration can only be completed with an IR device like the IR Link or the base station. Refer to the GasAlertMicroClip User Manual or GasAlertMicroClip XT Technical Reference Guide. • Low Alarm Acknowledge: When enabled, the audible alarm can be disabled during a low alarm. The vibrator, LEDs, and LCD remain enabled. For H2S, CO, and LEL sensors only. • Datalog Interval (seconds): Enter a value (5-120 seconds) to define how often a datalog is recorded. Datalog interval cannot be defined if configuring the detector with the IR Link. This option is available only if configuring the GasAlertMicroClip / GasAlertMicroClip XT with the base station. Default interval is 15 seconds. • Language: Select which language the LCD displays. The available languages are: English, French (Français), German (Deutsch), Spanish (Español), and Portuguese (Português). 141 Fleet Manager II Operator’s Manual Sensor Configuration Figure 127. displays the options available when configuring the GasAlertMicroClip / GasAlertMicroClip XT with the base station. Figure 128. displays the options available when configuring the GasAlertMicroClip / GasAlertMicroClip XT with the IR Link. Figure 127. GasAlertMicroClip / GasAlertMicroClip XT Sensor Configuration via MicroDock II Figure 128. GasAlertMicroClip / GasAlertMicroClip XT Sensor Configuration via IR Link Note Sensor configuration will vary for each user. 142 Fleet Manager II Configuring Detectors • Sensor Disabled: To disable a sensor, ensure a check displays in the checkbox. a Warning Use extreme caution when disabling a sensor. The disabled sensor cannot detect and alarm against the applicable gas. • Calibration Gas (ppm) / (%LEL) / (%O2): Enter a value to define the calibration gas concentration. Refer to the GasAlertMicroClip User Manual / GasAlertMicroClip XT Technical Reference Guide for more information. • Calibration Interval (days): Enter a value (0-365 days) to define how often a calibration must be performed (0 = disabled). Note BW recommends a calibration once every 6 months (180 days). • Bump Interval (days): Enter a value (0-365 days) to define how often a bump test must be performed. • STEL Alarm (ppm): Enter a value to define the ppm level for the short-term exposure limit (STEL) setpoint (0 = disabled). For toxic sensors only. • STEL Interval (minutes): Enter a value (5-15 minutes) to define the short-term exposure limit. For toxic sensors only. • H2S/CO/LEL Auto-Zero on Start-up: When enabled, the auto zero function automatically initiates during the startup self-test. • LEL by Volume CH4: When enabled, the LEL reading is displayed as % volume, assuming a methane (CH4) environment. a Caution When enabled, Fleet Manager II displays %vol CH4 as %LEL in the datalogs. 0 %LEL = 0.05 %vol methane 100 %LEL = 5.00 %vol methane • O2 Auto-Calibration on Start-up: When enabled, the O2 sensor is calibrated during the startup self test. Note BW recommends that a bump test be performed once every 24 hours prior to the work shift. • Low Alarm (ppm) / (%LEL) / (%O2): Enter a value to define the low alarm setpoint (0 = disabled). • High Alarm (ppm) / (%LEL) / (%O2): Enter a value to define the high alarm setpoint (0 = disabled). • TWA Alarm (ppm): Enter a value to define the ppm level for the time-weighted average (TWA) alarm setpoint (0 = disabled). For toxic sensors only. 143 Fleet Manager II Operator’s Manual Testing Options Testing options apply only for the base station. • Enable Extended Bump Test CSA 22.2: When enabled, the docking module performs an extended bump test. For LEL sensors only. • Automatic datalog download: When enabled, the detector automatically transfers the datalogs each time a bump test or calibration is performed using the docking module. Program Options Program options apply only for the base station. Figure 129. GasAlertMicroClip / GasAlertMicroClip XT Testing Options • Disallow bump test: When enabled, bump tests are not permitted when the detector is inserted in a docking module. • Disallow calibration: When enabled, calibrations are not permitted when the detector is inserted in a docking module. • Automatic calibration after failed bump test: When enabled, if the detector fails a bump test, the docking module automatically performs a calibration immediately. • Automatic calibration for due sensors upon detector insertion: When enabled, the docking module automatically calibrates the overdue sensors when the detector is inserted in a docking module. • Automatic bump test upon detector insertion: When enabled, the docking module, automatically performs a bump test when the detector is inserted in a docking module. 144 Figure 130. GasAlertMicroClip / GasAlertMicroClip XT Program Options Table When the GasAlertMicroClip / GasAlertMicroClip XT configuration is changed, a program option that updates the detector configuration must be selected. Fleet Manager II Configuring Detectors If saving a changed device configuration and a reprogram option has not been selected, the Updatable Checkbox(es) Not Selected and Incorrect Program Option Selected dialog boxes display. GasAlertMicro 5/PID/IR Configuration Options When the GasAlertMicro 5/PID/IR configuration is changed, • If changing an option in Device Configuration or Sensor Configuration, the Updatable box for an option must be checked. If the Updatable box for an option is not checked, the following dialog box displays. • Do not reprogram: When selected, the detector configuration cannot be updated. • Reprogram with user’s consent: When selected, the base station asks if the detector configuration will be updated each time a bump test or calibration is performed. • Automatically reprogram: When selected, the detector configuration is automatically updated when a bump test or calibration is performed. • A program option which updates the detector configuration must be selected. If saving a changed device configuration and a reprogram option has not been selected, the Incorrect Program Option Selected dialog box displays. After the device configuration is complete, save the new configuration. Refer to Save to MicroDock II or Save to Hard Drive. To save the new configurations to the detectors, refer to Configuring the Detector. 145 Fleet Manager II Operator’s Manual Device Configuration When a change is made to a setting or Updatable status, the checkbox is highlighted in red. When a setting or Updatable status returns to its original value, the checkbox will no longer be highlighted. Figure 132. Changed Setting Figure 133. Original Setting • Stealth Mode: When enabled, the audible alarms, LEDs, and backlight are disabled. The vibrator and the LCD remain operational. displays on the LCD. • Stealth IR Mode: When enabled, the audible alarm and backlight are disabled. The vibrator, LCD and the IR LEDs remain operational. Note Figure 131. GasAlertMicro 5/PID/IR Device Configuration Note The above figure is an example of the GasAlertMicro 5/PID/IR Device Configuration table. The device configuration will vary for each user. The Device Configuration table defines settings for the user options. Enabled/Disabled: Click the checkbox to enable/disable the option. Updatable: Click the checkbox to ensure the user options update during a base station bump test or calibration. 146 If both Stealth and IR Stealth are enabled, Stealth will override IR Stealth. • Safe Display: When enabled, Safe continuously displays on the detector LCD when all gas concentrations are normal or below the alarm setpoints. • Latching Alarms: When enabled, the audible, visual, and vibrator alarms persist during a high or low alarm until the gas concentration is below the low alarm setpoint and has been acknowledged by pressing C. • Passcode Protection: When enabled, the option prevents unauthorized access to the user options, calibration, and alarm setpoints. Fleet Manager II Configuring Detectors • Confidence Beep: When enabled, the confidence beep provides continuous confirmation that the detector is operating correctly. The detector beeps once every 10 seconds. • Auto Backlight: When enabled, the backlight activates automatically in low light conditions. • Bump Daily: When enabled, a bump test is required daily for the O2 and LEL sensors. If the bump test is not successful, the detector will automatically deactivate. Sensor Configuration Note If Bump Daily is enabled, the O2 and LEL sensors require daily bump tests whenever the detector is activated (or reactivated) following 00:00 hours (midnight). • Due Lock: When enabled, if a sensor is overdue for calibration, a passcode must be entered to enter normal operation. If the correct passcode is not entered, the detector deactivates. • Force Calibration: When enabled, the detector automatically enters calibration during startup for overdue sensors. If the detector is not calibrated immediately, the detector will deactivate. To define the calibration due date, refer to Calibration Interval (days) under Sensor Configuration. • Datalog Interval (seconds): Enter a value (1-127 seconds) to define how often a datalog is recorded. • Language: Select which language the LCD displays. The available languages are: English, French (Français), German (Deutsch), Spanish (Español), and Portuguese (Português). Figure 134. GasAlertMicro 5/PID/IR Sensor Configuration Note To enable or disable a sensor, use the senor enable/disable option in the detector’s user options menu. For more information, refer to the GasAlertMicro 5/PID/IR User Manual. To configure the O3 and ClO2 sensors, use the sensor options in the detector’s user options menu. Display the additional sensors by clicking the arrow buttons on the righthand side of the tab headers. Access the additional sensors by clicking the sensor tabs. • Calibration Interval (days): Enter a value (1-365 days) to define how often a calibration must be performed. 147 Fleet Manager II Operator’s Manual Note BW recommends a calibration once every 6 months (180 days). • Span Level (ppm) / (% LEL): Enter a value to define the span gas concentration. For more information, refer to the GasAlertMicro 5/PID/IR User Manual. • Low Alarm (ppm) / (%): Enter a value to define the low alarm setpoint (0 = disabled). • High Alarm (ppm) / (%): Enter a value to define the high alarm setpoint (0 = disabled). • Auto Calibrate O2: When enabled, the O2 sensor is automatically calibrated during the startup self test. • STEL Alarm (ppm): Enter a value to define the ppm level for the short-term exposure limit (STEL) (0 = disabled). For toxic sensors only. • TWA Alarm (ppm): Enter a value to define the ppm level for the time-weighted average (TWA) alarm setpoint (0 = disabled). For toxic sensors only. • STEL Interval (minutes): Enter a value (5 to 15 minutes) to define the short-term exposure limit. For toxic sensors only. • TWA Method: Select either the US Occupational Safety and Health Administration (OSHA) or the American Conference of Governmental Industrial Hygienists (ACGIH) TWA calculating method. • US OSHA Method: 8 hour moving average. • ACGIH Method: Infinite accumulated average to 8 hours • H2S / H2S COSH / SO2 / PH3 / NO2 / HCN / Cl2 / NH3 Extra Resolution: When enabled, displays the gas measurement in 0.1 ppm. 148 • LEL Correction Factor: Enter a compensation factor for hydrocarbons other than methane. The factor can only be applied if the LEL sensor has been calibrated with methane. (1.0 (Methane) = disabled) • LEL Custom Correction Factor: Enter a correction factor when Custom is selected in the LEL Correction Factor. • LEL by %Vol (by %LEL): When enabled, the current correction factor is ignored and the detector operates assuming a methane (CH4) calibration. • PID/VOC Correction Factor: Enter a compensation factor for selected gas types. The factor can be applied only if the PID sensor has been calibrated with isobutylene. (1.0 (Isobutylene) = disabled) • PID/VOC Custom Correction Factor (ppm): Enter a correction factor that is not listed in the PID/VOC Correction Factor. Refer to Appendix A: PID Correction Factor Library in the GasAlertMicro 5/ PID/IR User Manual. • CO2 by %Vol: When enabled, the LCD displays the carbon dioxide reading as % vol (0.0). Fleet Manager II Configuring Detectors Testing Options • Enable Extended Bump Test CSA 22.2: When enabled, the docking module performs an extended bump test. For LEL sensors only. Figure 135. GasAlertMicro 5/PID/IR Testing Options • Disallow bump test: When enabled, bump tests are not permitted when the detector is inserted in a docking module. • Disallow calibration: When enabled, calibrations are not permitted when the detector is inserted in a docking module. • Automatic calibration upon failed bump test: When enabled, if the detector fails a bump test, the docking module automatically performs a calibration. • Automatic calibration upon detector insertion: When enabled, the docking module automatically performs a bump test when the detector is inserted in a docking module. • Automatic calibration for due sensors upon detector insertion: When enabled, the docking module automatically calibrates the sensors that are due for a calibration when the detector is inserted in a docking module. • Automatic bump test upon detector insertion: When enabled, the docking module automatically performs a bump test when the detector is inserted in a docking module. 149 Fleet Manager II Operator’s Manual Program Options Figure 136. GasAlertMicro 5/PID/IR Program Options When the GasAlertMicro 5/PID/IR configuration is changed, a program option that updates the detector configuration must be selected. If saving a changed device configuration and a reprogram option has not been selected, the Updatable Checkbox(es) Not Selected and Incorrect Program Option Selected dialog boxes display. • Do not reprogram: When selected, the detector configuration cannot be updated. • Reprogram with user’s consent (but do not change Date/ Time): When selected, the base station asks if the detector configuration will be updated each time a bump test or calibration is initiated. The detector’s clock is not changed to match the base station’s clock. • Automatically reprogram (but do not change Date/Time): When selected, the detector configuration is automatically updated when a bump test or calibration is initiated. The detector’s clock is not changed to match the base station’s clock. • Reprogram with user’s consent (including Date/Time): When selected, the base station asks if the detector configuration will be updated each time a bump test or calibration is initiated. The detector’s clock will be changed to match the base station’s clock. • Automatically reprogram (including Date/Time): When selected, the detector configuration will be automatically updated when a bump test or calibration is initiated. The detector’s clock is changed to match the base station’s clock. After the device configuration is complete, save the new configuration. Refer to Save to MicroDock II or Save to Hard Drive. To save the new configurations to the detectors, refer to Configuring the Detector. 150 Fleet Manager II Configuring Detectors GasAlertMicro Configuration Options Device Configuration When the GasAlertMicro configuration is changed, • A program option which updates the detector configuration must be selected. If saving a changed device configuration and a reprogram option has not been selected, the Incorrect Program Option Selected dialog box displays. Figure 137. GasAlertMicro Device Configuration Note The above figure is an example of the GasAlertMicro Device Configuration table. The device configuration will vary for each user. To enable or disable Latching Alarms or define the Calibration Interval, refer to the detector‘s user options menu. For more information, refer to the GasAlertMicro User Manual. 151 Fleet Manager II Operator’s Manual The Device Configuration table defines settings for the user options. Enabled/Disabled: Click the checkbox to enable/disable the option. When a change is made to a setting, the checkbox is highlighted in red. When a setting returns to its original value, the checkbox will no longer be highlighted. • Bump Due Reminder: When enabled, a reminder displays during startup if a bump test has not been performed within the previous 24 hours. • CSA 22.2 Bump Test: When enabled, the docking module performs an extended bump test. For LEL sensors only. • Datalog Interval (seconds): Enter a value (1-127 seconds) to define how often a datalog is recorded. • Calibration Interval (days): Enter a value (1-365 days) to define how often a calibration must be performed. Note Figure 138. Changed Setting Figure 139. Original Setting • Stealth Mode: When enabled, the audible alarms, LEDs, and backlight are disabled. The vibrator and the LCD remain operational. • Safe Display: When enabled, Safe continuously scrolls across the LCD when all gas levels are normal or below the alarm setpoints. • Passcode Protected: When enabled, the option prevents unauthorized access to the user options, calibration, and alarm setpoints. • Confidence Beep: When enabled, the detector beeps once every 15 seconds to verify the detector is operating properly. • Automatic Backlight: When enabled, press any button to activate the backlight for 10 seconds, regardless of lighting condition. • MicroBatt Mode: When enabled, the rechargeable MicroBatt battery pack must be used in the detector. When disabled, alkaline batteries must be used in the detector. 152 BW recommends a calibration once every 6 months (180 days). • STEL Interval (minutes): Enter a value (5-15 minutes) to define the short-term exposure limit (STEL). For toxic sensors only. • Language: Select which language the LCD displays. The available languages are: English, French (Français), German (Deutsch), Spanish (Español), and Portuguese (Português). Fleet Manager II Configuring Detectors Sensor Configuration • STEL Alarm (ppm): Enter a value to define the ppm level for the short-term exposure limit (STEL) alarm setpoint (0 = disabled). For toxic sensors only. • Low Alarm (ppm)/(%): Enter a value to define the low alarm setpoint (0 = disabled). • High Alarm (ppm)(%): Enter a value to define the high alarm setpoint (0 = disabled). • Automatic O2 Calibration: When enabled, an automatic oxygen calibration is performed during startup. • LEL by %Vol (by %LEL): When enabled, the LCD displays LEL concentration as % vol. Figure 140. GasAlertMicro Sensor Configuration Table Testing Options Note To configure the SO2 sensor, use the sensor options in the detector’s user options menu. • H2S / CO / O2 / LEL Disabled: Disable a sensor by clicking the checkbox. a Warning Disabling a sensor should only be performed with extreme caution. The disabled sensor cannot measure and alarm against the applicable gas. Figure 141. GasAlertMicro Testing Options Table • Disallow bump test: When enabled, bump tests are not permitted when the detector is inserted in a docking module. • Disallow calibration: When enabled, calibrations are not permitted when the detector is inserted in a docking module. • Span Level (ppm)/(%): Enter a value to define the span gas concentration. For more information, refer to the GasAlertMicro User Manual. • TWA Alarm (ppm): Enter a value to define the ppm level for the time-weighted average (TWA) alarm setpoint (0 = disabled). For toxic sensors only. 153 Fleet Manager II Operator’s Manual Program Options Figure 142. GasAlertMicro Program Options Table When the GasAlertMicro configuration is changed, a program option that updates the detector configuration must be selected. If saving an changed device configuration and a reprogram option has not been selected, the Incorrect Program Option Selected dialog box displays. • Do not reprogram: When selected, the detector configuration cannot be updated. • Reprogram with user's consent (but do not change Date/ Time): When selected, the base station asks if the detector configuration will be updated each time a bump test or calibration is initiated. The detector's clock is not changed to match the base station's clock. 154 • Automatically reprogram (but do not change Date/Time): When selected, the detector configuration is automatically updated when a bump test or calibration is initiated. The detector's clock is not changed to match the base station's clock. • Reprogram with user's consent (including Date/Time): When selected, the base station asks if the detector configuration will be updated each time a bump test or calibration is initiated. The detector's clock is changed to match the base station's clock. • Automatically reprogram (including Date/Time): When selected, the detector configuration is automatically updated when a bump test or calibration is initiated. The detector's clock is changed to match the base station's clock. After the device configuration is complete, save the new configuration. Refer to Save to MicroDock II or Save to Hard Drive. To save the new configurations to the detectors, refer to Configuring the Detector. Fleet Manager II Configuring Detectors GasAlert Extreme Configuration Options Device Configuration Figure 143. GasAlert Extreme Device Configuration Table Note Device configuration will vary for each user. The Device Configuration table defines settings for the user options. Enabled/Disabled: Click the checkbox to enable/disable the option. When a change is made to a setting, the checkbox is highlighted in red. When a setting returns to its original value, the checkbox will no longer be highlighted. • Stealth Mode: When enabled, the audible alarms, LEDs, and backlight are disabled. The vibrator remains operational. • Latching Alarms: When enabled, the audible, visual, and vibrator alarms persist during a high or low alarm until the gas concentration is below the low alarm setpoint and has been acknowledged by pressing C. • Passcode Protected: When enabled, the option prevents unauthorized access to the user options, calibration, and alarm setpoints. • Confidence Beep: When enabled, the detector beeps once every 5 seconds and vibrates once a minute to verify the battery has sufficient power to detect hazardous gas and emit an alarm. • Automatic Backlight: When enabled, the backlight automatically activates for 3 seconds whenever there is insufficient light to view the LCD. • Calibration Past Due: When enabled, the detector will automatically shutdown during startup if the detector is past due for calibration and the C button has not been pressed 5 seconds after CAL. PAST displays. • Datalog Interval (seconds): Enter a value (1-60 seconds) to define how often a datalog is recorded. • Calibration Interval (days): Enter a value (1-365 days) to define how often a calibration must be performed. Note Figure 144. Altered Setting Figure 145. Unaltered Setting BW recommends a calibration once every 6 months (180 days). 155 Fleet Manager II Operator’s Manual • Language: Select which language the LCD displays. The available languages are: English, French (Français), German (Deutsch), Spanish (Español), and Portuguese (Português). Testing Options Sensor Configuration Figure 147. GasAlert Extreme Testing Options Table • Disallow bump test: When enabled, bump tests are not permitted when the detector is inserted in a docking module. • Disallow calibration: When enabled, calibrations are not permitted when the detector is inserted in a docking module. Figure 146. GasAlert Extreme Sensor Configuration Table • Low Alarm (ppm)/(%): Enter a value to define the low alarm setpoint (0 = disabled). • High Alarm (ppm)/(%): Enter a value to define the high alarm setpoint (0 = disabled). • Automatic O2 Calibration: When enabled, the O2 sensor is automatically calibrated during the startup self test. • TWA Alarm (ppm): Enter a value to define the ppm level for the time-weighted average (TWA) alarm setpoint (0 = disabled). For toxic sensors only. • STEL Alarm (ppm): Enter a value to define the ppm level for the short-term exposure limit (STEL) alarm setpoint (0 = disabled). For toxic sensors only. 156 Fleet Manager II Configuring Detectors Program Options Figure 148. GasAlert Extreme Program Options Table When the GasAlert Extreme configuration is changed, a program option that updates the detector configuration must be selected. If saving a changed device configuration and a reprogram option has not been selected, the Incorrect Program Option Selected dialog box displays. ated. The detector's clock is not changed to match the base station's clock. • Automatically reprogram (but do not change Date/Time): When selected, the detector configuration is automatically updated when a bump test or calibration is initiated. The detector's clock is not changed to match the base station's clock. • Reprogram with user's consent (including Date/Time): When selected, the base station asks if the detector configuration will be updated each time a bump test or calibration is initiated. The detector's clock is changed to match the base station‘s clock. • Automatically reprogram (including Date/Time): When selected, the detector configuration is automatically updated when a bump test or calibration is initiated. The detector's clock is changed to match the base station's clock. After the device configuration is complete, save the new configuration. Refer to Save to MicroDock II or Save to Hard Drive. To save the new configurations to the detectors, refer to Configuring the Detector. Figure 149. Incorrect Program Option Selected • Do not reprogram: When selected, the detector configuration cannot be updated. • Reprogram with user's consent (but do not change Date/ Time): When selected, the base station asks if the detector configuration will be updated each time a bump test or calibration is initi- 157 Fleet Manager II Operator’s Manual Managing Device Users Fleet Manager II manages the following user information: • Serial number • Start and End Date of detector use. To define these dates, refer to Device User History. • User name • Device type • Device status • Supervisor • Location • User Email • Supervisor Email In addition to the default categories, there are four user-defined categories. To edit the user-defined categories, refer to Editing an Existing Device User. Note If there is a list of users in CSV file format or in Fleet Manager I, the list can be imported. Refer to Importing Device Users. Editing an Existing Device User User information can be updated with new information or edited. To edit user information, complete the following: Note A detector’s serial number cannot be edited. 1. Login to the Administration functions. 2. From the Administration toolbar, click Device Users. 3. Select a user to edit. Click Edit on the right-hand side. Information about each user listed in the Device Users table also displays in the Bump/Cal Results and Event Logs tables. When a detector’s event logs or bump test and calibration results are imported, Fleet Manager II searches for the detector’s serial number in the Device Users table. If the serial number is not listed, Fleet Manager II inputs the serial number, along with its Device Type and Device Status to the Device Users table. The other categories remain blank. Note Device Status is automatically set to Active. To edit current device user details, refer to Editing an Existing Device User. 158 Figure 150. Select A User To Edit Fleet Manager II Managing Device Users The Device User Details dialog box displays. 5. The updated user information displays in the main Device Users screen. This information also updates in the other Fleet Manager II tables. Figure 151. Updated Device User Information 4. Edit the appropriate information and click Save. 159 Fleet Manager II Operator’s Manual Adding a User-Defined Category A user-defined category can be added or edited at any time. Note If the title of a user-defined category is edited for one user, it affects all users in the table. To create or edit a user-defined category, complete the following: 1. Login to the Administration functions. 2. From the Administration toolbar, click Device Users. 3. Click on an existing user. Click Edit in the lower right-hand corner. Figure 152. Selecting an Existing User 160 The Device User Details dialog box displays. Fleet Manager II Managing Device Users 4. Highlight Definable 1. 5. Figure 153. Definable 1 Highlighted Enter a new category title. Figure 154. User-Defined Categories 6. For additional user-defined categories, repeat steps #4-5 as required. 161 Fleet Manager II Operator’s Manual 7. Enter the information. 8. To enter information in the user-defined categories for other users, refer to Editing an Existing Device User. When satisfied with new categories and information, click Save. The Device Users main screen now displays the new categories. These headings also update in the other Fleet Manager II tables. Figure 156. Device Users Screen With New User-Defined Categories 9. Figure 155. User-Defined Categories With Information 162 To input information for other device users under the new userdefined categories, refer to Editing an Existing Device User. Fleet Manager II Managing Device Users Device User History The Device User Details dialog box displays. Multiple users of one detector can be recorded with the Start Date and End Date in the Device Users table. The default date range is 2000-01-01 to 2099-12-31. The date range also determines which personal details appear in the Bump/Cal Results and Event Logs tables for a detector. When a date range has been entered, a new device user entry appears to ensure there is full coverage from 2000-01-01 to 2099-12-31. 1. Login to the Administration functions. 2. From the Administration toolbar, click Device Users. 3. Select a user to edit. Click Edit on the right-hand side. Figure 157. Select A User To Edit 4. Highlight a value (month, date, or year) in either date field. 5. Press to change the value. When finished changing one value, click on the next value to change it. 6. Complete steps #4-5 for the other date field. 7. Click Save when complete. 163 Fleet Manager II Operator’s Manual 8. Additional entries appear to ensure there is full coverage from 2000-01-01 to 2099-12-31. Creating/Changing New Device Status Options Fleet Manager II has four default device status options: • • • • Active Inactive Out of Service Out for Service Fleet Manager II also allows two user-defined device status options. Note The Active device status option cannot be changed. Inactive, Out of Service, Out for Service, and user-definable device status options can be changed. Figure 158. Device User History When Fleet Manager II imports a detector’s event logs or bump test and calibration results, Fleet Manager II automatically assigns the Active status to the detector. A detector’s status can be altered by editing the user’s information. Refer to Editing an Existing Device User. To create/change a device status option, complete the following: 1. 164 Login to the Administration functions. Fleet Manager II Managing Device Users 2. From the Administration toolbar, click Settings. The Settings Selection dialog box displays. 3. Select Device Settings and click OK. The Settings Editor dialog box displays. Figure 159. Settings Editor Dialog Box 165 Fleet Manager II Operator’s Manual 4. If creating a new Device Status Option, select one of the blank field. If changing a device status option, select one of the populated fields. 5. Input the device status. When satisfied with the new or changed device status, click Save. The Device Settings Save Confirmation dialog box displays. Adding a New Device User Note When Fleet Manager II imports a detector’s event logs, bump test results or calibration results, Fleet Manager II searches for the detector’s serial number in the Device Users table. If the serial number is not listed, Fleet Manager II inputs the serial number with its Device Type and Device Status. To add a new user, complete the following: 6. 166 Click OK. 1. Login to the Administration functions. 2. From the Administration toolbar, click Device Users. Fleet Manager II Managing Device Users 3. Click the New button in the lower right-hand corner. The Device User Details - New dialog box displays. . 4. Enter the user information. Note Serial Number and Device Type are required fields and must be populated before Fleet Manager II saves the device user details. Figure 160. Device User Details - New Dialog Box Figure 161. Device User Details With User Information 167 Fleet Manager II Operator’s Manual 5. When all information has been entered click Save or Save and New. The Confirm User Deletion dialog box displays. • Selecting Save saves the information and returns to the Device Users main screen. • Selecting Save and New saves the information and another blank Device User Details - New dialog box displays. Deleting a Device User 4. Click Yes. 5. The user is removed from the Device Users main screen. To delete a device user, complete the following: 1. Login to the Administration functions. 2. From the Administration toolbar, click Device Users. 3. Select the user to be deleted. Click Delete in the lower-right hand corner. Figure 163. User Removed From Table Figure 162. Selecting A User To Delete 168 Fleet Manager II Managing Device Users Importing Device Users To import users from a CSV file, complete the following: Fleet Manager II can import users from an existing CSV file or from Fleet Manager I. 1. 2. From the Administration toolbar, click Device Users. Import from a CSV File 3. Click Import in the right-hand corner. The device status options in the CSV file must be Login to the Administrative functions. The Import Device Users dialog box displays. • spelled exactly the same as the device status options in the Settings Editor dialog box, and • listed in the Settings Editor dialog box. If the device status entries in the CSV file are not spelled and capitalized correctly and/or are not present in the Settings Editor dialog box, a dialog box displays the message The Device Status must be one of the defined valid status. Correct the invalid device status in the CSV file or enter the missing device status options in the Settings Editor dialog box. Refer to Creating/ Changing New Device Status Options. 169 Fleet Manager II Operator’s Manual 4. Select Import from a CSV file and click OK. The file browser window displays. 5. Select the CSV file that contains the user information, and click Open. The Column Mapping For Device Users dialog box displays. 170 Fleet Manager II Managing Device Users 6. Click View CSV File. 7. A dialog box with the CSV information displays. Map the Device/User Fields in the Column Mapping dialog box to the columns in the CSV File Window. Note Place the Column Mapping dialog box and CSV File Window beside each other for easier mapping. Refer to Figure 165. Figure 165. Placement of Column Mapping Dialog Box and CSV File Window Figure 164. CSV File Window 8. Use the Import File Fields drop down menu to select the column in the CSV File Window that corresponds to the Device/User Fields. Example: In Figure 164., Serial Number in the CSV File Window is column 2. Select 2 in the Import File Fields drop down menu for the Serial Number. 171 Fleet Manager II Operator’s Manual Note There is not an Import File Fields for the detector type. The detector type is added later when editing the device user information or after the first bump test or calibration results import for the detector. Refer to Editing an Existing Device User. 10. Use the Starting From Row drop down menu to indicate the row where the user information begins. Example: In Figure 164. CSV File Window, the user information begins on Row 2 because the column headers are on Row 1. Select 2 in the Starting From Row drop down menu. Figure 166. Selecting the Corresponding Column 9. 172 Repeat step #7 for the remaining Device/User Fields. Figure 167. Selecting Which Row Information Begins Fleet Manager II Managing Device Users 11. To verify the columns have been identified correctly, click Verify Import. 14. The following dialog box displays. Click OK. The Device User Changes Confirmation dialog box displays. 15. The new users display in the Device Users main screen. Figure 168. Device User Changes Confirmation Dialog Box 12. Ensure the columns of user information have been mapped properly. If not, click Cancel and repeat steps #7-10. 13. When the column headings correctly match the device user information, click Import in the Device User Changes Confirmation dialog box to import the information into Fleet Manager II. Figure 169. Device Users Screen With New Users 173 Fleet Manager II Operator’s Manual Importing Users from Fleet Manager I 4. A file browser window displays. To import users from Fleet Manager I, complete the following: 1. Select Import from FleetManager 1, and click OK. Login to the Administration functions. 2. From the Administration toolbar, click Device Users. 3. Click Import in the lower right-hand corner. The Import Device Users dialog box displays. 5. 174 Select the Fleet Manager I database that contains the Device Users information, and click Open. Fleet Manager II Managing Device Users 6. The Device User Changes Confirmation dialog box displays. 7. Click Import. The new users are added to the Device Users table. Figure 170. Device User Changes Confirmation Dialog Box Figure 171. Device Users Table With Fleet Manager I Users Exporting the Device Users Table The Device User table can be exported in three file formats for use in other applications. Refer to Exporting Data in Fleet Manager II. 175 Fleet Manager II Operator’s Manual Managing MicroDocks Adding a New MicroDock to the MicroDock Table Fleet Manager II manages the following information about the base station: To add a new base station to the MicroDock table, complete the following: • Serial number • Location • Connected docking modules A base station's serial number and location also displays in the Bump/ Cal Results for each detector the base station performed a bump test or calibration for; in the Results and Events via MicroDock tab; and Import Logs table. 1. Login to the Administrative functions. 2. From the Administration toolbar, click MicroDocks. 3. Click New in the right-hand corner. The MicroDock Details - New dialog box displays. Figure 172. MicroDock Details - New Dialog Box 176 Fleet Manager II Managing MicroDocks 4. Enter the base station serial number and location. 5. Select the type of docking module from the drop down menu. • Selecting Save and New saves the information and a new MicroDock Details - New dialog box displays. Editing Information for an Existing MicroDock To edit the information for an existing base station, complete the following: Figure 173. Selecting A Docking Module 6. Repeat steps #4-5 for each additional docking module. 7. When all information has been entered click Save or Save and New. 1. Login to the Administrative functions. 2. From the Administration toolbar, click MicroDocks. 3. Select a base station to edit. Figure 174. Selecting A Base Station To Edit • Selecting Save saves the information and returns to the Device Users main screen. 177 Fleet Manager II Operator’s Manual 4. Click Edit in the lower right-hand corner. The MicroDock Details dialog box displays for that base station. Note The base station’s serial number cannot be edited. 5. Edit the information, and click Save. The information is now updated for the base station. This information also updates in the other Fleet Manager II tables. Figure 176. Base Station With Updated Information Figure 175. MicroDock Details Dialog Box 178 Fleet Manager II Managing MicroDocks Deleting a Docking Module from the Base Station in the MicroDock Table 2. The MicroDock Details dialog box displays for the selected base station. To delete a docking module from a base station in the MicroDock table, complete the following: 1. Click Edit in the lower right-hand corner. Select the base station from which the docking module is to be deleted. Figure 177. Selecting A Base Station Figure 178. MicroDock Details Dialog Box 3. Select the docking module to be deleted by clicking the drop down menu. 179 Fleet Manager II Operator’s Manual 4. Select the blank line at the top of the docking module list. 5. Click Save. The deleted docking module no longer displays in the Manage MicroDocks main screen. To move up the remaining module(s), refer to Editing Information for an Existing MicroDock. Figure 179. Blank Line In The Drop Down Menu Figure 180. Docking Module Deleted 180 Fleet Manager II Managing MicroDocks Deleting a Base Station from the MicroDock Table Exporting the MicroDock Table To delete a base station from the MicroDock table, complete the following: The MicroDock table can be exported in three formats for use in other applications. Refer to Exporting Data in Fleet Manager II. 1. Select a base station to delete. Click Delete in the lower righthand corner. Figure 181. Selecting A Base Station To Delete The Confirm MicroDock Deletion dialog box displays. 2. Click Yes. 3. The base station is deleted from the MicroDock table. 181 Fleet Manager II Operator’s Manual Managing the Fleet Manager II Database Merge Databases The Fleet Manager II database contains all imported event logs, bump test results, calibration results, the Device User table, and the MicroDock table. Archived databases can be merged with the current database. The merge database feature can be useful if multiple locations are compiling data and records are kept in a central location. The following actions can be performed to modify the database: A database must be archived first before merging it with a current database. To archive a current database, refer to Archiving the Current Database. • • • • Databases can be archived for backup New empty databases can be created Fleet Manager II can switch to a previously archived database Location of the current database and database archives can be changed • Archived databases can be merged with the current database. The merge database feature can be useful if multiple locations are compiling data and records are kept in a central location. Important: To share the Fleet Manager II database or archived databases, ensure all instances of Fleet Manager II share the same database address. Refer to Switching the Current Database Location or Switching the Archived Database Location. Note Fleet Manager II does not store datalogs as part of the Fleet Manager II database. As a result, datalogs cannot be archived. To delete the datalogs, refer to Removing Datalogs. 182 Note If merging databases between different languages, the database will contain multiple languages. To merge databases, complete the following. 1. Login to the Administration functions. 2. From the Database toolbar, click Merge. The Database Merge dialog box displays. Fleet Manager II Managing the Fleet Manager II Database 3. Click Browse. The Choose Archived Database dialog displays. 4. Select a .fmdb file and click Open. The file path name displays in the Database Merge dialog box. Figure 182. Database Merge Dialog Box with File Path 5. Click Merge. The Merge Progress pop up displays. When the merge is complete, the following dialog box displays. The location of the archived databases is defined in Database Settings in the Database toolbar. Refer to Switching the Archived Database Location. Click OK. 183 Fleet Manager II Operator’s Manual Error during Merge 4. Click BW Technologies. If the merge is unsuccessful, the following dialog box displays. 5. Click Fleet Manager II. 6. Right click exportDB. 7. Click Open With from the context menu and select Notebook. 8. Locate the line beginning with location=. 9. Highlight the FTP address between the quotation marks that begins with ftp://. Refer to Figure 183. Contact BW Technologies by Honeywell if this occurs. Exporting the Bump Test and Calibration Results Fleet Manager II can send the bump test and calibration results in the current Logs / Results database as a CSV file to an FTP server. Note To export the results in other data formats via an FTP server, contact BW Technologies by Honeywell. Before exporting the data, the FTP address, login name, and password must be configured. Configuring the FTP information To configure the FTP address, login name, and password, complete the following: 1. Right click My Computer and then click Open in the context menu. 2. Under Hard Disk Drives, click Local Disk (C:). 3. Click Program Files. 184 Figure 183. Highlighting the FTP Address 10. Replace the FTP address between the two quotation marks with the correct FTP address. 11. Click File then Save. 12. Locate the line that begins with <!-- location: 13. Input the name, password, host and directory. Ensure the punctuation between the words is not changed. 14. Save the file and then close the file. Fleet Manager II Managing the Fleet Manager II Database Exporting the Fleet Manager II Database To export the Fleet Manager II database, complete the following: 1. Ensure the correct database is selected. Refer to Switching between Fleet Manager II Databases. 2. From the Database toolbar, click Export. 3. Click OK. • If the database export was successful, the Export Database dialog box displays. The Export Database dialog box displays. Click OK. • If the database export was unsuccessful, the following dialog box displays. Click OK, and refer to An Error When Exporting to an FTP Server. 185 Fleet Manager II Operator’s Manual Switching the Current Database Location To switch the location of the current database, complete the following: Note 1. Login to the Administration functions. If installing more than one instance of Fleet Manager II, ensure all instances have the same current database location to share information. 2. From the Database toolbar, click Database Setting. The Database Settings dialog box displays. If the current database has been changed and Fleet Manager II is unable to locate the current database, the following dialog box displays. Figure 184. Change Database Settings Dialog Box Click Yes to switch to the default current database. If Yes is clicked, the Fleet Manager II database will be empty. To connect to the previous current database, switch the current database location. 186 Fleet Manager II Managing the Fleet Manager II Database 3. The current location for the database displays in the database location field. Refer to Figure 184. To select a new location, click Browse. The Choose Database Location dialog box displays. 4. Select a new location. Click OK. The new address displays in the database location field. Note The new address is highlighted red to indicate a change was made. Figure 186. Changed Address 5. Click Change. The following dialog box displays. Figure 185. Choose Database Location Dialog Box 187 Fleet Manager II Operator’s Manual 6. If Yes is clicked, the current database will be copied to the new location and all data will be there. If No is clicked, the current database will not be copied to the new location and the database will be empty. After selecting an option, the following dialog box displays. Switching the Archived Database Location Note If installing more than one instance of Fleet Manager II, ensure all instances have the same archived database location. To switch the archived database location, complete the following: 1. Login to the Administration functions. 2. From the Database toolbar, click Database Setting. The Change Database Settings dialog box displays. 7. Click OK. Figure 187. Change Database Settings Dialog Box 188 Fleet Manager II Managing the Fleet Manager II Database 3. The current location for the archive database displays in the database location field. Refer to Figure 187. To select a new location, click Browse. 4. Select a new location. Click OK. The new address displays in the database location field. Note The Choose Database Location dialog box displays. The new address is red to indicate a change was made. Figure 189. Database Settings Dialog Box With New Address 5. Click Change. The following dialog box displays. Figure 188. Choose Database Location Dialog Box 189 Fleet Manager II Operator’s Manual 6. Click OK. The following dialog box displays. Archiving the Current Database To archive a current database, complete the following: 1. Login to the Administrative functions. 2. From the Database toolbar, click Select / Archive. The Select / Archive Database dialog box displays. 7. Click OK. 3. Select Archive Current Database, and click OK. The Archive Current Database dialog box displays. 190 Fleet Manager II Managing the Fleet Manager II Database Note If a Fleet Manager II database has not been previously archived, an archived database will not exist. 4. 5. Click OK. 6. The following dialog box displays. Click OK. Select Create a New Archive and enter a new archive name. Click OK. Note The database name can contain only “0-9”, “a-z”, “A-Z”, “.”, “_”, and “-”. Update/Replace an Existing Archived Fleet Manager II Database To update/replace an existing archive, complete the following: 1. Login to the Administrative functions. 2. From the Database toolbar, click Select / Archive. The Select / Archive dialog box displays. Figure 190. Entering An Archive Name The following dialog box displays to confirm that the current database should be archived under the entered name. 191 Fleet Manager II Operator’s Manual 3. Select Archive Current Database, and click OK. The following dialog box displays to confirm the existing archive should be replaced or updated with the current database. The Archive Current Database dialog box displays. 6. Click OK. The following dialog box displays. 4. Select Replace/Update an Existing Archive (choose below). 5. Select an archive to update or replace, and click OK. 7. Click OK. Switching between Fleet Manager II Databases To switch between different Fleet Manager II databases, two or more Fleet Manager II databases must exist. To switch between Fleet Manager II databases, complete the following: 1. Figure 191. Select Which Database to Replace/Update 192 Login to the Administrative functions. Fleet Manager II Managing the Fleet Manager II Database 2. From the Database toolbar, click Select / Archive. 5. The Select / Archive dialog box displays. Select Create a New Archive. Refer to Archiving the Current Database. Or Select Replace/Update an Existing Archive. Refer to Update/ Replace an Existing Archived Fleet Manager II Database. 3. Select Switch Databases, and click OK. The following dialog box displays. 6. 4. Click OK. Click Yes. 193 Fleet Manager II Operator’s Manual 7. Depending on which option was selected, a dialog box displays. Click OK. 9. Click OK. A dialog box displays the message Successfully switched to database archive. The Switch Databases dialog box displays. 10. Click OK. Creating A New Fleet Manager II Database When a new Fleet Manager II database is created, the following is empty: 8. Select the database to switch to, and click OK. The following dialog box displays. • Logs / results database, including detector event logs and bump test and calibration results; • Device users database, and • MicroDock database. The detector datalogs and data archives remain in the new database. To remove the datalogs, refer to Removing Datalogs. To create a new Fleet Manager II database, complete the following: 1. 194 Login to the Administrative functions. Fleet Manager II Managing the Fleet Manager II Database 2. From the Database toolbar, click Select / Archive. 4. The Archive Current Database dialog box displays. The Select / Archive Database dialog box displays. 3. Click Yes. Select Create New Database, and click OK. The following dialog box displays and asks if the current database should be archived before creating a new database. 5. Select Create a New Archive. Refer to Archiving the Current Database. Or Select Replace/Update an Existing Archive. Refer to Update/ Replace an Existing Archived Fleet Manager II Database. 6. Click OK. A dialog box displays, depending on which option was select. 195 Fleet Manager II Operator’s Manual 7. Click OK. The following dialog box displays. 8. Click Yes. The following dialog box displays indicating the switch was successful. Note Datalogs from the previous database now display in the new databases. To delete the datalogs, refer to Removing Datalogs. 196 Fleet Manager II Changing the Administration Function Password Changing the Administration Function Password To change the Administration functions password, complete the following: 1. Login to the Administration functions. 2. Click Password Change. 6. Click OK. • If the password change is successful, the Password Change Successful dialog box displays. The Password Change dialog box displays. Click OK. • If the password change was unsuccessful, the Password Change Failed dialog box displays. • Click OK. Repeat steps #2-6 • Ensure the Caps Lock is not on. 3. Enter the existing password in the Enter Old Password field. 4. Enter a new password in the Enter New Password field. 5. Re-enter the new password in the Re-enter to Confirm field. 197 Fleet Manager II Operator’s Manual Uninstalling Fleet Manager II 7. When the uninstall is complete, the Uninstall Complete dialog box displays. 8. Click Close. To uninstall Fleet Manager II, complete the following: 1. Click Start Menu. 2. Click Programs. 3. Click BW Technologies. 4. Click Fleet Manager II. 5. Click BW Technologies Fleet Manager II Uninstall. The Fleet Manager II Uninstall dialog box displays. 6. 198 Click Uninstall. Fleet Manager II Troubleshooting Troubleshooting 2. Under Computer Management (Local) click Disk Management. MicroDock II Does Not Display in the Save to MicroDock(s) Dialog Box When Saving a Configuration File 3. In the list of drives in the right-hand pane, right click the new drive and then click Change Drive Letter and Path(s). The base station may not be activated. Ensure the base station is activated before saving. MicroDock II Does Not Display when Importing A drive letter may not have been assigned to the base station so Windows XP is not correctly mapping the drive. To create a drive letter for the base station, complete the following: 1. Right click My Computer and then click Manage. The Computer Management dialog box displays. Figure 192. Computer Management With Drives 199 Fleet Manager II Operator’s Manual The Change Drive Letter and Paths dialog box displays. 7. Click Import under the Devices toolbar. 8. Click Refresh. The base station now displays. An Error When Exporting to an FTP Server If the Database Export Error dialog box displays, complete the following: 4. Click Change. The Change Drive Letter or Path dialog box displays. 5. In the drop-down menu, select a drive letter for the new drive. The new drive letter cannot be assigned to a mapped network drive. 6. Click OK and then click OK again. 200 • The FTP server may be down. Consult the IT department Or • The FTP address is incorrect. To correct the FTP address, complete the following: 1. Right click My Computer and then click Open in the context menu. 2. Under Hard Disk Drives, click Local Disk (C:). 3. Click Program Files. 4. Click BW Technologies. 5. Click Fleet Manager II. 6. Right click exportDB. 7. Click Open With from the context menu and click Notebook. 8. Locate the line beginning with location=”. Fleet Manager II Troubleshooting 9. Highlight the FTP address between the quotation marks that begins with ftp://. Refer to Figure 193. Figure 193. Highlighting the FTP Address 10. Replace the FTP address between the two quotation marks with the correct FTP address. 11. Click File then Save. 201 Fleet Manager II Operator’s Manual 202 Fleet Manager II Appendix A: Defining Column Headings–Bump / Cal Results Appendix A: Defining Column Headings This appendix defines the various column headings in the Logs / Results View, Device Users, and MicroDock tables. Bump / Cal Results Column Heading Definition Detector Audio Sensors If the audible alarms passed the MicroDock test. GasAlertClip Extreme, GasAlert Extreme, GasAlertMicroClip / GasAlertMicroClip XT, GasAlertMicro, GasAlertMicro 5/PID/IR, GasAlertMax XT / GasAlertMax XT II, GasAlertQuattro CO STEL Period Length of the STEL calculation period for the CO sensor. GasAlertMicroClip / GasAlertMicroClip XT, GasAlertMax XT / GasAlertMax XT II, GasAlertQuattro Datalog Interval How often a datalog is recorded. GasAlertClip Extreme, GasAlert Extreme, GasAlertMicroClip / GasAlertMicroClip XT, GasAlertMicro, GasAlertMicro 5/PID/IR, GasAlertMax XT / GasAlertMax XT II, GasAlertQuattro Definable 1 / Definable 2 / Definable 3 / Definable 4 User-definable category set in the Device Users table. GasAlertClip Extreme, GasAlert Extreme, GasAlertMicroClip, GasAlertMicro, GasAlertMicro 5/PID/IR, GasAlertMax XT Active, Inactive, Out for Service, Out of Service, or a userdefined status set in the Device Users table. GasAlertClip Extreme, GasAlert Extreme, GasAlertMicroClip / GasAlertMicroClip XT, GasAlertMicro, GasAlertMicro 5/PID/IR, GasAlertMax XT / GasAlertMax XT II, GasAlertQuattro Device Status 203 Fleet Manager II Operator’s Manual Column Heading Definition Detector Type of detector. GasAlertClip Extreme, GasAlert Extreme, GasAlertMicroClip / GasAlertMicroClip XT, GasAlertMicro, GasAlertMicro 5/PID/IR, GasAlertMax XT / GasAlertMax XT II, GasAlertQuattro Name of the device user. Defined in the Device Users table. GasAlertClip Extreme, GasAlert Extreme, GasAlertMicroClip / GasAlertMicroClip XT, GasAlertMicro, GasAlertMicro 5/PID/IR, GasAlertMax XT / GasAlertMax XT II, GasAlertQuattro Place where the MicroDock is located. Defined in the MicroDock table. GasAlertClip Extreme, GasAlert Extreme, GasAlertMicroClip / GasAlertMicroClip XT, GasAlertMicro, GasAlertMicro 5/PID/IR, GasAlertMax XT / GasAlertMax XT II, GasAlertQuattro Dock Serial Number Serial number for the MicroDock II. GasAlertClip Extreme, GasAlert Extreme, GasAlertMicroClip / GasAlertMicroClip XT, GasAlertMicro, GasAlertMicro 5/PID/IR, GasAlertMax XT / GasAlertMax XT II, GasAlertQuattro H2S STEL Period Length of the short-term exposure limit calculation period for the H2S sensor. GasAlertMicroClip / GasAlertMicroClip XT, GasAlertMax XT / GasAlertMax XT II, GasAlertQuattro Inlet (1, 2, 3, 4 or 5) Concentration Concentration of the gas. Note: If a multi-gas gas cylinder is being used, Fleet Manager II will only display the concentration of the first gas. GasAlertClip Extreme, GasAlert Extreme, GasAlertMicroClip / GasAlertMicroClip XT, GasAlertMicro, GasAlertMicro 5/PID/IR, GasAlertMax XT / GasAlertMax XT II, GasAlertQuattro Device Type Device User Dock Location 204 Fleet Manager II Appendix A: Defining Column Headings–Bump / Cal Results Column Heading Definition Detector Notes about the inlets as configured in the MicroDock. GasAlertClip Extreme, GasAlert Extreme, GasAlertMicroClip / GasAlertMicroClip XT, GasAlertMicro, GasAlertMicro 5/PID/IR, GasAlertMax XT / GasAlertMax XT II, GasAlertQuattro Type of gas used in that inlet. GasAlertClip Extreme, GasAlert Extreme, GasAlertMicroClip / GasAlertMicroClip XT, GasAlertMicro, GasAlertMicro 5/PID/IR, GasAlertMax XT / GasAlertMax XT II, GasAlertQuattro Inlet (1, 2, 3, 4 or 5) Used If the inlet was used during the bump test or calibration GasAlertClip Extreme, GasAlert Extreme, GasAlertMicroClip / GasAlertMicroClip XT, GasAlertMicro, GasAlertMicro 5/PID/IR, GasAlertMax XT / GasAlertMax XT II, GasAlertQuattro Last Bump Date of the last bump test. GasAlertMicroClip / GasAlertMicroClip XT, GasAlertMicro 5/PID/IR, GasAlertMax XT / GasAlertMax XT II, GasAlertQuattro Location Location of the detector. Defined in the Device Users table. GasAlertClip Extreme, GasAlert Extreme, GasAlertMicroClip / GasAlertMicroClip XT, GasAlertMax XT / GasAlertMax XT II, GasAlertQuattro Next Bump Due Date of the next bump test. GasAlertMicroClip / GasAlertMicroClip XT, GasAlertMicro 5/PID/IR, GasAlertMax XT / GasAlertMax XT II, GasAlertQuattro Inlet (1, 2, 3, 4 or 5) Notes Inlet (1, 2, 3, 4 or 5) Type 205 Fleet Manager II Operator’s Manual Column Heading Definition Detector Next Cal Due Date of the next calibration. GasAlert Extreme, GasAlertMicroClip / GasAlertMicroClip XT, GasAlertMicro 5/PID/IR, GasAlertMax XT / GasAlertMax XT II, GasAlertQuattro Pump Enabled Indicates if the pump was enabled. GasAlertMicro 5/PID/IR Concentration of the calibration gas. GasAlert Extreme, GasAlertMicroClip / GasAlertMicroClip XT, GasAlertMicro, GasAlertMicro 5/PID/IR, GasAlertMax XT / GasAlertMax XT II, GasAlertQuattro High alarm setpoint for the sensor. GasAlertClip Extreme, GasAlert Extreme, GasAlertMicroClip / GasAlertMicroClip XT, GasAlertMicro, GasAlertMicro 5/PID/IR, GasAlertMax XT / GasAlertMax XT II, GasAlertQuattro Sensor 1 Low Alarm Low alarm setpoint for the sensor. GasAlertClip Extreme, GasAlert Extreme, GasAlertMicroClip / GasAlertMicroClip XT, GasAlertMicro, GasAlertMicro 5/PID/IR, GasAlertMax XT / GasAlertMax XT II, GasAlertQuattro Sensor 1 Next Calibration Due Next calibration date for the sensor. GasAlertMicroClip / GasAlertMicroClip XT, GasAlertMicro 5/PID/IR, GasAlertMax XT / GasAlertMax XT II, GasAlertQuattro If the sensor passed the bump test or calibration. GasAlertClip Extreme, GasAlert Extreme, GasAlertMicroClip / GasAlertMicroClip XT, GasAlertMicro, GasAlertMicro 5/PID/IR, GasAlertMax XT / GasAlertMax XT II, GasAlertQuattro Sensor 1 Final Reading Sensor 1 High Alarm Sensor 1 Result 206 Fleet Manager II Appendix A: Defining Column Headings–Bump / Cal Results Column Heading Definition Detector STEL setpoint for the sensor. GasAlert Extreme, GasAlertMicroClip / GasAlertMicroClip XT, GasAlertMicro, GasAlertMicro 5/PID/IR, GasAlertMax XT / GasAlertMax XT II, GasAlertQuattro TWA setpoint for the sensor. GasAlert Extreme, GasAlertMicroClip / GasAlertMicroClip XT, GasAlertMicro, GasAlertMicro 5/PID/IR, GasAlertMax XT / GasAlertMax XT II, GasAlertQuattro Type of sensor. GasAlertClip Extreme, GasAlert Extreme, GasAlertMicroClip / GasAlertMicroClip XT, GasAlertMicro, GasAlertMicro 5/PID/IR, GasAlertMax XT / GasAlertMax XT II, GasAlertQuattro Sensor 1 Zero Status If the sensor passed the auto zero before the calibration. GasAlert Extreme, GasAlertMicroClip / GasAlertMicroClip XT, GasAlertMicro, GasAlertMicro 5/PID/IR, GasAlertMax XT / GasAlertMax XT II, GasAlertQuattro Sensor (2, 3, or 4) Final Reading Concentration of the calibration gas. GasAlertMicroClip / GasAlertMicroClip XT, GasAlertMicro, GasAlertMicro 5/PID/IR, GasAlertMax XT / GasAlertMax XT II, GasAlertQuattro High alarm setpoint for the sensor. GasAlertMicroClip / GasAlertMicroClip XT, GasAlertMicro, GasAlertMicro 5/PID/IR, GasAlertMax XT / GasAlertMax XT II, GasAlertQuattro Sensor 1 STEL Alarm Sensor 1 TWA Alarm Sensor 1 Type Sensor (2, 3, or 4) High Alarm 207 Fleet Manager II Operator’s Manual Column Heading Definition Detector Low alarm setpoint for the sensor. GasAlertMicroClip / GasAlertMicroClip XT, GasAlertMicro, GasAlertMicro 5/PID/IR, GasAlertMax XT / GasAlertMax XT II, GasAlertQuattro Next calibration date for the sensor. GasAlertMicroClip / GasAlertMicroClip XT, GasAlertMicro, GasAlertMicro 5/PID/IR, GasAlertMax XT / GasAlertMax XT II, GasAlertQuattro If the sensor passed the bump test or calibration. GasAlertMicroClip / GasAlertMicroClip XT, GasAlertMicro, GasAlertMicro 5/PID/IR, GasAlertMax XT / GasAlertMax XT II, GasAlertQuattro STEL setpoint for the sensor. GasAlertMicroClip / GasAlertMicroClip XT, GasAlertMicro, GasAlertMicro 5/PID/IR, GasAlertMax XT / GasAlertMax XT II, GasAlertQuattro Sensor 2 TWA Alarm TWA setpoint for the sensor. GasAlertMicroClip / GasAlertMicroClip XT, GasAlertMicro, GasAlertMicro 5/PID/IR, GasAlertMax XT / GasAlertMax XT II, GasAlertQuattro Sensor (3 or 4) STEL Alarm STEL setpoint for the sensor. GasAlertMicro 5/PID/IR Sensor (3 or 4) TWA Alarm TWA setpoint for the sensor. GasAlertMicro 5/PID/IR Type of sensor. GasAlertMicroClip / GasAlertMicroClip XT, GasAlertMicro, GasAlertMicro 5/PID/IR, GasAlertMax XT / GasAlertMax XT II, GasAlertQuattro Sensor (2, 3, or 4) Low Alarm Sensor (2, 3, or 4) Next Calibration Due Sensor (2, 3, or 4) Result Sensor 2 STEL Alarm Sensor (2, 3, or 4) Type 208 Fleet Manager II Appendix A: Defining Column Headings–Bump / Cal Results Column Heading Definition Detector Sensor (2, 3, or 4) Zero Status If the sensor passed the auto zero before the calibration. GasAlertMicroClip / GasAlertMicroClip XT, GasAlertMicro, GasAlertMicro 5/PID/IR, GasAlertMax XT / GasAlertMax XT II, GasAlertQuattro Sensor 5 Final Reading Concentration of the calibration gas. GasAlertMicro 5/PID/IR Sensor 5 High Alarm High alarm setpoint for the sensor. GasAlertMicro 5/PID/IR Sensor 5 Low Alarm Low alarm setpoint for the sensor. GasAlertMicro 5/PID/IR Sensor 5 Next Calibration Due Next calibration date for the sensor. GasAlertMicro 5/PID/IR Sensor 5 Result If the sensor passed the bump test or calibration. GasAlertMicro 5/PID/IR Sensor 5 STEL Alarm STEL setpoint for the sensor. GasAlertMicro 5/PID/IR Sensor 5 TWA Alarm TWA setpoint for the sensor. GasAlertMicro 5/PID/IR Sensor 5 Type Type of sensor. GasAlertMicro 5/PID/IR Sensor 5 Zero Status If the sensor passed the auto zero before the calibration. GasAlertMicro 5/PID/IR Serial Number Serial number of the detector. GasAlertClip Extreme, GasAlert Extreme, GasAlertMicroClip / GasAlertMicroClip XT, GasAlertMicro, GasAlertMicro 5/PID/IR, GasAlertMax XT / GasAlertMax XT II, GasAlertQuattro STEL Period Length of the STEL calculation period. GasAlert Extreme, GasAlertMicro, GasAlertMicro 5/PID/IR 209 Fleet Manager II Operator’s Manual Column Heading Supervisor Supervisor Email Test Test Date Time Test Note 210 Definition Detector Name of device user’s supervisor GasAlertClip Extreme, GasAlert Extreme, GasAlertMicroClip / GasAlertMicroClip XT, GasAlertMicro, GasAlertMicro 5/PID/IR, GasAlertMax XT / GasAlertMax XT II, GasAlertQuattro Email address for the supervisor. GasAlertClip Extreme, GasAlert Extreme, GasAlertMicroClip / GasAlertMicroClip XT, GasAlertMicro, GasAlertMicro 5/PID/IR, GasAlertMax XT / GasAlertMax XT II, GasAlertQuattro Bump test or calibration. GasAlertClip Extreme, GasAlert Extreme, GasAlertMicroClip / GasAlertMicroClip XT, GasAlertMicro, GasAlertMicro 5/PID/IR, GasAlertMax XT / GasAlertMax XT II, GasAlertQuattro Time and date stamp for when a test was initiated. GasAlertClip Extreme, GasAlert Extreme, GasAlertMicroClip / GasAlertMicroClip XT, GasAlertMicro, GasAlertMicro 5/PID/IR, GasAlertMax XT / GasAlertMax XT II, GasAlertQuattro Additional information regarding bump tests and calibrations. GasAlertClip Extreme, GasAlert Extreme, GasAlertMicroClip / GasAlertMicroClip XT, GasAlertMicro, GasAlertMicro 5/PID/IR, GasAlertMax XT / GasAlertMax XT II, GasAlertQuattro Fleet Manager II Appendix A: Defining Column Headings–Bump / Cal Results Column Heading Test Result Unit Programmed User Email Visual Sensors Definition Detector If the detector passed or failed the test. GasAlertClip Extreme, GasAlert Extreme, GasAlertMicroClip / GasAlertMicroClip XT, GasAlertMicro, GasAlertMicro 5/PID/IR, GasAlertMax XT / GasAlertMax XT II, GasAlertQuattro If the unit was reprogrammed with a new detector configuration GasAlertClip Extreme, GasAlert Extreme, GasAlertMicroClip / GasAlertMicroClip XT, GasAlertMicro, GasAlertMicro 5/PID/IR, GasAlertMax XT / GasAlertMax XT II, GasAlertQuattro Email address for the user. GasAlertClip Extreme, GasAlert Extreme, GasAlertMicroClip, GasAlertMicro, GasAlertMicro 5/PID/IR, GasAlertMax XT, GasAlertQuattro If the LEDs passed the test. GasAlertClip Extreme, GasAlert Extreme, GasAlertMicroClip / GasAlertMicroClip XT, GasAlertMicro, GasAlertMicro 5/PID/IR, GasAlertMax XT / GasAlertMax XT II, GasAlertQuattro 211 Fleet Manager II Operator’s Manual GasAlertQuattro Datalogs Column Heading Column Heading Definition Definition CO/H2S/LEL/O2 Status Type of alarm and other possible states. 50% LEL=(%CH4) If the European (2.2) or American (2.5) standard for LEL measurement is applied CO/H2S STEL Current STEL value. Battery Reading Battery voltage at the time of the datalog recording CO/H2S STEL Alarm Pt A sensor’s STEL setpoint. CO/H2S/LEL/O2 Bump Int Length of time between bump tests (days) for the sensor. CO/H2S STEL Int Length of the STEL period (minutes). CO/H2S/LEL/O2 Cal Int Length of time between calibrations (days) for the sensor. CO/H2S TWA Current TWA value. A sensor’s TWA setpoint. CO/H2S/LEL/O2 Days Since Last Bump CO/H2S TWA Alarm Pt Date of the last bump test. CO/H2S TWA Int Length of the TWA period (hours). Language Language displayed on the LCD. CO/H2S/LEL/O2 Days Since Last Cal Date of the last calibration. CO/H2S/LEL/O2 High Alarm Pt High alarm setpoint for the sensor. CO/H2S/LEL/O2 Low Alarm Pt Low alarm setpoint for the sensor. CO/H2S/LEL/O2 Options Configuration options enabled for the sensor. CO/H2S/LEL/O2 Reading Current gas concentration at the time of the datalog. 212 LEL CF LEL correction factor Log Interval How often the detector records a datalog Log Time Time the datalog was created Log Type Type of event that occurred Serial Number Serial number of the detector Temperature Temperature measurement in Celcius Unit Options Currently enabled device configuration options Unit Status Type of alarm and other possible states Fleet Manager II Appendix A: Defining Column Headings–GasAlertMax XT / GasAlertMax XT II Datalogs GasAlertMax XT / GasAlertMax XT II Datalogs Column Heading Definition Column Heading Definition CO/H2S TWA Current TWA value. CO/H2S/LEL/O2 Bump Int Length of time between bump tests (days) for the sensor. CO/H2S TWA Alarm Pt A sensor’s TWA setpoint. CO/H2S/LEL/O2 Cal Int Length of time between calibrations (days) for the sensor. CO/H2S TWA Int Length of the TWA period (hours). CO/H2S/LEL/O2 High Alarm Pt High alarm setpoint for the sensor. CO/H2S/LEL/O2 Last Bump Date of the last bump test. CO/H2S/LEL/O2 Last Cal Date of the last calibration. CO/H2S/LEL/O2 Low Alarm Pt Low alarm setpoint for the sensor. CO/H2S/LEL/O2 Options Configuration options enabled for the sensor. CO/H2S/LEL/O2 Reading Current gas concentration at the time of the datalog. CO/H2S/LEL/O2 Status Type of alarm and other possible states. CO/H2S STEL Current STEL value. CO/H2S STEL Alarm Pt A sensor’s STEL setpoint. CO/H2S STEL Int Length of the STEL period (minutes). Language Language displayed on the LCD. Log Interval How often the detector records a datalog. Log Time Time the datalog was created. Log Type Type of event that occurred. Serial Number Serial number of the detector. Unit Options Currently enabled device configuration options. Unit Status Type of alarm and other possible states. 213 Fleet Manager II Operator’s Manual GasAlertMicro Datalogs Column Heading Column Heading Definition Definition Serial Number Serial number of the detector. Battery Status If a low battery alarm occurred. Status Overall status of the detector CO/H2S/LEL/O2 Current gas concentration at the time of the datalog. STEL Current gas STEL concentration at the time of the datalog CO/H2S/LEL/O2 Status If the sensor was in alarm, what type of alarm. STEL Period Length of the STEL period (minutes). TWA CO/H2S TWA Current TWA concentration at the time of the datalog. Current gas TWA concentration at the time of the datalog Value Last Cal (Days) Days elapsed since the last calibration (days). Current gas concentration at the time of the datalog Log Time Time the datalog was created. Log Type Type of datalog. Column Heading Next Cal (Days) Days until the next calibration is due. Datalogger Status Status of the MMC. Serial Number Serial number of the detector. LEL/Toxic 1 CF Correction factor in use for the sensor. Unit Status Status of the detector. LEL/O2/Toxic 1, 2, 3 Reading Gas concentration at the time of the datalog. LEL/O2/Toxic 1, 2, 3 Status Status of the sensor. GasAlert Extreme Datalogs Column Heading Definition GasAlertMicro 5/PID/IR Datalogs Definition Gas Type Type of gas the GasAlert Extreme detects LEL Units Indicates if LEL is measured in %LEL or % v/v methane. Log Time Time the datalog was created. Log Time Time the datalog was created. Log Type Type of datalog. Pump Status Status of the pump. Options User options enabled at the time of the datalog Serial Number Serial number of the detector. 214 Fleet Manager II Appendix A: Defining Column Headings–GasAlertMicroClip / GasAlertMicroClip XT Datalogs Column Heading Definition Column Heading Definition Toxic 1, 2, or 3 Sensor Type of sensor. Device Count Seconds that elapsed since the detector’s first deactivation. Toxic 1, 2, or 3 STEL Current STEL concentration at the time of the datalog. Gas Configuration Configuration options for the sensor. Toxic 1, 2, or 3 TWA Current TWA concentration at the time of the datalog. Unit1 Status System events Unit2 Status System events VOX N/A GasAlertMicroClip / GasAlertMicroClip XT Datalogs Column Heading Definition High Alarm High alarm setpoint. Language Language the GasAlertMicroClip is using. Last Bump Date Date of the last bump test. Last Cal Date Date of the last calibration. Log Time Time the datalog was created. Log Type Type of datalog. Low Alarm Low alarm setpoint. Serial Number Serial number of the detector. Status Overall status of the detector. STEL Alarm A sensor’s STEL setpoint. Length of the STEL period (minutes). Bump If the detector passed or failed its bump test. Bump Interval Length of time between bump tests (days). STEL Period Cal Interval Length of time between calibrations (days). TWA Alarm A sensor’s TWA setpoint CO/H2S/LEL/O2 Reading Current gas concentration at the time of the datalog. Unit Options Currently enabled device configuration options. CO/H2S/LEL/O2 Status If the sensor was in alarm, what type of alarm. Unit Status Status of the detector. CO/H2S STEL Current STEL concentration at the time of the datalog. CO/H2S TWA Current TWA concentration at the time of the datalog. 215 Fleet Manager II Operator’s Manual GasAlertClip Extreme Event Logs Column Heading Definable 1, 2, 3, 4 Column Heading Definition User-definable category for device users. Defined in the Device Users table. Device Status Detector status. Defined in the Device Users table. Device User The device user’s name. Defined in the Device Users table. Device’s Remaining Lifetime Life remaining for detector. Duration of Alarm Duration of the alarm (seconds). Event Start Time Time the event began. Event Type Type of event. High Alarm Setpoint High alarm setpoint. Location Location of the detector. Defined in the Device Users table. Low Alarm Setpoint Low alarm setpoint. Peak Gas Reading Highest concentration of gas during an event. Remaining Minutes Minutes of life remaining for the detector. Serial Number Serial number of the detector. Supervisor Name of device user’s supervisor Defined in the Device Users table. Supervisor Email Email address for the supervisor 216 Definition Total Events Total number of events in a detector’s lifetime. Total Self-Tests Total number of self-tests in a detector’s lifetime. Total Unit Alarm Time Total minutes of alarm in a detector’s lifetime. User Email Email address for the user Fleet Manager II Appendix A: Defining Column Headings–GasAlert Extreme Event Logs GasAlertMicroClip / GasAlert MicroClip XT Event Logs GasAlert Extreme Event Logs Column Heading Definition Alarm Ended Time the alarm ended. Alarm Started Time the alarm started. Definable 1, 2, 3, 4 Detected Gas Column Heading Definition Bump? Indicates if the event was a bump test from a MicroDock. User-definable category for device users. Defined in the Device Users table. CO/H2S/O2/LEL Peak Peak gas concentration during the event. Type of gas detected by the detector. Definable 1, 2, 3, 4 User-definable category for device users. Device Status Overall detector status. Defined in the Device Users table. Device Status Overall detector status. Device User The device user’s name. Defined in the Device Users table. Location Location of the detector. Defined in the Device Users table. Peak Exposure Highest concentration of gas during an event. Device User The device user’s name. Duration (seconds) Duration of the event (seconds). Event Start Time Time the event began. Event Type Type of event. Location Location of the detector. Serial Number Serial number of the detector. Serial Number Serial number of the detector. Start Count The seconds that have elapsed since the beginning of the event. Supervisor Name of device user’s supervisor. Defined in the Device Users table. Supervisor Name of device user’s supervisor. Supervisor Email Email address for the supervisor Supervisor Email Email address for the supervisor Type of Exposure Type of exposure. User Email Email address for the user User Email Email address for the user 217 Fleet Manager II Operator’s Manual GasAlertMax XT / GasAlertMax XT II Event Logs Column Heading Definition GasAlertQuattro Event Logs Column Heading Definition Definable 1, 2, 3, 4 User-definable category for device users. Definable 1, 2, 3, 4 User-definable category for device users. Device Status Overall detector status. Device Status Overall detector status. Device User The device user’s name. Device User The device user’s name. Duration Duration of the event (seconds). Duration Duration of the event (seconds). Event Type If the event was a bump test or an event. Event Type If the event was a bump test or an event. CO/H2S/O2/LEL Peak Peak gas concentration during the event. CO/H2S/O2/LEL Peak Peak gas concentration during the event. CO/H2S/O2/LEL Status Alarm condition for the sensor. CO/H2S/O2/LEL Status Alarm condition for the sensor. Location Location of the detector. Location Location of the detector. Serial Number Serial number of the detector. Serial Number Serial number of the detector. Start Time Time the event began. Start Time Time the event began. Supervisor Name of device user’s supervisor. Supervisor Name of device user’s supervisor. Supervisor Email Email address for the supervisor Supervisor Email Email address for the supervisor User Email Email address for the user User Email Email address for the user 218 Fleet Manager II Appendix A: Defining Column Headings–Device Users Table Device Users Table Column Heading Definition Definable 1, 2, 3, 4 User-definable category for device users. Device Status Overall detector status. Device Type Type of detector. Location Location of the MicroDock. Serial Number Serial number of the detector. Supervisor Name of device user’s supervisor. Supervisor Email Email address for the supervisor User Email Email address for the user User Name Name of the detector user. MicroDock Table Column Heading Definition Location Location of the MicroDock. Serial Number Serial number of the MicroDock. Type (1-10) Type of MicroDock docking station. 219 Fleet Manager II Operator’s Manual 220 Fleet Manager II Data Management Software iERP: 135706-L3 D6127/7 [English] © BW Technologies 2010. All rights reserved. Operator’s Manual