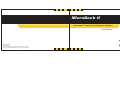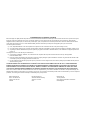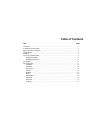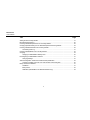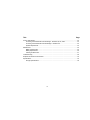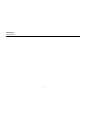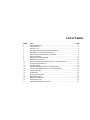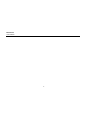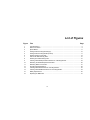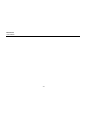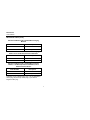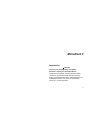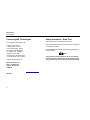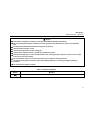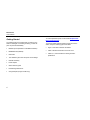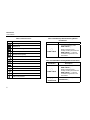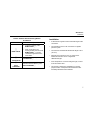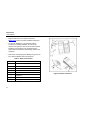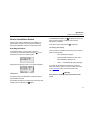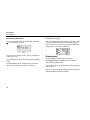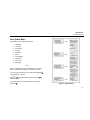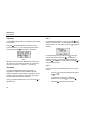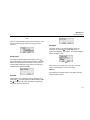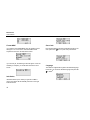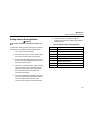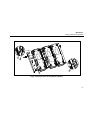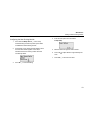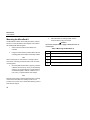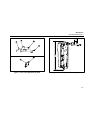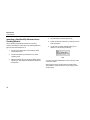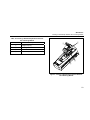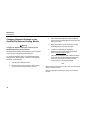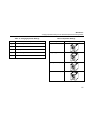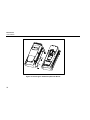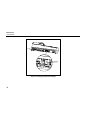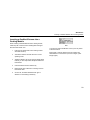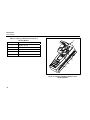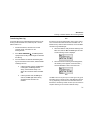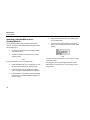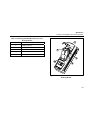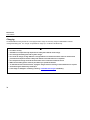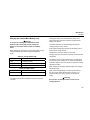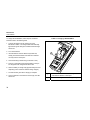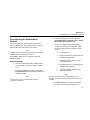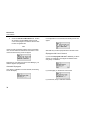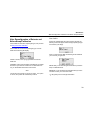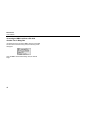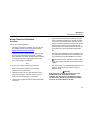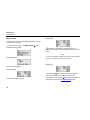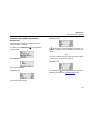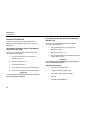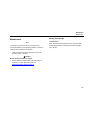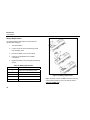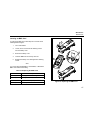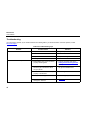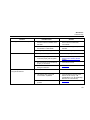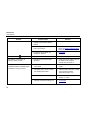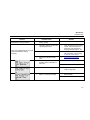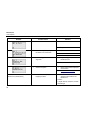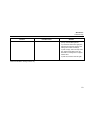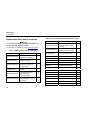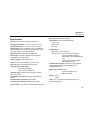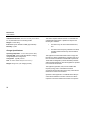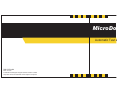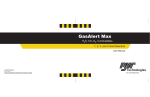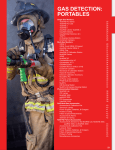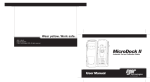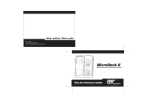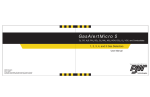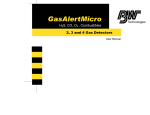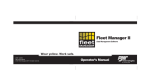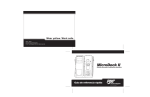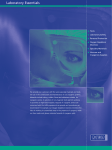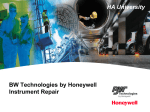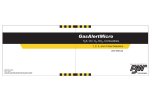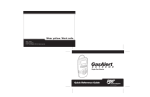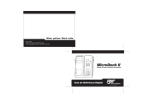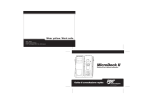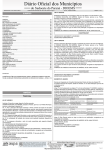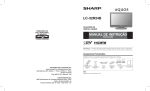Download MicroDock II
Transcript
MicroDock II Automatic Test and Calibration Station User Manual D5617 English iERP: 115698 © 2004 BW Technologies. All rights reserved. Printed in Canada. All product names are trademarks of their respective companies. Limited Warranty & Limitation of Liability BW Technologies Ltd. (BW) warrants this product to be free from defects in material and workmanship under normal use and service for a period of two years, beginning on the date of shipment to the buyer. This warranty extends only to the sale of new and unused products to the original buyer. BW’s warranty obligation is limited, at BW’s option, to refund of the purchase price, repair, or replacement of a defective product that is returned to a BW authorized service center within the warranty period. In no event shall BW’s liability hereunder exceed the purchase price actually paid by the buyer for the Product. This warranty does not include: a) fuses, disposable batteries or the routine replacement of parts due to the normal wear and tear of the product arising from use; b) any product which in BW’s opinion, has been misused, altered, neglected or damaged by accident or abnormal conditions of operation, handling or use; c) any damage or defects attributable to repair of the product by any person other than an authorized dealer, or the installation of unapproved parts on the product; or The obligations set forth in this warranty are conditional on: a) proper storage, installation, calibration, use, maintenance and compliance with the product manual instructions and any other applicable recommendations of BW; b) the buyer promptly notifying BW of any defect and, if required, promptly making the product available for correction. No goods shall be returned to BW until receipt by the buyer of shipping instructions from BW; and c) the right of BW to require that the buyer provide proof of purchase such as the original invoice, bill of sale or packing slip to establish that the product is within the warranty period. THE BUYER AGREES THAT THIS WARRANTY IS THE BUYER’S SOLE AND EXCLUSIVE REMEDY AND IS IN LIEU OF ALL OTHER WARRANTIES, EXPRESS OR IMPLIED, INCLUDING BUT NOT LIMITED TO ANY IMPLIED WARRANTY OF MERCHANTABILITY OR FITNESS FOR A PARTICULAR PURPOSE. BW SHALL NOT BE LIABLE FOR ANY SPECIAL, INDIRECT, INCIDENTAL OR CONSEQUENTIAL DAMAGES OR LOSSES, INCLUDING LOSS OF DATA, WHETHER ARISING FROM BREACH OF WARRANTY OR BASED ON CONTRACT, TORT OR RELIANCE OR ANY OTHER THEORY. Since some countries or states do not allow limitation of the term of an implied warranty, or exclusion or limitation of incidental or consequential damages, the limitations and exclusions of this warranty may not apply to every buyer. If any provision of this warranty is held invalid or unenforceable by a court of competent jurisdiction, such holding will not affect the validity or enforceability of any other provision. BW Technologies Ltd. 2840 – 2nd Avenue SE Calgary, AB T2A 7X9 Canada BW Technologies Inc. 3279 West Pioneer Parkway Arlington, TX 76013 USA BW Europe Ltd. 101 Heyford Park Upper Heyford, Oxfordshire OX25 5HA United Kingdom Table of Contents Title Page Introduction............................................................................................................................................ 1 Contacting BW Technologies................................................................................................................ 2 Safety Information - Read First ............................................................................................................. 2 Getting Started ...................................................................................................................................... 4 Installation ............................................................................................................................................. 7 How to Use the Base Station ................................................................................................................ 9 Activating the Station..................................................................................................................... 9 Deactivating the Station .............................................................................................................. 10 Eventlogging ....................................................................................................................................... 10 User Option Menu ............................................................................................................................... 11 Time/Date ................................................................................................................................... 12 Inlet Setup ................................................................................................................................... 12 Pump Setup................................................................................................................................. 13 Contrast ....................................................................................................................................... 13 Backlight ..................................................................................................................................... 13 About ........................................................................................................................................... 13 Format MMC................................................................................................................................ 14 Inlet Select................................................................................................................................... 14 Pass Code ................................................................................................................................... 14 Language..................................................................................................................................... 14 i MicroDock II Users Manual Title Page Adding Another Docking Module ........................................................................................................15 Mounting the MicroDock II ..................................................................................................................20 Inserting a GasAlertClip Extreme into a Docking Module...................................................................22 Changing Dipswitch Settings on the GasAlertClip Extreme Docking Module ....................................24 Inserting a GasAlert Extreme into a Docking Module .........................................................................29 Transferring Data Log..................................................................................................................31 Inserting a GasAlertMicro into a Docking Module...............................................................................32 Charging ..............................................................................................................................................34 Charging the GasAlertMicro Battery Pack...................................................................................35 Reconfiguring the GasAlertMicro Detector .........................................................................................37 Changing Settings .......................................................................................................................37 After Reconfiguration of Detector and Before Bump/Calibration ........................................................39 Accessing an MMC Card from a PC while Another Test is Being Ran.......................................40 Bump Check and Calibration ..............................................................................................................41 Guidelines ...................................................................................................................................41 Bump Check ................................................................................................................................42 Calibration (GasAlertMicro and GasAlert Extreme only).............................................................43 ii Title Page Access Test Results............................................................................................................................ 44 Accessing Test Results without Fleet Manger - Windows 98, SE, 2000 .................................... 44 Accessing Test Results without Fleet Manager - Windows XP .................................................. 44 System Requirements ................................................................................................................. 44 Maintenance........................................................................................................................................ 45 Battery Pack Storage................................................................................................................... 45 Battery Replacement ................................................................................................................... 46 Inserting an MMC Card ............................................................................................................... 47 Troubleshooting .................................................................................................................................. 48 Replacement Parts and Accessories.................................................................................................. 54 Specifications ...................................................................................................................................... 55 Charger Specifications ................................................................................................................ 56 iii MicroDock II Users Manual iv List of Tables Table Title 1. 2. 3. 4. 5. 6. 7. 8. 9. 10. 11. 12. 13. 14. 15. 16. 17. 18. 19. 20. 21. International Symbols ........................................................................................................ 3 The MicroDock II................................................................................................................ 5 Onscreen Icons.................................................................................................................. 6 GasAlertClip Extreme Docking Module Pushbuttons ........................................................ 6 GasAlertMicro Docking Module Pushbuttons .................................................................... 6 GasAlert Extreme Docking Module Pushbuttons .............................................................. 7 Station Connections........................................................................................................... 8 Adding Another Docking Module ..................................................................................... 15 Mounting the MicroDock II ............................................................................................... 20 Inserting a GasAlertClip Extreme Detector into a Docking Module................................. 23 Changing Dipswitch Settings ........................................................................................... 25 Dipswitch Settings............................................................................................................ 25 Inserting a GasAlert Extreme into a Docking Module...................................................... 30 Inserting a GasAlertMicro Detector into a Docking Module ............................................ 33 Charger Status LED......................................................................................................... 35 Audible Alarm................................................................................................................... 35 Charging a GasAlertMicro ............................................................................................... 36 Battery Replacement ....................................................................................................... 46 Replacing the MMC Card ................................................................................................ 47 Troubleshooting Tips ....................................................................................................... 48 Replacement Parts and Accessories............................................................................... 54 Page v MicroDock II Users Manual vi List of Figures Figure 1. 2. 3. 4. 5. 6. 7. 8. 9. 10. 11. 12. 13. 14. 15. 16. Title Page The MicroDock II.......................................................................................................................... 5 Station Connection....................................................................................................................... 8 Option Menus............................................................................................................................. 11 Adding Another Docking Module (top)....................................................................................... 16 Adding Another Docking Module (bottom)................................................................................. 17 Attaching Bottom Cover Plate.................................................................................................... 18 Parts of the Wall Mounting Plate ............................................................................................... 21 Attaching the Wall Mounting Plate............................................................................................. 21 Inserting a GasAlertClip Extreme Detector into a Docking Module........................................... 23 Detaching the GasAlertClip Extreme Module ............................................................................ 26 Detaching Bottom Cover Plate .................................................................................................. 27 Changing Dipswitch Settings ..................................................................................................... 28 Inserting a GasAlert Extreme into a Docking Module................................................................ 30 Inserting a GasAlertMicro Detector into a Docking Module ...................................................... 33 Battery Replacement ................................................................................................................. 46 Replacing the MMC Card .......................................................................................................... 47 vii MicroDock II Users Manual viii a CAUTION MicroDock II Station with 1 GasAlertMicro Charging Module FOR SAFETY REASONS, THIS EQUIPMENT MUST BE OPERATED AND SERVICED BY QUALIFIED PERSONNEL ONLY. READ AND UNDERSTAND THE USER MANUAL COMPLETELY BEFORE OPERATING OR SERVICING. Order Number Standard MicroDock II Kit includes: • Shipping case • MicroDock II base station and docking modules as specified • Deluxe Fleet Management software • 110 – 240 VAC universal power adapter • 32 MB MultiMediaCard (MMC) installed • Set of four C-cell alkaline batteries • Excel Datalog Manager software • USB connector cable Description DOCK2-2-1B1C-00-N Base unit and module only DOCK2-2-1B1C-02-N Kit with 34 l gas DOCK2-2-1B1C-04-N Kit with 58 l gas MicroDock II Station with 1 GasAlertClip Extreme H2S Module Order Number Description DOCK2-2-1E-00-N Base unit and module only DOCK2-2-1E-05-N Kit with 34 l gas DOCK2-2-1E-06-N Kit with 58 l gas MicroDock II Station with 1 GasAlert Extreme Module Order Number Description • Fresh air inlet filter DOCK2-2-1D-00-N • Two 2 ft./0.6 m calibration gas hoses DOCK2-2-1D-05-N Kit with 34 l gas • Two gas cylinder inlet fittings, and DOCK2-2-1D-06-N Kit with 58 l gas • Operators guide ix Base unit and module only MicroDock II Users Manual MicroDock II Kit’s (cont.) MicroDock II Station with 2 GasAlertMicro Charging Modules Order Number Description DOCK2-2-2B1C-00-N Base unit and module only DOCK2-2-2B1C-04-N Kit with 58 l gas MicroDock II Station with 1 GasAlertMicro Charging Module and 1 GasAlertClip Extreme H2S Module Order Number Description DOCK2-2-1B1C1E-00-N Base unit and module only DOCK2-2-1B1C1E-04-N Kit with 58 l gas MicroDock II Station with 1 GasAlertMicro Charging Module, 1 GasAlertClip Extreme H2S Module, and 1 GasAlert Extreme Module Order Number Description DOCK2-3-1B1C1D1E-00-N Base unit and module only DOCK2-3-1B1C1D1E-04-N Kit with 58 l gas Add suffix (-A) for Australia mains plug, (-CH) for Switzerland mains plug, (-E) for Europe mains plug, (-U) for United Kingdom mains plug. x MicroDock II Introduction a Warning To ensure your personal safety, read “Safety Information” before you use the MicroDock II. The MicroDock II Automatic Test and Calibration Station (“the station”) provides automated calibration and bump testing for the GasAlertClip Extreme, GasAlert Extreme, and GasAlertMicro detectors. The system is expandable to include up to 10 docking modules. 1 MicroDock II Users Manual Contacting BW Technologies Safety Information - Read First To contact BW Technologies, call: Use the station only as specified in this manual. 1-888-749-8878 USA 1-800-663-4164 Canada +44 (0) 1869 233004 Europe +971-4-8871766 Middle East +61-438-887-232 Australia +852-2974-1783 China +65-9737-2005 South East Asia +1-403-248-9226 other countries International symbols used on the station and in this manual are explained in Table 1. Address correspondence to: BW Technologies Ltd. 2840 – 2 Avenue S.E. Calgary, AB T2A 7X9 CANADA ISO 9001 2 Read the Caution statements on the following pages before using the station. ec Note This instrument contains batteries. Do not mix with the solid waste stream. Spent batteries should be disposed of by a qualified recycler or hazardous materials handler. MicroDock II Safety Information – Read First a Caution ⇒ If the station is damaged or something is missing, contact BW Technologies immediately. ⇒ We recommend that the station be attached to a venting system or that the station be used in a well-ventilated area. ⇒ The maximum recommended exhaust line length is 50 ft. (15.24 m). ⇒ Confirm that the inlet filter is clean. ⇒ Confirm that all gas bottles contain enough gas. ⇒ A demand flow regulator must be used with all gas bottle connections. ⇒ Calibrate and bump only in a clean atmosphere that is free of background gas, otherwise connect a zero air bottle to the zero air inlet on the station. ⇒ Do not expose the station to electrical shock and/or severe continuous mechanical shock. ⇒ The station warranty will be void if the unit is disassembled, adjusted, or serviced by non-BW Technologies personnel. ⇒ Do not immerse the station in liquids. Table 1. International Symbols Symbol X Meaning Conforms to European Union directives 3 MicroDock II Users Manual Getting Started To order replacement parts, see the section Replacement Parts and Accessories. The following items are included with your station. If the station is damaged or something is missing, contact the place of purchase immediately. To become familiar with the features and functions of the station, study the following figures and tables. • Batteries (four replaceable C-cell alkaline batteries) • MultiMediaCard (installed) • USB cable • Two calibration gas hoses with quick connect fittings • Inlet filter assembly • Power adapter • Quick reference guide • Fleet Manager Deluxe CD • Charge adapter (charger models only) 4 • Figure 1 and Table 2 describe the station. • Table 3 describes the station’s onscreen icons. • Tables 4, 5, and 6 describe the docking module’s pushbuttons. MicroDock II Getting Started Table 2. The MicroDock II A B J C D E K A LCD display B Zero air/purge inlet (inlet 1) C Calibration gas inlet (inlet 2) D Activation buttons E Base station F Power connection G USB connection M H Charger connection (charger model) N I Description L F G H Item O Figure 1. The MicroDock II* Note A standard MicroDock II base station comes with two inlets. A maximum of four calibration gas inlets can be specified by the user before manufacturing. I Battery cover J Docking module lid K Exhaust outlet L Detector bay M Charger status LED (charger model) N Docking module O Docking module activation buttons and status LEDs *GasAlertMicro charger module shown 5 MicroDock II Users Manual Table 3. Onscreen Icons Icon Function Alternating current Table 4. GasAlertClip Extreme Docking Module Pushbuttons Pushbutton Batteries full Batteries half-charged Batteries depleted C Description • To bump a detector, press BUMP CHECK C. • When connecting a new docking module, press and hold BUMP CHECK C to send a confirmation signal back to the base station. BUMP CHECK MultiMediaCard (MMC) MultiMediaCard (MMC) not installed Test pass Test fail Time/date pointer Table 5. GasAlertMicro Docking Module Pushbuttons Pushbutton Scroll up Scroll down Selection arrow C BUMP CHECK Selected feature Pass code protected C CALIBRATION 6 Description • To bump a detector, press BUMP CHECK C. • When connecting a new docking module, press and hold BUMP CHECK C to send a confirmation signal back to the base station. To calibrate a detector, press CALIBRATION C. MicroDock II Installation Table 6. GasAlert Extreme Docking Module Pushbuttons Pushbutton C BUMP CHECK C CALIBRATION C DATA TRANSFER Description • To bump a detector, press BUMP CHECK C. • When connecting a new docking module, press and hold BUMP CHECK C to send a confirmation signal back to the base station. Installation • A demand flow regulator must be used with all gas bottle connections. • The exhaust line must not be connected to a negative pressure system. • The maximum recommended exhaust line length is 50 ft. (15.24 m). • Attach all gas connections. Inlet 1 is configured for ambient air and inlet 2 to 5 is configured for calibration/test gas. • If the atmosphere is not free of background gas, connect a zero air bottle to inlet 1. • This product is designed for installation in a generalpurpose location. All required national electrical codes and safety standards must be followed. To calibrate a detector, press CALIBRATION C. To transfer data log from the GasAlert Extreme detector, press DATA TRANSFER C. 7 MicroDock II Users Manual • Plug the station into an AC outlet or refer to the Maintenance section for battery installation instructions. • For AC main installation, a circuit breaker shall be included in the building installation as a disconnect device for the equipment. The disconnect device shall be installed in close proximity to the equipment and the device shall be marked as a disconnecting means for the equipment. • Refer to the accompanying Fleet Manager support CD for PC software installation and user instructions. Table 7. Station Connections Item 8 Description A Inlet filter assembly B Calibration gas hose C Demand flow regulator D Gas cylinder E Power jack F USB jack G Gas outlet H Charger connection (GasAlertMicro only) Figure 2. Station Connection MicroDock II How to Use the Base Station How to Use the Base Station Since the base station pushbuttons are not labelled, you need to refer to the LCD. You can operate the station by pressing the pushbutton under the corresponding option. Activating the Station To activate the station, connect power or if power is connected, press and hold the left most button C on the base station until the screen below appears. Shortly after, the following screen or one similar will appear: Initialization The station performs an initialization on startup that lasts approximately 4 seconds. The MultiMediaCard (MMC) icon is displayed continuously when the card is present. The MMC records various MicroDock II information. If the station is pass code protected, is displayed. Confirming Inlet Setup Once the station is activated for its first time, ensure that the inlets are setup properly. • Inlet 1 will always be purged. • Unless specified at the time of order, inlet 2 will be defaulted to quad gas mix. • Inlets 3 – 5 (if installed) will always be purged. To confirm that the inlets are accurately set, locate your inlets under the user option menu of your station and verify, or see Inlet Setup to learn more about proper setup instructions. a Warning If the inlets are not setup properly, failed tests could result. The batteries are tested on activation and continuously after. If battery power is extremely low, flashes. 9 MicroDock II Users Manual Deactivating the Station Results History (Log) To turn off the station, press and hold the right most button C for approximately 1 second. This option displays the results of the last 10 records, in total, of bump and calibration tests. The results will be displayed from most recent to the least. Test errors will be displayed as the type of error (i.e. Unit error, MMC error). Note The power down sequence is quick. You may not notice the power down screen. Eventlogging The Result History is not saved when the station is powered down. All bump tests and calibrations are recorded on a MultiMediaCard (MMC). The MMC is a card in the base station that stores test records. The GasAlertMicro will turn off approximately 25 minutes after a bump or calibration if no activity is detected. Saved test records can be downloaded from the MicroDock II station to a PC. Refer to the accompanying Fleet Manager support file for PC software installation and user instructions. 10 MicroDock II User Option Menu User Option Menu The station has the following user options: 1. Time/Date 2. Inlet setup 3. Pump setup 4. Contrast 5. Backlight 6. About 7. Format MMC 8. Inlet select 9. Pass code 10. Language Note Bump or calibration tests performed while the user option menu is activated are initiated once the menu is exited. To access the user options menu, press and hold menu C for approximately 1 second. Press or to navigate between options. Press sel C to select the option. To exit the options menu and return to the main screen, press exit C. Figure 3. Option Menus 11 MicroDock II Users Manual Time/Date Inlet 1 The Time/Date option allows you to modify the time and date of your station. To toggle between ambient and zero air, press sel C once with the arrow beside inlet 1. An asterisk appears to indicate that the selection can be modified. Press or to toggle the selection. Press sel C to navigate between months, days, years, hours, and minutes. You can change the date and time by pressing . Press exit C to save the new information. Note MicroDock II allows the user to determine the actual day of the week; this is represented by the letter “d” located at the end of the second line. 1 = Monday, 2 = Tuesday etc. Inlet Setup The station is shipped with the zero air inlet (inlet 1) configured for ambient air and the calibration gas inlet (inlet 2) configured for the standard four-gas mixture. The lot number on the gas cylinders for both the zero gas and the four-gas mixture can be entered, if desired. Press to navigate between inlet’s 1 and 2. Press sel C to select the inlet. 12 If you activated the zero gas option, press to move the arrow to the lot number. Press sel C to change the lot number. Press or to choose the desired number and press sel C to navigate to the next number. Press exit C to save the new lot number. Inlet 2 If you choose inlet 2, it automatically brings you to the gas species. • Press or to choose the desired gas and press sel C confirm. • To change the concentration, navigate the selection arrow using or and press sel C. • Press exit C to save the new lot number. MicroDock II User Option Menu Note 4 gas and 4 gas equivalent should always be 50% LEL, 18% oxygen, 25 ppm hydrogen sulfide, and 100 ppm carbon monoxide. Backlight This option allows you to adjust the lighting of the LCD. Whenever you press sel C on the Backlight option, it toggles the backlight on, off, and auto. The station is shipped with the backlight on auto. Pump Setup This option controls the stations pump speed. The or arrows will increase or decrease the speed of the pump. exit will save the selected speed. The station is factory set and recommended at 350ml/min. Pump speed only needs to be modified if more modules are added. Note When running under battery power, the Off or Automatic mode is recommended to conserve the battery. About About displays the software version of the station and each individual docking module. Contrast Contrast allows you to adjust the screen by pressing or . Press reset C to set the contrast to its default setting. Press exit C to save the new setting. The station is shipped with the contrast set to a medium level. 13 MicroDock II Users Manual Format MMC Pass Code If you insert an unformatted MMC card, the following screen will appear. You can choose to format the MMC card at anytime from the menu. All data will be erased. Pass Code Protection prevents unauthorized access to the user option menu. is lit on a pass code protected unit. If you choose yes, the following screen will appear. Once the formatting is complete, you will be taken back to the menu screen. Inlet Select Inlet Select allows you to select your gas inlet. If auto is chosen, the station will automatically select the correct gas bottle for the test. 14 Language The station is shipped with English as the default language. Press or to choose the desired language and press sel C to select. MicroDock II Adding Another Docking Module Adding Another Docking Module 6. Fasten the bottom cover plate to the space between the two docking modules using six Philips flat-head screws. a Warning No more than 10 modules can be docked together at a time. To add another docking module, follow steps #1-6 outlined below and refer to the following table and three figures. Table 8. Adding Another Docking Module Item Description A Phillips pan-head screw 1. Turn off (power down) the station. B End plate 2. Remove the CPC quick connector. Gently rocking the connector back and forth may help free it. C CPC quick connector D Barbed fitting ports Remove the three Phillips pan-head screws from the top and the three Philips flat-head screws from the bottom of the end plate. E Gasket block F Phillips flat-head screw G PCB connectors 4. Attach the new docking module. Only one module can be connected at a time. Ensure the barbed fitting ports mate properly with the gasket block. Also ensure that the male and female PCB connectors mate properly. H Bottom cover plate 5. Attach the end plate with the Phillips screws to the end of the new docking module after all modules have been attached. Attach the CPC quick connector to the end of the new docking module. 3. 15 MicroDock II Users Manual A B C Figure 4. Adding Another Docking Module (Top) 16 MicroDock II Adding Another Docking Module Figure 5. Adding Another Docking Module (Bottom) 17 MicroDock II Users Manual H F Figure 6. Attaching Bottom Cover Plate 18 MicroDock II Adding Another Docking Module Configuring the New Docking Module 1. Press and hold Bump Check C on the newly inserted docking module and power-up the station to initialize the added docking module. 2. All the LEDs on the docking module will light. When the information below appears on the LCD, it indicates that the new docking module has been successfully added. 3. 4. Enter the user option menu and select Pump Setup. 5. Measure airflow through the station at inlet 1. 6. Press ml/m. 7. Press exit C to save the new value. or to adjust airflow to approximately 350 Press Ok C to save the setting. 19 MicroDock II Users Manual Mounting the MicroDock II The MicroDock II station can be easily mounted to a secure surface. To mount the station, follow steps #1-4 and refer to the following table and two figures. 1. Select a secure location for the station to be mounted. 2. Using the screws that are provided, attach the wall mounting plates to the station and docking module. Note When mounting two or more stations or docking modules, each station or docking module will need its own set of wall mounting plates. 3. Once the plates are mounted on properly, measure a distance of 60.32 mm (2.375 in.) for the retaining screws. If you are mounting two or more units that are attached together, measure a distance of 41.7 mm (1.64 in.) of space between each charger. Note Because of the variety of surfaces that the station or docking module can be mounted onto, retaining screws are not provided. It is up to the user to decide what retaining screw is best suited for support. 20 4. Attach the station or docking module onto the secure surface by using four screws. a Caution Do not over torque screws. Apply a maximum of 9 to 10 in-lbs torque. Table 9. Mounting the MicroDock II Item Description A Foam spacer B Wall mounting plate C Grommet D Phillips self-tapping screw (4) MicroDock II Mounting the MicroDock II 2.375" 10.83" Figure 7. Parts of the Wall Mounting Plate Figure 8. Attaching the Wall Mounting Plate 21 MicroDock II Users Manual Inserting a GasAlertClip Extreme into a Docking Module When inserting a GasAlertClip Extreme into a docking module, follow steps #1-6 and refer to the following table and figure. Ensure that the station is on. 1. Press the two release tabs on the docking module and rotate the lid up. 2. Activate the detector and wait until it is in normal operating mode. 3. Adjust the alligator clip ring so that it is slightly pulled towards you. This will prevent disruptions with the IR transmission. 4. Insert the detector into the detector bay. 5. Rotate the lid down until there is a clicking sound on both release tabs. 6. On the LCD, the station identifies which type of detector is in the docking module bay. Note To bypass the station identification screen, press any button on the base station. Infrared light or intense ambient light may interfere with station/detector communication (i.e. direct sunlight, quartz halogen lights). 22 MicroDock II Inserting a GasAlertClip Extreme into a Docking Module Table 10. Inserting a GasAlertClip Extreme Detector into a Docking Module Item Description A Alligator clip ring B Docking module lid C Release tabs D Detector bay B A C D Figure 9. Inserting a GasAlertClip Extreme Detector into a Docking Module 23 MicroDock II Users Manual Changing Dipswitch Settings on the GasAlertClip Extreme Docking Module a Warning Changing the dipswitch settings is made only for the GasAlertClip Extreme docking module. 4. Remove the three Phillips pan-head screws from the top and the six Philips flat-head screws from the bottom cover plate. 5. Gently pull apart the station and docking module, separating the two units from each other. 6. Configure the gas setting by flipping the dipswitches to the desired gas to be measured (refer to Dipswitch Settings table). 7. Attach the new docking module. Fasten the bottom cover plate using the six Phillips flat-head screws. Fasten the remaining three Phillips pan-head screws to the top of the docking module. The GasAlertClip Extreme docking module comes configured so the user may change the gas being bumped. To change the dipswitch setting on a GasAlertClip Extreme docking module, follow steps #1-7 and refer to the following two tables and three figures. 2. Turn off (power down) the station. 3. Remove the CPC quick connector. Gently rocking the connector back and forth may help free it. Note When reattaching the docking module, make sure the barbed tubing is inserted correctly. Make sure to properly label the gas specie on the docking module. 24 MicroDock II Changing Dipswitch Settings on the GasAlertClip Extreme Docking Module Table 11. Changing Dipswitch Settings Item Description A Bottom cover plate B Phillips flat-head screw C Phillips pan-head screw D Barbed tubing E Dipswitch Table 12. Dipswitch Settings Gas Species Dipswitch Setting Sulphur dioxide (SO2) Oxygen (O2) Hydrogen sulfide (H2S) Carbon monoxide (CO) 25 MicroDock II Users Manual A B C Figure 10. Detaching the GasAlertClip Extreme Module 26 MicroDock II Changing Dipswitch Settings on the GasAlertClip Extreme Docking Module A B Figure 11. Detaching Bottom Cover Plate 27 MicroDock II Users Manual D E Figure 12. Changing Dipswitch Settings 28 MicroDock II Inserting a GasAlert Extreme into a Docking Module Inserting a GasAlert Extreme into a Docking Module When inserting a GasAlert Extreme into a docking module, follow steps #1-6 and refer to the following table and figure. Ensure that the station is on. 1 Press the two release tabs on the docking module and rotate the lid up. 2 Activate the detector and wait until it is in normal operating mode. 3 Adjust the alligator clip ring so that it is slightly pulled towards you. This will prevent disruptions with the IR transmission. 4 Insert the detector into the detector bay. 5 Rotate the lid down until there is a clicking sound on both release tabs. 6 On the LCD, the station identifies which type of detector is in the docking module bay. Note To bypass the station identification screen, press any button on the base station. Infrared light or intense ambient light may interfere with station/detector communication (i.e. direct sunlight, quartz halogen lights). 29 MicroDock II Users Manual Table 13. Inserting a GasAlert Extreme into a Docking Module Item Description A Alligator clip ring B Docking module lid C Release tabs D Detector bay E Data transfer B A C D E Figure 13. Inserting a GasAlert Extreme into a Docking Module 30 MicroDock II Inserting a GasAlert Extreme into a Docking Module Transferring Data Log To transfer data log from a GasAlert Extreme detector to the docking module and MMC card, follow steps #1-5. Ensure that the station is on. 1. Activate the detector, wait until it is in normal operating mode, and insert it into the docking module. 2. Press DATA TRANSFER C. The Run light blinks rapidly and the docking module begins to download the data log. 3. Once the detector has finished downloading data log from the detector to the station, either the Pass or Fail light turns on. a. If data log transfer passes, the Pass light is solid green, the Run light flashes slowly, and the detector beeps. The station will now transfer data to the MMC card. b. If data log transfer fails, the Fail light is solid red, the Run light flashes slowly, and data transfer will need to be restarted. Note If a failure occurs during data transfer, there is still a chance some of the data has been transferred to the MMC card. To determine if any data has been transferred, access the MMC card data using Fleet Manager. 4. When the station is ready to transfer data log to the MMC card, both the Run and Pass lights are solid and the following screen is displayed. 5. When the transfer of data log successfully passes, the following screen appears. Press the button C found under Pass to return to the main menu. Note The MMC card can only store up to 10 data logs at any given time. Make sure to transfer results to Fleet Manager after the 10th log. Depending on the amount of information stored on the detector, transferring of data can take up to 20 minutes to complete. Data log is not recorded in Results History. 31 MicroDock II Users Manual Inserting a GasAlertMicro into a Docking Module 6. Rotate the lid down until there is a clicking sound on both release tabs. When inserting a detector into a docking module, follow steps #1-7 and refer to the following table and figure. Ensure that the station is on. 7. On the LCD, the station identifies which type of detector is in the docking module bay and its serial number. 1. Press the two release tabs on the docking module and rotate the lid up. 2. Activate the detector and wait until it is in normal operating mode. Note Ensure the detector is not in a low battery state. 32 3. Rotate the alligator clip ring on the detector so it fits into the groove located on the docking module. 4. Insert the detector into the detector bay; bottom first. A small space below the detector is expected. 5. Push the detector completely forward until the Run lights have lit-up and Unit Inserted is displayed on the LCD screen. Note To bypass the station identification screen, press any button on the base station. Infrared light or intense ambient light may interfere with station/detector communication (i.e. direct sunlight, quartz halogen lights). MicroDock II Inserting a GasAlertMicro into a Docking Module Table 14. Inserting a GasAlertMicro Detector into a Docking Module Item Description A Alligator clip ring B Docking module lid C Release tabs D Detector bay E Charger (on select models) Figure 14. Inserting a GasAlertMicro Detector into a Docking Module 33 MicroDock II Users Manual Charging The GasAlertMicro docking module can come equipped with a charger so that it may charge the GasAlertMicro detector rechargeable battery pack. The “charger” is expandable to charge up to 10 detectors simultaneously. a Caution ⇒ For indoor use only. ⇒ Substitution of components may impair intrinsic safety of the detector under charge. ⇒ Do not charge the battery pack with any other charger. ⇒ Do not use the charger, change batteries or charge batteries in a hazardous location. Failure to observe these precautions will impair the intrinsic safety of the detector and could lead to fire or explosion. ⇒ Do not expose the charger to electrical shock and/or severe continuous mechanical shock. ⇒ Make sure the battery pack is locked in place before you operate the detector. ⇒ To eliminate the risk of electrical shock, unplug the charger whenever cleaning or other maintenance is required. ⇒ Avoid touching the detector bay contact pins. ⇒ If the charger is damaged or something is missing, contact BW Technologies immediately. 34 MicroDock II Charging Charging the GasAlertMicro Battery Pack a Warning To charge successfully, the temperature must be between 10°C to 35°C (50°F to 95°F). Charge the battery as soon as the detector emits a low battery alarm. When charging for the first time, we recommend that you fully charge the battery pack before use (approximately 2.5 hours). Table 15. Charger Status LED Charger Status Description Red Charging normally Green Charge complete Off Charge or temperature fault Table 16. Audible Alarm Alarm Beep Description Battery is detected in charger Note The detector can be left in the detector bay after charging is complete. Charging the battery pack in temperatures above 30°C (86°F) will greatly reduce the number of charges that the battery pack will take. The battery pack may be hot immediately following the charging process. This is normal. It takes approximately three charges for the battery pack to achieve its full charge capacity. The MicroDock II will only charge on DC power. Charging more than four units at a time will increase the total charge time. The detector does not charge while bumps and calibrations are performed. Hint: If battery is low, charge the detector for 30 minutes. Begin a test. Once the test is completed, resume charging the battery. When charging an extremely depleted battery, the charging time will be longer. When a fully charged battery is inserted into the detector bay, the charger status LED will light up red for 6 to 10 minutes and then turn green. This will not damage the battery. a Warning No more than 10 docking modules can be used for charging at a time. 35 MicroDock II Users Manual Table 17. Charging a GasAlertMicro To charge the GasAlertMicro, follow steps #1-8 outlined below and refer to the following table. 1. Connect the adaptor into the charger port of the MicroDock II station. The charger status LED will briefly light red then green during the self-test and then the light will turn off. 2. Turn off the detector. 3. Insert the detector into the detector bay bottom first, making sure that the bottom of the detector is inserted correctly onto the contact pins. 4. Close the docking module’s lid (you will hear a click). 5. There is a confirmation beep that the battery is ready to be charged and the charger status LED is red. 6. Allow the battery to charger fully (approximately 2-8 hours depending on the number of detectors being charged). 7. The LED will turn green when charging is complete. 8. Once the detector is removed from the charger, the LED will turn off. 36 A Insert the detector bottom first, matching the base of the detector with the contact pins. B Close the docking module’s lid to begin charge. MicroDock II Reconfiguring the GasAlertMicro Detector Reconfiguring the GasAlertMicro Detector You can reconfigure the detector before proceeding to a bump or calibration test. This will allow the user to change alarm setpoints and other settings of the detector. 3. A new window will open. Choose either Load Existing MicroDock Configuration File or Create New MicroDock Configuration File. 4. Choose and configure the detector’s settings. Amongst the various device configuration settings, you will have the choice of the following program options: Note An MMC card must be inserted into the station and properly formatted before reconfiguration can occur. GasAlertMicro settings are only configured using Fleet Manager software. Changing Settings 1. Connect the USB cable to both the station and the computer. Make sure both the station and detector are on. 2. Open the Fleet Manager program and select the Configure Detectors icon (located on the left-hand side of the program). Note The user must log-in as an administrator in order to reconfigure the detector. a. Do not reprogram b. Reprogram with user’s consent (Date and Time NOT reprogrammed) c. Automatic reprogram (Date and Time NOT reprogrammed) d. Reprogram with user’s consent (Date and Time ARE reprogrammed) e. Automatic reprogram (Date and Time ARE reprogrammed) Note If the time and date are set to reprogrammed in Fleet Manager, ensure time and date on the base station are set correctly. 5. Under Save Options, choose the serial number you wish to save the file by checking its box. 37 MicroDock II Users Manual 6. Check the Save file to MicroDocks box. Confirm all changes by pressing Save near the top left corner of the program. The detector will now save the new configuration file. If reconfiguration is not successful, the following screen will appear: Note If there are new configuration settings stored on the MMC card, the base station will transfer this information to each module and the following screen will appear. Select ok and you will be prompted back to the main menu. Reprogram with User’s Consent If you choose Reprogram with User’s Consent, you will be asked if you would like to reconfigure the detector before every bump or calibration. Depending on your settings chosen in Fleet Manager, your detector might be reprogrammed. Automatic Reprogram Once bump or calibration has been selected, the following screen will display: If you select yes, you will see the screen below. If you select no, bump or calibration will start. 38 MicroDock II After Reconfiguration of Detector and Before Bump/Calibration After Reconfiguration of Detector and Before Bump/Calibration If the module has found the required gas type, then proceed to Bump Check and Calibration. Gas Conflict If there are multiple inlets that can be used for the test, the following screen will appear. Select the appropriate gas type and continue your test(s). If the module did not find the required gas type, a screen similar to the following will display: Once you have chosen next, the following screen will allow you to choose your gas inlet. If cont. is chosen, Inlet 1 purge gas will be used for the whole test. If cancel is chosen, the test will be cancelled and you will be moved onto your next test. If there are no other tests to be run, you will be taken back to the home screen. Note You will have five seconds to choose an option. If no option is chosen, the system will automatically continue. sel will allow you to select the gas inlet and then proceed to bump or calibration tests. exit allows you to cancel the test and will forward you to the next test or return you to the main screen. “ ” will guide you to the next gas information. 39 MicroDock II Users Manual Accessing an MMC Card from a PC while Another Test is Being Ran If someone is trying to access an MMC card from a PC while someone else is or tried running a test, the following screen will appear. Once the MMC card is finished being used, the test will begin. 40 MicroDock II Bump Check and Calibration Bump Check and Calibration • Bump or calibration tests queued while the user option menu is activated are initiated once the menu is exited. If more than one docking module is queued for bump or calibration, the first module queued will conduct the test while the other modules in the queue will flash their yellow test LEDs. Once the first module is complete, the next module in the queue will activate the applicable test. • The station will automatically accept an unusually large span adjustment notification from the GasAlertMicro. For more information see the GasAlertMicro user manual. • Indicates that during a calibration or bump test, data could not be logged to the MMC card because it was not installed. • The serial number of the GasAlertClip Extreme does not appear on the screen when inserted for a bump or calibration check. Guidelines Adhere to the following guidelines: • CG-Q58-4 and CG-Q34-4 calibration gas (four-gas mix) are available from BW Technologies (see the section Replacement Parts and Accessories). • Calibration accuracy is never better than calibration gas accuracy. BW Technologies recommends a premiumgrade calibration gas. Gases with NIST (National Institute of Standards and Technology) traceable accuracy will improve the validity of the calibration. Note Do not use a gas cylinder beyond its expiration date. • Refer to the detector’s manual for recommended calibration and bump frequencies. • Calibrate and bump only in a clean atmosphere that is free of background gas. Otherwise, connect a zero air bottle to the zero air inlet (inlet 1) on the station. • A demand flow regulator must be used with all gas bottle connections. a Warning If adjustments are made to the real time clock in the GasAlert Extreme or GasAlertMicro detector, calibration due date will be invalid. BW Technologies recommends the detector be recalibrated immediately to prevent an invalid calibration due date. 41 MicroDock II Users Manual Bump Check Bump Pass A bump check provides an acknowledgment that the detector is responding to a test gas. To conduct a bump check, press BUMP CHECK C on the applicable docking module. A indicates that the respective test has passed. The detector is now ready for use. Press OK to return to the main screen. Note Gas Application If a sensor is disabled, results from the sensor will not appear on the screen or be recorded in the results log. Bump Fail Gas is now being applied. System Purge If a gas test fails, X will be displayed beside the applicable gas. We recommend that a calibration be performed. The docking module is purged. 42 If an audible or visual test fails, X will be displayed beside the applicable test. Refer to the Troubleshooting section. MicroDock II Bump Check and Calibration Calibration (GasAlertMicro and GasAlert Extreme only) Calibration Pass Calibration adjusts a detector’s sensitivity to ensure an accurate response to a test gas. To calibrate, press CALIBRATION C on the applicable docking module. A indicates that the respective calibration has passed. The detector is now ready for use. Press OK to return to the main screen. Note Gas Application If a sensor is disabled, results from the sensor will not appear on the screen or recorded in the results log. Calibration Fail Gas is now being applied. System Purge If a calibration fails, X will be displayed beside the applicable calibration gas. Refer to the Troubleshooting section. The docking module is purged. 43 MicroDock II Users Manual Access Test Results To access and view your test results using the Fleet Manager software application, please refer to your Fleet Manager CD. Accessing Test Results without Fleet Manager Windows XP To access your test results without using Fleet Manger, follow steps #1-3 listed below. Accessing Test Results without Fleet Manger Windows 98, SE, 2000 1. Plug the USB cable into your computer and MicroDock II station. To access your test results without using Fleet Manger, follow steps #1-5 listed below. 2. Make sure the station is on. 3. The removable disk drive will automatically open its window. Select your file. 1. Plug the USB cable into your computer and MicroDock II station. 2. Make sure the station is on. 3. Open Windows Explorer. 4. Locate the drive. It will look like a removable drive. 5. Double click on logfile0.CSV to view test results. aWarning You cannot access test results when you are running a test on the MicroDock II station. 44 a Warning You cannot access test results when you are running a test on the MicroDock II station. System Requirements • Microsoft® Windows 98 or later • 100MB of available hard-disk space • 1024 x 768 or higher resolution display • USB port • CD-ROM or DVD-ROM drive MicroDock II Maintenance Battery Pack Storage Maintenance Note An operations log should be kept of all maintenances To keep the station in good operating condition, perform the following basic maintenance as required: • GasAlertMicro When stored for extended periods of time, we recommend that the detector be fully charged first and then recharged every 30 days. Clean the exterior with a soft, damp cloth. Do not use solvents, soaps, or polishes. a Caution Do not immerse the station in liquids. • Confirm that the inlet filter is free of dirt and replace if necessary. To order replacement parts, see Replacement Parts and Accessories. 45 MicroDock II Users Manual Battery Replacement To replace batteries, follow steps #1-5 and refer to the following table and figure. 1. Turn off the station. 2. Loosen, but do not remove the retaining screws from the battery cover. 3. Remove the battery cover and set it aside. 4. Insert four C-cell batteries into the battery compartment. 5. Replace the battery cover and tighten the retaining screws. Table 18. Battery Replacement Item 46 Description A Phillips pan head retaining screw B Battery cover C C-cell batteries D Memory card slot (MMC) E Battery compartment Figure 15. Battery Replacement Tip: If necessary, insert a new MMC card into the memory card slot while the battery cover is off. See the section Inserting an MMC Card. MicroDock II Maintenance Inserting an MMC Card To change the MMC card, follow steps #1-5 and refer to the following table and figure. 1. Turn off the station. 2. Loosen, but do not remove the retaining screws from the battery cover. 3. Remove the battery cover. 4. Insert the MMC into the memory card slot. 5. Replace the battery cover and tighten the retaining screws. 1 2 4 3 Note You cannot swap GasAlertMicro, GasAlertMax, or MicroDock MMC cards without reformatting. Table 19. Replacing the MMC Card Item Description A Phillips pan head retaining screw B Battery cover C MultiMediaCard (MMC) D Memory card slot Figure 16. Replacing the MMC Card 47 MicroDock II Users Manual Troubleshooting If you encounter a problem, try the solutions listed in the following table. If you still are unable to correct the problem, contact BW Technologies. Table 20. Troubleshooting Tips Problem The station does not turn on. The detector fails a bump test. 48 Possible Cause Solution → No power connection → Plug in the power adapter → No batteries → Install batteries → Depleted batteries → Replace or charge* batteries → Damaged or defective station → Contact BW → Barbed fittings may not be connected properly with the gasket → Confirm connection (refer to the Adding Another Docking Module section) → Detector alarm setpoints are set above the gas concentration within the gas cylinder → Decrease detector setpoints below the gas concentration level → Gas connections are not hooked up properly or are blocked → Check all gas connections → Gas cylinder is empty → Use a new gas cylinder → The detector and/or station are damaged or defective → Contact BW MicroDock II Troubleshooting Problem The oxygen sensor fails a bump test. The detector fails a calibration. The docking module does not recognize the detector. Possible Cause Solution → Detector’s oxygen alarm setpoints are set to the same concentration as the test bottle → Modify detector setpoints to be either below or above the test bottle concentration → Ambient air inlet (inlet 1) is blocked or the inlet filter is contaminated → Remove the blockage or replace the inlet filter → Zero gas cylinder is empty → Use a new zero gas cylinder → Gas cylinder is empty → Use a new gas cylinder → Barbed fittings may not have connected properly with the gasket → Confirm connection (refer to the Adding Another Docking Module section) → Gas connections are not hooked up properly or are blocked → Check all connections → The detector and/or station are damaged or defective → Contact BW → The detector is off → Turn on the detector → The detector does not have IR communication capabilities → Check the label on the back of the detector to see if it says – IR (GasAlertMicro only. All GasAlertClip Extremes can communicate) → The detector’s firmware needs to be updated → Contact BW 49 MicroDock II Users Manual Problem Possible Cause Solution → The station is currently trying to establish communication with the detector → Wait approximately 30 seconds → The docking module is not initialized to its correct position → Re-initialize the docking module (refer to the Adding Another Docking Module section) → The detector and/or station are damaged or defective → Contact BW Flashing battery icon → Batteries are extremely depleted → Replace or charge* the batteries The station is on but it does not respond to button presses. → Intermittent power, Electro Static Discharge → Reset power to the system. Turn off the station, wait a couple of seconds, then turn back on → The detector is not properly inserted in the cradle → Firmly insert the detector in the cradle → The battery pack is above or below the operating temperature → Allow the battery pack time to adjust to the specified operating temperature (approx. 1hr) → The battery pack is severely depleted → Allow the detector to charge (approx. 2 – 3 hrs) → Damaged or defective battery pack → Contact BW The charger status LED does not come on when the detector is inserted (select GasAlertMicro docking modules). 50 MicroDock II Troubleshooting Problem There is no audible beep (select GasAlertMicro docking modules). There is an audible beep but no charge (select GasAlertMicro docking modules). Possible Cause Solution → Internal damage to battery or docking module → Contact BW Technologies → The battery is above or below the operating temperature → Leave the detector in the docking module. Once the battery has returned to room temperature, charging will begin (approx. 1hr) → Severely depleted battery → Charge or replace old battery with new battery. If still not fixed, contact BW Technologies → Damaged or defective battery pack → Contact BW Technologies → There was a problem writing to the MMC during a calibration or bump test. → Repeat the test → Make sure MMC card is present → Size of MMC is not supported → Only 32Mb, 64Mb, and 128Mb cards are supported → MMC is not properly formatted → Reformat MMC → Replace with new MMC 51 MicroDock II Users Manual Problem Possible Cause → → → → No drive letter is created for the MicroDock II. (Windows XP) → MMC is full IR isn’t working when you place the detector into the module Non Datalogger detector is not supported Software exception Windows XP is not properly mapping the drive. Solution → Reformat MMC → Replace with new MMC → Check for dirt on sensor → Confirm detector is on → Check battery of detector → Only Dataloggers will work with the MicroDock II. → Hit OK → Debug code has been displayed on the screen → Contact BW Technologies with debug code → Ensure that Windows XP assigned a drive letter to the MicroDock II. Solution: 1.) Right-click My Computer, and then click Manage. 52 MicroDock II Troubleshooting Problem Possible Cause Solution 2.) Under Computer Management (Local), click Disk Management. 3.) In the list of drives in the right pane, right-click the new drive and then click Change Drive Letter and Path(s). 4.) Click Change, and in the drop-down box, select a drive letter for the new drive that is not assigned to a mapped network drive. 5.) Click OK, and then click OK again. *Select GasAlertMicro docking modules only. 53 MicroDock II Users Manual Table 21. Replacement Parts and Accessories (cont.) Replacement Parts and Accessories Model No. a Warning GasAlertClip Extreme Docking Module – Sulfur Dioxide 1 DOCK2-GA24XT-X GasAlertClip Extreme Docking Module – Oxygen 1 Qty DOCK2-LAN1 Network USB Communication device 1 REG-DF-1 Demand flow regulator 1 CG-Q34-4 Quad calibration gas (34L) 1 CG-Q58-4 Quad calibration gas (58L) 1 M108 Flexible hose /ft. MMC32 32 MB MultiMediaCard 1 MMC64 64 MB MultiMediaCard 1 M1804 Inlet filter 1 M0931K Quick connect fitting 2 DOC-USB-1 USB cable 1 To order parts or accessories, contact BW Technologies. Table 21. Replacement Parts and Accessories Description DOCK2-GAMIC-NC GasAlertMicro Docking Module (non-charging) 1 DOCK2-GAMIC-C GasAlertMicro Docking Module (charging) 1 DOCK2-GAMIC-CP GasAlertMicro Docking Module (charging with power supply) 1 DOCK2-GAXT GasAlertExtreme Docking Module 1 DOCK2-GA24XT-H GasAlertClip Extreme Docking Module – Hydrogen Sulfide 1 DOCK2-GA24XT-M GasAlertClip Extreme Docking Module – Carbon Monoxide 1 54 Qty DOCK2-GA24XT-S To avoid personal injury or damage to the station, use only the specified replacement parts. Model No. Description E1559 C-cell alkaline batteries 1 WMA-DOCK Wall mount adaptor 2 DOCK2-V-CHRG1 Vehicle charger 1 DOCK2-CDM0 CD-ROM MD II manual 1 MicroDock II Specifications Specifications The MicroDock II is used for general purposes only. Operating temperature: 10°C to 45°C (50°F to 113ºF) Storage temperature: -10°C to 60°C (14°F to 140 ºF) Power supply: 6V DC wall adapter or four C-cell batteries. Be advised that the main supply voltage fluctuations are not to exceed 10 percent of the nominal supply Real-time clock: Provides time and date stamp Solenoid: Built-in (docking modules) LED indicators: (on each Docking Module) Yellow – Test Green – Pass Red – Fail Command keys: Base station: Menu navigation Docking module: One touch calibration initiation (GasAlertMicro and GasAlertExtreme only) Data storage: Automatic (instrument and base station) 32 MB MMC data storage system External interface: USB interface for PC One touch data transfer initiation (GasAlertExtreme only) Pump: DC motor, micro-diaphragm; 3V PCB mount Flow rate: Maximum recommended 350 ml/min Calibration gas cylinder inputs: 2-gas inlets (standard) 4-gas + air inlets (maximum) Automatic tests: Functional bump, calibration, audible alarm, visual alarm Configuration recognition: Automatic (instrument and sensor) Alarm/calibration parameters: User-settable Calibration gas connections: Built-in (base station) One touch bump-test initiation Communications method: Infrared (two-way)―between docking module and detector (GasAlertMicro and GasAlertExtreme only) USB port for connection to a: • Personal computer (PC), or • USB over IP HUB Sensors: Audio Optical LCD: 4 line x 16 characters, wide viewing angle, user selectable backlighting Gas connection: 1/8″ SMC connect sub-miniature coupling 55 MicroDock II Users Manual Instrument dimensions: 8.3 x 10.4 x 3.2 in. (21.2 x 26.3 x 8.2 cm) base station and one docking module Weight: 2.15 lb/0.98 kg Enclosure: Impact resistant PC/ABS (polycarbonate) This device complies with the FCC Part 15 and ICES-003 Canadian EMI requirements. Operation is subject to the following two conditions: 1. This device may not cause harmful interference, and 2. This device must accept any interference received, including interference that may cause undesired operation Warranty: 2 years Charger Specifications Operating temperature: 10°C to 35°C (50°F to 95°F) Charging LED: Colour-coded LED advises; charging, charge complete and charger fault Charge time: Typically 3 hours Size: 87 x 83.9 x 80.8 mm (3.4 x 3.3 x 3.2 in.) Weight : 385 g/13 oz. (one charging module) This equipment has been tested and found to comply with the limits for a Class A digital device, pursuant to Part 15 of the FCC Rules and ICES-003 Canadian EMI requirements. These limits are designed to provide reasonable protection against harmful interference when the equipment is operated in a commercial environment. This equipment generates, uses, and can radiate radio frequency energy and, if not installed and used in accordance with the instruction manual, may cause harmful interference to radio communications. Operation of this equipment in a residential area is likely to cause harmful interference in which case the user will be required to correct the interference at his/her own expense. 56 MicroDo Automatic Test a D5617/2 English iERP: 117230 © 2005 BW Technologies. All rights reserved. Printed in Canada. All product names are trademarks of their respective companies.