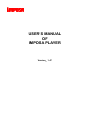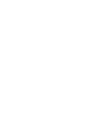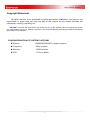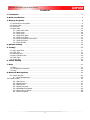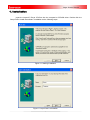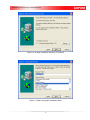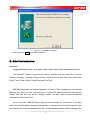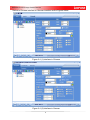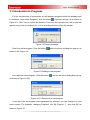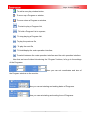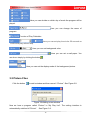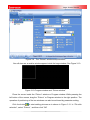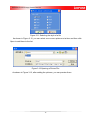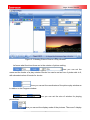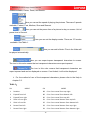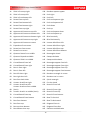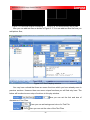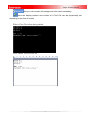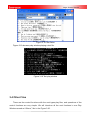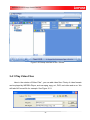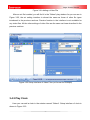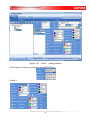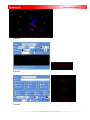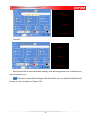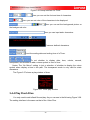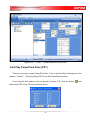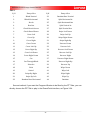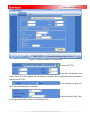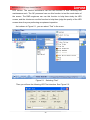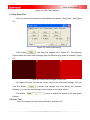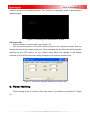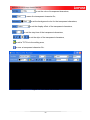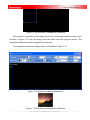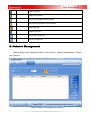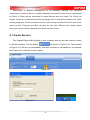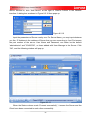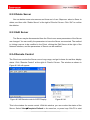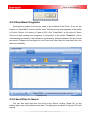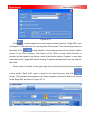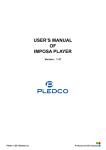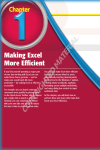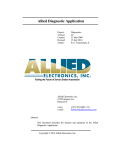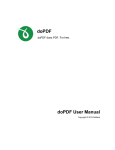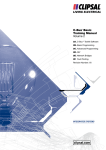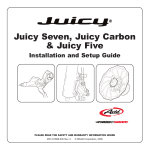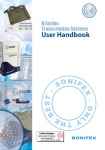Download iMPOSA Player Software User Manual V1.47 EN - Alge
Transcript
USER’S MANUAL OF IMPOSA PLAYER Version:1.47 Large Screen Director Copyright Statement All rights reserved. If not authorized by written permission of IMPOSA™, any person, unit, organization or group shall not copy any part of this manual by any means including fax, manuscript, copying, recording, etc. IMPOSA™ reserves the rights that it can revise any part of this manual without informing any person, unit, organization or group in advance. No parts in this manual regarding technology should be licensed by government or its branches. CONFIGUREURATION OF SYSTEM PLATFORM: ◆ System: WINDOWS2000/XP or higher versions ◆ Frequency: 60Hz or better ◆ Memory: 256M or better ◆ CPU: 1G Hz or better 1 IMPOSA PLAYER-Large Screen Director Contents 1. Installation ............................................................................................................................................. 1 2. Brief Introduction................................................................................................................................. 4 3. Display Programs ................................................................................................................................. 6 3.1 Introduction to Programs .................................................................................................................... 9 3.2 Picture Files ..................................................................................................................................... 12 3.3 Text Files .......................................................................................................................................... 19 3.4 Other Files........................................................................................................................................ 23 3.4.1 Play Video Files ..................................................................................................................... 24 3.4.2 Play Clock .............................................................................................................................. 25 3.4.3 Play Timer .............................................................................................................................. 29 3.4.4 Play Flash Files ...................................................................................................................... 30 3.4.5 Play Excel Files ...................................................................................................................... 31 3.4.6 Play PowerPoint Files (PPT) .................................................................................................. 32 3.4.7 Play EXE Files ....................................................................................................................... 36 3.4.8 Play All Files ........................................................................................................................... 37 4. Default Setting .................................................................................................................................... 38 5. Testing ................................................................................................................................................... 39 5.1 Gray Scale Test ................................................................................................................................ 41 5.2 Color Test ......................................................................................................................................... 41 5.3 Scanning Test ................................................................................................................................... 42 5.4 Gray Evolution Test .......................................................................................................................... 43 5.5 Ticker Test ........................................................................................................................................ 44 5.6 Screen Set ....................................................................................................................................... 45 6. Ticker Setting ...................................................................................................................................... 45 7. Help ........................................................................................................................................................ 47 7.1 Menu ................................................................................................................................................ 47 7.2 Transparent Characters.................................................................................................................... 49 7.3 Help .................................................................................................................................................. 52 8. Network Management ...................................................................................................................... 53 8.1 Create Servers ................................................................................................................................. 54 8.1.1 User Management.................................................................................................................. 55 8.2 Create Clients .......................................................................................................................................... 55 8.2.1 Add Server ............................................................................................................................. 55 8.2.2 Delete Server ......................................................................................................................... 57 8.2.3 Edit Server ............................................................................................................................. 57 8.2.4 Remote Control ...................................................................................................................... 57 8.2.5 Read Back Programs ............................................................................................................. 59 8.2.6 Send Files to Server ............................................................................................................... 59 8.2.7 Send Programs ...................................................................................................................... 60 2 Large Screen Director 1. Installation Insert the Imposa™ Player CD-Rom into the computer’s CD-ROM driver. Double click the Setup.EXE to install the software. Installation as the following steps: Figure 1.1 Starting Installation Figure 1.2 Input User’s Information 1 IMPOSA PLAYER-Large Screen Director Figure 1.3 Change Destination Directory of Software Figure 1.4 Select a program installation folder 2 Large Screen Director Figure 1.5 Start Copying Files Figure 1.6 Installing 3 IMPOSA PLAYER-Large Screen Director Figure 1.7 Installation Complete Press the button Finish to exit after installation. 2. Brief Introduction Keywords: Program Window; Picture; Text; Video; Clock; Timer; Flash; Excel; PowerPoint; Exe File The Imposa™ Player is large-screen director software that can play files of various formats. Currently, it can play 9 styles of files, including Picture files, Text Files, Video Files, Clock, Timer, Flash, Excel, PowerPoint and Exe Files. IMPOSA Player has a diversified approach to Picture Files. It supports picture formats like bmp, jpg, jpeg, ico, emf, wmf and so on. It offers 172 display modes to each picture format. You can not only set the display modes, but also super-impose transparent characters to the picture files. As for Text Files, IMPOSA Player supports three formats, txt, rtf and doc. It can also revise the text files without stopping playing them. It can revise the font and character size; can change text color and background color; modify display modes, without changing the 4 Large Screen Director source text file. For video files, it supports the formats as following, *.AVI;*.MPEG;*.MPG;*.WMV;*.MLV;*.DVR;*.DAT;*.MPE;*.MP2;*.MPA;*.WMA;*.WMD; *.MID;*.RMI;*.MIDI;*.WAV;*.SND;*.AU;*.AIF;*.AIFC;*.AIFF;*.MP4;*.ASX;*.MOV;*.MPGA; *.OGG;*.AAC;*.VP6,etc. It can also set the time and duration of video files. Clock File means to edit a Simulation Clock on LED screen. You can add background color to the clock, change the color of clock and add fixed text to display. The Timer function can count and display time in two ways: either to count down to one day in the future to tell people how many days remain till that date, or to count down to one day in the past to remind people how many days have passed ever since. Flash File supports Flash Animation of formats swf and fla. With this function, you can also set the time and duration of Flash Files. With Excel, Excel Files of formats like xls, xlsx, xlsb, and xlsm can be played on screen. Three display modes are for choices: Stretch, Center, and Zoom. PowerPoint is to play slide show files generated by PowerPoint software. PowerPoint function can support the formats of pptm, pptx, potm and potx. PowerPoint Files can be played in either of the two ways: 1) to add a ppt file in the program window; or 2) to play a ppt file in the PowerPoint play interface. As for Exe Files, a special window can be opened for viewing the status of the file being executed. Finally, if you choose to add all files, there is no restriction on file type among the above file types. That is to say, you can play all files in the same one window, or you can add several windows to a file list so that the software can play from one window to the next in order. In order for convenient test of screen, the Imposa™ Player is equipped with the tool named “Test”. With this tool, you can test the status of screen and find out if there are dead pixels, tearing, flash or shake in it. This is a very convenient tool for maintenance and servicing of the LED screen. 5 IMPOSA PLAYER-Large Screen Director 3. Display Programs Click Start Æ ProgramsÆ Imposa Player Æ Imposa Player.exe to start running the newly installed software Imposa™ Player. As in the following Figure 3.1, you can see something being played when you run the software Imposa™ Player. Figure 3.1 (1) Window of operation Figure 3.1 (2) Control Bar The button at top right corner of the Control Bar is a System Menu; click it and three options will pop up. Open list ---Click it and directory of the current program and play list will appear Play log --- To list the location and time of programs About ---- To illustrate the version of software The following Figure 3.2 shows a play file list window. 6 Large Screen Director Figure 3.2 Play file list After installation, the default operation interface is in English. You can change the language to Chinese according to the following operation, or change to German. Click the menu button on the upper right corner. Select between English, German and Chinese in Language of the pop-up menu, as shown in Figure 3.3. Figure 3.3 Shift between languages 7 IMPOSA PLAYER-Large Screen Director Switch to Chinese interface or German interface as the Figures below. Figure 3.4 (1) Interface in Chinese Figure 3.4 (2) Interface in German 8 Large Screen Director 3.1 Introduction to Programs For the convenience of introduction, we will delete a program which has already been in existence. Let’s select Program1, click the button . A prompt will pop up as shown in Figure 3.5. Click ‘Yes’ to confirm the deletion. From this first operation on, this prompt will appear every time you delete a file. It is for avoiding deletion of files by mistake. Figure 3.5 Prompt message Now let’s add a program. Click the button and we will see a dialog box pop up, as shown in the Figure 3.6. Figure 3.6 Adding a new program Let’s add one more program. Click the button and we will see a dialog box pop up, as shown in Figure 3.6(2). Figure 3.6(1) Rename the new program If you don’t like the program name generated by software, you can change it to your heart content. For example, changing Program1 into ‘My PlayList 1’,and click OK, as shown in Figure 3.7. 9 IMPOSA PLAYER-Large Screen Director Figure 3.7 Adding New Program When there are many Program Lists, and you only want to play some of them, you can use the Play Forbidden function. Selecting the programs not to be played, ticking the , the selected programs will be forbidden. In order to familiarize you with the following operations, it is imperative to know first the buttons’ function and operation with programs. :To creating a new Program List; :To open a Program List; :To save a Program List; :To save as…; :To delete a Program List or a play window list; :To add a Program List; 10 Large Screen Director :To add a new play window button; :To move up a Program or window; :To move down a Program or window; :To start to play a Program List; :To hold a Program List to a pause; :To stop playing a Program List; :To play the previous file; :To play the next file; :To hide/display the main operation interface; :To switch between the main operation interface and the mini operation interface. Now that we have finished introducing the “Program” buttons, let’s go to the settings of the Programs. Here you can set coordinates and size of the Program window on the monitor. Here you can set starting and ending dates of Programs. Here you can set starting and ending time of Programs. 11 IMPOSA PLAYER-Large Screen Director Here you can decide on which day of week the program will be played. Here you can change the name of program. Function of Play Forbidden Here you can set play time to be 50 seconds or continuous play without stop. Here you can set background color. Here you can set a wall paper. You can do so simply by clicking the button . Here you can set the display mode of the background picture. 3.2 Picture Files Click the button to add a window and then name it “Picture”. See Figure 3.8 Figure 3.8 Adding a new window Now we have a program called “Picture” in “My Play List”. The setting interface is automatically switched to”Picture”. See Figure 3.9. 12 Large Screen Director Figure 3.9 The “Picture” window setup interface You will also see a smaller window appear inside the large window. See Figure 3.10. Figure 3.10 Program window and “Picture window” Place the cursor inside the “Picture” window or Program window. While pressing the left button of the mouse, drag the “Picture” or Program window to the right position. The operation of positioning of the two windows can also be achieved by parameter setting. Click the button to start adding pictures as is shown in Figure 3.11. In “File stile selection”, select “Picture” , and then click “OK” 13 IMPOSA PLAYER-Large Screen Director Figure 3.11 Selecting the style of a file As shown in Figure 3.12, you can select one or more pictures at a time and then click Open to add them to the list. Figure 3.12 Opening a Picture File As shown in Figure 3.13, after adding the pictures, you can preview them. 14 Large Screen Director Figure 3.13 Adding Picture Files to a Play Window Let’s see what functions there are in the window of picture setting. Here you can set the name and the border of a play window. Border line can be set as from 4 pixels wide to 0, with abundant colors of border for choice. Here you can set the coordinates of the picture play window as in relative to the Program window. Here you can set the size of window for playing picture files. Here you can set the display mode of the pictures. There are 3 display 15 IMPOSA PLAYER-Large Screen Director modes available, Center, Zoom, and Stretch. Here you can set the speed of playing the pictures. There are 5 speeds available, Fastest, Fast, Medium, Slow and Slowest. Here you can set the pause time of a picture to stay on screen. Unit of pause time is Second. Here you can set the display modes. There are 172 modes available. See Table 1. Here you can add a folder. Files in the folder will be played automatically. Here you can super-impose transparent characters to screen. The icon in this color means that no transparent characters are super-imposed. The icon in this color means that transparent characters are super-imposed and can be displayed on screen. If not ticked, it will not be displayed. ¾ For the method of use of the transparent characters, please refer to the Help in chapter 5.2. Table 1: SN MODE SN MODE 1 Random 88 Criss Cross reveal from top right 2 Expand from left 89 Criss Cross reveal from bottom left 3 Expand from right 90 Criss Cross reveal from top left 4 Slide in from right 91 Criss Cross reveal bounce from top left 5 Slide in from left 92 Criss Cross reveal bounce from bottom left 6 Reveal from left 93 Criss Cross reveal bounce from top right 7 Reveal from right 94 Criss Cross reveal bounce from bottom right 16 Large Screen Director 8 Expand in from right 95 Criss Cross reveal from right top and bottom 9 Expand in from left 96 Criss Cross reveal from left top and bottom 10 Expand in to middle 97 Criss Cross reveal from left right and bottom 11 Expand out from middle 98 12 Reveal out from middle 99 Criss Cross reveal from left right and top Criss Cross reveal from top left right and bottom 13 Reveal in from sides 100 Criss Cross reveal from bottom left top right 14 Expand in from sides 101 Uneven shred from bottom and right 15 Unroll from left 102 Uneven shred from top and right 16 Unroll from right 103 Uneven shred from bottom and left 17 Build up from right 104 Uneven shred from top and left 18 Build up from left 105 Uneven shred from horiz and right 19 Expand from bottom 106 Uneven shred from horiz and left 20 Expand from top 107 Uneven shred from bottom and vert middle 21 Slide in from bottom 108 Uneven shred from top and vert middle 22 Slide in from top 109 Uneven shred from centre 23 Reveal from top 110 Uneven shred to centre 24 Reveal from bottom 111 Reveal diagonal from top left 25 Expand in from bottom 112 Reveal diagonal from top right 26 Expand in from top 113 Reveal diagonal from bottom left 27 Expand in to middle (horiz) 29 Reveal from middle (horiz) 114 Reveal diagonal from bottom right Diagonal sweep from top left bottom right 115 anticlockwise Diagonal sweep from top left bottom right 116 clockwise 30 Slide in from top/bottom 117 Starburst clockwise from center 31 Expand in from top/bottom 118 Triangular shred 32 Unroll from top 119 Fade 33 Unroll from bottom 120 Pivot from top left 34 Expand from bottom 121 Pivot from bottom left 35 Expand from top 122 Pivot from top right 36 Expand from bottom right 123 Pivot from bottom right 37 Expand from top right 124 Speckle appear from right 38 Expand from to left 125 Speckle appear from left 39 Expand from bottom left 126 Speckle appear from bottom 40 Expand from bottom right 127 Speckle appear from top 28 Expand out from middle (horiz) 17 IMPOSA PLAYER-Large Screen Director 41 Slide in from top right 128 Random squares appear 42 Slide in from top left 129 Push right 43 Slide in from bottom left 130 Push left 44 Reveal from top left 131 Push and squeeze right 45 Reveal from bottom left 132 Push and squeeze left 46 Reveal from bottom right 133 Push down 47 Reveal from top right 134 Push up 48 Appear and Contract to top left 135 Push and sqeeze down 49 Appear and Contract to bottom left 136 Push and sqeeze up 50 Appear and Contract to bottom right 137 Blind vertically 51 Appear and Contract to top right 138 Blind horizontally 52 Appear and Contract to center 139 Uneven blind from left 53 Expand out from centre 140 Uneven blind from right 54 Reveal out from center 141 Uneven blind from top 55 Reveal in to centre 142 Uneven blind from bottom 56 Quarters Reveal in to middle 143 Rectangular shred 57 Quarters Expand to middle 144 Sweep clockwise 58 Quarters Slide in to middle 145 Sweep anticlockwise 59 Curved Reveal from left 146 Rectangles appear from left 60 Curved Reveal from right 147 Rectangles appear from right 61 Bars in from right 148 Rectangles appear from top 62 Bars in from left 149 Rectangles appear from bottom 63 Bars left then right 150 Rotation rectangle in centre 64 Bars right then left 151 Rotation star in centre 65 Bars from both sides 152 Spiral rectangle 66 Uneven shred from right 153 Circular shred 67 Uneven shred from left Uneven shred out from middle 68 (horiz) 154 Reveal V from left 155 Reveal V from right 69 Uneven shred in to middle (horiz) 156 Reveal V from top 70 Curved Reveal from top 157 Reveal V from bottom 71 Curved Reveal from bottom 158 Bow Tie Vertical 72 Bars from bottom 159 Bow Tie Horizontal 73 Bars from top 160 Diagonal Cross In 74 Bars top then bottom 161 Diagonal Cross Out 75 Bars bottom then top 162 Starburst anticlockwise 18 Large Screen Director 76 Bars from top and bottom 163 Zigzag horizontal 77 Uneven shred from bottom 164 Zigzag Vertical 78 Uneven shred from top 165 Diamond shred 79 Uneven shred from horizon 166 Reveal diamond out from centre 80 Uneven shred in to horizon 167 Reveal diamond in to centre 81 Curved reveal from top left 168 Diagonal Box Out 82 Curved reveal from top right 169 Pixelate 83 Curved reveal from bottom left 170 Dissolve 84 Curved reveal from bottom right 171 Random Bars Horizontal 85 Elliptic reveal out from center 172 Random Bars Vertical 86 Elliptic reveal in to center 173 Jump Out 87 Criss Cross reveal from bottom right 174 The Figure 3.14 shows the effect of transparent characters “Welcome” being added to a picture Figure 3.14 Playing a picture file 3.3 Text Files Note: Some operations introduced before will not be repeated in the following chapters. Now, let’s add a window special for Text Files to the program. Shown in Figure 3.15, the Text File window overlaps the Picture File window. We can drag the Text File window with mouse to place it next to the Picture File window. And you can see the two windows by simply clicking the program list, as in the Figure 3.16. 19 IMPOSA PLAYER-Large Screen Director Figure 3.15 Two small windows overlapping Figure 3.16 Two small windows side by side Now you can add text files as shown in Figure 3.17.You can add text files like how you add picture files, Figure 3.17 Text File play window You may have noticed that there are some functions which you have already seen in previous sections. However there are some unique functions you will find only here. The below will be about some unique functions in this play window. Here you can set the font and size of characters of Text Files. Here you can set background color of a Text File. Here you can set the color of the Text Files 20 Large Screen Director Here you can reverse the background color when necessary. Here the display position and content of a Text File can be dynamically set according to the size of screen. Effect of Text File before being edited: Once edited, save the text file: 21 IMPOSA PLAYER-Large Screen Director Effect of Text File after editing: Here you can set the display effect of text. Click right mouse button at the Preview window, and you will see the Text Editor pop up, as shown in Figure 3.18. Settings of Text File in the Text Editor are identical to that of in the play Window. While settings of Text File in the preview are different from that of in the play window (mainly different in newlines, and the rest settings are identical). 22 Large Screen Director Figure 3.18 Text Editor Figure 3.19 shows a play window playing a text file. Figure 3.19 Text play window 3.4 Other Files There are few control functions with the next types play files, and operations of the control functions are very simple. We will introduce all the next functions in one Play Window named as “Others”, like in the Figure 3.20. 23 IMPOSA PLAYER-Large Screen Director Figure 3.20 Setup interface of the “Others” 3.4.1 Play Video Files Here in the window of“Other Files”, you can add video files. Plenty of video formats can be played by IMPOSA Player, such as mpeg, mpg, avi, DVD, real video and so on. We will take AVI format file for example. See Figure 3.21. 24 Large Screen Director Figure 3.21 Adding a Video File After an avi file is added, you will find it in the “Others” play window. As you can see in Figure 3.22, the avi setting interface is almost the same as those of other file types introduced in the previous sections. Preview function in the interface is not available for any video files. All the other settings of video files are the same as those described in the previous sections. Figure 3.22 Setup Interface of Video Files (avi format for example) 3.4.2 Play Clock Here you can add a clock in the window named “Others”. Setup interface of clock is shown in Figure 3.23 25 IMPOSA PLAYER-Large Screen Director . Figure 3.23 “Clock” setting interface Five formats of clock are provided by the IMPOSA Player: Format 1 26 Large Screen Director Format 2 Format 3 Format 4 27 IMPOSA PLAYER-Large Screen Director Format 5 Each format has its own parameter settings, such as background color, character size and colors and so on. This button means More Settings. With this button, you can switch to BackGround Picture of clock, as shown in Figure 3.24. 28 Large Screen Director Figure 3.24 Adding wall paper to the clock Figure 3.25 Playing the clock The Figure 3.25 shows a simulation clock being displayed. 3.4.3 Play Timer You can add a Timer to the window“Others”. Figure 3.26 shows the setup interface for the Timer. 29 IMPOSA PLAYER-Large Screen Director Figure 3.26 Setup Interface for Timer Here you can set the font and size of characters. Here you can set color of the characters to be displayed. Here you can set the background picture or the background color. Here you can input static characters. Customer defined characters. To set the ending date and ending time of a Timer. To set whether to display date, hour, minute, second, transparent, and whether to add a minus symbol in front of time. Notes: The “No Minus” setting is just a selection of whether to display the minus symbol when display a time in the past. The transparent mode is only valid for static characters. The Figure 2.27 shows a play window of timer. Figure 3.27 Timer play window 3.4.4 Play Flash Files You only need to add a flash file and play. As you can see in the following Figure 3.28. The setting interface is the same as that of the Video Files 30 Large Screen Director Figure 3.28 Flash play setting interface Double click Flash Play.swf, and it will start playing. See Figure 3.29. Figure 3.29 Playing a Flash File 3.4.5 Play Excel Files The Excel files can also be played by Imposa™ Player in a fixed window. You simply need to add the Excel file to the window “Others”. See Figure 3.30 and Figure 3.31. Figure 3.30 Playing an Excel file Settings of Excel files are the same as those of the previous ones and will not be 31 IMPOSA PLAYER-Large Screen Director repeated here. Figure 3.31 “Excel” Setup Interface of Excel files 3.4.6 Play PowerPoint Files (PPT) There are two ways to play PowerPoint files:First, to add the file to the play list in the window“Others”;Second, playing PPT file in the PowerPoint interface. If you use the first method, such as shown in Figure 3.32, click the button then select PPT in the File style selection menu. 32 and Large Screen Director Figure 3.32 Selecting PowerPoint This is the path of PPT that has just been added just now. To set the speed of playing the PowerPoint files. To set the duration time per page in a PowerPoint file To set the special Entry Effect of a PowerPoint file. There are 44 special effects available. Please see Table 2 for details. Figure 3.33 shows how to add a PPT file in the window “Others”. Figure 3.33 Playing PPT files in the window“Others” 33 IMPOSA PLAYER-Large Screen Director Table 2 S/N Entry effect S/N Entry effect 1 Blinds Vertical 23 Random Bars Vertical 2 Blinds Horizontal 24 Split Horizontal In 3 Box In 25 Split Horizontal Out 4 Box Out 26 Split Vertical In 5 Check Board Across 27 Split Vertical Out 6 Check Board Down 28 Strips Left Down 7 Cover Left 29 Strips Left Up 8 Cover Up 30 Strips Right Down 9 Cover Right 31 Strips Right Up 10 Cover Down 32 Uncover Down 11 Cover Left Up 33 Uncover Left 12 Cover Right Up 34 Uncover Left Down 13 Cover Left Down 35 Uncover Left Up 14 Cover Right Down 36 Uncover Right 15 Cut 37 Uncover Right Down 16 Cut Through Black 38 Uncover Right Up 17 Dissolve 39 Uncover Up 18 Fade 40 Wipe Down 19 Swivel 41 Wipe Left 20 Strips Up Right 42 Wipe Right 21 Strips Up Left 43 Wipe Up 22 Random Bars Horizontal 44 Random Second method, if you want the Program Window to be filled by the PTT files, you can directly choose the PPT file to play in the PowerPoint interface, as Figure 3.34. 34 Large Screen Director Figure3.34 Setup interface of PowerPoint To add a PPT file To set the coordinates and sizes of the PPT play window on the screen of monitor. Any change here does not affect the source PPT file. To set whether to play the PPT files automatically or manually. To set the Speed, Stay Time per Page and the Entry Effect of PowerPoint File 35 IMPOSA PLAYER-Large Screen Director To set whether to play the power point file Still to End, or cycle play, or just to play it for a while. Click this button to start to play PPT files as in Figure 3.35 Figure 3.35 Playing PPT files in PowerPoint interface 3.4.7 Play EXE Files As in Figure 3.36, you can add an EXE file in the “Others”. 36 Large Screen Director Figure3.36 Adding Executable files The operation of playing an EXE file is almost the same as the one of playing a PPT file. The only difference is that during playing an EXE file, we can click buttons in the EXE file and run the EXE file in the fixed play window as Figure 3.37. Figure 3.37 Playing an Exe File 3.4.8 Play All Files In fact, you can add any style of files in any play window. Select “All” files In the window “File style selection” and then you can add any style of files as Figure 3.38. Figure 3.38 Selecting “All” files Click button OK, and the “Open” window appears. You can open all files and add them to the Play list as following Figure 3.39. 37 IMPOSA PLAYER-Large Screen Director Figure 3.39 Open All Files available with IMPOSA Player 4. Default Setting Click the menu button on the upper right corner. Select Default Setting in the pop-up menu, as in Figure 4. 38 Large Screen Director Figure 4 Opening “Default Setting” After selecting Default Setting, the interface will pop up as in Figure 4.1 Figure4.1 Here, you can change display mode of all file styles once for all. 5. Testing This feature is provided for the convenience of QC personnel and R&D engineers as well as the users. They can use this function to test the reliability and stability of the 39 IMPOSA PLAYER-Large Screen Director LED screen. The service technicians can use this function in their servicing and maintenance work. The QC personnel can use this function to test the work status of the screen. The R&D engineers can use this function to help them study the LED screen, and the clients can use this function to help them judge the quality of the LED screen when they are performing acceptance inspection. As is shown in Figure 5.1, you can select “Test” in the menu. Figure 5.1 Selecting “Test” Then you will see the following LED Test interface. See Figure 5.2. 40 Large Screen Director Figure 5.2 LED Test interface 5.1 Gray Scale Test First let’s see what functions are there behind the button “Gray Scale”. See Figure 5.3. Figure 5.3 Color scale testing Click button ,and select 64 degrees as in Figure 5.3. The following Figures show the color scale changes after the 64-level gray scale is selected, Figure 5.4. Figure 5.4 Gray scale changes on red color On upper left corner, we see the current value of the color scale change. You can click the button to pause the change any time during the process. Similarly, you can also test the gray scale change on the other colors. The button is used to adjust the speed of the gray scale change. 5.2 Color Test Now let us switch to color testing interface, as Figure 5.5. 41 IMPOSA PLAYER-Large Screen Director Figure 5.5 Color test , and the whole screen shows red. Same operation can Click the button be done to test the other colors. This operation is used to test single colors. 5.3 Scanning Test We can now switch to the interface of scanning. See Figure 5.6. Figure5.6 Scan Test , and the LED screen will start scanning vertically. See Click the button Figure 5.7. Figure 5.7 Vertical Lines Scanning Test Click the button , and the screen will start scanning in the vertical direction. See Figure 5.8. 42 Large Screen Director Figure 5.8 Horizontal Lines Scanning Test Click the button , and the LED screen will start scanning in a diagonal direction with oblique lines. See Figure 5.9. Figure 5.9 Diagonal Scanning test with oblique lines The remaining red, green, blue, white and yellow buttons are for selecting the color of the scanning lines. 5.4 Gray Evolution Test Now we switch to Gray Evolution test as in Figure 5.10. Figure 5.10 Gray Evolution test This function is used to test the gradual change of color gray levels. The following Figure 5.11 shows the gray scale gradual change testing performed on the red color of 43 IMPOSA PLAYER-Large Screen Director 64 gray levels. Figure 5.11 Gray Evolution testing of red color of 64 degrees Similarly, you can select the other colors to do the same kind of tests. 5.5 Ticker Test Ticker Testing interface as Figure 5.12. The Ticker function is to have the LED screen display a string of continuous text messages without stop. This function can be used to check whether the LED screen has blinking pixels. Click the button “Show Text”, and the screen will start displaying a line of text characters moving from right to left. See Figure 5.13. Figure 5.12 Ticker test Figure 5.13 Test of display file Click the button , and you can see the coordinate of each pixel when the 44 Large Screen Director cursor is moved in the testing window. This function is especially useful in pinpointing a defective pixel. Figure 5.14 Showing the coordinates of a pixel 5.6 Screen Set Setup interface of screen tests, see Figure 5.15 You can set the position of the LED screen window in the computer monitor and can change the size of the screen under test. These changes will not affect the actual program windows on the LED screen, so you needn’t worry about the change of the display contents on the LED screen while doing changes to the monitor window here. Figure 5.15 Monitor Window interface for Screen Set 6. Ticker Setting Ticker setting is the 5th button in the main menu. Its interface is as shown in Figure 6.1. 45 IMPOSA PLAYER-Large Screen Director Figure 6.1 To set location and size of the LED screen here To select the play list here. There must be TXT and BMP files in the play list To set the number of pixels at each interval between every two adjacent frames To set the background color in LED screen. To set the play speed of ticker To set the font used in the play. To set the movement direction of ticker Play effect as in the Figure below 46 Large Screen Director 7. Help 7.1 Menu On the upper right corner, there is this button . This is the main menu button. There are 13 submenus in it. See Figure 7.1. Figure 7.1 Main Menu Among the menus, the submenu “Test” has already been explained in the previous section. Now we will explain the functions of the other menus. “Language” is used to switch between languages. “Tool” is used to open .exe files. See Figure 7.2. “Play Log” is used to record the time and counts of all play files. File paths are also recorded for easy reference. See Figure 7.3. This function, however, will not be activated until the button is pressed. 47 IMPOSA PLAYER-Large Screen Director Figure7.3 Play log When clicking the play button , the main operation interface of the Imposa PlayerTM will change to a mini IMPOSA Player. See Figure 7.4. It can be returned to the original interface by clicking the button . At this moment, however, all play windows will be suspended. Figure7.4 Mini IMPOSA Player Click the right mouse button upon the play list. There is a right button controlled menu, as shown in Figure 7.5. This menu is used to perform such operations as play, pause, stop, copy, paste, refresh, rename and delete, etc.. If you want to copy a play program, you can pause upon that program, and all play windows and play files will be copied. Figure7.5 Right mouse button-controlled menu If you click the right mouse button in the play window, you can get the above menu, too. The operation of the menus is exactly the same as shown above. Display immediately: You can double-click the file which is added to the play list to 48 Large Screen Director display it immediately. 7.2 Transparent Characters Click the button and a list box named “Text For Picture” will pop up. See Figure 7.6. Figure7.6 List Box named Text For Picture Click the button , and a dialog box will pop up. You can give a name to the new transparent character file. See Figure 7.7. Figure 7.7 inputting a name for a new file Click OK, and you will see the Text Editor For Picture as shown in Figure 7.8. You will see both the picture play window and the play window of transparent characters. See Figure 7.9. The blue frame in the picture is the area for playing the characters. You can use the mouse to drag the borders of the frame to change its size and location. to set the font style of transparent characters; to set the size of the transparent characters; 49 IMPOSA PLAYER-Large Screen Director to set the color of transparent characters; to name the transparent character file; to set the background color for the transparent characters; to set the display effect of the transparent characters.; to set the stay time of the transparent characters; to set the style of the transparent characters; to add a TXT file to the editing area; to save a transparent character file。 Figure 7.8 Text Editor For Picture 50 Large Screen Director Figure7.9 The window for transparent characters After keying in characters in the editing area of the transparent character editor, such as seen in Figure 7.10, we can simply close the editor and then play the picture. The transparent characters will be displayed automatically. The transparent character display effect is illustrated in Figure 7.11. Figure 7.10 Editing Transparent characters Figure 7.11 Play effects of transparent characters 51 IMPOSA PLAYER-Large Screen Director 7.3 Help There are two submenus in the Help, ‘About’ and ‘User’s Manual’ Figure 7.12 About IMPOSA Player-Large Screen Director Table 3 lists all buttons and their functions. Table 3: Buttons Shortcuts Functions Ctrl+P Play a program Ctrl+Z Stop playing a program Play the previous file Play the next file Hide/display the program window Switch between the main interface and the mini IMPOSA Player New play list Open a play list Save a play list Save a play list as Delete a program or play window 52 Large Screen Director Add a program Add a play window Move up a program or play window Move down a program or play window Add a play file Delete a play file Move down a play file Move up a play file 8. Network Management Imposa Player (with Network) entails a new function, Network Management. Please see Figure 8. Figure 8 Network Management Interface 53 IMPOSA PLAYER-Large Screen Director Mechanism of Network Management is as following: defining one computer connected to screen as Server, another computers connected to this server is performed as Client. A Client can be connected to many Servers and vice versa. The Client can monitor the server and send documents and programs to it through the network, etc. While sending programs, clocks and down-counters, their background pictures will be sent to the server as well. Programs and files can also be sent from different time zones, thanks time-zone synchronization between the Server and the Client. 8.1 Create Servers Run Imposa Player (with Network) in one computer, and you will see a server column in the NM interface. Tick the button as shown in Figure 8.10. The interface of Figure 8.11 will turn up immediately, and then minimize to the taskbar in one second. See Figure 8.12. A Server is thus created. Figure 8.10 Figure 8.11 Figure 8.12 54 Large Screen Director 8.1.1 User Management Click the User Manage in the server column, and the dialog box as shown in Figure 8.1.10 will pop up. Input “administrator” in ‘Admin Name’, and “123456789” in “Password”. Click “OK” to enter the User Management Interface, where you can enjoy the operations like “Add User”, “Change Privilege”, “Change Password” and “Delete Users”. See Figure 8.1.11. Figure 8.1.10 Figure 8.1.11 8.2 Create Clients Run Imposa Player (with Network) in another computer, which hence becomes a Client. Programs can be pre-edited on the Client, and then sent to the Server via network. 8.2.1 Add Server The Server and the Client should be connected before sending any programs to the 55 IMPOSA PLAYER-Large Screen Director Server. Method is, click “Add Server” at the right of Client’s Column in the Network interface. A dialog box as shown in Figure 8.2.10 then pops up. Figure 8.2.10 Input the parameters of Server one by one. For Server Name, you may input whatever you like. IP Address is the address of Server that you are connecting to. And Port means the port number of the server. User Name and Password, can either be the default “administrator” and”123456789”, or those added with User Manage in the Server. Click “OK”, and the following window will pop up. Figure 8.2.11 When the Status column reads “Connect successfully”, it means the Server and the Client have been connected to each other successfully. 56 Large Screen Director 8.2.2 Delete Server You can delete some extra servers and those out of use. Steps are: select a Sever to delete, and then click “Delete Server” at the right of Client’s Column. Click “OK” to confirm the deletion. 8.2.3 Edit Server The Server may be disconnected from the Client once some parameters of the Server are changed. You can modify the parameters to have the Server reconnected. The method is: ticking a server to be modified in the Client, clicking the Edit Server at the right of the Network interface, and the parameters of Server can be modified. 8.2.4 Remote Control The Client can monitor the Server over a long range, and get to know its real-time display status. Click “Remote Control” at the right of Client’s Column. The window as shown in Figure 8.2.40 will appear. Figure 8.2.40 Remote control of LED Display Figure 8.2.41 This is the window for remote control. With this window, you can monitor the status of the Server. Select ViewÆComplete Refresh in its menu bar, or press keys Ctrl+F5 to start 57 IMPOSA PLAYER-Large Screen Director monitoring. See Figure 8.2.42. While monitoring, you can select ViewÆ Refresh, or press F5 to renew the monitor. You can also select ViewÆAuto Refresh to renew and monitor real-time status of the Server, see Figure 8.2.43. Figure8.2.42 Figure8.2.43 Figure 8.2.44 You can click End to stop real-time monitoring, as in Figure 8.2.45, or select FileÆExit to close the window of LED Display Control 58 Large Screen Director Figure 8.2.45 End Auto Refresh 8.2.5 Read Back Programs Sometimes programs in the server need to be re-edited at the Client. To do so, the function of “Read Back” function will be used. Tick the servers with programs to be edited in Client’s Column. As shown in Figure 8.2.50, click “Read Back” at the right of Client’s Column to start reading back programs. If successful, a file named “Readback” will be automatically generated in the software’s root directory, where programs from the Server are saved. Programs will be played in the Client soon after they are read back from the Server successfully. Figure8.2.50 8.2.6 Send Files to Server You can also send files from the Client to the Server, clicking “Send File” on the bottom right corner of the Network interface. The dialog box as shown in Figure 8.2.60 will pop up. 59 IMPOSA PLAYER-Large Screen Director Figure8.2.60 Click to add files to be sent, whose directory will then be shown in the “Source File”. “Target DIR” means the destination directory where the sent file will be saved. Name of destination directory can be changed, while the default name is “File List”. At the bottom of Send File box are operation options, Same File and Send Mode. You can choose overwrite or skip when the source file has the same name as in the target directory. After setting all correct, click to start sending files. The sending process will be shown in Status column in the Client interface. See Figure 8.2.50. When it reads “Send finished”, a folder will be created in the root directory of the software of the server sent to, which is named either as “File List” or any other name reset for the “Target File” before the files are sent. Files that have been sent are saved in this file hence. 8.2.7 Send Programs Send Program means to send programs from the Client to the Server. Click ‘Send Program’, and the dialogue box as Figure 8.2.70 will appear. 60 Large Screen Director Figure8.2.70 Click to add programs to be sent. Input a directory name in ‘Target DIR’, such as Program. In this directory, the sent programs will be saved. Then tick the play mode you like below. Click to start sending. The sending process will be shown in Status column in the Client interface. See Figure 8.2.50. When it reads “Send finished”, a directory will be created in the Server, name of the directory being “Program” or any other name reset in the “Target DIR” before sending. Programs that have been sent are saved in this folder. When a Server is ticked, on the upper right corner of the Network interface will appear a form named “Send Fast”. Input a name for the target directory, and click directly. The programs being played in the Client computer will then be sent to the Server at the Target DIR, as shown in Figure 8.2.71. Figure8.2.71 61