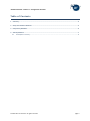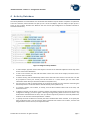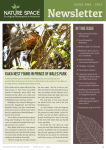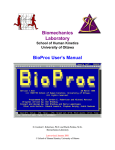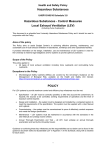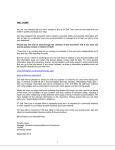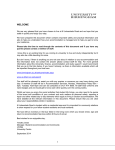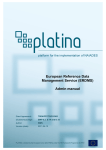Download Training Materials for Release 1
Transcript
Training Materials Release 3 Configuration Tool Identifier: NEXT-TELL-T4.2-BHAM-R3UserManual_Configurationv01.docx Author(s) and company: Matthew Johnson, Sylvie Girard, and Susan Bull (BHAM) Internal reviewers: Work package / task: WP 7 Document status: Final Confidentiality: Public Version 2013-09-23 © NEXT-TELL consortium: all rights reserved OLM User Manual – Release 3 – Teacher Interface History Version Date Reason of change 1 2013-09-23 Document separated from complete set of R3 training materials. Impressum Full project title: Next Generation Teaching, Education and Learning for Life Grant Agreement No: 285114 Workpackage Leader: Susan Bull (BHAM) Project Co-ordinator: Harald Mayer (JRS) Scientific Project Leader: Peter Reimann (MTO) Acknowledgement: The research leading to these results has received funding from the European Union's Seventh Framework Programme (FP7/2007-2013) under grant agreement n° 258114. Disclaimer: This document does not represent the opinion of the European Community, and the European Community is not responsible for any use that might be made of its content. This document contains material, which is the copyright of certain NEXT-TELL consortium parties, and may not be reproduced or copied without permission. All NEXT-TELL consortium parties have agreed to full publication of this document. The commercial use of any information contained in this document may require a license from the proprietor of that information. Neither the NEXT-TELL consortium as a whole, nor a certain party of the NEXT-TELL consortium warrant that the information contained in this document is capable of use, nor that use of the information is free from risk, and does not accept any liability for loss or damage suffered by any person using this information. © NEXT-TELL consortium: all rights reserved page ii OLM User Manual – Release 3 – Configuration Interface Table of Contents 1 Summary .................................................................................................................................................... 4 2 Group and Students Database .................................................................................................................... 5 3 Competency Database ................................................................................................................................ 6 4 Activity Database ........................................................................................................................................ 7 4.1 Create/Edit an Activity .............................................................................................................................. 8 © NEXT-TELL consortium: all rights reserved page 3 OLM User Manual – Release 3 – Configuration Interface 1 Summary This document describes the interfaces of the configuration tool upon which the OLM relies for its definitions of groups, competencies, and activites. The student and teacher OLM interfaces are described separately. Configuration considers: 1. What we want to model (competency database) (Section 3) 2. How we group students (group database) (Section 2) 3. How learning activities are structured (activity database) (Section 4) 4. Defining an activity for which data may be collected. This draws together the context from 1, 2 and 3. (Section 4.1) Upon accessing the configuration tool, teachers will be taken to the homepage (Figure 1). Each of the sections of configuration may be accessed using the buttons in the centre of the page, or the links in the header bar. Figure 1: configuration tool home page © NEXT-TELL consortium: all rights reserved page 4 OLM User Manual – Release 3 – Configuration Interface 2 Group and Students Database The group and students database (Figure 2) defines how students are grouped together for the purposes of tuition. This facility is found under the configure menu. Teachers can distribute existing students in the database to the groups they are teaching. To add new students to the database, student accounts need to be registered with CAS at http://sandbox.next-tell.eu/register/ Figure 2: configure group and student database 1. New groups may be added using the box at the top of the screen. 2. Existing students may be added to a group by clicking the green add students button next to the group name. A box will appear with a list of student names (shown in the right of Figure 2). Tick the boxes next to the names of the students you wish to include in the group and then click done. Students will be automatically added when the box is ticked. 3. To change the name of the group, click the blue rename button and enter the revised name. 4. The red “x” button allows the group to be deleted, or student to be removed from the group. If data is associated with the group or the student, an override password will be required to be entered to delete the data; the OLM will protect student data. In all cases the override password is “nexttell”. 5. The order in which groups appear may be amended. Using the up and down arrows to the left of the group name will allow groups in the list to be re-ordered. Students are always listed alphabetically by surname. © NEXT-TELL consortium: all rights reserved page 5 OLM User Manual – Release 3 – Configuration Interface 3 Competency Database The competency database is used to define what the OLM is to model (Figure 3). Items in the database are structured heirachically. If a competency has sub-competecies, these can easily be defined. New competencies can be easily added at any point in the structure. A competency framework library is also provided for common sets of competencies to be added – items in the competency framework library are shared with other teachers. Figure 3: configure competency database 1. To add competencies click the green add button and enter a name for the competency. The competency will be added at the next level down in the structure. 2. The structure may be expanded and collapsed by clicking on the name of the competency. 3. To amend the name of a competency, click the blue rename button and enter the new name. 4. To add a competency framework from the competency framework library, click the blue << button next to the name of the framework. All items in the framework will be added to the competency library. 5. To delete a competency click the red x button next to the competency name. If the competency belongs to a competency framework, it may only be deleted if it is the root node of the framework. If data exists for a competency, then a warning dialogue will appear. An override password will need to be provided to delete competencies for which there is data; in all cases the password is “nexttell”. 6. Competencies may be re-ordered using the up and down arrows to the left of the competency name. Competencies added by the teacher may be moved to any vertical location. Competencies from the framework library may not be re-ordered, however new competencies may be inserted. © NEXT-TELL consortium: all rights reserved page 6 OLM User Manual – Release 3 – Configuration Interface 4 Activity Database The activity database is used to define a list of activities that students may be asked to complete. It implements a two tier structure, where activities are split up into a series of subjects, and each subject is split up into a series of units of work. Activities are added to the unit of work (the configuration of individual activities is covered in Section 4.1). Figure 4: configure activity database 1. To add a subject, type the name of the subject in the box at the add new subject box at the top of the screen and click the add button. 2. To add a unit of work, click the add unit button next to the name of the subject, and then enter a name for the unit of work. 3. To add an activity, click the add activity button next to the next to the name of a unit of work. You will be prompted to name your activity and will be taken to a screen where you can enter more information about what you want the students to do (Section 4.1) 4. You may return to edit an existing activity at any point by locating it in the structure and clicking the edit activity button. You will be taken to the edit activity screen (Section 4.1) 5. To rename a subject, unit of work, or activity, click the blue rename button next to the item, and amend the name. 6. To delete an activity, unit of work, or subject, click the red x button next to the item name. If there are configuration settings, you will be given a warning message stating what will be lost. If there is any student data associated with the item, then you will be required to provide an override password to continue. In all cases the override password is “nexttell”. 7. To specify the level of influence an activity has when combined with other activities, or to specify the level of influence that a unit of work has when combined with another unit of work, click the edit weights button next to the item, and adjust the slider. © NEXT-TELL consortium: all rights reserved page 7 OLM User Manual – Release 3 – Configuration Interface 4.1 Create/Edit an Activity The edit activity screen (Figure 1) is accessed through the activity database page (Section 4). This page draws together the strands of what we want to model, who we want to model and how this fits with activities that students undertake. Once this page is completed, data can be added to the learner model for this activity. Figure 5: edit activity screen 1. Select the competencies that you want to be modelled as part of the activity. Identify the competencies in the tree structure (this is exactly the same as the structure configured in Section3) and click the > arrow next to the competency to add it to the activity. The list on the top right hand side will contain a blue box with the names of the competencies selected. Click the red x next to the competency name to remove the competency from the activity. If this is an edit of an existing activity there is already student data associated with the competency as part of the activity, you will be required to provide an override password, in all cases this is “nexttell”. 2. Select the group(s) of students that will take part in the activity. Click the > button next to the name of the group to add the group of students to the activity. Groups that are added will appear in the adjacent list on the right. The list of groups is the same as those configured in the groups database (Section 2). The red x button will remove the group from the activity. If there is there is student data associated with the group as part of the activity, an override password will need to be supplied, in all cases this is “nexttell”. (If students are added to the group after the group has been allocated to the activity, the > button next to the group name will need to be clicked again to update the list of students.) 3. If students are allowed to submit self-assessments, select “yes” next to this option. By default this will be set to “yes”. This is the same for peer-assessments. 4. If you wish students to allow each other to view their learner models then select “yes” next to this option. The default for this option is “yes”. 5. If you are using one of the Next-TELL-integrated data sources with this activity that requires configuration from this screen, select the respective data source from the “external data source” drop down box. (Instructions for use are provided separately. The user manual for each tool will specify whether this action is required or not) 6. Click the “finished editing” button to return to the previous page. All changes are automatically saved whilst using this screen. © NEXT-TELL consortium: all rights reserved page 8