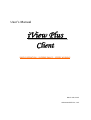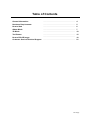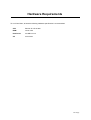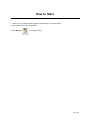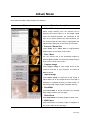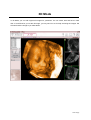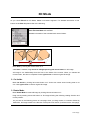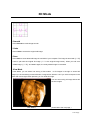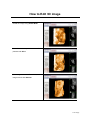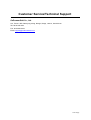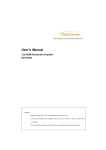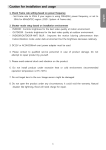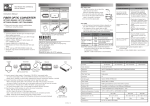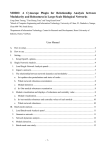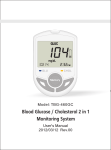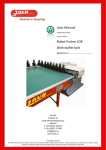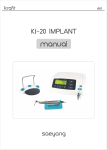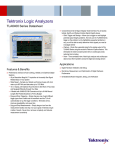Download iView Plus Client
Transcript
User’s Manual iView Plus Client SIMPLE OPERATION / SUPREME IMAGE / SPEEDY WORKING March 4th, 2003 OnDemandSoft Co., Ltd. © 2002 iView Plus Client. All rights reserved. No part of this publication may be reproduced, stored or transmitted in any form or by any means without the express written consent of the publisher. 2/21 Page Table of Contents General Information ……………………………………………………… 4 Hardware Requirements ……………………………………………………… 5 How to Start ……………………………………………………… 6 Album Mode ……………………………………………………… 7 3D Mode ……………………………………………………… 10 Tool Button ……………………………………………………… 15 How to Edit 3D image ……………………………………………………… 16 Customer Service/Technical Support ……………………………………………………… 21 3/21 Page General Information Maintenance It is very important to keep iView Client CD dust-and scratch-free discs. To clean a CD, wipe it in a straight line from the center towards the edge using a soft, lint-free clith. A cleaning agent may damage the disc. Write (Label) only on the printed side of the CD and only with a soft felt-tipped pen. Clean the CD with a soft, slightly dampened lint-free cloth. Do not use any cleaning agents as they may have a corrosive effect. Do not expose the CD to humidity, rain, direct sunlight or excessive heat. 4/21 Page Hardware Requirements To run iView Client, at least the following hardware specification is recommended. CPU Pentium III 1Gb or later RAM 128 or more Hard Driver 100 MB or more CD 16X or later 5/21 Page How to Start 1. Check if your computer meets hardware requirements to run iView Client. 2. Insert iView Client CD into CD ROM. 3. Click Run.exe to run iView Client. 6/21 Page Album Mode In Album Mode, You can - see saved or edited 2D or 3D ultrasound images. - save them in the hard disk of your computer - send them through email - use it as background in your computer. 7/21 Page Album Mode Tool buttons provided in Album Mode is as following: Tools Function description 1. Album Directory Select image directory from the directory list by pressing left mouse button on it. All images saved under the selected directory are previewed to the right. As you press Up/Down key from keyboard, you can choose image and the image is high-lighted with yellow-border and shown to the center of the screen. 2. Zoom In / Zoom Out Press Zoom In or Zoom Out to magnify/reduce images shown to the center of the screen. 3. Prev / Next You can choose one of the previewed images by pressing Prev or Next. The selected preview image is shown to the center of the screen. 4. Capture Image Press Capture Image to save image shown to the center to hard disk of your computer. It is saved in BMP file format 5. Import Image Press Import Image to import 2D or 3D image to Album Mode. 2D or 3D images saved on hard disk is imported to UserData Directory of Album Mode. To see the imported images, select UserData directory. 6. Send Mail Press Send Mail to E-mail enclosing your desired baby images. Refer to the next page. 7. Slide Show Press Slide Show to see baby images in Slide vision. 8. Wall Paper Press Wall Paper to set baby image to wallpaper on the screen. Refer to the next page. 8/21 Page Album Mode For detailed information of Send Mail, Slide Show and Wallpaper , refer to the following: Send Mail Press Send Mail to send email enclosing baby’s images. The following dialog box appears when you press Send Mail button. 1. Attach Select baby image by pressing left mouse button on your desired image and press Attach button. The selected images are shown on the top box. To select several images at one time, select images pressing Shift key on your keyboard. 2. Write Mail Press Write Mail to write E-mail. E-mail window appears. You can see the attached images using Attach are enclosed in your E-mail. 3. Close Press Close to exit the Window. Slide Show Press Slide Show to see ultrasound images as slide show. Press Esc on the keyboard or press left mouse button on the screen to escape Slide Show. Wall Paper Press Wall Paper to set image shown to the center as background image in your computer. 9/21 Page 3D Mode In 3D Mode, you can edit original 3D images for yourselves. You can rotate, slice and save in hard disk. If it is difficult for you to edit 3D image, you may send it to us for help enclosing the images. We will send back the image to you after edition. 10/21 Page 3D Mode The followings are Tool buttons, available in 3D Mode. 1. 3D Files Select 3D image file by pressing left mouse button on 3D file name. The selected 3D image is shown to the center. 2. Threshold Press and drag T scroll bar pressing left mouse button to control threshold. As you control threshold high/low, you can cut or show the unclear part of image. 3. Contrast Press and drag C scroll bar pressing left mouse button to control contrast. As you control contrast high/low, the image gets bright/dark. 4. Cine Press Cine to see animation image of 3D. The 3D image will rotate in some degrees. Click on 3D image to stop Cine. 5. Capture Image Press Capture Image to save image shown to the center to hard disk of your computer. It is saved in BMP file format. 6. Help Me!! When you have difficulty in editing 3D image well, please send it to us by using Help Me!! function. 7. Edit 3D Check Edit 3D by pressing left mouse button on it to tune up 3D image shown to the center. Hidden tool buttons under Edit 3D are shown. Refer to the next page for hidden functions under Edit 3D. 11/21 Page 3D Mode As you check Edit 3D on 3D Mode, Hidden tool buttons appears. For detailed information of tool buttons under Edit 3D, please refer to the following: When you mark Edit 3D, Slice, Cut Inside, Rotate Mode, Smooth, Undo, Save and View Mode are activated. Detailed information of the activated tools are as follows. 1. Slice Mark Slice by clicking left mouse button on it. After Slice is marked, Drag mouse to left/right pressing left mouse button on 3D image. 3D image is cut shallow/deep from the front to the inside of the monitor. When you release left mouse button, the slice is completed. Press right mouse to restore original 3D image. 2. Cut Inside Mark Cut Inside by clicking left mouse button on it. And move mouse around cutting area to cut out. Click right mouse to restore original 3D image. 3. Rotate Mode Mark Rotate Mode to rotate 3D image by clicking left mouse button on it. Drag mouse pressing mouse left button on 3D image referring the following rotating direction and mouse position. As you see on the following picture of next page, when you drag mouse on a section divided by dotted line, 3D image rotates in the direction of the pink-arrow shows. (Continued to the next page). 12/21 Page 3D Mode 4. Smooth Press Smooth to make image smooth. 5. Undo Press Undo to restore the original 3D image. 6. Save Press Save to save edited 3D image in hard disk of your computer. The image is saved with [*****E] name in pair with the original 3D image. (***** is the original image name.). When you edit once edited image - [*****E] - and save it again, the newly edited image is overwrited. 7. View Mode In View Mode, you can select one among 3 View modes. In 2D images in the right or around 3D imageIf you click and drag mouse left button, image will be sliced or cut.If you click red square in the center with mouse right button pressed, you can slide 2D image. You can see one big 3D image without 2D section images View Mode 1 (Continued to the next page.) 13/21 Page 3D Mode <View Mode 2> <View Mode 3> In [View Mode 2] and [View Mode 3], you can see three section images and one 3D image. Section images in [View Mode 2] and [View Mode 3]: : The camera on each section image border shows where user’s eyes are located. User’s eyes - the camera - observe 3D image on bottom right screen and the observed section image are shown in the section image box. : : Click right mouse button on red square under section image box and drag to left and right. As you drag the red square left/right, you can observe section image from the front to the back. : Click on the Green Border Line of section image box and drag it to inside/outside. Only the image shown inside of the section image box is used to reconstruct 3D image on the screen. When you drag one Green Border Line of section image box, it affects other related section image box border too. *Note: If there is no camera on the section image border, it means the camera - user’s eyes – are located in front of the monitor. 14/21 Page Tool Button In top right of the screen, you can see Baby Information, Print, Homepage, Help and Exit Tool Button in order. Baby Information Print Press to input parents information, pregnancy date etc. Press to print out image. To print out, please verify printer driver is installed. Homepage Press to go to our website, http://www.ondemandsoft.com. Help Exit Press to User Manual. Press to close iView Plus Client. 15/21 Page How to Edit 3D image Principle of Edition * Note: The followings are examples of how to edit 3D image. In real situation, according to baby position, editing will be a little different. However, basic procedure is equal. 1. Please use 2D images as reference. 2. If baby turn down on the screen, please use Rotation to raise and rotate it. 3. Please move forward the part to cut and use Slice to cut part. 4. Please use Threshold, Contrast or Smooth to make image clear. Baby Face The following is original 3D image, acquired from ultrasound. (The bottom 2D image is the same direction with 3D image on the screen. Raise the image using Rotate Mode. You may see clean 2D image of baby face. 16/21 Page How to Edit 3D image Rotate the image using Rotate Mode. Move forward the part to delete. Delete placenta with Slice. Make image better with Threshold, make image smooth with Smooth. 17/21 Page How to Edit 3D image 10 week’s baby Original image acquired from ultrasound. Move forward the part to delete. Delete with Slice. Cut with Slice. Please use the bottom 2D image, as reference to find out where is baby and where to cut. Control image with Threshold, Smoothing, Contrast. 18/21 Page How to Edit 3D image Spine Original image acquired from ultrasound. Move as arrow directs with Rotate Mode. Please refer to the bottom 2D image as reference to find out where the spine is or where to cut. (Continued to the next page) 19/21 Page How to Edit 3D image For spine, it’s better to use Threshold to get better, clean image than Front-Slice, which you used for baby face or 10 week’s baby. For spine, it’s better to have a little dark image to see spine well. It is recommended not to use Smoothing too much. 20/21 Page Customer Service/Technical Support OnDemandSoft Co., Ltd. 501, Tower 2, DIP, Daemyung 7dong, Namgu, Daegu, 705701, South Korea Tel: 82 53 652 9764 Fax: 82 53 652 9765 Email: [email protected] 21/21 Page