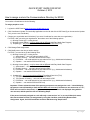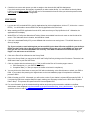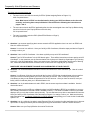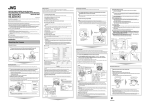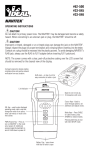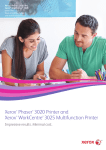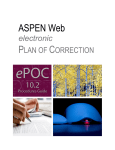Download ctrlaccamstmpNotification_15351
Transcript
QUICK START GUIDE FOR EPOC October 4, 2013 How to assign a role in the Communications Directory for EPOC You must be a Coordinator to do the following. To assign people to a role: 1. Log into the HCS Portal at https://commerce.health.state.ny.us/ 2. Click Coordinator's Update Tool under My Applications on the left side of the HCS Portal (if you do not see the Update Tool, you are not a Coordinator) 3. Choose your organization and click select (if you are a Coordinator for more than one organization) For EPOC, after you select your organization, then select one of the following options: a.) Nursing Homes (pfi) – nursing homes b.) Nursing Homes (adhcp) – only for those with an affiliated Adult Day Health Care Program c.) Hospital (pfi) – only for those with an affiliated Transitional Care Unit (TCU) 4. Click Manage Role Assignments 5. Click Modify next to the role you wish to assign. For EPOC, you need to set up the following roles: a.) Nursing Homes (pfi) – nursing homes 1) Administrator - can read, edit and submit a POC 2) Director, Nursing - can read, edit and submit a POC 3) POC Editor - can read and edit, but not submit a POC (e.g., Administrative Assistant) 4) Operator - can read the SOD and POC only b.) Nursing Homes (adhcp) – only for those with an affiliated Adult Day Health Care Program 1) Administrator - can read, edit and submit a POC 2) Director, Nursing - can read, edit and submit a POC 3) POC Editor - can read and edit, but not submit a POC (e.g., Administrative Assistant) 4) Operator - can read the SOD and POC only c.) Hospital (pfi) – only for those with an affiliated Transitional Care Unit (TCU) 1) TCU Administrator - can read, edit and submit a POC 2) TCU Director of Nursing - can read, edit and submit a POC 3) POC Editor - can read and edit, but not submit a POC (e.g., Administrative Assistant) 4) Operator - can read the SOD and POC only Important - Please review the name of the person you expect to see assigned to a role. It should display the person’s name followed by a dash and their HCS user account (if it shows no user account or an “na”, EPOC will not work for that person). If you see that the person’s name is not displayed along with the user account, add the person to the role following Step 6. If the person is already assigned to a role with only a name and an “na” or no userid after their name, then remove them from the role assignment by using the checkbox, and clicking Remove Role Assignment. Again, the HCS Coordinator needs to add them using Step 6 below. 1 | P a g e 6. Check the box next to each person you wish to assign to the role and click Add Role Assignment. If you don't see the person, their primary organization is under another facility. You can search for them by Name. Look for a name with a userid, NOT one with an "na" that means No Account. After you select the person’s name with a userid then click Add Role Assignment. EPOC BASICS 1. Log onto the HCS, and add ePOC to the My Applications list (click on Applications; click on “E”; click on the + next to EPOC). You will be able to access EPOC from the My Applications list in the future. 2. When entering the EPOC application from the HCS, make sure that your Pop-Up Blocker is off. Otherwise, the application will not display. 3. Within EPOC, a Facility User Manual and Training Videos are available from the main menu on the left side of the screen. The videos are short in duration, and should be viewed. 4. Click on the associated Facility ID if you are affiliated with more than one nursing home. This will drill down to the Survey List page. Tip: If you received an email advising that you have an SOD (or the Area Office has an SOD for your facility in EPOC), but the Facility List or Survey List does not display OR you are not in a valid EPOC role, then most likely you are not in an associated EPOC role correctly. Your HCS Coordinator must follow the steps on Pages 1-2 to add a user to an HCS role. 5. Click on the Event ID to drill down into the Survey Detail. 6. Once in the Survey Detail, you may print the 2567 and Facility Profile by clicking on the Print button. There also is an SOD Letter button to print the SOD Letter. 7. Click on a citation with the underscore (e.g., F319) to drill into the Plan of Correction page to enter a a. POC Description (i.e., your POC for the citation) b. Completion Date (i.e., date you expect the citation to be back in compliance) 8. You may click on the Save button to save your POC without submitting, or the Submit button to submit your POC to DOH. If you submit, then pressing the I Agree button on the next Attestation page will complete the submission process to DOH. 9. DOH will review your POC. Afterwards, you will receive a notice if your citation is rejected OR accepted by DOH. If it’s rejected by DOH then complete Steps 4-8 again, making your necessary revisions to the POC and Completion Date in Step 7. This process will repeat until there is an acceptable POC. 10. For more information go to the recorded training webinar and power point presentation available on the Dear Administrator Letter webpage: http://www.health.ny.gov/professionals/nursing_home_administrator/ . If you have any questions send an e-mail to [email protected] 2 | P a g e Frequently Asked Questions and Answers The three most common issues are: • The user is not in an HCS role correctly for EPOC (follow Assigning Roles on Pages 1-2). 90% of reported issues Note: Most issues in EPOC can be eliminated by having your HCS Coordinator review the roles routinely, and having them setup individuals in associated roles following the instructions on pages 1 and 2. • The user cannot launch the EPOC application after the roles are assigned due to the Pop-Up Blocker being turned on for the site (turn Pop-Up Blocker off for this site). 5% of reported issues • The user is not able to submit a POC (follow EPOC Basics on Page 2). 5% of reported issues 1. Question: I get a screen specifying that I cannot access the EPOC application since I am not in an EPOC role. How do I resolve this issue? Answer: You are not in a valid role. Have your facility’s HCS Coordinator, follow the steps provided on Pages1-2 to assign a role to you. 2. Question: I have no HCS Coordinator. How does my facility set up an HCS Coordinator? Answer: Type “HCS Coordinator” in the HCS Search option. There will be instructions on how to assign an HCS Coordinator. In the meantime, use the Communication Role Lookup tool: Search by Organization Type: Nursing Home (pfi); View All Organizations; Select your nursing home; Review the Administrator and Director of Nursing role; These individuals should have access to EPOC, if their roles were originally set up correctly. MAKE SURE YOU HAVE MORE THAN ONE HCS COORDINATOR AT YOUR FACILITY. 3. Question: I am a new administrator and don’t have an HCS account so I can’t use EPOC yet. How do I submit my POC? Answer: Your Director of Nursing can perform all the functions in EPOC that the administrator role can perform. Have your Director of Nursing submit your POC if they have an account. Also, contact your facility’s HCS Coordinator so that you can initiate the paperwork for an HCS account. Once you have an account, have your facility’s HCS Coordinator place you in the administrator role. 4. Question: I am in the administrator role and in EPOC, but the screen says that no data is available. How do I resolve this issue? Answer: Contact your Area Office to validate that there is a SOD available in EPOC for your facility (or you may have already received an e-mail that a SOD is available in EPOC). If an SOD is available in EPOC, but no data displays, then your role has not been set up correctly. The role has been set up with no associated HCS account. Have your facility’s HCS Coordinator follow the steps on Pages1-2, to assign a role to you. Make sure that they select the option with Your Name, followed by Your HCS Account when placing you in a role via the Coordinators Update Tool. 5. Question: I am in a valid role, but when I press Electronic Plan of Correction from My Applications list, it does not open EPOC or displays technical java like messages through the web browser. How do I resolve this issue? Answer: Make sure your Pop-Up Blocker is turned off for this site. 3 | P a g e 6. Question: I am in EPOC. I see my SOD, but cannot enter my POC. How do I enter my POC? Answer: You have not drilled down correctly, see EPOC Basics above. Make sure you click on the data with the underscore (i.e., “________”). You cannot enter data on the Survey Detail screen, you must drill down on the citation with the underscore (e.g., “F314”) on the Survey Detail Screen, to get to the Plan of Correction screen. When you get to the Plan of Correction screen you may enter the Plan of Correction text and Completion Date to submit your information to DOH. 7. Question: DOH did not receive my POC after I entered it. How do I submit my POC? Answer: If you only pressed the Save button after data entry, then you haven’t submitted the POC to DOH. You must press the Submit button on the Plan of Correction screen, followed by the I Agree button on the Attestation screen to submit a citation to DOH. 4 | P a g e