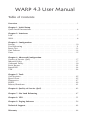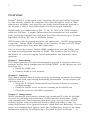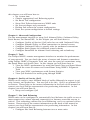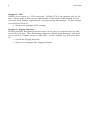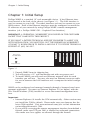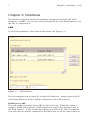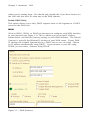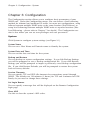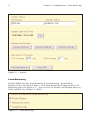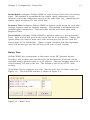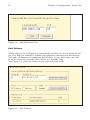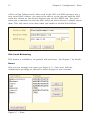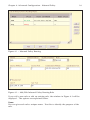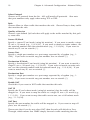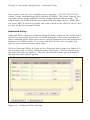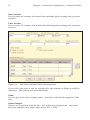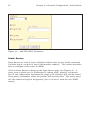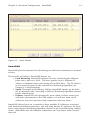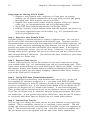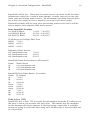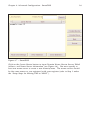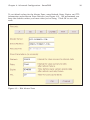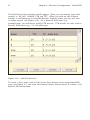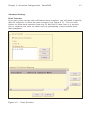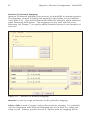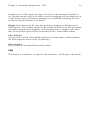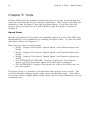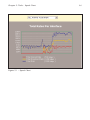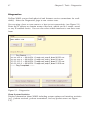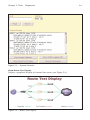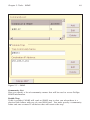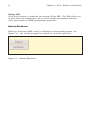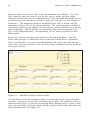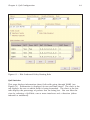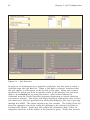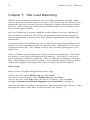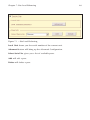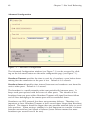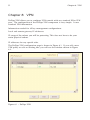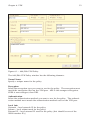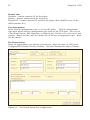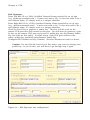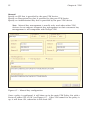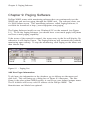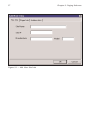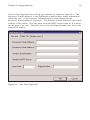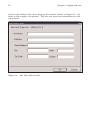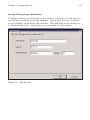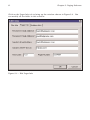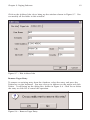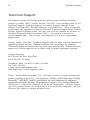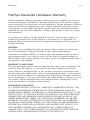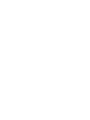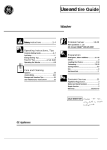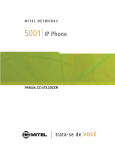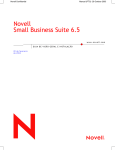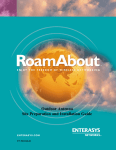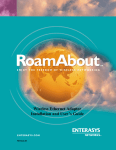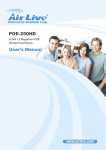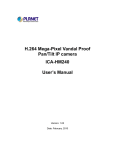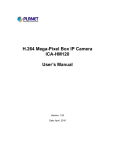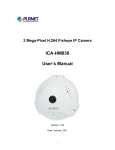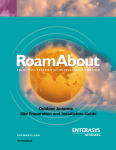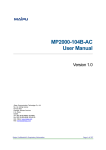Download Warp 3.0 User Manual 4-03.qxd - Andover Consulting Group, Inc.
Transcript
WARP 4.3 User Manual Table of Contents Overview . . . . . . . . . . . . . . . . . . . . . . . . . . . . . . . . . . . . . . . . . . . . . . . . . 1 Chapter 1: Initial Setup Quick Install Instructions . . . . . . . . . . . . . . . . . . . . . . . . . . . . . . . . . . . . . . 4 Chapter 2: Interfaces LAN . . . . . . . . . . . . . . . . . . . . . . . . . . . . . . . . . . . . . . . . . . . . . . . . . . . . . 7 WAN. . . . . . . . . . . . . . . . . . . . . . . . . . . . . . . . . . . . . . . . . . . . . . . . . . . . . 8 Chapter 3: Configuration System . . . . . . . . . . . . . . . . . . . . . . . . . . . . . . . . . . . . . . . . . . . . . . . . . . 10 Load Balancing . . . . . . . . . . . . . . . . . . . . . . . . . . . . . . . . . . . . . . . . . . . . 11 Route Test . . . . . . . . . . . . . . . . . . . . . . . . . . . . . . . . . . . . . . . . . . . . . . . . 12 Unit Failover . . . . . . . . . . . . . . . . . . . . . . . . . . . . . . . . . . . . . . . . . . . . . . 13 Users. . . . . . . . . . . . . . . . . . . . . . . . . . . . . . . . . . . . . . . . . . . . . . . . . . . . 15 Chapter 4: Advanced Configuration Quality of Service (QoS). . . . . . . . . . . . . . . . . . . . . . . . . . . . . . . . . . . . . . 17 Inbound Policy . . . . . . . . . . . . . . . . . . . . . . . . . . . . . . . . . . . . . . . . . . . . 17 Outbound Policy . . . . . . . . . . . . . . . . . . . . . . . . . . . . . . . . . . . . . . . . . . . 20 Static Routes . . . . . . . . . . . . . . . . . . . . . . . . . . . . . . . . . . . . . . . . . . . . . . 23 SmartDNS . . . . . . . . . . . . . . . . . . . . . . . . . . . . . . . . . . . . . . . . . . . . . . . . 24 VPN . . . . . . . . . . . . . . . . . . . . . . . . . . . . . . . . . . . . . . . . . . . . . . . . . . . . 34 Chapter 5: Tools QoS Statistics. . . . . . . . . . . . . . . . . . . . . . . . . . . . . . . . . . . . . . . . . . . . . . 35 Speed Chart. . . . . . . . . . . . . . . . . . . . . . . . . . . . . . . . . . . . . . . . . . . . . . . 35 Diagnostics . . . . . . . . . . . . . . . . . . . . . . . . . . . . . . . . . . . . . . . . . . . . . . . 37 SNMP . . . . . . . . . . . . . . . . . . . . . . . . . . . . . . . . . . . . . . . . . . . . . . . . . . . 39 Reboot/Shutdown . . . . . . . . . . . . . . . . . . . . . . . . . . . . . . . . . . . . . . . . . . 41 Chapter 6: Quality of Service (QoS) . . . . . . . . . . . . . . . . . . . . . . . . . . . . 42 Chapter 7: Site Load Balancing. . . . . . . . . . . . . . . . . . . . . . . . . . . . . . . . 47 Chapter 8: VPN . . . . . . . . . . . . . . . . . . . . . . . . . . . . . . . . . . . . . . . . . . . . 51 Chapter 9: Paging Software . . . . . . . . . . . . . . . . . . . . . . . . . . . . . . . . . . 56 Technical Support. . . . . . . . . . . . . . . . . . . . . . . . . . . . . . . . . . . . . . . . . . 63 Warranty . . . . . . . . . . . . . . . . . . . . . . . . . . . . . . . . . . . . . . . . . . . . . . . . 64 1 Overview Overview FatPipe® WARP is a high-speed router clustering device from FatPipe Networks. It is the ultimate solution for companies that want the highest levels of WAN redundancy, reliability, and speed for data traffic directed from the network to the Internet as well as data traffic directed to servers hosted internally. WARP bonds any combination of DS3, T1, E3, E1, DSL, OCN, ISDN, wireless, cable and 56K lines. It enables bidirectional data transmission over multiple paths, providing customers the confidence data lines will remain up at all times regardless of router, ISP, line, or backbone failures. WARP works with all existing hardware and applications. No BGP programming is required. FatPipe WARP is available in two versions: 50 Mbps and 155 Mbps, and can support more than three DS3 connections. You can access the manual, FatPipe WARP configuration, and the FatPipe website from the configuration interface of WARP. The interface also has links to the feature set, sales and support contact information, and frequently asked questions. Chapter 1: Initial Setup This chapter provides you with the information required to setup the cable connections and the initial configuration for FatPipe WARP. In this chapter you will learn how to: • Install the WARP unit • Connect WARP to your network Chapter 2: Interfaces This chapter explains how to setup necessary networking parameters for FatPipe WARP to work with your existing networking environment. In this chapter you will learn how to: • Setup the IP Address, Subnet Mask, and Default Gateway of each networking interface • Enable or disable access to services running on the WARP unit • Check the status of each WAN connection Chapter 3: Configuration WARP dynamically load balances inbound and outbound IP traffic for the highest levels of reliability and redundancy of WAN/Internet connections. Along with comprehensive load balancing algorithms, you can also choose failover recovery options using an additional standby WARP unit either at your site, called Unit Failover, or at separate locations, called Site Load Balancing. You can access and configure these options under the Configuration section of the menu. Information about Site Load Balancing is described in detail in Chapter 7. In Overview 2 this chapter you will learn how to: • Set system time • Choose appropriate Load Balancing option • Set Route Test configuration • Setup Unit Failover between two WARP units • Set user privileges and passwords • Backup and restore the system configuration • Reset the system configuration to default settings Chapter 4: Advanced Configuration Use the management interface to setup QoS, Inbound Policy, Outbound Policy, Static Routes, and SmartDNS. In this chapter you will learn how to: • Configure Quality of Service (QoS) rules for use with Outbound Policy • Configure Inbound Policy to allow connections to internal servers • Configure Outbound Policy to specify rules for outbound connections • Configure Static Routes for additional routed subnets • Configure SmartDNS for inbound load balancing and redundancy Chapter 5: Tools Use FatPipe WARP’s remote management interface to monitor the performance of your network. You can check the status of routers and Internet connections using FatPipe WARP’s Diagnostic Tools and view the speed of connections using the Speed Meter and Speed Chart. In this chapter you will learn how to: • View the WAN’s performance by using the Speed Chart and Speed Meter • Check the status of routers and connections using WARP’s Diagnostic Tools • View your WAN’s performance with System Statistics • View QoS Statistics for traffic going through WARP Chapter 6: Quality of Service (QoS) WARP can be setup to treat different kinds of traffic differently in respect to priority, latency, and packet loss. You use QoS to do this. QoS is an optional addon feature. Please refer to the contact information in the back of the manual or contact your local FatPipe representative for purchasing information. In this chapter you will learn how to: • Setup and configure QoS Chapter 7: Site Load Balancing WARP units can be configured to automatically load balance site traffic to one or more remote sites, where inbound connectivity to Internet accessible servers is critical. This technology utilizes Site Load Balancing, and is an optional add-on feature. Please refer to the contact information on the back of the manual or contact your local FatPipe representative for purchasing information. In this chapter you will learn how to: • Configure Site Load Balancing between two or more units 3 Overview Chapter 8: VPN WARP can be setup as a VPN end-point. FatPipe VPN is an optional add-on feature. Please refer to the contact information in the back of the manual or contact your local FatPipe representative for purchasing information. In this chapter you will learn how to: • Setup and configure VPN settings Chapter 9: Paging Software FatPipe provides monitoring software that can be used to continuously test the status of your unit. This monitoring software, called Paging Software, will send you an alert if a failure occurs on the WAN. In this chapter you will learn how to: • Install the Paging Software • Setup and configure the Paging Software Chapter 1: Initial Setup 4 Chapter 1: Initial Setup FatPipe WARP is a standard 19” rack mountable device. It has Ethernet interfaces located at the back of the chassis (see Figure 1.1). The LAN interface is used to connect to your LAN. The other interfaces are used to connect to your WAN routers. Each of the Ethernet interfaces must be configured to match the IP addresses of your network by using FatPipe WARP’s remote management interface (a.k.a. FatPipe WARP GUI – Graphical User Interface). IMPORTANT: A PREINSTALL WORKSHEET IS INCLUDED IN THE CUSTOMER PACKET THAT CAME WITH THIS PRODUCT. WAN 3 WAN 2 WAN 1 LAN Mouse PS/2 DO NOT USE Monitor IF YOU WANT A FATPIPE TECHNICAL SUPPORT ENGINEER TO ASSIST YOU WITH INSTALLATION, YOU MUST FILL OUT THE PREINSTALL WORKSHEET AT LEAST 72 HOURS PRIOR TO INSTALL AND FAX IT TO FATPIPE TECHNICAL SUPPORT AT (801) 281-0317. Keyboard PS/2 Figure 1.1 1. Unpack WARP from its shipping box. 2. You will receive a 19” rack mountable unit with one power cord. 3. To install WARP you will need one Ethernet network cable for each interface you will use. You may also need an Ethernet crossover cable for use in between the LAN interface and a computer for initial configuration. WARP can be configured and managed remotely through a browser-based management application. You must use Internet Explorer 5.0 (or higher) with the Java Virtual Machine (JVM) installed to access the remote management interface. Important: • Internet Explorer 6.0 installs the JVM automatically. Other versions may not install the JVM by default. Please make sure your browser has the latest JVM installed. Visit www.microsoft.com/java to find information on installing Microsoft’s JVM. • If you will be accessing the remote management interface from behind a firewall, make sure TCP port 5001 is allowed for outbound connections. Also make sure Java applets are allowed through the firewall. 5 Chapter 1: Quick Install Instructions Quick Install Instructions The following section is a quick overview of the installation process. We recommend that you refer to the rest of the manual for detailed descriptions of various menu items and screens. Select a PC on your LAN to configure WARP. This PC will be referred to as the Management PC. Any PC on the LAN can be used to manage WARP once initial configuration is complete. 1. Connect the WARP unit to a UPS outlet. Power the unit on. It takes less than a minute to boot up. 2. Connect the LAN interface to your local network and the WAN interfaces to your WAN routers. Initial configuration must be done through the LAN interface. 3. Configure the Management PC with IP address 192.168.0.10, Subnet Mask 255.255.255.0, and Gateway 192.168.0.1. 4. Point the web browser on your Management PC to http://192.168.0.1 This will bring up the initial interface page of WARP. 5. Click on the ENTER button. This will take you to the remote configuration login page. At your first login, enter Administrator as the username (it is case-sensitive). The unit ships with no password. Simply click the Login button to authenticate to WARP and bring up the remote management interface. 6. Click Users on the menu and select Administrator from the user list. Click Set Password to set the login password. Be sure to remember this password, as you will not be able to access the WARP without it. You may also want to add additional users at this time. 7. Configure all the active WAN interfaces with IP Address, Subnet Mask, and Default Gateway settings. For more details, see “Chapter 3: Interfaces” in this manual. If any of your WAN IPs are assigned using DHCP or PPPoE, you can select those options instead. 8. Configure the LAN interface: Click on LAN under Interfaces and click Add to add a new IP alias. We recommend keeping the default 192.168.0.1 IP address, assuming it does not conflict with anything on your network. Click Ok, then Save. At this point your WARP unit should be setup for Internet access. All you need to do is set your Default Gateway to the LAN IP of the WARP unit. Chapter 1: Quick Install Instructions 6 Helpful Tips: • Once WARP is in place, we recommend that you reboot your routers and firewalls to clear their ARP caches. This will assure proper network communication between WARP and your other network devices. • If you are using public IPs on the LAN side of WARP in a pass-through configuration (see Inbound Policy), it may not be necessary to change your network’s Default Gateway. WARP uses Proxy ARP to automatically forward packets destined for any of the WAN routers. This makes WARP completely transparent to internal devices accessing the Internet. 7 Chapter 2: Interfaces - LAN Chapter 2: Interfaces The Interface section is where you configure settings for the LAN and WAN interfaces of WARP. You can set various parameters for each WAN interface and the line it’s connected to. LAN To set LAN parameters, click LAN on the menu (see Figure 2.1). Figure 2.1 – LAN Interface You can configure one or more IPs on the LAN interface. Simply specify the IP and Subnet Mask for each IP subnet connected to the LAN interface. Enable Proxy ARP This will enable or disable Proxy ARP on the LAN side. When this option is enabled, WARP will respond to ARP requests for any IPs that belong to any of the WAN subnets. If you disable this option, you will not be able to communicate with devices directly connected to the WAN that are in the same subnet as Chapter 2: Interfaces - LAN 8 where you’re coming from. You should only disable this if you have devices on the LAN side that have IPs from one of the WAN subnets. Enable DHCP Relay This option allows you to relay DHCP requests from a LAN segment to a DHCP server on the WAN side. WAN Click on WAN1, WAN2, or WAN3 on the menu to configure each WAN interface in your network (see Figure 2.2). This is where you can assign IP Address, Subnet Mask, and Default Gateway settings to each WAN interface. The Default Gateway is typically the Ethernet IP address of your WAN router. If your WAN IP settings are assigned dynamically by a DHCP server, you can select “Obtain an IP address automatically using DHCP”. If you connect to your ISP using PPPoE, you can select “Connect using PPPoE”. Figure 2.2 – WAN Interface 9 Chapter 2: Interfaces - WAN Note: Line Status will read UP when the WAN connection is functioning and available for data communication. Line Status will read DOWN when the WAN connection is unavailable. Enable Route Test This option should be checked if you have a public Internet line connected to the WAN port. Only uncheck this option if you’re connecting a private line from which the Internet is not accessible. See Chapter 3, Route Test for more information. Access Control FatPipe is a secure system with most services disabled except those needed to provide Remote Management, SSH, DNS, and SNMP. Although these services present minimal risk, you can enable or disable these features as desired. You can also block Ping (ICMP ECHO) requests for the WAN interface IP. These options do not affect traffic routed through WARP. Usage You can select the way this WAN line is used among your available WAN lines. Only lines marked as Primary will be utilized unless they are down, then lines marked as Backup will be used. Link Bandwidth This setting is for use with Quality of Service (QoS). You should specify the maximum bandwidth available outbound for your WAN line in Kbps (Kilobits per second). For example, if you have 1.5Mbps of bandwidth outbound, you would enter 1500. Chapter 3: Configuration - System 10 Chapter 3: Configuration The Configuration section allows you to configure basic parameters of your WARP unit. Under the Configuration menu, you can choose a load balancing method for inbound and outbound IP traffic, set route test configurations, setup failover between multiple WARP units at the same location (Unit Failover) or setup load balancing between multiple WARP units at separate locations (Site Load Balancing – please refer to Chapter 7 for details). The Configuration section is also where you can set user privileges and user passwords. System Click System to configure system settings (see Figure 3.1). System Name You can set a Host Name and Domain name to identify the system. System Date and Time You can set the date and time for the system. Backup and Restore You can backup or restore configuration settings. If you click Backup Settings you will be prompted to save a backup configuration file. If you click Restore Settings you will be prompted to import a previously saved backup configuration file. If you click Restore Defaults you will be prompted to restore the system back to factory defaults Session Timeouts You can specify TCP and UDP idle timeouts for connections routed through WARP. The defaults are 120 minutes (2 hours) for TCP and 3 minutes for UDP. Rarely do you need to change these settings. Set Login Banner You can specify a message that will be displayed on the Remote Configuration login page. Clear ARP Use this to clear the system’s ARP cache. 11 Chapter 3: Configuration - Load Balancing Figure 3.1 – System Load Balancing FatPipe WARP provides three methods of load balancing: Round Robin, Response Time, and Fastest Route. Click Load Balancing to bring up the Load Balancing page (see Figure 3.2). You can also set Primary and Backup lines per WAN interface (see Chapter 2, WAN). Figure 3.2 – Load Balancing Chapter 3: Configuration - Route Test 12 Round Robin configures FatPipe WARP to send sessions down lines in rotating order. This method is recommended for similar speed connections to the Internet, even if the connections are not of the same kind (e.g., combining two similar speed fractional T1s and a DSL line). Response Time configures FatPipe WARP to balance traffic based on each line’s average response time for Internet requests. This method is recommended for unequal speed connections. The fastest line will be used more often with Response Time. Fastest Route configures FatPipe WARP to balance traffic on a per-destination basis. Each session will go over the fastest line for its destination. Choose this option when you want to make sure each session goes out the line with the fastest route for its destination. (There is slight overhead with this algorithm since SYN packets get sent out all lines at the start of each session). Route Test FatPipe WARP tests connections to the router, to the ISP (Internet Service Provider), and to three user-specified sites on the Internet. Each site can be specified using a domain name or an IP address. The port number should be a valid listening TCP port at the site. The default is port 80 for HTTP (web servers). Click Route Test to configure test sites. You can add, edit, or delete sites (see Figure 3.3). The Add/Edit window is shown in Figure 3.4. Figure 3.3 – Route Tests 13 Chapter 3: Configuration - Route Test Figure 3.4 – Add/Edit Route Test Unit Failover WARP units can be configured to automatically fail over in case of hardware failure. This helps to maintain a reliable and redundant connection to the Internet. Two units are required to implement Unit Failover. At any given time, one will be in an Active state and the other will be in a Standby state (see Figure 3.5). Only the current Active unit will route traffic. Figure 3.5 – Unit Failover Chapter 3: Configuration - Unit Failover 14 Initial Setup The physical setup consists of splitting the Ethernet connections from each router to the corresponding WAN interfaces of the two WARP units. This will require the use of a separate switch (or hub) for each router. For example, to setup the hardware for WAN1, you would connect a cable from the router to a switch, then connect a cable from each of the WAN1 interfaces to the switch. This will allow communication between the router and both WAN1 interfaces. You would do the same between your LAN interfaces and your internal device (firewall or router). To enable Unit Failover, you will need to log into Remote Management and go to the Unit Failover page. Select the “Enable Failover” checkbox and enter the failover information as described below. Group ID uniquely identifies the failover group. This only needs to be changed if you have more than one pair of WARP units using Unit Failover on the same network. Valid range is 1-255. Both of your failover units must use the same Group ID. Access IP uniquely identifies each unit and will be used to access the unit when in Standby mode (when all other IPs are deactivated). You must use IP/Mask format (e.g. 192.168.0.10/24). Email Alert Settings allows you to specify email information so an email can be sent whenever failover occurs (see Figure 3.6). This email will be sent from a unit that goes from Standby to Active state. Role indicates the preferred role of each unit. One unit will be set as Primary and the other as Backup. The role only applies when both units are powered on at the same time. The unit marked Primary will go to the Active state and the unit marked as Backup will go to the Standby state. State shows the current failover state of the unit you are logged into, either Active or Standby. Force to Standby will allow you to force an Active unit to Standby mode, allowing the other unit to become Active. Backup Unit shows details about any unit that is detected as a backup to the one you are viewing. The IP address is the backup unit’s Access IP. The State could be displayed as Active, Backup, or Down. If it’s marked as Down, it means the unit is no longer detected. At a minimum, you must specify a Group ID and Access IP. When you click Save, you will be prompted to reboot. Once the WARP unit has rebooted, you 15 Chapter 3: Configuration - Users will be in Unit Failover mode. Since each of the LAN and WAN interfaces use a new virtual MAC address, you may not be able to access the unit until the ARP cache has cleared on any devices between you and the WARP unit. You could either run a command to clear the ARP caches on those devices or simply reboot them. This only needs to be done when you enable or disable Unit Failover. Figure 3.6 – Email Alert Settings Site Load Balancing This feature is available as an optional add-on feature. See Chapter 7 for details. Users Here you can manage your users (see Figure 3.7). Only users with the Administrator privilege are allowed to make changes to user accounts. Figure 3.7 – Users Chapter 3: Configuration - Users 16 Account Policy You can specify account security policies that are applied to all new logins and account creations. This is made up of the following policies (see figure 3.8): Maximum GUI Connections sets the limit on the number of concurrent connections that are allowed to the remote management interface. Account Lockout Threshold specifies the number of failed login attempts allowed before locking out the user. Account Lockout Duration specifies the number of minutes before a user can attempt to login again after being locked out. Minimum Username Length specifies the minimum number of characters required for usernames for new user accounts. Minimum Password Length specifies the minimum number of characters required for passwords for new user accounts. Require Mixed Passwords will enable complex password checking. With this enabled passwords for new user accounts must contain a mix of letters, numbers, and special characters. Enable Central Manager Login provides access to the Central Manager Software. The FatPipe Central Manager is the tool you would use to manage multiple FatPipe boxes via one interface. This feature is available as an optional add-on feature. 17 Chapter 4: Advanced Configuration - QoS Chapter 4: Advanced Configuration WARP provides dynamic load balancing algorithms for inbound as well as outbound IP traffic. It supports the hosting of internal servers including web, email, firewall, and load balancing servers. It features FatPipe’s SmartDNS™ and Inbound Policy for inbound load balancing. To allow inbound traffic, you must setup Inbound Policy. Quality of Service (QoS) This feature is available as an optional add-on feature. See Chapter 6 for details. Inbound Policy Inbound Policy, short for Inbound Policy Routing, applies to any traffic that is initiated on the outside (WAN side) of WARP coming in. Any traffic matched by these inbound traffic rules (also called inbound policy route rules) will be handled based on the settings of the rule. If you have the QoS add-on, you can apply QoS rules to your inbound policy route rules. If you have used a prior version of our software, please note that we have now combined the functionality of Pass-Through and Reverse Mapping into one page called Inbound Policy. This change was necessary to facilitate the use of QoS with inbound policy route rules. Each rule can be configured to forward traffic inbound with or without doing Reverse Mapping (NAT). Click on Inbound Policy to bring up the Inbound Policy page (see Figure 4.1). You can add, edit, or delete policy route rules. You can also change the order the rules are applied. The first rule matched (from top to bottom) is the only rule that will be applied. Chapter 4: Advanced Configuration - Inbound Policy 18 Figure 4.1 – Inbound Policy Routing Figure 4.2 – Add/Edit Inbound Policy Routing Rule If you add a new rule or edit an existing rule, the window in Figure 4.2 will be displayed. The options are explained below. Name You can give each rule a unique name. Use this to identify the purpose of the rule. 19 Chapter 4: Advanced Configuration - Inbound Policy Select Protocol Choose an IP protocol from the list. ALL will match all protocols. Also note that port numbers only apply when using TCP or UDP. Rule Choose Allow to allow traffic that matches the rule. Choose Deny to deny traffic that matches the rule. Quality of Service Choose a pre-defined QoS rule that will apply to the traffic matched by this policy route rule. Source IP/Mask Specify a source IP and mask (using bit notation). If you want to match a singe IP, use a /32 mask (e.g., 1.2.3.4/32). If you want to match an entire subnet, use the network number with the network mask (e.g., 1.2.3.0/24). If you want to match any IP, use an asterisk (*). Source Port Specify a single port number or a port range separated by a hyphen (e.g., 11023). If you want to match any port number, use an asterisk (*). Destination IP/Mask Specify a destination IP and mask (using bit notation). If you want to match a singe IP, use a /32 mask (e.g., 1.2.3.4/32). If you want to match an entire subnet, use the network number with the network mask (e.g., 1.2.3.0/24). If you want to match any IP, use an asterisk (*). Destination Port Specify a single port number or a port range separated by a hyphen (e.g., 11023). If you want to match any port number, use an asterisk (*). Enable NAT Check this if you want to NAT traffic that matches this rule. NAT IP Specify the IP and subnet mask (using bit notation) that the traffic will be mapped to. If you want to map the traffic to a single IP, use a /32 mask (e.g., 1.1.1.1/32). If you want to map the traffic one-to-one, use a full subnet mask (e.g., 1.1.1.0/24). NAT Port Specify the port number the traffic will be mapped to. If you want to map all ports, use an asterisk (*). Please note that if you do not select NAT, then the rule will default to PassThrough, which means that WARP simply forwards traffic matching the rule. Chapter 4: Advanced Configuration - Outbound Policy 20 This requires that you use a smaller subnet, typically a /30 (255.255.255.252) subnet, on the corresponding WAN interface of WARP. The router, firewall, and any other device with a public IP will be assigned the full subnet mask. The LAN interface of WARP will also be assigned the full subnet mask. WARP will use Proxy ARP to receive the traffic and route it back to the LAN for any IPs that are part of the Destination IP/Mask. Outbound Policy Outbound Policy, short for Outbound Policy Routing, applies to any traffic that is initiated on the inside (LAN side) of WARP going out. Any traffic matched by these outbound policy route rules will be treated differently than the default load balanced and NATed traffic. If you have the QoS add-on, you can apply QoS rules to your outbound policy route rules. Click on Outbound Policy to bring up the Outbound Policy page (see Figure 4.3). You can add, edit, or delete outbound policy route rules. You can also change the order the rules are applied. The first rule matched (from top to bottom) is the only rule that will be applied. Figure 4.3 – Outbound Policy Routing 21 Chapter 4: Advanced Configuration - Outbound Policy Clear Session You can clear all sessions that match the outbound policy routing rule you have selected. View Session You can view all sessions that match the outbound policy routing rule you have selected. Figure 4.4 – Add/Edit Outbound Policy Routing Rules If you add a new rule or edit an existing rule, the window in Figure 4.4 will be displayed. The options are explained below. Name You can give each rule a unique name. Use this to identify the purpose of the rule. Select Protocol Choose an IP protocol from the list. ALL will match all protocols. Also note that port numbers only apply when using TCP or UDP. Chapter 4: Advanced Configuration - Outbound Policy 22 Quality of Service Choose a pre-defined QoS rule that will apply to the traffic matched by this policy route rule. Source IP/Mask Specify a source IP and mask (using bit notation). If you want to match a singe IP, use a /32 mask (e.g., 1.2.3.4/32). If you want to match an entire subnet, use the network number with the network mask (e.g., 1.2.3.0/24). If you want to match any IP, use an asterisk (*). Source Port Specify a single port number or a port range separated by a hyphen (e.g., 11023). If you want to match any port number, use an asterisk (*). Destination IP/Mask Specify a destination IP and mask (using bit notation). If you want to match a singe IP, use a /32 mask (e.g., 1.2.3.4/32). If you want to match an entire subnet, use the network number with the network mask (e.g., 1.2.3.0/24). If you want to match any IP, use an asterisk (*). Destination Port Specify a single port number or a port range separated by a hyphen (e.g., 11023). If you want to match any port number, use an asterisk (*). Traffic Mode Interface Priority directs traffic out the first live line, using the WAN interface order you specify. Interface Specific directs traffic out only the specified line(s). WAN Interface List You can enter a list of WAN interfaces that you want this policy route rule to use. For each interface you can specify whether or not you want to do NAT. If you do use NAT, you can specify whether you want to NAT to a specific IP and port or if you want to have the system automatically assign an IP and port (the IP will be the IP of the WAN interface the traffic goes out). If you click Add, you will see the window shown in Figure 4.5. First you choose the WAN interface you want to use. Then you select whether or not you want to use NAT and/or Port NAT. If you choose the Auto options, the system will handle the IP and port assignments for you dynamically (this is recommended in most scenarios). 23 Chapter 4: Advanced Configuration - Static Routes Figure 4.5 – Add/Edit WAN Parameters Static Routes Static Routes are used to route additional subnets that are not locally connected (in other words, not part of one of the Interface subnets). This section describes how to configure static routes in WARP. Click on Static Routes to bring up the Static Routes page (see Figure 4.6). A static route is made up of a destination IP, subnet mask, gateway, and metric. The IP and subnet mask determine the range of IP addresses that will be routed. The gateway determines where the packets will be forwarded. The metric specifies the number of hops to the gateway (and is at least 2 with the way WARP routes). Chapter 4: Advanced Configuration - SmartDNS 24 Figure 4.6 – Static Routes SmartDNS SmartDNS provides inbound load balancing and inbound redundancy to internal servers. The benefits of FatPipe’s SmartDNS feature are: • Load Balancing: SmartDNS balances load by advertising the different paths into a host on a LAN. The host appears to be a different IP address at different times, thus using all available lines. The IP addresses are resolved based on the selected load balancing algorithm (see Chapter 3: Load Balancing). • Speed: Through load balancing, FatPipe SmartDNS speeds up the delivery of inbound traffic according to the load balancing algorithm selected by the administrator. • Failover: SmartDNS will dynamically sense when a failure occurs and will make adjustments to the DNS replies so it will not hand out IP addresses that are associated with connections that are down. SmartDNS allows hosts on a network to have multiple IP addresses associated with them from different providers, and will hand out the IP addresses for these hosts using the load balancing algorithm selected in the Load Balancing configuration. SmartDNS tests the different connections and can detect when connections fail. 25 Chapter 4: Advanced Configuration - SmartDNS Setup Steps for Moving DNS to WARP 1. Register a new domain with a registrar, or if you have an existing domain, get all domain information from your DNS provider (the group managing your DNS, typically one of your ISPs). 2. Register new name server names with the registrar using your domain name (e.g., ns1.yourdomain.com and ns2.yourdomain.com). 3. Setup DNS Zone (domain information) on FatPipe WARP. 4. Initiate a transfer of your domain name with the registrar and point it to your newly registered name server names (e.g., ns1.yourdomain.com and ns2.yourdomain.com). Step 1: Register a New Domain Name You must contact a domain registrar to register a domain name. You can get a full list of ICANN-accredited registrars from InterNIC.com. Directnic.com and Networksolutions.com are two of the competing ICANN-accredited registrars you can use. In the course of registering the new domain, you may be required to provide two name servers that will handle your domain name. If the registrar provides default name servers, you can use them. Otherwise, just specify any existing name servers (perhaps just put in ns.yahoo.com and ns1.yahoo.com and their corresponding IP addresses). You will transfer these domains to your name server names in a future step. Step 2: Register Name Servers Contact your registrar to initiate the creation of your new name servers using your domain name (e.g., ns1.yourdomain.com and ns2.yourdomain.com). Each name server name will map to its own WAN port IP address on WARP. As far as the registrar knows, your domain name is handled on multiple physical name servers, but in reality you are simply mapping a different name server name to each of the WAN port IP addresses. Step 3: Set Up DNS Zone (Domain Information) To achieve inbound redundancy, each domain name record (e.g., www) will have multiple IP addresses assigned to it — one from each WAN IP block. SmartDNS will hand out these IP addresses based on the type of load balancing you have set WARP to use. If you choose Round Robin or Fastest Route, the IP addresses are handed out in a round-robin fashion. If you choose Response Time, packets will be handed out based on the response time of each WAN line. If you use On Failure, only IP addresses from the designated primary WAN lines are handed out. If you specify two primary WAN lines, then the two IP addresses associated with those lines are handed out in a round-robin fashion. Step 4: Initiate Zone Transfer The last step is to change the name servers for your domains at your registrar’s website. This is commonly referred to as “initiating a zone transfer”. You will change the name servers for your domains to the name servers you registered in Step 2. The transfer will take a day or two. Once the transfer is complete and the root name servers are updated with the new name server information, Chapter 4: Advanced Configuration - SmartDNS 26 SmartDNS will be live. There may be name servers out in the world that have information cached for a week or more though, so make sure you do not take down your pre-existing name servers. We recommend you keep those in place for at least two weeks or even a month if you want to be extra careful. Eventually nobody will be using your pre-existing name servers and it will be safe to remove your domains from those servers. Basic SmartDNS Example 1st WAN IP Block 7.0.0.0 – 7.0.0.255 2nd WAN IP Block 8.0.0.0 – 8.0.0.255 3rd WAN IP Block 9.0.0.0 – 9.0.0.255 IP Addresses on FatPipe WAN Ports WAN1 7.0.0.2 WAN2 8.0.0.2 WAN3 9.0.0.2 Registered Name Servers ns1.yourdomain.com ns2.yourdomain.com ns3.yourdomain.com 7.0.0.2 8.0.0.2 9.0.0.2 SmartDNS Name Server Entries (NS records) Name Name Server @ ns1.yourdomain.com @ ns2.yourdomain.com @ ns3.yourdomain.com SmartDNS Host Name Entries (A records) Name IP Address @ 7.0.0.5 @ 8.0.0.9 @ 9.0.0.44 www 7.0.0.5 www 8.0.0.9 www 9.0.0.44 ftp 7.0.0.7 ftp 8.0.0.35 ftp 9.0.0.19 Time to Live (TTL) SmartDNS uses a short TTL to ensure the information about the IP addresses for the hosts it serves are accurate and up-to-date. This means that the machines on the Internet will always connect to the host using a route that is available instead of trying to access the host using an IP address that is not accessible due to a line failure. 27 Chapter 4: Advanced Configuration - SmartDNS The TTL value informs all DNS servers on the Internet how long they should store information about your domain. For example, a name server caches your domain information following a request for a website that uses your domain. Until the TTL value is exceeded, that name server will continue using the information supplied by the first request each time your domain is requested. When your domain is requested after the TTL period, the name server will conduct a new query for updated information about your domain. The TTL value is measured in seconds. WARP ensures that DNS information is up-to-date. You can change the TTL to your own preferences, along with Refresh, Expire, and Retry entry settings. You can set TTL, Refresh, Expire, and Retry settings by entering the corresponding information in the Master Zone Defaults by clicking through the SmartDNS, Create Master, and Create Master Zone configuration pages. You must click on SAVE to activate all changes made to the SmartDNS settings. Reverse DNS (PTR Records) SmartDNS supports Reverse DNS (PTR Records). To set this up, you must know the exact name of the zone that your ISP will use to delegate the Reverse DNS. The zone name will always end in “in-addr.arpa”. The only valid record types in a Reverse DNS zone are NS and PTR. There are several different zone naming conventions used to delegate Reverse DNS, so you must contact your ISP to find out what zone name to enter under SmartDNS. Here are some examples showing common zone naming conventions: “Class C” delegation using 1.2.3.0/24 subnet: 3.2.1.in-addr.arpa – notice that it begins with the first three octets backwards “Less than Class C” delegation using 1.2.3.0/25 subnet: 0.3.2.1.in-addr.arpa – “first octet” convention 0/25.3.2.1.in-addr.arpa – “first octet slash mask bits” convention 0-25.3.2.1.in-addr.arpa – “first octet dash mask bits” convention 0-127.3.2.1.in-addr.arpa – “first octet dash last octet” convention SmartDNS Setup Click on SmartDNS to access the SmartDNS page (see Figure 4.7). Chapter 4: Advanced Configuration - SmartDNS 28 Figure 4.7 – SmartDNS Click on the Create Master button to input Domain Name, Master Server, EMail Address, and Name Server information (see Figure 4.8). You must specify at least one name server to create a new domain/zone. The name servers should be the same names as you registered with your registrar (refer to Step 2 under the “Setup Steps for Moving DNS to WARP”). 29 Figure 4.8 – Create Master Zone Chapter 4: Advanced Configuration - SmartDNS Chapter 4: Advanced Configuration - SmartDNS 30 To set default values for the Master Zone, enter Refresh, Retry, Expire, and TTL information under Master Zone Defaults (see Figure 4.9). We recommend you keep the defaults unless you know what you’re doing. Click OK to save the zone. Figure 4.9 – Edit Master Zone 31 Chapter 4: Advanced Configuration - SmartDNS The Edit Master Zone window should appear. Here you can manage your zone records: A, NS, MX, CNAME, PTR and TXT. When you click on one of those buttons, it will bring up an Add/Edit Records window where you can add, edit, or delete records (see Figure 4.10). On a Forward DNS zone (e.g., example.com), you will never specify PTR records. PTR records are only used in Reverse DNS zones (e.g., 3.2.1.in-addr.arpa). Figure 4.10 – Add/Edit Records To create a slave zone, click on the Create Slave button on the main SmartDNS page (see Figure 4.7) and enter the Domain Name, Master Server IP address, and Records File information. Chapter 4: Advanced Configuration - SmartDNS 32 Advanced Settings Zone Transfers If you have slave servers that will initiate zone transfers, you will need to specify their IP addresses to allow the zone transfers (see Figure 4.11). You can also choose to allow zone transfers from any IP, but this is often seen as a security risk as anybody can view an entire zone by performing a zone transfer from their computer. Figure 4.11 – Zone Transfers 33 Chapter 4: Advanced Configuration - SmartDNS Interface-To-Network Mappings Interface-To-Network Mappings are necessary for SmartDNS to function properly. The mappings are used to specify the network(s) that belong to each interface (see Figure 4.12). This will tell SmartDNS which IPs belong to which interfaces when answering DNS queries. The mappings are also used with Site Load Balancing (see Chapter 7) to specify which networks belong to each interface of each site. Figure 4.12 – Interface-To-Network Mappings Interface is used to assign an Interface to this particular mapping. Select a Role is used to assign a role to this particular mapping. It is primarily used in conjunction with Site Load Balancing but can be used in a single unit setup as well. Primary specifies that an IP address from the mapping will be Chapter 4: Advanced Configuration - VPN 34 handed out in a DNS request as long as the line for the associated interface is up. Backup specifies that an IP address from the mapping will be handed out in a DNS request only if all Primary mappings are unavailable (meaning the lines for their associated interfaces are down). Weight affects how often IPs from this particular mapping are handed out in DNS requests. The number entered is the number of times an IP will be handed out before using the next mapping. If all mappings have a weight of one, then they are all treated equal and IPs are handed out in a round-robin fashion. View Statistics You can view a record of SmartDNS statistics for all the zones, which tabulates the DNS responses based on the IP Addresses. Clear Statistics You can clear all the SmartDNS statistics stored. VPN This feature is available as an optional add-on feature. See Chapter 8 for details. 35 Chapter 5: Tools - Speed Chart Chapter 5: Tools FatPipe WARP provides graphical monitoring tools to aid you in monitoring the speed and performance of your Internet connections. This chapter describes the methods to view the Speed Chart and the Speed Meter. If you have the QoS add-on, then you will also see a QoS Statistics page, that page is covered in Chapter 6. Speed Chart Monitor the upload and download or combined speeds of each of the WAN lines independently or in combination by viewing the Speed Chart. To view the chart, click Speed Chart (see Figure 5.1). There are five views to choose from: • WAN1 - Displays Total Speed, Upload Speed, and Download Speed for WAN1 • WAN2 - Displays Total Speed, Upload Speed, and Download Speed for WAN2 • WAN3 - Displays Total Speed, Upload Speed, and Download Speed for WAN3 • ALL INTERFACES TOGETHER - Displays Total Speed, Total Upload Speed, and Total Download Speed of all WAN ports combined • ALL INTERFACES - Displays Total Speed for each of the WAN ports on the same graph The Speed Chart is a dynamic, real-time chart that updates every second. The scale dynamically changes based on the current bandwidth usage. Also included in some views is Speed Meters which show you the same information, just in a different way. Chapter 5: Tools - Speed Chart Figure 5.1 – Speed Chart 36 37 Chapter 5: Tools - Diagnostics Diagnostics FatPipe WARP can test both physical and Internet service connections for availability. Select the Diagnostics page to run various tests. You can ping a host or trace route to a host to test connectivity (see Figure 5.2). Enter the IP address or domain name of the host, which can be a router, server, or any IP-enabled device. You can also select which interface to run these tests from. Figure 5.2 - Diagnostics Show System Statistics Display information about WARP including system uptime and interface statistics (e.g., packets received, packets transmitted, and any packet errors see Figure 5.3). Chapter 5: Tools - Diagnostics Figure 5.3 – System Statistics Show Route Test Display Display a graphical display of current line status (see Figure 5.4). Figure 5.4 – Route Test Display 38 39 Chapter 5: Tools - SNMP Show Traffic Logging Info Display a page where you can monitor the inbound and outbound traffic for individual hosts on your network. You can click the host name or host IP to view a history graph for that host. Session Information You can view all the sessions currently running on the unit. SNMP FatPipe products support SNMPv2 (Simple Network Management Protocol version 2) with MIB-II (Management Information Base II) compliance, to accommodate SNMP queries in addition to sending out SNMP traps. This allows you to use SNMP management software to monitor and gather statistics from FatPipe products and view and monitor system parameters of your FatPipe unit. Please note that FatPipe SNMP is read-only. Write access is not currently supported. You configure SNMP settings from within the web-based management application. Once SNMP is configured, you can monitor the FatPipe unit using any SNMP manager. Click on SNMP to bring up the SNMP page (see Figure 5.5). Chapter 5: Tools - SNMP 40 Figure 5.5 – SNMP Community List Here you specify a list of community names that will be used to access FatPipe SNMP information. Enable Trap If this is enabled, WARP will send an SNMP trap to alert you when there is a physical link failure with any of your WAN lines. You must specify a community name and one or more IP addresses that will receive the trap. 41 Chapter 5: Tools - Reboot or Shutdown FatPipe MIB Click on this button to download our custom FatPipe MIB. This MIB allows you to view almost all settings that you see in the remote management interface (GUI) from within an SNMP management application. Reboot/Shutdown Reboot or shutdown WARP safely by clicking the corresponding button (see Figure 5.6). You will be prompted to confirm or cancel the operation. Figure 5.6 – Reboot/Shutdown Chapter 6: Quality of Service (QoS) 42 Chapter 6: Quality of Service (QoS) Introduction QoS is an add-on feature from FatPipe. When enabled, it allows you to prioritize your WAN traffic. This is especially useful for ensuring that real-time traffic (e.g., voice and video) gets priority over other types of traffic. The primary purpose of QoS is assurance that packets are transported from a source to a destination with certain characteristics, corresponding to the requirements of the service that the packet flow supports. This becomes a challenge in a situation where multiple streams compete for limited available resources. One of these resources is link transmission capacity, which gets divided into throughputs of individual streams. Another important resource is buffer memory, which affects packet loss. Outgoing network traffic is managed by assigning a priority to each type of traffic. This priority determines the treatment of that traffic type in terms of how many packets are preserved and how urgently they are transmitted, relative to one another. A1 is the highest priority and Best Effort (BE) traffic is the lowest classification. The Best Effort classification does not guarantee any particular level of service; it simply represents the unused capacity of the link at any moment. In addition to QoS priority, a certain amount of bandwidth is also assigned by the user to each type of traffic, and it is defined by committed rate (CR) and burst rate. Committed rate of a traffic type defines the amount of bandwidth that is guaranteed to be available for that type of traffic at any time the associated link is up. The amount of traffic forwarded under these conditions is called the primary rate. Burst rate defines upper limit for bandwidth that can be made available to the traffic type. The burst rate defaults to the maximum available bandwidth of the associated interface and cannot be changed. The amount of bandwidth between CR and burst rate is made available only if it is not in use by other quality groups. Traffic above CR is downgraded to Best Effort, without guarantees on packet loss and delay. FatPipe QoS also provides some degree of control over incoming network traffic by letting the user limit the rate at which the LAN receives traffic from each of the WAN links. While this does not help conserve bandwidth, it can help reduce the occurrence of unwanted connection-oriented traffic. The Inbound Policed Rate defines the limit above which all incoming traffic that it applies to will be dropped. Configuration In order to define QoS characteristics for a traffic type, you first must create a QoS Rule. Go to the Quality of Service page and click Add (see Figure 6.1). 43 Chapter 6: QoS Configuration Enter the name for the rule (only letters and numbers are allowed). For each link (interface) that you want to use for this type of traffic, you can define Inbound Policed Rate and/or Committed Rate. Note that Link Bandwidth has to be defined for each link that you want to apply the QoS rules to (see Chapter 2: Interfaces). The minimum value for Committed Rate (CR) is 8 kbps and the maximum value is 90% of the link bandwidth. The actual amount available to a particular quality group depends on the amount of bandwidth that has already been committed. Sum of all CRs on a particular link cannot be greater than 90% of the Link Bandwidth. The remaining 10% is always reserved for Best Effort traffic. Burst rate cannot be changed and defaults to the link bandwidth. The QoS Rules table provides a convenient view of Inbound Policed Rates, Committed Rates, and Priorities, as well as Link Bandwidths and total bandwidth already reserved by CRs for each link. You can select from 10 different priority levels for each type of traffic. Figure 6.1 – Add/Edit Quality of Service Rule A QoS rule by itself does nothing without an association with a particular kind of traffic. In order to create this association, go to either the Outbound Policy or Inbound Policy page. If you edit an existing Policy Routing rule or create a new one, you can select a QoS rule which will be applied to the traffic defined by the Policy Routing rule (see Figure 6.2). Chapter 6: QoS Configuration 44 Figure 6.2 – Edit Outbound Policy Routing Rule QoS Statistics This page displays information about QoS traffic going through WARP (see Figure 6.3). Information is displayed on two real-time charts. The chart at the top displays the rate at which traffic is being forwarded. The chart at the bottom displays the percentage of packets that are being lost. You can filter the view by selecting a QoS Rule, one or more interfaces and a direction (either inbound or outbound). 45 Chapter 6: QoS Configuration Figure 6.3 – QoS Statistics In order to see information for a particular QoS Rule, you first need to select a QoS Rule from the QoS Rule list. When a QoS Rule is selected, interfaces that the rule applies to will appear in the list box to the right. Select one or more interfaces for which you want to monitor traffic in the interface list and move them to the selected list by using the arrows. Select either Inbound or Outbound from the Traffic Direction dropdown depending on which direction you want to monitor. The charts will begin displaying information after at least one interface is selected, provided that traffic matching that QoS rule is passing through the WARP. The charts refresh every five seconds. The Traffic Chart displays the aggregate rate of the traffic that belongs to the selected QoS Rule in stacking area format. Traffic that falls within the Committed Rates (CRs) on respective interfaces will be shown at the bottom in green. Traffic that exceeds Chapter 6: QoS - Statistics 46 the CR but is within limits defined by the Burst Rate and is being forwarded as Best Effort traffic will be displayed above in yellow. Discarded traffic is shown in red on top of the chart. The Packet Loss Chart shows the percentage of packets that are lost. Note: Due to the variable size of packets this chart does not represent the amount of lost data. Fine Tuning QoS Rules These two charts should be used for fine tuning of QoS parameters. For example, a consistent, high amount of discarded packets for a particular type of traffic is an indicator that there is a much higher demand for bandwidth for that traffic than the one that is assigned to it. If all available links (interfaces) are fully utilized, an increase in CR for that type of traffic should be considered. If increasing the CR does not help, further improvement can be achieved by reassigning a higher priority to that type of traffic. Traffic rate significantly below the assigned CR may be an indicator that the need for bandwidth was overestimated and a smaller CR should be considered in order to make more bandwidth available for other applications. If none of this helps, then there are likely too many other QoS Rules with high demand which compete for the service. Remember that priorities work in relative terms and assigning the highest priority to all applications does not improve performance for any of them. Note that tuning QoS is an iterative process and desired results are rarely achieved in the first attempt. 47 Chapter 6: QoS - Statistics Chapter 7: Site Load Balancing WARP can be configured to provide site load balancing where inbound connectivity to Internet accessible servers is critical. The servers can be located in geographically separate locations and have identical or similar information in both locations. This technology utilizes Site Load Balancing, and is an optional feature available upon request. Site Load Balancing can share weighted traffic between two sites, utilizing all lines available at each site. Please refer to the back of the manual for general contact information or contact your local FatPipe representative for purchasing information. To implement Site Load Balancing, two or more sites should be configured and ready to accept incoming requests for domain names. SmartDNS on all sites is configured identically. Any change made to one site will be propagated to all other sites. Site Load Balancing determines the status of each site dynamically. If any lines are down at a site, Site Load Balancing will detect it. Each line at each site is given a priority of Primary or Backup. Only IP addresses belonging to Primary lines will be handed out in DNS requests. If all Primary lines are down, then IP addresses belonging to Backup lines will be handed out in DNS requests. Initial setup Setup for Site Load Balancing involves these steps: On first site unit, select Enable Site and click Save. On second site unit (peer), select Enable Site and click Save. On first site unit, click Add, enter the peer’s IP address, and click Save. Configure Interface-to-Network Mappings under SmartDNS (Chapter 4). Once the site units are able to communicate with each other, you will see a table showing the status of the lines at each location (see Figure 7.1). Chapter 7: Site Load Balancing Figure 7.1 – Site Load Balancing Local Unit shows you the serial number of the current unit. Advanced button will bring up the Advanced Configuration. Select Serial No. gives you a list of available peers. Add will add a peer. Delete will delete a peer. 48 49 Chapter 7: Site Load Balancing Advanced Configuration Figure 7.2 – Advanced Configuration The Advanced Configuration window (see Figure 7.2) can be accessed by clicking on the Advanced button on the main configuration page (see Figure 7.1). Heartbeat Timeout specifies the time to wait for a heartbeat a peer before determining that the connection to the peer is lost. Default is 3.0 seconds. Heartbeat Interval specifies time interval between two heartbeats sent from this unit to other peers. Default is 1.0 second. The heartbeat is a small network packet sent periodically between peers. It keeps each peer updated with the status of other peers. The absence of the heartbeat from any peer within Heartbeat Timeout will signal hardware failure and all lines belonging to the remote peer will be considered down. Heartbeats use UDP protocol that does not guarantee delivery. Therefore, it is important to have Heartbeat Timeout at least several times longer than Heartbeat Interval. The timeout should be bigger than any possible network delay to avoid false positives. When setting a timeout it is also important to consider a balance between network load and speed of failover (faster failover means that more heartbeats per second have to be sent). Chapter 7: Site Load Balancing 50 Transition Timeout specifies a time interval after a line has failed during which connectivity problems will be ignored. This could be necessary should MAC and IP addresses change as a result of transition (if Unit Failover and Site Load Balancing are both enabled), and routers/switches need some time to relearn routes. During this timeout all site units will ignore lack of heartbeats from other site units. Default is 7.0 seconds. UDP Port is the port number used for communication between peers. Key is the secret key used for securing the communication between peers. It is recommended that this be a long random mix of characters, numbers, and symbols. 51 Chapter 8: VPN Chapter 8: VPN FatPipe VPN allows you to configure VPN tunnels with any standard IPSec VPN peer. The configuration of the FatPipe VPN component is very simple. It uses standard VPN information. Information needed for all key management configurations: Local and remote gateway IP addresses. IP range of the subnet you will be protecting. This does not have to be your entire physical subnet. IP addresses for any special rules. The FatPipe VPN configuration page is shown in Figure 8.1. If you add a new VPN policy or edit an existing one, you will see the window shown in Figure 8.2. Figure 8.1 – FatPipe VPN Chapter 8: VPN 52 Figure 8.2 – Add/Edit VPN Policy The Add/Edit VPN Policy window has the following elements: Tunnel Name Specify a unique name for the policy. Encryption Select the encryption type you want to use for the policy. The encryption must match the encryption used on the VPN peer. AES is the strongest encryption, 3DES is next strongest, then DES. Authentication Select the authentication method you want to use for the policy. The authentication method must match the authentication method used on the VPN peer. Local Info Network – local network IP for the policy Subnet – local subnet mask for the policy External IP – local external IP used for the policy (this should be one of the WAN interface IPs) 53 Chapter 8: VPN Remote Info Network – remote network IP for the policy Subnet – remote subnet mask for the policy External IP – remote external IP used for the policy (this should be one of the WAN interface IPs) Key Management Select the key management type to use for the policy. The key management type must match the key management type used on the VPN peer. You can use a Pre-Shared Secret, RSA Signature, or Manual key. Each has it’s own set of suboptions. Below are the steps for using each of the key management types. Here are the details: Pre-Shared Secret Enter an alphanumeric pre-shared secret phrase (must be same on VPN peer) Configure IKE Lifetime and Key Lifetime. Standard lifetime for both is 8 hours. Figure 8.3 – Pre-Shared Secret key configuration Chapter 8: VPN 54 RSA Signature Enter Left RSA ID as a Fully Qualified Domain Name preceded by an @ sign (e.g, @chicago.example.com.). It must end with a dot. It does not need to be a real domain name, it’s simply used as a unique identifier. Enter Right RSA ID as a Fully Qualified Domain Name preceded by an @ sign (e.g., @denver.example.com.). It must end with a dot. It does not need to be a real domain name, it’s simply used as a unique identifier. Click Get Local Key to generate a public key. This key will be used on the remote VPN peer that will connect to this peer. You will need to generate a public key on the remote VPN peer and paste it’s public key into the Remote Public Key text field for this policy. In other words, each VPN peer will have the other’s public key specified under Remote Public Key. Configure IKE Lifetime and Key Lifetime. Standard lifetime for both is 8 hours. Caution: Do not click Re-Create Local Key unless you want to change your public key. If you do this, you will have to go through step 3 again. Figure 8.4 – RSA Signature key configuration 55 Chapter 8: VPN Manual Specify an SPI that is provided by the peer VPN device. Specify an Encryption Key that is provided by the peer VPN device. Specify an Authentication Key that is provided by the peer VPN device. Note: Manual key management is usually only used when other VPN devices do not support automatic key management or their automatic key management is not compatible with FatPipe VPN. Figure 8.5 – Manual key configuration Once a policy is configured, it will show up in the main VPN Policy List with a Status of either OFF or ON (see Figure 8.1). If the VPN tunnel for the policy is up, it will show ON, otherwise it will show OFF. Chapter 9: Paging Software 56 Chapter 9: Paging Software FatPipe WARP comes with monitoring software that can continuously test the WARP unit and services going through the WARP unit. The software alerts you if a WAN failure occurs. This monitoring software, called Paging Software, is available for download at http://www.fatpipeinc.com/paging The Paging Software installs on any Windows® PC on the network (see Figure 9.1). To use the Paging Software, you should have a text mode pager/cell phone and have e-mail paging capability. If the status of the network is normal, the status entry in the list will display Up, otherwise it will display Down. The Paging Software will automatically perform monitoring upon startup. To stop the monitoring, click Paging on the menu and then choose Stop. Figure 9.1 – Paging List Add New Pager Information To add new site information to the database, go to Address on the menu and click Add. This will bring up a dialog box as Figure 9.2 illustrates. The Site Name is the place where WARP resides; it can be any user defined unique name. The IP Address will be any valid IP address of the FatPipe WARP. The Manufacturer and Model are optional. 57 Figure 9.2 – Add New Site Info Chapter 9: Paging Software Chapter 9: Paging Software 58 Click on the Pager Info tab to bring up a window as shown in Figure 9.3. The Receiver’s E-mail Address1 is the destination e-mail address where information should be sent. A send receiver (Administrator) can be entered on the Receiver’s E-mail Address2 (optional). The Sender’s E-mail Address is the e-mail address of the sender. The user must enter the SMTP server name or IP address for the page to be sent. The fields Area Code and Pager Number also have to be entered for paging. Figure 9.3 – Add New Pager Info 59 Chapter 9: Paging Software Click on the Address Info tab to bring up the window shown in Figure 9.4. All fields in this window are optional. The user can enter this information for additional detail. Figure 9.4 – Add New Address Info Chapter 9: Paging Software 60 Change Existing Pager Information To change existing site information in the database, select the site with your cursor and press the Enter key on the keyboard. Double-click the entry in the list, or go to Address on the menu and click Edit. This will bring up the dialog box as shown in Figure 9.5. All the fields can be modified in this window. Figure 9.5 – Edit Site Info 61 Chapter 9: Paging Software Click on the Pager Info tab to bring up the window shown in Figure 9.6. You can modify all the fields in this window. Figure 9.6 – Edit Pager Info Chapter 9: Paging Software 62 Click on the Address Info tab to bring up the window shown in Figure 9.7. You can modify all the fields in this window. Figure 9.7 – Edit Address Info Remove Pager Entry To remove an existing entry from the database, select the entry and press the Delete key on the keyboard. You may also go to Address on the menu and click Delete. It will bring up the dialog box, shown in Figure 9.8. Click Yes to delete the entry or click No to cancel the operation. Figure 9.8 – Remove Pager Entry 63 Technical Support Technical Support For technical support on FatPipe products, please contact FatPipe Networks directly by calling (800) 724-8521 or (801) 281-3434. Press number three (3) for Technical Support. Standard Support is available Monday through Friday, 8:00am to 6:00pm MST. Extended Support is available 24/7. You can schedule installations and upgrades outside the standard Technical Support hours with the FatPipe Technical Support team. You may also visit our website for answers to the most Frequently Asked Questions (FAQs). Our website is located at www.fatpipeinc.com. You can also reach support via e-mail at [email protected]. Contact FatPipe Networks’ Technical Support team for more detailed information regarding Support options. FatPipe Networks does not charge for standard Technical Support for the first 90 days from the purchase date. Feature enhancements and version upgrades are available with a support agreement package. FatPipe Networks 4455 South 700 East, First Floor Salt Lake City, UT 84107 Telephone: (800) 724-8521 or (801) 281-3434 Fax: (801) 281-0317 e-Mail: [email protected] Web Page: http://www.fatpipeinc.com ©2000 - 2006 FatPipe Networks™, Inc. All rights reserved. Patents existing and patents pending in the U.S.A. and elsewhere. FatPipe, the FatPipe logo, FatPipe NetworksTM, MPVPN®, WARP® and MPSec® are are trademarks or registered trademarks of Ragula Systems Development Company d.b.a. FatPipe Networks. Windows® is a registered trademark of Microsoft Corporation. All other companies and products names are trademarks of their respective companies. All specifications are subject to change without notice. Warranty 64 FatPipe Networks Hardware Warranty FatPipe Networks makes no warranty, either expressed or implied, for the hardware enclosed herein UNLESS the Warranty Registration Card, which accompanies this product, has been filled out and returned to FatPipe Networks. With the return of the Warranty Registration Card, FatPipe Networks warrants its hardware products to the original purchaser against defects in materials and workmanship for one year from shipment, as long as the product is used in its original installation. If you discover a defect, FatPipe Networks will at its option repair, replace or refund the purchase price of the product at no charge to you, provided it is returned during the warranty period. Transportation charges will be prepaid to FatPipe Networks. RETURNS To return a unit to FatPipe Networks for repairs, please contact the Customer Service Department at FatPipe Networks to get a Return Merchandise Authorization Number (RMA#). You must write this number on the outside of the package where it can easily be seen. No unit will be accepted without an RMA number. Also, please enclose your name, address, telephone number and a description of the problem. WARRANTY LIMITATIONS The warranty applies only to the hardware products and is not transferable. The warranty does not apply if: (1) the product has been damaged by accident, abuse, misuse or misapplication, or has not been operated in accordance with the procedures described in this and/or accompanying manuals; (2) the product has been altered or repaired by someone other than FatPipe Networks Customer Service personnel; or (3) any serial number has been removed, defaced or in any way altered. FatPipe Networks may use remanufactured, refurbished or used parts and modules in making warranty repairs. WARRANTIES EXCLUSIVE IF A FATPIPE PRODUCT DOES NOT OPERATE AS WARRANTED ABOVE, CUSTOMER’S SOLE REMEDY FOR BREACH OF THAT WARRANTY SHALL BE REPAIR, REPLACEMENT, OR REFUND OF THE PURCHASE PRICE PAID, AT FATPIPE’S OPTION. TO THE FULL EXTENT ALLOWED BY LAW, THE FOREGOING WARRANTIES AND REMEDIES ARE EXCLUSIVE AND ARE IN LIEU OF ALL OTHER WARRANTIES, TERMS, OR CONDITIONS, EXPRESSED OR IMPLIED, EITHER IN FACT OR BY OPERATION OF LAW, STATUTORY OR OTHERWISE, INCLUDING WARRANTIES, TERMS, OR CONDITIONS OF MERCHANTABILITY, FITNESS FOR A PARTICULAR PURPOSE, AND SATISFACTORY QUALITY. FATPIPE NEITHER ASSUMES, NOR AUTHORIZES ANY OTHER PERSON TO ASSUME FOR IT, ANY OTHER LIABILITY IN CONNECTION WITH THE SALE, INSTALLATION, MAINTENANCE OR USE OF ITS PRODUCTS. 65 Warranty FATPIPE SHALL NOT BE LIABLE UNDER THIS WARRANTY IF ITS TESTING AND EXAMINATION DISCLOSE THAT THE ALLEGED DEFECT IN THE PRODUCT DOES NOT EXIST OR WAS CAUSED BY CUSTOMER’S OR ANY THIRD PERSON’S MISUSE, NEGLECT, IMPROPER INSTALLATION OR TESTING, UNAUTHORIZED ATTEMPT TO REPAIR OR MODIFY, OR ANY OTHER CAUSE BEYOND THE RANGE OT THE INTENDED USE, OR BY ACCIDENT, FIRE, LIGHTNING, OR OTHER HAZARD. LIMITATION OF LIABILITY TO THE FULL EXTENT ALLOWED BY LAW, FATPIPE ALSO EXCLUDES FOR ITSELF AND ITS SUPPLIERS ANY LIABILITY, WHETHER BASED IN CONTRACT OR TORT (INCLUDING NEGLIGENCE), FOR INCIDENTAL, CONSEQUENTIAL, INDIRECT, SPECIAL, OR PUNITIVE DAMAGES OF ANY KIND, OR FOR LOSS OF REVENUE OR PROFITS, LOSS OF BUSINESS, LOSS OF INFORMATION OR DATA, OR OTHER FINANCIAL LOSS ARISING OUT OF OR IN CONNECTION WITH THE SALE, INSTALLATION, MAINTENANCE, USE, PERFORMANCE, FAILURE, OR INTERRUPTION OF ITS PRODUCTS, EVEN IF FATPIPE OR ITS AUTHORIZED RESELLER HAS BEEN ADVISED OF THE POSSIBILITY OF SUCH DAMAGES, AND LIMITS ITS LIABILITY TO REPAIR, REPLACEMENT, OR REFUND OF THE PURCHASE PRICE PAID, AT FATPIPE’S OPTION. THIS LIMITATION OF LIABILITY FOR DAMAGES WILL NOT BE AFFECTED IF ANY REMEDY PROVIDED HEREIN SHALL FAIL OF ITS ESSENTIAL PURPOSE. DISCLAIMER Some countries, states, or provinces do not allow the exclusion or limitation of implied warranties or the limitation of incidental or consequential damages for certain products supplied to consumers or the limitation of liability for personal injury, therefore the above limitations and exclusions may be limited in their application to you. When the implied warranties are not allowed to be excluded in their entirety, they will be limited to the remainder of the applicable written warranty. This warranty gives you specific legal rights, which may vary depending on local law. GOVERNING LAW This Limited Warranty shall be governed by the laws of the State of Utah, U.S.A. excluding its conflicts of laws principles and excluding the United Nations Convention on Contracts for the International Sale of Goods. Software License Agreement 66 FatPipe Networks End User Software License Agreement IMPORTANT: Read Before Using This Product YOU SHOULD CAREFULLY READ THE FOLLOWING TERMS AND CONDITIONS BEFORE USING THIS PRODUCT. IT CONTAINS SOFTWARE, THE USE OF WHICH IS LICENSED BY FATPIPE NETWORKS (FATPIPE) TO ITS END USERS FOR THEIR USE ONLY AS SET FORTH BELOW. IF YOU DO NOT AGREE TO THE TERMS AND CONDITIONS OF THIS AGREEMENT, DO NOT USE THE SOFTWARE. USING ANY PART OF THE SOFTWARE INDICATES THAT YOU ACCEPT THESE TERMS. LICENSE: FatPipe grants you (Customer) a nonexclusive, nontransferable license, or in the case of Third Party software (third party owned software with which party FatPipe has a distributorship agreement), sublicense, to use the Licensed Products ( FatPipe software and Third Party software) on a single authorized device for which they were acquired. Spam Police runs on a different, single authorized device. The Licensed Products are the property of FatPipe or, in the case of Third Party software, the owner with whom FatPipe has a distributorship agreement. You agree, that you will not, unless you have the prior written permission of FatPipe: (a) attempt to recreate or modify or allow others to attempt to recreate or modify the source or object code of Licensed Products or make any changes to any accompanying documentation; (b) reverse engineer or create derivative works from the Licensed Products or related documentation; (c) copy or transfer the Licensed Products or related documentation to any other party; or (d) remove any proprietary notices, labels or marks fixed to the Licensed Products by FatPipe or its suppliers. This license does not give you any rights to patents, copyrights, trade secrets, trademarks, or any other rights to the Licensed Products except as contained herein. TRADE SECRETS: You acknowledge and agree that the structure, sequence and organization of the Licensed Products are the valuable trade secrets of FatPipe or, in the case of Third Party software, the owner with whom Fatpipe has a distributorship agreement. You agree to hold such trade secrets in confidence. WARRANTIES: FatPipe represents and warrants that FatPipe software does not infringe any patent, copyright, trademark or trade secret rights of any third party. This warranty does not extend to any Third Party software. LIMITATION OF LIABILITY: EXCEPT FOR THE EXPRESS WARRANTIES CONTAINED ABOVE, FATPIPE MAKES NO REPRESENTATIONS OR WARRANTIES, EXPRESS OR IMPLIED, IN FACT OR IN LAW, INCLUDING MERCHANTABILITY, 67 Software License Agreement FITNESS FOR A PARTICULAR PURPOSE OR WARRANTIES THAT THE LICENSED PRODUCTS ARE ERROR FREE OR THAT THEIR USE WILL BE UNINTERRUPTED. TO THE FULL EXTENT ALLOWED BY LAW, FATPIPE ALSO EXCLUDES FOR ITSELF AND ITS SUPPLIERS ANY LIABILITY, WHETHER BASED IN CONTRACT OR TORT, FOR INCIDENTAL, CONSEQUENTIAL, INDIRECT OR SPECIAL DAMAGES OR FOR LOSS OF REVENUE OR PROFITS, LOSS OF BUSINESS, LOSS OF INFORMATION OR DATA, AND LIMITS ITS LIABILITY TO REPAIR, REPLACEMENT, OR REFUND OF THE PURCHASE PRICE PAID, AT FATPIPE’S OPTION. TERMINATION: Either party may terminate this license immediately upon the occurrence of any of the following events: (a) the other party has failed to cure a breach of this Agreement within thirty (30) days after receiving written notice thereof: (b) the other party institutes proceedings under bankruptcy or insolvency laws: (c) either party ceases to conduct business or to conduct the business relevant hereunder. In addition, FatPipe shall be entitled to terminate this Agreement immediately upon discovering any breach by you of any of your obligations under the License language herein. OBLIGATIONS UPON TERMINATION: Your license to use Licensed Products is and shall be automatically and immediately revoked. You shall immediately cease use of the Licensed Products. You shall pay any current or past due invoices arising out of the performance or provision of services under this Agreement. EXPORT RESTRICTIONS: You agree that you will not export the Licensed Products in violation of any applicable laws or regulations of the United States and/or the country where you obtained them. EFFECT OF AGREEMENT: This Agreement embodies the entire understanding between the parties and supersedes any and all prior understandings, oral or written proposals and other communication. ASSIGNMENT: This Agreement is binding on successors and assigns of the parties. However neither this Agreement nor any part of it shall be assigned, sublicensed, or otherwise transferred by you without FatPipe’s prior written consent. GOVERNING LAW: This Agreement shall be governed by the laws of the State of Utah, U.S.A. and subject to the jurisdiction of the courts therein. rev020107