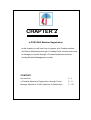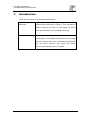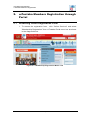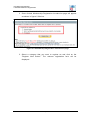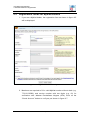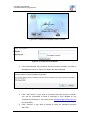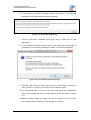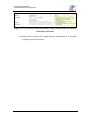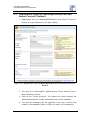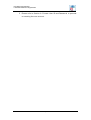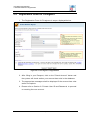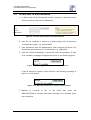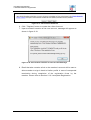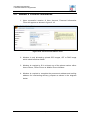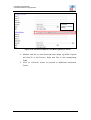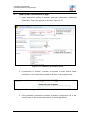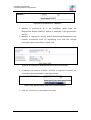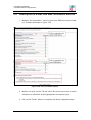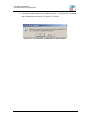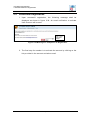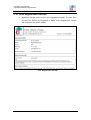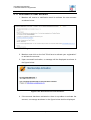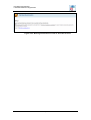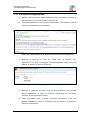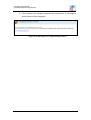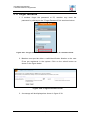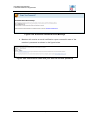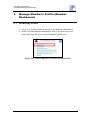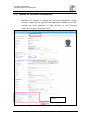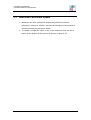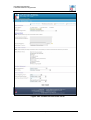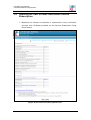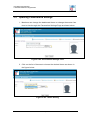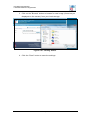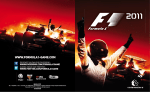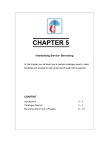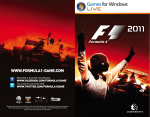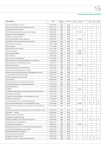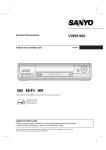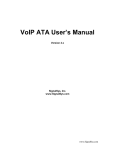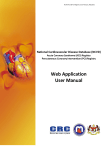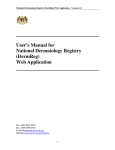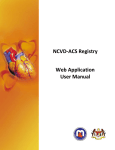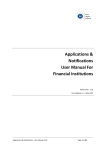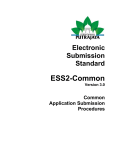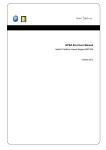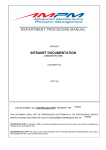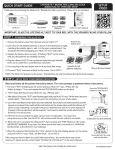Download chapter 2 - u
Transcript
CHAPTER 2 u-PUSTAKA Member Registration In this chapter you will learn how to register as u-Pustaka member and Online Membership through u-Pustaka Portal and also learn how to manage your profile through u-Pustaka Dashboard and InterLending Member Management module. CONTENT Introduction 2–1 u-Pustaka Member’s Registration through Portal 2–2 Manage Member’s Profile (Member’s Dashboard) 2 – 23 u-Pustaka User Manual u-Pustaka Member Registration 1. Introduction There are two types of u-Pustaka membership: u-Pustaka u-Pustaka Members are entitled to all the services Members and benefits offered by u-Library. This includes all online services as well as borrowing of books from the Libraries (Inter-Lending Services). Online Membership Online membership is open to all who are interested in knowledge acquisition and lifelong learning. Users who have successfully registered as an online member can enjoy the online services provided by the u- Pustaka. Chapter 2 1 u-Pustaka User Manual u-Pustaka Member Registration 2. u-Pustaka Members Registration through Portal 2.1 Accessing Online Registration Form 1. To access the registration form , click “Online Services" and select "Membership Registration" from u-Pustaka Portal menu bar as shown in the diagram below. Figure 2.1: Membership Registration Menu Link Chapter 2 2 u-Pustaka User Manual u-Pustaka Member Registration 2. Once clicked, Membership Registration Introduction page will appear as shown in figure 2.2 below. Figure 2.2: Membership Registration Introduction page 3. Select a category that you want to register as and click on the “Register Now button”. The relevent registration form will be displayed. Chapter 2 3 u-Pustaka User Manual u-Pustaka Member Registration 2.2 Registration Forms for MyKad Holders 1. If you are a MyKad holder, the registration form as shown in figure 2.5 will be displayed. Figure 2.5: Registration Form for MyKad holders 2. Members are required to fill in valid MyKad number without dash (e.g. 771212135003) and version number with two digits (e.g. 01) for verification with Jabatan Pendaftaran Negara (JPN). Click on the “Check Account” button to verify as per shown in figure 2.7. Chapter 2 4 u-Pustaka User Manual u-Pustaka Member Registration Figure 2.6: Sample for MyKad version number Figure 2.7: Check Account Button 3. If the identification card number and the version number is invalid, a message as shown in figure 2.8 below will be prompted. Figure 2.8: JPN Verification Failed Message. 4. Click "OK" button if you wish to proceed with the account creation. You will be requested to send a softcopy of your MyKad to any Consortium Libraries or via email to the [email protected] for verification. 5. Click "Cancel", if you wish to repeat or retry the validation process with JPN. Chapter 2 5 u-Pustaka User Manual u-Pustaka Member Registration 6. If the member’s profile is already exist in the system, The following message in the figure below will be prompted. Figure 2.9: Profile Exist Message. 7. Click the OK button. Member must login using a valid user ID and password. 8. If the member’s profile already exist in the system but the profile is incomplete, the following message in figure 2.10 will be displayed. Figure 2.10: Incomplete Profile Message 9. Click the "OK" button to verify your account at the library’s counter or click “Cancel" to cancel your profile and re-register again. 10. You should be able to move to the next field within the registration form if you passed the account verification process as shown in figure 2.11. 11. Members aged below 18 years old will be required to fill in their parents/gurdian information in the respective columns. Chapter 2 6 u-Pustaka User Manual u-Pustaka Member Registration Figure 2.11: The screen shows the member may continue after successful verification with JPN 12. Please refer to section 2.5 Create User ID and Password, to proceed on creating the user account. Chapter 2 7 u-Pustaka User Manual u-Pustaka Member Registration 2.3 Registration forms for MyKid/MyPR/BirthCert and Amred Forces IC Holders 1. Registration form for MyKid/MyPR/BirthCert and Armed Forces IC holders is as per displayed in the figure below. Figure 2.12: Registration Form for MyKid/MyPR/BirthCerth and Armed Forces IC Holders 2. You must fill in either MyPR / MyKid/ Armed Forces Identity Card or Birth Certificate number. 3. Click on the "Check Account". The system will check whether the entered identification number has already exist in the database. 4. The relevant messages will be triggered if the user’s account has existed in the database. Refer to Figure 2.9 and 2.10 for examples. Chapter 2 8 u-Pustaka User Manual u-Pustaka Member Registration 5. Please refer to Section 2.5 Create User ID and Password, to proceed on creating the user account. Chapter 2 9 u-Pustaka User Manual u-Pustaka Member Registration 2.4 Registration forms for Foreigners 1. The Registration Form for Foreginers is as per displayed below. Figure 2.13: Foreigners’ Registration 2. After filling in your Passport, click on the "Check Account" button and the system will check wether your account has exist in the database. 3. The appropriate messages shall be displayed if the account has exist and/or incomplete. 4. Please refer to Section 2.5 Create User ID and Password, to proceed on creating the user account. Chapter 2 10 u-Pustaka User Manual u-Pustaka Member Registration 2.5 Create User ID and Password 1. In Select User ID and Password” section, member is allowed to enter his/her preferred User ID and Password. Figure 2.14: Enter Prefered User ID and Password 2. User ID can comprise of letters (a-z) and number (0-9) of maximum 10 characters length, e.g. mohamad78 3. User Password must be alphanumeric and comprises minimum of 8 characters and maximum of 16 characters, e.g. 1MalaySia. 4. Click the "Check Availability" to check the User ID availability. If User ID is available, message will appear as shown in the following figure. Figure 2.15: Message shows the user ID can be used If the ID has been used by other member, the following message in figure 2.16 will appear. Figure 2.16: Message shows ID is used by other member 5. Member is required to tick on the check box under the DECLARATION to indicate that he/she accepts the u-Pustaka terms and conditions. Chapter 2 11 u-Pustaka User Manual u-Pustaka Member Registration Figure 2.17: Declaration Statement 6. Click "Register" button to create the a User Account. 7. Upon successful creation of the user account, message will appear as shown in figure 2.18. Figure 2.18: Successfull Creation of User Account Message 8. Email that also contains a link to the member’s account will be sent to allow member to sign-in back to his/her profile in case of unexpected termination during completion of the registration forms by the member. Please refer to Section 2.12, Incomplete Registration. Chapter 2 12 u-Pustaka User Manual u-Pustaka Member Registration 2.6 Member’s Personal Information 1. Upon successful creation of User Account, Personal Information Form will appear as shown in figure 2.19. Figure 2.19: Personal Information Form 2. Member is only allowed to upload JPG images, GIF or PNG image which sized less than 64KB. 3. Member is required to fill in at least one of the phone number either Home Phone, Office Phone or Mobile Phone Number. 4. Member is required to complete the permanent address and mailing address for interlending delivery purpose as shown in the diagram below. Chapter 2 13 u-Pustaka User Manual u-Pustaka Member Registration Tick to copy Permanent Address to Mailing Address Figure 2.20: Permanent Address and Mailing Address Fields 5. Member must fill in a valid Postcode with 5 digits, eg 93350. System will auto fill in the Country, State and City to the coresponding fields. 6. Click on "Continue" button to proceed to Additional Information Forms. Chapter 2 14 u-Pustaka User Manual u-Pustaka Member Registration 2.7 Additional Information Page 1. Upon successful saving of member personal information, Additional Information Form will appear as shown in figure 2.21. Figure 2.21: Additional Information Form 2. If profession is “Others”, member is required to enter his/her exact profession in the text field provided as shown in the image below. Figure 2.22: Profession is “Others” 3. If the profession selected is student, member is required to fill in the school name in the text field as shown in the image below. Chapter 2 15 u-Pustaka User Manual u-Pustaka Member Registration Figure 2.23: Profession is "Student" 4. Member is required to fill in the mandatory fields under the Employment Details section if he/she is employed in the government service. 5. Member is required to specify his/her Educational Background and Internet Connection such as registering from and the internet connection speed as shown in figure 2.24. Figure 2.24: Education Background and Internet Connection 6. If member has internet at home, member is required to specify the connection speed as shown in the figure below. Figure 2.25: Specify Home Internet Connection Speed 7. Click on "Continue" to proceed to next step. Chapter 2 16 u-Pustaka User Manual u-Pustaka Member Registration 2.8 Subscription to e-mail and SMS notification services 1. Members can subcribe to various email and SMS services provided by u- Pustaka as shown in figure 2.26. Figure 2.26: Services Subscription 2. Member can click on the Tick All check box at the top of sms or email notification to subscribe all as highlighted in the above figure. 3. Click on the "Finish" button to complete the entire registration steps. Chapter 2 17 u-Pustaka User Manual u-Pustaka Member Registration 4. If member subscribes to any SMS services, a confirmation message will be displayed as shown in Figure 2.27 below. Figure 2.27: Confirmation on SMS Service Subscription Chapter 2 18 u-Pustaka User Manual u-Pustaka Member Registration 2.9 Successful Registration 1. Upon successful registration, the following message shall be displayed as shown in figure 2.28. An email notification to activate User Account will be sent. Click to print registration receipt Figure 2:28 Message on Completion of Registration 2. The final step for member is to activate the account by clicking on the link provided in the account activation email. Chapter 2 19 u-Pustaka User Manual u-Pustaka Member Registration 2.10 Print Registration Receipt 1. Members has the option to print the registration receipt. To print, click on the Print button as illustrated in figure 2.28. Registration receipt will be printed as shown below. 2:30: Registration Receipt Chapter 2 20 u-Pustaka User Manual u-Pustaka Member Registration 2.11 Activation of User Account 1. Member will receive a notification email to activate the user account as shown below. Figure 2.31: Notification E-mail to activate account 2. Member must click on the link "Click here to activate your registration" to activate the account. 3. Upon successful activation, a message will be displayed as shown in the figure below. Figure 2:32: Successful Account Activation 4. If the account has been activated or there is a problem to activate the account, a message as shown in the figure below shall be displayed. Chapter 2 21 u-Pustaka User Manual u-Pustaka Member Registration Figure 2:33: Message Notification Failed to Activate Account Chapter 2 22 u-Pustaka User Manual u-Pustaka Member Registration 2.12 Incomplete Registration 1. Member will receive an email notification upon successful creation of the member’s account as shown in figure 2.34. 2. This allows member to log in again to the profile if the session expired before the registration is completed. Figure 2.34: Email Notification Upon Sucessful Account Registration 3. Member is required to click on "Click here to activate your registration” link and Incomplete u-Pustaka Member Login Form will appear as shown in figure 2.35 below. Figure 2:35: Incomplete Registration Login Form 4. Member is required to enter User ID and Password as provided during registration in order to continue completing the remaining sections of the registration forms. 5. Upon successful login, member Personal Information Form will appear as shown in figure 2.19. Please refer to section 2.6, Member’s Personal Information. Chapter 2 23 u-Pustaka User Manual u-Pustaka Member Registration 6. If the member has already completed the registration, a message as shown below will be displayed. Figure 2:36: Message For Completed Registration Chapter 2 24 u-Pustaka User Manual u-Pustaka Member Registration 2.13 Forgot Password 1. If member forgot the password or ID, member may reset the password by clicking on the "Forgot Password" link as shown below. Figure 2:37: Forgot Password link on the Home screen of u-Pustaka Portal 2. Member must provide either a valid Identification Number or the user ID as per registered in the system. Click on the submit button as shown in the figure below. Figure 2:38: Forgot Password Form 3. A message will be displayed as shown in figure 2.39. Chapter 2 25 u-Pustaka User Manual u-Pustaka Member Registration Figure 2:39: Sucessful Password Reset Message 4. Member will receive an email notification upon successful reset of the member’s password as shown in the figure below. Figure 2:40: Notification email with your User ID and new password Chapter 2 26 u-Pustaka User Manual u-Pustaka Member Registration 3. Manage Member’s Profile (Member Dashboard) 3.1 Access My Profile 1. Log in to u- Pustaka Portal to access to the Member’s Dashboard 2. At the u-Pustaka Member Dashboard, click on the Edit Profile link under My Profile link from the MY TRANSACTIONS menu. Figure 2:41: Access Member’s Profile From Dashboard Chapter 2 27 u-Pustaka User Manual u-Pustaka Member Registration 3.2 Update of Personal Information 1. Members are allowed to update their personal information, upload pictures, update phone numbers and addresses. Members can also change the login password of their account at the Personal Information Page as as shown below. Enter fields to change password Figure 2:42: Personal Information Page Chapter 2 28 u-Pustaka User Manual u-Pustaka Member Registration 3.3 Additional Particulars Update 1. Members can also update their additional particulars such as profession, subject of interest, educational background and speed of Internet connections as shown below. 2. To update, change the value in any of the fields and click the Save button at the bottom of the screen as shown in figure 2.43. Chapter 2 29 u-Pustaka User Manual u-Pustaka Member Registration Figure 2:43: Additional Particulars Form Chapter 2 30 u-Pustaka User Manual u-Pustaka Member Registration 3.4 Updating the SMS or Email Notification Service Subscription 1. Members can choose to subscribe or unsubscribe to any notification services that u-Pustaka provided via the Service Subscription Page shown below. Figure 2:44: Services Subscription Form Chapter 2 31 u-Pustaka User Manual u-Pustaka Member Registration 3.5 Updating Personalized Settings 1. Members can change the dashboard theme or change the avatar from time to time through the Personalise Settings Page as shown below. Figure 2:45: Personalise Settings form 2. Click on the list of themes to choose the desired theme as shown in the figure below. Figure 2:46: Theme Setting Chapter 2 32 u-Pustaka User Manual u-Pustaka Member Registration 3. Click on the "Browse" button to browse for new image (format as per displayed on the screen) from your local storage. Figure 2:47: Setting Avatar 4. Click the "Save" button to save the settings. Chapter 2 33