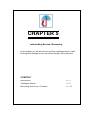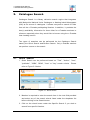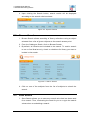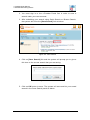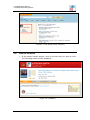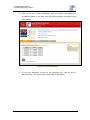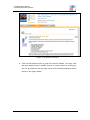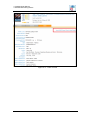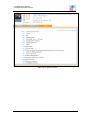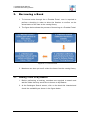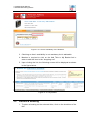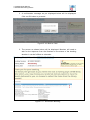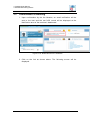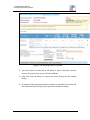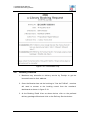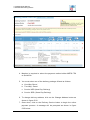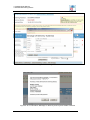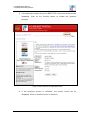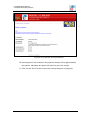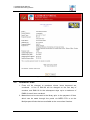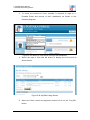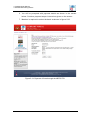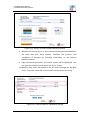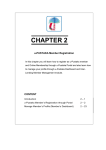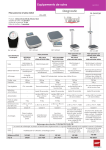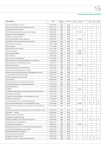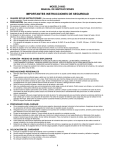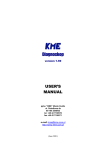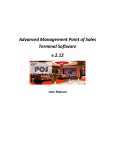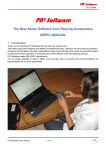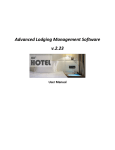Download Prepared for u-Pustaka (English Chapter 5 on Borrowing)
Transcript
CHAPTER 5 Interlending Service- Borrowing In this chapter you will learn how to perform catalogue search, make bookings and arrange for pick up service through online payment. CONTENT Introduction 5–1 Catalogue Search 5–2 Borrowing book from u-Pustaka 5 – 10 u- Pustaka User Manual u-Pustaka Borrowing Books 1. Introduction Inter-lending is a service that is extended by Consortium libraries to u-Pustaka members who can borrow books in the lending collection. Members can perform online bookings where they may opt to self-collect the items or have it sent to their doorsteps via delivery service that can be subscribed through online payment using MEPS FPX or Quick2Go cards. BAB 5 1 u- Pustaka User Manual u-Pustaka Borrowing Books 2. Catalogue Search Catalogue Search is a library collection search engine that integrates with Malaysia’s National Union Catalogue or Katalog Induk Kebangsaan (KIK) as its source of catalogues. It allows everyone to search for titles from all the u-Pustaka participating libraries. In addition, it provides the item(s) availability information for these titles for u-Pustaka members to reference especially when they would like to borrow using the u-Pustaka Inter-Lending service Two types of searches can be performed via the Catalogue Search namely the Quick Search and Browse Search. Only u-Pustaka member can perform a save on the search. 2.1 Quick Search 1. Quick Search can be performed based on “Tittle”, "Author", "Item", "publisher", "ISBN", "ISSN", "Year" or "Any" search criteria . Please refer to Figure 5.2 below. Figure 5.1: Quick Search 2. Member is required to enter the search item in the text field provided and select any of the search criteria listed under the dropdown list before clicking on the Search button. 3. Click on the check boxes under the Specific Search if you wish to search from specific libraries. BAB 5 2 u- Pustaka User Manual u-Pustaka Borrowing Books 4. Upon clicking the Search button, search results will be displayed according to the search criteria entered. Figure 5.3: Specific Search 2.2 Browse Search 1. Browse Search allows searching of library collections using a subject selected from a list of given subjects as the search access point 2. From the Catalogue Seach, click on Browse Search. 3. By default, all libraries are included in the search. To restrict search to one or few libraries only, check on checkbox for library you want to include in the search. Figure 5.4: Search Screen 4. Click on one of the subjects from the list of subjects to submit the search. 2.3 Save Search 1. Save Search allows you to save any search value that has been used for a search. Thus, eliminating the need for you to re-type the search values when re-submitting a search BAB 5 3 u- Pustaka User Manual u-Pustaka Borrowing Books 2. You must sign in to the u-Pustaka Portal first in order to save a search under your user account. 3. After submitting your search using Quick Search or Browse Search, the system will show the [Save Search] link as below: Figure 5.5: Save Search 4. Click on [Save Search] link and the system will prompt you to give a title term to the current search that you are saving. Figure 5.6: Insert Title 5. Click on OK button to save. The system will save and list your saved search in the Save Search panel as below. BAB 5 4 u- Pustaka User Manual u-Pustaka Borrowing Books Figure 5.7: The Saved Search Keyword 2.4 Search Results 1. At the search results screen, click on the title that you wish to view. The following screen will be displayed. Figure 5.8: Availability BAB 5 5 u- Pustaka User Manual u-Pustaka Borrowing Books 2. Click on the link 'Check availability', and the system will display the availability status of the item from the owning library as shown in the figure below. Figure 5.9: Check Availability 3. To see the electronic review on the selected title, click on the EReview button. The following screen shall be displayed. BAB 5 6 u- Pustaka User Manual u-Pustaka Borrowing Books Figure 5.10: Electronic Review 4. Click on the Details button to view the record’s details. You may view the item details either in MARC format or linear format by clicking on the link provided on the top right corner of the Details display area as shown in the figure below. BAB 5 7 u- Pustaka User Manual u-Pustaka Borrowing Books Figure 5.11: Linear Format BAB 5 8 u- Pustaka User Manual u-Pustaka Borrowing Books Figure 5.12: MARC Format BAB 5 9 u- Pustaka User Manual u-Pustaka Borrowing Books 3. Borrowing a Book 1. To borrow books through the u-Pustaka Portal, user is required to perform a booking in order to allow the librarian to confirm on the actual status of the item at the owning library. 2. The figure below shows the process of borrowing at u-Pustaka Portal: Figure 5.13: Loan Process 3. Members can also opt to self collect the items from the owning library. 3.1 Adding Titles to My Basket 1. Before performing a booking, members are required to search and add the tittles that they would like to borrow to My Basket. 2. At the Catalogue Search screen, click on the book title intended and check the availability as shown in the figure below. BAB 5 10 u- Pustaka User Manual u-Pustaka Borrowing Books Figure 5.14: Check Availability of the Material 3. Checking an item’s availability is not mandatory but is advisable. 4. Member is required to click on the Add Tittle to My Basket link in order to add the item to the “shopping cart” 5. Upon clicking the link, the following screen will be displayed as shown in the figure below. Figure 5.15: My Basket 3.2 Perform a Booking 1. To place a booking on the selected titles, click on the checkbox of the title. BAB 5 11 u- Pustaka User Manual u-Pustaka Borrowing Books 2. A confirmation message as per displayed below will be displayed. Click on OK button to proceed. Figure 5.16: Book a Tittle 3. The screen as shown below will be displayed. Member will need to wait for the response from the librarian on the status of the booking whether it can be fulfilled or otherwise. Figure 5.17: Successful Booking BAB 5 12 u- Pustaka User Manual u-Pustaka Borrowing Books 3.3 Confirmation of Booking 1. Upon confirmation by the the librarian, an email notification will be sent to the user and the can fulfill record will be displayed at the Notification area of the member’s dashboard. Figure 5.18: Notification book is available 2. Click on the link as shown above. The following screen will be displayed. BAB 5 13 u- Pustaka User Manual u-Pustaka Borrowing Books Figure 5.19: Booking Can be Fulfilled 3. You can choose to self pick-up the items or pay for delivery services to have the items sent to your delivery address. 4. Click Self Pick-up button to collect the book directly at the owning library. 5. A receipt will be generated where member is required to print the slip and show the slip during the pick-up at the respective library. BAB 5 14 u- Pustaka User Manual u-Pustaka Borrowing Books Figure 5.21: Confirmation Slip 3.4 Delivery Service 1. Members may subscribe to delivery service by PosLaju to get the items delivered to their address. 2. Once the librarian has set the booking to “Can be Fulfilled” , member will need to access to the booking record from the member’s dashboard as shown in figure 5.18. 3. At the Booking Detail View as shown below, click on the prefered delivery package offered and click on the Delivery Service button. BAB 5 15 u- Pustaka User Manual u-Pustaka Borrowing Books Figure 5.22: Notification of the Book is Available 4. Member is required to select the payment method either MEPS FPX or Quick2Go. 5. You must select one of the delivery package offered as follows: a. One Way Parcel b. Two Way Parcel c. Courier NDD (Next Day Delivery) d. Courier SDD (Same Day Delivery) 6. To change delivery address, click on the Change Address button as shown in figure 5.22. 7. Once done, click on the Delivery Service button to begin the online payment process. A message will be prompted as shown in figure 5.25 below. BAB 5 16 u- Pustaka User Manual u-Pustaka Borrowing Books Figure 5.24: Change Address Figure 5.25: Confirmation Message on Delivery and Payment Mode Selected BAB 5 17 u- Pustaka User Manual u-Pustaka Borrowing Books 8. If the payment method chosen is MEPS FPX, the screen below will be displayed. Click on the Confirm button to initiate the payment process. Figure 5.26: Payment through MEPS FPX 9. If the payment chosen is Quik2Go, the screen below will be displayed. Click on Confirm button to continue. BAB 5 18 u- Pustaka User Manual u-Pustaka Borrowing Books Figure 5.27: Payments Through Quik2Go 10. Once payment is successful, the payment receipt will be generated by the system. Members are given the option to print the receipt. 11. Click on the "Print" button to print the receipt as proof of payment. BAB 5 19 u- Pustaka User Manual u-Pustaka Borrowing Books Figure 5.28: Receipt of Payment 3.5 Overdue Fines 1. Fines will be charged to members whose items borrowed are overdued. A fine of RM1.00 will be charged on the first day of overdue, and RM0.10 for the subsequent days up to a maximum of RM20 for each item overdued. 2. Materials must be returned to the library prior to the payment of fines which can be made through the portal via MEPS FPX or at the Multipurpose Kiosks that are available at the consortium libraries. BAB 5 20 u- Pustaka User Manual u-Pustaka Borrowing Books 3. To check the amount of fines, member is required to login to uPustaka Portal and access to their dashboard, as shown in the following diagram: Figure 5.29: Menu to view the bill through the dashboard 4. Select the type of bills and bill status to display the bill record as shown below. Figure 5.30: My Bills Listing Screen 5. Select the fines record and payment method. Click on the "Pay Bill" button BAB 5 21 u- Pustaka User Manual u-Pustaka Borrowing Books 6. You will be prompted with payment details as shown in the screen below. Continue payment as per instructions given on the screen. 7. Member is required to select the bank as shown in figure 5:32. Figure 5.31: Payment of fines through the MEPS FPX BAB 5 22 u- Pustaka User Manual u-Pustaka Borrowing Books Figure 5:32: Screen to Select Internet Banking Account 8. Member will need to log in to their internet banking account based on the bank that they have chosen. Continue the process until completion of payment by following instructions on the internet banking screens. 9. Upon sucessful transaction, the below screen will be displayed. You can print the receipt by clicking on the "Print" button. 10. Member may check the status of the bil record through the My Bills menu. The paid record will be removed from the active bill lisitng. Figure 5:33: Online Payment Transaction Receipt BAB 5 23