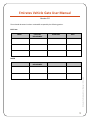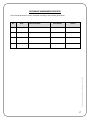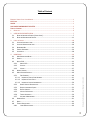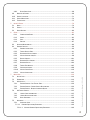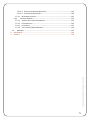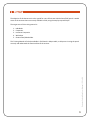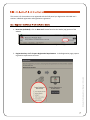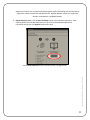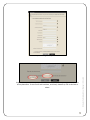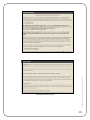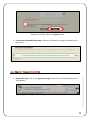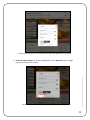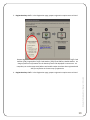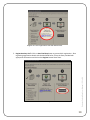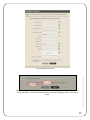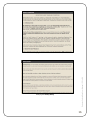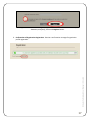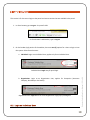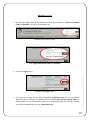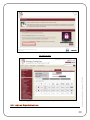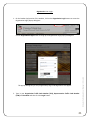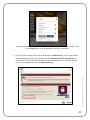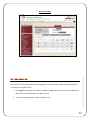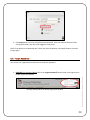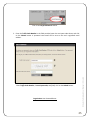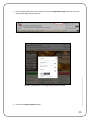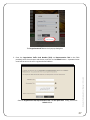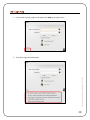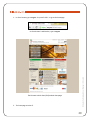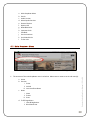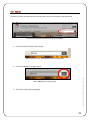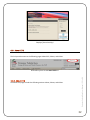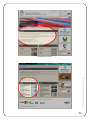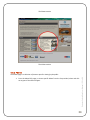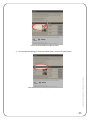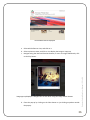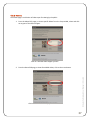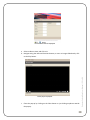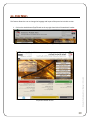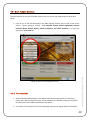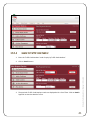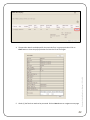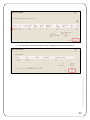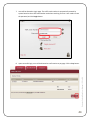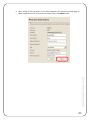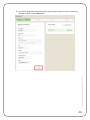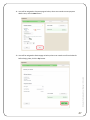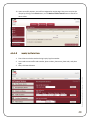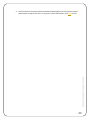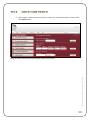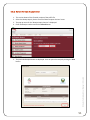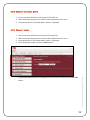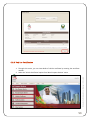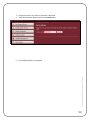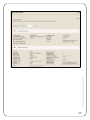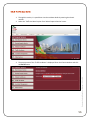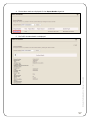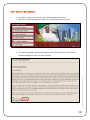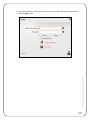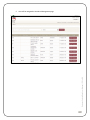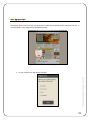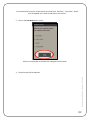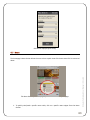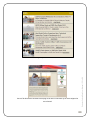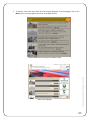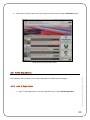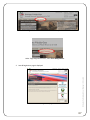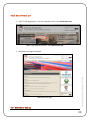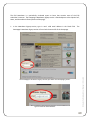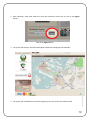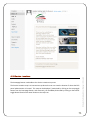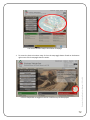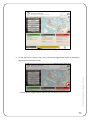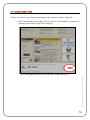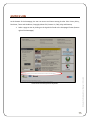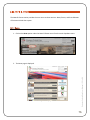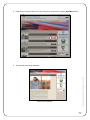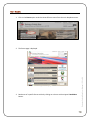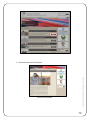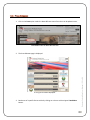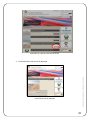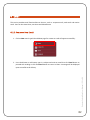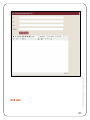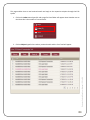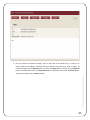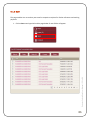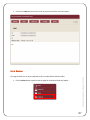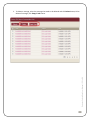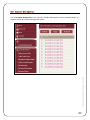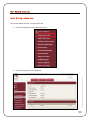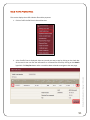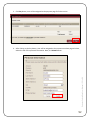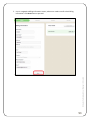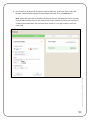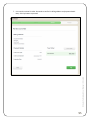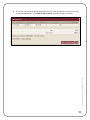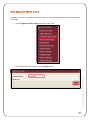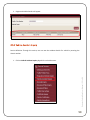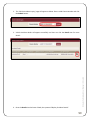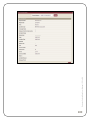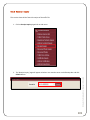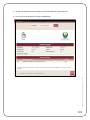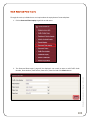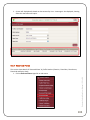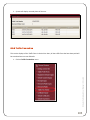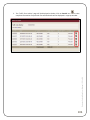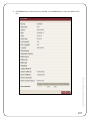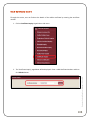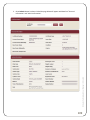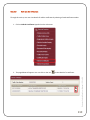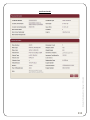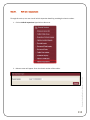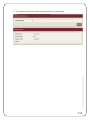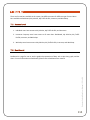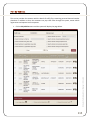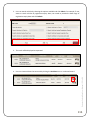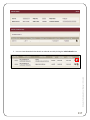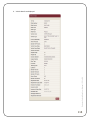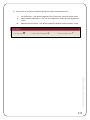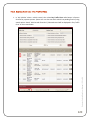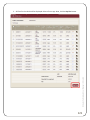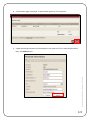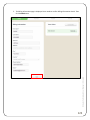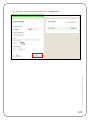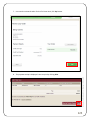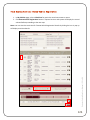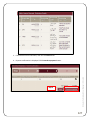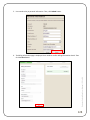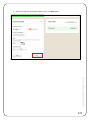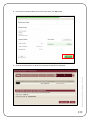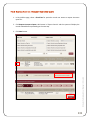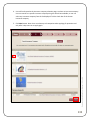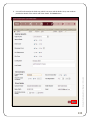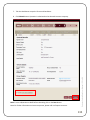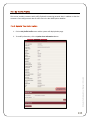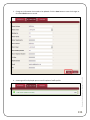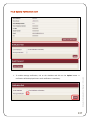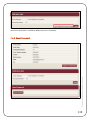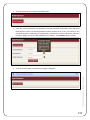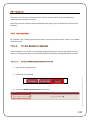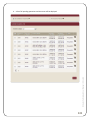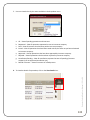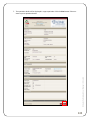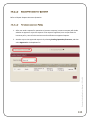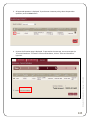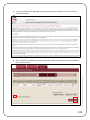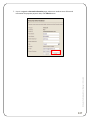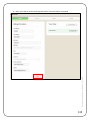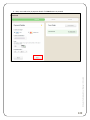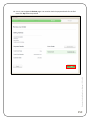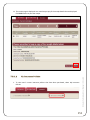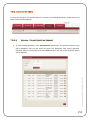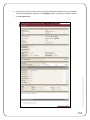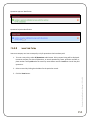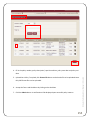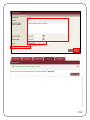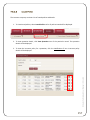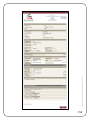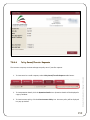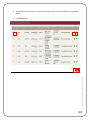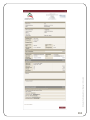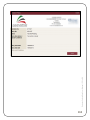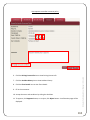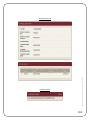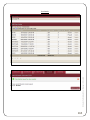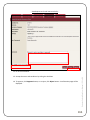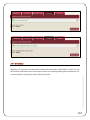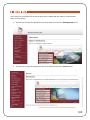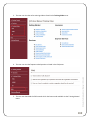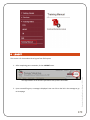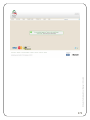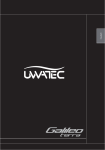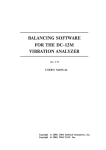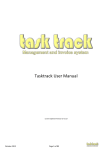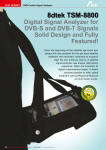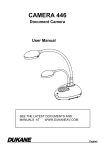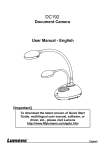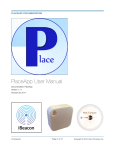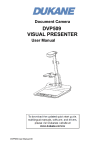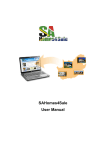Download Emirates Vehicle Gate User Manual
Transcript
Emirates Vehicle Gate User Manual Version 1.0 2014 All rights reserved. No part of this publication may be reprinted, reproduced, stored in a retrieval system or transmitted, in any form or by any means, without the prior permission in writing from the owners. Emirates Vehicle Gate User Manual Version 1.0 The enclosed document has been reviewed & accepted by the following parties: EVG Team NAME POSITION/ DEPARTMENT SIGNATURE DATE NAME POSITION/ DEPARTMENT SIGNATURE DATE Emirates Vehicle Gate User Manual | 23-Jul-14 SAAED 1 DOCUMENT AMENDMENT REGISTER No. Date 1 23/7/2014 Item Description EVG User manual creation Amended by Version EVG Team 1.0 Emirates Vehicle Gate User Manual | 23-Jul-14 The enclosed document has been amended according to the following description: 2 Table of Content Emirates Vehicle Gate User Manual | 23-Jul-14 EMIRATES VEHICLE GATE USER MANUAL ................................................................................................. 1 EVG TEAM ......................................................................................................................................... 1 SAAED .............................................................................................................................................. 1 DOCUMENT AMENDMENT REGISTER ............................................................................................. 2 TABLE OF CONTENT .............................................................................................................................. 3 1 OBJECTIVE ................................................................................................................................... 6 2 USER PROFILE REGISTRATION .................................................................................................. 7 2.1 REGISTER INDIVIDUAL PROFILE (PUBLIC USER)........................................................................... 7 2.2 REGISTER ORGANIZATION PROFILE ........................................................................................ 11 3 LOGIN TO PORTAL ...................................................................................................................... 18 3.1 LOGIN AS INDIVIDUAL USER .................................................................................................. 18 3.2 LOGIN AS ORGANIZATION USER ............................................................................................ 20 3.3 REMEMBER ME .................................................................................................................. 23 3.4 FORGOT PASSWORD ........................................................................................................... 24 3.5 LOGIN HELP ....................................................................................................................... 28 4 HOMEPAGE ............................................................................................................................ 29 4.1 MAIN DROPDOWN MENU ................................................................................................... 30 4.2 SEARCH ............................................................................................................................. 31 4.3 ABOUT EVG ...................................................................................................................... 32 4.3.1 ABOUT EVG .............................................................................................................. 32 4.3.2 PHOTOS .................................................................................................................... 34 4.3.3 VIDEOS ..................................................................................................................... 37 4.4 ARABIC VERSION ................................................................................................................ 39 4.5 MOST POPULAR SERVICES .................................................................................................... 40 4.5.1 FINE PAYMENT ........................................................................................................... 40 4.5.1.1 INQUIRY BY TRAFFIC CODE NUMBER .......................................................................... 41 4.5.1.2 INQUIRY BY PLATE DATA .......................................................................................... 48 4.5.1.3 INQUIRY BY LICENSE INFORMATION ........................................................................... 50 4.5.2 RENEW VEHICLE REGISTRATION .................................................................................... 51 4.5.3 REQUEST INSURANCE QUOTE ....................................................................................... 52 4.5.4 RECEIPT INQUIRY ........................................................................................................ 52 4.5.5 VEHICLE CERTIFICATES ................................................................................................. 53 4.5.6 TRAFFIC ACCIDENTS .................................................................................................... 56 4.5.7 ACCIDENT MANAGEMENT ............................................................................................ 58 4.6 OPINION POLL ................................................................................................................... 61 4.7 NEWS ............................................................................................................................... 63 4.8 TRAFFIC REGULATIONS ........................................................................................................ 66 4.8.1 LAWS & REGULATIONS ................................................................................................ 66 3 Emirates Vehicle Gate User Manual | 23-Jul-14 4.8.2 BLACK POINTS LAW .................................................................................................... 68 4.9 NEWSLETTER SIGNUP .......................................................................................................... 68 4.10 SERVICE LOCATIONS ............................................................................................................ 71 4.11 SOCIAL MEDIA LINKS ........................................................................................................... 74 4.12 TRAILER LINKS .................................................................................................................... 75 5 NEWS & EVENTS ........................................................................................................................ 76 5.1 NEWS ............................................................................................................................... 76 5.2 EVENTS ............................................................................................................................. 78 5.3 PRESS RELEASES ................................................................................................................. 80 6 EMAIL....................................................................................................................................... 82 6.1.1 COMPOSE NEW EMAIL ................................................................................................ 82 6.1.2 INBOX ....................................................................................................................... 83 6.1.3 SENT ........................................................................................................................ 86 6.1.4 DELETED ................................................................................................................... 87 6.2 ACCIDENT MANAGEMENT .................................................................................................... 89 6.3 GENERAL SERVICES ............................................................................................................. 90 6.3.1 DRIVING LICENSE INFO ................................................................................................ 90 6.3.2 TRAFFIC PROFILE FINES................................................................................................ 91 6.3.3 REGISTERED VEHICLE INQUIRY ...................................................................................... 97 6.3.4 VEHICLE ACCIDENT INQUIRY ......................................................................................... 98 6.3.5 RECEIPT INQUIRY ...................................................................................................... 101 6.3.6 RESERVED PLATE INQUIRY .......................................................................................... 103 6.3.7 RESERVED PLATES..................................................................................................... 104 6.3.8 TRAFFIC FINE ARCHIVE .............................................................................................. 105 6.3.9 CERTIFICATE INQUIRY ................................................................................................ 108 6.3.10 VEHICLE CERTIFICATES ............................................................................................... 110 6.3.11 VEHICLE INSPECTIONS ............................................................................................... 112 7 MENU BAR.............................................................................................................................. 114 7.1 ACCESS LEVEL .................................................................................................................. 114 7.2 DASHBOARD .................................................................................................................... 114 7.3 MY VEHICLES ................................................................................................................... 115 7.3.1 EXPRESS SERVICES - PAY TRAFFIC FINES........................................................................ 120 7.3.2 EXPRESS SERVICES - RENEW VEHICLE REGISTRATION ...................................................... 126 7.3.3 EXPRESS SERVICE - REQUEST INSURANCE QUOTE ........................................................... 131 7.4 MY TRAFFIC PROFILE......................................................................................................... 135 7.4.1 UPDATE YOUR INFORMATION ..................................................................................... 135 7.4.2 UPDATE NOTIFICATION ALERT .................................................................................... 137 7.4.3 RESET PASSWORD .................................................................................................... 138 7.5 INSURANCE ...................................................................................................................... 140 7.5.1 INDIVIDUAL USER ..................................................................................................... 140 7.5.1.1 PENDING QUOTATIONS/INSURANCE ........................................................................ 140 7.5.1.1.1 VIEWING PENDING QUOTATIONS/INSURANCE ..................................................... 140 4 Emirates Vehicle Gate User Manual | 23-Jul-14 7.5.1.1.2 REQUEST FOR INSURANCE QUOTATION .............................................................. 144 7.5.1.1.3 PURCHASE INSURANCE POLICY .......................................................................... 144 7.5.1.2 MY INSURANCE POLICIES ....................................................................................... 151 7.5.2 INSURANCE COMPANY............................................................................................... 152 7.5.2.1 APPROVE / REJECT QUOTATION REQUEST ................................................................ 152 7.5.2.2 ISSUE NEW POLICY................................................................................................ 154 7.5.2.3 ISSUED POLICY ..................................................................................................... 157 7.5.2.4 POLICY CANCEL/TRANSFER REQUESTS ...................................................................... 159 7.6 WORKSHOP ..................................................................................................................... 167 8 ONLINE HELP ........................................................................................................................ 168 9 LOGOUT ............................................................................................................................... 170 5 1 Objective The objective of this document is to be a guide for users of Emirates Vehicles Gate (EVG) portal. It would cover all the services that are currently available in EVG, using the step-by-step technique. The target user of this training manual is: 1. 2. 3. 4. 5. Individuals Companies Insurance Companies Workshops Government/Stakeholders Emirates Vehicle Gate User Manual | 23-Jul-14 This Training Manual will also be available in EVG Portal in Help module, to help users in using the portal correctly and understand the functionalities of the services. 6 2 USER PROFILE REGISTRATION This service is for those who are not registered with the EVG portal yet. Registration is divided into 2 sections: individual registration and organization registration. 2.1 Register Individual Profile (Public User) 1. New User (Individual). Click on New User? button found on the header (top) portion of the website Click on New User? button to be directed to the Registration page. Emirates Vehicle Gate User Manual | 23-Jul-14 2. Registration Step 1 of 2: Prepare Registration Requirements. In the Registration page, prepare registration requirements as listed. 7 Registration requires user to prepare the following items before proceeding with the Final Step of registration: details checked with Abu Dhabi Police, National Number, Unified ID, Traffic Code Number, Email Address, and Mobile Number. 3. Registration Step 2 of 2. Click on Start Final Step button to proceed with registration. After checking details with the Abu Dhabi Police, fill-up the form provided with appropriate information and click on the Register button when done. Emirates Vehicle Gate User Manual | 23-Jul-14 Click on Start Final Step button to proceed to Step 2 of Registration. 8 Emirates Vehicle Gate User Manual | 23-Jul-14 Complete the registration form. Registration requires user to accept the Terms and Conditions, and confirm agreement with the Privacy Statement. To view Terms and Conditions, and Privacy Statement, click on the links as above. 9 Emirates Vehicle Gate User Manual | 23-Jul-14 Excerpt from Terms and Conditions Excerpt from Privacy Policy 10 Tick (√) the checkbox to acknowledge and agree to the Terms and Conditions and Privacy Statement, and finally, click on the Register button. 4. Confirmation of Individual Registration. Receive a confirmation message of individual profile registration. Emirates Vehicle Gate User Manual | 23-Jul-14 2.2 Register Organization Profile 1. Organization Login. Click on the Organization Login button found on the header (top) portion of the website. Click on Organization Login button to bring up the Organization Login pop-up dialog box. 11 The pop-up dialog box for User (Organization) Login and Registration will appear. Emirates Vehicle Gate User Manual | 23-Jul-14 2. New User (Organization)? In the pop-up dialog box, click on New User button to begin registration (Organization profile). Click on New User button to begin registration (Organization profile). 12 3. Registration Step 1 of 3. In the Registration page, prepare registration requirements as listed. Prepare Registration Requirements: National Number, Unified ID, Representative Traffic Code Number (TCN), Organization Traffic Code Number (TCN), Email Address, Mobile Number. An image of where the information can be obtained from will be displayed on mouse over. It is compulsory to use the same email address and mobile number that have been registered with ADP for verification in the next step of registration. Emirates Vehicle Gate User Manual | 23-Jul-14 4. Registration Step 2 of 3. In the Registration page, prepare registration requirements as listed. 13 Register as a new organization with Abu Dhabi Police. Emirates Vehicle Gate User Manual | 23-Jul-14 5. Registration Step 3 of 3. Click on Start Final Step button to proceed with registration. After registering organization details with the Abu Dhabi Police, fill-up the form provided with appropriate information and click on the Register button when done. Click on Start Final Step button. 14 Registration requires user to accept the Terms and Conditions, and confirm agreement with the Privacy Statement. To view Terms and Conditions, and Privacy Statement, click on the links as above. 15 Emirates Vehicle Gate User Manual | 23-Jul-14 Fill-up the registration form. Emirates Vehicle Gate User Manual | 23-Jul-14 Excerpt from Terms and Conditions Excerpt from Privacy Policy 16 Tick (√) the checkbox to acknowledge and agree to the Terms and Conditions and Privacy Statement, and finally, click on the Register button. Emirates Vehicle Gate User Manual | 23-Jul-14 6. Confirmation of Organization Registration. Receive a confirmation message of organization profile registration. 17 3 Login to Portal This service is for the user to login to the portal and access services that are available in the portal. 1. In client browser, go to evg.ae – the portal's URL. In client browser's address bar, type in evg.ae. 2. On the header (top) portion of the website, there are two (2) options for a User to login as into the system. Select from the menu: a. Individual: Login as an Individual User; applies only for an Individual User. b. Organization: Login as an Organization User; applies for Companies (Insurance Company, Workshop or Car Dealer). Organization User Login button to access Organization Login pop-up dialog box. 3.1 Login as Individual User 18 Emirates Vehicle Gate User Manual | 23-Jul-14 Individual User Login area for quick login. Individual User Login: 1. On the header (top) portion of the website, input user login credentials – Traffic Code Number (TCN) and Password – to login as an Individual User. Individual User quick login area. Input Traffic Code Number (TCN) and Password. Individual User Login button. 3. If it is the first time login, the user will be directed to the Welcome page. The user can hide the Welcome page by ticking (√) the checkbox with label ‘Don’t show me this message again’, as shown below. This way, the Welcome page will not be displayed again for next login. Instead, user will be navigated directly to user's My Vehicles page. 19 Emirates Vehicle Gate User Manual | 23-Jul-14 2. Click on the Login button. Emirates Vehicle Gate User Manual | 23-Jul-14 My Vehicles page Logging in will direct the user to his/her My Vehicles page. 3.2 Login as Organization User 20 Organization User Login: 1. On the header (top) portion of the website, click on the Organization Login button to access the Organization Login pop up dialog box. The pop-up dialog box for User (Organization) Login and Registration will appear. 2. Type in your Organization Traffic Code Number (TCN), Representative Traffic Code Number (TCN) and Password and then click the Login button. 21 Emirates Vehicle Gate User Manual | 23-Jul-14 Click on Organization Login button to bring up the Organization Login pop-up dialog box. Input login credentials – Organization TCN, Representative TCN, and Password – and then click on the Login button on the Organization Login pop up dialog box. Emirates Vehicle Gate User Manual | 23-Jul-14 3. If it is the first time login, the user will be directed to the Welcome page. The user can hide the Welcome page by ticking (√) the checkbox with label ‘Don’t show me this message again’, as shown below. This way, the Welcome page will not be displayed again for next login. Instead, user will be navigated directly to user's My Vehicles page. 22 My Vehicles page 3.3 Remember Me This service is for the user who wants to stay logged in to the system, even after closing the browser. It is available for all types of users. 1. Click Login on main page, select either Individual or Organization, and provide the credentials to login. (Note: This step applies to all types of users). 2. Tick (√) the checkbox with the label ‘Remember me’. 23 Emirates Vehicle Gate User Manual | 23-Jul-14 Logging in will direct the user to his/her My Vehicles page. 3. Click Login button. The user will be directed to the portal. If the user reopens the portal after closing the browser, they will still be logged in to the portal. Note: If user doesn’t tick ‘Remember Me’, when user close the browser, and reopen browser, he need to login again. 3.4 Forgot Password This service is for registered users who want to reset their password. Emirates Vehicle Gate User Manual | 23-Jul-14 1. Individual User Password Reset:Click on the Forgot Password? button found in the login area on header (top) of the website. The login area found on the header (top) of the website. 24 Click on the Forgot Password? button. Emirates Vehicle Gate User Manual | 23-Jul-14 2. Enter the Traffic Code Number in the field provided, enter the anti-spam code shown, and click on the Submit button. A password reset email will be sent to the user's registered email address. Enter Traffic Code Number, the anti-spam code, and finally click on the Submit button. Organization User Password Reset: 25 1. On the header (top) portion of the website, click on the Organization Login button to access the Organization Login pop up dialog box. Emirates Vehicle Gate User Manual | 23-Jul-14 Click on Organization Login button to bring up the Organization Login pop-up dialog box. The pop-up dialog box for User (Organization) Login will appear. 2. Click on the Forgot Password? button. 26 The Forgot Password? button in the pop-up dialog box. Emirates Vehicle Gate User Manual | 23-Jul-14 3. Enter the Organization Traffic Code Number (TCN) and Representative TCN in the fields provided, enter the anti-spam code shown, and click on the Submit button. A password reset email will be sent to the user's registered email address. Enter the Organization TCN, Representative TCN, and anti-spam code. Finally, click on the Submit button. 27 3.5 Login Help 1. If user needs any help in login to the portal, click Help on the login screen. Emirates Vehicle Gate User Manual | 23-Jul-14 2. The help for login will be displayed. 28 4 HOMEPAGE 1. In client browser, go to evg.ae – the portal's URL – to go to the homepage. Emirates Vehicle Gate User Manual | 23-Jul-14 In client browser's address bar, type in evg.ae. The Emirates Vehicle Gate (EVG) website homepage. 2. The homepage consists of: 29 a. b. c. d. e. f. g. h. i. j. k. l. Main dropdown Menu Search Arabic Version Most Popular Services General Services Opinion Poll News &Activities Important Links Feedback Service Locations Social Media links Trailer Links 4.1 Main Dropdown Menu 1. The structure of the main dropdown menu is as below. Mouse-over a menu to see its sub-menu(s). a. Home b. Services i. Driver ii. Vehicle iii. Insurance & Accidents c. News i. News ii. Events iii. Press d. Traffic Regulations i. Laws & Regulations ii. Black Points Law 30 Emirates Vehicle Gate User Manual | 23-Jul-14 The main dropdown menu. Mouse-over a menu to see its sub-menu(s). 4.2 Search The Search function lets the user search an input query by the user within the EVG portal web. The search bar found on the header (top) of the website. 1. Enter the word that needs to be searched. Type in the word to be searched for in the Search field box. Emirates Vehicle Gate User Manual | 23-Jul-14 2. Click on the Go button to begin search. Click the Go button to begin search. 3. The search result(s) will be displayed. 31 Display of Search result(s). 4.3 About EVG This link provides access to the following pages: About EVG, Photos, and Videos. Emirates Vehicle Gate User Manual | 23-Jul-14 Know more of EVG via the About EVG link. 4.3.1 About EVG The About EVG page includes the following sections: About, Photos, and Videos. 32 Emirates Vehicle Gate User Manual | 23-Jul-14 The About EVG section. 33 The Photos section. The Videos section. 4.3.2 Photos 1. From the About EVG page, to view a specific album from the list provided, select and click on any part of the album snippet. 34 Emirates Vehicle Gate User Manual | 23-Jul-14 The Photos page is a collection of pictures open for viewing by the public. Click on a selected album snippet of choice. Emirates Vehicle Gate User Manual | 23-Jul-14 2. From the About EVG page, to view all available albums, click on the more button. Click on the Photos bar to display available albums. 35 The available albums displayed. Image pop-up displayed. Navigate the current album using the Image Viewer buttons. d. Close the pop-up by clicking on the Close button or just clicking anywhere outside the pop-up. 36 Emirates Vehicle Gate User Manual | 23-Jul-14 a. Select which album to view, and click on it. b. Select a picture to view, and click on it to display the image on a pop-up. c. Navigate using the Next and Previous buttons, or start an image slideshow by click on the Play button. 4.3.3 Videos The Videos page is a collection of videos open for viewing by the public. 1. From the About EVG page, to view a specific album from the list provided, select and click on any part of the album snippet. Click on a selected video snippet of choice. Emirates Vehicle Gate User Manual | 23-Jul-14 2. From the About EVG page, to view all available videos, click on the more button. Click on the Videos bar to display available videos. 37 The available albums displayed. Video player displayed. c. Close the pop-up by clicking on the Close button or just clicking anywhere outside the pop-up. 38 Emirates Vehicle Gate User Manual | 23-Jul-14 a. Select a video to view, and click on it. b. Navigate using the Next and Previous buttons, or start an image slideshow by click on the Play button. 4.4 Arabic Version This feature allows the user to change the language and layout of the portal to its Arabic version. 1. Click on the Arabic button العربيةfound on the top right hand side of the website's header. Emirates Vehicle Gate User Manual | 23-Jul-14 Switch to the portal's Arabic version by clicking on the العربيةbutton. The portal's Arabic version. 39 4.5 Most Popular Services The Most Popular Services area provides a quick access to services most frequently used in the EVG portal. Emirates Vehicle Gate User Manual | 23-Jul-14 1. Click on one of the links displayed in the Most Popular Services area to avail of the service chosen. Choose among 6 services – Fine Payment, Renew Vehicle Registration, Request Insurance Quote, Receipt Inquiry, Vehicle Certificates, and Traffic Accidents – or select the quick link to more services. A quick access to the most popular services. 4.5.1 Fine Payment 1. After successful implementation of the federal traffic and licensing system, this electronic inquiry and traffic fine payment system is now available in the Emirates saving time and effort for UAE citizens and residents connected to the system. 2. User selects ‘Fine Payment Service’ and related pop up menu will appear with a list of options. 40 4.5.1.1 Inquiry by Traffic Code Number 1. Enter the ‘Traffic Code Number’ under ‘Inquiry by Traffic Code Number’. 3. The particular Traffic Code Number results are displayed with a list of fines. Click on Details hyperlink to view the details of a fine. 41 Emirates Vehicle Gate User Manual | 23-Jul-14 2. Click on Search button. 5. Check (√) the fine that needs to be processed. Click on Next button to navigate to next page. 42 Emirates Vehicle Gate User Manual | 23-Jul-14 4. The particular details are displayed for the particular fine, in a pop up window. Click on Close button to close the pop up window and view the list of fines again. Emirates Vehicle Gate User Manual | 23-Jul-14 6. The confirmation page will be displayed. Click on Pay button to pay the selected fine. 43 7. User will be directed to Login page. The traffic code number is automatically entered by system based on the traffic code number used when searching for fines. User needs to enter the password, and click Login button. Emirates Vehicle Gate User Manual | 23-Jul-14 8. Upon successful login, user will be directed to confirmation to pay page. Click on Pay button. 44 Emirates Vehicle Gate User Manual | 23-Jul-14 9. After clicking on the Pay button, User will be navigated to the payment merchant page as below, where the user fills in personal information. Next, click Submit button. 45 Emirates Vehicle Gate User Manual | 23-Jul-14 10. User will be navigated to payment merchant page as below, where user fills in their billing information. Next, click the Next button. 46 11. User will be navigated to Payment page as below, where user needs to enter payment details. Next, click the Next button. Emirates Vehicle Gate User Manual | 23-Jul-14 12. User will be navigated to Review page as below, where user needs to confirm the details before Paying. Next, click the Pay button. 47 13. Upon successful payment, user will be navigated to receipt page. Here, user can print the receipt by clicking on the Print button, or click Back to Tickets Search button to search for other tickets. 4.5.1.2 Inquiry by Plate Data Emirates Vehicle Gate User Manual | 23-Jul-14 1. Fine ticket can also be searched using inquiry by plate number. 2. User need to enter traffic code number, plate number, plat source, plate color, and plate type. 3. Next, click Search button. 48 Emirates Vehicle Gate User Manual | 23-Jul-14 4. The fine tickets for the particular plate number will be displayed. For fine payment, please repeat step 3 to step 13 from 4.4.1.1: Inquiry by Traffic Code Number. Click here to refer. 49 4.5.1.3 Inquiry by License Information 1. Enter license number and license source in ‘Inquiry by License Information’ section. Next, click Search button. Emirates Vehicle Gate User Manual | 23-Jul-14 Note: As of now, there are no license number details in the system. 50 4.5.2 Renew Vehicle Registration 1. 2. 3. 4. This service shows all the financial receipts of the traffic file. Select the Receipt Inquiry Service from the ‘Most Frequent Services’ menu. The pop up menu for the ‘Receipt Inquiry Service’ is displayed. Enter the Receipt number and click on Search button. Emirates Vehicle Gate User Manual | 23-Jul-14 5. The particular Receipt Details are displayed. User can print the receipt by clicking the Print button. 51 4.5.3 Request Insurance Quote 1. This service shows all the financial receipts of the traffic file. 2. Select the Receipt Inquiry Service from the ‘Most Frequent Services’ menu. 3. The pop up menu for the ‘Receipt Inquiry Service’ is displayed. 4.5.4 Receipt Inquiry This service shows all the financial receipts of the traffic file. Select the Receipt Inquiry Service from the ‘Most Frequent Services’ menu. The pop up menu for the ‘Receipt Inquiry Service’ is displayed. Enter the Receipt number and click on Search button. Emirates Vehicle Gate User Manual | 23-Jul-14 1. 2. 3. 4. 5. The particular Receipt Details are displayed. User can print the receipt by clicking the Print button. 52 4.5.5 Vehicle Certificates Emirates Vehicle Gate User Manual | 23-Jul-14 1. Through this service, you can view details of vehicle certificate by entering the certificate number. 2. Select the ‘Vehicle Certificates’ option from ‘Most Frequent Services’ menu. 53 3. The pop up menu of the Vehicle Certificates is displayed. 4. Enter the Certificate Number and click on Search button. Emirates Vehicle Gate User Manual | 23-Jul-14 5. The Certificate details are displayed. 54 55 Emirates Vehicle Gate User Manual | 23-Jul-14 4.5.6 Traffic Accidents 1. Through this service, it is possible to view the accident details by entering the chassis number. 2. Select the ‘Traffic Accidents’ option from ‘Most Frequent Services’ menu. Emirates Vehicle Gate User Manual | 23-Jul-14 3. The pop up menu of the ‘Traffic Accidents’ is displayed. Enter the Chassis Number and click on Search button. 56 4. The Accident results are displayed. Click on Report Number hyperlink. Emirates Vehicle Gate User Manual | 23-Jul-14 5. The Traffic Accident details are displayed. 57 4.5.7 Accident Management 1. Through this service, user can access the Accident Management services. 2. Select the ‘Accident Management’ option from ‘Most Frequent Services’ menu. Emirates Vehicle Gate User Manual | 23-Jul-14 3. User will be navigated to Accident Management service definition page. To proceed to Accident Management, click ‘click here’ hyperlink. 58 Emirates Vehicle Gate User Manual | 23-Jul-14 4. User will be directed to Login page. User needs to enter traffic code number and password, and click Login button. 59 Emirates Vehicle Gate User Manual | 23-Jul-14 5. User will be navigated to Accident Management page. 60 4.6 Opinion Poll The Opinion Poll is where the user can participate in a poll to give opinion on the content of the site. It can be located in some pages across the website portal. The Opinion Poll in the homepage. Emirates Vehicle Gate User Manual | 23-Jul-14 1. To vote, select one of the options available. 61 In this Opinion Poll, there are 4 radio buttons to choose from: "Excellent", "Very Good", "Good", and "Acceptable, but it needs to add more to the content". 2. Click on the Vote Now button to vote. Click on the Vote button to proceed with voting and see the results. Emirates Vehicle Gate User Manual | 23-Jul-14 3. The poll results will be displayed. 62 Poll Results displayed after voting. 4.7 News The News Section of the homepage is found near the bottom of the page. 1. To quickly view/read a specific news article, click on a specific news snippet from the News Section. 63 Emirates Vehicle Gate User Manual | 23-Jul-14 The homepage's News Section allows the user to have a quick view of the latest news EVG is concerned about. Emirates Vehicle Gate User Manual | 23-Jul-14 Individual News snippets you can read more on with a click. User will be directed to the News article page to be able to read more of the news snippet the user selected. 64 2. To explore more news apart from the ones already displayed in the homepage, click on the More button on the top right hand corner of the News Section. Emirates Vehicle Gate User Manual | 23-Jul-14 Explore more news by clicking on the More button. More news displayed. 65 3. Read more of a specific News article by clicking on a chosen article snippet's Read More button. Read more of a specific News article. Emirates Vehicle Gate User Manual | 23-Jul-14 4.8 Traffic Regulations This dropdown menu provides links to Laws & Regulations and Black Points Law pages. 4.8.1 Laws & Regulations 1. Under "Traffic Regulations" in the main dropdown menu, select Laws & Regulations. 66 Traffic Regulations menu from the website's main dropdown menu. Under Traffic Regulations menu, select Laws & Regulations. Emirates Vehicle Gate User Manual | 23-Jul-14 2. Laws & Regulations page is displayed. Laws & Regulations page. 67 4.8.2 Black Points Law 1. Under "Traffic Regulations" in the main dropdown menu, select Black Points Law. Under Traffic Regulations menu, select Black Points Law. Emirates Vehicle Gate User Manual | 23-Jul-14 2. Black Points Law page is displayed. Black Points Law page. 4.9 Newsletter Signup 68 The EVG Newsletter is a periodically circulated report or letter that contains news of the EVG subscriber's interests. The homepage's Newsletter Signup service is found adjacent to the Opinion Poll, News, and the website's footer (bottom of the page). The Emirates Vehicle Gate User Manual | 23-Jul-14 1. In the Newsletter Signup section, type in user's valid email address in the blank field. homepage's Newsletter Signup section is found at the bottom left of the homepage. The homepage's Newsletter Signup section just above the homepage's footer. Type in valid user email address. 69 2. After inputting a valid email address to which the newsletter will be sent to, click on the Signup button. Click on the Signup button. Emirates Vehicle Gate User Manual | 23-Jul-14 3. The system will display a successful subscription notification message to the subscriber. 4. The system will respond back to the email id given by the user contains the welcome note. 70 The homepage banner can double as the Service Locations map area. The Service Locations map is an interactive map where the user can view the location of where the EVG portal administration is located. This map can be displayed / maximized by clicking on the map toggle button from the homepage banner, and conversely, can be hidden/minimized by clicking on the banner toggle button found on the same location as the map icon. 71 Emirates Vehicle Gate User Manual | 23-Jul-14 4.10 Service Locations The Service Locations map in the website homepage. Emirates Vehicle Gate User Manual | 23-Jul-14 1. To access the Service Locations map, click on the map toggle button found on the bottom right corner of the homepage's banner section. Click this map button to toggle the Service Locations map to be displayed. 72 The interactive Service Locations map toggled on. Emirates Vehicle Gate User Manual | 23-Jul-14 2. To hide the Service Locations map, click on the banner toggle button found on the bottom right corner of the banner section. Click this banner toggle button to hide the map and display back the banner. 73 4.11 Social Media Links The user can view EVG’s Social Media account pages found in YouTube, Facebook, and Twitter. 1. Select a Social Media account page to view and click on its Social Media icon found at the homepage's footer (bottom right of the homepage). Emirates Vehicle Gate User Manual | 23-Jul-14 EVG in Social Media (from left to right): YouTube, Facebook, and Twitter. 74 4.12 Trailer Links At the bottom of the homepage, the user can access and choose among 9 trailer links: Privacy Policy, Disclaimer, Terms and Conditions, Copyright, About EVG, Contact Us, FAQ, Help, and Sitemap. Emirates Vehicle Gate User Manual | 23-Jul-14 1. Select a page to view by clicking on the hyperlinks found at the homepage's footer (bottom right of the homepage). Trailer links to choose from at the footer. 75 5 News & Events The News & Events section provides the user access to these sections: News, Events, and Press Releases of Emirates Vehicle Gate system. 5.1 News 1. Click on the News option under the News & Events menu from the main dropdown menu. Select News under the News & Events tab. Emirates Vehicle Gate User Manual | 23-Jul-14 2. The News page is displayed. A list of news displayed. 76 3. Read more of a specific News article by clicking on a chosen article snippet's Read More button. Read more of a specific News article. Emirates Vehicle Gate User Manual | 23-Jul-14 4. The detailed news will be displayed. News article displayed. 77 5.2 Events 1. Click on the Events option under the News & Events menu from the main dropdown menu. Select Events under the News & Events tab. Emirates Vehicle Gate User Manual | 23-Jul-14 2. The Events page is displayed. A list of events displayed. 3. Read more of a specific Events article by clicking on a chosen article snippet's Read More button. 78 Read more of a specific News article. Emirates Vehicle Gate User Manual | 23-Jul-14 4. The detailed event will be displayed. Event article displayed. 79 5.3 Press Releases 1. Click on the Press option under the News & Events menu from the main dropdown menu. Select Press under the News & Events tab. Emirates Vehicle Gate User Manual | 23-Jul-14 2. The Press Releases page is displayed. A list of press releases displayed. 3. Read more of a specific Events article by clicking on a chosen article snippet's Read More button. 80 Read more of a specific Press Release article. Emirates Vehicle Gate User Manual | 23-Jul-14 4. The detailed Press Release will be displayed. Press Release article displayed. 81 6 Email This service provides email functionalities to the user, such as: compose email, send email and receive email. User can also view inbox, sent items and deleted items. 6.1.1 Compose New Email 1. Click on New menu hyperlink and below page for creates an email will appear successfully. Emirates Vehicle Gate User Manual | 23-Jul-14 2. User should enter a valid name, type in a subject and write an email then click Send button to proceed with sending or click the Cancel button to return to inbox. A message will be displayed upon successful email delivery. 82 Emirates Vehicle Gate User Manual | 23-Jul-14 6.1.2 Inbox 83 This page enables User to read received emails and reply to the respective recipient through the EVG system 1. Click on the Inbox menu hyperlink and a page for inbox folder will appear. Note: Number next to the Inbox title is the number of unread emails. Emirates Vehicle Gate User Manual | 23-Jul-14 2. Click on Subject hyperlink to read any received emails and the list of mail will appear. 84 Emirates Vehicle Gate User Manual | 23-Jul-14 3. User can choose to ‘refresh’ the page, ’reply’ to the email to the sender only, or ‘reply all’ to send a reply to all recipients, ‘forward’ the email, ‘delete’ the email, or go ‘back’ to Inbox. To refresh the page, click on Refresh button. To reply, click Reply button. To reply all, click Reply All button. To forward the email, click Forward button. To delete the email, click on Delete button. To go back to Inbox, click on Back hyperlink. 85 6.1.3 Sent This page enables User to read any sent email to respective recipient for further references and tracking purposes. Emirates Vehicle Gate User Manual | 23-Jul-14 1. Click on Sent menu hyperlink and the page below for sent folder will appear. 86 2. Click on the subject of the email to read any sent email and the email will appear. 6.1.4 Deleted Emirates Vehicle Gate User Manual | 23-Jul-14 This page enables User to see any Deleted email from Inbox folder and Sent folder. 1. Click on Deleted menu hyperlink and the page for the deleted folder will appear. 87 Emirates Vehicle Gate User Manual | 23-Jul-14 2. To delete a message, select the message that needs to be deleted and click Delete button; OR to delete all message, click Empty Trash button. 88 6.2 Accident Management Emirates Vehicle Gate User Manual | 23-Jul-14 Click on Accident Management menu hyperlink. Accident Management will be explained further in a separate manual for Accident Management System. 89 6.3 General Services 6.3.1 Driving License Info This service displays the user’s driving license info. 1. Click on Driving License Info in General Services. Emirates Vehicle Gate User Manual | 23-Jul-14 2. User’s Driving License Info is displayed. 90 6.3.2 Traffic Profile Fines This service displays the traffic violation file and the payment. 1. Click on Traffic Profile Fines in General Services. Emirates Vehicle Gate User Manual | 23-Jul-14 2. A list of traffic fines is displayed. Select any record you want to pay by clicking on the check box of the record. User can view the information on a selected fine record by clicking on the Details hyperlink. Click Pay Fine button after a record has been selected to navigate to the next page. 91 3. Click Pay button, user will be navigated to the payment page for further action. Emirates Vehicle Gate User Manual | 23-Jul-14 4. After clicking on the Pay button, User will be navigated to the payment merchant page as below, where the user fills in personal information. Next, click Submit button. 92 Emirates Vehicle Gate User Manual | 23-Jul-14 5. User is navigated to Billing Information screen, where user needs to confirm their Billing Information. Click Next button to proceed. 93 6. User must fill in the details of the payment method which are: Credit Card Type, Credit Card Number, Card Verification Number (CVN) and Expiration Date. Then, click Next button. Emirates Vehicle Gate User Manual | 23-Jul-14 Note: Credit card types that are available for payment are Visa, and MasterCard. User can select from the radio buttons. The user also needs to key in their credit card number, card verification number and expiration date. For card verification number, it is a 3 digit number to verify the credit card. 94 Emirates Vehicle Gate User Manual | 23-Jul-14 7. User need to review his order. He needs to confirm his billing address and payment details. Next, click Pay button to proceed. 95 Emirates Vehicle Gate User Manual | 23-Jul-14 8. The receipt of the payment will be displayed to the user. User can choose to print the receipt by clicking the Print button, or click Back to Tickets Search, to go back to the list of tickets. 96 6.3.3 Registered Vehicle Inquiry Through this service, it is possible to know the number of vehicles owned by the person, by entering the traffic code. 1. Click on Registered Vehicle Inquiry hyperlink at side menu. Emirates Vehicle Gate User Manual | 23-Jul-14 2. Enter valid ‘Traffic Code Number’ and click Submit button. 97 3. Registered Vehicle Details will appear. 6.3.4 Vehicle Accident Inquiry Service definition: Through this service, user can see the accident details of a vehicle by entering the chassis number. Emirates Vehicle Gate User Manual | 23-Jul-14 1. Click on Vehicle Accident Inquiry Hyperlink on the side menu. 98 2. The ‘Vehicle Accident Inquiry’ page will appear as below. Enter a valid Chassis Number and click the Submit button. Emirates Vehicle Gate User Manual | 23-Jul-14 3. Vehicle Accident details will appear successfully and User can click the Details icon for more details. 4. Once the Details icon has been clicked, the system will display ‘Accident Details’. 99 100 Emirates Vehicle Gate User Manual | 23-Jul-14 6.3.5 Receipt Inquiry This service shows all the financial receipts of the traffic file. 1. Click on Receipt Inquiry Hyperlink on side menu. Emirates Vehicle Gate User Manual | 23-Jul-14 2. The ‘Receipt Inquiry’ page will appear as below. User needs to enter a valid Receipt No. and click Submit button. 101 3. System will displayinformation based on the ‘Receipt Number’ entered by User. Emirates Vehicle Gate User Manual | 23-Jul-14 4. User can print the Receipt by clicking on Print button. 102 6.3.6 Reserved Plate Inquiry Through this service, individual user can inquire about the expiry dates of reserved plates. 1. Click on Reserved Plate Inquiry Hyperlink on side menu. Emirates Vehicle Gate User Manual | 23-Jul-14 2. The ‘Reserved Plate Inquiry’ page will be displayed. User needs to enter a valid Traffic Code Number, Plate Number, Plate Source, Plate Color, Plate Kind and click Submit button. 103 3. System will displaydetails based on data entered by User. A message is also displayed, showing when the reservation will expire. 6.3.7 Reserved Plates Emirates Vehicle Gate User Manual | 23-Jul-14 This service shows details of ‘Reserved Plates’ by Traffic Number (Plate No., Plate Color, Plate Source, Plate Kind and Expiry Date) 1. Click on Reserved Plates Hyperlink on side menu. 104 2. System will display reserved plates of the user. 6.3.8 Traffic Fine Archive This service displays all the Traffic Fines in the Archive. Here, all the traffic fines that have been paid will be stored and user can see all details. Emirates Vehicle Gate User Manual | 23-Jul-14 1. Click on Traffic Fine Archive menu. 105 Emirates Vehicle Gate User Manual | 23-Jul-14 2. The ‘Traffic Fine Archive’ page will be displayed as below. Click on Details icon to view complete information of a particular fine and the details will be displayed in a pop up window. 106 Emirates Vehicle Gate User Manual | 23-Jul-14 3. Click Close button to close the pop up window, or click Print button to print the details of the fine. 107 6.3.9 Certificate Inquiry Through this service, user can find out the details of the vehicle certificate by entering the certificate number. 1. Click on Certificate Inquiry Hyperlink on side menu. Emirates Vehicle Gate User Manual | 23-Jul-14 2. The ‘Certificate Inquiry’ page below will be displayed. Enter a valid Certificate Number and then click Submit button. 108 Emirates Vehicle Gate User Manual | 23-Jul-14 3. Once Submit Button has been clicked the page below will appear with details of ‘Personal Information’ and ‘Vehicle Information’. 109 6.3.10 Vehicle Certificate s Through this service, User can view details of vehicle certificates by selecting a listed certificate number. 1. Click on Vehicle Certificates Hyperlink on the side menu. to view details of a certificate. Emirates Vehicle Gate User Manual | 23-Jul-14 2. The page below will appear. User can click on the icon 110 Emirates Vehicle Gate User Manual | 23-Jul-14 Certificate Details 111 6.3.11 Vehicle Inspection s Through this service, User can view all vehicle inspection details by providing the chassis number. 1. Click on Vehicle Inspections Hyperlink on side menu. Emirates Vehicle Gate User Manual | 23-Jul-14 2. Below a screen will appear. Enter the chassis number of the vehicle. 112 Emirates Vehicle Gate User Manual | 23-Jul-14 3. The inspection details of the vehicle will be displayed on the same screen. 113 7 Menu Bar There are 5 menu bars available in the system, but different access for different type of users. Menu bars available are Dashboard, My Vehicles, My Traffic Profile, Insurance, and Workshop. 7.1 Access Level 1. Individual users have access to My Vehicles, My Traffic Profile, and Insurance. 2. Insurance Company users have access to all menu bars: Dashboard, My Vehicles, My Traffic Profile, Insurance, and Workshop. 3. Workshop users have access to My Vehicles, My Traffic Profile, Insurance, and Workshop. 7.2 Dashboard Emirates Vehicle Gate User Manual | 23-Jul-14 Dashboard is a page for user to see the graphical presentation of data, such as pie chart, graph, and bar chart. For more information on Dashboard, please refer to Dashboard user manual. 114 7.3 My Vehicles This service provides the customer with the details of traffic files, containing personal data and number plate data. In addition to that, the customers can pay traffic fines through the system, renew vehicle registrations and request insurance quotes. Emirates Vehicle Gate User Manual | 23-Jul-14 1. Click on My Vehicles menu and the system will display the page below. 115 2. User can search vehicles by choosing the options available and click Submit. For example, if user wants to search vehicles by registration expiry date, user needs to provide the date range of registration expiry date and click Submit. 3. The result will be displayed as requested. Emirates Vehicle Gate User Manual | 23-Jul-14 4. User can view accidents that occurred by clicking the Accidents Icon on a selected record. 116 Emirates Vehicle Gate User Manual | 23-Jul-14 5. User can view selected vehicles details on selected record by clicking the Vehicle Details icon. 117 Emirates Vehicle Gate User Manual | 23-Jul-14 6. Vehicle details are displayed. 118 7. There are three (3) options available in My Vehicles, under the Express Services: iii. Pay Traffic Fines – User will be navigated to ‘Pay Traffic Fines’ screen for further action. Renew Vehicle Registration – User will be navigated to ‘Renew Vehicles Registration’ screen. Request Insurance Quote – User will be navigated to ‘Request Insurance Quote’ screen. Emirates Vehicle Gate User Manual | 23-Jul-14 i. ii. 119 7.3.1 Express Services - Pay Traffic Fines Emirates Vehicle Gate User Manual | 23-Jul-14 1. In ‘My Vehicles’ select a vehicle record, then select Pay Traffic Fines radio button in Express Services for payment process. (Note: User can also see which vehicle has pending fines by using search option: Search ‘Vehicles with Fines Due’.) Selected record will be displayed in ‘Pay Traffic Fines’ on the screen below. 120 Emirates Vehicle Gate User Manual | 23-Jul-14 2. All fines for the vehicle will be displayed. Select a fine to pay. Next, click the Pay Fine button. 121 3. A confirmation page is displayed. To proceed with payment, click Pay button. Emirates Vehicle Gate User Manual | 23-Jul-14 4. A page of Personal Information will be displayed. User needs to fill in the required information. Next, click Submit button. 122 Emirates Vehicle Gate User Manual | 23-Jul-14 5. The Billing Information page is displayed. User needs to confirm Billing Information details. Then click theNextbutton. 123 Emirates Vehicle Gate User Manual | 23-Jul-14 6. Next, user need to enter payment details. Then, click Next button. 124 7. User need to review the order for the final time. Next, click Pay button. Emirates Vehicle Gate User Manual | 23-Jul-14 8. The payment receipt is displayed. User can print by clicking Print. 125 7.3.2 Express Services - Renew Vehicle Registration 1. In My Vehicles page, select a Check box for particular record user wants to renew. 2. Click Renew Vehicle Registration button in Express Services and system will display the record selected before proceeding to the next step. Emirates Vehicle Gate User Manual | 23-Jul-14 Note: User can view the restriction for ‘Renew Vehicle Registration’ details by clicking the icon. A pop up will display restriction details. 126 3. If the vehicle has no restrictions, user can click Next button. Step 6 Emirates Vehicle Gate User Manual | 23-Jul-14 4. Payment confirmation is displayed. Click Proceed to payment button. 127 5. User needs to key in personal information. Then, click Submit button. Emirates Vehicle Gate User Manual | 23-Jul-14 6. The Billing Information page is displayed. User needs to confirm Billing Information details. Then click the Next button. 128 Emirates Vehicle Gate User Manual | 23-Jul-14 7. Next, user need to enter payment details. Then, click Next button. 129 8. User need to review the order for the final time. Next, click Pay button. Emirates Vehicle Gate User Manual | 23-Jul-14 9. Upon successful payment, a detail of the payment receipt will be displayed. 130 7.3.3 Express Service - Request Insurance Quote 1. In My Vehicles page, select a Check box for particular record user wants to request insurance quote for. 2. Click Request Insurance Quote radio button in ‘Express Service’ and the system will display the record selected before proceeding to the next step. Emirates Vehicle Gate User Manual | 23-Jul-14 3. Click Next button. 131 4. User will be directed to the insurance company selection page, to select an insurance company. User can search for a specific insurance company using the search box available, or user can select any insurance company from the list displayed. Tick the check box of the chosen insurance company. Emirates Vehicle Gate User Manual | 23-Jul-14 5. Click Next button. Note: User can select up to 3 companies when applying for quotation and only after 3 days user can re-apply again. 132 Emirates Vehicle Gate User Manual | 23-Jul-14 6. User will be directed to the third step, which is to enter vehicle details. Here, user needs to provide the details of the vehicle and driver details. Click Next button. 133 7. Tick the checkbox to accept the Terms and Conditions. Note: To save a Quotation as draft before submitting click on the Save button. Note: For further information on Insurance process, please refer to Chapter:Insurance. Emirates Vehicle Gate User Manual | 23-Jul-14 8. Click Submit button. Quotation is submitted to the selected insurance company. 134 7.4 My Traffic Profile This service provides customers with traffic file details containing personal data; in addition to that the customers can modify personal data of traffic files in the Abu Dhabi police database. 7.4.1 Update Your Information 1. Click on My Traffic Profile menu and the system will display below page. Emirates Vehicle Gate User Manual | 23-Jul-14 2. To modify information, click on Update Your Information button. 135 4. A message will be displayed upon successful update of traffic profile. Emirates Vehicle Gate User Manual | 23-Jul-14 3. Change any information that needs to be updated. Click the Save button to save the changes or click the Cancel button to cancel. 136 1. To enable message notification, tick on the checkbox and click on the Update button. A notification will be displayed. Note: email notification is mandatory. Emirates Vehicle Gate User Manual | 23-Jul-14 7.4.2 Update Notification Alert 137 Note: Email notification is enabled by default because it is mandatory. Emirates Vehicle Gate User Manual | 23-Jul-14 7.4.3 Reset Password 138 1. To reset password, click on Reset Password button. 2. Enter the current password, new password, and new password confirmation. New password must fulfill the criteria. To view the password criteria, mouse over to (?) icon. The criteria is ‘The password must be a combination of capital letters, small letters, numeric and special characters (example :!@#$), minimum of 8 and maximum of 13 letters.’ Click Submit button to submit. Emirates Vehicle Gate User Manual | 23-Jul-14 3. Upon successful update, a notification message is displayed. 139 7.5 Insurance This service is for the user to manage insurance for their vehicles and for insurance companies to provide quotations and issue insurance. Note: The process for insurance will be explained by using two (2) users: Individual User and Insurance Company. 7.5.1 Individual User For Individual User, ‘Pending Quotations/Insurance’ and ‘My Insurance Policies’ options are available under this service. 7.5.1.1 Pending Quotations/Insurance Using this option, User can view a list of pending quotations/insurance. They can also search by status, which are: All, Requested, Approved, Draft, Paid, Rejected, Cancellation Pending and Refund in Process. 7.5.1.1.1 Viewing Pending Quotatio ns/Insurance 1. Login to EVG as Individual User. 3. Click on the MyQuotations/Insurance radio button. Emirates Vehicle Gate User Manual | 23-Jul-14 2. Click on the Insurance tab. 140 Emirates Vehicle Gate User Manual | 23-Jul-14 4. A list of all pending quotations and insurance will be displayed. 141 5. User can view the list by the status available in the dropdown menu. a. b. c. d. All – View all pending quotations and insurance. Requested – View all quotations requested or sent to insurance company. Paid – View all insurance that has been paid to insurance company. Issued – View all quotations that have been saved as draft, but have not yet been submitted to insurance company. e. Approved – View all quotations that have been approved by insurance company. f. Rejected – View all quotations that have been rejected by insurance company. g. Cancellation/Pending – View all cancellation requests that are still pending (insurance company has not approved cancellation yet). h. Refund In Process – View all insurance in refund process. Emirates Vehicle Gate User Manual | 23-Jul-14 6. To view the details of a quotation, click on the View Details icon. 142 Emirates Vehicle Gate User Manual | 23-Jul-14 7. The quotation details will be displayed in a pop up window. Click the Print button if the user wants to print quotation details. 143 7.5.1.1.2 Request for Insurance Quotation Refer to Chapter: Request Insurance Quotation. 7.5.1.1.3 Purchase Insurance Policy 1. After user sends a request for quotation to insurance company, insurance company will decide whether to approve or reject the request. If the request is approved, user can purchase the insurance policy. User will also receive an email notification on approved request. Emirates Vehicle Gate User Manual | 23-Jul-14 2. Another way to view approved request is by selecting Pending Quotations/Insurance, and then select Approved in the dropdown list. 144 3. All approved quotation is displayed. To purchase an insurance policy, select the particular quotation, and click View button. Emirates Vehicle Gate User Manual | 23-Jul-14 4. Payment Confirmation page is displayed. To proceed to the next step, user must accept the Terms and Conditions. To view the Terms and Conditions, click on ‘Terms and Conditions’ hyperlink. 145 5. Terms and Conditions are displayed in a pop up window. When finished, close the Terms and Conditions window. Emirates Vehicle Gate User Manual | 23-Jul-14 6. Next, check (√) the checkbox in Payment Confirmation page to accept the Terms and Conditions. Next, click Buy button. 146 Emirates Vehicle Gate User Manual | 23-Jul-14 7. User is navigated to Personal Information page, where user needs to enter all Personal Information for payment purpose. Next, click Submit button. 147 Emirates Vehicle Gate User Manual | 23-Jul-14 8. Next, user need to confirm the billing information. Click Next button to proceed. 148 Emirates Vehicle Gate User Manual | 23-Jul-14 9. Next, user need to key in payment details. Click Next button to proceed. 149 Emirates Vehicle Gate User Manual | 23-Jul-14 10. User is now navigated to Review page. User need to check the payment details for the final time. Click Pay button to proceed. 150 7.5.1.2 My Insurance Policies 1. To view user’s current insurance policies that have been purchased, select My Insurance Policies. Emirates Vehicle Gate User Manual | 23-Jul-14 11. The receipt page is displayed. User must keep a copy of the receipt details that are displayed. Click Print button to print the receipt. 151 7.5.2 Insurance Company For Insurance Company, the available options in Insurance are Pending Quotations, Issued Policies and Policy Cancel/Transfer Requests. 7.5.2.1 Approve / Reject Quotation Request Emirates Vehicle Gate User Manual | 23-Jul-14 1. To view pending quotations, select All Quotations radio button. The quotation request listing will be displayed. User can also search by status. (All, Requested, Paid, Issued, Approved, Rejected). Select a record and then click the View button to view the record. Quotation details will be displayed. 152 Emirates Vehicle Gate User Manual | 23-Jul-14 2. Fill in the value of the insurance policy according to the details provided. Fill in the comments. To approve the quotation request, click the Approve button. To reject the quotation request, click the Reject button. 153 Quotation Approval Notification Quotation Rejection Notification 7.5.2.2 Issue New Policy Insurance company can issue a new policy only for quotations that have been paid. 1. To issue a new policy, select All Quotations radio button. Policy request listing will be displayed. Insurance company can view all quotations, or search quotation by status, quotation number, or plate number. Select paid under the search by status button and click search to view all the paid quotations. 2. Select a record by clicking the checkbox for the particular record. Emirates Vehicle Gate User Manual | 23-Jul-14 3. Click the View button. 154 5. Upload the e-Policy. To upload, click Choose File button and select the file to be uploaded. Note: Only PDF format files can be uploaded. 6. Accept the Terms and Conditions by clicking on the checkbox. 7. Click the Submit button. A notification will be displayed upon successful policy issuance. Emirates Vehicle Gate User Manual | 23-Jul-14 4. Fill in the policy number, policy description / special conditions, policy start date and policy end date. 155 156 Emirates Vehicle Gate User Manual | 23-Jul-14 7.5.2.3 Issued Policy The insurance company can view a list of issued policies and details. 1. To view issued policies, select Issued Policies. A list of policies issued will be displayed. 2. To view quotation details, click View Quotation icon of the particular record. The quotation details will be displayed. Emirates Vehicle Gate User Manual | 23-Jul-14 3. To view the insurance policy for a quotation, click the Notification of icon. Insurance policy details will be displayed. 157 158 Emirates Vehicle Gate User Manual | 23-Jul-14 7.5.2.4 Policy Cancel/Transfer Requests The insurance company can view and approve policy cancel / transfer requests. 2. To view quotation details, click the Quotation Details icon. Quotation details will be displayed in a pop up window. 3. To view insurance policy, click the View Insurance Policy icon. Insurance policy will be displayed in a pop up window. Emirates Vehicle Gate User Manual | 23-Jul-14 1. To view cancel or transfer requests, select Policy Cancel/Transfer Requests radio button. 159 4. To proceed with cancellation or transfer of insurance policy, tick the checkbox for the particular record. Emirates Vehicle Gate User Manual | 23-Jul-14 5. Click View button. 160 161 Emirates Vehicle Gate User Manual | 23-Jul-14 162 Emirates Vehicle Gate User Manual | 23-Jul-14 View request to transfer insurance policy 7. Click the Accident History icon to view Accident History. 8. Click the Fines Details icon to view Fines Details. 9. Fill in the comments. 10. Accept the terms and conditions by ticking the checkbox. 11. To approve, click Approve button; or to reject, click Reject button. A confirmation page will be displayed. Emirates Vehicle Gate User Manual | 23-Jul-14 6. Click the Driving License Info icon to view Driving License Info. 163 Accident History Emirates Vehicle Gate User Manual | 23-Jul-14 Driving License Info 164 Emirates Vehicle Gate User Manual | 23-Jul-14 Fine Details 165 View Request to Cancel Insurance Policy 13. Accept the terms and conditions by ticking the checkbox. 14. To approve, click Approve button; or to reject, click Reject button. A confirmation page will be displayed. Emirates Vehicle Gate User Manual | 23-Jul-14 12. Fill in the comments. 166 7.6 Workshop Emirates Vehicle Gate User Manual | 23-Jul-14 Workshop is a hyperlink to the Workshop Profiling and Classification system (WCS) in which the user who has been authorized to access the system can use it for workshop profiling and its classification. For more information on WCS, please refer to WCS user manual. 167 8 ONLINE HELP This service is for those who wish to find the quick way to understand and make use of the features within the EVG system. 1. The user can view the flow applied for each of the features listed in the Getting Started menu. Emirates Vehicle Gate User Manual | 23-Jul-14 2. The user can view the flow applied for each of the features listed in the Services menu. 168 3. The user can view the online training video as listed in the Training Video menu. 5. The user can download the EVG manual which has been made available via the Training Manual menu. Emirates Vehicle Gate User Manual | 23-Jul-14 4. The user can view the frequent asked question as listed in the FAQ menu. 169 9 LOGOUT This service is for those who wish to log out from EVG system. The Logout button in the account information area found in the header. 2. Upon successful log out, a message is displayed. User can click on the link in the message to go to Homepage. Emirates Vehicle Gate User Manual | 23-Jul-14 1. After completing your transaction, click on LOGOUT menu. 170 171 Emirates Vehicle Gate User Manual | 23-Jul-14