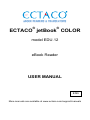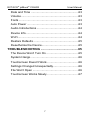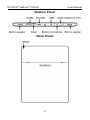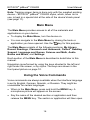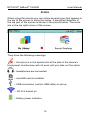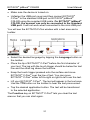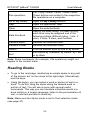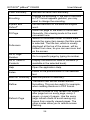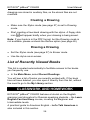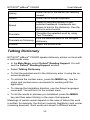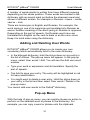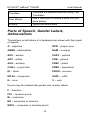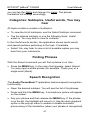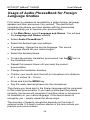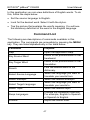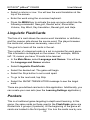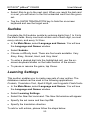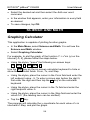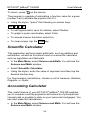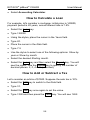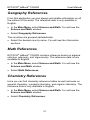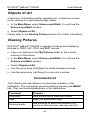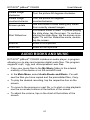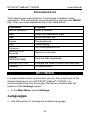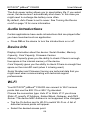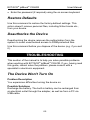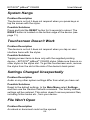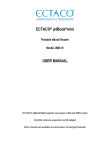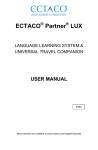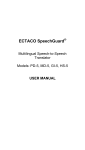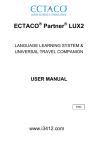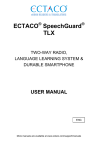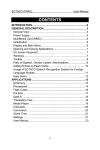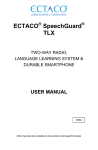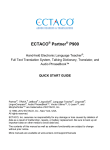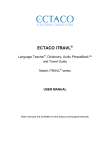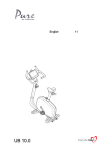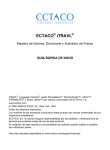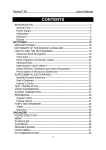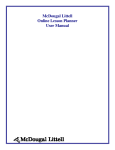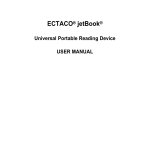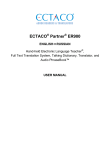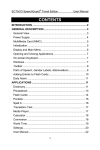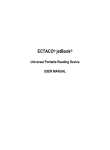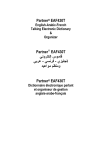Download User Manual
Transcript
ECTACO® jetBook® COLOR model EDU.12 eBook Reader USER MANUAL ENG More manuals are available at www.ectaco.com/support/manuals ECTACO® jetBook® COLOR User Manual ECTACO, Inc. assumes no responsibility for any damage or loss resulting from the use of this manual. ECTACO, Inc. assumes no responsibility for any loss or claims by third parties which may arise through the use of this product. ECTACO, Inc. assumes no responsibility for any damage or loss caused by deletion of data as a result of malfunction, repairs, or battery replacement. Be sure to back up all important data on other media to avoid data loss. The contents of this manual as well as software functionality are subject to change without prior notice. No part of this manual shall be reproduced, stored in a retrieval system, or transmitted by any means, electronic, mechanical, photocopying, recording, or otherwise, without permission from Ectaco, Inc. jetBook®, Partner®, iTRAVL®, LingvoSoft®, Language Teacher®, Lingvobit®, LingvoCompass®, Audio PhraseBook™, Vector Ultima™, ULearn™, and MorphoFinder™ are trademarks of ECTACO, Inc. Windows is a registered trademark of Microsoft Corporation in the United States and other countries. Oxford American College Dictionary, 2nd edition © 2010 Oxford University Press. Oxford Spanish Dictionary, 4th edition © 2008 Oxford University Press. Terra Informatica. This Application uses HTMLayout Component, copyright Terra Informatica Software, Inc. The names of actual companies and products mentioned herein may be the trademarks of their respective owners. © 1990–2012 ECTACO, Inc., New York, USA. All rights reserved. 2 ECTACO® jetBook® COLOR User Manual FCC Statement This device complies with Part 15 of the FCC Rules. Operation is subject to the following two conditions: (1) This device may not cause harmful interference, and (2) This device must accept any interference received, including interference that may cause undesired operation. Note: Changes or modifications to this unit not expressly approved by the party responsible for compliance could void the user's authority to operate the equipment. Note: This equipment has been tested and found to comply with the limits for a Class B digital device, pursuant to Part 15 of the FCC Rules. These limits are designed to provide reasonable protection against harmful interference in a residential installation. This equipment generates, uses and can radiate radio frequency energy and, if not installed and used in accordance with the instructions, may cause harmful interference to radio communications. However, there is no guarantee that interference will not occur in a particular installation. If this equipment does cause harmful interference to radio or television reception, which can be determined by turning the equipment off and on, the user is encouraged to try to correct the interference by one or more of the following measures: Reorient or relocate the receiving antenna. Increase the separation between the equipment and receiver. Connect the equipment into an outlet on a circuit different from that to which the receiver is connected. Consult the dealer or an experienced radio/TV technician for help. 3 ECTACO® jetBook® COLOR User Manual CONTENTS INTRODUCTION ..................................................... 8 Top Features ...............................................................8 GENERAL DESCRIPTION .................................... 10 General View ............................................................10 Power Supply ............................................................12 BASICS ................................................................. 12 Turning the Device on/off ..........................................13 Working with Touchscreen........................................14 Reading Books..........................................................14 User Manual ..............................................................16 Restarting ..................................................................16 PC Communication ...................................................16 MicroSD Card ...........................................................17 Display and Main Menu ............................................17 ECTACO® C-Pen® ....................................................20 MY LIBRARY ........................................................ 22 Basics .......................................................................22 Viewing the List of Books ..........................................22 Reading Books..........................................................23 Navigation Pane........................................................24 Using the Voice Commands .....................................27 Making Drawings on Book Pages .............................27 4 ECTACO® jetBook® COLOR User Manual List of Recently Viewed Books..................................28 CLASSWORK AND HOMEWORK ....................... 28 OXFORD® READING SUPPORT .......................... 29 Oxford® English Dictionary ........................................29 Talking Dictionary .....................................................30 Parts of Speech, Gender Labels, Abbreviations .......33 Pronunciation of Words and Sentences ...................34 Spell-checker ............................................................34 Adding Entries to FlashCards ...................................35 SAT Preparation Course ...........................................35 Grammar ...................................................................35 Text Translator ..........................................................36 Irregular Verbs ..........................................................37 Idioms .......................................................................37 LANGUAGE AND GAMES ................................... 38 Phonetic Language Teacher® ...................................38 U-Learn™ .................................................................39 Audio Phrasebook™ .................................................40 Usage of Audio PhraseBook for Foreign Language Studies ......................................................................45 Pictured Dictionary ....................................................46 Universal Translator ..................................................48 Vocabulary Builder ....................................................49 Linguistic Crossword .................................................49 5 ECTACO® jetBook® COLOR User Manual Linguistic FlashCards................................................50 Pockets .....................................................................50 Translation Test ........................................................51 Spell-It-Right .............................................................52 Sudoku ......................................................................53 Learning Settings ......................................................53 SCIENCE AND MATH ........................................... 54 Graphing Calculator ..................................................54 Scientific Calculator ..................................................55 Accounting Calculator ...............................................55 Geography References .............................................57 Math References.......................................................57 Chemistry References ..............................................57 Periodic Table ...........................................................58 Physics References ..................................................58 Metric Conversion .....................................................58 Earth Science............................................................59 Biology ......................................................................59 Musical Notes ...........................................................59 Objects of Art ............................................................60 Viewing Pictures .......................................................60 AUDIO BOOKS AND MUSIC ................................ 61 SETTINGS ............................................................. 62 Languages ................................................................62 6 ECTACO® jetBook® COLOR User Manual Date and Time ..........................................................63 Volume ......................................................................63 Fonts .........................................................................63 Auto Power ...............................................................63 Audio Introductions ...................................................64 Device Info ................................................................64 Wi-Fi ..........................................................................64 Restore Defaults .......................................................65 Deauthorize the Device.............................................65 TROUBLESHOOTING .......................................... 65 The Device Won't Turn On .......................................65 System Hangs ...........................................................66 Touchscreen Doesn't Work .......................................66 Settings Changed Unexpectedly...............................66 File Won't Open ........................................................66 Touchscreen Works Slowly.......................................67 7 ECTACO® jetBook® COLOR User Manual INTRODUCTION This device (ECTACO® jetBook® COLOR) is a high-tech electronic product that will encourage you to obtain new knowledge. Top Features Large-size touchscreen with stylus: 9.68-inch, 1600×1200 pixels Ebook reader with the ability to speak texts, create annotations and translate text portions Oxford® explanatory dictionary of the English language Talking Dictionary Audio PhraseBook™ with speech recognition English course, irregular verbs, idioms, grammar references Educational systems: Phonetic Language Teacher® and ULearn™ Pictured Dictionary, Universal Translator, Text Translator Games: Vocabulary Builder, Linguistic Crossword, FlashCards, Pockets, Translation Test, Spell-It-Right, and Sudoku Graphing Calculator Scientific Calculator Interactive Periodic Table of Elements Audio Player with mp3 support Built-in memory for loading ebooks, music files and images microSD slot for up to 32 GB cards The functionality of a particular model depends on the set of languages included, and it may partially differ from the device description in this manual. For more information about a particular model, please visit our Web site at www.ectaco.com. 8 ECTACO® jetBook® COLOR User Manual Check our Web site www.jetbook.net/update periodically for the latest updates. The device is compatible with the ECTACO® C-Pen® hand-held scanner for text recognition and translation. The device screen is based on the Color E-Ink technology. The device is powered by a rechargeable battery, AC/DC adapter, or a PC via USB cable. The standard package includes ECTACO® jetBook® COLOR, a protective cover, adapter, USB-cable, and earphones. 9 ECTACO® jetBook® COLOR User Manual GENERAL DESCRIPTION General View The general view and external features of ECTACO® jetBook® COLOR are shown below. Front Panel 10 ECTACO® jetBook® COLOR User Manual Bottom Panel Back Panel 11 ECTACO® jetBook® COLOR User Manual Power Supply ECTACO® jetBook® COLOR is powered by a special Li-Polymer rechargeable battery. When the battery is fully discharged, the device might not turn on, even if you connect it to the AC/DC adapter. If you try to turn on the device when the battery is depleted, the LED indicator, located under the OK key, will blink ten times and then turn off. To restore full functionality of the device, recharge the battery as soon as possible. You may need to charge the battery for one hour before turning on the ECTACO® jetBook® COLOR. Note: The battery is not user-replaceable. Do not disassemble the device. How to Recharge the Battery Only a special charger may be used with your ECTACO® jetBook® COLOR. Use of an inappropriate external power supply may cause failure of the device and will void the warranty. Battery charging is performed via mini-USB port by using the AC/DC adapter or by a computer with USB-cable. The mini-USB port is located on the lower edge of the device and protected by a cover which can be removed by hooking through the small notch on the case. Note: Charge the battery overnight prior to the first use of the device. It is recommended to charge the battery overnight twice a week. Depending on the amount of time you work with the device, more frequent recharging of the battery may be required. BASICS The ebook reader is a high-tech equipment which requires careful handling. Tapping screen items is done only with the supplied pointing device – ECTACO® jetBook® COLOR stylus. 12 ECTACO® jetBook® COLOR User Manual Use the cover to protect the screen when the device is not in use. Do not spill liquid and do not put anything on the device screen. Do not disassemble the device. When the screen is soiled, clean it with special wipes that are utilized for cleaning computer monitors. If you don't have special wipes, use a soft cloth – for example, flannel. It is okay to wet the cloth. Wipe the screen gently, without pressure. Note: Do not use domestic detergents and solvents for cleaning the screen. Never rub the device screen with an eraser. Turning the Device on/off To turn the device on, slide the switch located on the bottom edge of the device (see page 11) to the right. Hold the switch shifted within 1-2 seconds. Then release the switch – it will return to its original position. After a few seconds the device will begin to start. It may take about 1 minute for the device to start up. When the startup process is finished, you will see the Main Menu. To turn the device off, slide the switch to the right and hold it shifted within 5 seconds. All applications will be automatically closed; the device will turn off. Note: If you frequently use the device, it is not necessary to turn it off. After an optimally chosen amount of time has elapsed, the device automatically goes to sleep mode, which conserves battery power. The screen won't go blank, however the power consumption will decrease considerably. To resume working, just press any key on the device. In this case, you don't need to re-open the desired section or book – whatever was displayed the last time the device went to sleep will appear on the screen. If the device is turned off manually as described above, the Main Menu will be shown after you turn it back on. If you are not 13 ECTACO® jetBook® COLOR User Manual planning to use the device for an extended period of time (for one week or more), you may want to turn it off. Working with Touchscreen Tapping screen items is done with the supplied pointing device known as a stylus, which, when not in use, is kept in a special slot at the side of the device's back panel (see page 11). Other pointing devices cannot be used with ECTACO® jetBook® COLOR. Note: If the screen does not respond when you tap it with the stylus, make sure there is no other stylus in the stylus slot. To get the touchscreen to work, remove the stylus from the slot at the side of the device's back panel. Navigation is also performed by using the buttons located at the bottom of the front panel, under the screen (see page 10). To scroll through large lists, tap on the small arrows (triangles) at the top and bottom of the list. If the arrow is shown unfilled, scrolling is not needed. Reading Books ECTACO® jetBook® COLOR comes with a set of preinstalled books. You can access them through the My Library section of the Main Menu. Turn the device on and then wait while the Main Menu is loaded. If the device is on but the Main Menu is not displayed, use the key to return to the Main Menu. Tap the desired section name. In this case, select My Library. The My Library section shows all of the available ebooks. If the book list is too big to fit on the screen, use the keys or the stylus to page up or down. Paging up or down using the stylus is performed by tapping a small arrow (triangle) above or below the list. 14 ECTACO® jetBook® COLOR User Manual The number of pages (screens) in the list is shown in the upper right corner of the screen. To open a book, tap the respective line on the screen. Going to a Page by Its Number When the desired book is open, press the MENU key. In the menu that appears, select Go to Page Number. The virtual keyboard for entering a page number will be displayed. Type the desired page number, and then tap Ok. You will see the respective page of your ebook. Note: Page numbering in ebooks that you put into your device might differ from that in the printed versions of the books. To find the desired page in this case, use the text search function or electronic table of contents, if it is available in the selected book. Search by Table of Contents Some books have electronic table of contents that facilitate navigating to respective sections. Electronic table of contents is different from the one which is usually placed at the beginning or end of the book. A conventional and an electronic table of contents may coincide in one book. Note: Not all ebooks include electronic table of contents. When the desired book is open, press the MENU key. In the menu that appears, select Go to Table of Contents. You will see the electronic table of contents. If no electronic table of contents is available, the corresponding message will be shown. Tap the desired item in the table of contents. Using the Text Search When the desired book is open, press the MENU key. 15 ECTACO® jetBook® COLOR User Manual In the menu that appears, select Text Search. Type text to search by using the on-screen keyboard. Select the Search key on the on-screen keyboard. The first occurrence will be highlighted on the screen. There may be more than one occurrence of the search item in the book. To move to the next or previous occurrence, tap on the arrows that appear at the bottom of the screen. User Manual The device comes with the user manual. The online version of the user manual is found in the My Library section of the Main Menu. It contains the latest information about the capabilities of the device, as well as troubleshooting information. Restarting To resume working in the event of a hang-up or other serious failure, it is necessary to reboot the device by pressing the RESET button. The RESET button is located on the bottom edge of the device. Press and hold the RESET button for 5 seconds to reboot. Use the stylus for this purpose. Never use a needle or a sharp pin for this since it can damage the device. PC Communication This function allows you to manage files and folders stored in the internal memory of the device. For example, you can put new ebooks into the device. For some books, the copy-to-PC and/or delete functions can be blocked by the device manufacturer. Turn the device on. Connect the device to your PC using the special USB cable and the USB port (see page 11). Please wait while your PC detects the device. 16 ECTACO® jetBook® COLOR User Manual You will see the Removable Disk popup, and one removable disk icon (if no microSD card is installed) or two removable disk icons (if a microSD card is installed) will appear in your computer. Navigate to the first removable disk on your PC to browse through the files stored in the internal memory of the device. The other removable disk corresponds to the microSD card. Copy your books to the My Books folder on the microSD card or on the first removable drive. The books will be available in the My Library section of the Main Menu. MicroSD Card In addition to the internal memory, ECTACO® jetBook® COLOR has a slot for microSD cards. It is located next to the mini-USB port on the bottom edge of the device. Detach the slot cover before you insert the card. Slide the card into the slot – the contacts of the card face up. Push the card gently until it clicks into place. To eject the card, push it in slightly. The files to open on the device must be present on the microSD card in the appropriate folder. Ebook files must be in the My Books folder. Books and other materials contained in the My Books folder are accessible via the My Library section of the Main Menu. Create the My Books folder on your microSD card. Copy your books to this folder. You can use a card reader to easily manage files and folders on your microSD card. Display and Main Menu ECTACO® jetBook® COLOR features a large-size touch screen with a responsive and efficient windows-driven graphical interface. 17 ECTACO® jetBook® COLOR User Manual Note: Tapping screen items is done only with the supplied pointing device – ECTACO® jetBook® COLOR stylus, which, when not in use, is kept in a special slot at the side of the device's back panel (see page 11). Main Menu The Main Menu provides access to all of the materials and applications on your device. To display the Main Menu, turn the device on. You can navigate to the Main Menu by closing the book or application you have opened. Use the key for this purpose. The Main Menu consists of the following sections: My Library, Recent Readings, Classwork and Homework, Oxford® Reading Support, Language and Games, Science and Math, Audio Books and Music, and Settings. Each section of the Main Menu is described in detail later in this manual. Navigation is performed by using the keys situated to the left and right under the screen, or by stylus. The keys are shown in the front panel picture on page 10. Using the Voice Commands Voice commands are always available when the interface language is set to English, German, Spanish, or Russian. They might be unavailable for certain languages. When in the Main Menu, press and hold the MENU key. A microphone picture will appear on the screen. Say the name of the desired section or application and then release the MENU key. The section or application will then open. 18 ECTACO® jetBook® COLOR User Manual Icons When using this device you can notice several icons that appear at the top of the screen to show the status. A simplified depiction of the top part of the screen is shown in the picture below. The icons are in the top right corner of the screen. They have the following meanings: – the stylus is in the special slot at the side of the device's back panel; touchscreen will not work until you take out the stylus. – headphones are connected. – microSD card is installed. – USB connection (via the USB cable) is set up. – Wi-Fi is turned on. – battery power indicator. 19 ECTACO® jetBook® COLOR User Manual On-screen Keyboard The on-screen keyboard is a set of virtual keys displayed on the screen. Use it for entering letters and numbers. The on-screen keyboard appears automatically where you need to enter some data. To switch the keyboard layout, tap the language symbol – for example, En or Ru in the English-Russian model. Context Menu With the help of context menu you can quickly choose an action to perform on the selected item. Note: The availability of commands in the context menu may vary depending on the application. To activate the context menu, highlight the desired item (for example, a book in the book list in My Library) and then press the MENU key. ECTACO® C-Pen® ECTACO® jetBook® COLOR is compatible with the ECTACO® CPen® hand-held scanner. With ECTACO® C-Pen® you can acquire and then translate words or text portions from paper media. It is capable of recognizing texts in languages based on Latin, Cyrillic or Greek character set. The text can be spoken aloud using the latest TTS (Text-to-Speech) voice synthesis technology. 20 ECTACO® jetBook® COLOR User Manual Make sure the device is turned on. Unfasten the USB port cover and then connect ECTACO® CPen® to the standard USB port on ECTACO® jetBook® COLOR using the supplied USB cable. On ECTACO® jetBook® COLOR, the scanner can only be connected to the standard USB port. It will not work when connected to the mini-USB port. You will see the ECTACO/C-Pen window with a text area and a toolbar. Select the desired language by tapping the Language button on the toolbar. Place the tip of ECTACO® C-Pen® before the first character of your text. The leg with the touch trigger should be below the text line and the other leg above the text line. Keep the touch trigger pressed onto the surface and move ECTACO® C-Pen® over the line of text. You can move ECTACO® C-Pen® either left-to-right or right-to-left over the text. Lift your ECTACO® C-Pen®. The text will appear in the text area. Use the TTS button on the toolbar to hear the text pronounced. Tap the desired application button. The text will be transferred to the selected application. The Function key on ECTACO® C-Pen® lets you clear the text area so that you can start again. 21 ECTACO® jetBook® COLOR User Manual MY LIBRARY Basics ECTACO® jetBook® COLOR comes with a set of preinstalled books. It also allows downloading additional books from various sources. The following book formats are supported: Plain Text (.txt), FictionBook (.fb2), Mobipocket (.mobi), PRC, PDB, EPUB, RTF, HTML, DjVu and PDF (future updates to the device may increase the list of current formats supported). The device supports DRMprotected files. In the Main Menu, select My Library. This section includes the built-in library of books. You will see all of the books from the My Books folder on the microSD card (if the device is used with card). The Recent Readings and Favorites sections make it easier to access the items you frequently use. Navigation is performed by using the keys situated to the left and right under the screen, or by stylus. To activate the context menu, highlight the desired item and then press the MENU key. When in the list of folders and books, tap the desired item and hold the stylus down on it for a second. Actions that correspond to the menu commands are described below. Viewing the List of Books When in the list of books, the menu usually contains the commands that are listed alphabetically in the table below. Command Purpose Change Author Edit information about the author. 22 ECTACO® jetBook® COLOR User Manual File operations Cut, Copy, Delete, Paste, Create Folder. These actions are similar to the respective file operations on a computer. Go to My Library Open the My Library section. Help Open the application Help. Open Open the selected book. Rate this Book Specify the book rating. For easy sorting, each book may be assigned one of the following ratings: Without rating, 1 star, 2 stars, 3 stars, 4 stars, and Favorite. Rename Book Rename the selected book. Rename Folder Rename the selected folder. Search Find the desired book by title or by author. Sort Sort books by Filename, by Author, by Title or by Rate. Note: Some commands (for example, File operations) might not appear in the context menu. Reading Books To go to the next page, double-tap an empty space in any part of the screen, but not too close to the right edge. Alternatively, use the keys. Using the stylus, you can select a word or portion of text in a book. To do this, drag the stylus along the desired word or portion of text. You will see a menu with several useful commands. This way you can translate unfamiliar words in a book written in a foreign language, listen to the pronunciation of text, or add text portions to summary. Note: Make sure the Stylus mode is set to Text selection mode (see page 27). 23 ECTACO® jetBook® COLOR User Manual Navigation Pane The Navigation Pane ensures convenience when you browse through or read your books. To display the Navigation Pane, double-tap on the right side of the screen closer to the edge. When you do so, make sure the book's text is on the screen, as this panel is designed specifically for reading mode. 24 ECTACO® jetBook® COLOR User Manual 1. Contents – display the electronic table of contents; if it is unavailable, the first page of the book will be displayed. 2. Bookmark List – display the list of bookmarks to navigate to the respective pages. 3. Go to Page Number – input a page number to quickly navigate to the page. 4. History – display the list of recent pages you viewed. 5. Nearby Pages – display the list of pages nearest to the current one. This function provides you with the ability to flip forward or backward through 10 pages at once. If you press the MENU key when book's text is on the screen, you will see a menu with many useful commands. Let's take a look at them. Note: The availability of commands depends on ebook format. Command Purpose Book Language For the Translate and Listen commands to work correctly, make sure the correct book language has been selected. Bookmarks Add Bookmark, Show Bookmarks. Use bookmarks to mark the desired pages in the book. When adding a bookmark, assign it a name by using the on-screen keyboard. To go to a bookmark, just select it in the bookmark list by using the stylus or the keys. To delete a bookmark, highlight it in the bookmark list (accessible via the Show Bookmarks command), press the MENU key and then select Remove Bookmark in the submenu that appears. Change Font Size Select a different font size to display book's text. Change zoom Make the image on the screen larger or smaller. Generally, the Fit Page mode is the most convenient one. 25 ECTACO® jetBook® COLOR User Manual Clear Summary Remove all items from summary. Encoding Change the encoding. If the text of the book in TXT format appears garbled, you may need to change the encoding. Explain with Oxford® Get the definition of the selected English word. Fit Page Zoom the page to the width of the screen. Generally, this viewing mode is the most convenient one. Fullscreen Switch to full-screen mode. A check mark beside the menu item means that this mode is selected. The title bar, which is usually displayed at the top of the screen, will be hidden from view, so you can see more text on the screen. Go to Page Number Go to a specific page by typing its number. Go to Table of Contents Display the electronic table of contents (if available in the selected book). Help Open the application Help. Listen Listen to the pronunciation of the selected text. Mark for Summary Add text portion to summary. Reflow The book's text will be shown without formatting. This can be useful, for example, when reading literature in PDF format. Refresh Page You can choose to fully refresh the screen after page turn on every page, every 3 pages, or every 5 pages. Use the every page refresh mode to avoid seeing any traces from recently viewed pages. The other modes allow you to reduce screen flashing. 26 ECTACO® jetBook® COLOR User Manual Show Summary Show text portions previously added to summary. Speak Use the text-to-speech engine to read the book aloud starting from the current page. Stylus Mode Stylus off – the stylus is used for navigation. Text selection mode – the stylus is used for navigation and text selection. Drawing mode – the stylus is used to create free-form drawings. This mode is available with books in PDF and DjVu formats. Eraser mode – the stylus is used to erase the drawings you created. Text Search Find the desired text portion in the book. To find the text you are looking for, type the desired title or phrase. Translate Translate the selected text portion by using Text Translator. Translate in Dictionary Find the selected word in the bilingual dictionary. Using the Voice Commands Voice commands are always available when the interface language is set to English. They might be unavailable for certain languages. Press and hold the MENU key. A microphone picture will appear on the screen. Say the name of the desired command and then release the MENU key. The corresponding action will be performed. Making Drawings on Book Pages ECTACO® jetBook® COLOR allows you to create free-form drawings in your ebooks. This feature is supported for books in the PDF and DjVu formats. The drawing stays on the page with the contents of the page visible underneath. The contents of your 27 ECTACO® jetBook® COLOR User Manual drawings are stored in auxiliary files, so the ebook files are not modified. Creating a Drawing Make sure the Stylus mode (see page 27) is set to Drawing mode. Start creating a free-hand drawing with the stylus. A floppy disk icon will appear briefly when your drawing is being saved. Note: If your book is in the PDF format, but the Drawing mode is not available, please uncheck the Reflow option (see page 26). Erasing a Drawing Set the Stylus mode (see page 27) to Eraser mode. Use the stylus as an eraser. List of Recently Viewed Books This list is created automatically to facilitate access to the books you frequently use. In the Main Menu, select Recent Readings. You will see a list of books you recently worked with. If the book has not been deleted, you can open it directly from this list, without the need to go to the My Library section. CLASSWORK AND HOMEWORK ECTACO® jetBook® COLOR features a tutorial on the English grammar and phonetics for Russian-speaking students – the Learn English Fast and Easy course, covering the Beginner and Intermediate levels. A practical guide to American English – Let's Talk American is also included in this section. 28 ECTACO® jetBook® COLOR User Manual In the Main Menu, select Classwork and Homework. Select the desired course: Learn English Fast and Easy or Let's Talk American. OXFORD® READING SUPPORT Oxford® English Dictionary ECTACO® jetBook® COLOR includes the advanced Oxford® English explanatory dictionary. Note: Depending on the model, an Oxford® bilingual dictionary may also be included. In the Main Menu, select Oxford® Reading Support. You will see the Oxford® Reading Support window. Select Oxford® Dictionary. To define or translate a word, enter it using the on-screen keyboard. Tap the line that contains your word. The icon to the right of a headword indicates that it has a voiceover. To listen to the pronunciation of a headword, tap next to the word. Alternatively, select the word, press the MENU key and then select Speak in the menu that appears. To list the words you translated, press the MENU key and then select History in the menu that appears. Command List The following are descriptions of commands available in this application. The commands are accessible by pressing the MENU key. They are listed alphabetically in the table below. Command Purpose Help Open the application Help. 29 ECTACO® jetBook® COLOR User Manual History Show the list of the words you recently viewed. Search Show the on-screen keyboard. Speak Listen to the pronunciation of the selected headword. Headwords are shown in bold in the dictionary. Use the stylus to select words. Translate Translate the selected word by using Text Translator. Translate in Dictionary Find the selected word in the bilingual dictionary. Volume Adjust the sound level. Talking Dictionary ECTACO® jetBook® COLOR speaks dictionary entries out loud with a real human voice. In the Main Menu, select Oxford® Reading Support. You will see the Oxford® Reading Support window. Select Talking Dictionary. To find the selected word in the dictionary enter it using the onscreen keyboard. To activate the context menu, press the MENU key. Use the stylus and context menu commands for working with the application. To change the translation direction, use the Swap Languages command. You will find it in the context menu. To list the words or phrases you translated, press the MENU key and then select History in the menu that appears. Meanings of certain words depend on the case of letters the word is written: for example, the Archer (meaning Sagittarius) and archer (meaning bowman). Such words are shown in different entries. 30 ECTACO® jetBook® COLOR User Manual A number of words similar in written form have different meaning depending on the stress position. These words are marked in the dictionary with an accent mark put before the stressed vowel and shown in different entries. For example in Russian: з`амок – castle; зам`ок – lock. There are homonyms in English and Russian. For example, the word spring in one of its meanings are translated into Russian as весна. Another meaning of the word spring in Russian is пружина. Depending on the part of speech, the Russian word печь are translated into English as the verb to bake or as the noun stove. Keep it in mind when using the dictionary. Adding and Deleting User Words ECTACO® jetBook® COLOR allows you to create your own vocabulary which automatically links to the main dictionary. In the bilingual dictionary, hold the stylus down on any entry in the list of entries. The pop-up menu will appear. In the pop-up menu, select User words / Add. You will see the Add user word window. Type your word or expression and its translation. Specify the part of speech. Tap Add to save your entry. The entry will be highlighted in red for easy identification. You might want to delete a user entry. Hold the stylus down on your entry in the list and then select User words / Delete in the pop-up menu. You cannot add user words to the Oxford® dictionary. Pop-up Menu With the help of pop-up menu, you can quickly choose an action to perform on the selected word or phrase in the dictionary. For example, you can copy a word or phrase onto the clipboard. 31 ECTACO® jetBook® COLOR User Manual Use the stylus to highlight the desired word and hold the stylus down on it for a few seconds. In the menu that appears, select Copy. To paste the text you have copied, tap the dictionary input field and hold the stylus down. In the menu that appears, select Paste. Command List The following are descriptions of commands available in this application. The commands are accessible by pressing the MENU key. They are listed alphabetically in the table below. Command Purpose Add to FlashCards Add the selected word to FlashCards. Change Direction Change the translation direction. For example, English to Spanish or Spanish to English. Check Launch spell-checker. Exit Exit the program. Explain Get the definition of the selected English word. Help Open the application Help. History Show the list of the words you recently viewed. Options Make specialized dictionaries active or inactive; enable or disable Slang Lock (on selected models). Search Find the desired word in the dictionary. Slang Lock Hide slang words or phrases contained in the dictionary (on selected models). To disable Slang Lock, please use this password: showslan. Speak Listen to the pronunciation of a word. 32 ECTACO® jetBook® COLOR User Manual Translate Translate the selected word by using Text Translator. User Words Add a new word or delete a word that you have added. Volume Adjust the sound level. Parts of Speech, Gender Labels, Abbreviations Translations or definitions of a headword are shown with their parts of speech: A – adjective NPR – proper noun ABBR – abbreviation NUM – numeral ADV – adverb PART – particle ART – article PHR – phrase AUX – auxiliary PREF – prefix CONJ – conjunction PREP – preposition ID – idiom PRON – pronoun INTRJ – interjection SUFF – suffix N – noun V – verb Nouns may be marked with gender and number labels: F – feminine FPL – feminine plural M – masculine MF – masculine or feminine MFPL – masculine or feminine plural 33 ECTACO® jetBook® COLOR User Manual MN – masculine or neuter MNPL – masculine or neuter plural MPL – masculine plural N – neuter NF – neuter or feminine NFPL – neuter or feminine plural NPL – neuter plural PL – plural Certain words and expressions in the dictionary may be marked with specific abbreviations. Pronunciation of Words and Sentences ECTACO® jetBook® COLOR speaks dictionary and phrasebook entries out loud with a real human voice in English and other languages. To hear the word pronounced, do one of the following. Note: The exact steps may vary depending on the application. Use the context menu that opens when you press the MENU key. If the Speak command is available, select it with the stylus. Tap the icon. Use the stylus to highlight the desired word and hold the stylus down on it for a few seconds. In the menu that appears, tap Speak. Spell-checker When you are unsure of a word's spelling, Vector Ultima™ allows you to enter the word as you hear it and choose a spelling variation from the list. Type the word board as you hear it: bord. 34 ECTACO® jetBook® COLOR User Manual To launch the spell-checker, select the Check key on the onscreen keyboard or press the MENU key and then select the Spellcheck command in the menu that appears. A list of suggested variants will appear on the screen. Adding Entries to FlashCards You can create your personal sets of entries copied from Talking Dictionary. Select the desired entry. Press the MENU key and then select the Add to FlashCards command in the menu that appears. A dialog box will be displayed. Select the desired options. Tap the Add button. SAT Preparation Course This application will for sure help you in SAT preparation with SAT words, roots, math terms, critical reading and sentence completion, grammar, vocabulary, math problem solving, and essay hints. In the Main Menu, select Oxford® Reading Support. You will see the Oxford® Reading Support window. Select SAT Preparation Course. You will see the application's menu. Select Words, Critical Reading / Sentence Completion, Writing/Grammar, Writing/Vocabulary, Math / Problem Solving or Essay hints. Grammar ECTACO® jetBook® COLOR contains electronic grammar courses. Note: What grammar courses you have available depend on the ECTACO® jetBook® COLOR model you're using. 35 ECTACO® jetBook® COLOR User Manual In the Main Menu, select Oxford® Reading Support. You will see the Oxford® Reading Support window. Select Grammar (the full name of the menu item contains the language name). The Grammar application is structured by way of hierarchically numbered menus that include options referring to traditional grammatical topics. A topic's text is displayed when a third level menu option is selected. Navigation is performed by using the stylus or keys. Text Translator ECTACO® jetBook® COLOR features a highly efficient text translation program. Note: Text Translation is available for certain languages only. In the Main Menu, select Oxford® Reading Support. You will see the Oxford® Reading Support window. Select Text Translator. To activate the pop-up menu, press the MENU key. The menu contains the following commands: Cut, Copy, Paste, Clear, Select all, Translate in Dictionary, Explain, Speak, Change Direction, Volume, and Help. Enter the text for translation and then select the Translate key on the on-screen keyboard. To change the translation direction, select the Change Direction command in the pop-up menu. To hear the text pronounced, select the Speak command in the pop-up menu. You can view the definition of the desired English word. Select the word and use the Explain command. To clear the screen and enter a new text, select the Clear command in the pop-up menu. 36 ECTACO® jetBook® COLOR User Manual Irregular Verbs All commonly used English irregular verbs are stored in the Irregular Verbs application. In the Main Menu, select Oxford® Reading Support. You will see the Oxford® Reading Support window. Select Irregular Verbs. Press OK and then type the desired verb; it will appear highlighted. The verb's translation will be shown on the lower section of the screen. Press the MENU key to activate the pop-up menu which has the following commands: Say Source Word, Say translation, Search, Volume, and Help. Idioms Over 200 widely used American idioms and their equivalents or translations are included in the Idioms application. In the Main Menu, select Oxford® Reading Support. You will see the Oxford® Reading Support window. Select Idioms. Press OK and then type the desired idiom; it will appear highlighted. The idiom's translation will be shown on the lower section of the screen. Press the MENU key to activate the pop-up menu which has the following commands: Say Source Word, Say translation, Search, Volume, and Help. 37 ECTACO® jetBook® COLOR User Manual LANGUAGE AND GAMES Phonetic Language Teacher® ECTACO® jetBook® COLOR features the Language Teacher® – a language learning system. It is an extremely powerful linguistic tool for those who want to master a foreign language and learn to communicate fluently. With the help of the Language Teacher®, you will learn a language quickly and easily. In the Main Menu, select Language and Games. You will see the Language and Games window. Select Phonetic Language Teacher®. There are four steps in Phonetic Language Teacher®: Alphabet, Words, Phrases, and Dialogs. Each option comprises several stages. Select the desired step to start or continue learning. You can tap Restart to reset the progress indicators. Follow the instructions announced. Select Continue to go to the next item, stage, or step. You may quickly jump to the desired option by selecting the respective item. The Words, Phrases, and Dialogs options are powered through speech recognition and a graphical testing system. The phrase you have said will be recorded, automatically recognized and compared to the model pronunciation. The smileys ( , , ) along with a voiceover will guide you to improve your articulation skills. When using the speech recognition function, press and hold the MENU key to activate the microphone. Say your word or phrase and then release the key. Alternatively, use the Record button on the screen. Alphabet Listen to the alphabet. Select the desired letter's icon to listen to its pronunciation again. 38 ECTACO® jetBook® COLOR User Manual Listen to the sample words by selecting the appropriate onscreen key. Words You will see words illustrated by pictures. Each word will be announced by voice. Follow the instructions announced and try to memorize the words. Phrases The phrases will be displayed and pronounced line by line. Some of the phrases have changeable parts. These are underlined. Follow the instructions announced and try to memorize the phrases. Dialogs Listen to the dialogs and master your pronunciation skills. U-Learn™ Having your language courses in a digital format means you can learn a foreign language practically anywhere, even in your car. This application will help you enlarge your vocabulary quickly and have you speaking a foreign language in no time. In the Main Menu, select Language and Games. You will see the Language and Games window. Select U-Learn™. Follow the instructions announced. To activate the menu, press the MENU key. The following options are available: Volume control, Go to the topic..., Sleep mode, Restart, and Exit. Sleep Mode does not require any feedback from you during the course and allows you to memorize words and phrases when you are unable or do not want to speak. To pause or continue training, press OK. 39 ECTACO® jetBook® COLOR User Manual Audio Phrasebook™ ECTACO® jetBook® COLOR substitutes for an interpreter in standard situations such as registering at a hotel, shopping, visiting bank etc. You simply choose the appropriate phrase and the device will pronounce its translation. In the Main Menu, select Language and Games. You will see the Language and Games window. Select Audio PhraseBook™. Basics For easy references, the phrases are arranged by topics. To activate the application menu, press the MENU key. The Audio Phrasebook™ menu contains the following commands: Say Source Phrase, Say Target Phrase, Select Topic, Select Subtopic, Swap Languages, Search, Switch Speaker to Male/Female, Switch Interlocutor to Male/Female, Auto playback, Switch to User Topic, Add to User Topic, Volume, and Help. To change topic, tap the current topic name that is shown above the phrase list. You will see the topics list. Select the desired topic. To change subtopic, tap the current subtopic name that is shown at the top, underneath the topic name. You will see the subtopics list. Select the desired subtopic. To change the translation direction, select the Swap Languages command in the context menu. To listen to the pronunciation of the phrase or its translation, tap the icon. Alternatively, select the Say Source Phrase or Say Target Phrase command in the context menu. Some of the phrases have changeable parts. These are underlined. For example, when viewing the phrase How frequent are the flights? 40 ECTACO® jetBook® COLOR User Manual you can tap the flights and change it to trains. The phrase translation will change accordingly. Categories: Subtopics, Useful words, You may hear All topics contain a number of subtopics. To view the list of subtopics, use the Select Subtopic command. Tap the desired subtopic or one the following items: Useful words or You may hear to view its contents. In the Useful words section, the application shows useful words and speech patterns pertaining to the topic, if available. Select You may hear to view a list of possible replies you may hear from your interlocutor. Finding Phrases With the Search command you will find a phrase in no time. Press the MENU key. In the menu that appears, select Search. You may input a whole phrase (for example, Thank you) or a single word (thank). Speech Recognition The Audio PhraseBook™ application features speech recognition functionality. Open the desired subtopic. You will see the list of its phrases. Press and hold the MENU key. A microphone picture will appear on the screen. Say your phrase and then release the MENU key. If the phrase is on the list, the highlight will move to it. Use the Auto playback option in the pop-up menu to enable or disable automatic pronouncing of the translation (when your phrase is recognized). 41 ECTACO® jetBook® COLOR User Manual User Topic The option allowing you to add new phrases is a very useful feature expanding the device phrase bank. You can add frequently used phrases from other sections of Audio PhraseBook™; you can also type your personal phrases with their translations. The User Topic includes the ability to edit phrases and translations. Note: Before you use the User Topic, select the appropriate translation direction in Audio PhraseBook™. For example, phrases that you added to this section in the Russian-English direction will not appear when you change it to English-Russian. Later, if you open the User Topic and don't see the phrases you added, try changing the translation direction. Adding Arbitrary Phrases Open the User Topic: press the MENU key and then select the Switch to User Topic command in the menu that appears. You will see the phrases you added to this section. If the User Topic is empty, a new phrase template will appear automatically. If the User Topic is not empty, press the MENU key. In the menu that appears, select Add Phrase. A new phrase template will appear. The template contains two fields: Source Phrase and Target Phrase. Enter the source phrase using the on-screen keyboard. Tap on the Target Phrase field and enter the translation. Tap OK. Your phrase and its translation will be added to the User Topic. Voice playback is only provided for phrases installed by the device manufacturer. Adding Phrases from Other Sections Open the desired section in Audio PhraseBook™, set the appropriate translation direction and select the phrase. Press the MENU key. In the menu that appears, select Add to User Topic. The menu will close. 42 ECTACO® jetBook® COLOR User Manual Press the MENU key once again. In the menu that appears, select Switch to User Topic. You will see the phrase you have added. To exit the User Topic, press the MENU key and then select the Switch to Phrases command. Editing a Phrase Open the User Topic: press the MENU key and then select the Switch to User Topic command in the menu that appears. Highlight the desired phrase and press the MENU key. In the menu that appears, select Edit Phrase. Use the virtual keyboard and stylus to edit the phrase and its translation. To save changes, tap OK. Voice playback is only provided for phrases installed by the device manufacturer. If you copy a phrase from a section and then modify it, the Say Source Phrase and Say Target Phrase functions will not work for the modified phrase. Deleting a Phrase Open the User Topic and select the phrase you want to delete. Press the MENU key and then select the Remove Phrase command in the menu that appears. Command List The following are descriptions of commands available in this application. The commands are accessible by pressing the MENU key. They are listed alphabetically in the table below. Command Purpose Add Phrase Add your phrase to Audio PhraseBook™. Add to User Topic Add the selected phrase to the User Topic. 43 ECTACO® jetBook® COLOR User Manual Auto Playback Instantly hear the phrase translation pronounced (when your phrase is recognized). Edit Phrase Modify a phrase (in the User Topic). Help Open the application Help. Remove Phrase Delete a phrase from the User Topic. Say Source Phrase Listen to the pronunciation of the source phrase. Say Target Phrase Listen to the pronunciation of the translation. Search Find the desired phrase in the phrase list. Select Subtopic Select the desired subtopic. Select Topic Select the desired topic. Swap Languages Change the translation direction. For example, English to Spanish or Spanish to English. Switch Interlocutor to Female Use this command if you are talking to a female. Switch Interlocutor to Male Use this command if you are talking to a male. Switch Speaker to Female Use this command if you are a female. Switch Speaker to Male Use this command if you are a male. Switch to Phrases Exit the User Topic. Switch to User Topic Open the User Topic. Volume Adjust the sound level. By using the Switch Speaker and Switch Interlocutor commands you can achieve greater translation flexibility and accuracy. They affect the way ECTACO® jetBook® COLOR translates certain words and phrases, not the voiceover. You cannot change the voice from male to female or vice versa. 44 ECTACO® jetBook® COLOR User Manual Usage of Audio PhraseBook for Foreign Language Studies First, listen to a phrase as recorded by a native foreign language speaker and then pronounce it by yourself. The device then compares the phrase you have spoken with the prerecorded sample helping you to improve your pronunciation. In the Main Menu, select Language and Games. You will see the Language and Games window. Select Audio PhraseBook™. Select the desired topic and subtopic. If necessary, change the source language. The source language should be your native tongue. Select the desired phrase. To hear the phrase translation pronounced, tap the the translation area. icon in Repeat this several times until you learn the correct pronunciation. Change the translation direction. Position your mouth near the built-in microphone at a distance of 3 – 6 inches (8 – 15 cm). Press and hold the MENU key. Say the newly learned phrase into the microphone. The phrase you have said in the foreign language will be compared to the model pronunciation. If you have pronounced the phrase correctly, the device will recognize it and then show or pronounce its translation in your native language. If the device does not recognize you – simply repeat the above steps. The accuracy of speech recognition depends on the level of external noise. It is best to ensure silence in the room where you practice your pronunciation. 45 ECTACO® jetBook® COLOR User Manual To achieve the best results, please consider the following. 1. Ensure the room is relatively quiet. 2. Choose an optimum distance of 3 – 6 inches (8 – 15 cm) from the built-in microphone, taking your normal speaking volume into consideration. 3. Do not say unrelated words or phrases into the microphone. 4. Try to say phrases distinctly and plainly without clipping syllables. 5. Avoid carelessness in pronunciation (smacking of lips, loudly inhaling or exhaling, mumbling, interruptions, repetitions, etc.). Pictured Dictionary The Pictured Dictionary application displays pictures of related words and provides translations and human voice pronunciation. In the Main Menu, select Language and Games. You will see the Language and Games window. Select Pictured Dictionary. For easy references, the words are arranged by topics. The words are listed on the left side of the screen with their translations on the right side. Press the MENU key. You will see the context menu with the following commands: Say Source Word, Say Target Word, Select Topic, Select Subtopic, Swap Languages, Select Source Language, Select Target Language, Search, Volume, and Help. To change topic, tap the current topic name that is shown above the word list. You will see the topics list. Select the desired topic. To change subtopic, tap the current subtopic name that is shown at the top, underneath the topic name. You will see the subtopics list. Select the desired subtopic. To hear the translation pronounced, press the MENU key and then select the Say Target Word command in the menu that appears. 46 ECTACO® jetBook® COLOR User Manual In this application you can view definitions of English words. To do this, follow the steps below. Set the source language to English. Look for the desired word. Select it with the stylus. Tap the picture that explains the word's meaning. You will see the dictionary definition of the word in the English language. Command List The following are descriptions of commands available in this application. The commands are accessible by pressing the MENU key. They are listed alphabetically in the table below. Command Purpose Help Open the application Help. Say Source Word Listen to the pronunciation of the headword. Say Target Word Listen to the pronunciation of the translation. Search Find the desired word in the dictionary. Select Source Language Select the language you want to translate your words from. Select Subtopic Select the desired subtopic. Select Target Language Select the language you want to translate your words to. Select Topic Select the desired topic. Swap Languages Change the translation direction. For example, English to Spanish or Spanish to English. Volume Adjust the sound level. 47 ECTACO® jetBook® COLOR User Manual Universal Translator Universal Translator – an application combining over 180 languages with cross-language translation functionality. For more information, please visit our Web site at www.ectaco.com. In the Main Menu, select Language and Games. You will see the Language and Games window. Select Universal Translator. To translate a word, enter it using the on-screen keyboard. When viewing translations: Press the MENU key to activate the pop-up menu which has the following commands: Speak, Previous, Next, Change Direction, Select Source Language, Select Target Language, Volume, and Help. When in the entries list: Press the MENU key to activate the pop-up menu which has the following commands: Speak, Virtual Keyboard, Change Direction, Select Source Language, Select Target Language, Volume, and Help. How to Set the Desired Language Pair Use the Select Source Language and Select Target Language commands in the pop-up menu. ECTACO® jetBook® COLOR speaks dictionary entries out loud with a real human voice in English and other languages. These entries are marked with a special icon: . To listen to the pronunciation of the word or phrase, tap 48 . ECTACO® jetBook® COLOR User Manual Vocabulary Builder ECTACO® jetBook® COLOR offers you an educational game called Vocabulary Builder that will improve your spelling skills and enhance your personal vocabulary in an easy and fascinating way. In the Main Menu, select Language and Games. You will see the Language and Games window. Select Vocabulary Builder. The game will begin. Press the MENU key. You will see the pop-up menu which has the following commands: New game, Reset statistics, Say, Volume, Change language, Virtual Keyboard, and Help. Try to guess letters in the word by entering them using the onscreen keyboard. If you guess a letter correctly, it will appear in place of "?" in the word. Select the Say command in the pop-up menu to hear the hidden word (counts as one try). The game continues until the picture in the upper left of the screen is complete. Each word is added to the list shown in the middle of the screen. To reset statistics, select the Reset statistics command in the pop-up menu. To start a new game, select the New game command in the pop-up menu. Linguistic Crossword The Linguistic Crossword application is a fascinating puzzle. The goal is to fill all the rows and columns with correct words. You will have the word translation as a clue. In the Main Menu, select Language and Games. You will see the Language and Games window. Select Linguistic Crossword. 49 ECTACO® jetBook® COLOR User Manual Select a column or row. You will see the word translation at the top of the screen. Enter the word using the on-screen keyboard. Press the MENU key to activate the pop-up menu which has the following commands: New grid, Reveal word, Show letter, Volume, Say Word, Say translation, Reveal grid, and Help. Linguistic FlashCards The face of a card shows the source word translation or definition, and the reverse side shows the source word. The player browses the cards and, whenever necessary, uses a hint. The goal is to learn all the cards in the set. The number of unlearned cards in a set is recorded for each game. This information is displayed on the screen. For example, Words left: 10, means you have 10 cards to be learned. In the Main Menu, select Language and Games. You will see the Language and Games window. Select Linguistic FlashCards. Select the desired set. The game will begin. Select the Drop button to set a card apart. To go to the next card, tap Skip. Select the SHOW TRANSLATION message to see the target word. There are pre-defined card sets in this application. Additionally, you can create your own sets (see the Learning Settings application). Pockets This is a traditional game targeting in-depth word learning. In this game, the same cards as those used in the FlashCards game are divided into 4 groups (4 pockets). At the beginning of the game all cards are located in the first pocket. You turn the cards one by one 50 ECTACO® jetBook® COLOR User Manual and, if you know the hidden word, put the card in the second pocket. Keep browsing until all the cards from the first pocket are moved to the second pocket. At the second stage you move the cards to the third pocket and, again, if you know the hidden word, put the card in the next pocket. The game continues until all cards are moved to the fourth pocket and memorized. You will direct most of your effort at learning difficult words, while simple words will shortly jump to the fourth pocket. In the Main Menu, select Language and Games. You will see the Language and Games window. Select Pockets. Select the desired topic. Select the desired set. The game will begin. Use the stylus to select the first pocket. The first card from those stored in the selected pocket will be displayed. Select Got It! if you know the hidden word. The card will be moved to the upper pocket. If you do not know the target word, select Forgot, and the card will drop to, or will remain in the lower pocket, if it is already there. The bottommost line of the screen displays the number of cards left in the pocket. Translation Test In this game you should choose the word which best corresponds to the given description. You will be offered four choices, and you should select the correct one. If your choice is incorrect, you will be prompted to answer the given question later. In the Main Menu, select Language and Games. You will see the Language and Games window. Select Translation Test. 51 ECTACO® jetBook® COLOR User Manual To select the desired set, tap the respective folder name and then tap the desired set name. The game will begin. The word description and four answer choices will be displayed. Select the correct one. If you have made an error, the word will be replaced with "-----". If you have guessed the word, the card will be set apart. If you guess wrong or select the Skip button, the card will remain in the set and will be displayed later. The number of unlearned cards in a set is recorded for each game. This information is displayed on the screen. For example, Words left: 10, means you have 10 cards to be learned. When you have finished a set, the Current set is finished! Start over? message will be shown. Select Yes to reset the statistics and go to the first question in the current set. Spell-It-Right In this game the focus is on the correct spelling of words. The program displays the cards one by one with the target word hidden. This game is similar to FlashCards, but this time you should type the word yourself. As in all other games, you can view the target word at any time. In the Main Menu, select Language and Games. You will see the Language and Games window. Select Spell-It-Right. To select the desired set, tap the respective folder name and then tap the desired set name. The game will begin. Type the correct target word in the text input field and then select the Enter key. If you enter the word incorrectly, the corresponding message will be shown. Just tap OK and try again. 52 ECTACO® jetBook® COLOR User Manual Select Skip to go to the next card. When you reach the last card in a set, you will return to the first unlearned card from the given set. Tap the SHOW TRANSLATION key to hide the on-screen keyboard and see the target word. Sudoku Complete the 9×9 sudoku puzzle by entering digits from 1 to 9 into the blank fields. Every row must contain one of each digit, so must every column, and every 3×3 box. In the Main Menu, select Language and Games. You will see the Language and Games window. Select Sudoku. Choose a difficulty level. There are five levels available: Very Easy, Easy, Normal, Hard, and Very Hard. To enter a desired digit into the highlighted cell, use the onscreen keyboard shown on the lower section of the screen. To pause or resume the game, tap Pause. Learning Settings This section enables you to create new sets of user entries. The database created can be used in the following applications: Pockets, Translation Test, Spell-It-Right, and Linguistic FlashCards. In the Main Menu, select Language and Games. You will see the Language and Games window. Select Learning Settings. Select the New Set command. The New Set window will appear. Specify the set name and then tap OK. Specify the translation direction. To add or edit entries, please follow the steps below. 53 ECTACO® jetBook® COLOR User Manual Select the desired set and then select the Add user word command. In the window that appears, enter your information in every field as desired. To save changes, tap OK. SCIENCE AND MATH Graphing Calculator This application is capable of plotting function graphs. In the Main Menu, select Science and Math. You will see the Science and Math window. Select Graphing Calculator. For example, to plot the graph of the function Y = x*sin (x) on the interval [-5, 5], please follow the steps below. Using the stylus, "press" the following on-screen keys: Y=, x,t,θ, * , sin, x,t,θ, ) . Use the f(x) key on the on-screen calculator keyboard to hide or show the additional fields: From, To, and Step. Using the stylus, place the cursor in the From field and enter the left endpoint value: -5. To enter a minus sign before the digit 5, first enter the digit and then tap the +/- key on the calculator keyboard. Using the stylus, place the cursor in the To field and enter the right endpoint value: 5. Using the stylus, place the cursor in the Step field and enter the value 0.01 (the leading zero can be omitted). Tap the = key. The program will calculate the y-coordinate for each value of x in intervals of Step, and plot the graph. 54 ECTACO® jetBook® COLOR To return, press User Manual on the device. The program is capable of calculating a function value for a given number. Let's calculate the square root of 3. Using the stylus, "press" the following on-screen keys: sqrt, 3 , ) , = . To set trigonometric input for radians, select Radian. To graph in polar coordinates, select Polar. To access inverse functions, select Inv. To clear screen, tap the C/CE key. Scientific Calculator This application performs basic arithmetic, such as addition and subtraction, as well as functions found on a scientific calculator, such as logarithms and factorials. In the Main Menu, select Science and Math. You will see the Science and Math window. Select Scientific Calculator. Using the stylus, enter the value of argument and then tap the desired function key. For trigonometric calculations, choose a unit of measure: Radians, Degrees, or Grads. Accounting Calculator This useful feature of your ECTACO® jetBook® COLOR enables you to compute monthly payments and amounts of principal and interest paid or payable to date on your loans and mortgages. You can also make tax calculations. In the Main Menu, select Science and Math. You will see the Science and Math window. 55 ECTACO® jetBook® COLOR User Manual Select Accounting Calculator. How to Calculate a Loan For example, let's consider a mortgage: initial price is 140000, payment period is 20 years, annual interest rate is 7.5%. Select the Loan key. Type 140000. Using the stylus, place the cursor in the Years field. Type 20. Place the cursor in the Rate field. Type 7.5. Use the stylus to select one of the following options: Show by year or Show by month. Select the desired Starting month. Select the Loan key and then select the Report key. You will see the report. Use the Round key to specify the number of decimal places: 0, 2, 4 or N (unlimited). How to Add or Subtract a Tax Let's consider an article of $1500. Suppose the sale tax is 10%. Select the TAX key to switch to the Rate field. Type 10. Select the TAX key once again to set the value. Type 1500 and then press the TAX+ key. You will see 1650. 56 ECTACO® jetBook® COLOR User Manual Geography References From this application you can always get reliable information on all the nations of the world. The reference data is only available in English. In the Main Menu, select Science and Math. You will see the Science and Math window. Select Geography References. The countries are grouped alphabetically. Select the desired country name. You will see the information sections. Math References ECTACO® jetBook® COLOR contains reference books on algebra, calculus, geometry, and trigonometry. The reference data is only available in English. In the Main Menu, select Science and Math. You will see the Science and Math window. Select Math References. Chemistry References Here you can find chemistry reference tables as well as books on general chemistry, inorganic chemistry, and organic chemistry. The reference data is only available in English. In the Main Menu, select Science and Math. You will see the Science and Math window. Select Chemistry References. 57 ECTACO® jetBook® COLOR User Manual Periodic Table Use the interactive Periodic Table to get the following information on all of the known elements: name, order number, period, group, category, atomic weight, etc. In the Main Menu, select Science and Math. You will see the Science and Math window. Select Periodic Table. Use the stylus to select the desired element. Information on the element will be displayed. To return to the Main Menu, press . Physics References Use this section to refresh your memory about physical constants, classification of matter and other educational topics. The reference data is only available in English. In the Main Menu, select Science and Math. You will see the Science and Math window. Select Physics References. Metric Conversion With your ECTACO® jetBook® COLOR you may easily convert measurements from the British-American system into the metric system commonly used in Europe, and vice versa, as well as within each system. In the Main Menu, select Science and Math. You will see the Science and Math window. Select Metric Conversion. To open the list of categories or units, just tap the corresponding line. Select the desired category and unit. 58 ECTACO® jetBook® COLOR User Manual Enter the value to be converted. Earth Science This section covers the majority of topics that are concerned with the structure, age, and other aspects of the earth. The reference data is only available in English. In the Main Menu, select Science and Math. You will see the Science and Math window. Select Earth Science. Biology Green grass, green leaves, and water droplets hanging from the strands of a spider web against a field of ambient green: take an exciting journey into everything that is related to life! The reference data is only available in English. In the Main Menu, select Science and Math. You will see the Science and Math window. Select Biology. Musical Notes A collection of music for piano, including classical music by Mozart, Beethoven, and Mendelssohn. The factory-defined path to the respective PDF files in the internal memory of the device is \My Books \ Music Notes. The corresponding audio files are found in the Audio Books and Music section (see page 61). In the Main Menu, select Science and Math. You will see the Science and Math window. Select Musical Notes. 59 ECTACO® jetBook® COLOR User Manual Objects of Art A selection of illustrative matter regarding art, architecture and so on for viewing in a specialized image viewer. In the Main Menu, select Science and Math. You will see the Science and Math window. Select Objects of Art. Please refer to the Viewing Pictures section for further information. Viewing Pictures ECTACO® jetBook® COLOR is capable of storing and displaying pictures in JPEG, GIF, PNG, and BMP formats. Copy your pictures to the My Pictures folder in the internal memory of the device. In the Main Menu, select Science and Math. You will see the Science and Math window. Select Objects of Art. Use the arrow keys (Left/Right) to switch between pictures. Use the arrow keys (Up/Down) to zoom into a picture. Command List The following are descriptions of commands available in this application. The commands are accessible by pressing the MENU key. They are listed alphabetically in the table below. Command Purpose Fullscreen View the picture in fullscreen mode. Help Open the application Help. Panning mode Use the keys to adjust the position of a picture so that you can view any part of it. 60 ECTACO® jetBook® COLOR User Manual Rotate image clockwise Turn the picture 90 degrees clockwise. Rotate image counterclockwise Turn the picture 90 degrees counterclockwise. Screen update Use this mode to avoid seeing any traces from recently viewed images. Start Slideshow Full screen mode is used. To pause playing the slide show, tap the screen. To continue playing the slide show, tap the screen once again. To exit the Slideshow mode, doubletap the screen. Zoom in Zoom in on a picture. Zoom out Zoom out on a picture. AUDIO BOOKS AND MUSIC ECTACO® jetBook® COLOR includes an audio player, a program allowing you to play and organize digital audio files. The program supports .mp3, .ogg, and uncompressed .wav files. Copy your music files to the My Music folder in the internal memory of the device or on the microSD card. In the Main Menu, select Audio Books and Music. You will see the files you have copied and the preinstalled files, if any. To play the desired recording, tap the respective line on the screen. To move to the previous or next file, or to start or stop playback use the on-screen buttons at the bottom of the screen. To adjust the volume, tap on the chart at the bottom of the screen. 61 ECTACO® jetBook® COLOR User Manual Command List The following are descriptions of commands available in this application. The commands are accessible by pressing the MENU key. They are listed alphabetically in the table below. Command Purpose Add to favorites Save a favorite. Help Open the application Help. Next Go to the next file. Pause Pause playing. Play Start playing. Previous Go to the previous file. Remove from favorites Remove a favorite. Repeat (OFF/ON/ONE) Play the files repeatedly. Shuffle (OFF/ON) Change the order in which the files play. Volume Volume control. SETTINGS For best results and to ensure that you can fully employ all of the diverse features of your ECTACO® jetBook® COLOR, it is recommended that you thoroughly familiarize yourself with the options of the Settings section. In the Main Menu, select Settings. Languages Use this section to change the interface language. 62 ECTACO® jetBook® COLOR User Manual Date and Time Adjust the current Date and Time. Use the stylus to select the value you want to change. To increase or decrease the value, press the keys on the device or tap small arrows on the screen. Tap the arrow to the right of Time Zone, to select the desired zone in the window that appears. For example, Moscow. Under Regional Settings, tap the arrow to see the list of available options and then select the desired locale used for numbers, time, and dates. Select your locale. Volume This setting allows you to adjust the sound level in applications featuring audio playback. To adjust the volume, select Volume. Use the stylus to set the desired volume in the window that appears. Fonts ECTACO® jetBook® COLOR offers you six font sizes: 24, 32, 36, 40, 48 or 64 pt. This setting doesn't affect ebooks. It affects font size to display alerts and menu commands. Auto Power This feature saves battery life by shutting the device down after the specified period of inactivity: 1 minute, 2 minutes, 3 minutes, 4 minutes, 5 minutes, 10 minutes, 20 minutes or never. After the specified period of time, all applications will be automatically closed; the device will shut down. Later, if you turn the device on, you will see the Main Menu. 63 ECTACO® jetBook® COLOR User Manual The Auto power option allows you to save battery life. If you select never, the device won't automatically shut down. In this case you might need to recharge the battery more often. By default, Auto Power is set to never. See Turning the Device on/off on page 13 for more information. Audio Introductions Certain applications have audio introductions that are played after you have launched such an application. Press OK on the device to turn the introductions on or off. Device Info Display information about the device: Serial Number, Memory Capacity, Card Capacity, Firmware Version. Memory Capacity gives you the ability to check if there is enough free space in the internal memory of the device. Card Capacity gives you the ability to check if there is enough free space on the microSD card (when it is being used). Serial Number and Firmware Version are technical data that you might need when communicating with technical support professionals. Wi-Fi Your ECTACO® jetBook® COLOR can connect to Wi-Fi access points that use the 802.11b or 802.11g standard. Choose the connection type: Auto IP or Static IP. If you chose Static IP, specify IP Address, Subnet Mask, Gateway, and DNS Server. The device MAC Address is not supposed to be changed. Tap the On button next to Wi-Fi to switch Wi-Fi on. A list of detected access points will appear. Select the desired access point. 64 ECTACO® jetBook® COLOR User Manual Enter the password (if required) using the on-screen keyboard. Restore Defaults Use this command to restore the factory-defined settings. This action doesn't remove personal files, including fiction books etc., from your device. Deauthorize the Device Deauthorizing the device removes the authorization from the system to avoid unauthorized access to DRM-protected files. Use this command before you dispose of the device (e.g. if you sell it). TROUBLESHOOTING This section of the manual is to help you solve possible problems when working with ECTACO® jetBook® COLOR. If you, having read this guide, cannot solve the problem, please consult with a specialist in electronic equipment. The Device Won't Turn On Problem Description You experience difficulties turning the device on. Possible Solutions Recharge the battery. The built-in battery can be recharged from an electrical outlet through the adapter, as well as from a PC via USB-cable. 65 ECTACO® jetBook® COLOR User Manual System Hangs Problem Description The device is on but it does not respond when you press keys or tap the screen with the stylus. Possible Solutions Press and hold the RESET button for 5 seconds to reboot. The RESET button is located on the bottom edge of the device (see page 11). Touchscreen Doesn't Work Problem Description The device is on but it does not respond when you tap on user interface items with the stylus. Possible Solutions Tapping screen items is done only with the supplied pointing device – ECTACO® jetBook® COLOR stylus. Make sure there is no other stylus in the stylus slot. To get the touchscreen work, remove the stylus from the slot at the side of the device's back panel. Settings Changed Unexpectedly Problem Description Audio or any other system settings differ from what you have set. Possible Solutions Reset to the default settings. In the Main Menu select Settings, and then use the Restore Defaults command. The factory-defined settings will be restored. This action doesn't remove personal files, including fiction books etc., from your device. File Won't Open Problem Description An ebook or document could not be opened. 66 ECTACO® jetBook® COLOR User Manual Possible Solutions If the file does not match one of the supported file types, you can try to find a book in another format (for example, PDF), or convert your file to Plain Text (.txt), FictionBook (.fb2), Mobipocket (.mobi), PRC , PDB, EPUB, RTF, HTML, DjVu or PDF. All of these formats are supported by the device. Note: Books with DRM protection cannot be opened on unauthorized devices. Touchscreen Works Slowly Problem Description Rendering on-screen items is slower than on a PC monitor. Possible Solutions This is a feature of the E-Ink technology. The use of E-Ink can significantly extend battery life compared to hand-held devices with LCD screens. 1 Revision 11.2 67