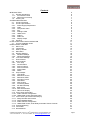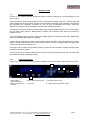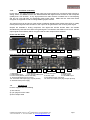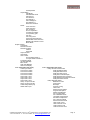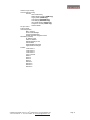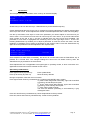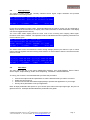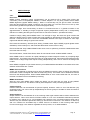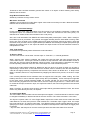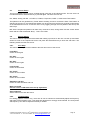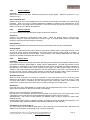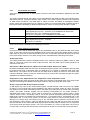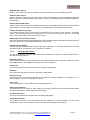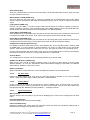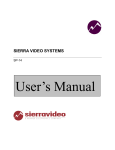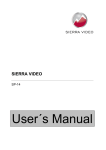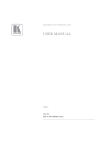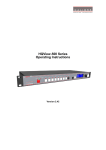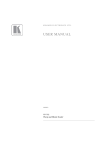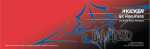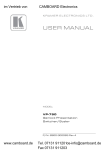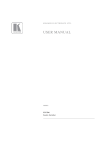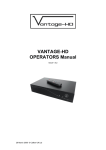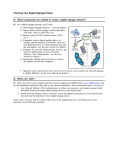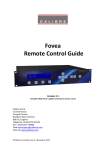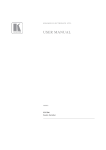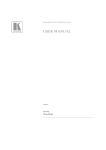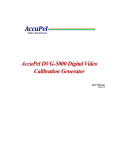Download Fovea User Manual version 4.14
Transcript
Fovea Operating Instructions © Calibre UK Limited Issue 4.14 26th October 2015, W: www.calibreuk.com T:+44 1274 394125 F: +44 1274 730960 E: [email protected], Page 1 This manual explains how to operate your Fovea television broadcast image processors. The products are designed to provide users with a powerful and flexible method of format conversion and audio processing. If you have any queries relating to this or any other product supplied by Calibre please visit our web site www.calibreuk.com. For technical support please e-mail [email protected] or send your queries by fax to (44) 1274 730960, for the attention of our Technical Support Department. COPYRIGHT This document and the software described within it are copyrighted with all rights reserved. Under copyright laws, neither the documentation nor the software may be copied, photocopied, reproduced, translated, or reduced to electronic medium or machine readable form, in whole or in part, without prior written consent of Calibre UK Ltd ("Calibre"). Failure to comply with this condition may result in prosecution. Calibre does not warrant that this product will function properly in every hardware/software environment. Although Calibre has tested the hardware, firmware, software and reviewed the documentation, CALIBRE MAKES NO WARRANTY OR REPRESENTATION, EITHER EXPRESS OR IMPLIED, WITH RESPECT TO THIS HARDWARE, FIRMWARE, SOFTWARE OR DOCUMENTATION, THEIR QUALITY, PERFORMANCE, MERCHANTABILITY, OR FITNESS FOR A PARTICULAR PURPOSE. THIS SOFTWARE AND DOCUMENTATION ARE LICENSED 'AS IS', AND YOU, THE LICENSEE, BY MAKING USE THEREOF, ARE ASSUMING THE ENTIRE RISK AS TO THEIR QUALITY AND PERFORMANCE. IN NO EVENT WILL CALIBRE BE LIABLE FOR DIRECT, INDIRECT, SPECIAL, INCIDENTAL, OR CONSEQUENTIAL DAMAGES ARISING OUT OF THE USE OR INABILITY TO USE THE SOFTWARE OR DOCUMENTATION, even if advised of the possibility of such damages. In particular, and without prejudice to the generality of the foregoing, Calibre has no liability for any programs or data stored or used with Calibre software, including costs of recovering such programs or data. Calibre UK Ltd Cornwall House, Cornwall Terrace Bradford, West Yorkshire BD8 7JS, England Telephone Fax Email Web-site Copyright +44 (0)1274 394125 + 44 (0)1274 730960 [email protected] www.calibreuk.com (c) 2015 All World-wide Rights Reserved All trade marks acknowledged Calibre operates a policy of continued product improvement; therefore specifications are subject to change without notice as products are updated or revised. E&OE. © Calibre UK Limited Issue 4.14 26th October 2015, W: www.calibreuk.com T:+44 1274 394125 F: +44 1274 730960 E: [email protected], Page 2 Contents INTRODUCTION 1.1. General Introduction 1.1.1. Front Panel Control 1.1.2. Rear Panel conectivity 1.2. Packing List SYSTEM DESCRIPTION 2.1. Product Overview 2.2. Product Specification 2.2.1. Power Supply Requirement 2.2.2. Video 2.2.3. Component Video 2.2.4. SDI 2.2.5. Analogue VGA 2.2.6. HDMI & DVI 2.2.7. Audio In 2.2.8. Audio Out 2.2.9. Display Output 2.3. Genlock FLOW CHART FOR FOVEA OPERATION 3.1. Correct Installation Order FRONT PANEL CONTROL 4.1. Menu Tree 4.2. Introduction 4.3. Start-up Screen 4.4. Main Menu 4.5. MCFRC Settings 4.5.1. Standard Settings 4.5.2. Advanced Settings 4.6. Time Code Settings 4.7. Source Select 4.8. Source Adjust 4.8.1. Proc Amp 4.8.2. Clock/Position 4.8.3. Source Capture 4.8.4. Source Features 4.8.5. Aspect Ratio 4.8.6. Filters 4.9. Output Adjust 4.9.1. Lock Mode 4.9.2. Reference Source 4.9.3. Reference Offset 4.9.4. Free Run Format 4.9.5. ARC Mode 4.9.6. ARC Custom 4.9.7. Processing Mode 4.9.8. 3G-SDI Data Map 4.9.9. Blue Check 4.9.10. Safe Area Markers 4.9.11. Gamma of Display 4.10. Fovea Audio (8ch audio) 4.10.1. Audio Channel Configuration 4.10.2. HDMI EDID control and Audio Delay 4.11. Fovea Audio (16ch audio with Dolby E) 4.11.1. Dolby Decoder and Encoder 4.11.2. Dolby Metadata Status 4.11.3. Audio Channel Configuration 4.11.4. HDMI EDID control, Audio Delay and Audio Source Override 4.12. Closed Captioning 4.13. Information 4.14. Miscellaneous © Calibre UK Limited Issue 4.14 26th October 2015, W: www.calibreuk.com T:+44 1274 394125 F: +44 1274 730960 E: [email protected], 6 6 6 7 7 8 8 8 8 8 8 9 9 9 9 9 9 10 11 11 12 12 16 17 17 18 18 19 20 22 22 22 22 23 23 23 24 25 25 25 25 25 25 26 26 26 26 26 26 27 27 28 28 28 29 30 31 31 32 32 Page 3 4.14.1. Select Test Pattern 4.14.2. Status Display Mode 4.14.3. Channel Logo Overlay 4.14.4. Source Channel Config 4.14.5. No Sync Color 4.14.6. Factory Reset 4.14.7. Unit Configuration 4.14.8. Networking(TCP/IP) 4.14.9. Presets REMOTE CONTROL WEB SERVER 5.1. Introduction 5.2. Installing the Software 5.3. Software Operation 5.4. Channel Logo Upload FIRMWARE UPDATE 6.1. Introduction 6.2. Installing the PC Updater Software 6.3. Updating Firmware ENVIRONMENTAL AND EMC 7.1. Recommended Operating Conditions 7.2. Storage 7.3. CE and FCC Compliance ABBREVIATIONS © Calibre UK Limited Issue 4.14 26th October 2015, W: www.calibreuk.com T:+44 1274 394125 F: +44 1274 730960 E: [email protected], 32 32 32 32 33 33 33 34 34 35 35 35 35 35 36 36 36 36 37 37 37 37 38 Page 4 SAFETY WARNING: 1. THERE ARE NO USER SERVICEABLE PARTS WITHIN THE UNIT. REMOVAL OF THE TOP COVER WILL EXPOSE DANGEROUS VOLTAGES. DO NOT OPERATE THE UNIT WITHOUT THE TOP COVER INSTALLED. 2. ENSURE THAT ALL ELECTRICAL CONNECTIONS (INCLUDING THE MAINS PLUG AND ANY EXTENSION LEADS) ARE PROPERLY MADE AND COMPLY WITH ELECTRICAL SAFETY REGULATIONS. 3. ENSURE THAT THE INTEGRITY OF THE EQUIPMENT ISOLATION BARRIER IS MAINTAINED WHEN CONNECTING TO OTHER EQUIPMENT. THIS MEANS THAT ONLY LOW VOLTAGE ISOLATED CIRCUITS MAY BE CONNECTED TO THE SIGNAL INPUTS AND OUTPUTS. IF ANY DOUBT EXISTS CONSULT QUALIFIED SERVICE PERSONNEL. 4. TO PREVENT SHOCK OR FIRE HAZARD DO NOT EXPOSE THIS EQUIPMENT TO RAIN OR MOISTURE. IF SUCH EXPOSURE OCCURS, REMOVE THE PLUG FROM THE MAINS OUTLET AND HAVE THE EXPOSED UNIT CHECKED BY QUALIFIED SERVICE PERSONNEL. 5. DO NOT CONTINUE TO OPERATE THE EQUIPMENT IF YOU HAVE ANY DOUBT ABOUT IT WORKING NORMALLY, OR IF IT IS DAMAGED IN ANY WAY. WITHDRAW THE MAINS PLUG FROM THE MAINS OUTLET AND CONSULT QUALIFIED SERVICE PERSONNEL. 6. DO NOT REMOVE ANY FIXED COVERS UNLESS YOU ARE QUALIFIED TO DO SO AND EVEN THEN WITHDRAW THE MAINS PLUG FROM THE MAINS OUTLET BEFORE YOU START. 7. THIS EQUIPMENT CONTAINS NO USER SERVICEABLE PARTS. MAINTENANCE TO QUALIFIED SERVICE PERSONNEL. 8. TO AVOID EXPLOSION, DO NOT OPERATE THIS EQUIPMENT IN AN EXPLOSIVE ATMOSPHERE © Calibre UK Limited Issue 4.14 26th October 2015, W: www.calibreuk.com T:+44 1274 394125 F: +44 1274 730960 E: [email protected], REFER ALL SERVICING AND Page 5 INTRODUCTION 1.1. General Introduction Fovea is a very flexible television broadcast image processor developed to convert between PC and video formats. It features state of the art digital image processor with powerful scaling using up to 1024-tap filter and market leading HD & SD per-pixel multiple Iow-angle aperture-adjusted motion-adaptive de-interlacing with automatic film pull-down correction for 3:2, 2:2 and non-standard and broken cadences, significantly outperforming the capabilities of benchmark competitor products. Fovea feature HQV post-production studio-grade image processing algorithms for the very best scaling, film and video noise reduction, MPEG artifact reduction and automatic audio time-line correction to maintain lip-sync. It is a very flexible video and audio router with multiple digital and analog input channels, digital audio support and SDI/HD-SDI/3G-SDI compatibility. Fovea is the top model of the Video Excel broadcast product line with motion compensated conversion between modes with different frame rate providing smooth stutter free images when changing video content from the 50Hz to 60Hz domain. The image may be zoomed and panned to select a particular area of interest. Scaling and aspect ratio treatment is extremely flexible. Fovea comes with two different audio options, basic 8ch audio to delay and rout audio and 16ch audio with additional DolbyE decoding/encoding. 1.1.1. Front Panel Control System control is via a front-panel LCD menu controlled via keys or through a web interface via TCP/IP. 4 5 1 6 7 2 3 1: Menu display channel select keys 4: Menu navigation keys 7: Standby 2: Bore (Reset knob access) 3: (Programmable) source 5: Menu key 6: Toggle between information pages © Calibre UK Limited Issue 4.14 26th October 2015, W: www.calibreuk.com T:+44 1274 394125 F: +44 1274 730960 E: [email protected], Page 6 1.1.2. Rear Panel conectivity Fovea uses a very high performance video input front end including true component video support in analog YPbPr and RGBS formats and SDI/HD-SDI/3G-SDI digital formats as well as dual composite (CVBS) and a Y/C S-Video. A very high performance video decoder is utilised with 4x oversampling and 3D Y/C cross talk filter for outstanding video image clarity. HDMI and DVI video with HDCP encryption is supported as well as analog RGBHV graphic sources. The output format can be set to a great number of different standard video modes from NTSC to 1080p modes performing time base correction or the output can be genlocked to the incoming video signal. Outputs are available in analog component, DVI digital and 3G-SDI formats which are useable simultaneously. Note that if an HDCP encrypted signal is connected to the HDMI or DVI source, the DVI output signal will be similarly HDCP encrypted and the other outputs will be disabled. Fovea with 8ch audio 4 1 2 3 7 5 6 13a 8 9 10 0 11 14 3 12 14 Fovea with 16ch audio and Dolby E processing 4 1 2 3 5 6 1: HDMI input 2: DVI-D input 5: YPbPr/RGBS input 6: Y/C and 2x CVBS inputs 8: Control Ports (RS232, TCP/IP and USB) 11: Analogue Genlock input and output 13a: 4x/4x AES audio inputs (top)/ outputs (bottom) 14: Dual redundant power supply 1.2. 13b 7 8 9 10 0 14 3 11 12 14 3: 2x 3G-SDI inputs 4: RBGHV input 7: YPbPr output 9: 3G-SDI output 10: DVI/HDMI output 12: SDI Genlock input and output 13b: 8x/8x AES audio inputs (top)/ outputs (bottom) Packing List Fovea is supplied with the following 1) This manual 2) 3 pin plug IEC mains cable 3) DVI-D output cable © Calibre UK Limited Issue 4.14 26th October 2015, W: www.calibreuk.com T:+44 1274 394125 F: +44 1274 730960 E: [email protected], Page 7 SYSTEM DESCRIPTION 2.1. Product Overview Fovea is designed to accept the following input signals. Video Excel-75HD is shown for comparison. 2x Composite video via BNC S-Video Y/C via 2x BNC YPbPr or RGBS SD/ED/HD component video via 3/4x BNC VGA input via 5x BNC connectors (RGBHV) 2x 3G-SDI/HD-SDI/SDI (Serial Digital Interface) via BNC DVI-D (Digital Visual Interface) via a DVI-I connector HDMI via HDMI connector 2.2. VXL-75HD No No No Fovea Yes Yes Yes Yes Yes No Yes Yes Yes Yes Yes Product Specification This section provides technical details for all possible inputs. Please note that not all possible input options may be applicable to certain output modes. 2.2.1. Power Supply Requirement Fovea has two internal power supplies. The unit can be set up to work from a single power supply or as a fail save mechanism switch between the power supplies in case of one failing. Each mains input is rated 100V-264VAC 50/60Hz with maximum power of 60W connected via a standard IEC connectors located on the rear panel. The power input socket contains a fuse which should only be replaced with the same type and rating for continued product safety. The correct type and rating of fuse is stated on a label on the side or rear of the equipment. 2.2.2. Video Composite via BNC connectors, S-Video Y/C via 2x BNC connectors Signal formats Composite (CVBS) input level Luminance (Y) input level Chrominance (C) input level Input Impedance (all inputs) 2.2.3. Composite (CVBS), S-Video (Y/C), Standards NTSC, PAL, SECAM 1V p-p nominal inc. sync 1V p-p nominal inc. sync 0.6V p-p nominal 75 Ohms Component Video Via 3 or 4 BNC connectors YPbPr, YPbPrS, RGB and RGBS component video, menu selectable. Signal formats 484i (480i) and 576i (SD), 480p, 576p (ED), 720p, 1080i at 50, 59.94 and 60Hz and 1080p at 24, 25, 29.97 and 30Hz. Please note this input does not support Computer SVGA signals. © Calibre UK Limited Issue 4.14 26th October 2015, W: www.calibreuk.com T:+44 1274 394125 F: +44 1274 730960 E: [email protected], Page 8 2.2.4. SDI Format: Input impedance: SD-SDI HD-SDI YCbCr 4:2:2 serial digital component video 3G-SDI 4:2:2 and 4:4:4 serial digital component video 75 ohms. SMPTE 292M, SMPTE 259M-C and SMPTE 424M compliant, accepts 484i, 576i, 720, 1080i and 1080p single link formats at 270Mb, 1.485Gb or 2.97Gb rates. Level A and B transport is supported for 1080p 50, 59.94 and 60 Hz (2.97Gb rates). 2.2.5. Analogue VGA Via 5 BNC connectors Signal formats: 640x480, 720x400, 800x600, 1024x600, 1024x768, 1280x720, 1280x768, 1280x1024, 1360x768, 1400x1050, 1440x900, 1680x1050, 1920x1080 Please note this input does not support video type signals. 2.2.6. HDMI & DVI HDMI 1.3 with or without HDCP, 30-bit video compatible. DVI-D input with or without HDCP Video signal formats 484i and 576i (SD) in double-rate formats (1440 pixels per line), 480p, 576p (ED), 720p, 1080i at 50, 59.94 & 60Hz, 1080p at 24, 25, 30, 50, 59.94 & 60Hz. Graphic signal formats 640x480, 800x600, 852x480, 853x480, 1024x600, 1024x768, 1280x720, 1280x768, 1280x800, 1280x960 1280x1024, 1360x768, 1365x768, 1366x768, 1368x768, 1400x788, 1440x900, 1600x900, 1366x1024, 1400x1050, 1680x1050, 1600x1200, 1920x1080, 1920x1200 2.2.7. Audio In 8ch audio: AES coaxial digital audio (4x) 16ch audio: AES coaxial digital audio (8x) 2.2.8. Audio Out 8ch audio: AES coaxial digital audio (4x) 16ch audio: AES coaxial digital audio (8x) 2.2.9. Display Output Three output channels are provided, 3G-SDI via BNC, DVI-D via a DVI-I connector and Component Video Output via three BNC, which are useable simultaneously, provided the input signal is not HDCP encrypted. Please note that this unit is HDCP compliant. This means that when the input signal has HDCP encryption, the DVI-D output connector will carry a similarly HDCP encrypted signal and the 3GSDI and Component Video Output connector are disabled when output resolution is higher than 480i/576i. When an HDCP encrypted signal is input, but the display device does not support HDCP, the output image will turn black and the front panel displays a “HDCP Authorization FAILED” message. The DVI-D connector will support HDMI 1.3 with 30/36-bit video when connected to a suitable HDMI 1.3 receiver. © Calibre UK Limited Issue 4.14 26th October 2015, W: www.calibreuk.com T:+44 1274 394125 F: +44 1274 730960 E: [email protected], Page 9 The Component Output is limited to 1080i50/60 and 1080p30/60 (and lower frequency) output modes. YCbCr 4:2:2 and YCbCr 4:4:4 data mapping is supported. 2.3. Genlock Vertical frame synchronisation is provided. The frame signal can be derived from the dedicated analog Genlock source as a bi or tri-level sync or from the dedicated 3G-SDI Genlock source. The frame synchronisation signal must be a video format and must have a vertical rate of 50Hz, 59.94Hz or 60Hz. The output will be vertically locked to the frame synchronisation signal at the exact same rate. The phase can be controlled through the menu system, allowing adjustment for a desired latency. Frame synchronisation status is shown via the front panel status indication on the right-hand side of the screen, provided it has been enabled on the menu. © Calibre UK Limited Issue 4.14 26th October 2015, W: www.calibreuk.com T:+44 1274 394125 F: +44 1274 730960 E: [email protected], Page 10 FLOW CHART FOR FOVEA OPERATION 3.1. Correct Installation Order Start 1 - Connect to display device 10 – Make a choice on aspect ratio treatment MENU – Output Settings/ ARC Mode 2 - Connect audio output 3 - Connect video source 11 – Chose if the output shall be frame synchronized MENU– Output Settings/ Lock Mode 4 - Connect Genlock source 5 - Connect audio source 12 – Select the Genlock Source MENU – Output Settings/ Reference Source 6 - Connect power Finished 7 - Configure display device 8 - Select Source MENU – Source Select 9 - Select free run output format MENU - Output Settings/Output Format © Calibre UK Limited Issue 4.14 26th October 2015, W: www.calibreuk.com T:+44 1274 394125 F: +44 1274 730960 E: [email protected], Page 11 FRONT PANEL CONTROL 4.1. Menu Tree Start up Screen Main Menu MEMC/FRC Settings FRC Level MEMC Exclusion Zone Enable MEMC Mask Display Border Left Edge Right Edge Top Edge Bottom Edge MEMC Demo Mode Output Cadence Cadence Detect 23-30Hz Cadence Detect 50-60Hz Advanced Robust SAD Threshold SAD Cost Factor Temporal/Spatial Balance PPC Cost Threshold PPC MV Smooth Threshold PPC Selection Threshold BG/FG Balance Cost Huge Motion Dist Threshold Huge Motion Fallback Gain MV Outlier Threshold Time Code Settings Timecode Output Timecode Source Select TC Load Trigger Mode Timecode Trigger Timecode Prerun Period Timecode Output Load TC Load Now TC Drop Frame Mode TC In Frame Count Max TC Out Frame Count Max TC Processing Delay Offset (ms) TC Input Format TC Output Format Source Select Source Adjust Proc Amp Luma Gain R-Y Gain B-Y Gain Luma Cutoff R-Y Cutoff B-Y Cutoff Saturation Hue Black Level IRE Source Gamma Clock/Position Clock Freq. Clock Phase Clock Aut-fit Source Capture Overscan Source Window Shift Horiz Source Window Shift Vert Source Features Sharpness Detail © Calibre UK Limited Issue 4.14 26th October 2015, W: www.calibreuk.com T:+44 1274 394125 F: +44 1274 730960 E: [email protected], Page 12 Unsharp Mask Aspect Ratio AFD Mode AFD Default/Forced AFD Source Trim Width % Trim Height % Pan Left/Right % Tilt Up/Down % Reset Trim Position Filters CCS correction CUE correction ICP correction 3D Y/C separation Luma/Chroma delay Luma peaking gain CTI gain CTI coring level Temporal noise reduction TNR & MNR noise reduction MPEG noise reduction Level Movie Mode Output Settings Lock Mode Reference Source Reference Offset Vertical Horizontal Output Format ARC Mode ARC custom H Crop/Side Panels % V Crop/Letterbox Panels % Processing Mode 3G SDI Data Map Blue Check Safe Area Markers Gamma of Display Audio (8ch audio card menu) Audio (16ch audio card menu) Audio Input Select Dolby Decoder and Encoder Source Pair 1 Mute Dolby Operating Mode Source Pair 2 Mute Dolby Decoder Source Source Pair 3 Mute Dolby Encoder Source Source Pair 4 Mute Dolby E Encoder Bit Depth Output Pair 1 from Dolby E Downmix Programme Output Pair 2 from Dolby Digital Plus Downmix Content Output Pair 3 from Dolby Processor Restart Output Pair 4 from Dolby Metadata Status Group 1 Input from SDI Bitstream Format Group 2 Input from SDI Frame Rate Audio Delay Offset (ms) Bit Depth HDMI Audio Input Program Config Time Code Status Program Select Program Description Dialog Normalisation AC-3 Coding Mode AC-3 Bitstream Mode Line Mode Compression RF Mode Compression AC-3 Surround Mode Stereo Downmix Mode Lt/Rt Center Level Lt/Rt Surround Level Lo/Ro Center Level Lo/Ro Surround Level © Calibre UK Limited Issue 4.14 26th October 2015, W: www.calibreuk.com T:+44 1274 394125 F: +44 1274 730960 E: [email protected], Page 13 Embedded Output Channel Mapping Dolby Decoder Output On Embedded Out Pair 1 from Embedded Out Pair 2 from Embedded Out Pair 3 from Embedded Out Pair 4 from Embedded Out Pair 5 from Embedded Out Pair 6 from Embedded Out Pair 7 from Embedded Out Pair 8 from AES Output Channel Mapping AES Output Pair 1 from AES Output Pair 2 from AES Output Pair 3 from AES Output Pair 4 from AES Output Pair 5 from AES Output Pair 6 from AES Output Pair 7 from AES Output Pair 8 from Source Mute Override Embedded Source Pair 1 Mute Embedded Source Pair 2 Mute Embedded Source Pair 3 Mute Embedded Source Pair 4 Mute Embedded Source Pair 5 Mute Embedded Source Pair 6 Mute Embedded Source Pair 7 Mute Embedded Source Pair 8 Mute AES Source Pair 1 Mute AES Source Pair 2 Mute AES Source Pair 3 Mute AES Source Pair 4 Mute AES Source Pair 5 Mute AES Source Pair 6 Mute AES Source Pair 7 Mute AES Source Pair 8 Mute More Audio Source Override Audio Delay Offset (ms) HDMI Audio Input Audio Config Reset Closed Captioning Closed Caption Output SD-SDI Output Standard Information Firmware Version Bootloader Version Processing Delay Power Status Inlet B Power Status Inlet A Video Connection Audio Connection Source Format Source V Freq Source H Freq Output Format Output V Freq Output H Freq Reference Source Reference Format IP Address Type DHCP status IP address Subnet Mask Gateway IP MAC Address Miscellaneous Select Test Pattern Status Display Mode © Calibre UK Limited Issue 4.14 26th October 2015, W: www.calibreuk.com T:+44 1274 394125 F: +44 1274 730960 E: [email protected], Page 14 Channel Logo Overlay Source Channel Config Sources Source Select Key Native Modes in EDID (HDMI Only) Legacy Mode (HDMI Only) Color Space (DVI/HDMI Only) Color Range (DVI/HDMI Only) 3G Level B Stream (3GSDI only) Component Format (YPbPr only) Channel Reset No Sync Color Factory Reset Unit Configuration Menu Timeout Front Panel Backlight Power Inlet Monitoring Enable Automatic Keypad Lockout Networking (TCP/IP) IP Address Type Static IP address Default Gateway IP Ad Subnet Mask Extended Network Prefix Apply Network Changes Presets Load Preset 1 Load Preset 2 Load Preset 3 Load Preset 4 Copy to Preset Reset 1 Reset 2 Reset 3 Reset 4 Rename 1 Rename 2 Rename 3 Rename 4 © Calibre UK Limited Issue 4.14 26th October 2015, W: www.calibreuk.com T:+44 1274 394125 F: +44 1274 730960 E: [email protected], Page 15 4.2. Introduction The front panel displays information via a 4 line by 40 character display. Calibre UK Ltd. Fovea Software Ver: 1.8.5B All data entry is via four direction keys, a Select/Enter key and a Menu/Escape key. Certain adjustments take time for the unit to complete; this will be indicated by the display showing Busy at the top of the screen. Further adjustments should not be attempted while the screen is showing Busy. Use the Up and Down arrow keys to scroll to the parameter you need to adjust or the sub menu you want to enter. The LCD has four lines and can show only four menu items. An up arrow and/or down arrow symbol at the end of line 1 and line 4 indicate there are more menu items available. The parameter or sub menu is highlighted with a flashing cursor at the right edge of line 1 of the LCD. Pressing Select/Enter key enables you to adjust a parameter or enter the chosen sub menu. Use the Up/Down or Left/Right keys to adjust a parameter to the required value. Press the Select/Enter key again when the parameter has been adjusted to the required value. [MEMC FRC Settings Time Code Settings Source Select Source Adjust ] 3G-SDI 1 > Some adjustments take effect immediately, but others do not take effect until the Select/Enter key is pressed for a second time. The changed settings are saved into non-volatile memory when the Select/Enter key is pressed for the second time. Some adjustments are not applicable to all signal types or operating modes, in which case those nonapplicable functions will not be accessible via the menus. Special key combinations: At power up: Press right arrow key at power up: Press up arrow key at power up: Enter Update Mode Reset to factory defaults During live operation, while the menu is inactive: Press right and left arrow key simultaneously: Toggle through MCFRC demo modes st 1 press: Video image tiled horizontally, right half w/ MCFRC processing, left half drop and repeat nd 2 press: Video image tiled vertically, upper half w/ MCFRC processing, lower half drop and repeat rd 3 press: Demo mode off again The area with MCFRC processing is surrounded by a grey rectangular frame. Press Info and Enter key simultaneously: Reset Output Mode to factory default Press Info, Menu and Enter key simultaneously: Reset to factory defaults © Calibre UK Limited Issue 4.14 26th October 2015, W: www.calibreuk.com T:+44 1274 394125 F: +44 1274 730960 E: [email protected], Page 16 4.3. Start-up Screen The start-up screen shows the currently selected source signal, output resolution and provides information on the locking status. IN: 1920x1080i OUT:1920x1080i 3G-SDI 1 @50.00 Hz 3G-SDI 1 @59.94 Hz Locked 59.94Hz C-YPbPr HDMI Test Pat Fovea has two additional status pages. Under Miscellaneous the start-up screen can be configured to display such General Information or to display Time Code information or Audio information. The display can also be toggled with the info key. The Time Code status display shows the time code of the incoming and outgoing video signal. Erroneous time code is marked. The operation mode is indicated and further operating instructions for such modes are given. IN: 1920x1080i 50 Free Run OUT:1920x1080i 59 00:00:00:00 MODE: Manual – Press ‘ENTER’ to load 3G-SDI 1 C-YPbPr HDMI Test Pat The Audio status menu summarizes the audio routing settings (which input channel is put on which output channel) together with the incoming audio mode or a mute indicator when the channel has been set to be muted. Audio IN: 3G-SDI 1 Group 1,2 of 1,2,3,4 [1]->[1] PCM 48 kHz [2]->[2] PCM 48 kHz [3]->[3] PCM 48 kHz [4]->[4] PCM 48 kHz 3G-SDI 1 C-YPbPr HDMI Test Pat 4.4. Main Menu The main menu lists the 9 sub menus: MEMC/FRC Settings, Time Code Settings, Source Select, Source Adjust, Output Settings, Audio, Close Captioning, Information, and Miscellaneous. To set up your Fovea it is recommended that you follow this procedure: Choose the output mode and parameters to suit the desired format you want to convert to. Select the correct source. Set the source levels and features appropriately to optimize the appearance of your image. Set any other parameters to suit your application. Note: All Input parameters are specific to your chosen input channel and input signal type, they are not global to the unit. All Output and Miscellaneous parameters are global. © Calibre UK Limited Issue 4.14 26th October 2015, W: www.calibreuk.com T:+44 1274 394125 F: +44 1274 730960 E: [email protected], Page 17 4.5. MCFRC Settings 4.5.1. Standard Settings FRC Level MEMC (motion estimation motion compensation) can be switched off by setting FRC (frame rate conversion) Level to Drop/Repeat. MEMC is content adaptive. For very busy scenes the full blown MEMC algorithm (highest MEMC setting = Music & Commercial) may not give the best conversion result and less aggressive global conversion may do a better job. The FRC level can be set up from Documentary (lowest level) to Music & Commercial (highest level). Across the range from Documentary to Music & Commercial there is a gradual increase in the aggressiveness of handling of larger foreground objects (independent motion) and a corresponding reduction in handling the background (motion due to camera movement – pan/tilt/zoom/rotate). Instead of simply calling these MEMC levels Low through to High, the levels are given names that attempt to identify types of video content that would typically be appropriate for each level, as an aid to the user. However, there can of course be considerable variation in the style of content so some clips might need different settings to get the best results. FRC levels Documentary, General Sport, Skiing, Football, Motor Sport: RGME (regional global motion estimation) mode is always on, and will enable blend when scene looks too busy. FRC level General: Only enables RGME mode when scene is quite busy, and also enables blend when the scene looks too busy. FRC levels Drama, Talk & Game Show, Music & Commercial: Never enables RGME or blend. Note: RGME mode is a scheme for rapidly identifying accurate background motion by comparing large image blocks. This works best when the image is mostly background, but becomes less effective when there are lots of large foreground objects moving independently, and is not so useful if the background is static. Note: MEMC is applied to input modes with any of 23.98/24/25/29.97/30/48/59.94 and 60Hz frame rate. 50/60Hz VESA modes are covered. MEMC Exclusion Zone A zone can be defined to exclude an area from the MEMC processing. When changing the values for the borders a white rectangular will mark the area being set up. The border can be switched on/off with the menu item Display Border. When Enable MEMC Mask is set to Invert rather than On, the outer of the area is masked out from the MEMC processing. MEMC Demo Mode With the menu item MEMC Demo Mode the display can be tiled and one area is being MEMC processed, the other not. This allows a side by side comparison of the processing algorithms. Cadence Detect Cadence Detection can be switched off (none accepted), limited to 3:2/2:2 or set to full detection (any accepted) mode. This can be set up independently for the two groups of 23.98Hz to 30Hz and 50Hz to 60Hz video modes. Output Cadence Output Cadence can be switched off or the incoming video signal cadence will be used to determine an output cadence . When set to Auto 2:2/3:2 filmic stutter of 3:2 or 2:2 or 23.98/24Hz material is preserved by applying a 2:2 (50Hz o/p) or 3:2 (50.94/60Hz o/p) cadence to the converted material. When set to Auto 2:2 only 2:2 material is preserved. Setting up Forced 2:2/3:2 will force a 2:2 cadence for 50Hz o/p and a 3:2 cadence for 59.94/60Hz o/p no matter if there is a cadence on the incoming video signal. Forced 2:2 will apply a 2:2 cadence regardless of the o/p mode, i.e. for 50/50.94/60Hz. © Calibre UK Limited Issue 4.14 26th October 2015, W: www.calibreuk.com T:+44 1274 394125 F: +44 1274 730960 E: [email protected], Page 18 4.5.2. Advanced Settings These parameters allow user optimisation of the Motion Estimation, Motion Compensation process, according to the nature of the video being converted. By default, these settings are at “Auto” which means the values used are selected internally according to the MEMC/FRC level setting, and sometimes changed dynamically according to various statistics that are measured frame by frame. The settings and threshold values can be individually overridden from the automatic value to stages denoted as Minimum, Very Low, Low, Medium, High, Very High, Maximum. Changing these parameters may give better conversion results for certain isolated scenes depending on content. The Fovea algorithm for Motion Estimation is based on a technique called Phase Plane Correlation. This uses FFT analysis of corresponding blocks in two successive video frames, to quickly extract accurate details of motion quantity and direction. The PPC is applied repeatedly over a grid of overlapping blocks to generate a field of motion vectors. Typically, the majority will be very similar as they represent background motion, which is the apparent motion due to movement of the camera, the remainder being the independent motion of any (foreground) objects. However, with real video scenes, there can be lots of different causes of confusion or ambiguity, so the Motion Vectors need to be individually checked and verified to avoid artefacts appearing in the output video. Problematic scenes have repeating structures, such as fences and railings, windows in a tower block, trees on a mountainside, ocean waves. Occlusions can be problematic, such as objects being hidden or revealed by the motion of other objects, or perhaps a door opening or closing. The following terms and abbreviations are used in the menu descriptions: PPC Phase Plane Correlation MV Motion Vector, the direction and quantity of movement of a block within an image SAD Sum of Absolute Differences, which is an algorithm for measuring the similarity between two blocks of video image BG BackGround: that portion of a scene that only moves because the camera is moving FG ForeGround: objects or people in a scene that are moving independently of the camera Outlier A part of the image that is moving independently of the dominant motion Cost Cost factors are relative weightings used when assessing and applying different classes of candidate MVs The following menu items can be changed: Robust SAD threshold Coring level for pixel noise filtering. Adjust this to improve robustness of MV detection especially when images are complex. SAD Cost Factor Default cost weighting Temporal/Spacial Balance Cost balance between matching motion vectors to the previous set of MVs or matching to neighbours in the current set. PPC Cost Threshold PPC selection threshold after applying appropriate cost factors. PPC MV Smooth Threshold Level of smoothing of flow of MVs by comparison with neighbouring blocks. PPC Selection Threshold Used when separating MVs from noise. BG/FG Balance Cost BG MVs should be similar to neighbouring MVs. FG MVs are independent. Huge Motion Distance Threshold © Calibre UK Limited Issue 4.14 26th October 2015, W: www.calibreuk.com T:+44 1274 394125 F: +44 1274 730960 E: [email protected], Page 19 Threshold to limit confusion between genuine fast motion of an object or false matching with nearby features that are similar. Huge Motion Fallback Gain Sensitivity coefficient for huge motion check. MV Outlier Threshold Validation error threshold for outlier MVs. Higher value means more likely to make a false MV between features that are similar but unrelated. 4.6. Time Code Settings Fovea processes time code information from SD formats on the analogue Composite, S-Video and Component inputs. For 480i/NTSC lines 14/277 and 16/279 are scanned for time code (VITC). For 576i/PAL lines 19/282,21/284 are scanned for time code (VITC). Also, time code information from SMPTE RP-188 ancillary data packets (DID = 0x60, SDID = 0x60) on the 3GSDI inputs is processed. The packets are tagged internally with the associated incoming video frame, then sent out again on the 3GSDI output (only) when that frame reaches the output. Note that the frame-count part of the time is regenerated as per SMPTE 12M. Missing/corrupted input packets get replaced and frame-count on the output will match the output format. Fovea has extended controls to manipulate time code. Time Code Output Fovea allows to specifically switch off that time code information. TC Source Select The time code source can be either “Current Input' or ''Free-Run”, i.e. internal generation. When “Current Input' mode is selected, the output time code will track the input received from the current video source. If that input consists of a series of clips with time code discontinuities at start of each new clip, then the output will likewise change to match. If the input player is paused at any stage, but still outputting valid time code, then the Fovea output time code will also be paused. Note that the output tracking allows for differences that can arise as a result of either one of input or output being in 'NTSC time'. If the video format is 23.98Hz, 29.97 or 59.94Hz, then the associated time code will run slightly slower by comparison with real time, and is known as 'NTSC time'. If “Drop Frame Mode” is enabled, then this is compensated for by skipping two frames every minute, so the error is kept small. If the currently selected source hardware does not support time code (DVI, HDMI, Analog, and Test Pattern) then the TC source selection option will say 'N/A' (not available). If time code input is supported by the video source channel hardware (CVBS 1/2, S-Video, 3G-SDI 1/2, and Y-CbCr) but there is no time code being supplied from the video source, then the output will just free-run. If time code is seen for a while at the input, and then it stops, the output will continue, but free-running based on the last time code seen. When “Free-Run” is selected, then the time code output will be generated inside the Fovea, but can be reset to any start value by the user, as required. TC Load Trigger Mode This menu item is used to select how the reload process happens. “Free-Run Manual” means the output is changed immediately on demand whenever the user chooses “Time Code Load Now” in the menu. The 'Synchro' options under “TC Load Trigger Mode” require the current video source to also have time code attached, so when the input time code matches the “Timecode Input Trigger” value, the output time code will be the “TC Output Load' value. The different options provide several alternative ways of specifying how much continuous pre-run time is included in the output time code before the trigger point is reached: - “Synchro Auto” will start pre-run as soon as the input time code has been stable for 5 seconds © Calibre UK Limited Issue 4.14 26th October 2015, W: www.calibreuk.com T:+44 1274 394125 F: +44 1274 730960 E: [email protected], Page 20 - “Synchro Prerun” will start pre-run at the offset entered by the user for the “Timecode Prerun Period' - 'Synchro Manual' will wait until the input time code has been stable for 5 seconds and then the user can start pre-run at any point until the trigger time by choosing “Time Code Load Now” in the menu. TC Input Trigger Set time code input trigger value for synchronisation of the internally generated time code with the time code provided by the video source. TC Prerun Period Set output time code pre run period. TC Output Load Set the output time code start value, which is then triggered either manually or through the synchronisation described above. TC Load Now Press this button to start the time code output with the “TC Output Load” value manually. TC Drop Frame Mode This mode is used for 29.97 or 59.94Hz output formats, to specify if drop-frame compensation is to be applied or not. TC In Frame Count Max Specifies how many frames per second to expect on the input time code - which is important to know for the synchronisation calculations. Options are : - “Detected”, i.e. what can be seen on the incoming time code - “Format”, i.e. what it should be for the input video format - “24”, “25”, “30”, i.e. user override to one of 24, 25 or 30Hz. For this purpose, 23.98 and 29.97Hz are equivalent to 24 and 30Hz respectively. Also, progressive 50Hz and 59.94/60Hz video formats use the field flag as the lowest frame count bit, so use the 25 or 30Hz setting. TC Out Frame Count Max Specifies how many frames per second to generate on the output time code. If it is intended that the output video is to be later replayed at a different speed, then the correct time code can be generated here. Options are: -“Format' which uses the output video format to derive the frame count -“24”, “25” or “30”, i.e. user override to one of 24, 25 or 30Hz. TC Processing Delay Offset (ms) The delay of the time code information through the system can be fine adjusted, e.g. to compensate for video to time code delays within the material and/or processing chain. TC Input Format Input options are auto, embedded LTC and embedded VITC. Auto accepts either LTC or VITC, but takes the first seen (lowest line number) if both are provided. Settings are stored per input channel. This applies for SDI video input channels only. Analog input channels can only carry VITC information. TC Output Format Output options are embedded LTC, embedded VITC, embedded LTC+VITC, and none (no time code put on the data stream). © Calibre UK Limited Issue 4.14 26th October 2015, W: www.calibreuk.com T:+44 1274 394125 F: +44 1274 730960 E: [email protected], Page 21 4.7. Source Select The list of available sources can be scrolled through using the Up and Down arrows. The new source is not selected until the Select/Enter key is pressed again. The list of sources are: DVI, HDMI, Analog, 3G-SDI 1, 3G-SDI 2, S-Video, Component, CVBS 1, CVBS 2 and Test Pattern. Test patterns can be generated by Fovea without needing a source connected. When Test Pattern is selected as the source, the required test pattern can be chosen from the Source Channel Config section of the Miscellaneous menu or with the menu off by toggling through the test patterns with the up and down keys. NB: Some complex test patterns can take many seconds to draw, during which time the screen will be blank and the LCD will indicate “Busy”. This is not a fault. 4.8. Source Adjust This menu contains adjustments associated with setting up sources to the unit. Use the Up and Down arrows to scroll to the required sub-menu and press the Select/Enter key to enter the sub-menu. The following sections list the sub-menus. 4.8.1. Proc Amp This menu contains parameters related to the level and colour of the source. Luma Gain Control of luma gain R-Y Gain Control of colour gain B-Y Gain Control of colour gain Luma Cutoff Control of luma offset R-Y Cutoff Control of colour offset B-Y Cutoff Control of colour offset Saturation and Hue Control of video saturation and hue Black Level IRE Used to select 7.5 IRE black level set-up adjustment Source Gamma Set the Gamma to match the source 4.8.2. Clock/Position For analog graphics sources only, clock auto fit can be selected to automatically adjust the frequency and phase of the sampling clock. This automatic adjustment is strongly recommended. The clock phase and frequency can also be adjusted manually if needed. © Calibre UK Limited Issue 4.14 26th October 2015, W: www.calibreuk.com T:+44 1274 394125 F: +44 1274 730960 E: [email protected], Page 22 4.8.3. Source Capture Overscan Select the amount of overscan, effectively upscaling the image slightly. Maximum overscan is 10%, minimum is 0%. Source Window Shift Allows horizontal and vertical adjustment of the captured active image area within the overall display resolution. Note: The range of position adjustment available is limited by the characteristics of the signal timings from the image source equipment. The source window shift function should only ever be used to correct source capture discrepancies. 4.8.4. Source Features The source feature menu provides three image enhancement functions. Sharpness Control of the sharpening enhancement filters' levels. These are peaking filters to improve highfrequency response. Note that setting this control too high on a signal which already has good high frequency response will cause ringing or ghosting. Detail Enhance Provides an additional level of detail enhancement beyond that provided by the Unsharp Mask Unsharp Mask This is a very powerful function which performs a per-pixel unsharp mask on the image content. It can be used to greatly improve detail definition and clarity without causing image ringing or ghosting. It improves both horizontal and vertical detail. Correct setting of the Unsharp Mask filter can make SD signals look virtually indistinguishable from true HD. 4.8.5. Aspect Ratio AFD Mode Video signal streams may include information describing the transmitted format (HDMI: AVInfoFrames, Composite NTSC/PAL: WSS/CGMS-A, 3GSDI: Generic SMPTE2016). The AFD signal (Active Format Description) is considered by Fovea when AFD Mode is set to Auto. Essentially, this feature switches on the detection of the aspect ratio of the incoming video signal. The ARC (Aspect Ratio Conversion) settings in the Output Settings menu determine how this information is processed. The AFD Mode can be set to Forced, in which case the AFD markers are ignored and the aspect ratio is said to be what is set under the menu item AFD Default/Forced, whether or not that is actually the case. AFD Default/Forced When the AFD information is missing or corrupted or when AFD Mode is set to Forced this menu determines what aspect ratio has to be assumed for further processing. If it is set to 16:9 or 4:3 the incoming video signal is considered to have said aspect ratio. Keep Last means, use whatever was seen before. If nothing was seen before use 4:3 for SD modes and 16:9 for HD modes. AFD Source From this menu AFD, WSS/CGMS-A or Video Index may be selected as AFD source. The sources for aspect ratio information for the input channels are as follows: HDMI: From the AVInfoFrames (see CEA-861-D) DVI and VGA: none available - all input formats assumed to be square pixel, hence aspect ratio can be calculated from the resolution (except 576i/480i/576p/480p if accepted, which are all 4:3) SD/HD/3G-SDI: User choice of AFD packets (as SMPTE 2016) or legacy support for Video Index (SMPTE RP186) CVBS/S-Video/YCbCr: WSS or CGMS-A packets, according to format. PAL/576i uses WSS (BT.11192); NTSC/480i,720p,1080i use CGMS-A (CEA-805/IEC 61880/EIAJ CPR-1204/etc) Trim Width % and Trim Height % The video image can be scaled independently in the horizontal and vertical direction. Black bars are added on top and bottom of the image when a shrink is performed. © Calibre UK Limited Issue 4.14 26th October 2015, W: www.calibreuk.com T:+44 1274 394125 F: +44 1274 730960 E: [email protected], Page 23 Pan Left/Right % and Tilt Up/Down % The zoomed image can be paned in horizontal and vertical direction with these controls. Reset Trim Position Resets all trim and pan settings to zero percent. 4.8.6. Filters A submenu containing selection options for many image clean-up filters including: CCS Cross Chrominance Suppression filter (reduction of chroma-crawl) – SD only CUE Chroma Up sampling Error correction filter ICP Interlace Chroma Problem filter, reduces interlace errors on diagonals & curves 3D Y/C Filter to reduce luminance to chrominance cross talk of composite video signals which appears as a coarse rainbow pattern or random colors in regions of fine details. Luma/Chroma delay Adjustable delay between chroma and luma of +/- 3 pixels. Luma peaking gain Luma transient steepening. CTI gain Chroma transient steepening. CTI coring level Threshold to CTI to avoid noise being amplified TNR Temporal Noise Reduction (removes "electronic" noise found on broadcasts, film material) TNR & MNR Selects which noise reduction filters are applied – TNR only, TNR+MNR, or Auto for automatic image content and noise based selection of filters. MPEG NR Level Adjusts the level of MNR (MPEG Noise Reduction) for SD signals. Not applicable to HD formats – use TNR for removal of all types of noise from HD formats. Movie Mode Movie Mode is set to Auto by default. Fovea detects film content converted to video and applies the inverse telecine process. In the unlikely event that this automatic detection fails the unit can be forced to treat the incoming signal as either video or film. When set to video motion adaptive de-interlacing is applied. This setting will eliminate all feathering that may appear in Auto setting, but image detail is reduced for film originated content. The Film setting will apply an inverse telecine process no matter of the content. This will give great detail for film originated content video. If the content is video this setting shows unacceptable feathering. When such artefacts are observed the Video or Auto setting is more appropriate. © Calibre UK Limited Issue 4.14 26th October 2015, W: www.calibreuk.com T:+44 1274 394125 F: +44 1274 730960 E: [email protected], Page 24 4.9. Output Adjust This menu contains adjustments associated with setting up the outputs of the unit. Use the up and down arrows to scroll to the required sub-menu and press the Select/Enter key to enter the sub-menu. The following sections list the sub-menus. 4.9.1. Lock Mode The unit output can be run with a fixed format set under Output Format or locked to a frame synchronisation signal provided on the dedicated analogue genlock source or SDI genlock source. The genlock signal must be a video format and must have a vertical rate of 50Hz, 59.94Hz or 60Hz. The output will be vertically locked to the genlock signal. The phase can be controlled through the menu system, allowing adjustment for a desired latency. Genlock status is shown via the front panel status indication on the right-hand side of the screen, provided it has been enabled on the menu. There are the two locking options: Auto Format and Frame Synchronize. With Auto Format the output mode is chosen to be the same as the mode provided on the genlock source regardless of the setting under Output Format. Frame Synchronize uses the mode set under Output Format. Locking a HD output mode to a SD genlock signal or a SD output mode to a HD genlock signal is possible at 50Hz and 59.94Hz when the genlock signal and frame rate of the mode set under Output Format are identical. The HD output mode can be chosen to be 720p, 1080i, or 1080p. If the genlock signal and output mode set under Output Format are both HD or SD the output format and genlock signal format need to be identical to obtain a lock. Combinations not supported are reported in the menu status screen accordingly. 4.9.2. Reference Source The source for the frame synchronisation signal can be either an analogue bi- or tri-level signal or derived from an SDI signal which is set through this menu item. 4.9.3. Reference Offset When the output signal is locked to the source the latency between source video and output video image is given by the internal processing time which can be several frames or fields. The amount of latency in frames or fields depends on the set up of the unit and also on the input format, e.g. a progressive signal needs less processing time than an interlaced signal which has to be de-interlaced prior to further treatment. The reference offset menu allows to increase the latency. Vertical Increase the latency in multiples of lines. Horizontal Increase the latency in multiples of pixels. 4.9.4. Free Run Format The unit can be set to operate at a fixed output format. The unit is performing time base correction. The following output formats can be chosen: 480i59.94, 576i50, 720p50, 720p59.94, 720p60, 1080i50, 1080i59.94, 1080i60, 1080sf23.98, 1080sf24, 1080sf25, 1080p23.98, 1080p24, 1080p25, 1080p29.97, 1080p30, 1080p50, 1080p59.94, 1080p60 4.9.5. ARC Mode Select from Bypass, Anamorphic 25%, Panels/Letterbox 25%, Crop 25%, 14:9, Flex Wide and Custom. Bypass will scale the image to full screen. Crop 25% makes a 4:3 fit a 16:9 by chopping off top and bottom; or makes a 16:9 fit a 4:3 by chopping off (25% off) left and right. Anamorphic 25% is for 4:3 SD outputs only, it linearly compresses a 16:9 image into 4:3 without cropping or added bars. © Calibre UK Limited Issue 4.14 26th October 2015, W: www.calibreuk.com T:+44 1274 394125 F: +44 1274 730960 E: [email protected], Page 25 Panels/Letterbox 25% will add bars (25% vertically in total) above and below for a 16:9 image on a 4:3 SD output, or add bars (25% horizontally in total) at the sides of a 4:3 image on a 16:9 output. 14:9 will crop part of the sides of a 16:9 image to make it 14:9 and scales it to fit horizontally on a 4:3 SD output. This will add small bars on top and bottom. For a 4:3 image the bottom and top will be cropped to make it 14:9 and scales it to fit vertically on a 16:9 output. This will add bars to the sides. Flex Wide is applying a non-linear stretch horizontally to convert a 4:3 into 16:9 with the emphasize of aspect ratio conversion in the center of the image. Custom allows user to specify a zoom horizontally and/or vertically starting with full screen scaling. Note: Some aspect ratio selections will have no visible effect on the displayed image for certain input and output mode combinations, e.g. if the input and output formats have the same aspect ratio letter boxing and cropping have the same effect as bypassing. 4.9.6. ARC Custom H Crop/Side Panels and V Crop/Letterbox Panels When ARC mode is set to Custom this menu becomes available. The output image can be further scaled up and down individually in horizontal and vertical direction. When shrinking black bars are added to the non-used panel region. 4.9.7. Processing Mode Best Picture Noise reduction and motion-adaptive de-interlacing operate in this mode to give the best quality picture. There is optional MPEG noise reduction for SD interlaced inputs. Typical latency is 5-8 frames, worst case is 9 frames. Exact latency depends on whether the input is progressive or interlaced which noise reduction filters are enabled and whether frame synchronisation is enabled. Fovea features motion compensated frame rate conversion which adds extra latency. Low Latency In this mode noise reduction and motion-adaptive de-interlacing are disabled which allows the delay through the unit to be reduced to 3 frames in free run mode or 2 frames when frame synchronising. 4.9.8. 3G-SDI Data Map Fovea allows to convert and output 3G-SDI video in various formats which are 10 Bit 4:2:2 and 10 Bit 4:4:4 component video, 10 Bit 4:4:4 RGB and 12 Bit 4:4:4 X’Y’Z’. For 1080p50, 59.94 and 60Hz modes either Level A or B transport scheme can be set. 4.9.9. Blue Check The live video output image blue, green, red and white (luma) content can be separated and displayed individually when selecting the respective component through this menu. 4.9.10. Safe Area Markers Safe area markers will show a maximum window of the output image with the format set up under this menu. Available aspect ratios are 4:3, 14:9 and 16:9. 4.9.11. Gamma of Display Allows to change the gamma correction to match the gamma of the display. © Calibre UK Limited Issue 4.14 26th October 2015, W: www.calibreuk.com T:+44 1274 394125 F: +44 1274 730960 E: [email protected], Page 26 4.10. Fovea Audio (8ch audio) Audio input channels are the 4x AES coaxial connectors and audio embedded in HDMI and SDI video streams. The audio is passed through the system and re-embedded into the HDMI and SDI output signals with an appropriate delay to synchronize with the video stream. Also, audio output is present on the respective 4x AES coaxial connectors. Any PCM audio of 32kHz, 44.1kHz, and 96kHz is resampled to 48kHz. Higher sample rate PCM audio such as 192kHz is muted. Any compressed audio is passed through if the original audio is identified as 48kHz sampled audio or muted. Incoming Dolby E audio is muted. Output Channel HDMI SDI 4x AES Output Format PCM up to 8ch, up to 24Bit, 48kHz sampling rate Dolby Digital (AC3) up to 5.1 channels, up to 640kBit/sec bit stream rate MPEG2 up to 8ch, up to 112kBit/sec bit stream rate DTS up to 6.1 channels, up to 1536kBit/sec bit stream rate PCM up to 8ch, up to 24Bit, 48kHz sampling rate PCM up to 8ch, up to 24Bit, 48kHz sampling rate Dolby Digital (AC3) up to 5.1 channels DTS up to 6.1 channels Audio can be further controlled by the following menu items. 4.10.1. Audio Channel Configuration Fovea has 4x two channel AES audio outputs and embedded audio on the HDMI and SDI video output ports. These audio outputs carry the embedded audio of the select video input stream (HDMI or SDI) or audio input on the 4x two channel AES audio inputs. Also, an internally generated test tone can be sent to the audio output channels. The audio routing can be controlled with the following menu items: Audio Input Select This setting determines whether embedded audio of the selected video input (HDMI or SDI) or AES audio or a test tone is sent to the audio output channels. Also, the audio can be muted globally for all channels in this menu. Source Pair 1 Mute, Source Pair 2 Mute, Source Pair 3 Mute, Source Pair 4 Mute By default embedded audio and AES audio is passed through the system if the hardware does not need to decode and encode compressed audio for resampling or is capable to resample PCM audio (see table above). The system can be forced from this Auto mode to Always or Never for each audio input channel individually. Always mutes the channel and Never let all audio data pass through the system regardless of hardware limitations. Output Pair 1 from, Output Pair 2 from, Output Pair 3 from, Output Pair 4 from By default the audio output channels get the audio input channels in sequential order. Each audio output channel can be assigned a different audio input channel or they may all get the same signal. Group 1 Input from SDI, Group 2 Input from SDI An SDI signal may carry 8x two channel audio signals. The SDI receiver used in Fovea is only capable of making 4x two channel audio signals available to the audio processing system at a time. This menu item allows to route certain SDI audio groups to the audio input channels of the Fovea audio processing system. SDI audio channels typically use the following nomenclature for the audio channels in sequential order: Group 1 Pair 1, Group 1 Pair 2, Group 2 Pair 1, Group 2 Pair 2, Group 3 Pair 1, Group 3 Pair 2, Group 4 Pair 1 and Group 4 Pair 2. Our 4x two channel AES audio ports and the 8x (single) HDMI audio channels are identified as Input/Output Pair 1, Input/Output Pair 2, Input/Output Pair 3, and Input/Output Pair 4 in the menu system. In the SDI routing menu we use the terms Group1 (1,2), Group2 (3,4), Group3 (5,6), and Group4 (7,8) for the selectable items to make the connection to our pair terminology. When Group 1 Input from SDI and Group 2 Input from SDI are set to auto, the system will route the first 4x two channel SDI audio signals (which actually transport audio) to the 4x Input Pairs of the Fovea audio processing system. This can be overwritten, e.g. Group 3 SDI audio can be put on our Input Pair 1 and Input Pair 2 and Group 4 SDI audio can be put on our Input Pair 3 and Input Pair 4. © Calibre UK Limited Issue 4.14 26th October 2015, W: www.calibreuk.com T:+44 1274 394125 F: +44 1274 730960 E: [email protected], Page 27 4.10.2. HDMI EDID control and Audio Delay HDMI Audio Input Allows the user to set the format of the HDMI audio channel. Use to choose how many channels of audio are requested from the HDMI source equipment. By default the processor allows 8 channels (7.1) of audio to be sent by a source. This EDID information can be overwritten to reduce the number of incoming channels. Audio Delay The audio delay is automatically set to compensate for the latency through the unit. The unit latency depends on the settings and source and is indicated in the information menu. The Audio Delay adjustment does not override this automatic setting but allows fine calibration of the audio delay in steps of approximately 1mS, to advance or retard the audio so as to compensate for further delays in your display device or your audio system. 4.11. Fovea Audio (16ch audio with Dolby E) Audio input channels are the 8x AES coaxial connectors and audio embedded in HDMI and SDI video streams. The audio is passed through the system and re-embedded into the HDMI and SDI output signals with an appropriate delay to synchronize with the video stream. Also, audio output is present on the respective 8x AES coaxial connectors. Any PCM audio of 32kHz, 44.1kHz, and 96kHz is resampled to 48kHz. Higher sample rate PCM audio such as 192kHz is muted. Any compressed audio is passed through if the original audio is identified as 48kHz sampled audio or muted. Output Channel HDMI SDI 8x AES Output Format PCM up to 8ch, up to 24Bit, 48kHz sampling rate Dolby Digital (AC3) up to 5.1 channels, up to 640kBit/sec bit stream rate MPEG2 up to 8ch, up to 112kBit/sec bit stream rate DTS up to 6.1 channels, up to 1536kBit/sec bit stream rate PCM up to 16ch, up to 24Bit, 48kHz sampling rate PCM up to 16ch, up to 24Bit, 48kHz sampling rate Dolby Digital (AC3) up to 5.1 channels DTS up to 6.1 channels The 16ch audio board has DolbyE decoding and encoding capability. Also, for delaying Dolby E audio the system is able to decode before delay plus re-encoding. Audio can be further controlled by the following menu items. 4.11.1. Dolby Decoder and Encoder Fovea has a Dolby E encoding and decoding capability controlled by the following menu items: Dolby Operating Mode Choice of Auto (default), Decode or Encode. Auto: For normal operation, use Auto, which passes through the input audio making any adjustment necessary on the way. A Dolby E data stream will be decoded, delayed to match the video processing, and re-encoded at the new output frame rate. PCM or Dolby Digital or Dolby Digital Plus will just be delayed to match the video processing and passed through. Decode: The Decode option will decode a Dolby E data stream into PCM and Metadata (SMPTE 2020), which are delayed and then embedded in the SDI output for re-encoding by another box further down the line.. Encode: Four PCM stereo pairs are taken from the SDI embedded input, together with the SMPTE 2020 metadata, and encoded at the output frame rate as Dolby E. The SMPTE 2020 stream specifies which 4 pairs of embedded audio are to be encoded. © Calibre UK Limited Issue 4.14 26th October 2015, W: www.calibreuk.com T:+44 1274 394125 F: +44 1274 730960 E: [email protected], Page 28 Dolby Decoder Source When in Auto or Decode mode, this specifies which input stereo pair has the Dolby bit stream. Dolby Encoder Source When in Encode mode, this reports which stereo pairs of PCM audio on the SDI embedded input are being included in the output Dolby E data stream, according to the SMPTE 2020 metadata embedded in the input SDI. Dolby E Encoder Bit Depth When in Auto or Encode mode, this specifies whether the output Dolby E data stream should be 16bit or 20bit (default). The 16bit option is only used for compatibility when recording the output to tape. Dolby E Downmix Programme This specifies which group of stereo pairs (programmes) are included in the Downmix monitoring output, e.g. if the Dolby E input is configured as “5.1 + 2” then the first program is the “5.1”, the second one is a stereo pair. Either one or both can be chosen. Dolby Digital Plus Downmix Content When the input data stream is Dolby Digital Plus, this specifies whether the Downmix should include just the main content, or the AD (Audio Described) content, or both. Dolby Processor Restart This will restart the Dolby Decoder/ Encoder processor subsystem. It is a Dolby requirement to provide this restart feature. This will take 7 to 10 seconds to complete. 4.11.2. Dolby Metadata Status The SDI data stream is accompanied with format information according to SMPTE 2020 which is decoded and displayed here: Bitstream Format This reports the format of data presented to the Dolby Decoder input. Supported options are PCM, Dolby Digital (AC-3), Dolby Digital Plus (Enhanced AC-3), or Dolby E Frame Rate This reports the frame rate encoded on the input Dolby E data stream. Bit Depth This reports the data word size of the input Dolby E data stream. Program Config This reports how the eight audio channels are intended to be grouped together, for example “5.1 + 2” means program 1 is “5.1” and program 2 is stereo. Time Code This reports the time code embedded in the input Dolby stream Status Program Select This allows the user to specify for which program of a Dolby E stream the remaining parameters below (Program Description to Lo/Ro Surround Level) apply to. Program Description This is the text description included in the input Dolby data stream. Dialog Normalisation This indicates loudness of the encoded audio with reference to spoken dialogue, so the sound reproduction system can set a uniform output volume level of dialogue for the listener. © Calibre UK Limited Issue 4.14 26th October 2015, W: www.calibreuk.com T:+44 1274 394125 F: +44 1274 730960 E: [email protected], Page 29 AC-3 Coding Mode This specifies which channels are used in this program, for example for “5.1” this reports “3/2 L,C,R,SL,SR” meaning 3 front speakers and surround speeakers for left, center, right, surround-left and surround-right sound, AC-3 Bitstream Mode This is the type of service the bit stream conveys (complete main, music and effects, visually impaired, hearing impaired, dialogue, commentary, emergency, or voice over). Line Mode Compression Dynamic Range Compression profile for Line Mode (film standard, film light, music standard, music light or speech). RF Mode Compression Dynamic Range Compression profile for RF Mode (film standard, film light, music standard, music light or speech). RF mode is used for driving legacy equipment (such as analogue TV) via a link with a very restricted dynamic range. AC-3 Surround Mode This indicates whether or not the program has been encoded in Dolby Surround. Stereo Downmix Mode This should be “not indicated”, or “Lt/Rt” meaning Left-total and Right-total, which is matrix surround encoded, or “Lo/Ro” meaning Left-only and Right-only which is a conventional stereo pair, or “Dolby Pro Logic II” specific matrix surround encoding. Lt/Rt Center Level This indicates the nominal Downmix level of the center channel with respect to the left and right channels in an Lt/Rt Downmix. Lt/Rt Surround Level This indicates the nominal Downmix level of the surround channels with respect to the left and right channels in an Lt/Rt Downmix. Lo/Ro Center Level This indicates the nominal Downmix level of the center channel with respect to the left and right channels in an Lo/Ro Downmix. Lo/Ro Surround Level This indicates the nominal Downmix level of the surround channels with respect to the left and right channels in an Lo/Ro Downmix. 4.11.3. Audio Channel Configuration Fovea has 8x two channel AES audio outputs and embedded audio on the HDMI and SDI video output ports. These audio outputs carry the embedded audio of the select video input stream (HDMI or SDI) or audio input on the 8x two channel AES audio inputs. Also, an internally generated test tone can be sent to the audio output channels. The audio routing can be controlled with the following menu items: Dolby Decoder Output On When the Dolby subsystem is in Decode mode, this specifies which 4 consecutive stereo pairs of embedded SDI output will have the PCM output from the Dolby E Decoder. This selection is then included in the SMPTE 2020 metadata which is also embedded in the SDI output, so the recipient box knows which channels the metadata applies to. © Calibre UK Limited Issue 4.14 26th October 2015, W: www.calibreuk.com T:+44 1274 394125 F: +44 1274 730960 E: [email protected], Page 30 Embedded Out Pair 1 from … Embedded Out Pair 8 from This allows the user to choose which input stereo pairs are passed to which embedded SDI outputs. The Dolby E Encoder output is only available when the Dolby subsystem is in Auto or Encode mode. When in Encode mode, the Dolby Decoder Downmix allows monitoring of the encoded output, which is decoded internally just to create the Downmix. When in Decode mode, the four pairs chosen for the decoder output are overridden here. AES Output Pair 1 from … AES Output Pair 8 from This allows the user to choose which input stereo pairs are passed to which AES outputs. The Dolby E Encoder output is only available when the Dolby subsystem is in Auto or Encode mode. When in Encode mode, the Dolby Decoder Downmix allows monitoring of the encoded output, which is decoded internally just to create the Downmix. Note that the Dolby Decoder outputs are only ever available on the embedded SDI output, as there is no support for external connections of the metadata stream. Source Mute Override These allow control of the mute function for the individual input stereo pairs. Each can be set to Auto (default) or Always (on) or Never (off). The menu items are: Embedded Source Pair 1 Mute to Embedded Source Pair 8 Mute AES Source Pair 1 Mute to AES Source Pair 8 Mute 4.11.4. HDMI EDID control, Audio Delay and Audio Source Override Audio Source Override This provides an override of the audio input system. Normally, the audio signals come from the AES inputs or are embedded in the current input digital video signal. This menu allows an override to force all inputs to mute or to use a 1kHz test tone instead. HDMI Audio Input Allows the user to set the format of the HDMI audio channel. Use to choose how many channels of audio are requested from the HDMI source equipment. By default the processor allows 8 channels (7.1) of audio to be sent by a source. This EDID information can be overwritten to reduce the number of incoming channels. Audio Delay The audio (and metadata) delay is automatically set to compensate for the latency through the unit. The unit latency depends on the settings and source and is indicated in the information menu. The Audio Delay adjustment does not override this automatic setting but allows fine calibration of the audio delay in steps of approximately 1mS, to advance or retard the audio so as to compensate for further delays in your display device or your audio system. The available range is 100ms reduction up ot 3000ms extra delay. Audio Config Reset This applies a factory reset to just the user configuration settings in the audio subsystem. 4.12. Closed Captioning Fovea can receive and transmit closed captioning information. CEA-608 CC information can be received on the Composite, S-Video and Component sources. For 480i/NTSC line 21/284 are scanned for CC information. SMPTE 334M ancillary data packets with CEA-608 information (SDID = 0x02) or CEA-708 CC information (SDID = 0x01) incl. embedded CEA-608 CC data can be received on the SDI inputs. The CEA-608 CC information is extracted and put on the component output when output resolution is set to 480i. The whole packet is passed through unchanged to the 3GSDI output port for all output formats set. CEA-608 CC information from the analogue inputs is transmitted on the YPbPr output when set to 480i output resolution (on line 21/284). On the 3GSDI output closed captioning information is put into a SMPTE 334M packet (SDID = 0x01) as embedded CEA-608 CC information and also transcoded to equivalent CEA-708 CC information. This packet gets sent on the SDI output for all output formats. © Calibre UK Limited Issue 4.14 26th October 2015, W: www.calibreuk.com T:+44 1274 394125 F: +44 1274 730960 E: [email protected], Page 31 Fovea allow the user to select the CC standard to use for the 3GSDI output, when the output format is 480i or 576i by means of a menu item. The choice available is either CEA-708 encoded CC data (which includes embedded CEA-608 codes) – the default; or original CEA-608 data, which is sent in a packet as described in Annex A of SMPTE 334-1. The user might need this second option if the output is feeding legacy equipment that does not understand the newer CEA-708 formats. The CC processing code supports any combination of input and output (subject to hardware limitations of which channels actually support CC). CC messages are drip fed, especially for CEA-608, which gives a fixed rate of two characters per field, every field (each pair could be text, or a control code, or just nulls to fill the space until the next message). So, if you convert a high-field rate input to a low rate output, then the nulls between messages will be reduced so each message starts in about the same place in the video sequence. Similarly, if the rate is increased then more nulls are introduced between the messages. This applies equally whether in Drop/Repeat mode, or doing frame rate conversion. CEA-708 has a more complex packet structure which allows for a variable amount of data per packet, but the overall principal still applies. 4.13. Information Displays information about the current configuration of the unit. Use the up and down arrows to scroll to the required values. Information provided is the revision number of the firmware loaded to the unit, the processing delay, the status of the power inlet, which video and audio connection is active, information on the input and output mode, status of frame synchronization and TCP/IP related information, such as the address assigned to the unit. 4.14. Miscellaneous This menu contains miscellaneous parameters generally associated with setting up the configuration of the whole unit rather than input or output parameters. Use the up and down arrows to scroll to the required sub-menu and press the Select/Enter key to enter the sub-menu. The following sections list the sub-menus. 4.14.1. Select Test Pattern When Test Pattern is selected as the source the required test pattern can be selected here. Test Patterns can also be changed with the up/down keys directly when the root menu with the status information is up. 4.14.2. Status Display Mode The LCD menu can be set-up to display general information on the input and output modes. Alternatively, it can be configured to show dedicated time code or audio information. 4.14.3. Channel Logo Overlay A channel logo can be overlaid on the video image. Logo location can be set to be in the top left, top right, bottom left or bottom right corner. 4.14.4. Source Channel Config This menu allows configuration of the various sources. Scroll to the Source Channel Config menu. Press the Select/Enter key. Scroll to the source you want to configure and press the Select/Enter key. The following items are available for each channel. © Calibre UK Limited Issue 4.14 26th October 2015, W: www.calibreuk.com T:+44 1274 394125 F: +44 1274 730960 E: [email protected], Page 32 Source Select Key There are 4 select buttons on the front of the unit which can be associated with sources; these are used for quick selection of sources. Native Modes in EDID (HDMI only) This is to allow the unit to be seen by a source to operate with a preferred video input mode. Some sources output a de-interlaced SD signal automatically and they can be forced to output an interlaced output. Legacy Mode (HDMI only) Puts the unit into HDMI 1.1 mode to support older sources which are unable to operate correctly on seeing an HDMI 1.3 receiver. This can happen with some HDMI repeaters which copy EDID data from the unit where that data exceeds the source equipment’s own HDMI capability. Colour Space (DVI/HDMI only) Some HDMI sources or repeaters may not output in the color space they report. Some DVI sources may not output in the RGB colour space. Their output colour space can be forced with this setting. Colour Range (DVI/HDMI only) Some HDMI sources or repeaters may not output in the color range they report. Some DVI sources may not output in the full colour range. Their output colour range can be forced with this setting. Component Format (Component only) For analog Component Video sources only, select whether the source provides YPbPr, YPbPrS, RGB or RGBS video. It is also possible to choose between 0.7v and 1.0v video levels on the component sources. Most sources provide 0.7v video, plus 0.3v sync, but some do provide 1.0v (excluding syncs). Incorrect format selection will cause severe color errors or loss of stable picture, incorrect level selection will cause the picture be very dim, or cause peak whites to be compressed. Channel Reset The configuration for a source can be removed by performing a channel reset. 3GSDI Level B Stream (3GSDI only) When input is 3G Level B (2 stream mapping), there is an option to select which of the two video streams (Stream 1 or 2) to use. Otherwise it works with whatever mapping is specified in the SMPTE 352 packet (or defaults to 10bit 4:2:2 if none). Select Test Pattern When Test Pattern is selected as the source the default test pattern can be selected here. 4.14.5. No Sync Color Defines the output background color when no valid input signal is detected on the current selected source. Options are Blue, White, Orange and Black. Default is Black. 4.14.6. Factory Reset Factory reset puts all settings in the unit back to factory defaults. Note: A factory reset can also be issued at power up (or reset) by pressing the up arrow of the keypad. The up arrow key needs to be kept pressed until the “Resetting to factory defaults ...” message is shown. 4.14.7. Unit Configuration Menu Timeout Sets the time for the front panel to go back from displaying the current menu to display the top level menu Front Panel Backlight Sets the brightness of the front panel backlight Power Inlet Monitoring Determines whether the power inlets are monitored. When the inlets are monitored a failing inlet is indicated by a message and a flashing LCD menu. © Calibre UK Limited Issue 4.14 26th October 2015, W: www.calibreuk.com T:+44 1274 394125 F: +44 1274 730960 E: [email protected], Page 33 Enable Automatic Keypad Lockout By default the keypad is locked. It can always be unlocked by pressing the sequence of Enter and Input key. Once a button is pressed this key sequence is identified with a message. The keypad unlocking is timed out after 15 seconds of not continuing pressing keys. This time out can be disabled here. 4.14.8. Networking(TCP/IP) The IP address type (static or DHCP), static IP address, default gateway IP address, subnet mask and extended network prefix can all be entered here. 4.14.9. Presets The current system configuration can be stored using Copy to Preset and can then be recalled later using Load Preset. There are 4 presets available including the current one. Any preset can be reset using the Reset command and renamed using the Rename command. © Calibre UK Limited Issue 4.14 26th October 2015, W: www.calibreuk.com T:+44 1274 394125 F: +44 1274 730960 E: [email protected], Page 34 REMOTE CONTROL WEB SERVER 5.1. Introduction The unit features a web server which connects to a PC web browser via TCP/IP. The menu system of the unit is mirrored into the web browser and all menu items can be accessed and controlled through the keyboard or mouse of the PC. 5.2. Installing the Software No extra software needs to be installed on a PC. The PC web browser is used as the graphical user interface for all control items. To connect to the unit the TCP/IP address has to be entered into the address list box of the web browser in the following format http://xxx.xxx.xxx.xxx. The TCP/IP address assigned to unit can be found in the Information menu. 5.3. Software Operation Once the address has been entered into the web browser starts to load pages from the unit mirroring the menu system of the unit. All menu items are shown as their respective buttons, sliders and list boxes and can be accessed and altered with the PC mouse or corresponding navigational key presses. 5.4. Channel Logo Upload The web browser has an element to upload a channel logo bit map into the file system of the unit which can be activated and changed in position through the Channel Logo Overlay menu item. © Calibre UK Limited Issue 4.14 26th October 2015, W: www.calibreuk.com T:+44 1274 394125 F: +44 1274 730960 E: [email protected], Page 35 FIRMWARE UPDATE 6.1. Introduction Firmware can be updated in the field through the USB port allowing feature upgrades and bug fixes. The USB port is located on the rear side of the unit. Thus, if the unit is rack mounted and access to the rear panel is hindered a USB extension cable may be attached to the USB port and lead through the front. 6.2. Installing the PC Updater Software Firmware update is supported by a PC based updater tool. Installation of the PC Updater is through a standard Windows installation packet. Double click on the single installation packet file and follow the instructions provided on screen thereafter. 6.3. Updating Firmware To update firmware the unit has to be put in a special service mode. Attach the USB cable only after entering the service mode. This is achieved by pressing the right key on the front panel and keep pressed at power up or reset. Release the right key button after power is applied or the reset key is released. The reset key is accessible through a small bore in the lower left corner of the front panel. To power down/up the unit the mains cables have to be removed and attached again. Obviously, this is less convenient. The unit indicates it is in service mode when the power down/up method was used by an Updater Mode message in the front panel display. When using the reset method the front panel key preserves the information that was present prior to reset and the standby key is highlighted red. Other key illumination is switched off. This user manual complies with firmware revision 186b build 10478. Prior or later firmware revisions may deviate in details or lacking of newly introduced features. © Calibre UK Limited Issue 4.14 26th October 2015, W: www.calibreuk.com T:+44 1274 394125 F: +44 1274 730960 E: [email protected], Page 36 ENVIRONMENTAL AND EMC 7.1. Recommended Operating Conditions Temperature Humidity (non condensing) 7.2. Storage Temperature Humidity (non condensing) 7.3. 0oC to 40oC 0% to 95% -25oC to +85oC 0% to 95% CE and FCC Compliance CE: This product complies with the requirements of 89/336/EEC Electromagnetic Compatibility Directive amended by 92/31/EEC and 93/68/EEC, and 73/23/EEC Low Voltage Directive. Compliance is to EN55022 Class A. FCC: WARNING: This equipment has been tested and found to comply with the limits for a Class A digital device pursuant to Part 15 of the FCC Rules. These limits are designed to provide reasonable protection against harmful interference when the equipment is operated in a commercial environment. This equipment generates, uses and can radiate radio frequency energy and, if not installed and used in accordance with the instruction manual, may cause interference to radio communications. Operation of this equipment in a residential area is likely to cause interference in which case the user will be required to correct the interference at their own expense. The user is cautioned that changes and modifications made to the equipment without approval of the manufacturer could void the user’s authority to operate this equipment. It is suggested that the user use only shielded and grounded signal cables to ensure compliance with FCC rules. © Calibre UK Limited Issue 4.14 26th October 2015, W: www.calibreuk.com T:+44 1274 394125 F: +44 1274 730960 E: [email protected], Page 37 ABBREVIATIONS This section expands abbreviations peculiar to video applications which may be used in this manual. AFD ARC CVBS DDC DVI EDID HDCP HDMI MCFRC MEMC NTSC PAL RGB RGBS SDI SECAM SMPTE SVGA TC Y/C YPbPr Active Format Description Aspect Ratio Convertion Composite Video Baseband Signal Data Display Channel Digital Visual Interface Extended display identification data High-bandwith Digital Content Protection, a digital copy protection mechanism High Definition Multimedia Interface Motion compensated frame rate conversion Motion Estimation Motion Compensation National Television Systems Committee (USA, Canada, Japan TV standard) Phase Alternating Line Red, Green, Blue analogue video Red, Green, Blue analogue video with Synchronization siganl Serial Digital Interface Systeme Electronique Couleur Avec Memoire - TV broadcast standard used in France, Middle East and most of Eastern Europe. Society of Motion Picture Television Engineers Super VGA Time Code Luminance (Y) and Chrominance (C), also called S-video Luminance (Y) and red, blue colour difference signals (Pb), (Pr) © Calibre UK Limited Issue 4.14 26th October 2015, W: www.calibreuk.com T:+44 1274 394125 F: +44 1274 730960 E: [email protected], Page 38