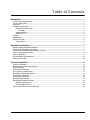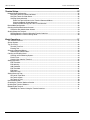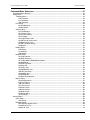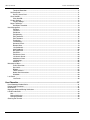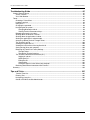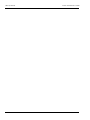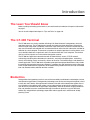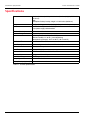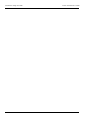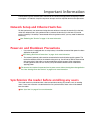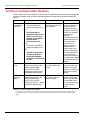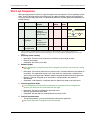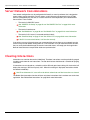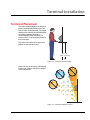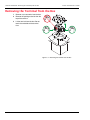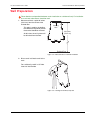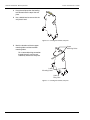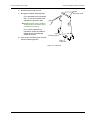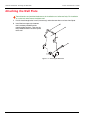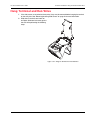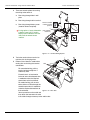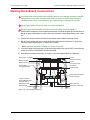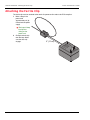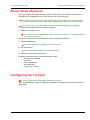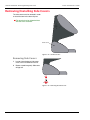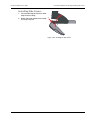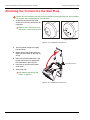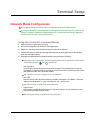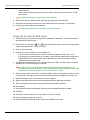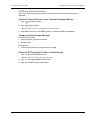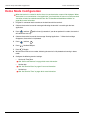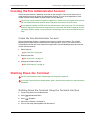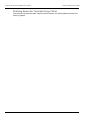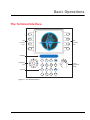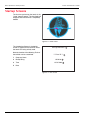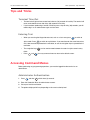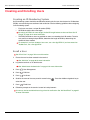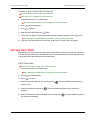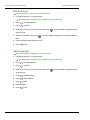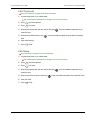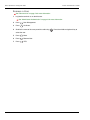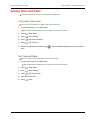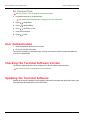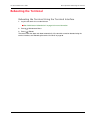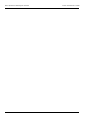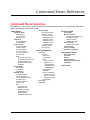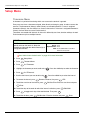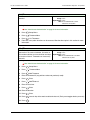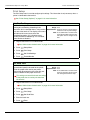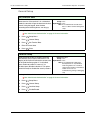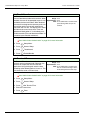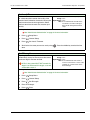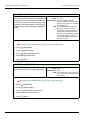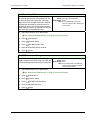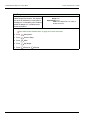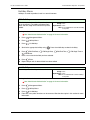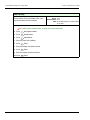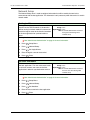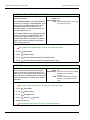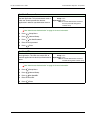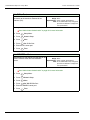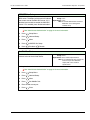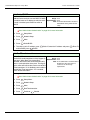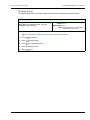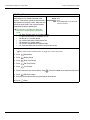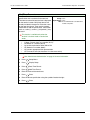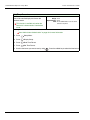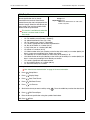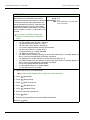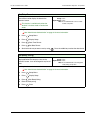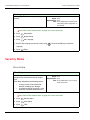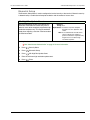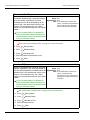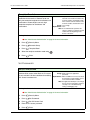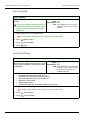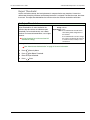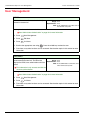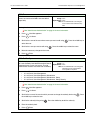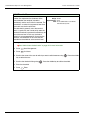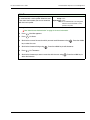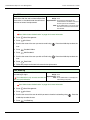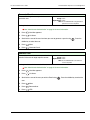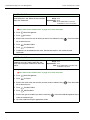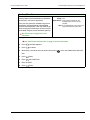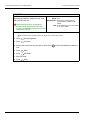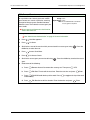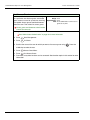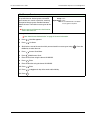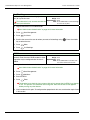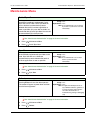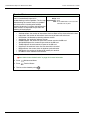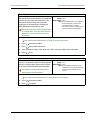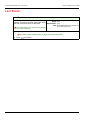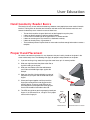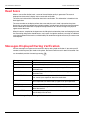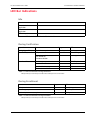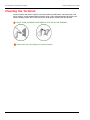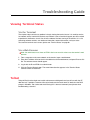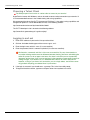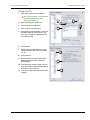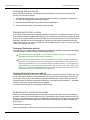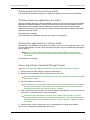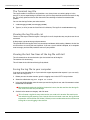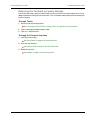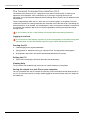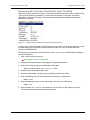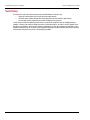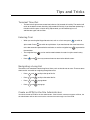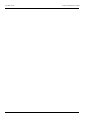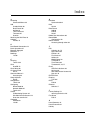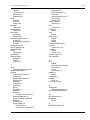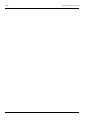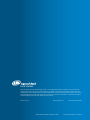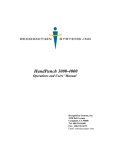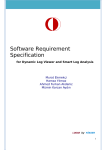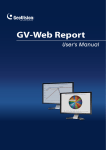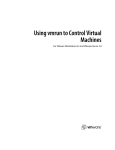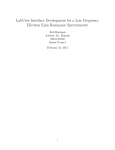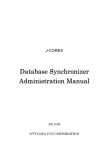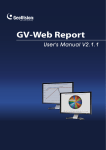Download HandPunch GT-400 | User Manual | AMGSYSTEM
Transcript
GT-400 Terminal User’s Guide Guid This equipment has been tested and found to comply with the limits for a Class A digital device, pursuant to part 15 of the FCC Rules. These limits are designed to provide reasonable protection against harmful interference when the equipment is operated in a commercial environment. This equipment generates, uses, and can radiate radio frequency energy, and, if not installed and used in accordance with the Installation Manual, may cause harmful interference to radio communications. Operation of this equipment in a residential area is likely to cause harmful interference, in which case the user will be required to correct the interference at the user's own expense. This Class A digital apparatus meets all requirements of the Canadian Interference-Causing Equipment Regulations. Cet appareil numerique de la classe A respecte toutes les exigences du Reglemente sure le materiel brouilleur du Canada. © 2008 Ingersoll-Rand Company - ALL RIGHTS RESERVED Document Part Number: 70100-7500 - Revision 3.0 - June, 2008 Windows is a trademark of Microsoft Corporation. The trademarks used in this Manual are the property of the trademark holders. The use of these trademarks in this Manual should not be regarded as infringing upon or affecting the validity of any of these trademarks. Recognition Systems LLC reserves the right to change, without notice, product offerings or specifications. No part of this publication may be reproduced in any form without the express written permission of Recognition Systems LLC. Recognition Systems LLC is a wholly owned subsidiary of Ingersoll-Rand Company Limited, and operates through its Ingersoll Rand Security Technologies business sector under the brand name Schlage. Table of Contents Introduction ............................................................................................................................... 1 The Least You Should Know...............................................................................................................................1 The GT-400 Terminal..........................................................................................................................................1 Biometrics ...........................................................................................................................................................1 Principles of Operation........................................................................................................................................2 Database Synchronization............................................................................................................................2 Examples ...............................................................................................................................................2 Command Menus .........................................................................................................................................2 Verification....................................................................................................................................................2 Features ..............................................................................................................................................................3 Specifications ......................................................................................................................................................4 Using This Guide.................................................................................................................................................5 Types of Keys...............................................................................................................................................5 Important Information............................................................................................................... 7 Network Setup and Ethernet Switches................................................................................................................7 Power-on and Shutdown Precautions.................................................................................................................7 Synchronize the reader before enrolling any users.............................................................................................7 Terminal Configuration Options ..........................................................................................................................8 Start-up Sequence ..............................................................................................................................................9 Server Network Considerations ........................................................................................................................10 Clearing Interactions .........................................................................................................................................10 Terminal Installation ............................................................................................................... 11 Terminal Placement ..........................................................................................................................................11 Removing the Terminal from the Box................................................................................................................12 Wall Preparation................................................................................................................................................13 Attaching the Wall Plate ....................................................................................................................................16 Hang Terminal and Run Wires..........................................................................................................................17 Making Back Board Connections ......................................................................................................................19 Attaching the Ferrite Clip...................................................................................................................................20 Printer Setup (Optional) ....................................................................................................................................21 Configuring the Terminal...................................................................................................................................21 Removing/Installing Side Covers ......................................................................................................................22 Removing Side Covers...............................................................................................................................22 Installing Side Covers .................................................................................................................................23 Attaching the Terminal to the Wall Plate ...........................................................................................................24 i Table of Contents GT-400 Terminal User’s Guide Terminal Setup........................................................................................................................ 25 Network Mode Configuration ............................................................................................................................ 25 Using the Terminal’s Command Menus ..................................................................................................... 25 Using the Terminal’s Web Server............................................................................................................... 26 Verifying Synchronization ........................................................................................................................... 27 Check the Terminal Status in the Terminal Command Menus............................................................. 27 Change the Ready Screen Message ................................................................................................... 27 Check the RSITerm.log File From a Telnet Session............................................................................ 27 Demo Mode Configuration ................................................................................................................................ 28 Creating the Site Administrator Account ...........................................................................................................29 Create the Site Administrator Account ....................................................................................................... 29 Shutting Down the Terminal.............................................................................................................................. 29 Shutting Down the Terminal Using the Terminal Interface ......................................................................... 29 Shutting Down the Terminal Using Telnet .................................................................................................. 30 Basic Operations .................................................................................................................... 31 The Terminal Interface ...................................................................................................................................... 31 Startup Screens ................................................................................................................................................ 32 Tips and Tricks.................................................................................................................................................. 33 Terminal Time-Out...................................................................................................................................... 33 Entering Text .............................................................................................................................................. 33 Accessing Command Menus ............................................................................................................................ 33 Administrator Authentication....................................................................................................................... 33 Creating and Enrolling Users ............................................................................................................................ 34 Creating an ID Numbering System............................................................................................................. 34 Enroll a User............................................................................................................................................... 34 Create a User from the Terminal ................................................................................................................ 35 Setting User Data.............................................................................................................................................. 35 Edit Timezone............................................................................................................................................. 35 Edit Authority .............................................................................................................................................. 36 Add Credential............................................................................................................................................ 36 Edit Threshold ............................................................................................................................................ 37 Edit Name................................................................................................................................................... 37 Remove a User........................................................................................................................................... 38 Setting Date and Time ...................................................................................................................................... 39 Set Locale Time Zone ................................................................................................................................ 39 Set Terminal Date....................................................................................................................................... 39 Set Terminal Time ...................................................................................................................................... 40 User Authentication........................................................................................................................................... 40 Checking the Terminal Software Version.......................................................................................................... 40 Updating the Terminal Software ....................................................................................................................... 40 Rebooting the Terminal..................................................................................................................................... 41 Rebooting the Terminal Using the Terminal Interface ................................................................................ 41 ii GT-400 Terminal User’s Guide Table of Contents Command Menu Reference.................................................................................................... 43 Command Menu Structure ................................................................................................................................43 Setup Menu.......................................................................................................................................................44 Timezone Menu ..........................................................................................................................................44 Edit Timezone ......................................................................................................................................44 List Timezones .....................................................................................................................................45 Add Timezone ......................................................................................................................................45 Print Setup..................................................................................................................................................46 Set PrintBookings.................................................................................................................................46 Set Baud Rate......................................................................................................................................46 General Setup ............................................................................................................................................47 Set Time&Attend ..................................................................................................................................48 Set Terminal Time................................................................................................................................48 Set LocaleTimezone ............................................................................................................................49 Set ID Length .......................................................................................................................................49 Set LogFile Size Factor........................................................................................................................50 Set CR Num of Prefix Chars ................................................................................................................50 Set Door Unlock Time ..........................................................................................................................51 Set CR Terminator String.....................................................................................................................51 Set Beeper ...........................................................................................................................................52 Holiday Menu..............................................................................................................................................53 Edit Holiday ..........................................................................................................................................53 List Holidays.........................................................................................................................................53 Add Holiday..........................................................................................................................................54 Network Setup ............................................................................................................................................55 Set Logical Name.................................................................................................................................55 Set Host Username..............................................................................................................................55 Go To StandAlone Mode/Network Mode .............................................................................................56 Set WebServer.....................................................................................................................................56 Set Host Password...............................................................................................................................57 Set Host URL .......................................................................................................................................57 Set CLISrv Port ....................................................................................................................................58 Set XMLRPCSvr Port...........................................................................................................................58 XMLRPC Svr Setup .............................................................................................................................59 Set WebSvr Port ..................................................................................................................................59 Set Static/DHCP...................................................................................................................................60 Set RealTimeInteraction.......................................................................................................................60 Display Setup .............................................................................................................................................61 Set CompanyName..............................................................................................................................61 Edit Time Format..................................................................................................................................62 Add Time Format .................................................................................................................................63 Set Time Format ..................................................................................................................................64 Edit Date Format ..................................................................................................................................65 Add Date Format..................................................................................................................................66 Set Date Format...................................................................................................................................67 Set Ready String ..................................................................................................................................67 Set Language.......................................................................................................................................68 Security Menu ...................................................................................................................................................68 Clear Setup.................................................................................................................................................68 Clear Setup ..........................................................................................................................................68 Biometric Setup ..........................................................................................................................................69 Min High Res Update Count ................................................................................................................69 Placements Per Try..............................................................................................................................70 Number of Tries ...................................................................................................................................70 iii Table of Contents GT-400 Terminal User’s Guide Template Resolution ............................................................................................................................ 71 Set Passwords............................................................................................................................................ 71 Set CLI Access Pwd............................................................................................................................. 71 Clear UserDB ............................................................................................................................................. 72 Clear UserDB ....................................................................................................................................... 72 Factory Settings.......................................................................................................................................... 72 Factory Settings ................................................................................................................................... 72 Reject Threshold ........................................................................................................................................ 73 Set Reject Threshold............................................................................................................................ 73 User Management ............................................................................................................................................ 74 Edit User .............................................................................................................................................. 74 List Users ............................................................................................................................................. 74 Edit Name ............................................................................................................................................ 75 Edit Authority........................................................................................................................................ 75 Edit Threshold ...................................................................................................................................... 76 Edit Timezone ...................................................................................................................................... 77 Enroll User ........................................................................................................................................... 78 Last Booking ........................................................................................................................................ 78 Generate Punch ................................................................................................................................... 79 Remove User ....................................................................................................................................... 79 List Credentials .................................................................................................................................... 80 Add Credential ..................................................................................................................................... 80 No Hand Enroll..................................................................................................................................... 81 Edit EPIN.............................................................................................................................................. 82 Edit Access Grant ................................................................................................................................ 83 List Access Grants ............................................................................................................................... 84 Add Access Grant ................................................................................................................................ 85 List Bookings........................................................................................................................................ 86 Add User .............................................................................................................................................. 86 Maintenance Menu ........................................................................................................................................... 87 Partial Sync Now.................................................................................................................................. 87 Sync Now ............................................................................................................................................. 87 Reboot.................................................................................................................................................. 87 Terminal Status .................................................................................................................................... 88 Delete Sent Interactions....................................................................................................................... 89 Shutdown ............................................................................................................................................. 89 Last Punch ........................................................................................................................................................ 90 Last Punch ........................................................................................................................................... 90 User Education ....................................................................................................................... 91 Hand Geometry Reader Basics ........................................................................................................................ 91 Proper Hand Placement.................................................................................................................................... 91 Read Score .......................................................................................................................................................92 Messages Displayed During Verification .......................................................................................................... 92 LED Bar Indications .......................................................................................................................................... 93 Idle.............................................................................................................................................................. 93 During Verification ...................................................................................................................................... 93 During Enrollment....................................................................................................................................... 93 Cleaning the Terminal ....................................................................................................................................... 94 iv GT-400 Terminal User’s Guide Table of Contents Troubleshooting Guide .......................................................................................................... 95 Viewing Terminal Status ...................................................................................................................................95 Via the Terminal .........................................................................................................................................95 Via a Web Browser.....................................................................................................................................95 Telnet ................................................................................................................................................................95 Choosing a Telnet Client ............................................................................................................................96 Logging in and out ......................................................................................................................................96 Using PuTTY ..............................................................................................................................................97 Changing the password ..............................................................................................................................98 Navigating the file system...........................................................................................................................98 Changing Directories with cd ...............................................................................................................98 Viewing Terminal Processes with ps....................................................................................................98 Rebooting the terminal via telnet ................................................................................................................98 Shutting down the terminal via telnet..........................................................................................................99 Shutting down the application via telnet .....................................................................................................99 Starting the application in verbose mode ...................................................................................................99 Accessing a Demo Terminal Through Telnet .............................................................................................99 The Terminal Log File...............................................................................................................................100 Viewing the log file with cat ......................................................................................................................100 Viewing the last few lines of the log file with tail .......................................................................................100 Saving the log file to your computer .........................................................................................................100 Returning the Terminal to Factory Settings ..............................................................................................101 Through Telnet...................................................................................................................................101 Through the Terminal Interface..........................................................................................................101 The Terminal Command Line Interface (CLI) ...........................................................................................102 Logging in and out..............................................................................................................................102 Starting the CLI ..................................................................................................................................102 Exiting the CLI....................................................................................................................................102 Viewing help.......................................................................................................................................102 Saving the output to a text file on your computer...............................................................................102 Retrieving Sent/Unsent Interactions from Terminal ..................................................................................103 Summary.........................................................................................................................................................104 Tips and Tricks...................................................................................................................... 105 Terminal Time-Out....................................................................................................................................105 Entering Text ............................................................................................................................................105 Navigating a Long List ..............................................................................................................................105 Create an EPIN for the Site Administrator ................................................................................................105 v Table of Contents vi GT-400 Terminal User’s Guide Introduction The Least You Should Know Before installing and setting up the terminal, you should read and understand “Important Information” on page 7. You can also find helpful techniques in “Tips and Tricks” on page 105. The GT-400 Terminal The GT-400 terminal is the first member of Schlage’s G-Series biometric hand geometry time and attendance terminals. The GT-400 terminal records and stores the three dimensional shape of the human hand for comparison and identity verification. Upon verification, the terminal records the time, date, user ID number and collected time and attendance data and makes this information available for collection by a host computer. The terminal can produce an output to operate an auxiliary device, such as an electronic door lock or signal bell, and it can communicate with a host computer. The terminal also has auxiliary inputs that can be used to control other systems. The GT-400 host application communicates with GT-400 terminals across a TCP/IP network, maintaining and storing data collected by the terminals, analyzing and updating data, maintaining security and initiating alarms as necessary. Access to this data is achieved through a web browser or custom application. The GT-400 terminal provides proof-positive employee identification and includes the sophisticated operating features one expects in a modern time and attendance terminal. Because of this unique combination of capabilities, the GT-400 terminal provides the most accurate and flexible time and attendance data collection terminal available. Biometrics Schlage offers hand geometry terminals, one of the most widely used biometric technologies, for time and attendance applications. Hand geometry technology uses the size and shape of the person’s hand to verify the user’s identity. Schlage biometric solutions also offer multi-authentication options. Smart card, proximity and magnetic stripe readers can be integrated into the terminals to provide an extra layer of security customized to the application requirements. Some of the world’s largest providers of time and attendance systems recommend Schlage’s HandPunch terminals as part of their total solution. By using biometric technology, corporations reduce payroll costs and eliminate “buddypunching” fraud. 1 Introduction: Principles of Operation GT-400 Terminal User’s Guide Principles of Operation The GT-400 terminal uses low-level infrared light, optics and a CMOS (IC chip) camera to capture a three-dimensional image of the hand. Using advanced microprocessor technology, the terminal converts the image to an encrypted electronic template. It stores the template in a database with the user’s ID number. To gain access, the user enters his or her ID number using the terminal keypad or uses an optional, built-in card reader. The terminal prompts the user to place his or her hand on the terminal’s platen. The terminal compares the hand on the platen with the user’s unique template. If the templates match, the terminal records the transaction for processing. Database Synchronization Synchronization, when used in this guide, refers to the process by which the database is updated on both the terminal and the host application. Synchronization only occurs on networked terminals. When synchronization occurs, the terminal and the host application compare their databases and make sure they both have the most current data. Every synchronization results in the host and terminal databases being identical. Examples • A user punches in on the terminal. When synchronization occurs, the punch transaction is sent to the host application. • A user is created on the host and added to the terminal. When synchronization occurs, the terminal requests any changes from the host and the host sends the new user to the terminal. Command Menus Command menus are the menus in the terminal that are used to configure the terminal. The command menus can be accessed by pressing ESC and then ENTER within three (3) seconds from the ready screen. If the terminal is a new terminal and has no users, the command menus will immediately appear. After the administrator has been created, verification will be required to access the command menus. Verification Verification refers to the process of placing the hand on the terminal platen as a part of the authentication process. Authentication consists of entering a user identification number on the terminal's alpha-numeric keypad and verification of the hand. 2 GT-400 Terminal User’s Guide Introduction: Features Features Function Keys Function keys are used to select menu options displayed on the LCD screen. Navigation Keypad The navigation keypad is used to scroll through lists or to move forward or backward in text fields. Alpha-Numeric Keypad The alpha-numeric keypad is used to enter text or numbers into the terminal. LCD Screen The LCD screen shows menus and messages on the terminal. LED Bar The LED bar gives a visual indication of terminal status. Finger Pins Finger pins are used to position the hand on the terminal platen. Hand Placement Guide The hand placement guide gives a visual indication of hand placement on the platen. Red LED indicators light when fingers are not in the correct position in relation to the finger pins. Hand Placement Outline The hand placement outline is a visual guide for hand placement on the terminal platen. Side Cover The side covers are removable to access screw holes for mounting the terminal to the wall plate. Platen The platen is the surface upon which the hand is placed for verificaton. Figure 1.1— Terminal Features 3 Introduction: Specifications GT-400 Terminal User’s Guide Specifications Size: 8 inches (20.32 cm) wide by 11.18 inches (28.40 cm) high by 7.52 inches (19.10 cm) deep with optional battery backup, height is 12.04 inches (30.58 cm) Weight: 5.60 lbs (2.54 kg) – 6.90 lbs (3.13 kg) with optional backup battery Power: 12 VDC nominal (10.8 to 13.5 VDC), 4.5 Watts max. linear power supply recommended Transient Protection: 8,000 volts – all terminals Reverse Voltage Protection: on power input Environment: Operating: 32°F to 158°F (0°C to 70°C) Relative Humidity: 5% to 95%, non-condensing Non-operating (storage): -40°F to 185°F (-40°C to 85°C) Verification Time: less than one second Date Retention: 3 years using a standard internal lithium battery Transaction Buffer: memory card-dependant Baud Rate: 9600 to 115200 bps Communications: TCP/IP over Ethernet – 10/100 Base T Function Keys: 8 programmable soft keys Alarm Monitoring: Unit Tamper Relay Output: 1 – 250 VAC @ 10A Battery Backup (optional): 2 hour minimum run time Table 1.1: Terminal Specifications 4 GT-400 Terminal User’s Guide Introduction: Using This Guide Using This Guide Types of Keys There are three types of keys used to make entries into the terminal. Each will be indicated in this guide as shown below. Type of Key Location and Purpose Function Key These keys are located on either side of the terminal screen. They are used to navigate through the command menus Alpha-Numeric Key These keys are located in the terminal keypad. They are used to enter letters and numbers into the terminal. Navigation Pad Symbol 1 .-+ These keys are located to the left of the terminal keypad. They are used to navigate through lists displayed on the terminal screen. Table 1.2: Types of Terminal Keys and Corresponding Symbols 5 Introduction: Using This Guide 6 GT-400 Terminal User’s Guide Important Information Field installers and site administrators should read this section thoroughly before attempting to install or configure a GT-400 site. It explains important concepts and lists required administrative operations. Network Setup and Ethernet Switches For best performance, we recommend using ethernet switches to connect the terminal(s) to the host, rather than ethernet hubs. Using ethernet hubs to connect the terminal(s) to the host may lead to terminal instability. If instability is encountered while using ethernet hubs, you may need to reboot the terminal(s). See “Rebooting the Terminal” on page 41 for more information. Power-on and Shutdown Precautions • If your terminal is equipped with a backup battery, it should be connected after power has been applied to the terminal. See “Making Back Board Connections” on page 19 for more information. • The network (ethernet) cable must be connected to the terminal before applying power. The terminal establishes itself on the network during start-up. You will not be able to communicate with the terminal if the cable is not connected before applying power. Other connections, including optional USB, serial or auxiliary relay connections should also be made before applying power. The terminal must not be disconnected from its power source without shutting down the application first. See “Shutting Down the Terminal” on page 29 for more information. Synchronize the reader before enrolling any users The reader must be synchronized with a host server before creating any content, such as enrolling users. If users are created on a reader before the first synchronization, those users will be deleted from the reader. See “Sync Now” on page 87 for more information. 7 Important Information: Terminal Configuration Options GT-400 Terminal User’s Guide Terminal Configuration Options There are three (3) ways to configure a new terminal. The table below lists each of the three methods for terminal network setup, as well as information on which situations to which each method best applies. Setup Option Do I need to use this? When do I use it? Usage Guidelines Discovery & Configuration Tool (DCT) During Software Update stage of terminal start-up, with a computer. When there are a number of terminals in varying physical or geographic locations (but on the same LAN), the DCT can set them up quickly and efficiently. The administrator must remember that the FN button needs to be pressed at each terminal so there is adequate time to perform setup. It will either be a two-person task (with one person on-site to relay the status of the terminal to the admin), or the admin will need to be near the terminal. Yes, if:a 1 Terminal doesn't have application software on it. OR 2 The default BSP or application software that comes on the terminal needs to be updated or replaced with a customized version. No, if: 1 The terminal has BSP or application software on it. AND 2 The BSP or application software on it doesn't need to be updated or replaced by a customized version. Terminal Web Server Yes, if DCT was not used to configure the terminal in the Software Update Stage. No, if DCT was used to configure the terminal during the Software Update Stage. After terminal application has started, from a web browser. The web server is the fastest and most userfriendly way to setup terminals - as long as an application is already present. Terminal Command Menus After terminal application Yes, if DCT was not used to has started, using the configure the terminal in the terminal's keypad. Software Update Stage. No, if DCT was used to configure the terminal during the Software Update Stage. If the DCT is not desired, and the web server is not convenient, the command menus can be used (similar to F-Series network setup). Table 2.1: Terminal Configuration Options a.* The Discovery Tool does not necessarily need to be used for software updating. The terminal command menus or the terminal's web server can be used, but the terminal will need to be rebooted in order to run the software update again. 8 GT-400 Terminal User’s Guide Important Information: Start-up Sequence Start-up Sequence When you apply power to a terminal, it goes through the start-up sequence. First the operating system loads. Then the terminal checks to see if there are any software updates (from the host application). Finally, the terminal application loads. The table below shows the available options for configuration (in the red columns). Stage Description Terminal Behavior DCT 1 OS Loading LED Flash Cycle 2 Software Update Single beep, Yesa followed by messages on the terminal screen Command Web Menus Server Options n/a Press FN for more time. Press FN ESC and ENTER ESC to skip this stage. 3 Terminal Application 4 Terminal Synchronization “Enter ID”, date and time displayed on the terminal screen Yes Yes n/a n/a a.Each connection attempt may take up to three (3) minutes. During that time, the terminal may appear to be unresponsive. Wait for three (3) minutes for the terminal's processes to time out before attempting to perform any other actions. 1 Operating System Loading • • • 2 Software Update If you are opting to use the Discovery Tool to configure your terminal, you would use it during this stage. • • • 3 Description: The terminal checks the host server to see if it needs to download any updates to its software. This application functions only if the terminal is connected to a network that is also running a host application. Software updates should be loaded into the host application. Duration: 1 second (if skipped) up to 10 minutes (if configured here and software is downloaded) Completion: if not skipped, it is complete when no updates are found on the host server Terminal Application loads If you are opting to use the terminal's web server or command menus to configure your terminal, you would use one or the other after this stage. • • • 4 Description: Terminal screen illuminates and LED bar cycles through its colors Duration: 30 seconds Completion: the LED bar turns blue Description: The time and attendance application starts Duration: approximately 90 seconds Completion: the date and time are displayed on the terminal LCD Terminal Synchronization • The terminal performs a partial synchronization with the host application. See “Partial Sync Now” on page 87 for more information. 9 Important Information: Server Network Considerations GT-400 Terminal User’s Guide Server Network Considerations Your network configuration may be configured with firewalls, or security software that is designed to report or deny certain operations. For this reason, certain features and commands in the GT-400 terminal (listed below) may not work, or cause the terminal to be inoperable if your network denies those actions. These include: • The terminal's XML-RPC server See “XMLRPC Svr Setup” on page 59 and “Set XMLRPCSvr Port” on page 58 for more information. • The terminal's web server See “Set WebServer” on page 56 and “Set WebSvr Port” on page 59 for more information. • The terminal's CLI server (if accessed outside of telnet) See “CmdLine Setup” on page 47 and “Set CLISrv Port” on page 58 for more information. If the CLI is accessed with telnet, it will function normally. If you wish to use any of these features, we recommend that you test them on your network to make sure that they function before utilizing them on a live installation. If any of these features do not work, they can easily be disabled through the terminal command menus, or through your host application. None of these features are required for database synchronization. Clearing Interactions Interactions are saved on the terminal indefinitely. Therefore, interactions must be periodically purged in order to make room for new interactions. The site administrator should create a schedule for purging interactions. If interactions are not cleared on a schedule, and the SD card gets close to being full, the terminal will display the message, “SD Card Capacity Low”. When this message is displayed, interactions should be cleared immediately. If the SD card becomes full, users will not be able to authenticate until the interactions are cleared. The Delete Sent Interactions function will clear only those interactions that have been sent to the host application. See “Delete Sent Interactions” on page 89 for more information. 10 Terminal Installation Terminal Placement The recommended height for the terminal's platen is between 40 and 48 inches (102 122 cm) from the finished floor. This height conforms to the Americans with Disabilities Act (ADA) standards (40 inches is recommended for ADA standards). All terminals within a site should be placed at the same height. The terminal should be out of the path of pedestrian and vehicular traffic. 40” - 48” (102 - 122 cm) Figure 3.1— Terminal Installation Height Make sure that the terminal is not exposed to excessive airborne dust, direct sunlight, water or chemicals. Figure 3.2— Terminal Installation Location 11 Terminal Installation: Removing the Terminal from the Box GT-400 Terminal User’s Guide Removing the Terminal from the Box 1 Remove any accessories from the box. 2 Remove the packing materials from the top of the terminal. 3 Lift the terminal from the box. Do not touch the underside of the terminal face. Figure 3.3— Removing the Terminal from the Box 12 GT-400 Terminal User’s Guide Terminal Installation: Wall Preparation Wall Preparation 1 These directions and provided hardware are for installation on a hollow wall only. For installation on a solid wall, other means should be used. Measure and mark a point 49 inches (124.5 cm) from the surface of the finished floor. Leveling This point is used by the leveling Hole hole where the top-center point of the terminal should be mounted. 49 inches At 49 inches, the unit’s platen will (124.5 cm) be 40 inches from the floor. Finished Floor Figure 3.4— Measurements for Terminal Installation 2 Drive a small nail into the wall at the mark. For a solid wall, pre-drill a 1/8” hole. Insert nail into the hole. Figure 3.5— Leveling the Terminal, Step One 13 Terminal Installation: Wall Preparation 3 Hang the wall plate from the leveling hole located near the top of the wall plate. 4 Use a bubble level to ensure that the wall plate is level. GT-400 Terminal User’s Guide Figure 3.6— Leveling the Terminal, Step Two 5 Mark the locations of the two upper mounting holes and the two lower mounting holes. Upper Mounting Holes For a concealed wiring connection through the wall, mark the rear cable entry hole on the wall plate. Lower Mounting Holes Cable Entry Hole Figure 3.7— Leveling the Terminal, Step Two 14 GT-400 Terminal User’s Guide 6 Remove the wall plate and nail. 7 Drill upper and lower mounting holes. Terminal Installation: Wall Preparation Upper Mounting Holes For a concealed wiring connection, drill a ¹⁄₂” hole in the center of the outlined rear cable entry hole. Additional holes may be drilled to enlarge hole for concealed wiring connection if necessary. For a surface conduit wiring connection, ensure the conduit is routed securely to the desired conduit entry point. 8 Clear all dust and debris away from the terminal mounting location. Lower Mounting Holes Cable Entry Hole Figure 3.8— Drill Holes 15 Terminal Installation: Attaching the Wall Plate GT-400 Terminal User’s Guide Attaching the Wall Plate 1 2 These directions and provided hardware are for installation on a hollow wall only. For installation on a solid wall, other means should be used. Pull all wires through holes in wall (if necessary) and make sure wires are clear of wall plate. Install the four auger-style fasteners that have been provided into the mounting hole locations. Then use the four provided screws to attach the plate to the wall. Figure 3.9— Attaching the Wall Plate 16 GT-400 Terminal User’s Guide Terminal Installation: Hang Terminal and Run Wires Hang Terminal and Run Wires 1 If the side covers are attached to the terminal, they must be removed before hanging the terminal on the wall plate. See “Removing/Installing Side Covers” on page 22 for more information. 2 Slide slots in terminal over hooks on wall plate. Allow terminal to rest against the wall while performing the following steps. Figure 3.10— Hang the Terminal from the Wall Plate 17 Terminal Installation: Hang Terminal and Run Wires 3 GT-400 Terminal User’s Guide There are several options for running the wiring to the terminal. a Run wiring through hole in wall plate. b Run wiring through slot in terminal. c Run wiring through battery cover (material removal required). If using option c, locate indentation in battery cover, drill ¹⁄₄" hole in battery cover indentation and use utility knife to remove excess material. c (two possible locations) Figure 3.11— Terminal Wiring Options 4 Tuck wires under tabs on terminal to minimize risk of crimping wires. 5 Follow all local electrical codes when routing wire and making the terminal connections. Tabs For concealed wiring, pull the terminal wiring through the ¹⁄₂” cable entry hole. Ensure there is at least twelve inches of extra cable beyond what is needed to make the required connections to the back board. For conduit wiring, pull an extra twelve inches of cable through the conduit beyond what is needed to make the required connections to the back board. Figure 3.12— Wire Tabs You may need to run the cable and then attach the connectors in order to fit cables through necessary holes and/or slots. 18 a Remove shaded material if using option c. b GT-400 Terminal User’s Guide Terminal Installation: Making Back Board Connections Making Back Board Connections Use caution when making connections to the back board to avoid damage. Be aware of possible damage due to electrostatic discharge (ESD). ESD is of particular concern when working on carpeted surfaces and in dry environments. Use a ground strap to minimize ESD concerns. DO NOT apply power until you are ready to configure the terminal! 1 DO NOT connect backup battery (if using) until after main power has been supplied! Connect the earth ground. The earth ground connection is made to the ground pin on the terminal. Bundle all ground connections into one crimp lug and attach the lug to the ground pin with a 8-32 nut. 2 Connect the ethernet cable to the ethernet connection socket inside the terminal casing. 3 DO NOT apply power until you are ready to configure the terminal! Connect the P1 plug to the twisted pair per the following: Pin 1: Ground, Pin 2: Power. See “Important Information” on page 7 for further instructions. 4 If using the optional backup battery, locate the backup battery relay, but DO NOT connect backup battery until after the main power has been connected. 5 Make other back board connections as necessary. Use the diagram below as a reference. RS-232 (RX, TX, GRD) Modem Socket Modem (RJ11) Audio (USB) (not yet functional) Power (Barrel Connector) Power (Two-pin Phoenix Connector) Printer (USB) Ethernet Socket (under terminal casing) Tamper Contacts/ Remote Module (NC1, NC2, RS-485 Tx, RS-485 Rx, GND Battery Backup Earth Ground Relay (NC, COM, NO) Figure 3.13— Back Board Connections 19 Terminal Installation: Attaching the Ferrite Clip GT-400 Terminal User’s Guide Attaching the Ferrite Clip The ferrite clip must be attached to the terminal’s power cord in order to be FCC compliant. 1 Make a loop in the power cord approximately six (6) inches from the power supply. The loop will keep the clip from sliding on the power cord. 2 Clamp the ferrite clip over the loop. Make sure the tabs fully engage. 6" (15 cm) R D ISK C R Y O A A IN LO F E U D CA LE TI V L’ PO ER OO TIO CT ON IN U R R TE R T U N U IC R U IS SE S SH IE TI S O E O U LI E N O C R S L N K SE AT M Y LY U IO EN LE N M A T EN T 20 GT-400 Terminal User’s Guide Terminal Installation: Printer Setup (Optional) Printer Setup (Optional) You may want to install a printer to provide a paper receipt of each user booking. A booking is the interaction that is recorded each time a user punches in or out of the terminal. If you want to install a printer after initial terminal setup, you will need to shut down the terminal first and then perform the following steps. See Shutting Down the Terminal for more information. 1 At the time this user's guide was printed, only the Epson USB Receipt printer is supported. Connect the receipt printer to the terminal's USB port. 2 Power on the receipt printer. The receipt printer must be powered on and connected to the terminal via the USB port before the terminal is powered on. After you have powered on and configured the terminal, perform the following: 1 Enable PrintBookings. See “Set PrintBookings” on page 46 for more information. 2 Set the baud rate. See “Set Baud Rate” on page 46 for more information. 3 Enable printing on the host application. By default, the terminal will print the following on the receipt: • • • • • Date and time of booking User name User's credential ID Verification result Punch status (in or out) Configuring the Terminal You must configure the terminal before completing installation. Go to “Terminal Setup” on page 25. Follow the configuration instructions for your terminal (network or demo mode). 21 Terminal Installation: Removing/Installing Side Covers GT-400 Terminal User’s Guide Removing/Installing Side Covers The side covers must be removed in order to attach the terminal to the wall plate. The terminal may be shipped without the side covers attached. Side Cover Figure 3.14— Terminal Covers Removing Side Covers 1 Locate slot on bottom of side cover. Insert a small screwdriver into slot. 2 Rotate screwdriver gently. Side cover will pop off. 1 2 Figure 3.15— Removing the Side Covers 22 GT-400 Terminal User’s Guide Terminal Installation: Removing/Installing Side Covers Installing Side Covers 1 Place outside ridge of side cover under edge of terminal body. 2 Rotate side cover toward terminal body 1 and snap into place. 2 Figure 3.16— Installing the Side Covers 23 Terminal Installation: Attaching the Terminal to the Wall GT-400 Terminal User’s Guide Attaching the Terminal to the Wall Plate 1 Remove any dust and debris from the mounting site before attaching the terminal. Dust and debris can seriously affect the performance of the terminal. Choose the standard Phillips head screws or the security head screws for installation. A special tool is required to install and remove a security head screw. Security Head Screw Phillips Head Screw Figure 3.17— Installation Screw Choices 2 Terminal should already be hanging from wall plate. 3 Rotate terminal toward the wall plate. Make sure not to pinch or damage any wiring. 4 Make sure that the screw holes in the body of the terminal are aligned with the screw holes in the wall plate. 5 Install two (2) screws into the lower screw holes. 6 Attach side caps. Lower Screw Holes See “Removing/Installing Side Covers” on page 22. Figure 3.18— Installation Screw Choices 24 Terminal Setup Network Mode Configuration Do not apply power to the terminal until you understand the network setup procedure. The terminal should be synchronized with the host application before creating any content on the terminal. If content is created on the terminal before it is synchronized with the host application, content may be lost when synchronization occurs. Using the Terminal’s Command Menus 1 Make sure the host application is running. 2 Create and configure the terminal on the host application. 3 Plug the P1 connector into the socket on the back board of the terminal. 4 Observe the terminal screen for messages indicating that the host application is starting (done when the hand logo appears). 5 Configure the following terminal network settings using the terminal interface: If the terminal is not configured, only the command menus that are needed for synchronization will be displayed when • ESC and ENTER are pressed. Host Password Use the alpha-numeric keypad to enter the host password. The password must match the password of a valid host account (reminder: it must be at least 8 characters long, with at least one uppercase letter and at least one number). See “Set Host Password” on page 57 for more information. • Host URL Use the alpha-numeric keypad to enter the host URL (Host Server's IP address). The entire address must be entered, i.e. "http://192.168.1.25", not "192.168.1.25". See “Set Host URL” on page 57 for more information. • Logical Name Use the alpha-numeric keypad to enter the name of the terminal. It must match the name of the terminal created on the host server. See “Set Logical Name” on page 55 for more information. 25 Terminal Setup: Network Mode Configuration • GT-400 Terminal User’s Guide Host Username Use the alpha-numeric keypad to enter the username. It must match a username of a valid host account. See “Set Host Username” on page 55 for more information. 6 Wait until the terminal LED turns blue, indicating host application has been found. 7 Verify the date and time on the terminal. They will be correct if the terminal is synchronizing. 8 If necessary, verify database synchronization. See “Verifying Synchronization” on page 27 for more information. Using the Terminal’s Web Server 1 Add a new terminal using the host application under Master Terminal Collection with the desired terminal's logical name. 2 Power up the unit and press ESC and ENTER during the host connection search to force application startup and proceed to the ***Enter Id*** menu. 3 Open an internet browser. 4 Enter the terminal's ip address in the url address bar. • • 5 If the terminal has never been on a network it's default ip address is 192.168.1.110 If the terminal has previously been on a network it will have been automatically assigned an ip through DHCP, which can be found using the discovery tool. The ip may also be manually assigned using the discovery tool. The web server homepage will ask for a Credential ID and an Epin. On initial startup, the default Credential ID is root and the Epin is 1520rsi. This login account (root, 1520rsi) will self-destruct when the terminal completes it's first synchronization. Any future attempts to log in to the terminal's web server must be with a valid administrator user record, and the user record must contain an EPIN. 6 Set the terminal logical name, which must be the logical name set during terminal creation on the host application. The logical name can be found through the host or through the discovery tool. 7 Set the Host URL as http:// and the host machine's ip address. 8 Set the Host User Name as the user name set during the host application installation. 9 Set the Host password as the pass set during the host application installation. 10 Click submit. 11 An update confirmation should appear indicating that the entered fields were updated. 12 Click Back. 13 Check the LED bar to ensure it has turned blue. It may take a minute. 14 Click on Display Terminal Status. 15 Check the DB Synchronization Status field to verify a DBSync was made. 26 GT-400 Terminal User’s Guide Terminal Setup: Network Mode Configuration Verifying Synchronization There are a number of ways to quickly verify that your terminal is synchronizing with the host application. Check the Terminal Status in the Terminal Command Menus 1 Press Maintenance Menu. 2 Press Terminal Status. See “Terminal Status” on page 88 for more information. 3 Scroll down until you can view DBSync Status. It should read ‘DBSync Completed’. Change the Ready Screen Message From the host application: 1 Change the ready string for the terminal 2 Run Sync Now At the terminal: 1 View the LCD and verify the ready string has changed Check the RSITerm.log File From a Telnet Session 1 Start a telnet session with the terminal. See “Telnet” on page 95 for more information. 2 Type cd /RecogSys/ZODB and press Enter. 3 Type cat RSITerm.log and press Enter. 27 Terminal Setup: Demo Mode Configuration GT-400 Terminal User’s Guide Demo Mode Configuration When the terminal is started for the first time, the synchronization screen will be displayed. When the terminal is not connected to a host application, synchronization will not occur and the terminal should be switched to standalone mode. See “Go To StandAlone Mode/Network Mode” on page 56 for more information. 1 Plug the P1 connector into the socket on the back board of the terminal. 2 Observe the terminal screen for messages indicating the terminal is searching for the host application. 3 Press ESC and then within three (3) seconds. If you do not perform this action, the terminal ENTER will continue to start up. 28 4 Observe the terminal screen for the message “Starting Application…”. When the hand logo disappears, the terminal is fully booted. 5 Press 6 Press Set Host DBSync. 7 Press Disable. 8 Wait until the LED bar turns amber, indicating the terminal is fully booted and running in demo mode. 9 Configure the following terminal settings: ESC and then ENTER . • Set Locale Time Zone. See “Set LocaleTimezone” on page 49 for more information. • Set the date. See “Set Terminal Date” on page 47 for more information. • Set the time. See “Set Terminal Time” on page 48 for more information. GT-400 Terminal User’s Guide Terminal Setup: Creating the Site Administrator Account Creating the Site Administrator Account The first time the terminal is booted up, there are no user accounts. The first user account that is assigned to the terminal will be the site administrator account. This can be changed later, but this account must be created before any other actions can be performed. The first user can be created using the host application. Once the user is assigned to the terminal, the user will be added to the terminal when the terminal synchronizes for the first time. We recommend creating an EPIN for the site administrator account at this time. This will allow the terminal’s web server to be used once the terminal is online. See “Edit EPIN” on page 82 for more information (EPIN is already a user attribute, but will be empty until a value is entered for the first time). Create the Site Administrator Account The site administrator account is created in the same way as other user accounts. The account becomes the site administrator account when the authority level is set to 5. This account can be created either from the terminal or from the host application. Use the following process to create the account from the terminal: 1 Add a new user. See “Add User” on page 86. 2 Enroll the new user. See “Enroll User” on page 78. 3 Change the authority level to 5. See “Edit Authority” on page 75. Shutting Down the Terminal DO NOT remove power without completing the shutting down sequence! If you have a terminal with the backup battery option, disconnect main power first, then disconnect the battery. Shutting Down the Terminal Using the Terminal Interface 1 Log in to the terminal as an administrator. 2 Press Maintenance Menu. 3 Press Shutdown. 4 Wait until the LED bar is no longer lit. 5 You can now safely remove power from the terminal. 29 Terminal Setup: Shutting Down the Terminal GT-400 Terminal User’s Guide Shutting Down the Terminal Using Telnet If the terminal cannot be shut down using the terminal interface, see “Shutting down the terminal via telnet” on page 99. 30 Basic Operations The Terminal Interface Soft Function Keys Soft Function Keys LED Bar 1 Navigation Pad Keypad 2 3 .-+ ABC DEF ESC 4 GHI 5 JKL 6 MNO FN 7 PQRS CAPS 8 TUV 0 _:@ 9 WXYZ ALPHA SPACE <>/ ENTER Finger Placement Guide Figure 5.1— The Terminal Interface 31 Basic Operations: Startup Screens GT-400 Terminal User’s Guide Startup Screens The first time you boot up the terminal, the "Hand" logo will appear. The hand logo will disappear after the terminal is completely booted. Figure 5.2— Hand Screen The Introduction Screen is the default screen. It appears on the terminal unless the terminal is being actively used. Note the location of the following. Each of these fields can be customized. 1 Company Name 2 Ready String 3 Time 4 Date Schlage Biometrics 1 *** Enter ID *** 2 05:58:28 3 05/31/2006 4 Figure 5.3— Intro Screen 32 GT-400 Terminal User’s Guide Basic Operations: Tips and Tricks Tips and Tricks Terminal Time-Out • • The terminal will go back one screen level after ten (10) seconds of inactivity. The terminal will return to the default screen after thirty (30) seconds of inactivity. If you have been performing a function and fail to press a key for thirty (30) seconds, you will need to log in as an administrator again and start over. Entering Text • When you are using the Keypad to enter text, such as a last name, press alpha mode. Press CAPS ALPHA to switch to to switch to capital letters. If you need to enter the same letter twice, wait a few seconds to proceed to the next letter, or use the navigation keys to proceed to the next letter. • The navigation keys can be used to move between characters in alpha-numeric entry fields. • Press FN and ENTER ESC from any command menu to return to the default screen. Accessing Command Menus Before performing any programming operations, you must be logged into the terminal as an administrator. Administrator Authentication 1 Press 2 Enter the Credential ID for the administrator account. 3 Place your hand for verification. 4 The options displayed will vary depending on the user's authority level. ESC and then ENTER within three (3) seconds. 33 Basic Operations: Creating and Enrolling Users GT-400 Terminal User’s Guide Creating and Enrolling Users Creating an ID Numbering System An ID numbering system should be created before entering the first user into the terminal. ID Numbers (RPINs) are used during user enrollment and verification. Use the following guidelines when designing an ID numbering system. • • Each user must have a unique ID number (RPIN). All RPINs should be the same length. By making all RPINs the same length, the Set ID Length feature can be used. See “Set ID Length” on page 49 for more information. • The RPIN should be as short as possible so users can remember their ID number. To make sure you'll have enough unique RPINs, determine the length of RPIN by determining the number of Users needed. For example, if you have 10,000 or less users, use a four-digit RPIN. If you have more than 10,000 users, use a five-digit RPIN. Enroll a User See “Enroll User” on page 78 for more information. 1 Ensure the user has been created in the terminal. See “Add User” on page 86 for more information. 2 Log into the terminal as an administrator. See “Administrator Authentication” on page 33 for more information. 3 Press User Management. 4 Press Edit User. 5 Press List Users. 6 Scroll to the name of the user you wish to enroll using . Press the middle navigational key to select the user. 7 Press Enroll User. 8 Follow the prompts on the terminal screen for hand placement. A user may also be enrolled without using a hand for verification. See “No Hand Enroll” on page 81 for more information. 34 GT-400 Terminal User’s Guide Basic Operations: Setting User Data Create a User from the Terminal Users should be created using the host application. See “Add User” on page 86 for more information. 1 Log into the terminal as an administrator. See “Administrator Authentication” on page 33 for more information. 2 Press User Management. 3 Press Add User. 4 Enter the user's RPIN and press 5 The screen may display, "Host Unavailable/Create New User/Are You Sure?" Press Enter. YES. This message will be displayed if the terminal is running in standalone mode. 6 If you are ready to enroll the user at this time, go to step 7 of “Enroll a User” on page 34. Setting User Data Most user data can be set at the host application and passed to the terminal through synchronization. Any user data set at the terminal will be overwritten by user data entered into the host application. See the host application documentation for more information. Edit Timezone See “Edit Timezone” on page 77 for more information. 1 Log into the terminal as an administrator. See “Administrator Authentication” on page 33 for more information. 2 Press User Management. 3 Press List Users. 4 Scroll to the name of the user you wish to edit using . Press the middle navigational key to select the user. 5 Scroll to the timezone listing using . Press the middle navigational key to change the timezone. 6 Scroll to the timezone you want to add to the user profile using . Press the middle navigational key to select the timezone. 35 Basic Operations: Setting User Data GT-400 Terminal User’s Guide Edit Authority See “Edit Authority” on page 75 for more information. 1 Log into the terminal as an administrator. See “Administrator Authentication” on page 33 for more information. 2 Press User Management. 3 Press List Users. 4 Scroll to the name of the user you wish to edit using . Press the middle navigational key to select the user. 5 Scroll to the authority listing using . Press the middle navigational key to edit the authority level. 6 Enter the authority level for the user (1-5). 7 Press Enter. Add Credential See “Add Credential” on page 80 for more information. 1 Log into the terminal as an administrator. See “Administrator Authentication” on page 33 for more information. 2 Press User Management. 3 Press List Users. 4 Scroll to the name of the user you wish to edit using select the user. 36 5 Press Credential Menu. 6 Press Add Credential. 7 Press RPIN. 8 Enter the RPIN. 9 Press Enter. . Press the middle navigational key to GT-400 Terminal User’s Guide Basic Operations: Setting User Data Edit Threshold See “Edit Threshold” on page 76 for more information. 1 Log into the terminal as an administrator. See “Administrator Authentication” on page 33 for more information. 2 Press User Management. 3 Press List Users. 4 Scroll to the name of the user you wish to edit using . Press the middle navigational key to select the user. 5 Scroll to the threshold listing using . Press the middle navigational key to edit the threshold level. 6 Enter the threshold. 7 Press Enter. Edit Name See “Edit Name” on page 75 for more information. 1 Log into the terminal as an administrator. See “Administrator Authentication” on page 33 for more information. 2 Press User Management. 3 Press List Users. 4 Scroll to the name of the user you wish to edit using . Press the middle navigational key to select the user. 5 Scroll to the name you want to edit using 6 Enter the name. 7 Press . Press the middle navigational key to edit the name. Enter. 37 Basic Operations: Setting User Data GT-400 Terminal User’s Guide Remove a User See “Remove User” on page 79 for more information. 1 Log into the terminal as an administrator. See “Administrator Authentication” on page 33 for more information. 2 Press User Management. 3 Press List Users. 4 Scroll to the name of the user you wish to edit using select the user. 38 5 Press More. 6 Press Remove User. 7 Press YES. . Press the middle navigational key to GT-400 Terminal User’s Guide Basic Operations: Setting Date and Time Setting Date and Time The date and time are usually set using the host application. Set Locale Time Zone See “Set LocaleTimezone” on page 49 for more information. 1 Log into the terminal as an administrator. See “Administrator Authentication” on page 33 for more information. 2 Press Setup Menu. 3 Press General Setup. 4 Press Set Locale Timezone 5 Press Set Locale TZ. 6 Scroll to the appropriate time zone using . Press the middle navigational key to select the time zone. Set Terminal Date See “Set Terminal Date” on page 47 for more information. 1 Log into the terminal as an administrator. See “Administrator Authentication” on page 33 for more information. 2 Press Setup Menu. 3 Press General Setup. 4 Press Set Terminal Date. 5 Enter the current date. 6 Press Enter. 39 Basic Operations: User Authentication GT-400 Terminal User’s Guide Set Terminal Time See “Set Terminal Time” on page 48 for more information. 1 Log into the terminal as an administrator. See “Administrator Authentication” on page 33 for more information. 2 Press Setup Menu. 3 Press General Setup. 4 Press Set Terminal Time. 5 Enter the current time. 6 Press Enter. User Authentication 1 Enter the credential ID for the user account. 2 Place your hand for verification. The terminal will display a verification score. As long as the score is within the reject threshold, the user will be authenticated. Checking the Terminal Software Version The terminal software version can be obtained in the Terminal Status command menu. See “Terminal Status” on page 88 for more information. Updating the Terminal Software Updates to the terminal software can be applied to the terminal using the host application. Refer to the host application documentation for more information. 40 GT-400 Terminal User’s Guide Basic Operations: Rebooting the Terminal Rebooting the Terminal Rebooting the Terminal Using the Terminal Interface 1 Log in to the terminal as an administrator. See “Administrator Authentication” on page 33 for more information. 2 Press Maintenance Menu. 3 Press Reboot. The terminal will shut down and reboot automatically. If the terminal cannot be rebooted using the terminal interface, see “Rebooting the terminal via telnet” on page 98. 41 Basic Operations: Rebooting the Terminal 42 GT-400 Terminal User’s Guide Command Menu Reference Command Menu Structure The following is a map of all the commands that can be accessed on the terminal. Each command is described in detail in the following sections of this guide. Setup Menu Timezone Menu Edit Timezone List Timezones Add Timezone Print Setup Set PrintBookings Set Baud Rate General Setup Set Terminal Date CmdLine Setup Set Time&Attend Set Terminal Time Set Locale Timezone Set ID Length More Set LogFile Size Factor Set CR Num of Prefix Chars Set Door Unlock Time Set CR Terminator String Set Beeper Holiday Menu Edit Holiday List Holidays Add Holiday Network Setup Set Logical Name Set HostUsername Go To StandAlone Mode Set Web Server Set Host Password Set Host URL More Set CLISvr Port XMLRpcSvr Port XMLRPC Svr Setup Set WebSvr Port Set Static/DHCP Set RealTimeInteraction Display Setup Set Company Name Date Time Format Edit Time Format Add Time Format Set Time Format Edit Date Format Add Date Format Set Date Format Set Ready String Set Language User Management Edit User List Users Enroll User Last Booking More Generate Punch Remove User Credential Menu List Credentials Add Credential No Hand Enroll Edit EPIN Access Grant Menu Edit Access Grant List Access Grants Add Access Grants List Bookings List Users Add User Security Menu Clear Setup Biometric Setup Min High Res Update Count Placements Per Try Number of Tries Template Resolution Set Passwords Set CLI Access Pwd Clear User DB Factory Settings Set Reject Threshold Maintenance Menu Partial Sync Now Sync Now Reboot Terminal Status Delete Sent Interactions Shutdown Last Punch 43 Command Menu Reference: Setup Menu GT-400 Terminal User’s Guide Setup Menu Timezone Menu A timezone is a period of time during which user access to the terminal is granted. Every user must have a timezone assigned, either directly or through a group, in order to access the terminal. The timezones 0 (Always) and 61 (Never) are created by default. If a user is assigned timezone 0 (Always), the user always has access to the terminal. If the user is assigned timezone 61 (Never), the user never has access to the terminal. Timezones are created with intervals. An interval is defined by start time, duration and days of week. Each timezone may have multiple intervals. Edit Timezone Edit Timezone is used to edit a timezone that already exists on the terminal. Select the timezone and then edit the desired interval(s) to change the timezone. 1 Default: Range: Dependencies: Who: none none none A site administrator can edit a timezone at any time. Log into the terminal as an administrator. See “Administrator Authentication” on page 33 for more information. 2 Press Setup Menu. 3 Press Timezone Menu. 4 Press List Timezones. 5 Highlight the timezone you want to edit using 6 Press 7 Scroll to the interval you want to edit using 8 To remove the interval, press 9 To edit the start time of the interval, press Enter. . Press the middle key to select the timezone. List TZIntervals. . Press the middle key to select the interval. Remove TZInterval, the press YES. Edit StartTime. Enter the start time and press 10 To edit the days of the week for which the interval is effective, press 11 Press to toggle each day of the week desired. Then press 12 To edit the duration, press 44 ENTER Edit DOW. . Edit Duration. Enter the duration and press Enter. GT-400 Terminal User’s Guide Command Menu Reference: Setup Menu List Timezones List Timezones lists all the timezones for the terminal. 1 Default: Range: Dependencies: Who: none none none A site administrator can list timezones at any time. Log into the terminal as an administrator. See “Administrator Authentication” on page 33 for more information. 2 Press Setup Menu. 3 Press Timezone Menu. 4 Press List Timezones. 5 From here, many other functions can be accessed. See the other topics in this section for more information. Add Timezone Add Timezone creates an access timezone for the terminal. To create a timezone, first enter an ID, and then add the start time, duration and days to create an interval. Timezones can have many intervals. 1 Default: Range: Dependencies: Who: 0 (Always) none none A site administrator can add a timezone at any time. Log into the terminal as an administrator. See “Administrator Authentication” on page 33 for more information. 2 Press Setup Menu. 3 Press Timezone Menu. 4 Press Add Timezone. 5 Enter the timezone ID (any positive number not previously used). 6 Press Enter. 7 Press AddTZInterval. 8 Enter the start time. 9 Press Enter. 10 Enter the duration. 11 Press Enter. 12 Press for each day of the week to add to the interval. (Each press toggles the day on or off.) 13 Press ENTER . 45 Command Menu Reference: Setup Menu GT-400 Terminal User’s Guide Print Setup The Print Setup menu is used to configure print settings. This information is only necessary when a printer is connected to the terminal. See “Printer Setup (Optional)” on page 21 for more information. Set PrintBookings Set PrintBookings is used to enable or disable printing of each booking. A booking is the interaction that is recorded when a user punches in or out of the terminal. The display of this menu will indicate the current state of the Set PrintBookings option. If it is disabled, press Enable to enable PrintBookings. If it is enabled, press Disable to disable it 1 Default: Disabled Range: none Dependencies: A printer must be connected to the terminal in order to print bookings. Who: A site administrator should set this option during initial terminal setup. This option can be changed at any time. Log into the terminal as an administrator. See “Administrator Authentication” on page 33 for more information. 2 Press Setup Menu. 3 Press Print Setup. 4 Press Set PrintBookings. 5 Press Enable/Disable. Set Baud Rate Set Baud Rate is used to set the baud rate (data transmission speed) to be used for the printer. Enter the proper baud rate for your printer. Consult the documentation that came with your printer to determine the proper baud rate. Default: Range: Dependencies: Who: 9600 none none A site administrator should set this option to match the printer’s baud rate during initial terminal setup. This setting must match the baud rate setting of the printer that is used to print data from the terminal. 1 Log into the terminal as an administrator. See “Administrator Authentication” on page 33 for more information. 46 2 Press Setup Menu. 3 Press Print Setup. 4 Press Set Baud Rate. 5 Enter the baud rate. 6 Press Enter. GT-400 Terminal User’s Guide Command Menu Reference: Setup Menu General Setup Set Terminal Date Set Terminal Date is used to set the date on a demo terminal. If the terminal is in a networked mode, the terminal will get the date from the host server. Using the keypad, enter the date according to the following format: mm dd yyyy. 1 Default: Range: Dependencies: Who: none none none A site administrator should set the date of a demo terminal during initial setup. Log into the terminal as an administrator. See “Administrator Authentication” on page 33 for more information. 2 Press Setup Menu. 3 Press General Setup. 4 Press Set Terminal Date. 5 Enter the current date. 6 Press Enter. CmdLine Setup CmdLine Setup enables or disables command line interface (CLI) access to the terminal. The display of this menu will indicate the current state of the CmdLine Setup option. If it is disabled, press Enable to enable CLI access. If it is enabled, press Disable to disable it. This option should normally be disabled for security reasons. 1 Default: Range: Dependencies: Who: Disabled none none A site administrator, application developer/tester or any individual under the guidance of a technical support representative can disable or enable CLI access as a troubleshooting, testing or debugging step. Log into the terminal as an administrator. See “Administrator Authentication” on page 33 for more information. 2 Press Setup Menu. 3 Press General Setup. 4 Press CmdLine Setup. 5 Press Enable/Disable. 47 Command Menu Reference: Setup Menu GT-400 Terminal User’s Guide Set Time&Attend Set Time&Attend is used to enable or disable time and attendance mode for the terminal. When enabled, the user will be prompted to punch in or out before the hand verification. When disabled, the user will not be given the choice to punch in or out and the terminal or host will automatically punch the user in or out. The display of this menu will indicate the current state of the Time and Attendance Mode option. If it is disabled, press Enable to enable Time and Attendance Mode. If it is enabled, press Disable to disable it. 1 Default: Range: Dependencies: Who: Disabled none none A site administrator should set this option during initial setup of the terminal. Log into the terminal as an administrator. See “Administrator Authentication” on page 33 for more information. 2 Press Setup Menu. 3 Press General Setup. 4 Press Time&Attend. 5 Press Enable/Disable. Set Terminal Time Set Terminal Time is used to set the time on a terminal running in demo mode. Otherwise, the terminal will acquire the time from the host application. Using the keypad, enter the date according to the following format: hh mm ss. This time should be set on a 24-hour clock. 1 Default: Range: Dependencies: Who: none none none A site administrator should set the time of a terminal running in demo mode during initial terminal setup. Log into the terminal as an administrator. See “Administrator Authentication” on page 33 for more information. 48 2 Press Setup Menu. 3 Press General Setup. 4 Press Set Terminal Time. 5 Enter the current time. 6 Press Enter. GT-400 Terminal User’s Guide Command Menu Reference: Setup Menu Set LocaleTimezone Set LocaleTimezone is used to set the time zone of a demo terminal based on the locality of the terminal itself. Otherwise, the terminal will acquire the time zone from the host application. Select the time zone from the menu that matches your locality. 1 Default: Range: Dependencies: Who: Pacific Standard Time (PST) none none A site administrator should set the LocaleTZ of a terminal running in demo mode during initial terminal setup. Log into the terminal as an administrator. See “Administrator Authentication” on page 33 for more information. 2 Press Setup Menu. 3 Press General Setup. 4 Press Set Locale Timezone. 5 Scroll to the time zone you want to use by using . Press the middle key to select the time zone. Set ID Length By using this feature, the terminal will automatically accept an ID entry once the correct number of digits have been entered. All IDs in the system MUST NOT exceed this length. If an ID exceeds this length, a user will not be able to enter it. 1 Default: Range: Dependencies: Who: 6 none none A site administrator who wants to increase convenience of users at the terminal can set this feature to the desired length. Log into the terminal as an administrator. See “Administrator Authentication” on page 33 for more information. 2 Press Setup Menu. 3 Press General Setup. 4 Press Set ID Length. 5 Enter the ID length. 6 Press Enter. 49 Command Menu Reference: Setup Menu GT-400 Terminal User’s Guide Set LogFile Size Factor Set LogFile Size Factor will define a percentage of disk space (the SD card) to be used for the log file. When that size is exceeded the terminal will automatically create a backup of that log file and a new log file will be generated. The backup log will be located in the same directory (RecogSys/ ZODB). 1 Default: 10% Range: 0% - 80% Dependencies: Back up LogFiles need to be removed manually. This can be done through telnet with the rm command (rm RSITerm.log1) Who: A site administrator can define the disk space used by the log file to optimize the memory management in the terminal. An administrator may wish to increase the logging capacity if the overall database is small, or decrease the logging capacity if the database is large. Log into the terminal as an administrator. See “Administrator Authentication” on page 33 for more information. 2 Press Setup Menu. 3 Press General Setup. 4 Press Set LogFile Size Factor. 5 Enter the LogFile Size Factor. 6 Press Enter. Set CR Num of Prefix Chars Set CR Num of Prefix Chars defines the number of prefix characters in a bar code credential ID. 1 Default: Range: Dependencies: Who: 2 None None A site administrator may change the prefix characters to comply with site specifications. Log into the terminal as an administrator. See “Administrator Authentication” on page 33 for more information. 50 2 Press Setup Menu. 3 Press General Setup. 4 Press Set CR Num of Prefix Chars. 5 Enter the CR Num of Prefix Chars. 6 Press Enter. GT-400 Terminal User’s Guide Command Menu Reference: Setup Menu Set Door Unlock Time Set Door Unlock Time is used to define the time, in seconds, that the relay (J5 connector) will fire and remain active after verification. Press Set Door Unlock Time and define the time in seconds, starting from verification, that the relay will fire and remain active. This may be used to unlock a door to which a terminal is attached or to activate any other device attached to the relay. 1 Default: Range: Dependencies: Who: 0 None (0 is defined as OFF) None A site administrator can set the amount of time the relay will fire and remain active. Log into the terminal as an administrator. See “Administrator Authentication” on page 33 for more information. 2 Press Setup Menu. 3 Press General Setup. 4 Press Set Door Unlock Time. 5 Enter the door unlock time in seconds. 6 Press Enter. Set CR Terminator String Set CR Terminator String is used to define a bar code credential's terminator string. Press Set CR Terminator String and set the string as necessary. 1 Default: Range: Dependencies: Who: 3232000 None None A site administrator can define bar code terminator strings to comply with site specifications. Log into the terminal as an administrator. See “Administrator Authentication” on page 33 for more information. 2 Press Setup Menu. 3 Press General Setup. 4 Press Set CR Terminator String. 5 Enter the CR terminator string. 6 Press Enter. 51 Command Menu Reference: Setup Menu GT-400 Terminal User’s Guide Set Beeper Set Beeper is used to enable or disable the audible beep on the terminal. The display of this menu will indicate the current state of the beeper. If it is disabled, press Enable to enable the beeper. If it is enabled, press Disable to disable it. 1 Default:Enabled Range:none Dependencies:none Who:A site administrator can enable or disable the beeper. Log into the terminal as an administrator. See “Administrator Authentication” on page 33 for more information. 52 2 Press Setup Menu. 3 Press General Setup. 4 Press More. 5 Press Set Beeper. 6 Press Enable or Disable. GT-400 Terminal User’s Guide Command Menu Reference: Setup Menu Holiday Menu Holidays are used to provide a break in a normal timezone. Edit Holiday Edit Holiday is used to edit holidays already set up in the terminal. The holiday end date, begin date, end time, begin time and name may all be edited. 1 Default: Range: Dependencies: Who: none none none A site administrator can edit a holiday at any time. Log into the terminal as an administrator. See “Administrator Authentication” on page 33 for more information. 2 Press Management Menu. 3 Press Holiday Menu. 4 Press List Holidays. 5 Scroll to the appropriate holiday using 6 Press Edit End Date, Edit Name. 7 Enter a new value for the field you have selected. 8 Press 9 Repeat Step 6 until all desired fields have been edited. . Press the middle key to select the holiday. Edit Begin Date, Edit End Time, Edit Begin Time or Enter. List Holidays List Holidays lists all holidays for the terminal. 1 Default: Range: Dependencies: Who: none none none A site administrator can list holidays at any time. Log into the terminal as an administrator. See “Administrator Authentication” on page 33 for more information. 2 Press Management Menu. 3 Press Holiday Menu. 4 Press List Holidays. 5 From here, many other functions can be accessed. See the other topics in this section for more information. 53 Command Menu Reference: Setup Menu GT-400 Terminal User’s Guide Add Holiday Add Holiday is used to set and configure holidays for the terminal. Enter the holiday name, start time and end time to build a holiday. 1 Default: Range: Dependencies: Who: none none none A site administrator can add a holiday at any time. Log into the terminal as an administrator. See “Administrator Authentication” on page 33 for more information. 2 Press Management Menu. 3 Press Holiday Menu. 4 Press Add Holiday. 5 Enter the name of the holiday. 6 Press 7 Enter the holiday start date and time. 8 Press 9 Enter the holiday end date and time. 10 Press 54 Enter. Enter. Enter. GT-400 Terminal User’s Guide Command Menu Reference: Setup Menu Network Setup The Network Setup menu is used to configure information that will be used by the terminal to communicate with the host application. This information is only necessary when the terminal is used in network mode. Set Logical Name Set logical name is used to set the name of the terminal on the TCP/IP network. If the terminal will be running in network mode, this name must match the logical name for the terminal recorded in the host application for synchronization to occur. 1 Default: Range: Dependencies: Who: G-Series Handreader none none A network administrator should set the logical name during initial terminal setup. Log into the terminal as an administrator. See “Administrator Authentication” on page 33 for more information. 2 Press Setup Menu. 3 Press Network Setup. 4 Press Set LogicalName. 5 Enter the logical name for the terminal. 6 Press Enter. Set Host Username The host user name is used to authenticate with the host application. This user name must match a valid user account user name on the host application in order for synchronization to occur. 1 Default: Range: Dependencies: Who: none none none A network administrator should set the host user name during initial terminal setup. Log into the terminal as an administrator. See “Administrator Authentication” on page 33 for more information. 2 Press Setup Menu. 3 Press Network Setup. 4 Press Set HostUser. 5 Enter the user name for the host application. 6 Press Enter. 55 Command Menu Reference: Setup Menu GT-400 Terminal User’s Guide Go To StandAlone Mode/Network Mode The display of this menu indicates the current mode of the terminal. Go To StandAlone Mode is only displayed when the terminal is running in networked mode. To put the terminal in standalone mode, press Go To StandAlone Mode. When the terminal is in standalone mode, no synchronization with the host application will occur. Default: Range: Dependencies: Who: enabled none none A network administrator can change this setting at any time. Go To Network Mode is only displayed when the terminal is running in standalone mode. To put the terminal in network mode, press Go To Network Mode. When the terminal is in network mode, the terminal will attempt to synchronize with the host application. 1 Log into the terminal as an administrator. See “Administrator Authentication” on page 33 for more information. 2 Press Setup Menu. 3 Press Network Setup. 4 Press Go To StandAlone Mode/Go To Network Mode. 5 Press Go To StandAlone Mode/Go To Network Mode (again). Set WebServer Set WebServer enables or disables the web server. If the terminal will be used in network mode, the web server should be enabled. The display of this menu will indicate the current state of the web server. If disabled, press the Enable to enable the web server. If enabled, press Disable to disable it. 1 Default: enabled Range: none Dependencies: The web server will not be enabled/ disabled until the terminal is rebooted. Who: A network administrator should set WebServer during initial terminal setup. Log into the terminal as an administrator. See “Administrator Authentication” on page 33 for more information. 2 Press Setup Menu. 3 Press Network Setup. 4 Press Set WebServer. 5 Press Enable or 6 Reboot the terminal. Disable. See “Rebooting the Terminal” on page 41 for more information. 56 GT-400 Terminal User’s Guide Command Menu Reference: Setup Menu Set Host Password The host password is used to authenticate with the host application. This password must match a valid user account password on the host application in order for synchronization to occur. 1 Default: Range: Dependencies: Who: none none none A network administrator should set the host password during initial terminal setup. Log into the terminal as an administrator. See “Administrator Authentication” on page 33 for more information. 2 Press Setup Menu. 3 Press Network Setup. 4 Press Set HostPassword. 5 Enter the host password. 6 Press Enter. Set Host URL The HostURL is used to authenticate with the host application. This URL must match URL of the host application in order for synchronization to occur. 1 Default: Range: Dependencies: Who: none none none A network administrator should set HostURL during initial terminal setup. Log into the terminal as an administrator. See “Administrator Authentication” on page 33 for more information. 2 Press Setup Menu. 3 Press Network Setup. 4 Press Set HostURL. 5 Enter the host URL. 6 Press Enter. 57 Command Menu Reference: Setup Menu GT-400 Terminal User’s Guide Set CLISrv Port Set CLISrv Port defines the port that will be used to connect to the terminal's Command Line Interface (CLI). 1 Default: Range: Dependencies: Who: 8090 None Site's network specifications. A site administrator may change the port from the default to comply with site specifications. Log into the terminal as an administrator. See “Administrator Authentication” on page 33 for more information. 2 Press Setup Menu. 3 Press Network Setup. 4 Press More. 5 Press Set CLISrv Port. 6 Enter the CLI server port. 7 Press Enter. Set XMLRPCSvr Port Set XMLRPCSvr Port defines the port that will be used to connect to the terminal's XMLRPC server. 1 Default: Range: Dependencies: Who: 8090 None Site's network specifications. A site administrator may change the port from the default to comply with site specifications. Log into the terminal as an administrator. See “Administrator Authentication” on page 33 for more information. 58 2 Press Setup Menu. 3 Press Network Setup. 4 Press More. 5 Press Set XMLRPCSvr Port. 6 Enter the XMLRPC server port. 7 Press Enter. GT-400 Terminal User’s Guide Command Menu Reference: Setup Menu XMLRPC Svr Setup Default: enabled XMLRPC Svr Setup enables or disables the XMLRange: none RPC server. The display of this menu will indicate Dependencies: none the current state of the XML-RPC server. If it is Who: A network administrator should set disabled, press enable to enable the XML-RPC XML-RPC server during initial server. If it is enabled, press disable to disable it. terminal setup. 1 Log into the terminal as an administrator. See “Administrator Authentication” on page 33 for more information. 2 Press Setup Menu. 3 Press Network Setup. 4 Press More. 5 Press XMLRPC Svr Setup. 6 Press Enable or Disable. Set WebSvr Port Set WebSvr Port defines the port you will use to connect to the terminal's Web Server. 1 Default: Range: Dependencies: Who: 80 None Site's network specifications. A site administrator may change the web server port from default to comply with a site's network specifications. Log into the terminal as an administrator. See “Administrator Authentication” on page 33 for more information. 2 Press Setup Menu. 3 Press Network Setup. 4 Press More. 5 Press Set WebSvr Port. 6 Enter the web server port. 7 Press Enter. 59 Command Menu Reference: Setup Menu GT-400 Terminal User’s Guide Set Static/DHCP Set Static/DHCP is used to either set a static IP address for the terminal or to use DHCP. If DHCP is enabled, enter an IP address to switch to static. If static is enabled, press DHCP to switch to DHCP. 1 Default: Range: Dependencies: Who: DHCP none none A network administrator should set Static/DHCP during initial terminal setup. Log into the terminal as an administrator. See “Administrator Authentication” on page 33 for more information. 2 Press Setup Menu. 3 Press Network Setup. 4 Press More. 5 Press Static/DHCP. 6 To enable a static IP address, press enable DHCP, press DHCP. Static IP, enter the IP address and press Enter. To Set RealTimeInteraction When Real Time Interaction is enabled, the terminal will send interactions as they happen (in real time). When Real Time Interaction is disabled, the terminal will send interactions only when a synchronization takes place. The display of this menu will indicate the current state of Real Time Interactions. If it is disabled, press enable to enable Real Time Interactions. If it is enabled, press disable to disable it. 1 Default: Range: Dependencies: Who: enabled none none A site administrator should enable or disable Real Time Interaction to conform to the site design requirements. Log into the terminal as an administrator. See “Administrator Authentication” on page 33 for more information. 60 2 Press Setup Menu. 3 Press Network Setup. 4 Press More. 5 Press RealTimeInteraction. 6 Press Enable or Disable. GT-400 Terminal User’s Guide Command Menu Reference: Setup Menu Display Setup The Display Setup menu is used to configure information that is displayed on the LCD screen. Set CompanyName The Company Name is the first line of text that is displayed on the terminal screen. It can be changed to any line of text. 1 Default: Range: Dependencies: Who: Schlage none none A site administrator can change the company name at any time. Log into the terminal as an administrator. See “Administrator Authentication” on page 33 for more information. 2 Press Setup Menu. 3 Press Display Setup. 4 Press Set Company Name. 5 Enter the company name. 6 Press Enter. 61 Command Menu Reference: Setup Menu GT-400 Terminal User’s Guide Edit Time Format Edit Time Format is used to edit a time format specification that is already contained in the terminal. Time formats control the way the time is displayed on the terminal screen. Select the time format you want to edit. Then use the symbols listed below to edit the specification. Default: Range: Dependencies: Who: none none none A site administrator can edit a time format at any time. This function is available only when the terminal is in demo mode or stand-alone mode. • %H: Hour (24-hour clock) as a number (00,23) • %I: Hour (12-hour clock) as a number (01,12) • %M: Minute as a number (00,59) • %p: Locale's equivalent of either AM or PM • %S: Second as a number (00,61) • %X: Locale's appropriate time representation • %Z: Time zone name (no characters if no time zone exists) 1 Log into the terminal as an administrator. See “Administrator Authentication” on page 33 for more information. 2 Press Setup Menu. 3 Press Display Setup. 4 Press Date Time Format. 5 Press Edit Time Format. 6 Press List Formats. 7 Scroll to the format you want to edit by using 8 Press 9 Enter the format specification using the symbols listed above. 10 Press 62 . Press the middle key to select the time format. Edit Format Spec. Enter. GT-400 Terminal User’s Guide Command Menu Reference: Setup Menu Add Time Format Add Time Format is used to add a time format specification that is contained in the terminal. Time formats control the way the time is displayed on the terminal screen. Many time formats are already included in the terminal. Enter the name for the new time format. Then use the symbols listed below to add the specification. Punctuation such as a colon (:), comma (,) and period (.) may be used. Default: Range: Dependencies: Who: none none none A site administrator can add a time format at any time. This function is available only when the terminal is in demo mode or stand-alone mode. • %H Hour (24-hour clock) as a number (00,23) • %I Hour (12-hour clock) as a number (01,12) • %M Minute as a number (00,59) • %p Locale's equivalent of either AM or PM • %S Second as a number (00,61) • %X Locale's appropriate time representation • %Z Time zone name (no characters if no time zone exists) 1 Log into the terminal as an administrator. See “Administrator Authentication” on page 33 for more information. 2 Press Setup Menu. 3 Press Display Setup. 4 Press Date Time Format. 5 Press Add Time Format. 6 Enter the name of the new format. 7 Press 8 Enter the format specification using the symbols listed to the right. 9 Press Enter. Enter. 63 Command Menu Reference: Setup Menu GT-400 Terminal User’s Guide Set Time Format Set Time Format is used to set the time format that will be used to display the time on the terminal screen. This function is available only when the terminal is in demo mode or stand-alone mode. 1 Default: Range: Dependencies: Who: none none none A site administrator can set a time format at any time. Log into the terminal as an administrator. See “Administrator Authentication” on page 33 for more information. 64 2 Press Setup Menu. 3 Press Display Setup. 4 Press Date Time Format. 5 Press Set Time Format. 6 Scroll to the format you want to use by using . Press the middle key to select the time format. GT-400 Terminal User’s Guide Command Menu Reference: Setup Menu Edit Date Format Edit Date Format is used to edit a date format specification that is already contained in the terminal. Date formats control the way the date is displayed on the terminal screen. Select the date format you want to edit. Then use the symbols listed below to edit the specification. Default:none Range:none Dependencies:none Who:A site administrator can edit a date format at any time. This function is available only when the terminal is in demo mode or standalone mode. • %a: Abbreviated weekday name (Sun - Sat) • %A: Full weekday name (Sunday - Saturday) • %b: Abbreviated month name (Jan - Dec) • %B: Full month name (January - December) • %c: Locale's appropriate date and time representation • %d: Day of the month as a number (01,31) • %j: Day of the year as a number (001,366) • %m: Month as a number (01,12) • %U: Week number of the year (Sunday as the first day of the week) as a number (00,53). All days in a new year preceding the first Sunday are week 0. • %w: Weekday as a number (Sunday as the first day of the week) (0 - 6) • %W: Week number of the year (Monday as the first day of the week) as a number (00,53). All days in a new year preceding the first Monday are week 0. • %x: Locale's appropriate date representation • %y: Year without century as a number (00,99) • %Y: Year with century as a number 1 Log into the terminal as an administrator. See “Administrator Authentication” on page 33 for more information. 2 Press Setup Menu. 3 Press Display Setup. 4 Press Date Time Format. 5 Press Edit Date Format. 6 Press List Formats. 7 Scroll to the format you want to edit by using 8 Press 9 Enter the format specification using the symbols listed above. 10 Press . Press the middle key to select the date format. Edit Format Spec. Enter. 65 Command Menu Reference: Setup Menu GT-400 Terminal User’s Guide Add Date Format Add Date Format is used to add a date format specification that is contained in the terminal. Date formats control the way the time is displayed on the terminal screen. Many date formats are already included in the terminal. Enter the name for the new date format. Then use the symbols listed below to add the specification. Punctuation such as a colon (:), comma (,) and period (.) may be used. Default: Range: Dependencies: Who: none none none A site administrator can add a date format at any time. This function is available only when the terminal is in demo mode or stand-alone mode. • %a: Abbreviated weekday name (Sun - Sat) • %A: Full weekday name (Sunday - Saturday) • %b: Abbreviated month name (Jan - Dec) • %B: Full month name (January - December) • %c: Locale's appropriate date and time representation • %d: Day of the month as a number (01,31) • %j: Day of the year as a number (001,366) • %m: Month as a number (01,12) • %U: Week number of the year (Sunday as the first day of the week) as a number (00,53). All days in a new year preceding the first Sunday are week 0. • %w: Weekday as a number (Sunday as the first day of the week) (0 - 6) • %W: Week number of the year (Monday as the first day of the week) as a number (00,53). All days in a new year preceding the first Monday are week 0. • %x: Locale's appropriate date representation • %y: Year without century as a number (00,99) • %Y: Year with century as a number 1 Log into the terminal as an administrator. See “Administrator Authentication” on page 33 for more information. 2 Press Setup Menu. 3 Press Display Setup. 4 Press Date Time Format. 5 Press Edit Date Format. 6 Press Add Date Format. 7 Enter the name of the new format. 8 Press 9 Enter the format specification using the symbols listed above. 10 Press 66 Enter. Enter. GT-400 Terminal User’s Guide Command Menu Reference: Setup Menu Set Date Format Set Date Format is used to set the date format that will be used to display the date on the terminal screen. Default: Range: Dependencies: Who: This function is available only when the terminal is in demo mode or stand-alone mode. 1 none none none A site administrator can set a date format at any time. Log into the terminal as an administrator. See “Administrator Authentication” on page 33 for more information. 2 Press Setup Menu. 3 Press Display Setup. 4 Press Date Time Format. 5 Press Set Date Format. 6 Scroll to the format you want to use by using . Press the middle key to select the date format. Set Ready String The Ready String is the line of text that is displayed below the company name on the terminal screen. It can be changed to any line of text. 1 Default: Range: Dependencies: Who: ***Enter ID*** none none A site administrator can change the ready string at any time. Log into the terminal as an administrator. See “Administrator Authentication” on page 33 for more information. 2 Press Setup Menu. 3 Press Display Setup. 4 Press Set Ready String. 5 Enter the ready string. 6 Press Enter. 67 Command Menu Reference: Security Menu GT-400 Terminal User’s Guide Set Language Set Language is used to change language on the terminal. 1 Default: Range: Dependencies: Who: English none none A site administrator should set this value during initial configuration of the terminal. Log into the terminal as an administrator. See “Administrator Authentication” on page 33 for more information. 2 Press Setup Menu. 3 Press Display Setup. 4 Press Set Language. 5 Scroll to the language you want to use by using . Press the middle key to select the language. 6 Press Enter. Security Menu Clear Setup Clear Setup Clear Setup can be used to restore all of the settings on the terminal back to their original state. Clear Setup will perform the following actions: • • 1 Default: Range: Dependencies: Who: none none none A site administrator can use Clear Setup at any time. all setup values will be returned to defaults (including sync settings) all databases will be cleared (e.g. user database, interaction databases, etc.) Log into the terminal as an administrator. See “Administrator Authentication” on page 33 for more information. 68 2 Press Security Menu. 3 Press Clear Setup. 4 Press YES. GT-400 Terminal User’s Guide Command Menu Reference: Security Menu Biometric Setup The Biometric Setup Menu is used to configure the level of security at the terminal. Biometric security is determined by a combination of template resolution and the number of access tries. Min High Res Update Count Min High Resolution Update Count defines the number of verifications that must take place in order for users to be completely migrated to high resolution templates only. This feature would be used when migrating a site from F-Series readers to G-Series readers. 1 Default: 3 Range: 0-31 Dependencies: Functions only when Template Resolution is set to Hybrid or Autoswitch. Who: A site administrator should set this value to indicate the number of positive verifications required to fully migrate users to G-Series high resolution templates. Log into the terminal as an administrator. See “Administrator Authentication” on page 33 for more information. 2 Press Security Menu. 3 Press Biometric Setup. 4 Press Min High Res Update Count. 5 Enter the minimum high resolution update count. 6 Press Enter. 69 Command Menu Reference: Security Menu GT-400 Terminal User’s Guide Placements Per Try Placements Per Try defines the number of hand placements allowed during a verification attempt. Once the number of placements has been exceeded, the user ID will be locked out of the terminal until a site administrator verifies at the terminal. For increased security, use a lower number. For increased convenience, use a higher number. Default: Range: Dependencies: Who: 3 0-31 none A site administrator specifies this value in coordination with Number of Tries to indicate how forgiving the terminal will be during verification. A try is the presentation of a credential ID during a verification attempt. A placement is the presentation of a hand to the hand reader during a verification attempt. 1 Log into the terminal as an administrator. See “Administrator Authentication” on page 33 for more information. 2 Press Security Menu. 3 Press Biometric Setup. 4 Press Placements/Try. 5 Enter the number of placements per try. 6 Press Enter. Number of Tries Number of Tries defines the number of verification attempts allowed for a user. Once the number of tries has been exceeded, the credential ID will be locked out until a site administrator verifies at the terminal. For increased security, use a lower number. For increased convenience, use a higher number. Default: Range: Dependencies: Who: 3 1-99 none A site administrator specifies this value in coordination with Placements Per Try to indicate how forgiving the terminal will be during verification. A try is the presentation of a credential ID during a verification attempt. A placement is the presentation of a hand to the hand reader during a verification attempt. 1 Log into the terminal as an administrator. See “Administrator Authentication” on page 33 for more information. 70 2 Press Security Menu. 3 Press Biometric Setup. 4 Press Number of Tries. 5 Enter the number of tries. 6 Press Enter. GT-400 Terminal User’s Guide Command Menu Reference: Security Menu Template Resolution Template Resolution defines the template resolution for the terminal. Choose Low to use only low resolution templates for enrollments and verifications. Choose High to use only high resolution templates for enrollments and verifications. 1 Default: Dependent on kinds of readers in the network. If the network contains only G-Series readers, the default is High. If the network contains F-Series and G-Series readers, the default is Low. Range: Low or High Dependencies: none Who: A site administrator specifies this value to configure a network of hand readers that are migrating from FSeries to G-Series. Log into the terminal as an administrator. See “Administrator Authentication” on page 33 for more information. 2 Press Security Menu. 3 Press Biometric Setup. 4 Press Template Resol. 5 Select the template resolution mode using 6 Press . Enter. Set Passwords Set CLI Access Pwd Set CLI Access Pwd sets the password for command line access to the terminal. CLI access is only available if all other conditions for enabling CLI access have been met. 1 Default: none Range: Must match host application password. Dependencies: Other conditions for CLI access must be met before command line access to the terminal will be available. Who: An application developer can change the CLI access password to enhance security, or as a troubleshooting, testing or debugging step. Log into the terminal as an administrator. See “Administrator Authentication” on page 33 for more information. 2 Press Security Menu. 3 Press Set Passwords. 4 Press Set CLI Access Pwd. 5 Enter the CLI access password. 6 Press Enter. 71 Command Menu Reference: Security Menu GT-400 Terminal User’s Guide Clear UserDB Clear UserDB Clear UserDB will remove all users from the terminal. This function cannot be undone. However, all users will be restored to the terminal the next time the terminal synchronizes with a host application. 1 Default: Range: Dependencies: Who: none none none A site administrator can use Clear UserDB to remove all users from the terminal. Log into the terminal as an administrator. See “Administrator Authentication” on page 33 for more information. 2 Press Security Menu. 3 Press Clear UserDB. 4 Press YES. Factory Settings Factory Settings Factory Settings is a list of useful information about the factory settings of the terminal. Factory settings cannot be edited. The following list with be displayed: • • • • • • • 1 Default: Range: Dependencies: Who: none none none A site administrator can use Factory Settings to view the factory settings of the terminal, most likely as a troubleshooting step. User Capacity: number of users that can be stored BPUType: type of biometric processing unit BoardRevision: version of the internal hardware MemorySizeMB: total capacity of the SD card SerialNum: serial number Model: model number Credential Reader Type: all available credential reader types Log into the terminal as an administrator. See “Administrator Authentication” on page 33 for more information. 72 2 Press Security Menu. 3 Press Factory Settings. GT-400 Terminal User’s Guide Command Menu Reference: Security Menu Reject Threshold At each verification attempt, the hand placement is compared to the user template. A score that reflects how closely the placement and the template match is assigned. The lower the score, the closer the match. The reject threshold defines the minimum score that must be attained for verification. Set Reject Threshold Set Reject Threshold is used to set the biometric reject threshold for all users enrolled in the terminal who do not have an individual reject threshold. For increased security, use a lower number. For increased convenience, use a higher number. A reject threshold set at the user level will override this setting. 1 Default: Range: Dependencies: Who: 75 30-255 none A site administrator should set this value during initial configuration of the terminal. A site administrator can also change this value at an existing site if there is a need to increase security or user convenience. Log into the terminal as an administrator. See “Administrator Authentication” on page 33 for more information. 2 Press Security Menu. 3 Press Set Reject Threshold. 4 Enter the reject threshold. 5 Press Enter. 73 Command Menu Reference: User Management GT-400 Terminal User’s Guide User Management Edit User Edit User is used to edit a user that is already entered in the terminal. 1 Default: Range: Dependencies: Who: none none none A site administrator can edit a user in the terminal at any time. Log into the terminal as an administrator. See “Administrator Authentication” on page 33 for more information. 2 Press User Management. 3 Press Edit User. 4 Press List Users. 5 Scroll to the appropriate user using 6 From here, many other functions can be accessed. See the other topics in this section for more information. . Press the middle key to select the user. List Users List Users displays a table showing all users associated with the terminal. The table also displays the RPIN, user authorization and in/out status. Default: Range: Dependencies: Who: none none none A site administrator can list the users in the terminal at any time. This information is only accurate to within the last host synchronization. 1 Log into the terminal as an administrator. See “Administrator Authentication” on page 33 for more information. 74 2 Press User Management. 3 Press List Users. 4 From here, many other functions can be accessed. See the other topics in this section for more information. GT-400 Terminal User’s Guide Command Menu Reference: User Management Edit Name Edit Name is used to change a user’s name. First name, last name and middle name are edited separately. 1 Default: Range: Dependencies: Who: none none none A site administrator can change a user’s name in the terminal at any time. Log into the terminal as an administrator. See “Administrator Authentication” on page 33 for more information. 2 Press User Management 3 Press List Users. 4 Scroll to the name of the user whose name you want to edit using . Press the middle key to select the user. 5 Scroll to the name you want to edit using 6 Make the necessary changes to the name. 7 Press . Press the middle key to select the name. Enter. Edit Authority Default: 1 Edit Authority is used to change the authority level Range: 1-5 of a user. Authority level determines which level of Dependencies: none command menu a user may access. The site Who: A site administrator can change the administrator account must have level 5 authority. authority level associated with a user's profile at any time. • • • • • 1 1: Last Punch 2: Last Punch, User Management 3: Last Punch, User Management, Maintenance 4: Last Punch, User Management, Maintenance, Setup 5: Last Punch, User Management, Maintenance, Setup, Security Log into the terminal as an administrator. See “Administrator Authentication” on page 33 for more information. 2 Press User Management. 3 Press List Users. 4 Scroll to the name of the user for which you want to change the authority level using . Press the middle key to select the user. 5 Scroll to the authority listing using 6 Enter the authority level. 7 Press . Press the middle key to edit the authority. Enter. 75 Command Menu Reference: User Management GT-400 Terminal User’s Guide Edit Threshold Each time a user verifies at the terminal, a number that represents the closeness of the match between the template (created at enrollment) and the actual hand is recorded. The threshold is a number that represents how close the match must be for verification. Default: Range: Dependencies: Who: 0 0-250 none A site administrator can edit the threshold at any time. The threshold is generally set at the terminal level. If a particular user cannot verify under the terminal’s threshold, a personal threshold may be set at the user level. In this way, the level of security is not compromised for all users on the terminal. A threshold set at the user level will override the threshold set at the terminal level. 1 Log into the terminal as an administrator. See “Administrator Authentication” on page 33 for more information. 2 Press User Management. 3 Press List Users. 4 Scroll to the name of the user for which you want to edit timezones using . Press the middle key to select the user. 76 5 Scroll to the threshold listing using 6 Enter the threshold. 7 Press Enter. . Press the middle key to edit the threshold. GT-400 Terminal User’s Guide Command Menu Reference: User Management Edit Timezone Edit timezone is used to change the timezone that is associated with a user's profile. Select the user. Then select the timezone you want to associate with that user's profile. 1 Default: Range: Dependencies: Who: none none none A site administrator can change the timezone associated with a user's profile at any time. Log into the terminal as an administrator. See “Administrator Authentication” on page 33 for more information. 2 Press User Management. 3 Press List Users. 4 Scroll to the name of the user for which you want to edit timezones using . Press the middle key to select the user. 5 Scroll to the timezone listing using . Press the middle key to edit timezones. 6 Press 7 Scroll to the timezone you want to associate with the user using List Timezones. . Press the middle key to select the timezone. 77 Command Menu Reference: User Management GT-400 Terminal User’s Guide Enroll User Enroll User records a user's hand template for verification. After the user has been entered into the terminal, a site administrator should instruct the user on correct hand placement. 1 Default: none Range: none Dependencies: User must be entered into the terminal before enrollment. The user must be present for enrollment. Who: A site administrator can enroll a user after the user has been entered into the terminal. Log into the terminal as an administrator. See “Administrator Authentication” on page 33 for more information. 2 Press User Management. 3 Press List Users. 4 Scroll to the name of the user you want to enroll using . Press the middle key to select the user. 5 Press Credential Menu. 6 Press Add Credential. 7 Scroll to the name of the user you wish to Enroll using . Press the middle key to select the user. 8 Press Enroll User. 9 Follow the prompts on the terminal screen for hand placement. Last Booking Last Booking shows information about the user’s last booking, or log in. This information is only accurate to within the last host synchronization. 1 Default: Range: Dependencies: Who: none none none A site administrator can display the last booking at any time. Log into the terminal as an administrator. See “Administrator Authentication” on page 33 for more information. 2 Press User Management. 3 Press List Users. 4 Scroll to the name of the user for which you want to view the last booking using middle key to select the user. 5 78 Press Last Booking. . Press the GT-400 Terminal User’s Guide Command Menu Reference: User Management Generate Punch Generate Punch generates a punch for a particular user. 1 Default: Range: Dependencies: Who: none none none A site administrator can generate a punch for a user at any time. Log into the terminal as an administrator. See “Administrator Authentication” on page 33 for more information. 2 Press User Management. 3 Press List Users. 4 Scroll to the name of the user for whom you want to generate a punch using . Press the middle key to select the user. 5 Press More. 6 Press Generate Punch. Remove User Remove User is used to remove a user from the terminal if the user no longer requires access. 1 Default: Range: Dependencies: Who: none none none A site administrator can remove a user at any time. Log into the terminal as an administrator. See “Administrator Authentication” on page 33 for more information. 2 Press User Management. 3 Press List Users. 4 Scroll to the name of the user you wish to Enroll using . Press the middle key to select the user. 5 Press More. 6 Press Remove User 7 Press YES. 79 Command Menu Reference: User Management GT-400 Terminal User’s Guide List Credentials List Credentials is used to list all credentials associated with a user. Select the user and then select List Credentials. 1 Default: Range: Dependencies: Who: none none none A site administrator can list the credentials for a user at any time. Log into the terminal as an administrator. See “Administrator Authentication” on page 33 for more information. 2 Press User Management. 3 Press List Users. 4 Scroll to the name of the user for which you want to list credentials using . Press the middle key to select the user. 5 Press Credential Menu. 6 Press List Credentials. 7 Credentials can be edited from this menu. See the other topics in this section for more information. Add Credential Add Credential is used to add any type of credential to a user's profile. Select the user. Then select the type of credential to add to the profile. 1 Default: Range: Dependencies: Who: none none none A site administrator can add a new credential at any time. Log into the terminal as an administrator. See “Administrator Authentication” on page 33 for more information. 2 Press User Management. 3 Press List Users. 4 Scroll to the name of the user to which you want to add a credential using . Press the middle key to select the user. 5 Press Credential Menu. 6 Press Add Credential. 7 Scroll to the type of credential you want to add using select the credential type. 8 80 Input the credential using the appropriate reader. . Press the middle Navigational Key to GT-400 Terminal User’s Guide Command Menu Reference: User Management No Hand Enroll No Hand Enroll can be used to enroll a user who cannot perform normal enrollment or verification, or to enroll a user who is not present. If the user has previously enrolled using normal enrollment, the hand template will be deleted after no hand enrollment. If the user needs to go back to using hand verification, the user must be re-enrolled using the normal enrollment process. Default: none Range: none Dependencies: User must be entered into the terminal before the user can be enrolled. Who: A site administrator can enroll a user using no hand enroll at any time. See “Enroll User” on page 78 for more information. 1 Log into the terminal as an administrator. See “Administrator Authentication” on page 33 for more information. 2 Press User Management. 3 Press List Users. 4 Scroll to the name of the user you wish to enroll using . Press the middle key to select the user. 5 Press More. 6 Press No Hand Enroll. 7 Enter the EPIN. 8 Press Enter. 81 Command Menu Reference: User Management GT-400 Terminal User’s Guide Edit EPIN An EPIN is used for verification if the HPU becomes non-functional. Select the user. Then add an EPIN to the user. EPIN should be used as an emergency backup function only when the HPU fails. EPIN is not intended for regular use as it will compromise security. 1 Default: none Range: none Dependencies: User must be entered into the terminal before an EPIN can be added. Who: A site administrator can add an EPIN to any user's profile. Log into the terminal as an administrator. See “Administrator Authentication” on page 33 for more information. 2 Press User Management. 3 Press List Users. 4 Scroll to the name of the user you wish to enroll using user. 82 5 Press More. 6 Press Edit EPIN. 7 Enter the EPIN. 8 Press Enter. . Press the middle key to select the GT-400 Terminal User’s Guide Command Menu Reference: User Management Edit Access Grant Edit Access Grant is used to edit an access grant for a particular user. Access grants are used to grant access to a user for a particular, recurring time period. Access grants override timezones. Select the user. Then select the access grant you want to edit. Default: Range: Dependencies: Who: none none none A site administrator can edit an access grant at any time. Access grants and timezones should not be used in the same site. 1 Log into the terminal as an administrator. See “Administrator Authentication” on page 33 for more information. 2 Press User Management. 3 Press List Users. 4 Scroll to the name of the user for which you want to edit an access grant using . Press the middle key to select the user. 5 Press Access Grant Menu. 6 Press List Access Grants. 7 Scroll to the access grant you want to edit using . Press the middle key to select the access grant. 8 Choose one of the following: a Press Remove AccessG to remove the access grant. Then press YES. b Press Edit Start Time to edit the start time. Enter the start time and press c Press Edit DOW to edit the days of the week. Press and/or holiday. d Press Enter. to toggle each day of the week Edit Duration to edit the duration. Enter the duration and press Enter. 83 Command Menu Reference: User Management GT-400 Terminal User’s Guide List Access Grants List Access Grants is used to list all access grant for a particular user. Access grants are used to grant access to a user for a particular, recurring time period. Access grants override timezones. Select the user. Then select list access grants. Default: Range: Dependencies: Who: none none none A site administrator can list access grants at any time. Access grants and timezones should not be used in the same site. 1 Log into the terminal as an administrator. See “Administrator Authentication” on page 33 for more information. 2 Press User Management. 3 Press List Users. 4 Scroll to the name of the user for which you want to list access grants using . Press the middle key to select the user. 84 5 Press Access Grant Menu. 6 Press List Access Grants. 7 From here, many other functions can be accessed. See the other topics in this section for more information. GT-400 Terminal User’s Guide Command Menu Reference: User Management Add Access Grant Add Access Grant is used to add an access grant to a particular user. Access grants are used to grant access to a user for a particular, recurring time period. Access grants override timezones. Select the user. Then add an access grant to the user. Default: Range: Dependencies: Who: none none none A site administrator can add an access grant at any time. Access grants and timezones should not be used in the same site. 1 Log into the terminal as an administrator. See “Administrator Authentication” on page 33 for more information. 2 Press User Management. 3 Press List Users. 4 Scroll to the name of the user for which you want to edit an access grant using . Press the middle key to select the user. 5 Press Access Grant Menu. 6 Press Add Access Grant. 7 Enter the start time using the format HH MM SS. 8 Press 9 Enter the duration using the format HH MM SS. Enter. 10 Press Enter. 11 Press to toggle each day of the week and/or holiday. 12 Press ENTER . 85 Command Menu Reference: User Management GT-400 Terminal User’s Guide List Bookings List Bookings lists all of the bookings (punches, etc.) for a particular user. This information is only accurate to within the last host synchronization. 1 Default: Range: Dependencies: Who: none none none A site administrator can list bookings for a user at any time. Log into the terminal as an administrator. See “Administrator Authentication” on page 33 for more information. 2 Press User Management. 3 Press List Users. 4 Scroll to the name of the user for whom you want to list bookings using . Press the middle key to select the user. 5 Press More. 6 Press List Bookings. Add User Add User creates a new user profile in the terminal. Enter the user's RPIN credential. Other properties may be configured after the user is added. 1 Default: Range: Dependencies: Who: none none none A site administrator can add a new user to the terminal at any time. Log into the terminal as an administrator. See “Administrator Authentication” on page 33 for more information. 2 Press User Management. 3 Press Add User. 4 Enter the RPIN. 5 Press Enter. The terminal must check the host system at this point to ensure that the RPIN is not already in use. This process can sometimes take a long time. Wait until the next screen appears before pressing any other buttons. 6 86 User is entered at this point. To configure other properties for this user, see the other topics listed in this section. GT-400 Terminal User’s Guide Command Menu Reference: Maintenance Menu Maintenance Menu Partial Sync Now If changes to users are made to the terminal that need to be immediately implemented, Partial Sync Now can be used. Partial Sync Now will start a database synchronization process between the terminal and host application as soon as possible. Only user adds and edits are transferred during Partial Sync Now. No users will be removed during Partial Sync Now. 1 Default: Range: Dependencies: Who: none none none A site administrator can use Partial Sync Now to synchronize user data immediately. Log into the terminal as an administrator. See “Administrator Authentication” on page 33 for more information. 2 Press Maintenance Menu. 3 Press Partial Sync Now. Sync Now If changes are made to the terminal that need to be immediately implemented, Sync Now can be used. Sync Now will start a database synchronization process between the terminal and host application as soon as possible. 1 Default: Range: Dependencies: Who: none none none A site administrator can use Sync Now to synchronize data immediately. Log into the terminal as an administrator. See “Administrator Authentication” on page 33 for more information. 2 Press Maintenance Menu. 3 Press Sync Now. Reboot Reboot will perform a CPU reset of the terminal. Pressing Reboot will start the reboot process. The reader will appear to power down and then start the boot-up process. 1 Default: Range: Dependencies: Who: none none none An application developer/tester, or any individual under the guidance of a technical support representative can reboot the terminal as a troubleshooting, testing or debugging step. Log into the terminal as an administrator. See “Administrator Authentication” on page 33 for more information. 2 Press Maintenance Menu. 3 Press Reboot. 87 Command Menu Reference: Maintenance Menu GT-400 Terminal User’s Guide Terminal Status Default: none The information contained in the Terminal Status Range: none menu is tremendously important in troubleshooting a terminal problem. The first step Dependencies: none Who: A site administrator can access this of determining the cause of nearly any problem information at any time. with the terminal is knowing what software versions the terminal is running and verifying that those versions are expected or up to date. The following will be displayed: • CommLibVer: the version of the communications library used by this terminal software. • SentInteractions: the number of interactions that have been sent by the terminal to the host. • Interactions: the number of interactions that have not yet been sent to the host. • HPUVersion: the biometric processing software version. • AppVersion: the application software version. • UsedDiskSpace: the amount of space that has been used on the SD card. • AvailableDiskSpace: the amount of space left on the SD card. • TotalDiskSpace: the total amount of space on the SD card. • UserCount: the number of users that are stored in this terminal. • DBSyncStatus: the current status of database synchronization. • BSPVersion: the version of the board OS used by this terminal. • IP Address: the IP address of the terminal. 1 Log into the terminal as an administrator. See “Administrator Authentication” on page 33 for more information. 88 2 Press Maintenance Menu. 3 Press Terminal Status. 4 The list can be viewed by using . GT-400 Terminal User’s Guide Command Menu Reference: Maintenance Menu Delete Sent Interactions Delete Sent Interactions also clears interactions from the database on the terminal. The database contains all interactions with the terminal. Only interactions that have been sent to the host application will be cleared from the database when Delete Sent Interactions is used. Default: Range: Dependencies: Who: Delete Sent Interactions MUST be performed on a regular basis. If not, the SD card could become too full and cause the terminal to malfunction. 1 none none none A site administrator can use Delete Sent Interactions to remove old information that is no longer necessary in order to create room on the SD card for new information. Log into the terminal as an administrator. See “Administrator Authentication” on page 33 for more information. 2 Press Maintenance Menu. 3 Press Delete Sent Interactions. 4 Enter the number of days of the log to retain. Enter zero (0) to delete all the interactions. 5 Press Enter. Shutdown Shutdown is used to properly shut down the terminal. The terminal screen will indicate that the terminal is shutting down. Wait until the LED bar is no longer illuminated before removing power. This process must be performed to safely remove power from the terminal! 1 Default: Range: Dependencies: Who: none none none A site administrator must use the shutdown process before removing power from the terminal for any reason. Log into the terminal as an administrator. See “Administrator Authentication” on page 33 for more information. 2 Press Maintenance Menu. 3 Press Shutdown. 89 Command Menu Reference: Last Punch GT-400 Terminal User’s Guide Last Punch Last Punch Last Punch shows the last punch into the terminal. The user's last name, status (IN or OUT) and date and time of punch is displayed. This information is only accurate to within the last host synchronization. 1 Default: Range: Dependencies: Who: none none none A site administrator can view the last punch into the terminal. Log into the terminal as an administrator. See “Administrator Authentication” on page 33 for more information. 2 90 Press Last Punch. User Education Hand Geometry Reader Basics The terminal is easy to use and non-threatening. However, most people have never used a biometric terminal. Training users on how the terminal works and how to use it will eliminate most fears and concerns before they occur. Inform the users of these facts: • • • • • • The terminal reads the shape of the hand, not the fingerprints or palm prints. It does not identify people. It confirms people’s identity. It scans with an invisible light of the type used in TV remote controls. It does not transfer germs any more than a doorknob or money. It does not invade privacy; it guarantees it. The enrollment process requires three or more reads to collect enough information to create a template. Proper Hand Placement For correct, consistent hand reads it is very important that your hand is placed on the platen in the same manner every time. The following rules apply for proper hand placement on the platen. 1 If you are wearing a ring, rotate the ring so the stone faces up in its normal position. 2 Slide your right hand onto the platen rather like an airplane landing at the airport. 3 Slide your hand forward until the web between your index and middle finger stops against the web pin. 4 Keep your hand flat. You should feel the surface of the platen on your palm and the underside of your fingers. 5 Close your fingers together until they touch the finger pins and watch the hand diagram on the terminal display. There are small LEDs on the hand diagram that correspond with the finger pins. Your thumb should be held wide to the side. 6 The LEDs turn off when you have properly placed your fingers. If an LED remains on, a finger is not in proper contact with a finger pin. LEDs Terminal Face Hand Placement on Platen 91 User Education: Read Score GT-400 Terminal User’s Guide Read Score When a user verifies his/her hand, a score of the verification quality is generated. The score is displayed on the terminal’s display after a successful verification. The score can be found in the interaction data for the verification. This information is viewable in the Host Application. The score number on the display reflects how accurately the user’s hand is placed on the platen. Scores that vary greatly between low and high numbers are indicative of inconsistent hand placement. Scores above 50 are indicative of improper hand placement or of a drastic change in the physical appearance of the hand. When this occurs, emphasize the importance of sliding the hand onto the platen and keeping the hand flat. Re-training and practice should lower a user’s score. It might be necessary to assign an individual user reject threshold if the user has a mild disability. Re-enrollment might be necessary to create a new user template. Messages Displayed During Verification Various messages can appear on the terminal’s display during hand verification. If you enter your ID number, but do not place your hand on the platen, the terminal will time-out in about 25 seconds. You can immediately end this time-out by pressing ENTER Message Definition PLACE HAND The platen is ready to receive your hand for verification. OK <user name> You are verified, proceed. REMOVE HAND Remove your hand and place it on the platen again. Follow proper hand placement rules. TRY AGAIN Your attempt was rejected. Repeat verification following proper hand placement rules. TIME RESTRICTION You are not authorized to punch in at this time. If this seems to be in error, contact your supervisor about time restrictions. ID INVALID Your rejections exceeded the maximum number of tries allowed. Wait until a supervisor has verified and try again or call your supervisor. ENTER ID You entered your ID number incorrectly or your access time is restricted. MOVE THUMB Your thumb is interfering with the read attempt. Slide your thumb to the side of the terminal. LIFT UP SLEEVE Your sleeve is interfering with the read attempt. Slide your sleeve away from the body of the terminal. Table 7.1: Messages Displayed During Verification 92 . GT-400 Terminal User’s Guide User Education: LED Bar Indications LED Bar Indications Idle Event LED Connected to host application Blue Not connected to host application Amber BSP corrupted Red Table 7.2: LED Bar Indications When the Terminal is Idle During Verification Operation Event Beepsa LED During Keypad Entry Keystroke accepted 1 per keystroke no change After ID Entry OK - place hand 1 Slow blinking amber ID number not in database User locked out Timezone violation 2 no change Hand image captured 1 White/Purple ID verified 1 Green ID not verified - try again 2 Red ID refused 2 Red After Hand Placement Table 7.3: LED Bar Indications During Verification a.Beeper will only sound if beeper is enabled. See Set Beeper for more information. During Enrollment Event Beepsa LED OK - place hand 1 Slow blinking amber Hand image captured 1 White/Purple Bad hand placement, try again 1 Blinking red Table 7.4: LED Bar Indications During Enrollment a.Beeper will only sound if beeper is enabled. See Set Beeper for more information. 93 User Education: Cleaning the Terminal GT-400 Terminal User’s Guide Cleaning the Terminal Inspect and clean the terminal regularly to maintain optimum performance. Clean the platen, side mirror, reflector, and the window above the platen using a clean cloth dampened with ordinary, nonabrasive window cleaner. Start at the rear corners of the platen and work your way forward. DO NOT SPRAY CLEANING FLUID DIRECTLY INTO OR ON THE TERMINAL. There are NO user serviceable parts inside the terminal. 94 Troubleshooting Guide Viewing Terminal Status Via the Terminal The simplest step to take for any problem is simply viewing the terminal status. It is useful to see the last network activity in which the terminal was involved. If you call technical support you will be asked to provide this information, since it lists all of the software versions running in the terminal. It is a list containing software versions, user database information, network information, and sync status. To access the terminal status screen, please see “Terminal Status” on page 88. Via a Web Browser Note: the administrator must have an EPIN in their user record in order to use the terminal's web browser. 1 From a computer on the same network as the terminal, open a web browser. 2 Enter the IP address of the terminal in the address bar of the web browser, and press Enter or click Go. The welcome screen should appear. 3 Log in with the ID and EPIN of an administrator. 4 Click the Terminal Status button. The same information that appears in the Terminal Status command menu is listed here. Telnet Telnet will likely be the single most useful maintenance and diagnostic tool you will use with the GT400 Terminal. It provides a command line-style interface to the actual terminal, identical to the DOS prompt in Windows. "Do a telnet and check the log file" is the most commonly used phrase when troubleshooting a terminal. 95 Troubleshooting Guide: Telnet GT-400 Terminal User’s Guide Choosing a Telnet Client The DOS prompt will not function as a telnet client to connect to your terminal. HyperTerminal comes with Windows, and can be used to create a telnet connection to your terminal. It is not recommended because it has limited viewing and saving capabilities. We recommend the telnet client PuTTY (pronounced "PUH-tee"). It has robust saving capabilities and configuration options. It can be downloaded, for free, at the following address: http://www.versiontracker.com/dyn/moreinfo/win/16985 The PuTTY developer's site is located at the following address: http://www.chiark.greenend.org.uk/~sgtatham/putty/ Logging in and out 1 Enter the IP address of your terminal into your telnet client. 2 Click OK. A window should appear with accord login: on it. 3 Enter the login name, which is root (it is case-sensitive). 4 Enter the password, which is 1520rsi by default (it is also case-sensitive). All directories, commands and files in Linux are case-sensitive. Pay very close attention to case when entering text because the difference between checking the status and deleting the entire file system can be an upper-case letter. Also, bear in mind that you are in potentially dangerous territory here. Linux is not as forgiving as other operating systems when it comes to making changes; if you delete a file, it is deleted forever; there is no undo or Recycle Bin. However, as long as you have a host connection, you can simply reboot, and the host server will give back everything you deleted when it synchronizes. 96 5 If the login is successful, you should see a ~# prompt. This is the Linux shell prompt. 6 To logout of the telnet session, type exit and press enter from anywhere in the shell. GT-400 Terminal User’s Guide Troubleshooting Guide: Telnet Using PuTTY 1 Enter the IP address for the terminal. See “Terminal Status” on page 88 for information on obtaining the terminal’s IP address. 2 Enter the telnet port number, 23. 3 Click the Telnet radio button. 4 Enter a title for the new profile. 5 Click Save to save the profile. If you have created a profile for this terminal in the past, you can select the profile from the list and click Load. 6 Click Telnet. 7 Uncheck the box labeled Return key sends Telnet New Line instead of ^M. 8 Click Session. 9 Save the profile again by clicking Save before opening the telnet session by clicking Open. 10 Once the telnet session is open, you can enter commands into the telnet window as described in other sections. 11 If you want to log your telnet session, click Logging. 1 2 3 5 4 8 7 6 97 Troubleshooting Guide: Telnet GT-400 Terminal User’s Guide Changing the password Since all terminals come with a default telnet password 1520rsi, you may wish to change it for security. The command is simple: 1 At the prompt, type passwd root. This tells the shell you wish to change the password for the user root. The change password dialog will appear. 2 Enter the new password. Be sure to conform to the requirements. 3 Enter the password again. The password is now changed. Navigating the file system Once you're at the prompt, you are communicating with the terminal at a command-line level. Think of it like the DOS prompt in Windows. With DOS you may navigate the hard drive of your computer. With telnet you may navigate the SD card of the GT-400. There are commands you can use to navigate the directories, view files and start or stop programs. Some of the most useful commands will be listed below (such as cd, tail, cat, and ps) and they are safe to experiment with as often as you want (as long as you are sensitive to the case). Changing Directories with cd The command cd is used to move from directory to directory. For example, if you type cd RecogSys at the first prompt, you will be moved to the RecogSys directory. The main directory is called root, so if you are ever asked to “cd to root”, simply type cd anywhere and you will be taken to the main directory. One of the most useful features in Linux is filename/directory auto-fill. Change directories to RecogSys, except instead of typing all of RecogSys out, simply type in the R and press the Tab key on the keyboard. It's very convenient when you need to move to, say, RecogSys/Src/ Python/RSITerm: rather than typing out the full path, you can type "cd R+Tab, S+Tab, P+Tab, RSIT+Tab". If there are multiple directories that start with the same letter, you'll need to fill in enough letters to tell the shell what you want to auto-fill. Viewing Terminal Processes with ps The ps command is used to view a list of all the processes running in the terminal. If you've ever used the Task Manager in Windows, viewing the Processes tab is basically the same thing. If you do a 'ps' on an active terminal, you'll see a number of "python2.4 RSITerm.pyc" listings. These are all of the active processes (or threads) of the terminal application. If you don't see any "python2.4…" processes running, it means your terminal application has stopped. To use the command, type ps at the prompt and press Enter. Rebooting the terminal via telnet When you are having trouble with your PC, often the first thing to do to clear the issue is to reboot it the same is mostly true for the GT-400. And just as you wouldn't yank the power cable out of your PC to restart it, you shouldn't power cycle the GT-400 before trying to reboot it gracefully. If you are unable to reboot through the command menus or the host server command, you can reboot it through the telnet session. The command is restart. After you've entered this command, the terminal may take up to a minute to shut itself down. 98 GT-400 Terminal User’s Guide Troubleshooting Guide: Telnet Shutting down the terminal via telnet If you would rather shutdown the terminal as opposed to rebooting it, the command is shutdown. Shutting down the application via telnet When you shutdown the terminal with the poweroff argument, you are telling the terminal to completely power down completely. However, if you run that same script, but give it the nop argument, you are telling the terminal to shutdown only the application, but leave Linux running. For our purposes, keeping Linux running is really only useful if you want to start the application in verbose mode, which we'll cover in the next section. The command is closeapp. This will shutdown the application and return you to the Linux shell prompt. Starting the application in verbose mode After you've run the shutdown script with the nop argument, you can start the application again. If you start it in verbose mode, you'll see a lot of messages during the start-up that should help you diagnose what is going on. When you're ready to take the terminal live again, you should reboot it. Avoid leaving a terminal on your live site running in verbose mode, because will put unnecessary strain on your terminal. The command is vstartapp. Accessing a Demo Terminal Through Telnet These instructions ONLY apply to a terminal that has never been connected to a network. 1 Using a cross-over cable, connect a computer to the terminal. 2 Access the Internet Protocol (TCP/IP) settings for your computer. See the documentation for your operating system for more information, or contact your system administrator for help. 3 Set the IP address to 192.168.1.112. Your computer will not communicate with a network after changing this setting.You will need to write down your computer's TCP/IP settings and change them back when you are finished working with the terminal if you need to connect to a network. 4 Open a telnet session to 192.168.1.110, or the IP address of your terminal, using a telnet client of your choice (a command prompt will not work properly). If the terminal has never been on a network, the IP address will be 192.168.1.110. If the terminal has been on a network, the IP address may be different. If you cannot determine your terminal's IP address, see “Returning the Terminal to Factory Settings” on page 101 to reset your terminal. 5 At the accord1 Login: prompt, type root. At the password: prompt, type 1520rsi. You are now accessing the root directory of the terminal. 99 Troubleshooting Guide: Telnet GT-400 Terminal User’s Guide The Terminal Log File This log file resides in the terminal and provides a very clear picture as to what's going on in the terminal. If you are experiencing any kind of issue, your first step should be to check the terminal's log file. This usually points out the last task the terminal was working on before it encountered the problem. You can view the log file from your telnet session. 1 cd to RecogSys/ZODB (cd RecogSys/ZODB). 2 Type ls (as in list) to see the list of files in this directory. The log file is named RSITerm.log. Viewing the log file with cat There are a few ways to view the log file. If the log file is small, the quickest way may be to use the cat command: At the prompt, type entirelog and press Enter. This provides the entire log file, which may exceed your window or buffer setting. However, the last line or last few lines are usually the most important. If you see a sync that didn't complete, or an exception error message, you have likely found the source or your problem. Viewing the last few lines of the log file with tail The tail command can be used to look at just the last few lines of the log file. The command is recentlog. This will show the last 50 lines of the log file by default. Saving the log file to your computer If you want to see the entire file, or if your technical support representative requests it, you can easily save it to a file using PuTTY. 1 Before you start the telnet session, go to the Logging menu in the PuTTY setup window. 2 Select the radio button Log all output to a file. 3 In the text field box below, enter the name you want the log file to have, and click Browse to select the desired save location. We recommend naming the log file by the terminal's name, the date and time that the log file was saved, and save it to your desktop. 4 Go back to the Session category, and click Save. This will create a log file for every telnet session you make to this terminal. Be careful not to over-write the log file (meaning if you close the session and create a new one, the log file from the previous session will be over-written). Before you start another telnet session, either move the log file or turn off logging in that session. 100 GT-400 Terminal User’s Guide Troubleshooting Guide: Telnet Returning the Terminal to Factory Settings If you have been using a terminal in demo mode and want to convert it to network mode, you must first delete the database and log files on the terminal. This can be done either through telnet or through the terminal interface. Through Telnet 1 Access the terminal through telnet. See “Accessing a Demo Terminal Through Telnet” on page 99 for more information. 2 Type cd RecogSys/ZODB and press Enter. 3 Type rm * and press Enter. Through the Terminal Interface 1 Clear the terminal setup. See “Clear Setup” on page 68 for more information. 2 Clear the user database. See “Clear UserDB” on page 72 for more information. 3 Reboot the terminal. See “Reboot” on page 87 for more information. 101 Troubleshooting Guide: Telnet GT-400 Terminal User’s Guide The Terminal Command Line Interface (CLI) The command line interface (CLI) is a program that runs within a telnet session. It allows you to explore the actual database: users, interactions, etc. If your log is not giving you very much information, you could choose to explore the terminal through the CLI to see if you can determine what the problem is. There is integrated help within the CLI, which you can access by typing h at the prompt. The most useful basic activities are viewing interactions that have been sent to the host server, and viewing the total interaction list. If, for example, you are looking for a user's punch record, and there is no record of it in the host, you should be able to see if it actually happened by checking the interaction records through the CLI. As in all of telnet, the CLI is a place where care must be taken when entering commands. Logging in and out Be sure to exit this client properly at all times. If you do not exit properly, it will still be running when you leave telnet, and you won't be able to get into it again without rebooting the terminal. Starting the CLI 1 cd to RecogSys/Src/Python/RSITerm 2 Type python2.4 RSICLIClient.pyc and press Enter. The login prompt should appear. 3 At the prompt, enter 1520. You should now be presented with the CLI prompt Exiting the CLI 1 Type close at the prompt. Wait to be returned to the telnet prompt. Viewing help The CLI comes with contextual help, which you can view by entering h at the prompt. Saving the output to a text file on your computer You can save output from the CLI session the same way you'd save output from the telnet session; in fact, it's all in the same session, so simply enable logging for the telnet session and all CLI output will be saved there. 102 GT-400 Terminal User’s Guide Troubleshooting Guide: Telnet Retrieving Sent/Unsent Interactions from Terminal When host terminal connection is present, all interactions performed at terminal will be pushed to host at real time and saved in host database. If host terminal connection is not present, interactions generated in terminal will be saved in terminal and to be pushed to host whenever host terminal connection is resumed. Figure 8.1— Terminal Status view that shows Sent and Unsent interactions In most cases, terminal interactions will make their way to host and be saved in host database. In case for some reason you are not able to retrieve interactions from host, you can retrieve them from terminal using RSICLIClient. To retrieve Sent and/or Unsent interactions from terminal, you can start an RSICLIClient by following the steps listed below: 1 Open a telnet session to terminal. See “Logging in and out” on page 96. 2 Change the working directory to /RecogSys/Src/Python/RSITerm 3 Start the CLI Client by typing in the following at the prompt: Python RSICLIClient.pyc 127.0.0.1 8090 4 When prompted for password, enter 1520 5 You will see the Ready > prompt if you successfully started the CLI Client. 6 Enter the following to list the sent interactions in the terminal, in XML format: Ready >sia 7 Enter the following to list the unsent interactions in the terminal, in XML format: Ready >ia 8 Save the output of "ia" and "sia" commands into a file and write an XML parser to parse the interactions and retrieve the information as necessary. 103 Troubleshooting Guide: Summary GT-400 Terminal User’s Guide Summary To summarize, the most common steps used to troubleshoot a terminal are: • Telnet (to view the terminal's log file and check processes). • Terminal Status (either through the command menus or the terminal's web server) • CLI (to view specific database information records on the terminal) Lastly, keep in mind that rebooting the terminal is a perfectly acceptable way of troubleshooting a problem. Just be sure to do it through the terminal command menus, or telnet - do NOT power cycle the terminal to reboot it. Also, keep in mind that rebooting may only be a temporary resolution; if the problem continues to arise, accessing at the log file and trying to understand what the terminal is doing at the time of failure will be critical in resolving the problem. 104 Tips and Tricks Terminal Time-Out • The terminal will go back one screen level after ten (10) seconds of inactivity. The terminal will return to the default screen after thirty (30) seconds of inactivity. If you have been performing a function and fail to press a key for thirty (30) seconds, you will need to log in as an administrator again and start over. Entering Text • When you are using the Keypad to enter text, such as a last name, press alpha mode. Press CAPS ALPHA to switch to to switch to capital letters. If you need to enter the same letter twice, wait a few seconds to proceed to the next letter, or use the navigation keys to proceed to the next letter. • The navigation keys can be used to move between characters in alpha-numeric entry fields. • Press ESC and ENTER from any command menu to return to the default screen. Navigating a Long List The terminal can sometimes contain long lists of items, such as time formats or users. There are some shortcuts that are useful for navigating through these lists. • Press FN and 0 to skip to the top of the list. • Press FN and • Press FN and to page down. • Press FN and to page up. 9 to skip to the end of the list. WXYZ Create an EPIN for the Site Administrator You should create an EPIN for the site administrator. If the biometric camera encounters a failure, the site administrator will be able to access the command menus through use of the EPIN. 105 Tips and Tricks: 106 GT-400 Terminal User’s Guide Index A Accessing Command Menus 33 Add Credential 36, 80 Date Format 66 Holiday 54 Time Format 63 Timezone 45 User 86 Attaching the Wall Plate 16 Authority Edit 36, 75 B Back Board Connections 19 Basic Operations 31 Biometric Setup 69 Biometrics 1 Bookings List 86 C Cleaning Terminal 94 Clear UserDB 72 Clear Setup 68 CLI Access Pwd Set 71 Command Menus 2 Accessing 33 CompanyName Set 61 Configuration Terminal 8 Configuring Demo Mode 28 Network Mode 25 Terminal 21 Create ID Numbering System 34 Site Administrator Account 29 User from terminal 35 Credential Add 36, 80 List 80 D Database Synchronization 2 Date Set 39 Date Format Add 66 Edit 65 Set 67 Delete Sent Interactions 89 Demo Mode Configuration 28 Demo Terminal Accessing through telnet 99 E Edit Authority 36, 75 Date Format 65 EPIN 81, 82 First Name 37 Holiday 53 Middle Name 38 Threshold 37 Time Format 62 Timezone 35, 44, 77 Enroll LED Bar Indications 93 No Hand 81 Site Administrator Account 29 User 34, 78 ENTER ID 92 Entering Text 105 EPIN Edit 82 Ethernet Switches 7 F Factory Settings 72 returning terminal to 101 First Name Edit 37 H Hand Geometry 91 Hand Placement 91 Holiday 107 Index Add 54 Edit 53 Holiday Menu 53 Host DBSync Set 56 Host Passwords Set 57 Host URL Set 57 Host Username Set 55 I ID INVALID 92 ID Numbering System Create 34 Important Information 7 Installing Side Covers 23 Interface Terminal 31 Introduction 1 K Keys Types 5 L Language Set 68 LED Bar Indications During Enrollment 93 During Idle 93 LIFT UP SLEEVE 92 List Bookings 86 Credential 80 User 74 Locale Time Zone Setting 39 Logical Name Set 55 M Messages During Verification 92 Middle Name Edit 38 Min High Res Update Count 69 MOVE THUMB 92 N Network Mode 108 GT-400 Terminal User’s Guide Configuring 25 No Hand Enroll 81 Number of Tries 70 O OK 92 P Partial Sync Now 87 PLACE HAND 92 Placement Terminal 11 Placements Per Try 70 Precautions Power 7 Principles of Operation 2 Printer Setup 21 R Read Score 92 Ready String Set 67 RealTimeInteraction Set 60 Reboot Terminal 87 Reject Threshold 73 Remove User 38, 79 REMOVE HAND 92 Removing Side Covers 22 Terminal from box 12 RSITerm.log 27 S Security Menu 68 Set CLI Access Pwd 71 CompanyName 61 Date 39 Date Format 67 Host DBSync 56 Host Passwords 57 Host URL 57 Host Username 55 Language 68 Locale Time Zone 39 Logical Name 55 Passwords 71 Ready String 67 RealTimeInteraction 60 Reject Threshold 73 GT-400 Terminal User’s Guide Time 40 Time Format 64 User Data 35 WebServer 56 Setup Clear 68 Printer 21 Terminal 25 Shutdown Terminal 89 Shutting Down Terminal 29 Side Covers Installing 23 Removing 22 Site Administrator Account Create 29 Creating from terminal 29 Enroll 29 Startup Screens 32 Start-up Sequence 8 Static/DHCP 60 Status Terminal 88 Sync Now 87 Synchronization Database 2 Test 27 Verifying 27 T Telnet Accessing demo terminal 99 Template Resolution 71 Terminal Attaching to wall plate 24 Cleaning 94 Configuration Options 8 Configuring 21 Features 3 Installation 11 Interface 31 Keys 5 Placement 11 Reboot 87 Rebooting Using terminal interface 41 Removing from box 12 Return to factory settings 101 Setup 25 Shutdown 89 Shutting Down 29 Using Telnet 30 Using Terminal Interface 29 Index Specifications 4 Start-up Sequence 9 Status 88 Synchronization Test 27 Time-Out 33 Time-out 105 Terminal Status Checking 27 Text Entering 105 Threshold Edit 37 Time Set 40 Time Format Add 63 Edit 62 Set 64 TIME RESTRICTION 92 Time-Out Terminal 33, 105 Timezone Add 45 Edit 35, 44, 77 Timezone Menu 44 TRY AGAIN 92 U User Add 86 Creating from terminal 35 Enroll 34, 78 List 74 Remove 38, 79 User Data Set 35 User Menu 74 UserDB Clear 72 Using This Guide 5 V Verification 2 LED Bar Indications 93 Verifying Synchronization 27 W Wall Preparation 13 WebServer Set 56 X XMLRPC Svr Setup 59 109 Index 110 GT-400 Terminal User’s Guide Ingersoll Rand’s Security Technologies Sector is a leading global provider of products and services that make environments safe, secure and productive. The Sector’s market-leading products include electronic and biometric access control systems; time and attendance and personnel scheduling systems; mechanical locks and portable security, door closers and exit devices, steel doors and frames, architectural hardware and technologies and services for global security markets. 408.341.4110 www.schlage.com ©2008 Ingersoll-Rand Company Limited www.ingersollrand.com P/N 70100-7500 Rev. 3.0 06/08