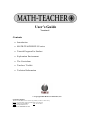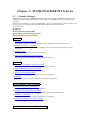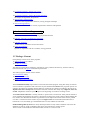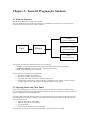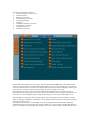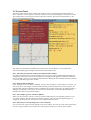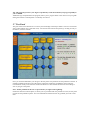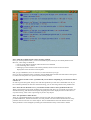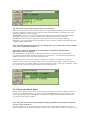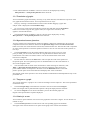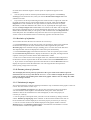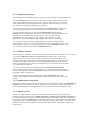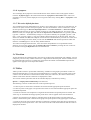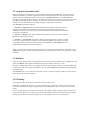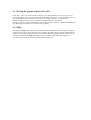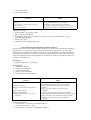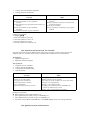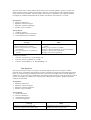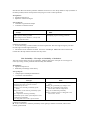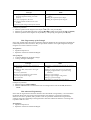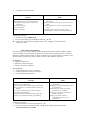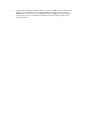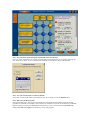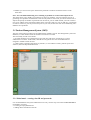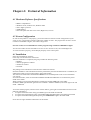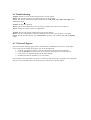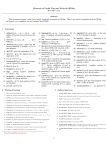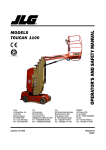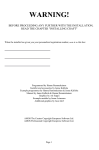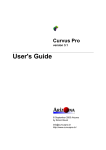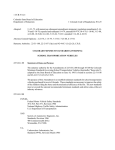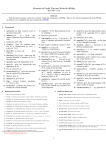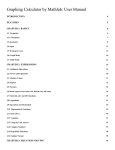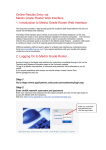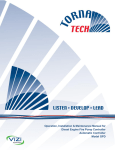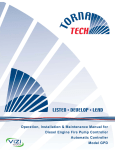Download to view User Manual
Transcript
User’s Guide Version 4 Contents • Introduction • MATH-TEACHER PLUS series • Tutorial Program For Student • Exploration Environment • The Curriculum • Teachers’ Toolkit • Technical Information © Copyright 2004 Hickerson Education, Inc. Customer Support Hickerson Education wants to resolve any problem you have. Contact us by: Phone: US and Canada: 4:20 Communications 763-323-8257 Phone: Orders: 888-MATHKAL Fax: 763-323-8222 E-Mail: [email protected] http://www.mathkalusa.com INTRODUCTION Learning Math at your own pace Is the key to Math success! This is the motto that Math-Kal has put on its banner since its foundation in 1992. The company was established by a group of experienced mathematics teachers. After many years of working with students, they had the vision of using the computer as a helpful tool for individual progress in mathematics. Mathematics instruction has several facets, such as understanding concepts, discovery, mastering skills, applying theorems, proving theorems and mathematical facts. Math-Kal provides a unique interactive tool, MATH-TEACHER PLUS, that allows students to master skills and concepts and fully understand the ideas behind the concepts taught in the classroom. It consists of a highly interactive tutorial program and an open-ended tool, the exploration environment. The exploration environment allows students to explore and investigate mathematical phenomena by themselves, or with the help of their teachers. The exploration environment somewhat resembles an advanced graphic calculator, with a lot more power. The mastering skills process is extremely interactive. A problem is presented to the student who must provide an answer, which is not necessarily the final one. The program leads the student to the final answer by providing guidance, hints and comments on each step of the solving process. In addition, the program includes lessons, accompanied by many examples in each of the topics, for those who need to refresh their memory. It also includes timed on-line tests that can be used for self-checking, as well as an evaluating tool for the teacher. All the student’s activities and grades, are collected and a detailed individual report is generated. It can be printed out at the end of the session, or kept in a database. The report also includes statistics on how many hints and guidance messages the student used, and other indications of their performance. The combination of the open ended tool and the interactive tutorial sessions forms a unique math learning environment that ensures efficient and enjoyable math learning. MATH-TEACHER PLUS series includes toolkit for teachers. It combines three useful utilities for teachers: Printed Tests Generator, Customization Program and Student Management System. The toolkit provides a supportive teaching environment for teachers, it helps them instruct better and eases the preparations for their instructural tasks. MATH-TEACHER PLUS programs cover the major part of the curriculum of junior high school, high school and the first year of college. The software is user-friendly and simple to operate. With all its unique features, MATH-TEACHER PLUS is a powerful tool, both for students and teachers. Students love it, teachers appreciate it!! Chapter 1: MATH-TEACHER PLUS Series 1.1 Available Packages Math-Kal offers products for students that enable them mastering skills in mathematics and help them understand concepts, ideas and phenomena. It also offers tools for teachers to ease their daily work as instructors. Each one of the products is a collection of four units. A unit covers material that is usually taught in class over a period of 2-4 months, depending on the subject and the ability of the students. The products are: • Algebra 1 • Algebra 2 • Word Problems and Probability • Coordinate Geometry and Trigonometry • Calculus and Linear Programming Algebra 1 • • • • Algebraic Expressions - First Steps Substitution in expressions, operations on expressions, building expressions, factorization Algebraic Expressions - Intermediate Special products, factorization, building equations, integer and rational exponentiation, rational expressions Area and Volume The Metric system, calculations of area and volume Equations and Inequalities of the First Degree Equations and inequalities of the first degree with one variable Algebra 2 • • • • Equations and Inequalities of the Second Degree Equations and inequalities of the second degree with one variable Equations and Systems with Two Variables Linear equations and systems with two variables Quadratic System and Parameters Quadratic systems, linear equations and systems with a parameter Sequences Explicit and recursive definition, arithmetic and geometric progression Word Problems and Probability • • • • Problems on Percentages and Numbers First degree problems in percentages and numbers Problems on Geometric Shapes and Motion Problems of the first degree dealing with geometrical shapes and uniform motion Probability - Calculations Calculation of probabilities, conditional probability, tree diagrams Probability - Combinatorics and Distributions Combinatorics, binomial and normal distributions Coordinate Geometry and Trigonometry • • • • Coordinate Geometry - Points, Line, Circle Points in the plane, the straight line, the circle Coordinate Geometry - Ellipse, Hyperbola, Parabola The ellipse, the hyperbola, the parabola Trigonometry of the Triangle Definition of the trigonometric functions, solving triangles and shapes Advanced Trigonometry Extension of functions to the real line, trigonometric identities and equations Calculus and Linear Programming • • • • Calculus - Derivative of Polynomials The notion of the derivative, investigating polynomial functions Calculus - Derivative of Elementary Functions Deriving and investigating elementary functions Calculus - Integrals Antiderivatives, calculation of area and volume Linear Programming Systems of inequalities with two variables, solving problems 1.2 Package Content Each package consists of two basic programs: • • Tutorial program for students Toolkit for teachers The tutorial program allows students to read lessons, solve problems interactively, test their skills by timed online tests and explore mathematical phenomena. The toolkit program consists of three utilities: • • • Customization Utility Printed Tests Generator Student Management System The Customization Utility helps teachers to fine-tune the tutorial program. Using this utility, the teacher can set a number of parameters that control the way that MATH-TEACHER PLUS programs operate. For example, the number of problems that the student is required to solve before proceeding to the next level. Default values have already been set, therefore teachers would run this utility only if different values are needed. Adaptations need to be specified prior to the beginning of a student’s working session. The Printed Tests Generator is used by teachers to printout tests or homework. Each printout includes a set of problems and optionally the answers, showing the working steps of the solution. While building the test, teachers can determine the number of problems on each subject and each level that will be printed out. This is a useful tool as the teacher can print out different lists for each student, hand them out as homework or test, and finally give the detailed answers to the students for self-check. Student Management System is the utility that helps teachers to keep track of students work in the lab. Students' records are saved in a database and can be retrieved later for printing reports. These records can be handled as individual student records or as class records. Various options of statistics are available, and hard copies of the reports can be printed out. 1.3 Media MATH-TEACHER PLUS products are available for schools as a site license for a network and stand-alone machines, or lab pack (5 CDs). It is also available on CD for individuals, home-schoolers and other students and teachers. 1.4 Target Audience The broad curriculum of MATH-TEACHER PLUS is targeted at junior and senior high school students, normally in grades 7-12, students in their first years of college and adults. Chapter 2: Tutorial Program for Students 2.1 General Structure MATH-TEACHER PLUS is built hierarchically. The basic building block is called a unit which covers mathematical material of 2-6 weeks in school. Each unit consists of between two and five subjects. Lesson: consists of Sections Unit Subject Interactive Tutorial: consists of Levels Test: consists of Levels The software provides three learning activities for each subject: • Lesson - an electronic textbook which explains the theories and comes with examples • Interactive Tutorial – hands on practice, allows skills mastering • Test - on-line timed test for assessment All the panels are built along general guidelines: • The top bar indicates the panel title • The left bar includes operational buttons • Any button that can be clicked has a pointing finger cursor • Each panel has a help button. Once this button is clicked the cursor changes to question mark. Clicking objects on the panel displays the help associated with the objects. 2.2 Opening Panel and Units Panel In the main opening panel, the student is required to fill personal data. It includes the student's name, class ID and personal password if SMS (Student Management System) is installed. The last two items are given to students by the system administrator. Once the student clicks OK, the units panel is presented on the screen. This panel contains the units that are installed in the system. For example, if a school purchased the product Algebra-1 the following four units will be presented: • Algebraic Expressions - First Steps • Algebraic Expressions - Intermediate • Area and Volume • Equations and Inequalities of the First Degree If a school has purchased site license of all the products, all 20 units will be available. The units are organized as follows: ! Algebraic Expressions (two units) ! Area and Volume ! Equations (four units) ! Word Problems (two units) ! Linear Programming ! Sequences ! Coordinate Geometry (two units) ! Trigonometry (two units) ! Calculus (three units) ! Probability (two units) The syllabus button enables you to access the content of MATH-TEACHER Plus from a different path. Once you click this button, a list of textbooks and syllabus of various courses is displayed. You can click a specific textbook's name; The titles of the chapters and sections in this book are displayed, enabling you to get directly to a specific tutorial part correlated to any specific chapter in the book. One of the items in the list, is the curriculum of MATH-TEACHER Plus; It is organized as a list of mathematical topics from which you can access directly the interactive tutorial section. It means that you do not have to work through the regular format of choosing a unit, then a subject and finally a level. The bookmark is an important feature of the program. The system keeps track of the student's working status by marking a bookmark in the database. The bookmark contains information about the unit, subject and level of tutorial session. If a student leaves the session in the middle of a level, the program bookmarks this place and he/she automatically begins in this place the next time the student logs on. For example, a student that started to practice at a certain level, and completed 3 problems out of 5, is enabled, by the bookmark mechanism, to get directly to the unit-subject-level status where he/she stopped. Now the student need only solve two more problems to complete the activity. Exiting the tutorial program during a test does not keep a bookmark automatically, as it does with the interactive tutorial. Since all problems were already presented to the student, there is no point allowing him/her to get back to the same test. Note: The bookmark feature is applicable only when SMS (Student Management System) is installed. Click one of the buttons to pass to the unit panel. 2.3 Unit Panel This panel is organized as a matrix in which the rows represent the subjects of the unit, and the columns are the learning activities: “Lesson”, “Interactive Tutorial” and “Test”. The following panel shows the unit panel of "Algebraic Expressions - Intermediate". To start any of these activities, click the corresponding entry of the matrix. Each click opens an internal panel with the relevant information: Clicking an entry of the matrix in the lesson column displays the list of sections of that subject. Select one of the sections to pass to the lesson panel. Clicking an entry of the matrix in the tutorial column displays the list of levels of that subject. Select one of the levels to pass to the tutorial panel. Clicking an entry of the matrix in the test column displays the test information. Click the test button to pass to the test panel. 2.4 Lesson Panel The lesson panel consists mostly of three sub-windows: Theory, example and optionally graphics or tables. The lesson of each subject is made up of sections. The lesson panel displays one section at a time. The example below shows the lesson panel of the unit "Calculus - Derivative of Polynomials", in the subject "Investigating Polynomials". The theory part describes the mathematical concepts in the section. Mostly, it is accompanied by sub-window displaying an example related to the content of the section. Note: The lesson panel consists of theoretical material and examples. The theory is written in the section sub-window and you can view many examples that demonstrate the concepts described in the section. The examples are accompanied with graphics and tables if needed. If none is needed, a picture of a well-known mathematician is displayed. Each example describes a problem or exercise and all the steps of the solution. Note: Each example is different. Click “Example” to view a different example. You can click “Example” as many times as you wish: you will always see a new example. Like the mechanism that produces problems for practice purposes, the algorithm that generates examples produces a different one each time. Practically, an infinite number of examples are available on each level, since they are not taken from a certain pre-defined database of problems, but rather are generated randomly. Note: The examples get more and more difficult. When you start viewing a section in a lesson, the first example shown is the simplest possible. As you view more examples, they become more and more complex. After they reach the highest degree of complexity in this level, they will go back to the simplest kind in this level. Note: The lesson is a tool that helps you to review material. You can review the various sections related to the current subject. You can access the lesson panel while you are solving problems from the interactive tutorial panel or before you start the practice phase. 2.5 Tutorial Panel From the unit panel you can select a level and reach the tutorial panel. This is the panel in which students spend most of their time. Its main goal is to help you master skills by solving problems interactively. You can solve the problems in several steps. You can get to the final answer by as many steps as needed. It allows you to work at your own pace, according to your skills and proficiency. The layout of the tutorial panel depends on the problem, however, general guidelines always hold: The given problem is displayed on the upper part of the screen. A certain area includes the answer line, which is an edit line in which you type the answer. The answer written in this edit line does not necessarily have to be in the final form. It can be any step in the way to the final answer. Eventually you are required, after certain steps, to reach the final answer. In the above example you can see the green and red lines that were written by the student, and the feedback comments written in black. Note: The program provides feedback on each step of the solution. After you type the answer and press <Enter> the program provides feedback. One of several responses would be “Correct, continue...” if the content of the answer line is a correct answer but still not in the final form. Another feedback is “Incorrect...” if the answer is wrong. For example, if the problem is to solve the equation: x - 3 = 5x - 4 typing x - 5x = -4 + 3 would yield “Correct, continue” as a response, but typing x + 5x = -4 + 3 would yield "Incorrect...". Note: Each answer line is colored green or red. The answer line is then copied on the worksheet area. A correct answer, even if it is not in its final form, is colored green. An incorrect answer is colored red. Each time an answer line is colored (red or green) a new answer line appears in the worksheet area. There is no way to change the previous answer lines. Tip: You can make up to three mistakes during the solution process. The solution process may require several steps and each student may need a different number of steps. You can type many correct steps, however, each mistake is counted and a total of up to three is allowed per question. If you make three mistakes all steps of the answer will automatically be displayed. Tip: Syntax error is not counted. The program alerts when a syntax error is made by a special message. For example, typing: x - 5x = -4 + would yield a “syntax error” because the expression is illegal. If you make a syntax error you can re-edit the line and fix your error. Tip: Any answer that is mathematically correct is accepted and colored green. For example, in the process of solving an equation, you can type a set of equivalent equations until you reach the final solution. Once you have completed, successfully or not, solving this problem, press the “Next Problem” button located on the left bottom corner, to continue to the next problem. Note: The difficulty of the next problem depends on your success in solving the current one! If you make two or three mistakes, you will be presented with a similar problem, giving you another chance to practice the same material. Otherwise, you will be presented with a slightly more difficult problem. Note: An infinite number of problems can be generated during the practice phase. Each problem is different from previous ones. The algorithm that produces problems, generates a different problem each time. Problems are not taken from a certain pre-defined database of problems, but are generated randomly. This ensures that you will solve a variety of problems prior to proceeding to the next level. Tip: Read the rules explaining how to write the answer line. Click the Help button then put the mouse on the answer line and click it. You will be informed how to type mathematical expressions including all mathematical symbols. To insert mathematical symbols in the answer line, click the “Symbols” button to see how to type any symbol in the answer line. Tip: If you need mathematical help in order to solve the problem, there is plenty. Lesson, Guidance and Hint buttons provide help how to solve the problem. All Sections button display a list of the sections in the lesson of this subject. You can choose the relevant section, read the theory, follow the examples and deduct how to solve the current problem. More specific help is the Guidance which provides a general idea how to start solving the problem. This is a static hint that does not change during the solving process. The most focused help is the Hint that provides help on your last answer line. 2.6 Proceeding to the Next Level When you start to work in the interactive tutorial in a certain level, you will be presented with the following information: The number of problems you need to solve in this level and the minimal grade you have to reach. Two conditions must be met in order to proceed to the next level in this subject. You need to solve a pre-determined number of problems in this level. Each subject and each level has its own number. You need to reach a minimum grade. Usually, the default grade set is 80. Setting these requests ensure that you proceed to the next level only if you have mastered the skills in this particular level. These two parameters, the minimal grade and number of problems, can be determined by the teacher by utilizing the customization utility in the teachers' toolkit. During the practice phase you can view your achievement by clicking the grade button. Tip: The program perceives your degree of proficiency at this level and lets you progress quickly if you are skilled. Additional logic encapsulated in the program, allows you to progress faster to the next level if your grade during the interactive tutorial phase is constantly 90 or above. 2.7 Test Panel The goal of the on-line timed test is to assess your knowledge in the subject matter. The test is associated with a whole subject (not a particular level). You start the test from the unit panel, by clicking an entry in the matrix, in the test column. Once you click the Test button you will get to the test panel. This panel lists all the problems of the test. It includes problems from all levels of the subject, unless the teacher has set different values using the Customization Utility in the teachers' toolkit. The duration is also limited and the clock start ticking as soon as you get to this panel. Note: All the problems in the test are presented to you right at the beginning. Unlike the interactive tutorial phase, in which you are presented with one problem at a time, the test panel presents all the problems up front. You can read them all and then choose any problem you wish to start with. Note: Click the problem button to start solving a problem. Once you click a problem button, you access the tutorial panel, which you are already familiar with. However, a few things are different: • The set of the buttons Guidance, Hint and Lesson are disabled. • The remaining time is shown. • Making up to three mistakes will end this problem, but the correct answer will not be displayed as in the interactive tutorial phase. Still, you get a feedback (correct or incorrect) on each answer line you type. Once you have completed solving a problem, click the Next button located at the left bottom of the panel to return to the test panel. Now you can choose another problem. Tip: If you have started to solve a problem and you exit before completing it, you will not be able to return to it. In order to get the best grade, always start with those problems you feel more comfortable with. If you have clicked a problem, but have not started answering, you can exit and go back to this problem later. Note: Once the test duration is over, you will not be able to answer more problems in the test. When you finish answering all the problems, the grade panel will show you your grade. If you have not finished answering, and the time has elapsed, the grade panel will be displayed. You can then move to any other activity, either a test or practicing any level in any subject. Note: Two parameters affect the test. There are a pre-defined number of problems of each level that will be included in the test, and a pre-defined duration, measured in minutes, for each problem. The first number determines how many problems will be in the test of a certain subject. The second determines the total duration of the test. These parameters can be changed by utilizing the Customization Utility in the teachers' toolkit. 2.8 Mathematical Symbols When you type your answer you may need write mathematical symbols that do not exist on your keyboard, like exponents, the Greek letters like Delta and Pi, indices etc. When you click the Symbols button in the tutorial panel it displays a window from which you can choose group of symbols: Functions, Exponents, Greek Letters and in some cases also Indices. Choose the category you need. For example if you need the Square root, which is a function, click the Function button. These panels include all the mathematical functions and symbols that you may need during the solving process. You can drag the symbol or function to the edit line, where you type your answer. You can also see the shortcut for many symbols. Once you know the shortcut, you can use it without opening the symbol panel. For example the shortcut for the Square root function is the letter V. Each time you click V in the answer line it types the square root symbol. The shortcut for the Greek letter Π is Ctrl+P. Tip: There are many ways to type exponents in an edit line. Since exponents (especially the power of 2) are commonly needed, there are several ways to type them: • Clicking the button Exponent transfers you into exponent mode. In this mode, anything you type in the calculator edit line or the answer line (digits, operators, parentheses, variables, etc) are typed as exponent. In order to get out of this mode, click Exponent again. When the button is released you will be able to type in the regular mode. • All digits that are written as exponents have shortcuts using the keys Ctrl+digit. For example if you wish to type the exponent 2, you can press Ctrl+2 concurrently. • You can use the ^ key and parentheses if necessary, for example x^(-1/2). The same rules can be used to type mathematical symbols in any input (edit) line. The one that is most commonly used is the answer line in the interactive tutorial panel. The calculator also has an edit line in which you type the expression you want to calculate. 2.9 Mathematical Writing The mathematical writing is similar to writing in a notebook or on the blackboard: • The multiplication sign * (appearing as a multiplication dot) can be omitted as in 2x or 3xy. • Use the / (slash) as the division sign. Remember to enclose composite numerator and denominator in parentheses, like in (a+b)/(c+d). • The evaluation of an expression is performed from left to right, considering the precedence of the operators. For example, a/b*c is evaluated as (a/b)*c. Two thirds of x can be written as 2x/3 or as 2/3x. • Use parentheses ( ) to change the order if needed. • Two consecutive operators are not permitted, e.g. 2- -9 or 2*-5. Instead, write 2-(-9) or 2*(-5). • The names of the functions can be typed using lower or upper case, like sin or SIN but they are always changed to capital letters. • Use parentheses if the argument of a function contains any operator, for example, SIN(2x), SIN(x+y), SIN(x²). Remember that SIN2x is interpreted as (SIN2)x. • The square of SINx is written (SINx)² or simply SINx². The form SIN²x is not accepted. • The exponential function e to the power x is written EXPx or EXP(x). 2.10 Calculator To use the calculator, click the Calculator button. The calculator panel can be dragged anywhere on the screen. The calculator has an input line, which is an edit line. In this line you can type the expression you want to calculate. In order to calculate an expression, locate the cursor on the input line of the calculator. You can type mathematical symbols and functions in the expression. You can type the expression directly using the keyboard. Tip: The buttons in the calculator panel can save a lot of typing! There are several buttons in this panel that enable you to copy expressions from the answer line into the calculator's input line, and then copy the numerical value from the calculator to the answer line. The following buttons can save much typing. To Calculator - Allows you to copy an expression from the answer line onto the calculator input line. To Answer - Allows you to copy the result of the last calculated value into the answer line. Last Result - Click this button to copy the last calculated value onto the calculator's input line. Alternatively you can type the letter w in the input line. This is useful in complex calculations where you calculate a chain of expressions. Note: The mode calculation is either degrees or radians and it is very important to note the settings when you use trigonometric functions. Note: If the result of the calculation is a rational number, then both the fraction and the approximate results are displayed. The calculator has a valuable feature: it displays the answer as a rational answer when applicable. For example, the result of the calculation 20/24 is 5/6 or 0.83333333... It is important to emphasize the difference between an exact value and an approximate one. The calculator can also be used to substitute a number for a variable in an expression (with up to 4 variables) and to calculate its numerical value. This is useful when calculating the values of a function. Type an expression, for example 2xLN(x+3)-COS(x/2) and press <Enter>. Then you are asked for a value of x. Type your value and you get the numerical value of the expression. 2.11 Grade and Grade Panel You get a grade when you work in the interactive tutorial and when you take a test. While you practice you can view your grade whenever you like, by clicking the Grade button. When you take a test, your grade is displayed only upon finishing the test. The grade is a number between 0 and 100 and reflects your success in solving the problems. Note: The grade in the tutorial is calculated dynamically, independent of the number of problems you have to solve in the level. For each problem you solve you can get up to 100 points if you do not make any mistakes, 75 if you make one mistake, 50 if you make two mistakes, and zero if you make three mistakes. At each point, your grade is the average grade, calculated by dividing the points you have so far, by the number of problems solved so far. For example, if you have solved the first problem without making a single mistake, and you have made one mistake in the second problem, your average cumulative grade would be (100+75)/2. The grade of the interactive tutorial does not depend on the number of problems you need to solve in this level. For example, if you exit after solving one problem completely correctly, then your grade will be 100. However, the information that you have not completed this level is recorded. The grade panel contains information about the number of problems required, the number of solved problems, the minimal grade required to complete the level and your current grade. Note: The grade of the test takes into account all the problems in the test. If you exit the test before you have solved all the problems, it will be reflected in your grade. Each problem has its own point-value, which you can view when you move the mouse on the problem button. For each problem you can get points up to this value if you have not made any mistakes; 3/4 of it if you have made one mistake; one half if you have made two mistakes; and none for making three mistakes. For example, if the test consists of four equal point value problems and you solve a problem correctly, you would get 25 points. Making one mistake in solving this problem will give you only 18.75 points; two mistakes, 12.5 points; and three mistakes, no points at all. 2.12 Report and Report Panel MATH-TEACHER PLUS enables you to perform several activities in one session. For example, you can start practicing a certain Unit-Subject-Level, complete it and proceed to the next level, exit this level before completing all the problems assigned to this level, and finally take a test. Note: All activities are recorded. At the end of the session, you can view a report that includes details about your activities. You can choose to print this report out. If SMS (Student management system) is installed on your system, then every record is also recorded in a database. Using the teachers' toolkit it is possible to retrieve information from this database. If SMS is not installed the best would be to printout the report. The printed report includes details of the student as well as the following information, for each of the activities, tutorial or test: • Unit-Subject-Level • Grade • Number of solved problems • Number of mistakes made • Frequency of using guidance messages • Frequency of using hints • Test duration and test elapsed time (applicable only for online tests) • Indication if the activity has been completed When you click one of the activity buttons on the left, (in this case #1) you can view the details of this activity in the right window, such as number of mistakes, frequency of using guidance and hints etc. You can access the report panel at any time. Chapter 3: Exploration Environment The exploration environment permits the study of mathematical phenomena using open software in which graphs of functions, inequalities and equations, and families of curves may be drawn. The environment may be used to examine the behavior of the explicit functions, curves of the second degree and more. This environment possesses the characteristics of a sophisticated graphic calculator with additional options of using the mouse to perform operations. The exploration environment may be reached from every panel of MATH-TEACHER PLUS. The exploration environment permits both independent working, as well as the option of combining work with exercises. The exploration environment contains several areas as shown in the figure: Graphic Window Expression Window Tool Bar Notebook • Graphic Window: In this area the graphs are plotted. • Tool Bar: On the left side of the screen. It contains several icons and buttons that enable you to perform operations. • Expression Window: It allows you to insert new functions and expressions. • Notebook: At the bottom of the screen. It allows you to insert data and view results. It consists of many pages, such as zeros, intersection, reflection etc., and each allows you to perform a different task and view the results. 3.1 Expression Type The program can draw and manipulate expressions and graphs as listed below: 1. An explicit function 2. A straight line of the form Ax + By + C = 0 3. A linear inequality of the form Ax + By + C > 0 4. A polar function of the form r = f(t) 5. A function given in a parametric form [x(t), y(t)] 6. A family of functions 7. A second degree curve 8. A family of second degree curves 9. Piecewise defined functions Before entering any expression, you have to choose the type. The default is an explicit function. Each type has its own syntax rules. For example, if you want to insert a straight line, the = symbol must be part of your input. 3.2 How to Enter Expressions and Functions An expression consists of a variable (mostly x), mathematical operations (plus, minus, etc), mathematical symbols (square root, π) parentheses and mathematical functions (sin, log, etc). Before you enter an expression you have to choose the expression type and follow the syntax rules of this type. If you need to type mathematical symbols, functions, exponents etc, click the Symbols button and then click the appropriate button. For example, if you need to type a function name such as sin, cos, etc., click the Symbols button and then click the Basic Functions button. It displays a panel with all the basic functions known to the program. You can drag the function to the edit line. You can also type the name of the function directly, using lower or upper case or a symbol using its shortcut. Note: After you enter an expression it is selected and highlighted and is called the selected expression. Each expression is plotted and identified uniquely by its color. In each panel you can see the keyboard shortcut for the mathematical symbols. Here are the most important ones: To type the symbol of square root press V. To type π press Ctrl P. To type exponents click the Exponent button, which puts the system in a special mode, in which all symbols will be written in the exponent. Alternatively, you can use the symbol ^, e.g. x^2 or x^(-2/3). Another way would be to use the Ctrl key: To type a square press Ctrl 2, to write third power press Ctrl 3 etc. To type + in the exponent press Ctrl L To type - in the exponent press Ctrl M To type a decimal point in the exponent press Ctrl I To type a division symbol in the exponent press Ctrl Q To type x in the exponent press Ctrl X Note: You can delete a function from the list in several ways. To delete an expression from the list you can highlight it with the mouse and click the delete button on the keyboard, or mark the expression and click the delete icon in the expression window. You can also use the delete item in the menu bar. Note: You can edit a previously defined expression. To edit a function or expression in the list, select it and check the box of Edit selected function. After editing, press <Enter> and the former graph will be deleted and the new graph drawn in its place. Note: You can assign a name to a function. It is possible to type an explicit function such as x/2-3 simply by typing this expression or using a function name, for example, f(x) = x/2-3. The function name must have one lower case letter and the variable in parentheses, such as f(x), h(x), u(x) etc. or f(t), k(t) etc., if the independent variable is called t. 3.3 Investigation using the Exploration Environment The following list includes various mathematical tasks that can be performed in the environment. The tasks can be accomplished using the icons on the tool bar, the menu bar and the notebook. Most of the results displayed in tables and the notebook pages can be dragged to the graphic window. Note: Most of the icons on the tool bar apply to the selected function. 3.3.1 Points in the plan and points on a graph You can plot pairs of points in the graphic window. Click Table --> Points in the plane in the menu bar. Fill the table with pairs and click the Plot button in the table panel. You can also enter an expression and plot the points on its graph. Click Table --> Points on a graph of a function in the menu bar. Fill the table with the x values, use the Right-Arrow to get y values and click the Plot points button in the table panel. 3.3.2 Zeros of a function You can display the zeros of the function or of a second-degree curve in the region visible in the window. Open the notebook in the Zeros Page and click the Zeros in Window button to display the list of points. Note: the list includes only points visible in the graphic window. You can change the visible area by zooming in and out. 3.3.3 Intersection points of two graphs You can find the intersection points of two graphs. Click the notebook in the Intersection Page. First you have to choose two functions, and then click the Intersection button to get the list of intersection points. Note: the list includes only points visible in the graphic window. You can change the visible area by zooming in and out. 3.3.4 Reflection of graphs You can make a reflection of a graph relative to one of the axes, relative to the origin, or relative to the straight line y = x which produces the graph of the inverse relation. First you have to choose the type of reflection by clicking one of the four reflection icons on the upper part of the tool bar. Then you can view the images of individual points plotted in the graph. Simply click a point on a graph, and its image will be drawn in the window. If you wish to see the image of a specific point of the graph, you can alternatively fill the value for x on the Reflection page and click the Image button. You can repeat this procedure for as many points as you wish. Each point and its image are also listed in a table. If you wish to see the analytic expression of the reflected graph click the Reflection button on the page. You can assign the new reflected function a name and it will appear on the page. You can also use Plot --> Reflection in the menu bar to draw the reflection. Note the following: • There are four types of reflections. The one that plots the inverse graph is not necessarily a function. Therefore its analytic expression is not given. • The reflection always applies to the selected function. • Each reflected function is added to a new list. The list can be displayed by clicking More functions --> Transformed functions in the menu bar. 3.3.5 Translation of graphs You can translate a graph horizontally, vertically, or any other direction, and obtain the expression of the new graph and the translation units. You can perform this in two ways: • Firstly by selecting a translation button in the tool bar and then dragging a graph. The analytic result is displayed on the Translation Page. • Or you can type values in the horizontal and vertical units and then click the Translation button. You can also assign the new graph a name (of a single lower case letter). This applies to the selected function. • The translated function is added to a new list. The list can be displayed by clicking More functions --> Transformed functions in the menu bar. 3.3.6 Operations between functions You may perform one of the following operations; addition, subtraction, multiplication, division and composition between two functions. First click the Operations Page and then the Choose Functions button. Next click one of the functions from the list, and then another one. Note that the order is important for some of the operations. Choose the operation in the box. You can view the result of the operation in two ways: • Click the Operation icon on the toolbar and then mark points on the x-axis. For each point you mark, you can see the value of the two original functions and the value of the result function. The values are listed in a table. You can also build a table of the values between two endpoints. • Fill the value of x and click the Point button. This will plot the result of the operation at the specific point. You can repeat this process as needed and then view the result function. It also can be assigned a name. • You can build a table of values of the result function. After choosing two functions, click Table --> Operations between functions in the menu bar and fill the values for the end points and the number of total points in the table. Click the Build table button on the table panel to plot the points on the result function and display their values in the table. Note that the result of the operation is not saved, therefore transformations and manipulations may not be performed on it. 3.3.7 Tangent to a graph You can plot tangents to a graph or curve of the second degree such as ellipse etc. This can be performed in numerous ways. • Click the Tangent Page in the notebook. Then fill a value for x and click the Tangent button. The tangent will be plotted and the equation at the point displayed in the notebook. • Or click the Tangent icon on the tool and mark a point on the selected graph. The tangent will be plotted and its equation displayed. 3.3.8 Limit of a secant You can follow up the animation of a secant to the graph until it becomes a tangent. You can do that in a number of ways: • Click the Limit of secant icon in the tool bar. The corresponding page in the notebook will appear. Now click the mouse on two points on the graph. This will start the animation of secant until it becomes tangent to the first point. Its equation also appears in the notebook. • You can specify values for the fixed point a and the moving point x in the Limit of secant page in the notebook. Next, when you click the Secant tends to tangent button the animation will start. • If you wish to see the steps illustrating how the secant becomes a tangent, fill values for the fixed point a, the moving point x and the number of steps N. Then click the Step to tangent button. This will draw the rise (∆y) and the run (∆x) between these two points. Meanwhile, a table that summarizes the values of x, ∆x, ∆y and ∆y/∆x will appear. Each click on the Step to tangent button adds another set of values to the table. After N steps the table will be completed and you can see that although ∆x approaches zero, the ratio ∆y/∆x is defined. When the table if full you can specify a value for ∆x and click the Add point button in the table panel. This will add the new point to the table. You can repeat this process for various values of ∆x and find out that even when they approach zero the limit exists. 3.3.9 Derivative of a function You can learn about the derivative of a function in several ways: • Click the Derivative icon in the tool bar. Then you can mark any point on the graph with the mouse and it will plot the value of the derivative and a tangent at this point. The Derivative page in the notebook will open, enabling you to view the value of the derivative. The important data will also be displayed in a table that opens automatically. • Click the Derivative page in the notebook and enter a value for a specific point x. Then click the Derivative at point button to display the derivative in the point, the tangent and its equation. It will open a window with the data summarized in a table. • Enter a set of values for the lower and upper limits of x, and build a table of N points of the derivative function. Input the data in the table window and click the Build table button. • If you wish to see the analytic expression of the derivative click the Derivative button to display the expression of the derived function. You can assign the derived expression a name by using a single lower case letter. 3.3.10 Extreme points of a function You can display the extreme points of a function in the region visible in the window. Open the notebook to the Extreme Page and click the Extreme in window button to display the list of extreme points. Note: the list only includes points visible in the graphic window. You can change the visible area by zooming in and out. 3.3.11 Variation of a tangent You can learn about the variation of the tangent and follow it up to determine if the graph is concave or convex. This can be done in a few ways: • Click the Variation of a tangent icon in the tool bar. Then click a point on the graph to view the animation of the tangent in the neiborhood of this point. At the end of the animation value of the second derivative will be displayed, as well as the property of convexity or concavity. • You can specify a certain point where you want to see the variation, by filling a value for x in the Variation of tangent page in the notebook. At the end of the animation the value of the second derivative will be displayed, as well as the property of convexity or concavity. • You can view the variation in the domain displayed in the graphic window. Click the Domain button in the Variation of tangent page in the notebook. The animation is carried out in the domain visible in the graphic window. 3.3.12 Integral of a function You can learn about the definite integral in several ways. They all apply to the selected function. • Click the Integral button in the tool bar. Then you can mark two points on the x-axis. It marks the area between the graph and the x-axis. The exact values of points x1, x2 and the value of the definite integral are displayed in the notebook. Instead of marking two points, you can mark a point, drag the mouse right and release it • You can fill values for the points x1 and x2 and click the Integral button. It marks the area between the graph and the x-axis and displays the value of the definite integral. • You can fill the values for x1, x2 and N on the Integral page and then click the Rectangles button. It marks the area between these values with N rectangles that show the approximation to the definite integral. The larger the value of N, the closer the approximation gets to the integral. You can choose to show the lower or upper approximation by clicking the Lower sum or Upper sum checkboxes on this page. • If you wish to explore the effect of changing the value of N on the approximation between the point x1 and x2 , you can build a table for the lower and upper sums for a set of values between n1 and n2 . The table will open when you click the Rectangles button. Then you can fill values for n1 and n2 and click the Build table button. 3.3.13 Primitive function You can explore an antiderivative of the function, also called a primitive of the function, in several ways: • Click the Antiderivative which is zero at point a button in the tool bar. Then you can mark two points on the x-axis. They will mark the area between the graph and the x-axis from a to x. The value of the primitive function S(x) at point x appears in the notebook and is marked on the graphic window by small circle. Instead of marking two points you can mark one point with the mouse, drag it right and release it. The exact values of points a and x, as well as S(x) are displayed. • You can fill values for the points a and x and click the Point on the antiderivative button. It marks the area between the graph and the x-axis and between the points a and x. The value of the primitive function S(x) at point x appears in the notebook and is marked on the graphic window by small circle. • You can fill values for the points a and x and click the Antiderivative button. The primitive function S(x) for all the points between a and x is plotted. No analytic expression is given. 3.3.14 Antiderivatives in the plane You can draw numerous graphs of primitive functions of a specific function. Click the Antiderivatives in the plane icon on the tool bar. Then you can click any point in the graphic window, thus plotting the primitive function that passes through the point. You can repeat this process for numerous points. 3.3.15 Family of curves You can investigate a family of functions, or a family of second-degree curves with up to three parameters. Set the expression type to Family of functions or Family of curves of the second degree in the expressions window and type an expression with parameters, for example ax+b. The parameters can be any letter. It opens the Family page in the notebook, where you can specify values for the parameters. To plot expressions with the parameters you can either type a value or click <Enter>. The values of the parameters are used to form and plot the new expression. Each member of the family is added to the expression list. 3.3.16 Asymptotes You can display the asymptotes of the selected function in the domain visible in the graphic window. Click the Asymptotes page in the notebook and then the Asymptotes in the window button. The list of asymptotes, if it exists, will be displayed. You can get the same list by clicking Plot --> Asymptotes in the menu bar. 3.3.17 Piecewise defined functions You can define piecewise defined functions. It allows you to define up to 5 intervals in each function. An interval is an open, closed or semi-open segment. You can also define the value of a function in a point. Set the expression type to Piecewise defined functions or click More Functions --> Piecewise defined functions in the menu bar. It opens a window in which you can define the function. You can give the function a name, for example f(x), and then fill the Expression and Domain fields. To type the symbol ≤, type first < and then =. It automatically changes to one symbol. Similarly for typing ≥, type first > and then =. Once you click <Enter>, a new pair of fields is displayed and you can fill the values. Once the function is defined click Plot. The endpoint of each interval is marked either by solid dot or a small circle. If you wish to change one of the fields you can enter the Edit mode and edit the expressions and/or the domains. Click Plot again to view the newly defined function. You cannot investigate these functions, since most of the manipulations are not permitted on these functions. You can only perform plot the Graph of the inverse relation by clicking this icon in the tool bar and then clicking the Reflection button on the notebook. 3.4 Precision All the calculations are performed with a precision of two digits after the decimal point (default). You can change the precision to any number between 0 to 5 digits after the decimal point. All the calculations will be performed at this precision. To change the precision fill the number in the Precision input line that appears in the upper part of the expression window. 3.5 Tables Tables provide a means to present data numerically, in addition to the graphic presentation. Tables are displayed automatically as a result of several manipulations. For example, when you mark points on the x-axis to view the derivative of the function at those values, the values of x, the values of the function, and the values of the derivative function are displayed in a table. You can turn off the option that controls the automatic display of the tables by clicking Options --> Display tables automatically in the menu bar. The following is the list of tables that exist in the exploration process. 1. A table of pairs of values: Pairs of numbers are entered and the appropriate points are drawn. 2. A table of points on the graph: An expression and values of x are entered and the appropriate points are calculated and plotted. 3. Values of a function: The endpoints of a segment and the number of required points are entered. The values of y are calculated and the appropriate points drawn. This is applied on the selected function. 4. Points on a graph and on its reflection: The table opens at the moment when one of the reflection buttons is chosen and a point is marked on the graph. The points plotted on the graph appear in the table. 5. Values of the result of an operation between two functions: The table opens after the two functions are chosen and you mark a point on the x-axis. The values of the first and second functions and the result are displayed in the table. 6. A secant, which tends to the tangent: The table opens after you fill the values for a=, x=, and N= and click the Steps to secant button on the notebook page. The table contains the values of ∆x, ∆y and the slope of the secant. 7. Sums of areas tending to the integral: The table opens after you set values for the integral limits x1 and x2, and click the Rectangles button in the Definite integral pages. The table displays the sums of the rectangular areas lying between the graph and the x-axis. 3.6 Trace point You can mark a trace point of the function on the graph. Click the Trace icon in the tool bar and then click a point on the graph. The trace window opens containing the coordinates of the point. The point can be moved to the left and to the right using the arrows of the window or the Left and Right Arrows on the keyboard. You can control the size of the step. When the point is marked you may hide the segments parallel to the axes or the tangent at the follow up point. To control these options click Trace point in the menu bar and click the required options. 3.7 The Graphic Window 3.7.1 Views of the window There are a few options that control the appearance of the graphic window. • You can choose whether the graphic window will have grid points, grid lines or none of these two. Click View --> Grid to display grid points or View --> Full grid to display grid lines. These two options are toggle, and if no check sign marked to the left, no point and no lines will be plotted in the graphic window. • When the environment appears the graphic window occupies part of the screen. It is possible to display the graphic window on most of the screen. Click View --> Full screen to display the graphic window on most of the screen and View --> Normal screen to get back to normal size. • You can choose whether to mark the symbol π on the x-axis. Click View --> Mark π on the x-axis to display the marks. Click again to hide the marks. • After you use the graphic window extensively, draw graphs, move them, plot special points, perform animations etc., the appearance of the window may loose its clear view. Click View --> Refresh to display the window in a clear and clean view. 3.7.2 Zooming and translating You can use the tool buttons in the tool bar to zoom-in zoom-out, change one of the axes and shift the axes to control the part of the plane visible in the graphic window. • Zoom in: Click the Zoom in icon in the tool bar to zoom in. You can then mark a rectangle on the graphic window to be zoomed in. Simply click on the graphic window and drag the mouse as it is pressed down. When you release the mouse the rectangle will the part of the plane visible in the graphic window. • Zoom out: Click Zoom out icon in the tool bar to zoom out. Consequently, the limit values on both axes will be multiplied by 2. For example if the limits of x-axis were in the domain [-8,6], the new limits are [-16,12]. Therefore it extends the limit and displays a larger part of the plane than before. • Change of one axis: You can zoom out only one of the axis. Click the Change x scale by 2 icon on the tool bar or Change y scale by 2 icon to perform a zoom out in one axis. • Shift graphic window: You can change the part of the plane visible in the window by shifting it. Click the Shift graphic window icon on the tool bar, and then click one point in the graphic window and drag it to another location. As you release the mouse button, the first point is translated to the second point, and therefore it causes a translation of the axes. You can undo the above operations by clicking the Undo icon in the tool bar or View --> Undo. It always cancels the last operation. 3.7.3 Axes In addition to the above options you can determine more specifically the part of the plan visible in the graphic window. Click Options --> Axes in the menu bar. It opens a panel in which you can specify the left and right limits of x, and top and bottom limits for y. Note that if you set all these four numbers, the result may be that the number of pixels (or inches) corresponding to each unit on the x-axis is not the same as on the y-axes. When units are not the same, lines and curves may seem distorted. For example, a circle may look like an ellipse, and perpendicular lines may not look perpendicular. If you wish units on both axes to be the same, click the Same units of both axes button on this panel. The values of the x-axes will remain as you set them, but the limit values of the y-axis will be calculated to keep the property of the same units on both sides. If you wish to display again the original values click the Original values button to restore the default values. You can also determine the names of the independent and the dependent variables. Click Options --> variables to open the window where you can set the names of the variables. 3.7.4 Miscellaneous options: There are some options that control the appearance of the exploration environment and the behavior of the program. Here is the list: • Plotting graph automatically: Usually when you enter an expression, its graph is plotted automatically. Uncheck Options --> Plot graph automatically to set this property off. This is a toggle option and by default it is set. • Controlling tangent length: In several activities you plot tangents. You can control whether that tangent is plotted as a segment or a long line. Check Options --> Short tangent to draw tangents as segments. Uncheck this option to draw the tangents as straight lines. The default is drawing a tangent as a short segment. • Display tables: This option controls whether certain tables are opened automatically as the result of manipulations in the graphic window. Check Options --> Display tables automatically to display the tables automatically. The default is on. • Displaying the inverse graph in a different window: The inverse graph is usually drawn in the same graphic window. If you want to obtain the original graph and the inverse matching graph in separate windows, select this option. This is useful especially when the domain and the range of the graphs vary significantly. For example, the inverse graph of the function x2 defined on the interval [10,20] can be viewed in the domain [100,400]. Clearly, it makes more sense to show the graph and its inverse on different windows. Check Options --> Two windows to display inverse graph to set this options on. The default is off. • Automatic display of problem: If you reached the exploration environment from one of the units and you want the problem displayed in the lesson or the interactive tutorial panels, to be displayed automatically, check Option --> Automatic display of a problem. The default is off. 3.8 Assigned exploration tasks Since the exploration environment is an open-ended tool MATH-TEACHER PLUS provides tools for students and teachers to perform exploration activities. The goal of these activities is to help students explore and reach conclusions on their own accord. An activity document is a Word document that describes a series of steps and instructions so students can follow them. There are a few built-in activities provided by Math-Kal, however, teachers can write their own activities in Word documents. These documents are accessible for all users while running the exploration environment. The Activities menu offers 3 options: • Activities --> Suggested: This opens a Word document containing a list of raw ideas of exploration activities: The file includes 25 activity topics that can be performed in the exploration. Obviously this is merely a partial list for demonstration. In practice the number of activities is unlimited. • Activities --> Built-in: This opens a dialog box that displays a few activities provided by Math-Kal, as part of the program. • Activities --> User defined: This opens a dialog box that displays the activities provided by the users, namely teachers. Teachers can write their documents in Word, then save them in the folder Ecustom\activ\user. When students click Activities --> User defined this is the default folder that appears in the file dialog box. There is a useful tool, the clipboard, which helps you to compose activity documents. Click File --> To clipboard to copy the contents of the graphic window into the clipboard. Then you can paste it to a Word document. 3.9 Deletion There are many delete options: of the graphs, their expressions and many objects that are displayed on the screen. The Delete menu permits deleting many objects according to the user’s choice. The most common delete option is of a graph: In order to delete a graph you have to click the Delete icon on the tool bar and click a graph. Alternatively, you can use the Delete menu and delete the desired graph or auxiliary lines. The Clear all icon is very useful when starting new work; it cleans the graphic window as well as all the tables and the results in the notebook. 3.10 Printing The program enables you to print much of the contents of the screen. Click File --> Print in the menu bar, to open a window giving options from which you choose what to print: the list of functions, tables or pages from the results notebook. There is an option of using a color printer. Note: You may drag any result from the notebook to the graphic window using the mouse as well as any expression from the list. For example, it may be useful to drag the expression of a function to the graphic window near the function before printing it out, or special points like zeros or extreme points. 3.11 Saving the graphic window into a file Click "File --> Save as" in the menu bar to display a save dialog that allows you to save your work. It saves the graphic screen as a file with the extension .MTK. "Click File --> Open" to display a list of files with MTK file type. Teachers can use this option to build a library of files containing graphic information, that can serve as templates for demonstations or worksheets. Saving in a network: It is recommended to create for each student a folder in ...\GRSAVE\STUDENTS thus allowing a each student to save his/her work seperately. 3.12 Help By clicking the Help button you pass to the Help mode. In this mode, the cursor changes to a question mark as it moves above certain areas on screen. Clicking these areas displays specific explanations. For instance, by clicking the calculator button an explanation about the operation of the calculator will be displayed. In addition, the Help button appears in the windows of the tables, the calculator, etc., providing more information about the specific windows and tables. Chapter 4: The Curriculum The curriculum included in MATH-TEACHER PLUS is very broad. Math students of middle school, high school and the first years of college can benefit from its broad content. This chapter describes the curriculum of MATH-TEACHER PLUS based on the mathematical topics. Each of the 20 units is described in terms of the mathematical content, concepts and skills to be achieved. Examples of problems are given only per subject although each subject contains a certain number of levels to practice (between 1-8). Algebra-1 Unit: Algebraic Expressions – First Steps This unit introduces basic concepts in Algebra. In this unit students manipulate simple symbolic expressions using variables. Prerequisites: • Positive and negative integers • Decimals and fractions. List of subjects: 1. The Numerical Value of an Expression 2. Operations on Expressions 3. Translating into Mathematics 4. Factoring Expressions Concepts Using of variables in expressions Substitution of a variable Equivalent expressions Similar terms Associative and commutative laws Distributive law Factored expression Skills Finding the numerical value of an expression Adding similar terms Multiplying monomials and polynomials Opening parentheses Translating verbal expressions to mathematical expressions Factoring a common factor Examples of problems: • Calculate the value of the expression –x2+3 for x = -2/3. • Simplify the expression -3x-5+7-2x • Write a number greater than x+3 by 30% • Factor the expression -3x2+9x Unit: Algebraic Expressions - Intermediate This unit strengthens the understanding and helps students internalize concepts introduced in Algebraic Expressions 1. Special formulas such as the square and the cube of a sum are introduced. Students practice the process of building equations using several variables given a verbal description. This phase is essential for solving word problems algebraically. Prerequisites: • Algebraic Expressions – First Steps. List of subjects: 1. Special Products 2. Factoring Expressions 3. Translating into Mathematics 4. 5. Rules of Exponents Rational Expressions Concepts Mathematical translation of an English statement Power, base, exponent (natural, integer and rational) Rational expression Skills Using special products formulas Using formulas to factor an expression Translating verbal sentences into equations Using laws of exponents to simplify expressions Performing operations on rational expressions Examples of problems: • Expand (2x-3)2, (x+7)(x-7), (-a+2)3 • Factor x2-9, k2-4x+3, 8x3-27 • Translate the sentence into an expression: If we divide the natural number m by 5, we get a quotient k and remainder b • Simplify m2n-3/m1-n • Add the expressions (2x)/(x-1)-3/(x²-1) Unit: Equations and Inequalities of the First Degree The goal of this unit is to help students master the process of solving linear equations and inequalities. The practice is very progressive, starting with simple equations and inequalities (e.g. x-5=7) and ending with linear equations (inequalities) with several terms, denominators, non-integer coefficients etc. Dealing with inequalities, the students should be able to graphically identify points located in the solution set. Special equations and inequalities are introduced, for example, such that the solution set is empty or is an infinite set. Prerequisites: • Algebraic Expressions – First Steps List of subjects: 1. Equivalent Equations 2. Solving Linear Equations 3. Equivalent Inequalities 4. Solving Linear Inequalities 5. Special Equations and Inequalities Concepts Solution of an equation and solution set Equivalent equations Solution of an inequality and solution set Graphic interpretation Equivalent inequalities Equation and inequality with a zero coefficient Skills Checking if a given number is solution of an equation Performing permitted operations on an equation Solving an equation of the first degree with one variable Checking if a given number is solution of an inequality Performing permitted operations on an inequality Solving an inequality of the first degree with one variable Marking a number in the solution set of an inequality Finding the solution set of a special equation or inequality Examples of problems: • Is the number –5 a solution of the equation x-2 = 3? • Solve the equation 2x-7 = 1-3x • Is the number –5 a solution of the inequality x/2-2 < x? • • Solve the inequality 1-3x/2 < x Find the solution set of 2x-3 = 2x-4 Unit: Area and Volume The goal of this unit is to introduce the metric system, and enable students to acquire skills to work comfortably with the metric system. The metric system is applied to units of length, area and volume, and students acquire the skills by solving problems related to geometrical shapes and volumes requiring the conversion of units. Prerequisites: • Algebraic Expressions • Equations of the First Degree List of subjects: 1. The Metric System 2. Calculating Area 3. Calculating Volume Concepts The metric system, length, area and volum units Sub-units Principles in calculating areas Principles in calculating volumes Skills Multipling and dividing numbers by 10n Converting length, area and volumes units Calculating area of a rectangle, square, parallelogram, trapezoid, rhombus, circle, sector and ring Calculating volume of a box, cube, prism, cylinder, pyramid, cone, sphere Examples of problems: • Convert 1.2 m2 in cm2 • Find the price of 13 wood boards of the dimensions 60 cm x 25 cm x 4 cm if wood costs $125 per m3 • Calculate in liters the volume of a ball whose diameter is 28 cm. Algebra-2 Unit: Equations and Inequalities of the Second Degree The goal of this unit is to help students master the process of solving equations and inequalities of the second degree. Students advance progressively starting with simple quadratic equations (x²-9=0) and ending with rather complicated equations including terms in the denominator, and irrational solutions. Solving a quadratic inequality uses the graphic method. Prerequisites: • Algebraic Expressions • Equations of the first degree List of subjects: 1. Operations with Radicals 2. Simple Quadratic Equations 3. Solving Rational Quadratic Equations 4. 5. Solving Irrational Quadratic Equations Solving Quadratic Inequalities Concepts Irrational number Solution and solution set of a quadratic equation The discriminant of an equation and the number of solutions Solution and solution set of a quadratic inequality The quadratic function, sign of a function Skills Performing operations with irrational numbers Solving a quadratic equation with rational or irrational solutions Factoring a trinomial Solving a quadratic inequality by the graphic method Examples of problems: • Simplify √3*√ √5 • Solve the equation x2-7x = 0 • Solve the equation x2+3x = 4 • Solve the equation 1-3/x = x • Find the solution set of 2x2+1 < 3x Unit: Equations and Systems with Two Variables The goal of this unit is to help students master the process of solving a linear system of two linear equations with two variables. Special cases of parallel and coincide lines are also introduced. Prerequisites: • Algebraic Expressions • Equations of the First Degree List of subjects: 1. Equations in Two Variables 2. Solving Systems Graphically 3. Solving Systems Algebraically 4. Special Systems Concepts Equation with two variables Solution as an ordered pair The graph of the solution set System of equations, solution Linear combination Dependent and inconsistent systems Skills Checking if a given pair is solution of an equation Building solutions of an equation Expressing one of the variables in terms of the other Solving a system graphically Solving a system algebraically Identifing proportional numbers and finding the number of solutions of a system Dealing with a system with one parameter Examples of problems: • Build solutions of the equation 2x-3y = 5 • Solve graphically the system x+3y = -3 and 2x-5y = 4 • Solve algebraically the system x+3y = -3 and 2x-5y = 4 • For which value of m the system mx+3y = -3 and 2(m+1)x-5y = 4 has not a unique solution? Unit: Quadratic Systems and Parameters The goal of this unit is to help students master the process of solving quadratic systems, in which one of the equations is linear and the other quadratic. They also solve an equation with a parameter and a linear system with a parameter. The unit explains the concept of a parameter of an equation. Students investigate the conditions that determine the number of solutions of an equation or a system. Prerequisites: • Algebraic Expressions • Equations of the First Degree • Equations of the Second Degree • Systems in Two Variables List of subjects: 1. Quadratic Systems 2. Linear Equations with a Parameter 3. Linear Systems with a Parameter Concepts 35Quadratic system, solution Graphic meaning of the solutions Equation with a parameter as a family of equations System with a parameter as a family of systems Skills Solving a quadratic system by the substitution method Building a representative of a family Finding a value of a parameter for certain condition Solving an equation with a parameter Solving a system with a parameter Examples of problems: • Solve the system 2x+y = -2 and 3x-2xy = 4 • Solve the equation 3(m+1)x –3 = x-3-m • Solve the system 2mx+y = -2 and mx-(m-1)y = 1 Unit: Sequences This unit presents the concept of a sequence. It includes explicit and recursive sequences and the particular cases of arithmetic and geometric sequences. Students investigate the relationship between the terms of a sequence using the formulas for the n-th. term, the sum, and they learn to find the difference and the ratio. A special section is dedicated to exponential growth and decay in real life problems (such as growth of investment or population) as a special case of the geometric sequence. Simple exponential equations are presented. Prerequisites: • Algebraic Expressions • Equations of the First Degree • Equations of the Second degree • Systems in Two Variables List of subjects: 1. Explicit Definition 2. Recursive Definition 3. Arithmetic Progression 4. Geometric Progression Concepts Sequence as a function from N to R Terms of a sequence as the values of the Skills Calculating terms in explicit sequence Finding the rank of a given term function The general term Explicit definition Recursive definition Arithmetic progression Geometric progression Exponential growth and decay Using a recursive formula to find neighboring terms Finding terms and sums in arithmetic and geometric progression Solving problems in exponential growth Examples of problems: • Find two terms whose sum is -59 in the sequence defined by a(n) = 2-3n • Calculate the eighth term in the sequence defined by a(n) = 2a(n-1)-n if a(9) = 23 • Calculate the sum of the terms a(11)+a(12)+…+a(23) in the arithmetic sequence defined by a(1)=-40 and d=7 • A sum of $35,000 is invested at a rate of 4.6%. Calculate the value after 8 years Word Problems and Probability Unit: Problems on Percentages and Numbers This unit presents word problems that can be solved directly by using formulas, or by solving a linear equations with one variable. Students are given percentage problems related to daily life. It also presents problems related to numbers where the relationship between the numbers has to be translated into a linear equation. Prerequisites: • Algebraic Expressions • Equations of the First Degree List of subjects: 1. Problems on percentages 2. Problems on numbers Concepts Percentage, rate of increase The method of position, decimal representation of an integer Skills Solving a real-life problem Identifying steps in solving problems Examples of problems: • In May the price of tomatoes was $50/ton. Six months later it was marked up by $15.81. What was the percentage of increase in the price? • The sum of two numbers is 15. When one of them is divided by 2 the result is the other. Find the numbers Unit: Problems on Geometric Shapes and Motion This unit strengthens the skills of translating a word problem into an equation and solving it. The problems presented in this unit are related to uniform motion and geometric shapes. Animation is used to describe the data in the motion problems. Students can choose to solve the problems in steps (sub-tasks of the main problem) which can help them as they begin to work on these problems. Prerequisites: • Algebraic Expressions • Equations of the First Degree List of subjects: 1. Problems on geometrical shapes 2. Problems on uniform motion Concepts Angles in a triangle and a quadrilateral Edges of a box and a pyramid Relationship between distance, velocity and time in uniform motion Skills Solving a real-life problems Identifying steps in solving problems Examples of problems: • A wire 348-ft long is used to build a box with a square base. The base edge is larger by 3 ft than the side edge. Find the edges of the box. • The distance from A to B is 184 miles. Joe leaves A at 24 mph. 50 minutes later Ted leaves B towards A at 17 mph. Where and when will they meet? Unit: Probability – First steps to Probability - Calculations This unit presents basic concepts of probability. Students apply these concepts on several types of events by solving various problems related to daily life situations. Prerequisites: • Algebraic Expressions • Elementary knowledge of Set Theory List of subjects: 1. Sample Space and Simple Probabilities 2. Calculation of Probabilities Concepts The fundamental principle of counting The space of events, event as a subset Probability of an event Disjoint events and the probability of the union Independent events and the probability of the intersection The complement and its probability Probability of the union of non-disjoint events Conditional probability Tree diagrams to describe repeated trials Skills Finding the numbers of elements of a sample space Finding the probability of a simple event Finding the probability of the union, intersection and the complement Using the conditional probability Solving problems using tree diagrams with two or three levels Examples of problems: • A die is rolled twice. Find the probability of first getting a number less than 4, and second a number greater than 4 • Urn E contains 50 blue and 42 red balls. Urn F contains 69 blue and 13 red balls. An urn is selected and a ball is drawn. Find the probability that the ball is red. Unit: Probability – Advanced topics to Probability - Combinatorics and Distributions This unit presents basic concepts of combinatorial and also presents advanced concepts of probability such as trials and the concepts of non-discrete probability, such as the normal distribution. Students practice these topics by solving problems related to daily life. Prerequisites: • Probability – Calculations • Equations of the First Degree List of subjects: 1. Counting Problems 2. Binomial Trials 3. Normal Distribution Concepts The fundamental principle of counting Sampling with/without replacement Permutations Combinations Bernoulli trial Binomial distribution Random variable, mean and standard deviation Standardized variable z The normal curve of Gauss and the area under the curve Normal distribution Skills Calculating samplings with/without replacement Calculating permutations and combinations Using Bernoulli formula to find probabilities Converting a random variable to a standardized variable Calculating areas under the normal curve Solving problems in normal distribution Using normal distribution to approximate a binomial distribution Examples of problems: • How many passwords containing 6 different letters can be formed using the letters {a,b,d,r,s,t,w,x}? • A fair coin is tossed 12 times. Find the probability to obtain “Heads” 8 or 9 times. • The main weight of newborns is 6.484 lb. and the standard deviation is 1.08 lb. Find the probability that a newborn weighs less than 6.1 lb. Coordinate Geometry and Trigonometry Unit: Coordinate Geometry – Points, line, circle The goal of this unit is to introduce the Cartesian coordinate system, points in the plane, distance between points and slope. Students learn about the graphic representation of a straight line as well as its representation as an equation. They also learn about the circle and its properties. Prerequisites: • Algebraic Expressions • Equations of the first and second degree • Systems with two variables List of subjects: 1. Points in the Plane 2. The straight line 3. The circle Concepts System of axes and coordinates of a point Midpoint and endpoints of a segment Slope of a line Distance of two points Slope-intercept equation of a line General equation of a line Parallel and perpendicular lines Intersection point as solution of a system Radius and center of a circle Tangent to a circle Skills Identifying a point by its coordinates Calculating and estimating the slope of a line Finding the midpoint and the endpoints of a segment Finding the slope-intercept equation of a line Finding the equation of a line passing through 2 points, passing through a point and parallel or perpendicular to a given line Checking if a point is inside, outside or on a circle Finding the equation of a circle given one of its diameters Finding the equation of the tangent to a circle Finding the intersecting points of a circle and a line Finding the equation of a circle passing through 3 given points Examples of problems: • Find the endpoint B of a segment AB given A(3,-1) and the midpoint M(-2,-2). • Find the equation of the median AM of a triangle ABC given A(3,4), B(5,1) and C(-1,-3) • Find the equation of the circle whose diameter AB is A(5,2) and B(0,-3) Unit: Coordinate Geometry - Ellipse, Hyperbola, Parabola The goal of this unit is to familiarize students with the ellipse, hyperbola and parabola. Their special properties are presented using animation, and students learn about their equations, foci and other attributes. Prerequisites: • Algebraic Expressions • Equations of the First and Second Degree • Coordinate Geometry – Points, Line, Circle List of subjects: 1. The ellipse 2. The hyperbola 3. The parabola Concepts The ellipse, the hyperbola and the parabola as the focus of points having a certain property Axes, foci, asymptotes, directrix The tangent and the normal to the conic sections Properties of the tangent and of the normal Skills Finding the foci and the semi-axes of an ellipse Finding the equation of an ellipse Finding the equation of the tangent Examples of problems: • Find the equation of the tangent to the ellipse x2/20+y2/5 = 1 at point A(-4,1) • Find the set of points M in the plane verifying |MA-MB| = 16 given the points A(-5,0) and B(5,0) • Find the equations of the tangents to the parabola y = 6x2 passing through the point M(-3,4) Unit: Trigonometry of the Triangle In this unit students learn about the trigonometric functions defined in the right triangle, and about the relationship between those functions. They acquire skills needed to solve right and general triangles using the law of sines and law of cosines. Prerequisites: • Algebraic Expressions • Equations of the First and Second Degree. List of subjects: 1. Functions Related to the Right Triangle 2. Solving Triangles and Shapes Concepts Right triangle and important geometrical properties Definition of SIN, COS, TAN in the right triangle The inverse functions Identity of 2 trigonometric expressions Functions of an obtuse angle Laws of cosines Law of sines Skills Expressing a trigonometric function in terms of sides Finding an angle using the inverse function Changing a trigonometric expression using identities Solving a right triangle Solving a right triangle using letters Solving a general triangle Calculating a segment in a given figure Examples of problems: • Find the angle x if SINx=0.88912 • Find the radius R of the circumscribed circle of a triangle whose sides are a=5.22, b=4.1 and c=6.87. Unit: Advanced Trigonometry In this unit the trigonometric functions that have been introduced in Trigonometry 1 are extended to the domain R (the real line) using Pi and real numbers. Formulas for converting trigonometric functions of a sum to products, and a product to sum are presented. Students solve trigonometric equations using the relationship of the trigonometric functions and the formulas for converting sums to products and vise versa. Prerequisites: • Algebraic Expressions • Equations of the First and Second Degree • Trigonometry in the Triangle List of subjects: 1. Definition of SINx, COSx, TANx 2. Functions of the Sum of Two Angles 3. Conversion of Sums into Products 4. Solving Trigonometric Equations Concepts The unit circle as a real axis, the quadrants The condition that 2 numbers correspond to the same point Definitions of SINx, COSx, TANx Parity, sign and periodicity of the functions Special values Radians and degrees, length of an arc, area of a sector Formulas for a sum, for the double angle Writing a sum as a product Writing of aSINx+bCOSx using one function The periodicity of the solutions of an equation in R and in an interval Skills Identifying numbers on the unit circle Checking trigonometric equalities an inequalities Calculating the value of a function given another value Calculating the length of an arc, area of a sector Calculating the exact value of SIN15° Using formula of a sum and the double angle in identities and equations Factoring a trigonometric expression Solving trigonometric equations in R and in an interval Examples of problems: • Is the equality SIN(2x) = 2SINx ? 1. True for all values of x 2. Always false 3. True for some values and false for other values • Express COS(8x) in terms of SIN(4x) only • Write the expression SIN(3x)+SIN(4x) as a product • Solve the equation 2COS(2x)+COSx = 1.2 in the interval [2,3] Calculus and Linear Programming Unit: Calculus - Derivative of Polynomials This unit presents basic concepts of calculus, such as the notion of the derivative, which is demonstrated by animation and simple derivation laws. Students apply them to investigate polynomials of the second, third and fourth degree. Prerequisites: • Algebra • Coordinate Geometry – Points, Line List of subjects: 1. The notion of the derivative 2. Investigating Polynomials Concepts The notion of the slope of a graph at a point Derivative of a function at a point The derivative function Skills Estimating and calculating of the derivative at a point Finding the derivative of a polynomial function Finding the equation of the tangent to the graph at a Increasing and decreasing function Stationary point and extremum point point Finding a point where the derivative has a certain value Investigating a polynomial function of the second, third and fourth degree with algebraic applications Examples of problems: • Find the equation of the tangent to the graph of the function f(x) = x3-2x-1 at point (2,3) • Investigate the function f(x) = x3-2x-1 and find for which values of m the equation f(x) = m has 3 solutions. Unit: Calculus - Derivative of Elementary Functions This unit presents advanced topic of derivatives; laws for derivation of real power, trigonometric, exponential and logarithmic functions are presented. Students investigate those functions. Prerequisites: • Algebra • Trigonometry in the Triangle • Advanced Trigonometry • Calculus – Derivatives of Polynomials List of subjects: 1. Derivatives of Functions 2. Investigating Functions Concepts The derivative of elementary functions Laws of derivation Skills Calculating the derivative of an elementary function, of a sum, a product, a quotient and a composite function Investigating a rational, irrational, trigonometric, exponential, logarithmic and general power function with algebraic applications Examples of problems: • Calculate the derivative of f(x) = x2-3COS(2x-1) • Investigate the function f(x) = 2x-3/x in the domain R-{0} and find for which values of x the values of the function are positive Unit: Calculus - Integrals This unit deals with the definite and the indefinite integral. Using the integral they calculate the area bounded between two graphs and the volume of a solid of revolution. Prerequisites: • Algebra • Trigonometry in the Triangle • Advanced Trigonometry • Calculus – Derivatives of Elementary Functions List of subjects: 1. The Indefinite Integral 2. Finding a Function by its Derivative 3. Calculating Area and Volume Concepts Antiderivative, the indefinite integral Relationship between two antiderivatives The graphic meaning of the constant of integration Rules of integration The area function Solid of revolution Skills Finding definite integral using the rules of integration Finding a function knowing its derivative and a point Calculating the area between a graph and the x-axis Calculating the area between two graphs Calculating the volume of a solid of revolution Examples of problems: • Calculate the integral ∫SIN(2x)dx • Find the function f(x) given that f(1)=2 and f’(x) = 2x2-x-1 • Calculate the area between the graphs of f(x) = -x2-x and g(x) = x2-1 between their intersection points Unit: Linear Programming This unit presents the concept of linear constrained problems, and the method to find the optimal solution. Initially a system of linear inequalities is presented, and the feasible domain is searched. Methods to find the extreme values of a function defined on a polygonal domain are studied. Using this knowledge, students solve linear problems with two, three and four constraints. Prerequisites: • Algebraic Expressions • Equations of the First Degree • System of two linear equations List of subjects: 1. Linear Inequalities with Two Variables 2. Finding the Extreme Values of a Function 3. Linear Programming Problems Concepts Linear inequality with two variables Solution set as a half-plane System of inequalities and the polygonal domain Linear function in 2 variables and its values on a domain Level lines and optimum of a linear function Constraints of a problem The feasible domain and the objective function Solution of a problem in linear programming Skills Solving an inequality and a system of inequalities Building a system of inequalities given its solution set Calculating the values of a linear function in two variables Using the vertices and level lines to find the optimum Solving a problem in linear programming with 2, 3 or 4 constraints Examples of problems: • Find the solution set of the inequality 2x-3y > 12 • Find the maximum of the function f(x) = 2x+5y in the triangular domain defined by A(12,20), B(25,30) and C(16,40). • A Transportation Company has 18 big vans that can each carry 800 cube ft and 12 small vans that can carry each 320 cube ft. The company has 20 drivers and has to carry luggage of 10,000 cube ft. The use of a big van costs $250, a small costs $45 and each van can do one journey. How many vans of each kind should the transportation company assign to keep minimum expenses. Chapter 5: Teachers' Toolkit The toolkit consists of three utilities, incorporated into one program. All three utilities are to be used by teachers. 5.1 Customization Utility The goal of this utility is to enable teachers to set the parameters controlling the behavior of the tutorial program for the students of MATH-TEACHER PLUS. There are few basic parameters that have been pre-determined by Math-Kal but they can be changed by teachers. These parameters apply to each combination of Unit-Subject-Level. For each level there are four numbers that control the flow of the program: • Minimum number of problems the student needs to solve before he or she can progress to the next level. • Minimum grade the student needs to get in this level before he or she can progress to the next level. • Activity mode of the calculator in the interactive tutorial (enabled/disabled) • Number of problems in this level of the test. • Duration, in minutes, assigned to each problem in this level of the test. • Activity mode of the calculator in the online test (enabled/disabled) Note: The first two parameters determine whether the student can proceed to the next level. Students complete the practice in a certain level only after two conditions are met: 1. The student solved a minimum number of problems 2. The student achieved at least a minimal grade. Controlling these parameters allows the teacher to fine-tune the students' progress from one level to the next, according to their ability, motivation, skills, etc. Note: There are two parameters have an effect on the composition of the test and the allocated time. The on-line test is generated per subject. The parameters determine the number of the problems in the test and its duration. They allow teachers to define a customized test composing only of specific levels. This can be done by assigning zero values to all the other levels. Teachers can increase or decrease the duration of the test based on the level of the students who take this test. There are pre-defined default values, set by Math-Kal, for all these parameters for each combination of Unit-Subject-Level. Note: you can customize the option of using the calculator. For each Unit-Subject-Level you can decide whether you allow the students to use the calculator. Run the Customization Program if you wish: • To view the current settings • To change the current settings • To reset the values to default values. When you run the program, you will be presented with a panel including all the units. Click the unit you wish to view or customize. This displays the unit panel. To customize values you can click on the tutorial column or the test column. The default values appear on the panel primarily, however if you wish to change them, simply enter the new values next to them. If you just want to view the values, you can exit the program at this point. If you want to customize, enter the new values and press the Customize button. The above panel shows how to customize the first subject in Algebraic Expressions - Intermediate. The default values for completing the first level are 9 (the minimal number of problems to be solved) and 80 (the minimal grade). The new values are 12 and 85. Clicking the Customize button make this change effective. The figure below shows how to customize the test of this subject. The default values are 1 (number of problems in the first level), 1 in the second and 2 in the third. Now the new values are 2, 3 and 0. The time allocated to the problems has also been changed, so instead of 3 minutes, the customized test will last 5 minutes per problem. Note: You can customize any unit installed in your system. The process can be repeated for any unit that is installed in your system. Therefore, if Algebra-1 is the only product installed in your system, you will be able to set values for all its four units, but not of the other products. Note: You can choose for how long the customized values are effective. Once you click "Customize" you will be presented with a panel that allows you to specify how long the new values are in effect. You can set them until midnight, or unlimited or until a specified date. Note: You can reset all values of a unit to default. If you wish to reset all the values of a certain unit (for all its subjects) click the Default button. Note: Who can run this program? During installation time, this program is installed in a lower folder than the folder where the tutorial program was installed. For example, if the product was installed in a network in the directory F:\Mathkal, then the Toolkit is located at F:\Mathkal\Ecustom directory. Only a user that has been granted read, write, create and erase rights to this directory can run this program. 5.2 Printed Tests Generator This utility is a tool that enables you to print out lists of problems and answers on each unit and subject. It allows you to build and print customized tests and homework for the students. You can compose a test from several units, subject s and levels. You can view the generated list and pick only the problems you really want. You can produce as many lists that have the same level of difficulty, but include different sets of problems. This is a tool that teachers find extremely helpful in their daily work. To generate a test, go to the unit panel and click a button in the Test column. The list of the various levels will be displayed. Next to each level button there is a white box in which you can type the number of problems of that kind. Note: Type the number of problems you want to be printed out from this level in the white box. In the figure above for example, the user has specified 3 problems on “Volume of a right pyramid”, 2 on “Volume of a right cone”, 2 on “Volume of a sphere” and zero for all the other levels. The resulting list in this case consists of 8 problems. Note: Click the Test button to view the problems in the generated test. Clicking this button will present the test panel with all the generated problems. In this panel you can decide finally what problems will be included in the test. The Rearrange button allows you to get rid of the problems you are not interested in. You can also specify, for each problem, its point value by clicking the Points button. Once you are satisfied with the composition of the test you can print it out. Click the Print button to display the print dialog where you can specify: • The number of different lists to be printed out. • Whether you wish to get the printout of the answers. • Whether you want to leave space between the problems so students can fill the answers on the same sheet. Note: You can build summarizing tests consisting of problems of various units/subjects/levels. The utility allows you to build a test consisting of variety of problems. You can repeat the process of generating more problems and add them to the currently built test. Each time you choose another unit or subject and specify the number of problems from each level, you are asked whether you want to build a new test or add the newly generated problems to the previously built test. You can add up to 12 problems in each test. However, you can print as many lists as you wish, all have the same level of difficulty, but a different set of problems. 5.3 Student Management System (SMS) This part of the toolkit provides tools for administrating students' records. The management system uses databases, in which all data about the students' activities are recorded. The tool usually is used in two modes: • An initial mode has to be performed once per each class and can be carried out by a system administrator or teacher. In this mode, class IDs are assigned to each class and student IDs are assigned to students within the class. • A daily/weekly operating of the utility by teachers, to view students' records, printout reports and statistics, and to backup the database files. 5.3.1 Initial mode - creating class ID and passwords It is recommended that the system administrator will carry out this step. The initial task for each class is performed in two steps: • Creating an empty database file • Adding names of students to the file Use the Create button to build a new file. Each class will be assigned a unique three digit number ID. The created files will be saved by default to the folder …\SMS\Classlist\Common. Optionally you can specify another folder instead of "Common", for example, Myfolder. In this case the file will be saved to the folder …\SMS\Classlist\Myfolder. Providing the teacher name is optional but recommended. It will be in the various reports. The second step is adding names to the file. Click the Edit button to add names either manually or from a text file. Adding names to the class file automatically assigns a password to each student. The password is a unique identification. When students work with the tutorial program they have to provide a name, class ID and a password. Essentially it is the password that identifies the students, and not their name, as names can be written in a few different formats. 5.3.2 Working mode - producing reports The reports can be produced for a specific student or class. Select a class from the list of classes and then click the Report button to display a panel that enables you to produce reports for this class as a whole, or for the individual student in the class. In this panel you can specify what report you want to produce. Student Report: To produce a student report check the Student Report radio-button, choose the student name from the list and click OK. This displays a panel in which you can view all the learning activities that the student has performed. You can specify what are the items (units, subjects) for which you want to see the report. You can also specify the starting and the closing dates. Click the Display Report button to see a detailed list on each activity. Basically there are two lists, one for the interactive tutorial sessions and the other one for tests. Click the Print button to printout this report. Class Report: Check the Class report radio button to get a list of all students in the class, their grades in a predefined time period, and their averages. Basically there are two lists, one for the interactive tutorial sessions and the other one for tests. Click the Print button to printout this report. Class Statistics: Check the Class statistics radio button to get a list of all units and subjects that the students in this class worked on. You can select an item, a unit or a subject. Click Display Report to view charts of the mean grade and the standard deviation in the tutorial sessions and in the tests. Click the Print button to printout this report. 5.3.3 Backup and maintenance Due to the importance of the data collected in the database files it is recommended that once in while the system administrator will backup the database. Click the Backup button to display a backup panel. Then you can click the Copy button to save all the files in the database folder to a default folder, ..\Smsbkup. It is possible to change the default backup folder to any folder by clicking the Change folder button. In case the database files are lost or corrupted, copy manually all the files from the backup folder to ..\SMS\Classlist\Common. Note: The folder \SMS\Classlist\Common must be present while students work in the tutorial program in order to record their progress and bookmarks. Regular maintenance may include moving students' records from a class or deleting from a class. Choose the relevant class and click the Edit button on the tool bar. Click the View button to browse the names of the student in the selected class. Now you can either delete or move records. Chapter 6: Technical Information 6.1 Hardware/Software Specifications • • • • • IBM or compatible PC. Windows 95/98, windows NT ,Windows 2000 586 or higher processor 32MB memory SVGA Graphic card with 16 bits color (High Color) or more 6.2 Screen Configuration In order for the product to run properly, you need to make sure that the current configuration of your screen is set to a appropriate resolution and proper number of colors. The program can run with a screen resolution of 640x480 or higher, with small or large fonts. For best results, it is recommended to run the program using resolution of 800x600 or higher. You also have make sure that the number of colors is set to at least 16 bits, also called High Color. To set the resolution properly, use the Display Property in the control panel. 6.3 Installation Insert the CD-ROM into the drive. Click setup.exe and follow the instructions. After the installation is completed, the group includes the following items: • Readme • Tutorial program for students • Toolkit for teachers • Uninstall The package can be installed in a network and in stand-alone stations. Network Installation: This installation should be performed by the network administrator. In addition, the administrator needs to grant certain rights to appropriate folders. The name of the folder where MATH-TEACHER files are located depends on the version installed on your system. To locate this folder, search for the folder D480GR. MATH-TEACHER files are located in the parent folder of this folder. While working in network the administrator should grant students read right in this folder. In addition write right should be granted to the sub folder ..\SMS\CLASSLIST, and create right to the sub folder ..\GRSAVE To run the Toolkit program, which consists of three utilities, grant rights to authorized users based on the following information: 1. To operate the Printed Tests utility grant write right to the folder ECUSTOM 2. To operate the Customization Utility grant write, create and erase rights to the folder ECUSTOM. 3. To operate the Student Management System grant administrator right in the folder SMS. In all cases the rights should be inherited to all sub folders. 6.4 Troubleshooting Problem: Unable to run the Toolkit Program from a network station. Reason: The user does not have the required rights to run the program. Action: The network administrator needs to grant the user read, write, erase and create rights in the subfolder Ecustom. Problem: Pictures are distorted. Reason: The screen configuration is not set properly; probably only 256 colors are effective. Action: Change the display properties to High Color. Problem: The tutorial program is behaving strange for the students. Reason: The file, containing the parameters that determine the flow of the program, is corrupted. Action: Run the Toolkit Program, click Customization, get to the unit of interest and click the Default button. 6.5 Technical Support If you need further technical support please send an Email to [email protected]. If a problem occurs while you are running the program, you can do the following: 1. Click the "Alt+PrtScrn" buttons. It will save the image of the panel in the clipboard. 2. Click the E-mail button which exists on each panel. It will pop-up your email composer. 3. Click "Ctrl+V" to paste the image into the email message. 4. If needed, describe the problem in your own words. Following the above steps enables you easily to send a message and describe a problem. This will greatly help us to solve problems if they rise and provide you with the best customer support.