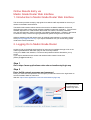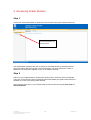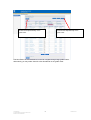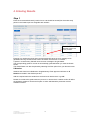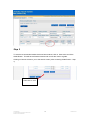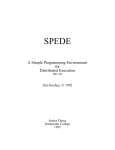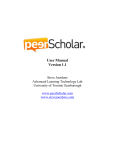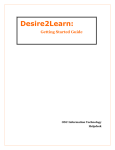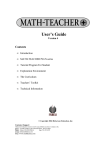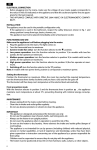Download AssignIT User Manual
Transcript
Online Results Entry via Medici Grade Roster Web Interface 1. Introduction to Medici Grade Roster Web Interface This document provides a step-by-step guide for academic staff responsible for the entry of results via the Medici web interface. The Medici Web interface allows results to be saved to the Medici database via the web, eliminating the need to have special software installed on personal computers. The minimum software requirement is a web browser that is able to access the University’s website. Only the final semester grade is recorded in the Medici Grade Rosters. Academic staff needs to continue to keep a record of ongoing assessment grades throughout the semester. Offshore academic staff will need to apply for a Medici web interface by contacting Lianne Gore ([email protected]). If you require assistance with your results entry please contact the course coordinator. 2. Logging On to Medici Grade Roster Access to login to the Medici web interface for instructors is available through a link on the Teaching and Research Education page on the University website. To log on to Medici web interface, a username and password will be allocated to you by UniSA. If you require assistance with access and results entries contact Lianne Gore ([email protected]). Step 1 Go to https://www.applications.unisa.edu.au/resultsentry/login.asp Step 2 Enter UniSA network username and password Enter your username and password into the space provided and click on the login button to access the Medici Web for Instructors. Web link: https://www.applications.unisa.edu.au/resultsentry/login.asp Enter your username and password and click the login button This will display the Medici welcome page for instructors. Created by Transnational Support Services Division of Business 1 12/07/2007 3. Accessing Grade Rosters Step 1 Click on the word Grade Roster to display the search options through the Grade Roster List. Click on Grade Roster to reveal Grade Roster List search function The Grade Roster list allows the user to search for the Grade Roster by the study period in which the class is offered as shown in the second panel. The study period your course is attached to will have been supplied to your on the student class list. Step 2 Search for your Grade Roster by selecting the study period in which the class is scheduled. Then click on the Search button to initiate the search and display the grade rosters which are available to access in the study period selected. Note using the return key on your keyboard will not execute the search; you must click on the Select button. Created by Transnational Support Services Division of Business 2 12/07/2007 2. Click on the Search button to initiate the search 1. Click on the drop down arrow to select the appropriate study period Step 3 Find the grade roster for which results are to be entered and click on Select in the Action column. Please note that your Class Number will be recorded on the excel classlist you were given at the commencement of the course. Select the grade roster If the class you expected to have access to is not displayed on this screen please contact Lianne Gore ([email protected]). Step 4 Open the Grade Roster for the class you want to enter results - click on the Select button for that class. The Grade Roster details all students enrolled in the selected class. Created by Transnational Support Services Division of Business 3 12/07/2007 Click on the Next button to view other students listed alphabetically on the grade roster. Click on the View All button to view all students listed alphabetically on the grade roster. The Next button as indicated above is used to navigate through large grade rosters. Alternatively you may select View All to list all students on the grade roster. Created by Transnational Support Services Division of Business 4 12/07/2007 4. Entering Results Step 1 Enter the recommended result (a mark from 0-100 should be entered) for the entire study period in the Grade Input box alongside each student. Enter recommended semester marks in the boxes provided Entering any results other than those recommended will cause an error message to be generated and any entered results cannot be saved until the error is resolved. A space in a results entry field will cause an error message to be generated. The corresponding grade for a mark is automatically generated when you save the Grade Roster. The Grade Roster can also be printed by selecting the Print option from your browser menu. X Notation Students who have had a Deferred or Supplementary Exam approved will have an X Notation recorded in the Grade Input box. Add the required mark the student has received so far before the X e.g. 41X. Please do not leave the grade roster as just an X or remove the X notation as this will affect the student’s academic records and impact on other administrative processes such as Academic Review. Created by Transnational Support Services Division of Business 5 12/07/2007 Step 2 To save the recommended results that have been entered, click on Save at the end of the Grade Roster. This will save all entered results and convert the mark to a grade. Clicking on Search will return you to the search screen (refer Accessing Grade Roster – Step 1). To save the Grade Roster click on Save Created by Transnational Support Services Division of Business 6 12/07/2007 5. Grade Roster Approval Status There are three options to save the grade roster approval status, Not Reviewed, Ready for Review and Approved. Please save the grades as Ready for Review. Ready for Review All results must be entered and the Grade Roster saved as Ready for Review and the marks converted to a grade before it can be saved as Approved by UniSA. Click on the Approval Status drop down box and select Ready for Review and save. Once the status has been saved as Ready for Review the grade boxes are no longer accessible to enter or amend marks. Approval Status is set at Ready for Review Grade boxes are not accessible and grade entry is no longer allowed Mark is converted to a grade 6. Logging Out It is extremely important that you log out of the Medici Web interface when you have finished entering and saving results. Not doing so could jeopardise the security of the grade entry process. Select Exit at the far right of the menu at the top of the screen Created by Transnational Support Services Division of Business 7 12/07/2007