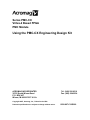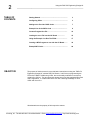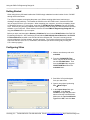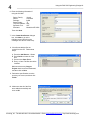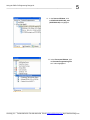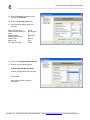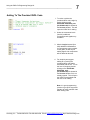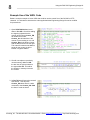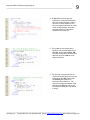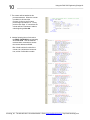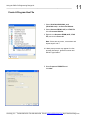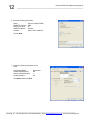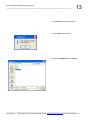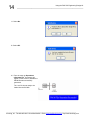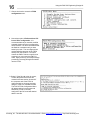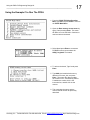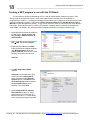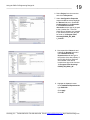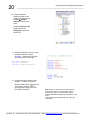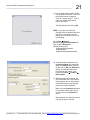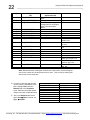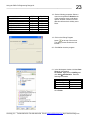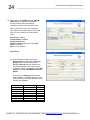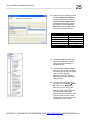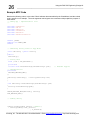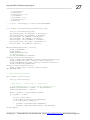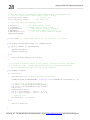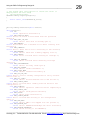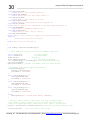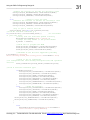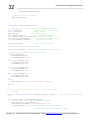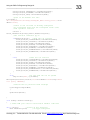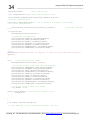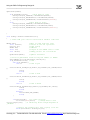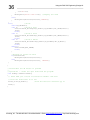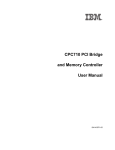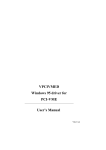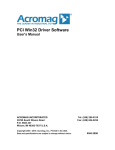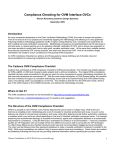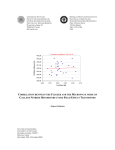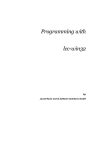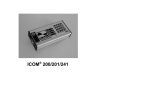Download Using PMC-DX Engineering Design Kit with the DX503
Transcript
Series PMC-CX Virtex-2 Based FPGA PMC Module Using the PMC-CX Engineering Design Kit ACROMAG INCORPORATED 30765 South Wixom Road P.O. BOX 437 Wixom, MI 48393-7037 U.S.A. Copyright 2007, Acromag, Inc., Printed in the USA. Data and specifications are subject to change without notice. Tel: (248) 295-0310 Fax: (248) 624-9234 8500-807-C10G009 2 TABLE OF CONTENTS OBJECTIVE Using the PMC-CX Engineering Design Kit ___________________________________________________________________ Getting Started ………………………………………….……. 3 Configuring Xilinx ……………………………………………. 3 Adding to the Provided VHDL Code ………………..……. 7 Example Use of the VHDL Code ..............................……. 8 Create a Program Hex File …………………………………. 12 Loading the .mcs File Into the CX Board …………… 15 Using the Example C to Run The FPGA .…….…….……. 17 Creating a MFC Program to use with the CX Board …… 18 Example MFC Code.....……......……......……......…...…….. 26 The purpose of this document is to provide basic instructions on using the “PMC-CX Engineering Design Kit” with the PMC-CX Boards. It will focus on programming the FPGA of the PMC-CX1002 using VHDL, but can be easily modified to use with any model of the CX line. This document also shows how to use the supplied dll files with a MFC application. It is assumed that the user has a working knowledge of Xilinx, VHDL and Visual C++. All trademarks are the property of their respective owners. ______________________________________________________________________________________ Acromag, Inc. Tel:248-295-0310 Fax:248-624-9234 Email:[email protected] http://www.acromag.com Using the PMC-CX Engineering Design Kit __________________________________________________________________ 3 Getting Started When using the any CX board besides the CX1002 simply substitute its model number for the “CX1002” through out this document. Turn off your computer, and unplug the power cord. Before touching either board, make sure to discharge all static electricity. Then attach the CX1002 to the APC-PMC board. Insert the APC-PMC into an empty PCI Bus in your computer. When restarting your computer, you will be prompted to insert a CD with the drivers on it. At this point, insert the CD PCI Win32 Driver Software into your CD-ROM drive. When the plug and play installation has completed, follow the steps to install the PCISW-API-WIN software on your computer. When finished, insert the CD titled PMC-CX Engineering Design Kit and copy the CX1002 folder to your computer. Before you start, read through the Readme_CX1002.txt file found in the CX1002 Folder of the PMC-CX Engineering Design Kit. Also, familiarize yourself with the PMC-CX1002 User’s Manual and the PCICX Function Reference included on the PCI Win32 Driver Software CD. The user’s manual gives the memory addresses of all the registers, and their purposes. The function reference gives information on how to use the DLL file in C/C++, Visual Basic, and LabView (we will be focusing only on using the C/C++ demo program). Configuring Xilinx 1. Make a new directory and call it xc2v1000. 2. From the CX1002\VHD Files\ folder, copy the all the vhdl files in into the xc2v1000 folder. Then from the CX1002 folder copy the CONSTRAINTS.ucf file to the xc2v1000 folder. 3. Start Xilinx’s Project Navigator from your start menu. 4. Open a new project by selecting File Æ New Project. 5. In the Project Name field, type xc2v1000. In the Project Location field type the path name where to find the xc2v1000 folder. Make sure the Top-Level Module Type field is HDL, and click Next. ______________________________________________________________________________________ Acromag, Inc. Tel:248-295-0310 Fax:248-624-9234 Email:[email protected] http://www.acromag.com 4 Using the PMC-CX Engineering Design Kit ___________________________________________________________________ 6. Enter the following information if using the CX1002: Device Family: Device: Package: Speed Grade: Top-Level Module: Synthesis Tool: Simulator: Virtex2 xc2v1000 fg456 -4 HDL XST Modelsim-XE VHDL Then click Next. 7. In the Create New Source dialogue box, click Next to go on the following screen (we will not be creating a new source at this time). 8. We will next add the files we copied from the CD. Follow these steps: A. Press the Add Source… Button B. Press Ctrl-A to select all of the files. C. Press on the Open Button. D. Every .ucf and .vhd files should be included. Make sure that every Copy to Project check boxes are deselected, and then click on Next. 9. Review the specifications to make sure they are correct, and then click Finish. 10. Make sure that all of the files were added successfully and click on OK. ______________________________________________________________________________________ Acromag, Inc. Tel:248-295-0310 Fax:248-624-9234 Email:[email protected] http://www.acromag.com Using the PMC-CX Engineering Design Kit __________________________________________________________________ 5 11. In the Sources Window, click on XC2V1002-XC2V1002_arch (XC2V1002.vhd) to highlight it. 12. In the Processes Window, click on Generate Programming File so it is also highlighted. ______________________________________________________________________________________ Acromag, Inc. Tel:248-295-0310 Fax:248-624-9234 Email:[email protected] http://www.acromag.com 6 Using the PMC-CX Engineering Design Kit ___________________________________________________________________ 13. Click on Process from the menu bar, and click on Properties. 14. Click on the Startup Options tab. 15. Verify that the following options are selected: FPGA Start-Up Clock: Enable Internal Done Pipe: Done: Enable Outputs: Release Write Enable: Release DLL: Match Cycle: Drive Done Pin High: CCLK Not Checked 6 (Default) 5 5 Default Auto Check 16. Click on the Configuration Options tab. 17. Change only the following option: Configuration Pin M0: Pull Down All other settings should stay the same Click on OK. Xilinx should now be completely configured. ______________________________________________________________________________________ Acromag, Inc. Tel:248-295-0310 Fax:248-624-9234 Email:[email protected] http://www.acromag.com Using the PMC-CX Engineering Design Kit __________________________________________________________________ 7 Adding To The Provided VHDL Code 1. To revise or add to the provided VHDL code, begin by double clicking on the XC2V1002-XC2V1002_arch (XC2V1002.vhd) file located in the Sources window. This will open the VHDL file for editing. 2. Under the commented code (line 261) additional components and signals may be added. 3. After the begin keyword (line 403) additional instantiations for components may be added. In this guide, we will only be adding signals. No components will be added at this time. 4. For simplicity we suggest adding to or revising the provided VHDL code that is associated with the I/O. To use the rear I/O, begin by double clicking on the XC2V1002XC2V1002_arch (XC2V1002.vhd) file located in the Sources window if it is not already opened. This will open the VHDL file associated with the rear I/O for editing. Note: It is good programming practice to group like segments together to avoid confusion later when editing code. ______________________________________________________________________________________ Acromag, Inc. Tel:248-295-0310 Fax:248-624-9234 Email:[email protected] http://www.acromag.com 8 Using the PMC-CX Engineering Design Kit ___________________________________________________________________ Example Use of the VHDL Code Below is a simple example of some VHDL that could be used to control five of the CX1002’s LVTTL channels. It is included to show how the code supplied with the Engineering Design Kit can be modified for personal use. 1. Open XC2V1002.vhd and scroll down to line 256. We will be adding the signals (registers that the counter will be using. Counter_EN will enable the counter, Counter_Inc will determine if the counter is incrementing or not, and Counter_Reg is the binary counter. Add the lines in the box on the right. This code will create a new address strobe for the counter. It will be located in register 0x8020. Note: Only add the code within the box. The lines above and below are included as a reference. 2. We will now replace a previously unused memory address. Add the two lines of code as shown to the right at line 573. This will be the location in memory to access the counter. 3. At line 730 we will insert the counter’s write strobe. This will pulse Counter_Stb when there is a write command to the Counter_Adr. Add the lines of code as shown. ______________________________________________________________________________________ Acromag, Inc. Tel:248-295-0310 Fax:248-624-9234 Email:[email protected] http://www.acromag.com Using the PMC-CX Engineering Design Kit __________________________________________________________________ 9 4. At line 871 there is the process statement to control the Differential Direction Control Register. Add the red code to cause channels 0-3 to become outputs when there is a write to the counter address, and make sure that channel 4 is an input to handle the increment line. 5. The enable for the counter will be handled in the process statement at line 930. Notice that Counter_EN receives its information from the local data bus (LD) bit-5. Add the code shown on the left. 6. The external increment line for the counter will be handled in the process statement at line 945. Notice that the Counter_Inc receives its information from channel 4. The counter is stopped and started using this input line. Add the code to the left directly following the code added in step 5. ______________________________________________________________________________________ Acromag, Inc. Tel:248-295-0310 Fax:248-624-9234 Email:[email protected] http://www.acromag.com 10 Using the PMC-CX Engineering Design Kit ___________________________________________________________________ 7. The counter will be handled in this process statement. When the counter is enabled, it will check the Counter_Inc line to see if it has a positive logic equivalence of ‘1’ every positive clock edge. If it does then the counter will be incremented. Add this code beginning at line 960. 8. Add the following lines of red code to the READ_DATA MUX lines beginning about line 1018. This will allow the read and write commands to access the counter address at 8020H. Bits 3-0 will hold the four bits of the counter, bit 4 will hold the increment line, and bit 5 will hold the enable. ______________________________________________________________________________________ Acromag, Inc. Tel:248-295-0310 Fax:248-624-9234 Email:[email protected] http://www.acromag.com Using the PMC-CX Engineering Design Kit __________________________________________________________________ 11 Create A Program Hex File 1. Select XC2V1002-XC2V1002_arch (XC2V1002.vhd) in the Sources Window. 2. Select Generate PROM, ACE, or JTAG File in the Processes Window. 3. Right-click on Generate PROM, ACE, JTAG File, and click on Rerun all. Note: If there are any errors, correct them and repeat steps 2 and 3. 4. A black prompt screen may appear for a few seconds after step 3. Ignore this screen and DO NOT type inside it. 5. Select Prepare a PROM File and click Next ______________________________________________________________________________________ Acromag, Inc. Tel:248-295-0310 Fax:248-624-9234 Email:[email protected] http://www.acromag.com 12 Using the PMC-CX Engineering Design Kit ___________________________________________________________________ 6. Enter the following information: Select: PROM File Format: Memory Fill Value: PROM File Name: Location: Generic Parallel PROM MCS FF CX1002 Path to the CX1002 file Click on Next. 7. Enter the following information for the LX40: Auto Select PROM: Parallel PROM Density: Number of Data Streams: Loading Direction: Unchecked 4M 1 UP Click Add and the click Next. ______________________________________________________________________________________ Acromag, Inc. Tel:248-295-0310 Fax:248-624-9234 Email:[email protected] http://www.acromag.com Using the PMC-CX Engineering Design Kit __________________________________________________________________ 13 8. Click Finish on the following page. 9. Click on OK to add a device. 10. Select xc2v1002.bit and click Open. ______________________________________________________________________________________ Acromag, Inc. Tel:248-295-0310 Fax:248-624-9234 Email:[email protected] http://www.acromag.com 14 Using the PMC-CX Engineering Design Kit ___________________________________________________________________ 11. Select No. 12. Select OK. 14. From the menu go Operations ->Generate File. A message will appear on the screen to indicate the PROM file was successfully generated. The .mcs file is now ready to be loaded into the CX1002. ______________________________________________________________________________________ Acromag, Inc. Tel:248-295-0310 Fax:248-624-9234 Email:[email protected] http://www.acromag.com Using the PMC-CX Engineering Design Kit __________________________________________________________________ 15 Loading the mcs File Into the CX Board 1. Load PCICXDemo.exe found in PCISW_API_WIN\c_example\PCILX\ msdev6\Release\ created by the PCI Win32 Driver Software CD-ROM. Note: The PCISW_API_WIN folder will be installed by default at C:\Program Files\Acromag\ . 2. Begin by entering 1 and reading the operating instructions. 3. Press 2 to select which type of LX board to use. 4. Type in the menu number that corresponds with your board model and press Enter. 5. Answer Y to the first example if the FPGA is configured with the Acromag example design or the FPGA is configured with a design whose basic structure is the Acromag example design. Otherwise type N and press Enter. 6. Type Y if there is a mezzanine module attached (like the AXM-EDK that we are using). ______________________________________________________________________________________ Acromag, Inc. Tel:248-295-0310 Fax:248-624-9234 Email:[email protected] http://www.acromag.com 16 Using the PMC-CX Engineering Design Kit ___________________________________________________________________ 7. Choose choice 4 to access the FPGA configuration menu. 8. Next select option 2: Perform direct PCI bus to Xilinx configuration. It is recommended that you test this modified example design using the reconfiguration direct method. It is not recommended that the flash be overwritten until you have tested your code. The reconfigure direct method will allow program of the FPGA directly from the PCI bus. If for some reason the PMC CX does not perform as expected, you can power the PMC CX down. Upon power-up, the example design provided by Acromag will again be loaded into the FPGA. 9. Select Y if the file path given is correct, or enter the path to the mcs file we created in the last section. Answer Y if the computer asks if the FPGA is configured with an Acromag example design or if this is a mezzanine model. The PCICX FPGA Configuration Menu will appear after a few moments and should say “FPGA is currently configured if the CX board was loaded with the new file. ______________________________________________________________________________________ Acromag, Inc. Tel:248-295-0310 Fax:248-624-9234 Email:[email protected] http://www.acromag.com Using the PMC-CX Engineering Design Kit __________________________________________________________________ 17 Using the Example C to Run The FPGA 1. From the PCIAX FPGA Configuration Menu, type 99 and press Enter to return to the PCILX Main Menu. 2. Open the Raw memory access menu by typing 7 and pressing Enter. This menu will allow us to use the built in functions to read and write to the board. 3. Select 2 and press Enter to access the PCIBAR2 memory space where the AXM_D registers are located. 4. To write to the board, Type 3 and press Enter. 5. Type 8020, the hexadecimal memory address of Counter_Adr, and press Enter. Then enter the data to enable the counter in hex, remembering that bit 5 enables the counter, bit 4 is the increment line, and bits 3-0 are the counter. 6. This concludes the setup, and the counter should function as previously described. ______________________________________________________________________________________ Acromag, Inc. Tel:248-295-0310 Fax:248-624-9234 Email:[email protected] http://www.acromag.com 18 Using the PMC-CX Engineering Design Kit ___________________________________________________________________ Creating a MFC program to use with the CX Board For this section a general understanding of C/C++ and the Visual Studios software is required. Even though a step by step process is given, much of the syntax may be confusing if one is not familiar to programming in Visual C++. Primarily the following sections shows how to enable use of the dll functions, while creating a simple MFC program. References to PCICX Function Reference and PCI Win32 Driver User’s Manual are made throughout this section. A copy of each should be close for reference as we create the MFC executable. These files are found in PCISW_API_WIN\doc created by the PCI Win32 Driver Software CDROM. Note: The PCISW_API_WIN folder will be installed by default at C:\Program Files\Acromag\ . 1. Open Microsoft Visual Studio 2008 from the start menu. Some screens may vary if using a different version of Visual Studios. 2. Open a new MFC project by clicking on File Æ New and selecting Project. 3. Expand the C++ tab and click MFC. Under Visual Studio installed templates click MFC Application. Enter the project name CX and leave the “create directory for solution” box checked. Click OK. 4. The MFC Application Wizard appears. Click Next. On the Application Type screen choose the Dialog Based option. Deselect the Use Unicode Libraries option. Click Next until the Generated Classes window appears; for Generated Classes, select CCXDlg. Then click Finish. 5. Open PCI Win32 Driver Software User’s Manual to page 16. Here it gives instructions on using the dll in Microsoft Visual C++ 6. Follow along as we visually go through this process. ______________________________________________________________________________________ Acromag, Inc. Tel:248-295-0310 Fax:248-624-9234 Email:[email protected] http://www.acromag.com Using the PMC-CX Engineering Design Kit __________________________________________________________________ 19 6. Select Project form the menu bar and click CX Properties. 7. Under Configuration Properties expand the C/C++ tab and highlight the General sub-menu. Select All Configurations for Configuration. In the Additional include directories edit box type in the path to the c header files. If the PCI Win32 Driver Software was installed in the default location then they will be found at “C:\Program Files\ Acromag\PCISW_API_WIN\ c_include”. 8. Next expand the Linker tab and highlight the General sub-menu. In the Additional library Dependencies edit box type in the location of the above library. If the PCI Win32 Driver Software was installed in the default location then they will be found at “C:\Program Files\ Acromag\ PCISW_API_WIN\c_lib”. 9. Highlight the Input sub-menu. Under Additional Dependencies type PCICX.lib. Click Apply Click OK ______________________________________________________________________________________ Acromag, Inc. Tel:248-295-0310 Fax:248-624-9234 Email:[email protected] http://www.acromag.com 20 Using the PMC-CX Engineering Design Kit ___________________________________________________________________ 10. Locate the Solution Explorer Window on the bottom tabs of the screen or View Æ Solution Explorer from the main menu. Expand the Source Files tab and double click CXDlg.cpp to open and edit the file. 11. Add the following three lines of code directly beneath the existing “#include…” statements to produce the resulting code on the right : #include <windows.h> #include "PCICX.h" #include "PCIErrorCodes.h" 12. All the dll functions should now be enabled. To check, click on the at the top Debug Program button of the screen. Choose “Yes” if a prompt appears asking if the user would like to build files. Note: Be sure to copy PCICX.h, PCIErrorCodes.h, and PCICX.lib into your project folder in order to execute the program. You can find these files at C:\ProgramFiles\Acromag\PCISW_API_WIN\c_includ e and C:\ProgramFiles\Acromag\PCISW_API_WIN\c_lib respectively. ______________________________________________________________________________________ Acromag, Inc. Tel:248-295-0310 Fax:248-624-9234 Email:[email protected] http://www.acromag.com Using the PMC-CX Engineering Design Kit __________________________________________________________________ 21 13. The example dialog program should load as shown to the left. If not, then the dll has not been configured correctly. Repeat steps 7 – 12 and make sure all the paths and file names are correct. Exit the dialog box by clicking OK. NOTE : If you have not made any changes to the generated code other than step 11 but receive an error stating “error spawning cmd.exe” do the following : Go to Tools Æ Options Expand the Project and Solutions tab Click on VC++ Directories Add the following lines $(SystemRoot)\System32 $(SystemRoot) $(SystemRoot)\System32\wbem 14. In the Workspace window click on the ResourceView tab, expand the CX.rc and Dialog folders, and then double click on IDD_CX_DIALOG for editing. The dialogue editor side panel should also appear. If not, locate it from View Æ Toolbars Æ Dialog Editor. 15. Delete both the cancel button and the TODO static text in the example dialog program above. Then add the components listed on the following page and move the OK button. Make sure the Properties side panel is open while editing. (right click on any object and click Properties to open). When finished, the dialog box should look like the figure to the left. ______________________________________________________________________________________ Acromag, Inc. Tel:248-295-0310 Fax:248-624-9234 Email:[email protected] http://www.acromag.com 22 Using the PMC-CX Engineering Design Kit ___________________________________________________________________ Object Static Text Control ID (under Misc. tab) IDC_STATIC Static Text Static Text IDC_MULTBRDSTATIC IDC_ISFPGACONFIG Static Text Static Text Static Text Static Text Static Text Edit Control IDC_PATHSTATIC IDC_OPSTATIC IDC_ADRMODESTATIC IDC_ADRSTATIC IDC_WRITESTATIC IDC_CRDNUM Caption (under Appearance tab) Choose what board type to open: Select Card Number: The FPGA is already configured.\nTo reconfigure enter in the information below: Path of the .mcs file: Choose an operation type: Change transfer size: Address Offset: Data to write: -- Edit Control IDC_FILENAME -- Edit Control IDC_ADROFF -- Edit Control Button Button Button Combo Box IDC_TOWRITE IDC_OPENCARD IDC_PROG IDC_RORWBUTTON IDC_BRDTYPE -Open Card Program Read -- Combo Box IDC_RORW -- Combo Box IDC_ADRMODE -- Location ---- -----Next to “select card number” text Next to “path of the .mcs file” text Next to “Address offset” text Next to “Data to Write” text ---Next to “Choose what board type to open” text Underneath “Choose an operation type” text Next to “Change transfer size” text Note: Remember when creating the combo boxes, make sure to click and drag the area for the control as if the drop down menu is open. This is done by selecting the down arrow on the combo box. 16. For each combo box right-click we need to enter the data shown in the table. Highlight Data under the Behavior tab of the Properties menu. Enter the information shown, using a semicolon to separate items. 17. Also, in the Behavior tab set the option Sort Æ False. Likewise, set Type Æ Droplist. Combo Box ID IDC_BRDTYPE IDC_RORW IDC_ADRMODE Data CX1002R CX2002R CX1003R CX2003R Read Write Byte Word DWord ______________________________________________________________________________________ Acromag, Inc. Tel:248-295-0310 Fax:248-624-9234 Email:[email protected] http://www.acromag.com Using the PMC-CX Engineering Design Kit __________________________________________________________________ Control ID IDC_BRDTYPE IDC_CRDNUM IDC_FILENAME IDC_MULTBRDSTATIC IDC_OPENCARD IDC_PATHSTATIC IDC_PROG IDC_STATIC Visible True True True True True True True True Disabled False True True True True True True False 23 18. Set the following properties. Select a control and expand the Behavior tab of the properties menu to edit these options. All other controls not in this table should have their visibility set to False. 19. Click on the Debug Program at the top of the screen. button The dialog screen should now look like this. 20. Click OK to close the program. 21. In the Workspace window click the Class View tab, and expand CX classes. Right-click on CCXDlg and click Add Æ Add Variable. Enter the following information: Option Variable Type Variable Name Access Value Short m_Handle protected Click Finish. ______________________________________________________________________________________ Acromag, Inc. Tel:248-295-0310 Fax:248-624-9234 Email:[email protected] http://www.acromag.com 24 Using the PMC-CX Engineering Design Kit ___________________________________________________________________ 22. Right-click on the CCXDlg and click Add Æ Add Function to open the “Add Member Function Wizard”. Enter the following information and also select the Static option. Note: In the “Return Type” and “Parameter Type” fields you are able to type in the desired value if it is not contained in the drop down menu. Return Type : CString Function Name: GetStatus Parameter type: short Parameter name: nStatus (then click Add) Access : protected Static : box is checked Click Finish. 23. In the Workspace window click on the ResourceView tab, expand the CX.rc and Dialog folders, and then double click on IDD_CX_DIALOG. Member variables now need to be attached to the controls. Right click on the control to be edited and click Add Variable to open the Add Member Variable Wizard. First click on the Category dropdown and choose “Value”. The following options in the table then become available. Enter the values and then press Finish. Control IDs IDC_ADRMODE IDC_ADROFF IDC_BRDTYPE IDC_CRDNUM IDC_FILENAME IDC_RORW IDC_TOWRITE Variable Name: m_AdrMode m_AdrOffset m_BoardType m_CardNum m_FileName m_ReadOrWrite m_WData Type Int CString Int Int CString Int DWORD ______________________________________________________________________________________ Acromag, Inc. Tel:248-295-0310 Fax:248-624-9234 Email:[email protected] http://www.acromag.com Using the PMC-CX Engineering Design Kit __________________________________________________________________ 25 24. Right click on the following controls and select Add Event Handler to assign the following messages. A default Function handler name is generated and does NOT need to be changed. Click the Add and Edit button to save changes and exit the Event Handler Wizard. Object IDs IDC_BRDTYPE IDC_OPENCARD IDC_PROG IDC_RORW IDC_RORWBUTTON IDOK Message Type CBN_SELCHANGE BN_CLICKED BN_CLICKED CBN_SELCHANGE BN_CLICKED BN_CLICKED 25. The Class View tab should now look like something this. Doubleclick any function declaration to edit that function. 26. Use the code provided on pages 26 to 37 for the member functions. All colored code is new code which you must add to the code generated by the MFC Wizards. Make sure your code matches the code provided. 27. From the menu bar at the top of the screen, click on Build Æ Clean CX. Then click on Build CX. If there are no errors, click on the at the Debug Program button top of the screen again. The program should now allow the user to open a board, execute a flash configuration, and read and write to a specified memory location. ______________________________________________________________________________________ Acromag, Inc. Tel:248-295-0310 Fax:248-624-9234 Email:[email protected] http://www.acromag.com 26 Using the PMC-CX Engineering Design Kit ___________________________________________________________________ Example MFC Code Note that the following code is color coded. Black indicates what was added by the ClassWizard, and the colored code is specific to our example. The code segments colored green are comments to help explain the purpose of each section. // CXDlg.cpp : implementation file // #include #include #include #include #include #include "stdafx.h" "CX.h" "CXDlg.h" <windows.h> "PCICX.h" "PCIErrorCodes.h" #ifdef _DEBUG #define new DEBUG_NEW #endif // CAboutDlg dialog used for App About class CAboutDlg : public CDialog { public: CAboutDlg(); // Dialog Data enum { IDD = IDD_ABOUTBOX }; protected: virtual void DoDataExchange(CDataExchange* pDX); // DDX/DDV support // Implementation protected: DECLARE_MESSAGE_MAP() }; CAboutDlg::CAboutDlg() : CDialog(CAboutDlg::IDD) { } void CAboutDlg::DoDataExchange(CDataExchange* pDX) { CDialog::DoDataExchange(pDX); } BEGIN_MESSAGE_MAP(CAboutDlg, CDialog) END_MESSAGE_MAP() // CCXDlg dialog CCXDlg::CCXDlg(CWnd* pParent /*=NULL*/) : CDialog(CCXDlg::IDD, pParent) , m_Handle(0) ______________________________________________________________________________________ Acromag, Inc. Tel:248-295-0310 Fax:248-624-9234 Email:[email protected] http://www.acromag.com Using the PMC-CX Engineering Design Kit __________________________________________________________________ , , , , , , , 27 m_BoardType(0) m_AdrMode(0) m_AdrOffset(_T("")) m_CardNum(0) m_FileName(_T("")) m_ReadOrWrite(0) m_WData(0) { m_hIcon = AfxGetApp()->LoadIcon(IDR_MAINFRAME); } void CCXDlg::DoDataExchange(CDataExchange* pDX) { CDialog::DoDataExchange(pDX); DDX_CBIndex(pDX, IDC_BRDTYPE, m_BoardType); DDX_CBIndex(pDX, IDC_ADRMODE, m_AdrMode); DDX_Text(pDX, IDC_ADROFF, m_AdrOffset); DDX_Text(pDX, IDC_CRDNUM, m_CardNum); DDX_Text(pDX, IDC_FILENAME, m_FileName); DDX_CBIndex(pDX, IDC_RORW, m_ReadOrWrite); DDX_Text(pDX, IDC_TOWRITE, m_WData); } BEGIN_MESSAGE_MAP(CCXDlg, CDialog) ON_WM_SYSCOMMAND() ON_WM_PAINT() ON_WM_QUERYDRAGICON() //}}AFX_MSG_MAP ON_CBN_SELCHANGE(IDC_BRDTYPE, &CCXDlg::OnCbnSelchangeBrdtype) ON_BN_CLICKED(IDC_OPENCARD, &CCXDlg::OnBnClickedOpencard) ON_BN_CLICKED(IDC_PROG, &CCXDlg::OnBnClickedProg) ON_CBN_SELCHANGE(IDC_RORW, &CCXDlg::OnCbnSelchangeRorw) ON_BN_CLICKED(IDC_RORWBUTTON, &CCXDlg::OnBnClickedRorwbutton) ON_BN_CLICKED(IDOK, &CCXDlg::OnBnClickedOk) END_MESSAGE_MAP() // CCXDlg message handlers BOOL CCXDlg::OnInitDialog() { CDialog::OnInitDialog(); // Add "About..." menu item to system menu. // IDM_ABOUTBOX must be in the system command range. ASSERT((IDM_ABOUTBOX & 0xFFF0) == IDM_ABOUTBOX); ASSERT(IDM_ABOUTBOX < 0xF000); CMenu* pSysMenu = GetSystemMenu(FALSE); if (pSysMenu != NULL) { CString strAboutMenu; strAboutMenu.LoadString(IDS_ABOUTBOX); if (!strAboutMenu.IsEmpty()) { pSysMenu->AppendMenu(MF_SEPARATOR); pSysMenu->AppendMenu(MF_STRING, IDM_ABOUTBOX, strAboutMenu); } ______________________________________________________________________________________ Acromag, Inc. Tel:248-295-0310 Fax:248-624-9234 Email:[email protected] http://www.acromag.com 28 Using the PMC-CX Engineering Design Kit ___________________________________________________________________ } // Set the icon for this dialog. The framework does this automatically // when the application's main window is not a dialog SetIcon(m_hIcon, TRUE); // Set big icon SetIcon(m_hIcon, FALSE); // Set small icon // TODO: Add extra initialization here m_Handle=-1; m_CardNum=0; m_ReadOrWrite=0; m_AdrMode=1; m_AdrOffset="0000"; UpdateData(FALSE); return TRUE; } //no card handle is in use //assume there is only 1 card //set read as te first operation //set the first data size to word //set the original offset to 0x0000 // return TRUE unless you set the focus to a control void CCXDlg::OnSysCommand(UINT nID, LPARAM lParam) { if ((nID & 0xFFF0) == IDM_ABOUTBOX) { CAboutDlg dlgAbout; dlgAbout.DoModal(); } else { CDialog::OnSysCommand(nID, lParam); } } // If you add a minimize button to your dialog, you will need the code below // to draw the icon. For MFC applications using the document/view model, // this is automatically done for you by the framework. void CCXDlg::OnPaint() { if (IsIconic()) { CPaintDC dc(this); // device context for painting SendMessage(WM_ICONERASEBKGND, reinterpret_cast<WPARAM>(dc.GetSafeHdc()), 0); // Center icon in client rectangle int cxIcon = GetSystemMetrics(SM_CXICON); int cyIcon = GetSystemMetrics(SM_CYICON); CRect rect; GetClientRect(&rect); int x = (rect.Width() - cxIcon + 1) / 2; int y = (rect.Height() - cyIcon + 1) / 2; // Draw the icon dc.DrawIcon(x, y, m_hIcon); } else { CDialog::OnPaint(); } } ______________________________________________________________________________________ Acromag, Inc. Tel:248-295-0310 Fax:248-624-9234 Email:[email protected] http://www.acromag.com Using the PMC-CX Engineering Design Kit __________________________________________________________________ 29 // The system calls this function to obtain the cursor to display while the user drags // the minimized window. HCURSOR CCXDlg::OnQueryDragIcon() { return static_cast<HCURSOR>(m_hIcon); } CString CCXDlg::GetStatus(short nStatus) { switch(nStatus){ case OK: return "Operation Successful."; case ERR_INVALID_HNDL: return "Error: No board is associated with the specified handle."; case ERR_CARD_IN_USE: return "Error: This card is already open."; case ERR_NEWDEV: return "Error:There was a software error while creating this instance."; case ERR_CONNECT: return "Error: There was an error connecting to this board."; case ERR_MAPMEM: return "Error: There was a memory mapping error."; case ERR_THREAD: return "error occurred while creating an interupt."; case ERR_ISR_ENABLE: return "Error occurred while enableing interrupt support."; case ERR_OUTOFHANDLES: return "Error: Too many cards open."; case ERR_BAD_PARAM: return "Error: Invalid Parameter."; case ERR_INSUF_MEM: return "Error: Insufficient memory."; case ERR_OCX_IN_USE: return "Error: Control already configured for use by another device's PCI."; case ERR_DLL_LOAD: return "Error: ActiveX methods can't load the DLL."; case ERR_CONFIG_READ: return "Error occurred while reading from the device's PCI configuration."; case ERR_TIMEOUT: return "Error: Operation timed out before completing."; case ERR_CONFIG_SET: return "Error: Configuration Failed."; case ERR_CALIB: return "Error from calibration."; case ERR_CONFIG_WRITE: return "Error occurred when writing to the configuration space."; case ERR_DMA_MAP: return "Error: DMA is not mapped into the process."; case ERR_EEPROM_ACK: return "Error: EEPROM Acknowledge was never recieved."; case ERR_EEPROM_READBACK: return "Error writing to the EEPROM."; ______________________________________________________________________________________ Acromag, Inc. Tel:248-295-0310 Fax:248-624-9234 Email:[email protected] http://www.acromag.com 30 Using the PMC-CX Engineering Design Kit ___________________________________________________________________ case ERR_FILE_OPEN: return "Error: File already opened."; case ERR_FILE_FORMAT: return "Error:File not the right format."; case ERR_FILE_READ: return "Error: File cannot be read."; case ERR_CONFIG_DONE: return "Error: Configuration is not complete."; case ERR_EX_DESIGN: return "Error: FPGA is not configured w//Acromag supplied design."; case ERR_HARDWARE: return "Error: Hardware malfunction."; case ERR_FLASH_BUSY: return "Error: Flash chip is busy."; case ERR_UNSUPPORTED: return "Error: Device does not support the requested action."; default: return "An error has occurred."; } return "An error has occurred."; } void CCXDlg::OnCbnSelchangeBrdtype() { // TODO: Add your control notification handler code here short nStatus=0; //current status short nHandle=-1; //a temp handle WORD wDevID; //board ID BOOL FPGAConfigured; //is the fpga configured int tempBoardType = m_BoardType; //past selected board type CString boardName; UpdateData(TRUE); //update the member function from the GUI //determine which board type was selected if(m_BoardType==0){ wDevID = CX1002R_DEV; boardName = "CX1002R"; } else if(m_BoardType==1){ wDevID=CX2002R_DEV; boardName = "CX2002R"; } else if(m_BoardType==2){ wDevID=CX1003R_DEV; boardName = "CX1003R"; } else if(m_BoardType==3){ wDevID=CX2003R_DEV; boardName = "CX2003R"; } else{ MessageBox("Not a Valid Board Name", "ERROR"); } //check to see if there is more than one card or wDevID type //by trying to open a card in slot 1. nStatus will tell us if //this is a lgega operation, hence there is or isn't a second card nStatus = PCICX_Open(1,&nHandle,wDevID); //from dll function reference pg9 if(nStatus==OK){ //there are two or more cards ______________________________________________________________________________________ Acromag, Inc. Tel:248-295-0310 Fax:248-624-9234 Email:[email protected] http://www.acromag.com Using the PMC-CX Engineering Design Kit __________________________________________________________________ 31 //enable the controls in the GUI for choosing a card GetDlgItem(IDC_MULTBRDSTATIC)->EnableWindow(TRUE); GetDlgItem(IDC_CRDNUM)->EnableWindow(TRUE); GetDlgItem(IDC_OPENCARD)->EnableWindow(TRUE); } else{ //there is only one card //disable the controls in the GUI for choosing a card GetDlgItem(IDC_MULTBRDSTATIC)->EnableWindow(FALSE); GetDlgItem(IDC_CRDNUM)->EnableWindow(FALSE); GetDlgItem(IDC_OPENCARD)->EnableWindow(FALSE); //try to open a card in slot one nStatus=PCICX_Open(short(0),&nHandle,wDevID); //from dll function reference g 9 if((nStatus==OK)||(nStatus==ERR_CALIB)){ //if successful or just call error //notify that the board was opened correctly MessageBox(boardName="card 0 opened."); //assign the temp handle to the global handle m_Handle = nHandle; //allow user to progrma the FPGA GetDlgItem(IDC_PATHSTATIC)->EnableWindow(TRUE); GetDlgItem(IDC_FILENAME)->EnableWindow(TRUE); GetDlgItem(IDC_PROG)->EnableWindow(TRUE); //filename of the mcs file supplied by Acromag m_FileName="C:\\Program files\\Acromag\\PCISW_API\\config_files\\"+boardName+".mcs"; //check to see if configured //if configured then show already configured text and operation controls PCICX_IsFPGAConfigured(m_Handle,&FPGAConfigured); //from ll function reference pg70 if(FPGAConfigured){ GetDlgItem(IDC_ISFPGACONFIG)->ShowWindow(TRUE); GetDlgItem(IDC_OPSTATIC)->ShowWindow(TRUE); GetDlgItem(IDC_RORW)->ShowWindow(TRUE); GetDlgItem(IDC_ADROFF)->ShowWindow(TRUE); GetDlgItem(IDC_ADRSTATIC)->ShowWindow(TRUE); GetDlgItem(IDC_ADRMODE)->ShowWindow(TRUE); GetDlgItem(IDC_ADRMODESTATIC)->ShowWindow(TRUE); GetDlgItem(IDC_RORWBUTTON)->ShowWindow(TRUE); } else{ //hide the controls GetDlgItem(IDC_ISFPGACONFIG)->ShowWindow(FALSE); GetDlgItem(IDC_OPSTATIC)->ShowWindow(FALSE); GetDlgItem(IDC_RORW)->ShowWindow(FALSE); GetDlgItem(IDC_ADROFF)->ShowWindow(FALSE); GetDlgItem(IDC_ADRSTATIC)->ShowWindow(FALSE); GetDlgItem(IDC_ADRMODE)->ShowWindow(FALSE); GetDlgItem(IDC_ADRMODESTATIC)->ShowWindow(FALSE); GetDlgItem(IDC_RORWBUTTON)->ShowWindow(FALSE); } } else{ MessageBox(GetStatus(nStatus)+"\n"+boardName+" card 0 failed to open","ERROR"); ______________________________________________________________________________________ Acromag, Inc. Tel:248-295-0310 Fax:248-624-9234 Email:[email protected] http://www.acromag.com 32 Using the PMC-CX Engineering Design Kit ___________________________________________________________________ m_BoardType=tempBoardType; } } //update the GUI's variables UpdateData(FALSE); } void CCXDlg::OnBnClickedOpencard() { // TODO: Add your control notification handler code here short nStatus=0; //status of the dll operation short nHandle=-1; //temp handle WORD wDevID; //id of our board BOOL FPGAConfigured; //is the FPGA configured int tempBoardType = m_BoardType; //past board type CString temp, boardName; //temp string, current board int tempCardNum=m_CardNum; //past card number UpdateData(TRUE); //data from the screen //close the board opened previously PCICX_Close(m_Handle); //from the dll function reference pg 10 //Determine which board type was selected if(m_BoardType==0){ wDevID=CX1002R_DEV; boardName="CX1002R"; } else if(m_BoardType==1){ wDevID=CX1003R_DEV; boardName="CX1003R"; } else if(m_BoardType==2){ wDevID=CX2002R_DEV; boardName="CX2002R"; } else if(m_BoardType==3){ wDevID=CX2003R_DEV; boardName="CX2003R"; } else{ MessageBox("Not a Valid Board Name", "ERROR"); return; } //check the status of opening board 1 in the card number // m_cardnum nStatus = PCICX_Open(short(m_CardNum),&nHandle, wDevID); pg 9 //dll //function reference if((nStatus==OK)||(nStatus==ERR_CALIB)){ //notify that the board was openend correctly temp.Format("%d",m_CardNum); MessageBox(boardName+"card"+temp+"opened."); m_Handle=nHandle; //assign temp handle to global handle //allow GUI access to program the FPGA ______________________________________________________________________________________ Acromag, Inc. Tel:248-295-0310 Fax:248-624-9234 Email:[email protected] http://www.acromag.com Using the PMC-CX Engineering Design Kit __________________________________________________________________ 33 GetDlgItem(IDC_PATHSTATIC)->ShowWindow(TRUE); GetDlgItem(IDC_FILENAME)->ShowWindow(TRUE); GetDlgItem(IDC_PROG)->EnableWindow(TRUE); //path of the default mcs file m_FileName = "C:\\Programfiles\\Acromag\\PCISW_API_WIN\\config_files\\"+boar dName+".mcs"; //check to see if board is already configured //if configured thens how the configured static text //and operation controls nStatus = PCICX_IsFPGAConfigured(m_Handle,&FPGAConfigured); //dll function reference pg 70 if(FPGAConfigured){ //show the r/w controls GetDlgItem(IDC_ISFPGACONFIG)->ShowWindow(TRUE); GetDlgItem(IDC_OPSTATIC)->ShowWindow(TRUE); GetDlgItem(IDC_RORW)->ShowWindow(TRUE); GetDlgItem(IDC_ADROFF)->ShowWindow(TRUE); GetDlgItem(IDC_ADRSTATIC)->ShowWindow(TRUE); GetDlgItem(IDC_ADRMODE)->ShowWindow(TRUE); GetDlgItem(IDC_ADRMODESTATIC)->ShowWindow(TRUE); GetDlgItem(IDC_RORWBUTTON)->ShowWindow(TRUE); } else{ //hide the r/w controls GetDlgItem(IDC_ISFPGACONFIG)->ShowWindow(FALSE); GetDlgItem(IDC_OPSTATIC)->ShowWindow(FALSE); GetDlgItem(IDC_RORW)->ShowWindow(FALSE); GetDlgItem(IDC_ADROFF)->ShowWindow(FALSE); GetDlgItem(IDC_ADRSTATIC)->ShowWindow(FALSE); GetDlgItem(IDC_ADRMODE)->ShowWindow(FALSE); GetDlgItem(IDC_ADRMODESTATIC)->ShowWindow(FALSE); GetDlgItem(IDC_RORWBUTTON)->ShowWindow(FALSE); } } else{ //if the card can not be opened temp.Format("%d", m_CardNum); MessageBox(GetStatus(nStatus)+"\n"+boardName+"card"+temp+"faile d to open", "ERROR"); //switch back to previous board settings m_BoardType=tempCardNum; } UpdateData(FALSE); } void CCXDlg::OnBnClickedProg() { // TODO: Add your control notification handler code here short nStatus; //status of dll operation BOOL FPGAConfigured; //is fpga configured ______________________________________________________________________________________ Acromag, Inc. Tel:248-295-0310 Fax:248-624-9234 Email:[email protected] http://www.acromag.com 34 Using the PMC-CX Engineering Design Kit ___________________________________________________________________ UpdateData(TRUE); //data from the GUI this ->BeginWaitCursor(); //start the hourglass cursor nStatus=PCICX_IsFPGAConfigured(m_Handle,&FPGAConfigured); //from dll reference pg70 if(nStatus !=ERR_INVALID_HNDL){ //do a flash configuration //it is possible to program //this handle nStatus=PCICX_FlashConfigure(m_Handle,m_FileName); pg 72 //from dll reference if(nStatus==OK){ MessageBox(GetStatus(nStatus)); //enable the r/w operations GetDlgItem(IDC_OPSTATIC)->ShowWindow(TRUE); GetDlgItem(IDC_RORW)->ShowWindow(TRUE); GetDlgItem(IDC_ADROFF)->ShowWindow(TRUE); GetDlgItem(IDC_ADRSTATIC)->ShowWindow(TRUE); GetDlgItem(IDC_ADRMODE)->ShowWindow(TRUE); GetDlgItem(IDC_ADRMODESTATIC)->ShowWindow(TRUE); GetDlgItem(IDC_RORWBUTTON)->ShowWindow(TRUE); } else{ MessageBox("Configuration did not complete. \n Check your path name and try again", "ERROR"); } } else{ //error with usig this handle MessageBox(GetStatus(nStatus),"ERROR"); //force user to open a new card from the beginning GetDlgItem(IDC_PATHSTATIC)->EnableWindow(FALSE); GetDlgItem(IDC_FILENAME)->EnableWindow(FALSE); GetDlgItem(IDC_PROG)->EnableWindow(FALSE); GetDlgItem(IDC_ISFPGACONFIG)->ShowWindow(FALSE); GetDlgItem(IDC_OPSTATIC)->ShowWindow(FALSE); GetDlgItem(IDC_RORW)->ShowWindow(FALSE); GetDlgItem(IDC_ADROFF)->ShowWindow(FALSE); GetDlgItem(IDC_ADRSTATIC)->ShowWindow(FALSE); GetDlgItem(IDC_ADRMODE)->ShowWindow(FALSE); GetDlgItem(IDC_ADRMODESTATIC)->ShowWindow(FALSE); GetDlgItem(IDC_RORWBUTTON)->ShowWindow(FALSE); //close the board if there is a handle if(m_Handle !=-1){ PCICX_Close(m_Handle); //from the dll reference pg 10 m_Handle=-1; } } } void CCXDlg::OnCbnSelchangeRorw() { // TODO: Add your control notification handler code here ______________________________________________________________________________________ Acromag, Inc. Tel:248-295-0310 Fax:248-624-9234 Email:[email protected] http://www.acromag.com Using the PMC-CX Engineering Design Kit __________________________________________________________________ 35 UpdateData(TRUE); if(m_ReadOrWrite==0){ //drop down is read GetDlgItem(IDC_TOWRITE)->ShowWindow(FALSE); GetDlgItem(IDC_WRITESTATIC)->ShowWindow(FALSE); GetDlgItem(IDC_RORWBUTTON)->SetWindowText("Read"); } else{ //drop down is write GetDlgItem(IDC_TOWRITE)->ShowWindow(TRUE); GetDlgItem(IDC_WRITESTATIC)->ShowWindow(TRUE); GetDlgItem(IDC_RORWBUTTON)->SetWindowText("Write"); } } void CCXDlg::OnBnClickedRorwbutton() { // TODO: Add your control notification handler code here DWORD data; short nStatus; CString str; DWORD adr; short len; char *delim; UpdateData(TRUE); //what to read from the card //status of the dll operation //temp string //address //length of the DWORD that is read //dummy pointer for conversions //update variables //convert m_AdrOffset froma string hex number to DWORD adr=(DWORD)strtol(m_AdrOffset,&delim,16); if(m_ReadOrWrite==0){ //read switch(m_AdrMode){ case 0: //read a byte nStatus=PCICX_ReadByte(m_Handle,CX_PCIBAR2,adr,(PBYTE)&data ); len=2; break; case 1: //read a word nStatus=PCICX_ReadWord(m_Handle,CX_PCIBAR2,adr,(PWORD)&data ); len=4; break; case 2: //read a Dword nStatus=PCICX_ReadDword(m_Handle,CX_PCIBAR2,adr,&data); len=8; break; default: nStatus=ERR_BAD_PARAM; break; } if(nStatus==OK){ //if read correctly str.Format("%X",data); //change data to hex str=str.Right(len); //a substring which length depends on _AdrMode //replace the leading zero that right() took off while(len==8&&str.GetLength()<8){ ______________________________________________________________________________________ Acromag, Inc. Tel:248-295-0310 Fax:248-624-9234 Email:[email protected] http://www.acromag.com 36 Using the PMC-CX Engineering Design Kit ___________________________________________________________________ str="0"+str; } MessageBox("Value read:"+str); //display the read } else{ MessageBox(GetStatus(nStatus),"ERROR"); } } else{ //write switch(m_AdrMode){ case 0: //write a byte nStatus=PCICX_WriteByte(m_Handle,CX_PCIBAR2,adr,(BYTE)&data); len=2; break; case 1: //write a word nStatus=PCICX_WriteWord(m_Handle,CX_PCIBAR2,adr,(WORD)&data); len=4; break; case 2: //write a dword nStatus=PCICX_WriteDword(m_Handle,CX_PCIBAR2,adr,m_WData); len=8; break; default: nStatus=ERR_BAD_PARAM; break; } //display if status of write if(nStatus==OK) MessageBox(GetStatus(nStatus)); else MessageBox(GetStatus(nStatus), "ERROR"); } } //called when the OK button is pressed // //operations : closes the open board and the program void CCXDlg::OnBnClickedOk() { // TODO: Add your control notification handler code here //close the board that is in use PCICX_Close(m_Handle); //from dll function reference pg 10 OnOK(); } ______________________________________________________________________________________ Acromag, Inc. Tel:248-295-0310 Fax:248-624-9234 Email:[email protected] http://www.acromag.com