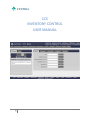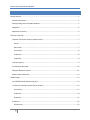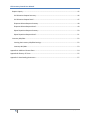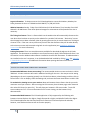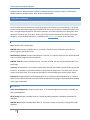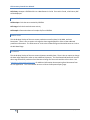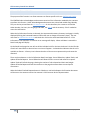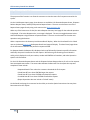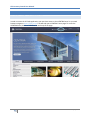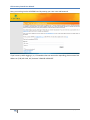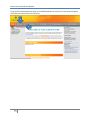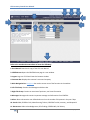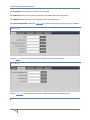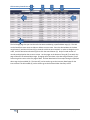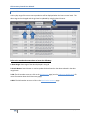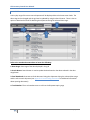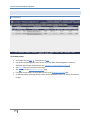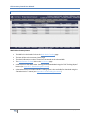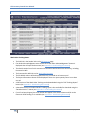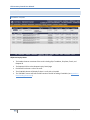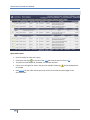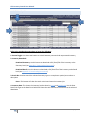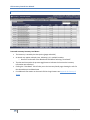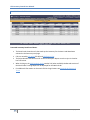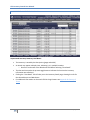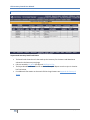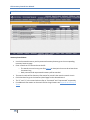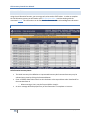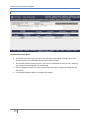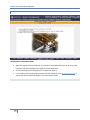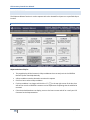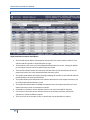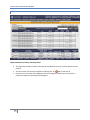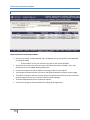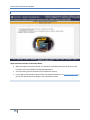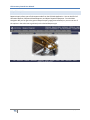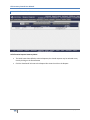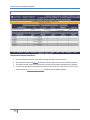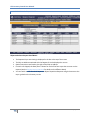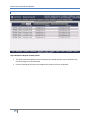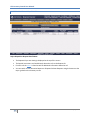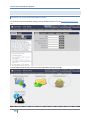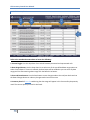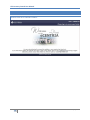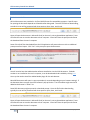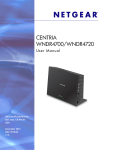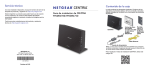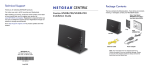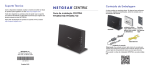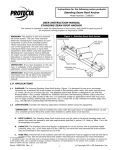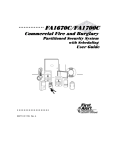Download CCS Inventory Control User Manual
Transcript
CCS INVENTORY CONTROL USER MANUAL 1 Revised 6/21/2012 CCS Inventory Control User Manual TABLE OF CONTENTS Getting Started.............................................................................................................................................. 5 General Information ................................................................................................................................. 5 Display Settings and Compatible Browsers .............................................................................................. 5 Navigation................................................................................................................................................. 6 Application Functions ............................................................................................................................... 6 Functions Overview ...................................................................................................................................... 7 Customer Transaction Analysis (Home Screen)........................................................................................ 7 Search ................................................................................................................................................... 7 Documents ........................................................................................................................................... 7 Coil Activity ........................................................................................................................................... 8 Production ............................................................................................................................................ 8 Shipments............................................................................................................................................. 8 Inventory Inquiry ...................................................................................................................................... 9 Coil Allocation Overview......................................................................................................................... 10 Shipment Release Overview ................................................................................................................... 11 Request Inquiry Overview ...................................................................................................................... 12 Walkthroughs .............................................................................................................................................. 13 The CENTRIA Portal and Accessing CCS .................................................................................................. 13 Customer Transaction Analysis (Home Screen) ..................................................................................... 16 Coil Activity ......................................................................................................................................... 17 Production .......................................................................................................................................... 20 Shipments........................................................................................................................................... 21 Production .............................................................................................................................................. 22 PO Summary ....................................................................................................................................... 22 2 Revised 6/21/2012 CCS Inventory Control User Manual Work Order Summary ........................................................................................................................ 23 Work Order Tracking .......................................................................................................................... 24 Coil History ......................................................................................................................................... 25 Shipment Summary ............................................................................................................................ 26 Shipments ............................................................................................................................................... 27 Shipment Inquiry ................................................................................................................................ 27 Open Orders ........................................................................................................................................... 28 Inventory Inquiry .................................................................................................................................... 29 Processed Inventory Summary........................................................................................................... 30 Processed Inventory Detail ................................................................................................................ 31 Unprocessed Inventory Summary ...................................................................................................... 32 Unprocessed Inventory Detail ............................................................................................................ 33 Inventory Search ................................................................................................................................ 34 Coil Allocation ......................................................................................................................................... 35 Coil Allocation Summary Level ........................................................................................................... 35 Coil Allocation Detail Level ................................................................................................................. 36 Coil Allocation Finalize ....................................................................................................................... 37 Coil Allocation Confirmation .............................................................................................................. 38 Shipment Release ................................................................................................................................... 39 Shipment Release Ship-To .................................................................................................................. 39 Shipment Release Inventory Summary .............................................................................................. 40 Shipment Release Inventory Detail .................................................................................................... 41 Returning to Shipment Release Inventory Summary ......................................................................... 42 Shipment Release Finalize Request .................................................................................................... 43 Shipment Release Request Confirmation .......................................................................................... 44 3 Revised 6/21/2012 CCS Inventory Control User Manual Request Inquiry....................................................................................................................................... 45 Coil Allocation Request Summary ...................................................................................................... 46 Coil Allocation Request Detail ............................................................................................................ 47 Shipment Release Request Summary ................................................................................................ 48 Shipment Release Request Detail ...................................................................................................... 49 Reject Disposition Request Summary ................................................................................................ 50 Reject Disposition Request Detail ...................................................................................................... 51 Inventory Min/Max................................................................................................................................. 52 Locating the Inventory Min/Max Settings.......................................................................................... 52 Inventory Min/Max ............................................................................................................................ 53 Appendix A: Additional Screen Shots.......................................................................................................... 54 Appendix B: Glossary of Terms ................................................................................................................... 55 Appendix C: Downloading Documents ....................................................................................................... 57 4 Revised 6/21/2012 CCS Inventory Control User Manual GETTING STARTED GENERAL INFORMATION Log-on Information: To obtain access to the CCS web application contact Rick Walters, Monday thru Friday, between the hours of 7:00 AM and 4:00 PM EST, at (740) 435-2243. Website Downtime: Sunday - Friday from 12:05 AM until 12:20 AM Eastern Time, Saturday from 12:05 AM until 1:45 AM Eastern Time. Other planned outages for maintenance will be posted on the site as necessary. The Timing-Out Feature: There is a feature built into the website that will automatically disconnect the user when there has been no activity on the website for a period of 120 minutes. “No Activity” means that the page has not been refreshed, either by pressing the enter key in certain situations or clicking on a button or link. If the user tries to perform any actions after the disconnect they will be taken directly to the time out screen and instructed to log back in to the application (see Appendix A: Additional Screen Shots for more information). Printing Documents: There are several documents available for download throughout the CCS web application. The documents are available in one of two formats (or both): PDF and Microsoft Excel. You will need to have the Adobe Acrobat software installed to view the PDF documents. If Adobe Acrobat is not installed on the user’s computer, it can be downloaded and installed by clicking here. See Appendix C: Downloading Documents for additional information about opening documents from the CSS application. DISPLAY SETTINGS AND COMPATIBLE BROWSERS Recommended Minimum Screen area setting: The recommended minimum screen resolution is 1024 x 768 Pixels. A lower resolution will result in additional scrolling for the user. One way to set this setting (depending on the user’s operating system) is to click the Start button, select Settings, and then click on Control Panel. Click on Display, select the Settings tab, and move the Screen Area button to 1024 x 768. To maximize the viewing area on your monitor: Most web browsers have a feature that let you make maximum use of your monitor. After accessing the CCS Inventory Control Home page, select View and then select Full Screen (or press F11). This will place your browser in full screen mode. To exit full screen mode press F11. For more information on full screen viewing, see the browser’s help documentation. Recommended Web Browsers: The CCS web application is fully supported by the following web browsers: Internet Explorer 9 or higher, Google Chrome 18 or higher, and Mozilla Firefox 10 or higher. The CCS web application has also been tested and is functional in Internet Explorer 8 and older; however, some aesthetic elements will not function properly. 5 Revised 6/21/2012 CCS Inventory Control User Manual Recommended Browser Settings: It is recommended that users have their browser’s Text Size setting set to “Medium”. In some browsers this can be changed by selecting View, then Text Size, then selecting Medium. Also, it is recommended that users have their browser’s Zoom setting set to “100%”. In some browsers this can be changed by selecting View, then Zoom, then 100%. For more information on how to change these settings, view the browser’s help documentation. NAVIGATION 1 The website’s navigation is broken down into 3 main sections. 2 3 1: Supplemental Navigation Bar: This navigation bar is used to access the My Account section, Request a Quote, view the User Manual, the CENTRIA website, and logout. 2: Main Navigation Bar: This navigation bar is used to access most of the functions in the website. There are also two items that have sub-menus for quick access to specific pages within that function. The buttons in the Main Navigation Bar include: Home, Inventory Inquiry, Coil Allocation, Shipment Release, Request Inquiry, View Cart, Coil Samples, Open Orders, Exceptions, and Analytics. These functions will be described in more detail later in this manual. 3: Footer Navigation Bar: This navigation bar is also used to access most of the functions in the website. However, the sub-menus are not available in this navigation bar. Some users have an additional link, Change Customer. This link is available to users whose account is linked to multiple customers. APPLICATION FUNCTIONS This website was developed to provide our coil coating customers the ability to initiate and track transactions with CENTRIA via the internet. The main functions available from the CENTRIA CCS 6 Revised 6/21/2012 CCS Inventory Control User Manual Inventory Control website include: Customer Transaction Analysis, Inventory Inquiry, Coil Allocation, Shipment Release, Request Inquiry, Open Orders, and Exceptions. FUNCTIONS OVERVIEW CUSTOMER TRANSACTION ANALYSIS (HOME SCREEN) The CCS Home screen is divided into 2 main tab groups, each of which has several options. The left tab group is used to display messages from CENTRIA to the user as well as display customizable alerts to the user. The right tab group shows an overview of pertinent, real-time information at a quick glance with options to drill down into more detail. Below you will find a brief overview of the sections in the right tab group; a more detailed explanation is available in the Walkthroughs section of this document. SEARCH PO #: Accepts a full or partial PO#. CENTRIA Coil #: Accepts a CENTRIA Coil #. If a match is found, the user will be directed to the Coil History page for that particular coil. Manufacturing Ticket #: Accepts a Manufacturer’s Ticket #. If a match is found, the user will be directed to the Coil History page for that particular coil. CENTRIA Truck #: Accepts a CENTRIA Truck #. If a match is found, the user will be directed to the Truck Detail page. Inventory: Accepts either a part number or description and will search both Processed and Unprocessed inventory. A complete or partial part number or description can be entered. The search term must be at least 3 characters long. The user will be directed to a screen displaying the results of their search. Request ID: Accepts either a Coil Allocation Request ID or a Shipment Release Request ID. If a match is found, the user will be directed to the Coil Allocation Request Inquiry page or Shipment Release Request Inquiry page respectively. DOCUMENTS Order Acknowledgement: Accepts a PO # or SO #. If the Acknowledgement document is available, the PDF will be displayed. Bill Of Lading: Accepts a CENTRIA Truck #. If the Bill Of Lading document is available, the PDF will be displayed. CENTRIA WO: Accepts a CENTRIA Work Order #. If a match is found, an Inventory Tracking PDF will be displayed. 7 Revised 6/21/2012 CCS Inventory Control User Manual Coil History: Accepts a CENTRIA Coil # or a Manufacturer’s Coil #. If a match is found, a Coil History PDF will be displayed. COIL ACTIVITY Coil Receipts: Coils that were received by CENTRIA. Coil Usage: Coils that have had recent activity. Coil Sample: Information about coil samples for/from CENTRIA. PRODUCTION This tab displays 30 days of the most recent production sorted by Date, PO #, WO #, and Item Description. There is also an option to change the date range displayed in order to view additional production information. The PO # serves as a link to the PO Detail Page and the WO # serves as a link to the WO Detail Page. SHIPMENTS This tab displays 30 days of the most recent shipments sorted by Date. There is also an option to change the date range displayed in order to view additional shipments. The Excel Download button will use the date range selected to produce an Excel document listing all of the trucks and the coils on them. See Appendix C: Downloading Documents for additional information about opening Excel documents from the CCS application. The Truck number serves as a link to the Shipment Inquiry page. 8 Revised 6/21/2012 CCS Inventory Control User Manual INVENTORY INQUIRY The purpose of this function is to allow our customers to view their Inventory on-line, directly from the CENTRIA Business System (CBS). The Inventory Inquiry function provides two views of the coil inventory: Processed and Unprocessed. Processed Inventory includes those coils that have had some type of “activity” done at CENTRIA, such as painting, slitting, embossing, etc. Unprocessed Inventory generally includes bare coils, or coils with no activity. When the Inventory Inquiry function is selected, the user will have the option to view either the Processed or Unprocessed Inventory. There are two levels of detail available under each Inventory view: Summary and Detail. This structure is also followed in the Coil Allocation and Shipment Release functions. The Summary Level page sorts inventory by coil gauge and width. Generally, there will be one Item # per gauge and width combination. However, if the Item # is inventoried at more than one CENTRIA location (Whse\Plant), multiple records for the Item # may appear. The Summary Level records show the total Good Quantity (pounds) for the Item # at the specified location, as well as the total Reject Quantity, Hold Quantity, and Active Quantity. Clicking on the View Detail link for a particular Item # accesses the Detail Level page. The Detail Level page shows the individual coils that make up the inventory for the Item # selected from the Summary Level page. The detail level (coil) information is sorted by Slit Width and CENTRIA Coil Tag. Other information related to the individual coils is also displayed. There are two additional buttons on both the Processed and Unprocessed Summary Level page. The Download Summary button allows the user to download inventory information at the Summary Level in an Excel document. The Download Detail button allows the user to download at the Detail Level in an Excel document. See Appendix C: Downloading Documents for additional information about opening Excel documents. Below the download buttons, there is a search box that lets the user search the selected inventory type on a complete or partial part number or description. The search term must be at least 3 characters long. If a more general search is needed of both Processed and Unprocessed Inventory, there is an Inventory search page that can be accessed through a sub-menu on the Main Navigation Bar. This page will search both Processed and Unprocessed inventory based on a complete or partial part number or description. The search term must be at least 3 characters long. Clicking on the View Detail link for a particular search result will access the Detail Level page for that Item #. 9 Revised 6/21/2012 CCS Inventory Control User Manual COIL ALLOCATION OVERVIEW The purpose of this function is to allow customers to allocate specific coils to a CENTRIA Sales Order. The CENTRIA Order Acknowledgement document contains all the information needed by the customer to perform this function. Order Acknowledgement documents are printed and mailed every Monday. They can also be printed from the CCS Home screen. On this document, the customer will find the Order Number, the Line #, the coil gauge and width, the Item #, and the inventory “View” needed to access the information. When the Coil Allocation function is selected, the Unprocessed Inventory Summary Level page is initially displayed (Clicking the Processed button will allow the user to change the Inventory View). The user must enter a CENTRIA Sales Order # and Line # then click on the associated View Detail link. If the information is not entered or is invalid an error message will display. When valid data is entered the Detail Level page will display. On the Detail Level page the user will see all the individual coils for the Item # selected. On the left side of each coil record either a selection box or an icon will appear. A selection box indicates that the coil is available to allocate. A Factory Icon indicates that the coil has current request activity and cannot be allocated. There are three buttons on the Coil Allocation Detail Level page: Cancel & Reselect, Update Totals, and Update & Finalize Request. Cancel & Reselect will allow the user to cancel and restart the request. Update Totals will refresh the page, showing the number of coils selected and their total weight. Update & Finalize Request will take the customer to the page that allows them to enter Special Instructions. When the Submit Finalized Request button is clicked an e-mail with a Request Confirmation document will be sent to the customer and to the customer’s CCS Customer Service Representative. 10 Revised 6/21/2012 CCS Inventory Control User Manual SHIPMENT RELEASE OVERVIEW The purpose of this function is to allow the user to release coils for shipment. When the Shipment Release function is selected, an alphabetical list of all the Customer’s Ship-to Addresses that exist in the CENTRIA Business System will display. A Ship-to Address must be selected to continue and finalize your request. If you cannot find the Ship-to Address you need, click on the Cancel button and contact your CENTRIA Customer Service representative. If a particular Ship-to Address is no longer valid, click the X in the corner of the address box. This will notify customer service who can then remove the address. Once the ship-to destination is selected, the Processed Inventory Summary Level page will display (clicking the Unprocessed button will allow the user to change the Inventory View). Use the Summary Level data to find the desired Item # and click on the associated View Detail link to see the individual coils that make up that Item #. On the Detail Level page the user will see all the individual coils for the Item # selected. On the left side of the page either a selection box or an icon will appear. A selection box indicates that the coil is available to allocate. A Truck Icon indicates that the coil has current request activity and cannot be selected for shipment. There are five buttons on the Shipment Release Detail Level screen: Back, Cancel & Reselect, Update Totals, Update & Select New Item, and Update & Finalize. Back will return the user to the Shipment Summary screen, leaving all updates to the request since the last time Update Totals was clicked. Cancel & Reselect will remove all coils for that make up the selected Item # from the request and return the user to the Shipment Release Summary screen. Update Totals will refresh the page, showing the number of coils selected and their total weight. Update & Select New Item will add the coils selected to the request and return the user to the Shipment Release Summary screen so that another Item # can be selected. Update & Finalize Request will take the user to the page that allows them to enter Special Instructions and then submit the final request. When the Submit Finalized Request button is clicked and e-mail with a Request Confirmation document will be sent to the customer and to the CENTRIA Shipping Representative. 11 Revised 6/21/2012 CCS Inventory Control User Manual REQUEST INQUIRY OVERVIEW The purpose of this function is to allow the customer to view the status of all requests entered in the system. On the initial Request Inquiry page, three buttons are available: Coil Allocation Request Status, Shipment Release Request Status, and Reject Disposition Request Status. The user can also access one of the Request Status pages directly using a sub-menu on the Main Navigation Bar. When any of the buttons are clicked, the Active Request Summary Level page for the selected operation is displayed. If no Active Requests exist, a message is displayed. The user can toggle between Active and Closed Request using the button respective buttons. The user can also switch to the other two operations using the buttons. When a request exists the Summary Level data table will display. When the View Detail link is clicked next to the desired Request ID the Request Detail Level page will display. The Detail Level page shows all the information related to the particular request selected. For Request Details the Request ID is displayed at the top followed by Operation specific information and finally the special instructions for that request. Below that a grid containing the coil details is visible, which displays the coil part number, vendor and CENTRIA coil numbers, and other Operation specific coil information. For the Coil Allocation Request Status and the Shipment Release Request Status, all coils on the requests have associated status codes. The status codes indicate the Date and Time that particular step was completed. These include: Requested Date & Time: when the customer submitted the final request Picked Date & Time: when CENTRIA began the request Closed Date & Time: when CENTRIA completed the request Cancelled Date & Time: when CENTRIA cancelled the request (Reject Disposition does not include a “Picked” status) On the Detail Level page, the customer has the ability to view the Special Instructions that may have been entered on the request. 12 Revised 6/21/2012 CCS Inventory Control User Manual WALKTHROUGHS THE CENTRIA PORTAL AND ACCESSING CCS In order to access the CCS web application you must have access to the eCENTRIA Portal. In your web browser navigate to www.CENTRIA.com. That will take you to CENTRIA’s home page. To access the eCENTRIA Portal, click the E-CENTRIA link at the top of the page. 13 Revised 6/21/2012 CCS Inventory Control User Manual Next, you must log into the eCENTRIA Portal by entering your User name and Password. If you have any trouble logging in, or, if the website does not seem to be responding, please contact Rick Walters at: (740) 435-2243, M-F, between 7:00AM & 4:00PM EST. 14 Revised 6/21/2012 CCS Inventory Control User Manual To get to the CCS web application point to the eCENTRIA button at the top (1). A sub-menu will appear. In the sub-menu select Inventory Control (2). 1 2 15 Revised 6/21/2012 CCS Inventory Control User Manual CUSTOMER TRANSACTION ANALYSIS (HOME SCREEN) 1 2 3 5 4 6 7 9 8 10 11 12 13 14 15 Refer to the numbered arrows above to locate the following: 1: User Manual: Download a copy of the CCS User Manual 2: CENTRIA.com: Opens the CENTRIA home page in a new window 3: Logout: Logs out of CCS and closes the browser window 4: Customer Bar: Displays the customer’s name and company 5: Main Navigation Bar: Navigation bar used to access most of the functions in the website 6: Left Tab Group: Contains the Messages and Alerts tabs 7: Right Tab Group: Contains an overview of pertinent, real-time information 8: Messages: Messages tab contains important message and information from CENTRIA 9: Alerts: Alerts tab contains user defined alerts such as the number of shipments in the past 5 days 10: Search: PO#, CENTRIA Coil #, Manufacturing Ticket #, CENTRIA Truck #, Inventory, and Request ID 11: Documents: Order Acknowledgement, Bill of Lading, CENTRIA WO, Coil History 16 Revised 6/21/2012 CCS Inventory Control User Manual 12: Coil Activity: Coil Receipts, Coil Sample, and Coil Usage 13: Production: Shows the most recent production information and a date range search 14: Shipments: Shows the most recent shipments and a date range search 15: Footer Navigation Bar: Additional navigation bar used to access most of the functions in the website SEARCH TAB See the Search section of the overview for an explanation of each available search. DOCUMENTS See the Documents section of the overview for an explanation of each available document. COIL ACTIVITY 17 Revised 6/21/2012 CCS Inventory Control User Manual 1 COIL RECEIPTS 2 3 4 5 6 The Coil Receipts page lets you view the coils that were received during a specified date range (1). The coils can be listed from most recent to oldest or oldest to most recent. Enter the desired dates in the date range boxes (1) and then hit Search (2) to view the coils that were received. In order to change the sort order, click the desired sort direction (3) then click the search button (2). Only a limited number of records are displayed on the screen at a time. Use the pager at the bottom of the grid (6) to switch the page of data for the selected date range. Changing one of the dates in the date range selection (1) will cause the grid to return to the first page of data. An Excel download of the receipts during the specified date range is also available (4). The Item # (5) can be used to go to the Inventory Detail page for the item selected. COIL USAGE 18 Revised 6/21/2012 CCS Inventory Control User Manual 1 5 2 3 4 6 7 The Coil Usage page lets you view the coils that were used during a specified date range (1). The coils can be listed from most recent to oldest or oldest to most recent. Enter the desired dates in the date range boxes (1) and then hit Search (2) to view the coils that were received. In order to change the sort order, click the desired sort direction (3) then click the search button (2). Only a limited number of records are displayed on the screen at a time. Use the pager at the bottom of the grid (7) to switch the page of data for the selected date range. Changing one of the dates in the date range selection (1) will cause the grid to return to the first page of data. An Excel download of the receipts during the specified date range is also available (4). The Item # (5) can be used to go to the Inventory Detail page for the item selected. The PO number (6) can be used to go to the Purchase Order Summary screen. 19 Revised 6/21/2012 CCS Inventory Control User Manual PRODUCTION A thirty day range of the most recent production will be displayed when the home screen loads. The date range can be changed and the grid can be updated by using the Search button. 2 1 3 4 Refer to the numbered arrows above to locate the following: 1: Date Range: Date range of the data displayed in the grid 2: Search Button: Search button is used to update the data based on the dates selected in the date range boxes 3: PO: The PO number serves as a link to the PO Summary page (see the Production Walkthrough for more information about the PO Summary page) 4: WO: The WO number serves as a link to the Work Order Summary page 20 Revised 6/21/2012 CCS Inventory Control User Manual SHIPMENTS A thirty day range of the most recent shipments will be displayed when the home screen loads. The date range can be changed and the grid can be updated by using the Search button. There is also an option to download an Excel file detailing the shipments during the selected date range. 3 1 2 4 Refer to the numbered arrows above to locate the following: 1: Date Range: Date range of the data displayed in the grid 2: Search Button: Search button is used to update the data based on the dates selected in the date range boxes 3: Excel Download: Generates an Excel document listing the shipments during the selected date range and the coils on each shipment (see Appendix C: Downloading Documents for additional information about opening documents) 4: Truck Number: The truck number serves as a link to the Shipment Inquiry page 21 Revised 6/21/2012 CCS Inventory Control User Manual PRODUCTION PO SUMMARY PO Summary Notes: The header lists the PO#, SO, Order Date and Plant If an Order Acknowledgement exists for the SO a “PDF Order Acknowledgement” button is displayed that will open the document (see Appendix C: Downloading Documents) The Item # links to the Inventory Detail page The WO links to the Work Order Summary page If shipments were made, the Ship Quantity links to the Shipment Summary page An SPO (Secondary Processing Order) column will be displayed if there is an SPO for that SO Line number 22 Revised 6/21/2012 CCS Inventory Control User Manual WORK ORDER SUMMARY Work Order Summary Notes: The WO link in the header links to the Work Order Tracking page The Item # links to the Inventory Detail page The detail information consists of each coil consumed on the selected WO The Manufacturer Ticket # links to the Coil History page A PDF version of the Work Order Tracking can be downloaded using the “PDF Tracking Report” button (see Appendix C: Downloading Documents) A barcoded version of the Work Order Tracking report is also available for download using the “Barcode Version” button (see Appendix C: Downloading Documents) 23 Revised 6/21/2012 CCS Inventory Control User Manual WORK ORDER TRACKING Work Order Tracking Notes: The PO# link in the header links to the PO Summary page If an Order Acknowledgement exists for the SO a “PDF Order Acknowledgement” button is displayed that will open the document (see Appendix C: Downloading Documents) The details section lists all coils consumed on the WO as well as the entire coil history, including Processed on WO The Processed On WO links to the Work Order Summary The Slit Width column will be displayed if there is a slit width on at least one coil The Reject Information column will be displayed if there is a reject quantity found on at least one coil A PDF version of the Work Order Tracking can be downloaded using the “PDF Tracking Report” button (see Appendix C: Downloading Documents) A barcoded version of the Work Order Tracking report is also available for download using the “Barcode Version” button (see Appendix C: Downloading Documents) If a coil has been shipped, the truck number will appear in the Select column and link to the Electronic Bill Of Lading if it is available (see Appendix C: Downloading Documents) 24 Revised 6/21/2012 CCS Inventory Control User Manual COIL HISTORY Coil History Notes: This page shows a single coil and any slit coils from the parent coils The Processed On WO links to the Work Order Summary page If a coil has been shipped, the truck number will appear in the Select column and link to the Electronic Bill Of Lading if it is available The Slit Width column will be displayed if there is a slit width on at least one coil The Reject Information column will be displayed if there is a reject quantity found on at least one coil 25 Revised 6/21/2012 CCS Inventory Control User Manual SHIPMENT SUMMARY Shipment Summary Notes: The header gives a brief overview of the shipping information for that WO Each detail line represents one coil from the WO The CENTRIA Truck # is a link to the Shipment Inquiry page which displays details for the truck 26 Revised 6/21/2012 CCS Inventory Control User Manual SHIPMENTS SHIPMENT INQUIRY Shipment Inquiry Notes: The header shows an overview of the truck including Ship-To address, Ship Date, Totals, and Request ID The Request ID links to the Request Inquiry Detail page Each detail line shows a coil on the truck The slit Width column will display if there is a coil with a slit width The “PDF BOL” button will launch a PDF version of the Bill of Lading if available (see Appendix C: Downloading Documents) 27 Revised 6/21/2012 CCS Inventory Control User Manual OPEN ORDERS Open Orders Notes: Each line shows an order that is open Clicking the plus sign ( ) to the left of the PO # will show the parts list for the WO The parts list shows Required, Allocated, and Available amounts If there is not enough of an item in the parts list available a warning ( ) will be displayed next to the PO # Both Item #’s (in the order and the parts list) will link to the Inventory Detail page for the associated item 28 Revised 6/21/2012 CCS Inventory Control User Manual INVENTORY INQUIRY 1 2 3 4 Refer to the numbered arrows above to locate the following: 1: Process Toggle: Use these two buttons to switch between processed and unprocessed inventory 2: Inventory Download: Download Summary: Use this button to download a CSV (Excel) file of the inventory at the Summary level (see Appendix C: Downloading Documents) Download Detail: User this button to download a CSV (Excel file of the inventory at the Detail level (see Appendix C: Downloading Documents) 3: Search Bar: Used to search the selected inventory type on a complete or partial part number or description Reset : This button will clear the search criteria and reset the inventory list 4: Inventory Data: This shows the inventory broken down by Item # and Warehouse. Use the View Detail link to get to the Detail Level which will show the coils associated to the Item # at the selected Warehouse 29 Revised 6/21/2012 CCS Inventory Control User Manual PROCESSED INVENTORY SUMMARY Processed Inventory Summary Level Notes: The Inventory is sorted by the Description (gauge and width) An Item # may appear multiple times, indicating it is in multiple locations o Be sure to make note of the Warehouse field before selecting “View Detail” The date and time under the process toggle buttons indicates the last time the inventory information was refreshed Clicking the “View Detail” link will take you to the Inventory Detail page, showing the coils for the selected Item # and Warehouse For additional information on what each field in the grid means see Appendix B: Glossary of Terms 30 Revised 6/21/2012 CCS Inventory Control User Manual PROCESSED INVENTORY DETAIL Processed Inventory Detail Level Notes: The Detail Level shows the coils that make up the inventory for the Item # and Warehouse selected on the Summary Level page Coils are sorted by Slit Width (Slit W) and CENTRIA Coil Tag The Reject Number will become a link to the Coil Exception Report once the reject is closed or hits final review When clicking on the CENTRIA Work Order number link (when available) the Barcode version of the Work Order Tracking Report will be displayed for that Work Order For additional information on what each field in the grid means see Appendix B: Glossary of Terms 31 Revised 6/21/2012 CCS Inventory Control User Manual UNPROCESSED INVENTORY SUMMARY Unprocessed Inventory Summary Level Notes: The Inventory is sorted by the Description (gauge and width) An Item # may appear multiple times, indicating it is in multiple locations o Be sure to make note of the Warehouse field before selecting “View Detail” The date and time under the process toggle buttons indicates the last time the inventory information was refreshed Clicking the “View Detail” link will take you to the Inventory Detail page, showing the coils for the selected Item # and Warehouse For additional information on what each field in the grid means see Appendix B: Glossary of Terms 32 Revised 6/21/2012 CCS Inventory Control User Manual UNPROCESSED INVENTORY DETAIL Unprocessed Inventory Detail Level Notes: The Detail Level shows the coils that make up the inventory for the Item # and Warehouse selected on the Summary Level page Coils are sorted by Slit Width (Slit W) and CENTRIA Coil Tag The Reject Number will become a link to the Coil Exception Report once the reject is closed or hits final review For additional information on what each field in the grid means see Appendix B: Glossary of Terms 33 Revised 6/21/2012 CCS Inventory Control User Manual INVENTORY SEARCH Inventory Search Notes: Use the Processed Inventory and Unprocessed Inventory buttons go to the corresponding Inventory Summary page Enter a search term in the text box at the left o The search term can be any part of an Item # or Description but must be at least three characters long o Both processed and unprocessed inventory will be searched The search results will be Summary information for Item #’s that meet the search criteria Click View Detail to go to the Inventory Detail page for the selected Item # The “P” and “U” in the second column refer to “Processed” and “Unprocessed” respectively For additional information on what each field in the grid means see Appendix B: Glossary of Terms 34 Revised 6/21/2012 CCS Inventory Control User Manual COIL ALLOCATION Using the coil allocation function, you can assign coils to be used to fulfill orders. In order to complete the Coil Allocation process you will need a valid CENTRIA Sales Order # and Line # along with the associated Item #. This information can be found on the Customer Order Acknowledgement document. COIL ALLOCATION SUMMARY LEVEL Coil Allocation Summary Notes: The initial Inventory View defaults to Unprocessed Inventory but Processed Inventory may be selected at any time by clicking the Processed button Enter a CENTRIA Sales Order # and Line # in the boxes at the top and then select View Detail for the associated Item # o When entering a Line #, use the format 1.000 or simply 1 An error message will be displayed if any of the information is incomplete or incorrect 35 Revised 6/21/2012 CCS Inventory Control User Manual COIL ALLOCATION DETAIL LEVEL Coil Allocation Detail Notes: At the top you will notice the CENTRIA Sales Order # and Line # currently selected as well as the number of coils and total pounds selected A Check Box in the Select column indicates that the coil may be selected for allocation A Factory Icon in the Select column indicates that the coil has been previously selected on a Coil Allocation request There is no limit to the number of coils or pounds that can be selected on the request The Cancel & Reselect button will return you to the Coil Allocation Summary screen, restarting your request and removing the coils you selected The Update Totals button will update the number of coils selected and the total pounds selected based on the coils you have checked in the list below Use the Update & Finalize button to continue processing the request 36 Revised 6/21/2012 CCS Inventory Control User Manual COIL ALLOCATION FINALIZE Coil Allocation Finalize Notes: The Special Instructions area is used to enter information that will be included in the e-mail document sent to your CENTRIA Customer service representative The Cancel & Reselect button will return you to the Coil Allocation Summary screen, restarting your request and removing the coils you selected Use the Change Coils button to return to the Detail Level Inventory page and change your coil selection(s) Use the Submit Request button to complete the request 37 Revised 6/21/2012 CCS Inventory Control User Manual COIL ALLOCATION CONFIRMATION Coil Allocation Confirmation Notes: When the request has been finalized, an e-mail with a detailed attachment will be sent to the Customer and to the CENTRIA CCS Customer Service department You will also be given the Request ID for the particular request If you need to make another request either click Coil Allocation in the Main Navigation Bar or use the link directly above the image in the confirmation section 38 Revised 6/21/2012 CCS Inventory Control User Manual SHIPMENT RELEASE The Shipment Release function is used to request coils to be released for shipment to a specified ship-to location. SHIPMENT RELEASE SHIP-TO Shipment Release Ship-To: This page displays all the Customer’s Ship-to addresses that currently exist in the CENTRIA Business System listed alphabetically A Ship-to address must be selected to continue this request Click on a box to select a Ship-to address If a ship-to address is no longer valid click the “X” ( ) in the top right corner of the box; that will send an e-mail to CENTRIA’s customer service department requesting that the address be removed If the desired address does not display, return to the home screen and call or e-mail your CCS Customer Service Representative 39 Revised 6/21/2012 CCS Inventory Control User Manual SHIPMENT RELEASE INVENTORY SUMMARY Shipment Release Inventory Summary Notes: The initial Inventory View defaults to Processed Inventory , but Unprocessed Inventory may be selected at any time by clicking the Unprocessed button The selected Ship-to address is displayed at the top left of the screen and the number of coils selected and total pounds is displayed at the top right Use the Clear Coils button to remove all selected coils from the current request The Change Ship-to button allows you to select a different Ship-to address without having to reselect the coils Use the Finalize Request button once you have selected your coils to continue processing the request Multiple Item #s may be included on one request Click View Detail to view the coils for that Item # and add them to the request 40 Revised 6/21/2012 CCS Inventory Control User Manual SHIPMENT RELEASE INVENTORY DETAIL Shipment Release Inventory Detail Notes: The selected Ship-to address is displayed at the top left of the screen and the number of coils selected and total pounds is displayed at the top right The Back button will return you to the Shipment Release Summary screen, clearing all updates to the request since the last time Update Totals was clicked The Cancel & Reselect button will remove all coils that make up the selected Item # from the request and return you to the Shipment Release Summary screen The Update Totals button will refresh the page, updating the number of coils selected and total pounds based on the items checked below The Update & Select New Item button will add the selected coils to the request and return you to the Shipment Release Summary screen The Update & Finalize button will added the selected coils to the request and take you to the Special Instruction screen to complete the request A Check Box in the Select column indicates that the coil may be selected for shipment A Truck Icon in the Select column indicates that the coil has been previously selected for shipment on a Shipment Release request There is no limit to the number of coils or pounds that can be selected on a request 41 Revised 6/21/2012 CCS Inventory Control User Manual RETURNING TO SHIPMENT RELEASE INVENTORY SUMMARY Shipment Release Inventory Summary Notes: The page now includes a section at the bottom that displays the coils currently selected on the request You can remove coils from the request by selecting the “X” ( ) next to the Item # From here you can either select additional coils by clicking View Detail next to an Item # or finalize the request by selecting Finalize Request 42 Revised 6/21/2012 CCS Inventory Control User Manual SHIPMENT RELEASE FINALIZE REQUEST Shipment Release Finalize Request Notes: Here you can specify an Order Number and a PO Number that you would like to have displayed on the Bill Of Lading o These numbers are for your reference only and are not used by CENTRIA The Special Instructions area is used to enter information that will be included in the e-mail document sent to the CENRIA shipping department Use the Cancel button to end the request, removing all coils from the request The Change Coils button will take you back to the Shipment Release Inventory Summary page The Default Instructions link lets you enter Special Instructions that allow you to save commonly used messages for future use or retrieve commonly used messages The Submit Request button will complete the request You can also change the selected address by clicking the Change button 43 Revised 6/21/2012 CCS Inventory Control User Manual SHIPMENT RELEASE REQUEST CONFIRMATION Shipment Release Request Confirmation Notes: When the request has been finalized, an e-mail with a detailed attachment will be sent to the Customer and to the CENTRIA CCS Shipping department You will also be given the Request ID for the particular request If you need to make another request either click Shipment Release in the Main Navigation Bar or use the link directly above the image in the confirmation section 44 Revised 6/21/2012 CCS Inventory Control User Manual REQUEST INQUIRY Request Inquiry allows you to find requests made from the CCS Web Application. You can look for Coil Allocation Requests, Shipment Release Requests, and Reject Disposition Requests. From the Main Navigation Bar you can get to the general Request Inquiry page (pictured below) or you can use one of the options in the sub-menu to go directly to the desired Request type. 45 Revised 6/21/2012 CCS Inventory Control User Manual COIL ALLOCATION REQUEST SUMMARY Coil Allocation Request Summary Notes: The initial Status View defaults to Active Requests, but closed requests may be selected at any time by clicking on the Closed button Click the View Detail link next to the Request ID to view the coils on the Request 46 Revised 6/21/2012 CCS Inventory Control User Manual COIL ALLOCATION REQUEST DETAIL Coil Allocation Request Detail Notes: On a Coil Allocation request, the Detail Level page is broken into two sections The top section shows the Item # information and any Special Instructions that were entered The bottom section shows the specific coils for the Item # that were allocated on this request For each coil allocated, the Date/Time is shown for each of the four steps that can occur on the request (see the Request Inquiry Overview for details on the different dates) 47 Revised 6/21/2012 CCS Inventory Control User Manual SHIPMENT RELEASE REQUEST SUMMARY Shipment Release Request Summary Notes: The initial Status View defaults to Active Requests, but closed requests may be selected at any time by clicking on the Closed button Click the View Detail link next to the Request ID to view the coils on the Request If the Bill Of Lading is available, the View BOL link will be visible under the View Detail Link o Clicking View BOL will open the Bill of Lading in a new window 48 Revised 6/21/2012 CCS Inventory Control User Manual SHIPMENT RELEASE REQUEST DETAIL Shipment Release Request Detail Notes: The Request ID you are viewing is displayed in the bar at the top of the screen The Ship-to Address associated with the Request ID is also displayed on screen Special Instructions are listed to the right of the Ship-to Address For each coil shipped, the Date/Time is shown for each of the four steps that can occur on the request (see the Request Inquiry Overview for details on the different dates) You can switch to Coil Allocation Request or Reject Disposition Requests using the buttons at the top or go back to the Summary screen 49 Revised 6/21/2012 CCS Inventory Control User Manual REJECT DISPOSITION REQUEST SUMMARY Reject Disposition Request Summary Notes: The initial Status View defaults to Active Requests, but closed requests may be selected at any time by clicking on the Closed button Click the View Detail link next to the Request ID to view the coils on the Request 50 Revised 6/21/2012 CCS Inventory Control User Manual REJECT DISPOSITION REQUEST DETAIL Reject Disposition Request Detail Notes: The Request ID you are viewing is displayed at the top of the screen The Special Instructions are listed directly above the coils on the Request ID For each coil the Item # is listed as well as additional information about the coil You can switch to Coil Allocation Request or Shipment Release Requests using the buttons at the top or go back to the Summary screen 51 Revised 6/21/2012 CCS Inventory Control User Manual INVENTORY MIN/MAX LOCATING THE INVENTORY MIN/MAX SETTINGS To access the Inventory Min/Max settings click on the My Account link in the Supplemental Navigation Bar. From the My Account Screen, click the Inventory Min/Max Level link or image: 52 Revised 6/21/2012 CCS Inventory Control User Manual INVENTORY MIN/MAX 1 2 3 4 Refer to the numbered arrows above to locate the following: 1: Process Toggle: Use this drop down list to switch between processed and unprocessed coils. 2: Date Range Selector: Use this drop down list to select one of the pre-defined date range options or select Custom dates. If Custom is selected, the date boxes will be enabled so you can enter any date range you like. After entering a date range click the Refresh List button. 3: Save and Reset Buttons: Use the Save button to save changes made to the min/max levels and use the Reset Changes button to undo any changes made since the last save. 4: Inventory Used: All Item #’s used during the date range will appear in this list sorted by the quantity used. The current quantity on hand is also listed. 53 Revised 6/21/2012 CCS Inventory Control User Manual APPENDIX A: ADDITIONAL SCREEN SHOTS SESSION TIME OUT SCREEN EXAMPLE 54 Revised 6/21/2012 CCS Inventory Control User Manual APPENDIX B: GLOSSARY OF TERMS Active Quantity (Detail Level): For a particular coil (CENTRIA Coil Tag), the quantity (in pounds) that has been allocated for processing or shipping Active Quantity (Summary Level): By Item#, the total quantity (in pounds) that has been allocated for processing or shipping CENTRIA Coil Tag / CENTRIA Tag #: CENTRIA assigned LSN (Lot Serial Number) CENTRIA SO / CENTRIA Sales Order / SO: CENTRIA assigned Sales Order Number CENTRIA WO / CENTRIA Work Order / WO: CENTRIA assigned Work Order Number Customer PO: Customer’s assigned Purchase Order Number Date Completed: The date the coil was processed by CENTRIA Date Received: The date the coil was received at CENTRIA (from the vendor) Description: Detail information about the material – Gauge/Width/etc. Good Quantity (Detail Level): For a particular coil (CENTRIA Coil Tag), the quantity (in pounds) of prime material available to process or ship Good Quantity (Summary Level): By Item #, the total quantity (in pounds) of prime material available to paint or ship Hold Quantity (Detail Level): For a particular Coil (CENTRIA Coil Tag), the quantity (in pounds) of held material Hold Quantity (Summary Level): By Item#, the total quantity (in pounds) of held material Item #: CENTRIA assigned number by gauge and width Lot Description: The unprocessed coil manufacturer’s number and/or the customer PO MFG Paint Code: The paint vendor’s paint code Reject Number: CENTRIA assigned Reject control number Reject Quantity (Detail Level): For a particular Coil (CENTRIA Coil Tag), the quantity (in pounds) of rejected material Reject Quantity (Summary Level): By Item#, the total quantity (in pounds) of rejected material Request ID: CENTRIA assigned identification number used to identify a Coil Allocation Request, Shipment Release Request, or Reject Disposition Request 55 Revised 6/21/2012 CCS Inventory Control User Manual Slit Width: The width of the coil after slitting Vendor Coil ID / Vendor Ticket / Manufacturer Ticket #: The vendor’s coil number Whse / Warehouse / Plant: CENTRIA Warehouse Location 100: Cambridge, OH 300: Ambridge, PA 295: Cambridge, OH 296: Ambridge, PA 56 Revised 6/21/2012 CCS Inventory Control User Manual APPENDIX C: DOWNLOADING DOCUMENTS EXCEL DOCUMENTS All Excel documents are provided in .xls (Excel 2003) format for compatibility purposes. Specific steps for opening the document depend on the web browser being used. Once the file finishes downloading, typically the user will be presented with three options: Open, Save, and Cancel. Open will open the document in Microsoft Excel (or the user’s primary Spreadsheet application). Save will allow the user to save the document to their computer. Cancel will close the prompt and remove the download from the user’s computer. Some of the Excel files downloaded from the CCS application will present the user with an additional prompt once Excel opens. Click “Yes” in this prompt to open the document. PDF DOCUMENTS You will need to have the Adobe Acrobat software installed to view the PDF documents. If Adobe Acrobat is not installed on the user’s computer, it can be downloaded and installed by clicking here. You may also need to install the Adobe Reader plugin for the web browser. Most PDF documents will open in a pop-up window (or new tab depending on your browser settings). If the document does not open check the browser’s pop-up blocker. The CCS website might need to be added to the browser’s “Allow” list. Some PDF documents might open with a download prompt. Once the file finishes downloading, typically the user will be presented with three options: Open, Save, and Cancel. Open will open the document in Microsoft Excel (or the user’s primary Spreadsheet application). Save will allow the user to save the document to their computer. Cancel will close the prompt and remove the download from the user’s computer. 57 Revised 6/21/2012