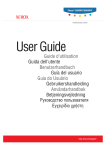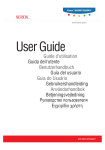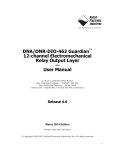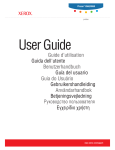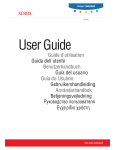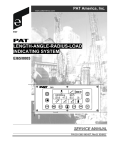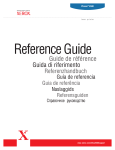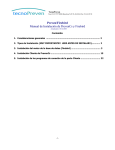Download Phaser® 8560MFP/8860MFP Quick Use Guide
Transcript
Phaser® 8560MFP/8860MFP multifunction printer Quick Use Guide Xerox Support Centre Xerox Support Centre Phaser ® 8560MFP Xerox Support Centre Utility installs with the printer driver, or go to www.xerox.com/support. Double-click the icon on the Windows desktop or Mac OS X dock. User manuals and video tutorials Troubleshooting System and supplies status User safety Material Safety Data Sheets 8560MFP/8860MFP English Rev A Copyright © 2007 Xerox Corporation. All rights reserved. www.xerox.com/support System Basics Contents Configurations System Basics 2 Printing 5 Copying 7 Scanning 9 Faxing 12 Troubleshooting 15 8560MFP/N 8560MFP/D 8860MFP/D 8560MFP/T 8560MFP/X Some options and features covered in this guide may not be included with your configuration. See the System Configurations chapter in the User Guide for information about features and available options. 2 2 3 4 8560MFP r Phas e System Basics 1 System Basics System Tour 8860MFP See label. Duplex Automatic Document Feeder ser Scanner Exit Cover Interface Cover LE+ 1 2 Output Tray 3 4 Tray 1 Waste Tray Tray 2 Maintenance Kit Optional Trays www.xerox.com/support Front Cover Side Door 3 System Basics System Basics Control Panel Buttons Information Pages Menus Color Mode Document Type Output Quality 2 Sided Lighten Darken Copy Reduce Enlarge Scan Print Fax System Ready To Copy 1 Press ? for help 2: A4 210 x 297 Paper Supply... A4 210 x 297 Original Size... On Prescan Glass... Off Preset Reduce/Enlarge Copy/Scan/Fax Settings Copy Scan Print Fax System 1 System Setup Information Configuration Page Connection Setup General Setup Job Defaults Setup Information Help Button: Press at any time to display additional information about the message or menu. Menu Map Troubleshooting System Identification Information Pages Supplies Info OK = Prints an information page. Status and warnings Ready To Copy 1 Press ? for help 2: A4 210 x 297 Paper Supply... A4 210 x 297 Original Size... On Prescan Glass... Off Preset Reduce/Enlarge 2 Information Current Settings www.xerox.com/support Navigation Menu Map Troubleshooting System Identification Information Pages Supplies Info 3X OK 4 Printing Supported Papers Copy Scan Print Fax System 1 2 3 4 System Setup System Setup Information Configuration Page Connection Setup General Setup Job Defaults Setup Information Menu Map Troubleshooting System Identification Information Pages Supplies Info Information Pages Configuration Page Paper Tips Page Connection Setup Page Startup Page Usage Profile Printing Trays 1-4 60 – 120 g/m2 (16 – 32 lb. Bond) Statement..................... 5.5 x 8.5 in. Executive...................... 7.25 x 10.5 in. A/Letter......................... 8.5 x 11.0 in. US Folio........................ 8.5 x 13.0 in. Legal............................. 8.5 x 14.0 in. 1 Tray 1 60 – 220 g/m2 (16 – 45 lb. Bond/ 22 – 80 lb. Cover) B5 ISO........................... 176 x 250 mm B5 JIS............................182 x 257 mm A4.................................. 210 x 297 mm A5.................................. 148 x 210 mm Index Cards................... 3 x 5 in. #10 Commercial........... 4.12 x 9.5 in. DL................................. 110 x 220 mm C5.................................. 162 x 229 mm #5 1⁄2 Baronial...............4.375 x 5.75 in. #6 3⁄4 Commercial......... 3.625 x 6.5 in. Monarch........................ 3.87 x 7.5 in. #6 1⁄2 Booklet................ 6 x 9 in. Lee................................ 5.25 x 7.25 in. Print the Paper Tips page for more details about paper type support and tray setup. A6.................................. 105 x 148 mm Custom.......................... (SE) x (LE) SE LE See the Printing chapter in the User Guide. Duplex Automatic Document Feeder SE LE www.xerox.com/support er 60 – 120 g/m2 (16 – 32 lb. Bond) Phas Printing LE+ LE > 297 mm (11.7 in.) Custom US Folio Legal SE: 114 – 216 mm (4.5 – 8.5 in.) LE: 140 – 356 mm (5.5 – 14 in.) 5 Basic Printing Tray 1 1 Sided Tray 1 Trays 2-4 Printing 2 Sided Ph er as res Ph 1 2 Tray 1 Paper A4 (210 x 297mm) Plain Paper PC Use current setup Change setup... Trays 2-4 1 Sided Confirm or change settings. 2 Sided Mac er Phas r Phase Printing LE+ LE > 297 mm (11.7 in.) Custom US Folio Legal 1 2 3 4 Select special features in the Xerox printer driver. Adjust guides to paper size. Press to click in place. www.xerox.com/support 6 Copying Basic Copying Copy Ready to Copy Press ? for Help Scan Print Fax System Copy Ready To Copy 1 Press ? for help 2: Letter 8.5x11 Paper Supply... Letter 8.5x11 Original Size... On Prescan Glass... Off Preset Reduce/Enlarge... Scan Print Fax System Ready To Copy 1 Press ? for help 2: A4 210 x 297 Paper Supply... A4 210 x 297 Original Size... On Prescan Glass... Off Preset Reduce/Enlarge... Prescan Glass... Preset Reduce/Enlarge... Collate... Copying Guide Copying 60 – 120 g/m2 (16 – 32 lb. Bond) SE LE SE: 114 – 216 mm (4.5 – 8.5 in.) LE: 140 – 356 mm (5.5 – 14 in.) Copying 1 ser Print the Copying Guide for basic copying procedures. See the Copying chapter in the User Guide. Phas er re h sa P Load original. www.xerox.com/support 7 2 3 Color Mode Document Type Output Quality 2 Sided Lighten Darken Reduce Enlarge 6 2: Letter 8.5X11 100% 0 T /A t Select number of copies. Select settings. Also use numeric keys to enter passwords for protected settings. Copying Copying Copy Scan Print Fax Ready To Copy 1 Press ? for help 2: A4 210 x 297 Paper Supply... A4 210 x 297 Original Size... On Prescan Glass... Off Preset Reduce/Enlarge... System 4 Press Start button. Clear All: Restore defaults Stop: Pause (1x)/Cancel (2x) Navigate menus for special features or paper. www.xerox.com/support 8 Scanning Basic Scanning Copy Scan Print Fax System 60 – 120 g/m2 (16 – 32 lb. Bond) 1 SE LE Ready To Scan SE: 114 – 216 mm (4.5 – 8.5 in.) LE: 140 – 356 mm (5.5 – 14 in.) Ready to Scan Press ? for Help a res hP Load original. 2 Press Scan button. www.xerox.com/support r To learn about advanced scanning techniques, see the Scanning chapter in the User Guide. Phas e Print the Scanning Guide for basic scanning procedures. ser Scanning Scanning Scan To... Scan Resolution... Scanning Guide Original Size... Copy Scan Ready To Scan Press ? for help Scan To... Scan Resolution... Scanning Guide Original Size... Print Fax System Public Folder 100x100 9 3 Color Mode Document Type Output Quality 2 Sided Lighten Darken Reduce Enlarge Retrieving Scans: CentreWare IS CentreWare IS can retrieve scans from a networked 8560MFP/8860MFP without installed drivers. Select settings. 1 4 Scan Print Fax System System Setup Information Configuration Page Connection Setup General Setup Job Defaults Setup Ready To Scan Press ? for help Scan To... Scan Resolution... Scanning Guide Original Size... 25% Full Public Folder 100x100 System Setup The Public Folder is on the 8560MFP/8860MFP hard drive. Get system IP Address. Select destination. Information Configuration Page Connection Setup General Setup Job Defaults Setup OK Scanning Scanning Copy Information Menu Map Troubleshooting System Identification Information Pages Supplies Info OK 5 Start Press Start button. www.xerox.com/support 10 4 2 Update View http://xxx.xxx.xxx.xxx Image Retrieve As BMP Go Delete BMP JPEG – Smaller File JPEG – Higher Quality GIF TIFF PDF – Smaller File PDF – Higher Quality Enter IP Address in your web browser. Select file type, and then click Go. Scans CentreWare Internet Services Phaser 8560 Scanning Scanning 3 Scans Phaser 8560MFP Public Folder Reloads page for new scans. Private Folders Administrative Update View Image Retrieve As BMP Go Delete Click Scans button. Wait for images to load. www.xerox.com/support Deletes scan. 11 Faxing Basic Faxing Copy Scan Print Fax System 60 – 120 g/m2 (16 – 32 lb. Bond) Ready To Fax SE: 114 – 216 mm (4.5 – 8.5 in.) LE: 140 – 356 mm (5.5 – 14 in.) 1 ser r Auto Suppression... Transmission Report... Starting Rate... Faxing Guide LE Phas e Ready to Fax Press ? for Help SE Print the Faxing Guide for basic faxing procedures. hP Load original. a res See the Faxing chapter in the User Guide. Faxing Copy Scan Print Fax Faxing 2 System Ready To Fax Press Fax button. www.xerox.com/support 12 Adding Speed Dial Entries 3 Copy Scan Print Fax System Speed Dial Send List Delay Send Pause , 1 Fax Number 345 Copy Scan Print Speed Dial = : ( ) , ! / * Individual... Group... # Fax System 1.1 Speed Dial 1.2 Enter Fax number. Press Speed Dial button and select Individual. 4 Groups are collections of saved entries. Press Start button. Clear All: Restore defaults 2 Individual Faxing Faxing 4: A INC:5551232345 5: B CORP:5553451234 6: 7: 8: Stop: Pause (1x)/Cancel (2x) Select a blank number. www.xerox.com/support 13 3 CentreWare IS Copy Scan Print Fax System Speed Dial Send List Delay Send Pause , ABC Individual Name 3.1 ABC AB ABC Phone Number 3.2 Use CentreWare IS to easily add entries on networked systems. Enter the system IP address in your web browser, and then go to Properties > Fax Settings. = : ( ) , * 345 # 1 Copy System Setup Scan ABC2 Each press cycles through characters. Cursor advances after 1 second. Fax System System Setup Press ? for help Information Configuration Page Connection Setup General Setup Job Defaults Setup Enter name and Fax number. Print Information Menu Map Troubleshooting System Identification Information Pages Supplies Info 2 http://xxx.xxx.xxx.xxx 4 Starting Rate Choose modem Starting Rate. Properties 3 Properties 4800 bps 9600 bps 14.4 kbps (G3) 19.2 kbps 28.8 kbps 33.6 kbps (Super G3) Faxing Faxing 9600 bps 14.4 kbps (G3) 19.2 kbps 28.8 kbps 33.6 kbps (Super G3) Phaser 8560MFP About System General E-Supplies Mail Alerts CentreWare Internet Services Phaser 8560 Interfaces Protocols Emulations Web Server Fax Settings 4 Defaults Individual Directori Group Directories Protocols Emulations Clone Settings www.xerox.com/support 14 Output Quality Copy Scan Print Fax System System Setup System Setup Information Configuration Page Information Connection Setup Menu Map General Setup Troubleshooting Job Defaults Setup System Identification Information Pages Supplies Info Troubleshooting Paper Jams Print Quality Problems Network Problems Fax Problems Service Tools For Print-Quality Solutions: See the Print-Quality Problems menu and print the Troubleshooting Print-Quality page. See the Print Quality chapter in the User Guide or visit the Support website. To clean the document glass: Use Isopropyl Alcohol (90%) on a clean, lint-free cloth. www.xerox.com/support 15 Troubleshoooting Troubleshoooting www.xerox.com/support Paper Jams Press to display procedures. Remove paper fragments. LE+ LE > 297 mm (11.7 in.) Custom US Folio Legal www.xerox.com/support 16 Troubleshoooting Troubleshoooting Verify guide positions.

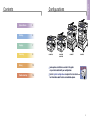
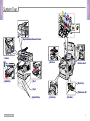
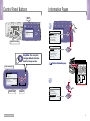
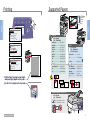

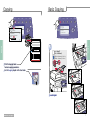

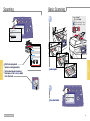

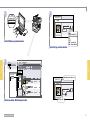
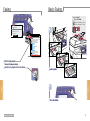




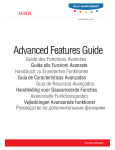
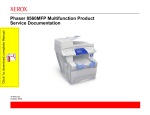
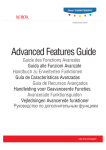

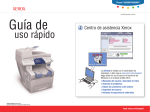
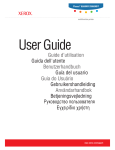
![Identifying Embeded Web Servers - [media.blackhat.com]](http://vs1.manualzilla.com/store/data/005833288_1-dd26f65aacb79f754f7b5aa134b8197a-150x150.png)