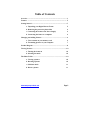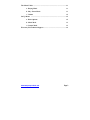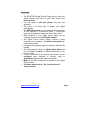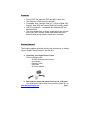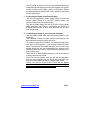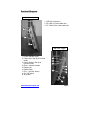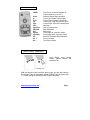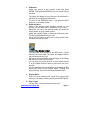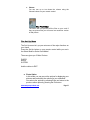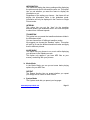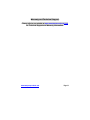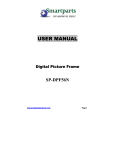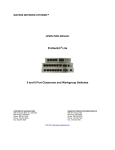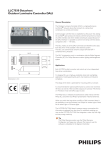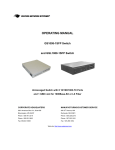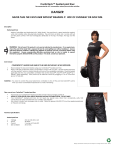Download USER MANUAL
Transcript
USER MANUAL Digital Picture Frame SP-DPF104 www.smartpartsproducts.com Page 1 Table of Contents Overview .................................................................................................... 4 Features ..................................................................................................... 5 Getting Started ...........................................................................................5 a. Unpacking your Digital Picture Frame 5 b. Removing the protective plastic film 6 c. Connecting the frame to the Power Supply 6 d. Connecting the frame to a computer 6 Changing and Adding Pictures ……………………………………….....6 a. View contents on your memory card 6 b. Formatting pictures on your computer 7 Product Diagram ………………………………………………………….8 Viewing Pictures …………………………………………………..……..10 a. Turning the frame on 10 b. Selecting the mode 10 The Photo Folder ………………………………………………………...10 a. Viewing a picture 10 b. Rotating a picture 10 c. Slideshow mode 11 d. Delete a picture 11 www.smartpartsproducts.com Page 2 The Music Folder …..………………………………………………..…..11 a. Playing Music 11 b. Play / Pause Music 11 c. Volume 12 Set Up Menu …………………………………………………………....12 a. Photo Options 12 b. Music Mode 13 c. Systems Mode 13 Warranty and Technical Support ……………………………………...14 www.smartpartsproducts.com Page 3 Overview ¾ The SP-DPF104 Digital Picture Frame lets you view your digital pictures and listen to your MP3 music from memory cards. ¾ You can enjoy or edit your photos any time and anywhere. ¾ The frame is an ideal way to display your digital photographs ¾ The Slide Show mode is a convenient method to display all your pictures in a continuous mode – it offers you many pre–programmed transitions from slide to slide ¾ Most functions of your digital picture frame can be controlled from the enclosed Remote Control ¾ The Digital Picture Frame doesn’t require a direct connection to a computer – the built-in card reader can read memory cards ¾ It supports most popular types of memory cards and file formats ¾ The digital picture frame is a digital photo album that let’s you display hundreds of pictures anywhere in your home or office ¾ It can be connected to a computer and pictures can be up-loaded (from computer to memory card) or downloaded (from memory card to computer) ¾ Music in the MP3 format can be played on the Digital Picture Frame ¾ The frame should not be “On” for more than 10 hours at a time www.smartpartsproducts.com Page 4 Features ¾ The SP-DPF104 supports JPEG and MP3 music files ¾ The resolution of the screen is 640x480 ¾ Compatible with: Compact Flash (CF), Secure Digital (SD). Memory Stick (MS) and Xtreme Digital (xD) memory cards ¾ USB 2.0 connection – compatible with Windows XP and Windows 2000 ¾ The frame allows user to delete, rotate and/or pan pictures, play music (MP3 format), create slide shows and move pictures between the memory cards and a computer Getting Started The following chapter provides step-by-step instructions on setting up your Digital Picture Frame for the first time. a. Unpacking your Digital Picture Frame The box should include: - SP-DPF104 digital picture frame - User Manual - Remote Control - USB cable - AC Power Adapter b. Removing the protective plastic film from the LCD panel The digital picture frame ships with a protective plastic film on www.smartpartsproducts.com Page 5 its LCD panel to protect it from being scratched during the manufacturing and shipping process. We suggest you remove the film to improve the quality / clarity of the picture. Please be advised however that the LCD screen scratches easily and the film will protect it. c. Connecting the frame to the Power Supply Use only the supplied AC power supply. Make sure that the frame’s power switch is in the OFF position before you connect or disconnect the power supply. Plug the AC power supply only into a 120 VAC 60 Hz (regular North American) wall outlets – connecting the frame to a different power source or wall outlet will harm the unit and void the warranty. d. Connecting the frame to your computer (optional) Use the supplied USB cable and connect the frame to your computer. The Hardware wizard will show that you connected a new device and will recognize it as a disk drive. No software needs to be installed. Just follow the start menu and click on “My Computer” – your memory card will be listed under “Devices with Removable Storage”. You can open it by double clicking on the icon representing your memory card. Most likely this device will be named after the manufacturer of your memory card. There will be no data available as long as you do not insert a memory card into your frame. Once you insert a memory card you will see the respective drive on your computer and you will be able to access your pictures and the frame can act as a regular card reader. Please note that the Digital Picture Frame will not display pictures while it is connected to a computer. Please disconnect the USB cable to view pictures. www.smartpartsproducts.com Page 6 Changing & adding pictures on your memory card The following section provides instructions on how to format and transfer pictures from your computer to your memory card for viewing in your Digital Picture Frame. Formatting the Pictures on your computer The required file format for the Digital Picture Frame is JPEG. However, there are different variations of the JPEG format and not all formats can be read by the Digital Picture Frame or your Digital Camera. We recommend using standard Microsoft picture editing software to save your pictures in JPEG format. Even PHOTOSHOP or PHOTOSHOP ELEMENTS files should be opened in a standard Microsoft Picture Editor and saved as a JPEG file to the memory card. We also recommend naming the pictures without using underscores or more than four number digits in the name. For more technical help, please visit our web site at www.smartpartsproducts.com. www.smartpartsproducts.com Page 7 Product Diagram Side View - Left 1. USB 2.0 Connection 2. SD / MS / xD card reader slot 3. CF / Micro Drive card reader slot 1 2 3 Side View - Right 1. Power Indicator Light 2. Cursor Up in Set Up & Preview mode 3. Cursor Down in Set Up & Preview mode 4. Enter – selection button 5. Rotate Left 6. Rotate Right 7. Exit – “go back” button 8. On / Off switch 9. AC power 1 2 3 4 5 7 6 8 9 www.smartpartsproducts.com Page 8 Remote Control POWER: Set-Up: Up: Down: Left: Right: Enter: Play/Pause: Slideshow: Stop: Page-Up: Page-Down: Exit: VOL +: VOL - : Turn Power on and off (Switch on Frame needs to be on “On”) General Options Set-Up screen Cursor Up / Rotate Picture Right Cursor Down / Rotate Picture Left Cursor Left / Skip to previous Picture Cursor Right / Skip to the next picture Selection Play or Pause music Start Slideshow Stop music Turns page up in preview mode Turns page down in preview mode Exit and “Go-Back”/Stop Slideshow Turn up volume Turn down volume Remote Control - Maintenance Note: Before using remote control, please remove the protective tab. “+”Polarity is up Hold the remote control, push the button right, and pull the button to the outside. Then put the battery (Model CR2025) into the button with “+” Polarity facing up, and then push it back to the place. www.smartpartsproducts.com Page 9 Viewing Pictures a. Turning the Frame on Connect your Digital Picture Frame to the AC adapter. Insert a memory card into the respective slot. Turn the power switch on. If no action is taken, an automatic slide show will begin within 30 seconds. b. Selecting the Mode The first screen you will see shows the symbols for the different types of memory cards. Please select the type that corresponds with the type of card you are using. The frame should automatically detect the right card format and highlight it on your screen. Make the selection by using the ENTER button. The frame will display 3 folder symbols – you can navigate from Folder to Folder using the Left / Right button on your remote control or your frame. To select your folder please press ENTER. The Photo Folder The frame will now preview all the pictures that are on the card. The frame will display 9 pictures in the preview mode at a time. You can scroll up and down using the Page UP and Page DN buttons on your remote control You can use your cursor buttons on your remote control or on the Digital Picture Frame to move from one picture to another. a. Viewing a Picture Once you select your picture in the preview mode you can display the full picture by pressing the ENTER button b. Rotating a picture If a picture was taken vertically – you can select the picture and press the Left or Right button on your frame – the frame will rotate the picture by 90 degrees. Pressing the Left / Right button repeatedly will allow you to rotate the picture up to 360 degrees. www.smartpartsproducts.com Page 10 c. Slideshow Select any picture in the preview mode and press ENTER. Then press SLIDESHOW on your remote control or frame. The frame will display all your pictures in a slide show. It will show all your pictures continuously. To return to the PREVIEW mode – just press the EXIT button on your remote control. d. Delete a picture While in the preview mode (multiple pictures on your screen) you can delete one or all pictures on your card. Make sure you are in the preview mode and press the Set-Up button on your remote control. Select the function Delete or Delete All and press enter. The file will be deleted from your card. Press the Exit button to get back to the previous menu and leave the Set Up mode. The Music Folder The frame will now preview all the MP3 music / sound files that are on the card. The frame will display 8 files in the preview mode at a time. You can scroll up and down using the Page UP and Page DN buttons on your remote control You can use your cursor buttons on your remote control or on the Digital Picture Frame to move from one file to another. You can always exit the music player by pressing the Exit button and return to the Preview menu. Pressing Exit again will bring you back to the Mode Selection Menu. a. Playing Music Once you have selected your music file in the preview mode you can play the file by pressing the ENTER button. b. Play / Pause You can Play / Pause and Stop the music file. www.smartpartsproducts.com Page 11 c. Volume You can turn up or turn down the volume using the Volume buttons on your remote control. The File Folder The frame will now preview all the files on your card. If they are picture files you will see a low resolution version of that picture. The Set Up Menu The Set Up menu let’s you pre-set some of the major functions on your frame. Press the Set-Up button on your remote control while you are in the Select Mode or Select Card Mode! The menu gives you 3 Main Choices: PHOTO MUSIC SYSTEM And the choice to EXIT. a. Photo Option In this mode you can pre-set the options for displaying your pictures and particularly the options for your slideshow. You select your options by pressing Enter and return to the previous menu option by pressing the Exit button. www.smartpartsproducts.com Page 12 INFORMATION The frame can display the picture settings while displaying the pictures such as file size and file name, etc. This option lets you set whether you want the frame to display the information or not. Regardless of the setting you choose – the frame will not display the information while in the slideshow mode. Information will only be displayed in the Preview or Single Picture mode. INTERVAL This option lets you set the “time” for the transition between slides in the slideshow mode. You have the option to select from 4 different speeds. TRANSITION This option lets you preset the transitions between slides in the Slideshow mode. You can choose from 10 different transition modes. We suggest you choose the “Random” option. This option will pick on its own the different transition modes and apply them to different pictures. SLIDE MUSIC This option lets you choose to run music while displaying your pictures in the Slideshow mode. This option only applies if you have MP3 files on your memory card along with your pictures. b. Music Mode In the Music Mode you can pre set some basic playing options for your MP3 files. REPEAT The Repeat function lets you preset whether you repeat your songs one at a time or none of them. c. System Mode The System mode lets you preset your language. www.smartpartsproducts.com Page 13 Warranty and Technical Support Please refer to our website at www.smartpartsproducts.com for Technical Support and Warranty information. www.smartpartsproducts.com Page 14