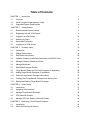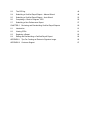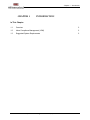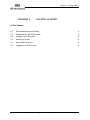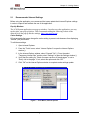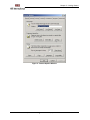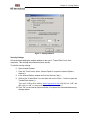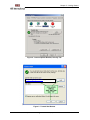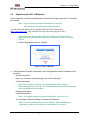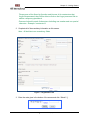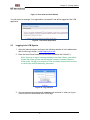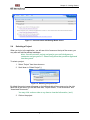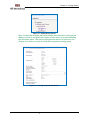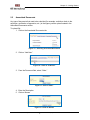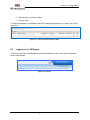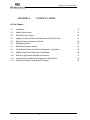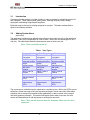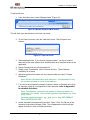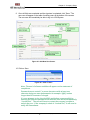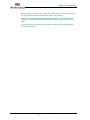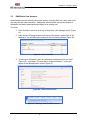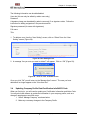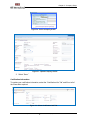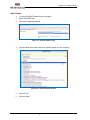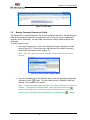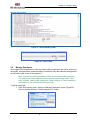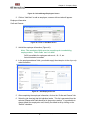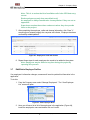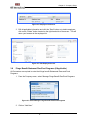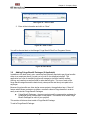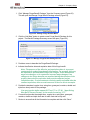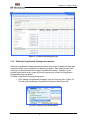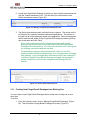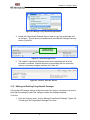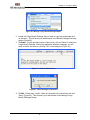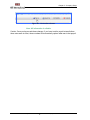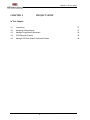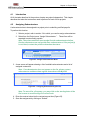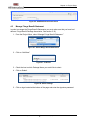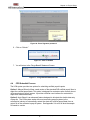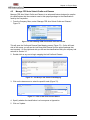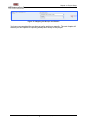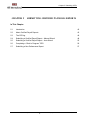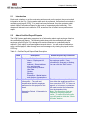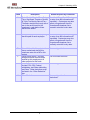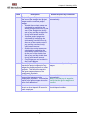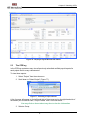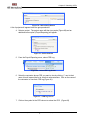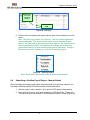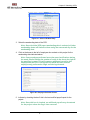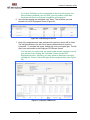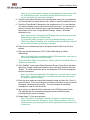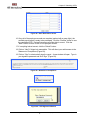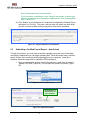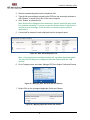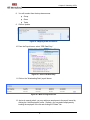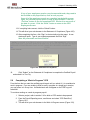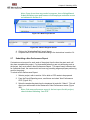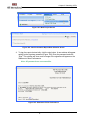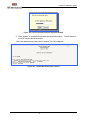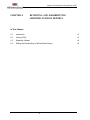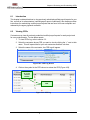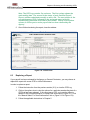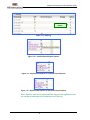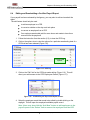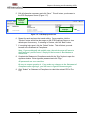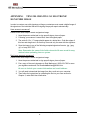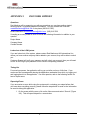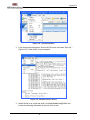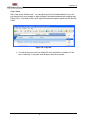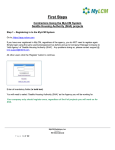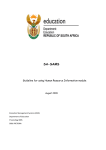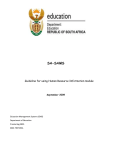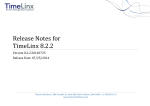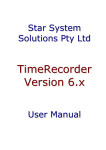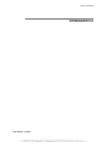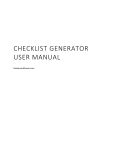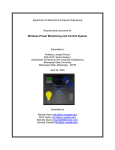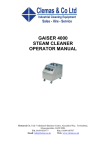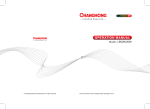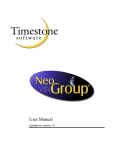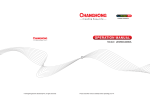Download Labor Compliance Contractor`s User Manual Payrolls
Transcript
Labor Compliance Contractor’s User Manual Payrolls Table of Contents CHAPTER 1 Introduction 1 1.1 Overview 2 1.2 Labor Compliance Management (LCM) 2 1.3 Suggested System Requirements 2 CHAPTER 2 Getting Started 3 2.1 Recommended Internet Settings 4 2.2 Registering with Hill’ LCM System 8 2.3 Logging in to LCM System 10 2.4 Selecting a Project 11 2.5 Associated Documents 13 2.6 Logging out of LCM System 14 CHAPTER 3 Company Setup 15 3.1 Introduction 16 3.2 Adding System Users 16 3.3 Edit/Delete User Account 20 3.4 Updating Company Profile Data/Certification Info/NAICS Code 21 3.5 Manage Company Classes and Crafts 24 3.6 Manage Employees 25 3.7 Edit/Delete Employee Profiles 27 3.8 Fringe Benefit Statement Plan/Fund Programs (If Applicable) 28 3.9 Adding Fringe Benefit Packages (If Applicable) 29 3.10 Defining Fringe Benefit Package Associations 31 3.11 Creating New Fringe Benefit Packages from Existing One 32 3.12 Editing and Deleting Fringe Benefit Packages 33 CHAPTER 4 Project Setup 36 4.1 Introduction 37 4.2 Assigning Subcontractors 37 4.3 Manage Fringe Benefit Statement 38 4.4 CPR Submittal Process 39 4.5 Manage CPR Auto Submit Crafts and Classes 40 CHAPTER 5 Submitting Certified Payrolls Reports 42 5.1 Introduction 43 5.2 About Certified Payroll Reports 43 5.3 The CPR log 46 5.4 Submitting a Certified Payroll Report – Manual Submit 48 5.5 Submitting a Certified Payroll Report – Auto Submit 53 5.6 Completing a “Work in Progress” CPR 56 5.7 Submitting a Non-Performance Report 57 CHAPTER 6 Reviewing and Resubmitting Certified Payroll Reports 60 6.1 Introduction 61 6.2 Viewing CPRs 61 6.3 Replacing a Report 62 6.4 Editing and Resubmitting a Certified Payroll Report 64 APPENDIX 1 Tips For Creating an Electronic Signature Image 66 APPENDIX 2 Customer Support 67 Chapter 1 – Introduction CHAPTER 1 Introduction In This Chapter 1.1 Overview 2 1.2 Labor Compliance Management (LCM) 2 1.3 Suggested System Requirements 2 05-13-11 by: TRS Consultants, a Hill International Company 1 Chapter 1 – Introduction 1.1 Overview Hill International, Inc. (Hill) has implemented Labor Compliance Management (LCM), a state-ofthe-art, software application for labor compliance management. This system is designed to fulfill and streamline various federal and state reporting and monitoring requirements. 1.2 Labor Compliance Management (LCM) The web-based LCM function is designed to streamline the reporting and monitoring process of state and federal prevailing-wage laws, including the Davis-Bacon Act. The LCM functionality collects electronic certified payroll data and automatically verifies it against applicable prevailing wage rates. The LCM reporting and monitoring platform enables contractors to interface with Weatherization Projects and vice versa, in a secure environment. The unique feature of the LCM functionality enables it to collect certified payroll data directly from the output file from a contractor’s payroll system. Therefore, it significantly reduces the burden of the reporting requirements for contractors and subcontractors. It also provides webbased reporting forms for those contractors who currently may not use an electronic payroll system in-house. 1.3 Suggested System Requirements Although contractors can connect to LCM System from any computer with Internet access, we recommend the following minimum requirements. Processor: Pentium® III 933 MHz Operating System: Windows® XP or later version Hard Disk: 500 MB free RAM: 256 MB Display: Super VGA (1024x768) or higher resolution monitor Web Browser: Internet Explorer 6.0 or higher Internet Connection: 56,000 bps or faster modem, ISDN, DSL or LAN connection 05-13-11 by: TRS Consultants, a Hill International Company 2 Chapter 2 – Getting Started CHAPTER 2 Getting Started In This Chapter 2.1 Recommended Internet Settings 4 2.2 Registering with Hill’ LCM System 8 2.3 Logging in to LCM System 10 2.4 Selecting a Project 11 2.5 Associated Documents 13 2.6 Logging out of LCM System 14 05-13-11 by: TRS Consultants, a Hill International Company 3 Chapter 2 – Getting Started 2.1 Recommended Internet Settings Before using the application, we recommend that users update their Internet Explorer settings in order to improve and facilitate the use of the application. Pop-Up Blockers The LCM System application uses pop-up windows. In order to use the application, you may need to alter your pop-up blocker. Hill recommends adding the following website to the allowed list in the pop-up blocker settings: https://app.mylcm.com. Cache Settings Hill recommends that users change the cache setting to prevent web browsers from displaying “cached” (old) information. To edit these settings: 1. Open Internet Explorer. 2. From the “Tools” menu, select “Internet Options” to open the Internet Options window (). 3. In the Internet Options window, select “General Tab” (). From the select “Temporary Internet files” section select “Settings” to open the Settings window (). 4. Verify that the setting for “Check for newer versions of stored pages:” is set to “Every visit to the page.” If not, select this option and click “OK” 5. Click “OK” on the Internet Options window to complete cache settings update. Figure 1 - Tools Menu, Internet Options 05-13-11 by: TRS Consultants, a Hill International Company 4 Chapter 2 – Getting Started Figure 2 - Internet Options Window 05-13-11 by: TRS Consultants, a Hill International Company 5 Chapter 2 – Getting Started Figure 3 - Settings Window Security Settings Hill recommends adding the website address to the user’s “Trusted Sites” list on their computers. This will help the website load more quickly. To edit the security settings: 6. Open Internet Explorer. 7. From the “Tools” menu, select “Internet Options” to open the Internet Options window (). 8. In the Internet Options window click on the “Security” tab (). 9. Click on the “Trusted Sites” icon and then click on the “Sites…” button to open the Trusted Sites window (). Type in the LCM website address, https://app.mylcm.com, and click on “Add” and then click on “OK” to return to the Internet Options window (). 10. Click “OK” on the Internet Options window to complete the recommended security settings update. 05-13-11 by: TRS Consultants, a Hill International Company 6 Chapter 2 – Getting Started Figure 4 - Internet Options Window, Security Tab https://app.mylcm.com Figure 5 - Trusted Site Window 05-13-11 by: TRS Consultants, a Hill International Company 7 Chapter 2 – Getting Started 2.2 Registering with Hill’ LCM System Online registration must be completed before contractors can begin using LCM. To complete this process: Note: Only one person should be designated to register. Your Company should only be registered once. Type the following address into the Internet Explorer browser address bar: https://app.mylcm.com. This will direct the user to the home page for LCM (). Note: Users may also use this web site to login to the system. Once registered, just click the login button and it will direct users to the login screen. 1. Click the Registration button to continue. Figure 6 - Click on Register 3. The Registration information requested on the first registration screen is divided into five sections (). General Information Note: You will need to select the Agency you will be working for. Contact Information Note: The company contact is the individual who will be using or administering the use of LCM. All correspondence and update information will be directed to this individual. Company Information Certified Information Note: If the Agency does not require certification, leave it at “no.” Your Username, Security Question & Answer and Password Note: User Name should be your email address. (Before submitting registration, please verify that your email address is correct.) 05-13-11 by: TRS Consultants, a Hill International Company 8 Chapter 2 – Getting Started The purpose of the Security Question and Answer is for contractors that forget the password, they will be able to click on the forgot password link to obtain a temporary password. Password should contain 8 characters including one number and one special character. Example: !contractor11 2. Complete all of the mandatory information on this screen. Note: All bold texts are mandatory fields. Figure 7 - Registration Form 3. Enter the code given in the bottom of the screen and click “Submit” (). 05-13-11 by: TRS Consultants, a Hill International Company 9 Chapter 2 – Getting Started Figure 8 - Enter Code and Click Submit You will receive a message “Your registration is successful” and will be logged into the LCM application. Figure 9 - Successful Registration 2.3 Logging in to LCM System 1. Open the Internet browser and type in the following website url in the address bar and click the log in button (): https://app.mylcm.com 2. Enter the User ID and Password into the fields listed and click “Submit” (). Note: If you try to login in unsuccessfully more than 4 times, you will be locked out of the system and will need to contact Customer Support . Click on the “forgot your password” link and follow instructions on how to receive by email a temporary password. Figure 10 - Log in Screen 3. You may see announcements and messages such as those in when you log on. Click on the link to be directed to the CPR Page. 05-13-11 by: TRS Consultants, a Hill International Company 10 Chapter 2 – Getting Started Figure 11 – Announcement and Message Board Screen 2.4 Selecting a Project When you log in to the application, you will see a list of menus on the top of the screen; you may also see red informational messages. Note: You will not see a project assigned to you until the Agency or contractor assigns you to it. Please notify them that you have registered into the system. To select a project: 1. Select “Project” from the main menu. 2. Scroll down to “Select Project” (). Figure 12 - Selecting a Project Screen By default the project name will appear on the left hand side of the screen and on the right hand side of the screen you will see three tabs, “Project Details”, “Local Information” and “Associated Documents.” You may click on those tabs at any time to view the information ( and ). 3. Click on the project 05-13-11 by: TRS Consultants, a Hill International Company 11 Chapter 2 – Getting Started Figure 13 – Select Group Screen Note: Contractors at higher tiers must assign subcontractors to the project. When your firm is assigned, the contractor will receive an e-mail indicating this has taken place. The project will appear on the list of Contracts. See Chapter 3 for tasks you may do while the assignment is taking place. Figure 14 – Viewing Project Details Screen 05-13-11 by: TRS Consultants, a Hill International Company 12 Chapter 2 – Getting Started 2.5 Associated Documents Any type of documents that need to be submitted (for example: restitution check to the employee, certification of apprentice, etc.) to the Agency can be upload instead in the Associated Documents section. To upload file: 1. Click on the Associated Documents tab. Figure 15 – Selecting Associated Documents 2. Click on “Add New.” Figure 16 – Click on “Add New” 3. From the Document field, select “Other.” Figure 17 – Select “Other” 4. Enter the Description 5. Click on Browse Figure 18 - Click on Browse 05-13-11 by: TRS Consultants, a Hill International Company 13 Chapter 2 – Getting Started 6. Select the file and click on “Open.” 7. Click on Save. To view the document you uploaded, click on the magnifying glass icon, or to edit, click on the pencil icon. Figure 19 – Click on icons to View or Edit. 2.6 Logging out of LCM System You may log out of the LCM System at any time by clicking “Logout” in the upper right-hand corner of the screen. Figure 20 - Logout 05-13-11 by: TRS Consultants, a Hill International Company 14 Chapter 3 –Company Setup CHAPTER 3 Company Setup In This Chapter 3.1 Introduction 16 3.2 Adding System Users 16 3.3 Edit/Delete User Account 20 3.4 Updating Company Profile Data/Certification Info/NAICS Code 21 3.5 Manage Company Classes and Crafts 24 3.6 Manage Employees 25 3.7 Edit/Delete Employee Profiles 27 3.8 Fringe Benefit Statement Plan/Fund Programs (If Applicable) 28 3.9 Adding Fringe Benefit Packages (If Applicable) 29 3.10 Defining Fringe Benefit Package Associations 31 3.11 Creating New Fringe Benefit Packages from Existing One 32 3.12 Editing and Deleting Fringe Benefit Packages 33 05-13-11 by: TRS Consultants, a Hill International Company 15 Chapter 3 –Company Setup 3.1 Introduction Contractors should perform a number of tasks in order to prepare for submitting payrolls for their company. These tasks include adding users, selecting company crafts, adding employees, and adding fringe benefit templates. Each task may be done prior to being assigned to a project. The tasks are described in detail in the following sections. 3.2 Adding System Users (Admin Users) The application contains three defined roles so firms may provide security for the data being submitted. Each role is responsible for a set of tasks. Each user may be assigned to one role only. The table below identifies these access levels of each user role. Note: Role is mutually exclusive Table 1 - User Types Company Admin Add/Edit all user information Add/Edit employee profiles Assign Subcontractors Add fringe benefits Select Crafts & Classes Create CPRs Sign and submit CPRs View own and subcontractor CPRs Data Entry Edit own user information Add/Edit employee profiles Assign Subcontractors Add fringe benefits Select Crafts & Classes Create CPRs View own and subcontractor CPRs Submitters Edit own user information Add/Edit employee profiles Assign Subcontractors Add fringe benefits Select Crafts & Classes Create CPRs Sign and submit CPRs View own and subcontractor CPRs The user account created during the registration is an Admin user. Before any CPRs can be submitted, at least one user must have signature privileges. Admin users may either add a signature to their own profile (created during registration) or add an admin user or payroll user with signature privileges. This section will explain how to add a new user; the next section will describe how to add signatures to existing user accounts. Note: There should be more than one Company Admin user for each contractor. 05-13-11 by: TRS Consultants, a Hill International Company 16 Chapter 3 –Company Setup To add a new user: 1. From the Admin menu, select “Manage Users” (Figure 21). Figure 21 –Manage Employees Menu Screen This will direct your web browser to the User List screen 2. On the User List screen, click the “Add New” button. This will open a new window. Figure 22 – User List Screen 3. Select applicable role. If you choose “Company Admin,” you do not need to select any of the other options since Administrators have complete access to the application. 4. Assign Contract that you are responsible for. 5. Supply a user ID, password, user’s full name and title. These fields are mandatory for all users. 6. Signature question and answer are only required when you check “Change Password?” Note: All User IDs should be e-mail addresses. If the password is lost, the system can send an e-mail to this address. 7. If you are to have signature privileges (Company Admin or Submitter only), then an electronic image of your signature must be uploaded (refer to Appendix 1 for detailed directions). Note: The signature option will only appear if “Company Admin” or “Submitter” is checked. There are no signature requirements for “Data Entry” users. Accepted signature formats: .jpg, .jpeg, .gif, or .bmp, PDF FORMAT WILL NOT BE ACCEPTED. 8. Locate and select the signature file and click “Open.” Note: The file size of the signature file should not exceed 100kb. The full pathname to the file will then appear in the box in front of the Browse button. 05-13-11 by: TRS Consultants, a Hill International Company 17 Chapter 3 –Company Setup 9. Once all fields are completed and the signature is uploaded, click “Save.” The new user will appear on the table of existing users at the bottom of the screen. The new user will immediately be able to log in to LCM System. Figure 23 –Add New User Screen 10. Click on Save. Figure 24 - Click on Save Note: The user’s full name and title will appear on the statement of compliance. Passwords must contain 7 or more characters with at least one character being one non-alphanumeric for example: !@#$,) and no longer than 20 characters in length. If a user attempts to log into the LCM application unsuccessfully by entering the incorrect password five times the user will be automatically “Locked Out.” The user will have to contact the company’s admin to unlock the user. If the company’s admin is “Locked Out,” it will need to notify Hill Consultants. 05-13-11 by: TRS Consultants, a Hill International Company 18 Chapter 3 –Company Setup Admin only: to unlock users, from the “view user list” screen, remove the check mark located to the right of the user’s name. User IDs and signature images cannot be edited. If this information changes, someone with an administrator role will need to add a new user. If you misplace or forget your password, please refer to Appendix 3 – Customer Support. 05-13-11 by: TRS Consultants, a Hill International Company 19 Chapter 3 –Company Setup 3.3 Edit/Delete User Account Administrators can edit or delete other users’ profiles, including their own, while other users may only edit their own information. Additionally, administrators may use this feature to change the role and/or add signature privileges to an existing user. To do this: 1. From the Admin menu bar at the top of the screen, click “Manage Users” (Figure 21). 2. From the list of Existing Users at the bottom of the screen, double click on the username. This will direct your browser to the User Setting Screen (Figure 26). Figure 25 - User List Screen 3. To edit user’s information, make any necessary changes and click on “Save” (Figure 26). A message “The user data is saved successfully.” In blue will appear in the “Manage User” screen (Figure 27). Figure 26 – Click on Save Screen Figure 27 – Message “Data is Saved” Screen 05-13-11 by: TRS Consultants, a Hill International Company 20 Chapter 3 –Company Setup The following information can be edited/added: User role (this can only be edited by admin users only) Password A signature image can be added (by admin users only) if no signature exists. Follow the instruction for adding a signature in the previous section. Signature password (for users with signatures) Full name Title 1. To delete a user, from the “User Setting” screen, click on “Delete” from the “User Setting” screen (Figure 28). Figure 28- User Setting Screen 2. A message “Are you sure you want to delete?” will appear. Click on “OK” (Figure 29). Figure 29 – Click on “OK” to Delete Screen Once you click “OK” you will return to the “Manage User” screen.” The user you have deleted will no longer appear on the “View User List.” 3.4 Updating Company Profile Data/Certification Info/NAICS Code When you first log in, you will need to update your Certification Information and Naics Code. You may also have reasons to update the information in your company profile, such as a change in employees or an office move. 1. Select “Manage Company” as shown below. 2. Make any necessary changes to the Company Profile. 05-13-11 by: TRS Consultants, a Hill International Company 21 Chapter 3 –Company Setup Figure 30 - Select Company Profile Figure 31 - Update Company Profile 3. Select “Save.” Certification Information: To update your certification information, select the “Certification Info Tab” and fill out all of the information required. Figure 32 - Select Certification Info Tab 05-13-11 by: TRS Consultants, a Hill International Company 22 Chapter 3 –Company Setup NAICS Codes: 1. To select the NAICS codes for your company: 2. Select the NAICS tab. 3. Click on the magnifying glass. Figure 33 – Search NAICS Codes 4. From the drop down menu select the industry sector for your company. Figure 34 – Select Industry Sectors 05-13-11 5. Click on “Ok.” 6. Click on “Save.” by: TRS Consultants, a Hill International Company 23 Chapter 3 –Company Setup Figure 35 - Click Save 3.5 Manage Company Classes and Crafts The Department of Industrial Relations’ list of crafts available is extensive. By identifying the crafts of the contractor’s workforce, the application will limit the list to only the applicable company crafts. Additionally, this will enable contractors to identify default crafts for their employees. To select company crafts: 1. From the Company menu, click on the “Manage Company Classes and Crafts” option (Figure 36). This will direct your web browser to the Select Frequently Used Crafts and Classes screen (Figure 37). Note: This is to reduce the list of available crafts in the CPR date entry screen. Figure 36 - Select Crafts & Classes Menu 2. From the “Available Crafts and Classes” table on the top, highlight the applicable craft then click the “ ” button. This will create the list of “Selected Crafts and Classes” on the bottom of the screen. Note: To select multiple crafts, hold the “Ctrl’ key and select the crafts and classes. To assign the entire available crafts and classes click the “ ”. Crafts and classes can be unselected by checking the boxes next to the crafts on the “Selected Crafts and Classes” and clicking the “ ” button. 05-13-11 by: TRS Consultants, a Hill International Company 24 Chapter 3 –Company Setup Figure 37 - Select Company Crafts Figure 38 – Click on Save 3.6 Manage Employees Once logged into the application, users may begin adding employees who will be working on the project. As employment conditions change, contractors may add additional employees at any time during the course of the project(s). Note: Contractors who upload payroll files do not need to add employees. The employees will be added from the certified payroll report files. They may, however, need to edit employees if data changes or if any mandatory information is not contained in the payroll file. To add an employee: 1. From the Company menu, select the “Manage Employees” option (Figure 39). The next screen will be the “View Employee List” screen. 05-13-11 by: TRS Consultants, a Hill International Company 25 Chapter 3 –Company Setup Figure 39 - Select Manage Employees Screen 2. Click on “Add New” to add an employee, a screen with two tabs will appear. Employee Information Craft and Classes Figure 40 –Click on Add New Screen 3. Add all the employee information (Figure 41). Note: The mandatory fields must be complete prior to submitting employee data. These fields’ text is in bold. Suffix is available for employees who are Jr., Sr., III, etc. Actual hire dates is needed. 4. In the employee address fields, you should supply the state prior to the city or zip code information. Figure 41 - Add Employee Screen 5. After completing the employee information, click on the “Crafts and Classes” tab. 6. Select the job class(es) that this individual works. This list is generated from the selected Classes and Crafts identified in the previous section. It is preferable to always default the employee’s craft; identify the default craft by clicking on the “Default” checkbox. 05-13-11 by: TRS Consultants, a Hill International Company 26 Chapter 3 –Company Setup Note: This is to reduce the list of available crafts in the CPR date entry screen. Each employee may only have one default craft. An employee is always considered a Journey Worker if they are not an apprentice. Supervisors need not have these values set unless they also provide labor on the project. 7. After completing the employee, crafts and classes information, click “Save” If everything was entered properly the computer will indicate, “Employee has been successfully added/updated!” Figure 42 - Employee’s Craft and Classes 8. Repeat these steps for each employee who needs to be added to the system. Note: Employees may be added at any time during the project by repeating this process. 3.7 Edit/Delete Employee Profiles If an employee’s information changes, someone will need to update this information in the application. To do this: 1. From the Company menu select “Manage Employees”. The “View Employee List” screen will open. Figure 43 - Edit Employee Menu 2. Here you will see a list of all of the employees in the application (Figure 44), locate the employee’s name and double click on it to edit. 05-13-11 by: TRS Consultants, a Hill International Company 27 Chapter 3 –Company Setup Figure 44 - Employee List Screen 3. Edit all applicable information and click the “Save” button or to delete employee, click on the “Delete” button located on the right hand side of the screen. This will return your browser to the employee list. Figure 45 - Edit Employee Screen 3.8 Fringe Benefit Statement Plan/Fund Programs (If Applicable) All Contractors are required to enter their fringe benefit Statements Plans and Fund Programs. 1. From the Company menu, select “Manage Fringe Benefit Plan/Fund Programs. Figure 46 - Select Manage Fringe Benefit Plan/Fund Programs 2. Click on “Add New.” 05-13-11 by: TRS Consultants, a Hill International Company 28 Chapter 3 –Company Setup New Figure 47 - Click on Add 3. Enter all the information and click on “Save.” Figure 48 - Click on Save You will be directed back to the Manage Fringe Benefit Plan/Fund Programs Screen. Figure 49- Data Saved 3.9 Adding Fringe Benefit Packages (If Applicable) In addition to the basic hourly rate, contractors are generally required to pay fringe benefits either to an employee directly (in cash) or to funds on the employee’s behalf. The application has a set of standard fringe benefit categories (such as health & welfare, training, and vacation) as well as fields for other benefit types. The sum of each of the fringe benefit categories and the basic hourly rate equal the total hourly rate paid to the employee. Because fringe benefits are often similar across projects, the application has a “Save As” feature which allows contractors to define a common subset of fringe benefits in order to easily create similar Fringe Benefit Packages. Fringe Benefit Packages – these are project specific compensation packages for a particular group of employees on the project. Contractors must create Fringe Benefit Packages for each of your projects. This section will discuss how to add a Fringe Benefit Package. To add a Fringe Benefit Package: 05-13-11 by: TRS Consultants, a Hill International Company 29 Chapter 3 –Company Setup 1. Click “Manage Fringe Benefit Package” from the Company menu (Figure 50). This will open the Manage Fringe Benefit Package screen (Figure 51). Figure 50 - Manage Fringe benefits Menu 2. Click the “Add New” button to create a new Fringe Benefit Package for this project. The Benefit Package Summary screen will open (Figure 52). Figure 51 - Manage Fringe Benefit Package Screen 3. Provide a name to describe the Fringe Benefit Package. 4. Indicate the effective date and expiration date of this fringe benefit. Note: The purpose of the effective and expiration dates is to prompt contractors to update fringe benefit information. For example, this may be required for predetermined wage rate changes, Union determined wage rate changes, or for contractor imposed wage changes. If no changes to the fringe benefits are expected during the duration of the project, then select an expiration date past the expected project completion date. If union contracts routinely remain unsettled after the contract expiration, allow a certain amount of time for this to transpire. 5. Provide the standard, regular time, swing time, graveyard, overtime, double and triple time hourly rates for the package. You may type the dollar amount $177 as 177 or 177.00. “Input String Was Not in Correct Format” is the result of entering “177.” 6. For each fund provide the straight time, regular time, swing time, graveyard, overtime, double and triple time rate for each fund and hourly rate. 7. Review to ensure that all the information is complete and then click “Save.” 05-13-11 by: TRS Consultants, a Hill International Company 30 Chapter 3 –Company Setup Figure 52 - Create Benefit Package Screen 3.10 Defining Fringe Benefit Package Associations Defining Fringe Benefit Package associations allows users to link Fringe Benefit Packages to particular crafts and/or employees for defaulting purposes. Each employee and each craft may only be associated with a single Fringe Benefit Package. However, on the certified payroll report screen, users will have the opportunity to select a Fringe Benefit Package other than the default. To define Fringe Benefit Package associations: 1. Click “Manage Fringe Benefit Packages” from the Company menu (Figure 53). This will open the Manage Fringe Benefit Package screen (Figure 54). Figure 53 - Manage Fringe benefits Menu 05-13-11 by: TRS Consultants, a Hill International Company 31 Chapter 3 –Company Setup 2. Locate the Fringe Benefit Package for which you want to define associations and click the “Define Associations” link. This will direct your web browser to the Define Associations screen (Figure 55). Figure 54 - Manage Fringe Benefit Package Screen 3. The Define Associations screen is divided into two columns. The column on the left lists all of the company identified crafts and classifications. The column on the right lists all of the employees stored in the application. Select all employees and/or crafts that will default to this Fringe Benefit Package by checking the box next to the name and click “Save.” Note: if the individual or craft is already associated with another package, the name will be in gray and the associated Fringe Benefit Package will be listed below. You may still select this, but it will replace the existing association with the new one. For defaulting purposes, the application first checks to see if an employee has a default benefit package. If so, the application will apply that package. If not, the application will check to see if the employee’s craft has a default Fringe Benefit Package and apply that package. If neither condition is met, then the Fringe Benefit Package will not default. Figure 55 - Define Associations Screen 3.11 Creating New Fringe Benefit Packages from Existing One You can create a new Fringe Benefit Packages that is similar to an existing one to save some time. To do this: 1. From the Company menu, click on “Manage Fringe Benefit Packages” (Figure 56). This will open the Fringe Benefit Package List screen (Figure 57). 05-13-11 by: TRS Consultants, a Hill International Company 32 Chapter 3 –Company Setup Figure 56 - Manage Fringe Benefit Packages Menu 4. Locate the Fringe Benefit Package that you want to copy from and double-click on the name. This will direct your web browser to the Benefit Package Summary screen (Figure 58). Double-Click on Selected Package Figure 57 - Select Package Screen 2. The created Fringe Benefit Package screen will be populated with all of the information contained. Replace the name of the package with the new name, make any necessary changes, and then click “Save As.” Figure 58 – Click on “Save As” Screen 3.12 Editing and Deleting Fringe Benefit Packages If Fringe Benefit Packages change during the course of the project, contractors may elect to either edit the package to reflect the changes or delete the package altogether. To do this: 1. From the Company menu, click on “Manage Fringe Benefit Package” (Figure 59). This will open the Fringe Benefit Package List screen. 05-13-11 by: TRS Consultants, a Hill International Company 33 Chapter 3 –Company Setup Figure 59 - Manage Fringe Benefit Packages Menu 2. Locate the Fringe Benefit Package that you want to copy from and double-click on the name. This will direct your web browser to the Benefit Package Summary screen (Figure 60). 3. To Delete: On the right hand corner of the screen, click on “Delete” to delete the Fringe Benefit Package. Before the application deletes the package, you will need to confirm this action by clicking “OK” on the dialog box (Figure 61). Figure 60 - Click on Delete Screen Figure 61 - Delete Package Confirmation 4. To Edit: Follow steps 1 and 2. Make any changes to the information and click “Save” (Figure 62). This will return your web browser to the Manage Fringe Benefit Packages Screen. 05-13-11 by: TRS Consultants, a Hill International Company 34 Chapter 3 –Company Setup Figure 62 – Click on Save Screen Note: All information is editable. Caution: Once you have made these changes, if you have to edit a payroll entered before these rates were in effect, these numbers will automatically replace what was in that payroll. 05-13-11 by: TRS Consultants, a Hill International Company 35 Chapter 4 –Project Setup CHAPTER 4 Project Setup In This Chapter 4.1 Introduction 37 4.2 Assigning Subcontractors 37 4.3 Manage Fringe Benefit Statement 38 4.4 CPR Submittal Process 39 4.5 Manage CPR Auto Submit Crafts and Classes 40 05-13-11 by: TRS Consultants, a Hill International Company 36 Chapter 4 –Project Setup 4.1 Introduction All of the tasks described in the previous chapter are project independent. This chapter describes the tasks that contractors need to perform for each of their projects. 4.2 Assigning Subcontractors A subcontractor has to be assigned to a project prior to submitting certified payrolls. To perform this function: 1. Select a project; refer to section 2.4 to which you need to assign subcontractors. 2. Select from the Project menu “Assign Subcontractor.” . These firms will be expected to enter weekly payrolls. Note: The prime contractor must assign first-tier subcontractors before first-tier contractors can assign their own subcontractors. If the project(s) is not listed, contact the prime to determine the status. Figure 63 - Assign Subcontractors Menu 3. A new screen will appear showing a list of available subcontractors and a list of assigned contractors. Note: If a subcontractor does not appear on the list, please contact subcontractor and have them register themselves with MyLCM. Figure 64 – Assigning Subcontractor(s) Screen Note: To search for a Company, you may click on the starting letter of the firm’s name to avoid having to scroll as much. 4. Enter the contract value into the contract amount box (Figure 65). 5. Save the assignment by clicking on “Submit.” 05-13-11 by: TRS Consultants, a Hill International Company 37 Chapter 4 –Project Setup Figure 65– Add/Edit Subcontract Amount 4.3 Manage Fringe Benefit Statement In order to manage the Fringe Benefit Statements you must make sure that you have had define a Fringe Benefit Package Association, See section 3.10) 1. From the Project Menu, select “Manage Fringe Benefit Statement.” Figure 66 - Select Mange Benefit Statements 2. Click on “Add New.” Figure 67 - Add New 3. Check the box to which Package Name you would like to select. 4. Click on Submit. Figure 68 -Select Package 5. Click on sign located at the bottom of the page and enter the signature password. 05-13-11 by: TRS Consultants, a Hill International Company 38 Chapter 4 –Project Setup Figure 69 - Enter Signature password 6. Click on “Submit.” Figure 70 - Click on Submit 7. You will return to the Fringe Benefit Statement Screen. Figure 71 - Fringe Benefit Statement List 4.4 CPR Submittal Process The LCM system provides two options for submitting certified payroll reports. Option 1: Manual Submit utilizes a web version of the standard DIR certified payroll form to report the certified payroll data. This option is designed for contractors who currently do not utilize an electronic payroll system. It provides a familiar user interface for contactors to report their data electronically. Option 2: Auto Submit is an advanced feature designed to eliminate the double data entry of payrolls. The LCM system works with most accounting payroll systems in the construction industry to automatically extract the electronic certified payroll data from an output file of the contractor’s payroll system. See Appendix 2 for a list of what the sample file needs to contain. 05-13-11 by: TRS Consultants, a Hill International Company 39 Chapter 4 –Project Setup 4.5 Manage CPR Auto Submit Crafts and Classes Manage CPR Auto Submit Crafts and Classes is an advanced feature designed to map the job classifications that the contractor uses in their payroll packages to the classifications used by the Comptroller. 1. From the Company Menu, select “Manage CPR Auto Submit Crafts and Classes,” Figure 72. Figure 72- Select Manage CPR Auto Submit Craft and Classes This will open the Crafts and Classes Data Mapping screen (Figure 73). On the left hand side of the screen you will see the Job Group and Classes from the payroll package that was imported. On the right hand side you will see the classifications that your company had selected in Section 3.5. 2. Double-click on any row to begin mapping the Job Craft and Classes. Figure 73 – Job Groups and Classes Data Mapping 3. Click on the down arrow to select the specific trade (Figure 75). Figure 74 – Click on the down arrow to Select 4. Specify whether the classification is a Journeyman or Apprentice. 5. Click on “Update. 05-13-11 by: TRS Consultants, a Hill International Company 40 Chapter 4 –Project Setup Figure 75 –Mapping Job Groups and Classes You have now completed the one-time set up for working on payrolls. The next chapter will discuss your four options for reporting weekly labor activity on the project. 05-13-11 by: TRS Consultants, a Hill International Company 41 Chapter 5 Submitting CPRs CHAPTER 5 Submitting Certified Payrolls Reports In This Chapter 5.1 Introduction 43 5.2 About Certified Payroll Reports 43 5.3 The CPR log 46 5.4 Submitting a Certified Payroll Report – Manual Submit 48 5.5 Submitting a Certified Payroll Report – Auto Submit 53 5.6 Completing a “Work in Progress” CPR 56 5.7 Submitting a Non-Performance Report 57 05-13-11 by: TRS Consultants, a Hill International Company 42 Chapter 5 Submitting CPRs 5.1 Introduction Each week, whether or not the contractor performs work on the project, they must submit information to the City. During weeks when work is performed, contractors must submit a certified payroll report (CPR). If no work has been performed, then the contractor shall submit a Non-Performance Report for the week or suspend payrolls indefinitely. This chapter will discuss how to submit a CPR, as well as how to submit a non-performance report. 5.2 About Certified Payroll Reports The LCM System application requests a lot of information about each employee listed on the certified payroll reports. The following table along with the certified payroll report employee record (Figure 76) is designed to assist contractors to understand what is required. Each report is reviewed against several criteria. You will receive feedback on every certified payroll, either through an e-mail message or by viewing the payroll on the CPR Log. Table 2 – Certified Payroll Report Data Description Label A B Description Employee Profile Information – Name – Employees full name Address – Street address, city, and zip code Social Security Number Hire Date Gender Ethnicity Exemption – Marital status and number of exemptions Job Group, Craft and Trade Information – The craft and classification that this employee performed on this project for this week. Apprentice Period: If Apprentice is selected. 05-13-11 Action Required by Contractor All of this information is contained in the employee profile. If any information is incorrect or missing, You can click the “Edit” button. This information may be defaulted from either the employee profile or from a previous CPR. If it does not appear, or is incorrect, contractors will need to select the information from the dropdown lists. Note: The dropdown lists are limited to company specific crafts. To select from all crafts, you will need to click the “Show all Jobs” button. by: TRS Consultants, a Hill International Company 43 Chapter 5 Submitting CPRs Label Description C Basic Straight Regular Time, Swing Time, Graveyard, Overtime, Double, & Triple Time Hourly Rate of Pay – The basic straight time hourly rate of pay is the amount paid to the employee in cash before fringe benefits are added. If a default Fringe Benefit Package is setup, then this information will populate it. Contractors may also select a fringe benefit from the fringe benefit dropdown list or manually enter the hourly rates. D Benefits Hourly Rate – Hourly fringe benefits paid to each employee. If a default Fringe Benefit Package is setup, then this information will populated. Contractors may also select a fringe benefit from the fringe benefit dropdown list or manually enter the hourly rates. E Hours Worked for this project – the hours worked each day by this employee under this craft for this project. Other Project Hours – the total straight time and overtime hours worked by this employee on all other projects for this week. Deductions – Standard deductions include FICA, SDI, Federal withholding, and State withholding and Dues. Other deductions must be listed in the “Other Deduction” box. Other Deductions - You must type the hours F G H 05-13-11 Action Required by Contractor You must type the hours You must type the deductions. You must type the other deductions. by: TRS Consultants, a Hill International Company 44 Chapter 5 Submitting CPRs Label Description I Project Wages – Project wages are the sum of the straight time project wages and the overtime project wages. o Straight time project wages are calculated by multiplying the weekly straight time hours by the sum of the straight time hourly rate of pay and the straight time hourly cash benefit amount. o Overtime project wages are calculated by multiplying the total weekly overtime hours by the sum of the overtime rate of pay and the overtime hourly cash benefit amount o Double time project wages are calculated by multiplying the total weekly double time hours by the sum of the double time rate of pay and the double time hourly cash benefit amount. o Fund fringes are not included in the Project Wages. Gross Wages – The gross wages equals the project wages plus any wages the employee earns on other projects. This should be equal to the gross wages shown on the employee’s paycheck. Net Pay – The net pay is the amount that appears on the employee’s paycheck. This shall be equal to the gross wages minus the sum of all deductions. None, this field is calculated automatically Check Number – The number of the check or direct deposit ID issued to each employee. You must manually enter the check/deposit number. J K L 05-13-11 Action Required by Contractor You must manually enter the gross wages None, this field is calculated automatically Note: if the net pay is negative, verify that the gross wages are correct. by: TRS Consultants, a Hill International Company 45 Chapter 5 Submitting CPRs Figure 76 - Employee Payroll Record with Labels 5.3 The CPR log In the CPR log contractors may view all previously-submitted certified payroll reports for each project and for every subcontractor. To view these reports: 1. Select “Project” from the main menu. 2. Scroll down to “Select Project” (Figure 77). Figure 77 - Selecting a Project Screen A list of groups will appear on the left hand side of the screen and on the right hand side of the screen you will see two tabs, “Project Details” and “Local Information.” You may click on those tabs at any time to view the information. 3. Select a Group. 05-13-11 by: TRS Consultants, a Hill International Company 46 Chapter 5 Submitting CPRs Figure 78 – Select Group Screen A list of projects will appear below the groups selected. 4. Select a project. The project name will then turn purple (Figure 80) and an additional menu option (Payroll Reporting) will appear. Figure 79 – Select Contract 5. From the Payroll Reporting menu, select CPR Log. Figure 80 – Select CPR Log Screen 6. Select the contractor whose CPR you want to view by clicking “+” next to their name, this will expand the list to view their subcontractors. Click on the name of the contractor to view their CPR log (Figure 81). Figure 81 – CPR Log Screen 7. Click on the symbol in the CPR column to review the CPR. (Figure 82) 05-13-11 by: TRS Consultants, a Hill International Company 47 Chapter 5 Submitting CPRs Mouse-over “X” to see released reasons. Click to view CPR. Figure 82 - CPR Log 8. Click on the icon indicating the report status to open a new window to view the report. Note: The CPR Log contains five columns. The first column shows the week-ending date. The second is the status of each Certified Payroll Report, see Figure 83 for the meaning of each legend. The next column is the non-performance CPRs, followed by the Package, which has to be generated at the end of each month by the general contractor. Finally is the Options column; it allows you to revise an existing payroll. Figure 83 – CPR Log Legend Note: Each will be discussed in later sections of the manual. 5.4 Submitting a Certified Payroll Report – Manual Submit After completing the company and project setup described in the previous chapters, you may begin submitting weekly CPRs electronically as described below. 1. Select a project, refer to section 2.4 for which a CPR needs to be prepared. 2. From the Payroll menu, scroll down and select “CPR Data Entry” (Figure 84). This will direct your web browser to the Employee Selection Screen (Figure 85). 05-13-11 by: TRS Consultants, a Hill International Company 48 Chapter 5 Submitting CPRs Figure 84 – Select CPR Data Entry 3. Select the weekending date of the CPR. Note: Once the initial CPR report weekending date is selected, all other weekending dates will limited to those using the same week day for the weekending date. 4. Click on the boxes to the left of employee who worked on this project for the weekending date indicated above. Note: If any employee performed more than one classifications during the week, please indicate the number of crafts in the box to the right of the employee’s name. This will create an additional record for this employee on the CPR. Leaving this box blank assumes that the employee only performed a single craft during the week. Figure 85 - Employee Selection Screen 5. Indicate by checking the box if this is the last certified payroll report for the project. Note: Once this box is checked, no additional payrolls may be entered for the project unless the flag is later removed. 05-13-11 by: TRS Consultants, a Hill International Company 49 Chapter 5 Submitting CPRs If you later find that you have completed all work on this project and have already submitted your last CPR, you may submit a final NonPerformance Report to indicate completion on the project. 6. Once the above steps are completed, click “Save.” This will direct your web browser to the CPR Employees Screen (Figure 86). Figure 86 – CPR Employees Screen 7. Each of the employees who were selected on the previous screen will be listed. The red light indicator to the left of their name indicates that their record is incomplete. To complete the record, double-click on the red signal light. This will direct your web browser to the Employee CPR Record Screen. If at any time you realize that you need to add another employee record, you may do so by clicking the “Add New” button on the CPR Employees Screen. Similarly, you may delete an employee record by clicking the “Delete” link to the right of the employee name (See Figure 58.) Figure 87 - Employee CPR Record 05-13-11 by: TRS Consultants, a Hill International Company 50 Chapter 5 Submitting CPRs Note: If you need to make changes to the employees’ information, click on “Edit Employee Info” located on the top left hand corner of the screen and make any necessary changes. 8. Select the occupation information from the dropdown menus if it is not defaulted or if the employee is working another craft. Ideally, it should be defaulted for you. 9. Select the Fringe Benefit Package from the dropdown menu if it is not defaulted or if another package is being used for this employee record. You also have the option to manually enter the basic hourly rates and benefit hourly rates if you have chosen not to enter a Fringe Benefit Package. Ideally, it should be defaulted for you. Note: If you select a Fringe Benefit Package, the basic hourly rates and benefit hourly rates can still be edited. If you need to make changes to the Fringe Benefit Package, click on “Edit Fringe Benefit Package Info” located on the top left hand corner of the screen and make any necessary changes. 10. Enter the hours worked each day for this project and the total hours for other projects. 11. Enter the standard deductions (FICA, Federal Withholding, and State Withholding). Note: If the employee record has multiple FICA deductions, sum each of them and put the total in the FICA field. These deduction fields are mandatory. Please type 0 in each field where no deductions were taken. 12. Click “Add/Edit” to pop-up the Other Deductions Screen (Figure 88) to add other deductions. Supply a description and amount for each other deduction and click “Submit.” The other deductions field on the Employee CPR record will populate with this total amount. Note: If you have recorded After-tax deductions, you will need to report those here. You may also have to add this amount to the gross pay if the project wages are higher. 13. Enter the gross wages and check/direct deposit number and then click “Save” to save this record. If you are missing any mandatory information, a pop-up window will appear, indicating what is missing. You must complete all mandatory information in order to save the record. 14. Upon saving, your browser will be redirected to the CPR Employees Screen. The stoplight next to the completed employee record will become green, indicating that the record is complete. 15. Repeat steps 7-15 for each employee. Note: The CPR is considered a “Work in Progress” from the time it is started until it has been submitted. If you cannot complete a CPR in a single session, you may log back in to the application and complete it at a later time. 05-13-11 by: TRS Consultants, a Hill International Company 51 Chapter 5 Submitting CPRs Figure 88 - Other Deductions Screen 16. Once all of the employee records are complete (marked with a green light), the certified payroll report is ready to be previewed. Click the “Preview” button to see the completed CPR. Review it to ensure all of the data is correct. Click the “Back” button to return to the CPR Employees Screen. 17. If everything looked correct, click the “Submit” button. 18. Click on “Next” if things look reasonable. This will direct your web browser to the Statement of Compliance (Figure 89). 19. Click on “Sign” to electronically sign the report. A new window will open. Type in your signature password and click “Sign” (Figure 89). Figure 89 - Statement of Compliance Figure 90 – CPR Signature Window 05-13-11 by: TRS Consultants, a Hill International Company 52 Chapter 5 Submitting CPRs Note: All passwords are case sensitive. If you see a box containing a circle, triangle, and square, it means you haven’t yet uploaded your electronic signature file. See Company-Edit User, Section 3.3. 20. Click “Submit” on the Statement of Compliance to complete the Certified Payroll and submit it to The City. The prime, and any other firm which may have hired your firm, will also be able to see you payroll to know that is completed. Figure 91 – Signed Statement of Compliance 5.5 Submitting a Certified Payroll Report – Auto Submit To begin this process, you must have received a message saying that your file has been successfully mapped and you can begin uploading files. Save the correct week’s certified payroll file from your accounting software package onto your computer. Once this is complete, follow the steps below to upload the CPR information. 1. Once you selected the project, from the Payroll menu, scroll down and select “Upload CPR Data” (Figure 92). This will open the Upload File screen (Figure 93). Figure 92 - Main Project Screen Click “Browse” to search for file on your computer. Figure 93 - Upload File Screen 05-13-11 by: TRS Consultants, a Hill International Company 53 Chapter 5 Submitting CPRs 2. Select the weekending date from the dropdown field. 3. Type the file name and path containing the CPR from the accounting software or click “Browse” to search for the file on the user’s computer. 4. Click “Submit” to upload the file. Note: Even minor changes to the contractor’s payroll output file may result in a problem uploading. If you do not see the screen shown in Figure 94 or receive an error message, e-mail the file to customer support (refer to Appendix 3). 5. A record will be created for each employee listed in the payroll report. Figure 94 - Auto Submit Employee List Note: If any employee’s stoplight remains red, a problem has been found. You may need to map your company Crafts and Classes with the LCM System. 6. Go to Company menu and select “Manage CPR Auto Submit Crafts and Classes. Figure 95 - Managing Auto Submit Crafts and Classes 7. Double Click on the unmapped Applicable Crafts and Classes. Figure 96 - Mapping Applicable Crafts and Classes 05-13-11 by: TRS Consultants, a Hill International Company 54 Chapter 5 Submitting CPRs 8. You will to select from the drop down arrows: Group Class Trade 9. Click on Update. Figure 97 - Mapping Crafts and Classes 10. From the Payroll menu, select “CPR Data Entry.” Figure 98 – Select CPR Data Entry 11. Click on the “Weekending Date” payroll shown. Figure 99 - Work In Progress Screen 12. Just as in manual submit, you may add more employees to the payroll record by clicking the “Add Employees” button. Similarly, you may delete employees by locating the employee in the list and clicking the “Delete” link. 05-13-11 by: TRS Consultants, a Hill International Company 55 Chapter 5 Submitting CPRs If any of your employees receive a pay increase mid-week, they need to be included on the payroll twice, once at each pay rate. Once all of the employee records are complete (marked with a green light), the certified payroll report is ready to be previewed. Click the “Preview” button to see the completed CPR. Review it to ensure all of the data is correct. Click the “Back” button to return to the CPR Employees Screen. 13. If everything looks correct, click the “Submit” button. 14. This will direct your web browser to the Statement of Compliance (Figure 100). 15. After completing the form, click “Sign” to electronically sign the report. A new window will open. Type in your signature password and click “Sign”. Note: All passwords are case sensitive. Figure 100 - Statement of Compliance 16. Click “Submit” on the Statement of Compliance to complete the Certified Payroll and submit it to The City. 5.6 Completing a “Work in Progress” CPR From the time that you start the certified payroll report until you submit it, it is considered a work in progress. If you are unable to finish a work in progress in a single log-in session, you may return to it at any time. Unfinished work will not appear on the CPR Log until submitted. To continue working on a work-in-progress payroll: 1. Select a project, refer to section 2.4 for which a CPR needs to be prepared. 2. From the Payroll Reporting menu, scroll down and select “CPR Data Entry” (Figure 101). 3. This will direct your web browser to the Work In Progress screen (Figure 102). 05-13-11 by: TRS Consultants, a Hill International Company 56 Chapter 5 Submitting CPRs Note: If you do not have any works in progress, then clicking Manual Submit will direct your web browser to the employee selection screen as indicated in Section 5.4. Figure 101 - Main Project Screen Figure 102 - Work In Progress Screen 4. Click on the “Weekending Date” payroll shown. 5. Complete each of the CPR records according to the instructions in section 5.4. 5.7 Submitting a Non-Performance Report Contractors must account for each week of the project from the time they start work until they have completed the project. For those weeks when they are not performing work on the project, they must submit a Non-Performance Report. This report merely indicates that for a particular week, the contractor did not have any prevailing wage employees performing work on the project. To submit a Non-Performance Report: 1. Select a project, refer to section 2.4 for which a CPR needs to be prepared. 2. From the Payroll Reporting menu, scroll down and select “Non-Performance CPR” (Figure 101). 3. Select the weekending date from the dropdown list and click “Submit.” This will direct your web browser to the Statement of Non-Performance screen (Figure 105). Note: If the non-performance report is the last report for this project, check the box indicating “last CPR.” 05-13-11 by: TRS Consultants, a Hill International Company 57 Chapter 5 Submitting CPRs Figure 103 - Main Project Screen Figure 104 - Non-Performance Report Date Selection Screen 4. To sign the report electronically, click the sign button. A new window will appear asking for the signature password (Figure 106). Enter the password and click “Sign.” This window will close, and an image of the signature will appear on the Statement of Non-Performance. Note: All passwords are case sensitive. Figure 105 - Statement of Non-Performance 05-13-11 by: TRS Consultants, a Hill International Company 58 Chapter 5 Submitting CPRs Figure 106 - Non-Performance Report Signature Window 5. Click “Submit” to complete this process and submit the report. You will return to the CPR Log for this same project. Note: Non-performance reports do not require The City’s approval. Figure 107 – Submit Non-Performance Screen 05-13-11 by: TRS Consultants, a Hill International Company 59 Chapter 6 Reviewing and Resubmitting CPRs CHAPTER 6 Reviewing and Resubmitting Certified Payroll Reports In This Chapter 6.1 Introduction 61 6.2 Viewing CPRs 61 6.3 Replacing a Report 62 6.4 Editing and Resubmitting a Certified Payroll Report 64 05-13-11 by: TRS Consultants, a Hill International Company 60 Chapter 6 Reviewing and Resubmitting CPRs 6.1 Introduction This chapter includes directions to view previously-submitted certified payroll reports for your firm, as well as its subcontractors’ certified payroll reports. Additionally, this chapter provides instructions for resubmitting certified payroll reports that are found to be non-compliant and released by the agency/general contractor. 6.2 Viewing CPRs Contractors may view all previously submitted certified payroll reports for each project and for every subcontractor. To view these reports: 1. To view CPR’s log, refer to section 5.3. 2. Select the contractor whose CPR you want to view by clicking the “+” next to their name. This will expand the list your sub-contractors and their sub-tiers. 3. Select the name of the contractor, the CPR log will appear. Figure 108 – CPR Log Screen 4. Click on the symbol in the CPR column to review the CPR (Figure 109). Mouse-over “X” to see released reasons. Click to view CPR. Figure 109 - CPR Log 05-13-11 by: TRS Consultants, a Hill International Company 61 Chapter 6 Reviewing and Resubmitting CPRs Note: The CPR Log contains five columns. The first column shows the week-ending date. The second is the status of each Certified Payroll Report, whether submitted manually or with a file. The next column is the non-performance CPRs, followed by the packaged report, which is automatically generated at the end of each month. Finally is the Options column; it allows you to revise payroll that has been released by the Agency. 5. Once finished reviewing the report, close the window. Figure 110 - CPR Preview 6.3 Replacing a Report If your payroll has been released by the Agency or General Contractor, you may choose to replace the report with a new CPR or a Non-Performance. In order to replace a report: 1. Follow the instruction from the previous section (6.2), to view the CPR Log. 2. Click on the options icon to view the options for a particular weekending date of a CPR that has been released. If the report was a CPR, you have the option to replace it with a non-performance, or replace the entire report (Figure 111). Click the “Manual Submit” or “Non-Performance” link or (Figure 113 or Figure 114). 3. Follow the applicable instructions in Chapter 5. 05-13-11 by: TRS Consultants, a Hill International Company 62 Chapter 6 Reviewing and Resubmitting CPRs Click for CPR options. Figure 111 - CPR Log Figure 112 - Certified Payroll Report Options Figure 113 - Replacement Options for Certified Payroll Reports Figure 114 – Replacement Options for Non-Performance Reports Note: Previous versions of reports will be stored in the application and are visible to both upper tier contractors and The City. 05-13-11 by: TRS Consultants, a Hill International Company 63 Chapter 6 Reviewing and Resubmitting CPRs 6.4 Editing and Resubmitting a Certified Payroll Report If your payroll has been released by the Agency, you may elect to edit and resubmit the report. The edit feature should only be used to add an employee to a CPR to correct a mistake on the day work took place to remove an employee from a CPR if an employee was double paid for some hours and needs to have them removed from the paycheck 1. Follow the instruction from the section (6.2), to view the CPR Log. 2. Click on the options icon to view the options for a particular weekending date of a CPR that has been released (Figure 115). Click for CPR options. Figure 115 - CPR Log 3. Click on the “Edit” link for the CPR that needs editing (Figure 116). This will direct your web browser to the CPR Employees Screen (Figure 117). Figure 116 – Certified Payroll Report Edit Option Screen 4. Select the employee record that needs to be edited by double-clicking on the stoplight. This will open the employee’s editable payroll record. Note: Users may also click the “Add New” button to add employees to the payroll report or the “Delete” link to remove the employee from the CPR. 05-13-11 by: TRS Consultants, a Hill International Company 64 Chapter 6 Reviewing and Resubmitting CPRs 5. Edit all information necessary and click “Save.” This will return your browser to the CPR Employees Screen (Figure 117). Click to add employee record(s). Click to delete employee. Figure 117 - CPR Employees Screen 6. Repeat for each employee that needs editing. Once complete, click the “Preview” button and review the wages on the CPR Employee Screen or view edited report for accuracy. If reviewing in Preview, click the “Back” button. 7. If everything looks good, click the “Submit” button. This will direct your web browser to the Statement of Compliance. Note: If you accidentally tab and hit enter, the web browser will move to the Employee’s profile record. Simply hit the browser’s Back button to return here. 8. Complete the Statement of Compliance and click the “Sign” button to open the signature window. Enter signature password and click “Sign.” All passwords are case sensitive. Be sure to answer question 4. If you make any changes to the Statement of Compliance after signing it, you will have to sign the document again. 9. Click “Submit” on Statement of Compliance to submit the revised CPR to The City. 05-13-11 by: TRS Consultants, a Hill International Company 65 Appendix 1 APPENDIX 1 Tips For Creating an Electronic Signature Image In order to create a user with signature privileges, contractors must create a digital image of the signature of the individual that will be signing the payroll reports electronically. Have access to a scanner? Please follow these steps to create a signature image. 1. Have the person authorized to sign payrolls sign a piece of paper. 2. Following your scanner’s instructions, scan the signed paper. 3. The entire 8-1/2 x 11” image should appear in a dotted box. Grab the edges of this box and drag them in so that they surround only the area with the signature. 4. Save the image in one of the following accepted signature formats: .jpg, .jpeg, .gif, or .bmp, NOT PDF. Note: Remember the name of the folder where the file was saved for easy retrieval when uploading into our system. Don’t have access to a scanner? Please follow these steps to create a signature image. 1. Have the person authorized to sign payrolls sign a piece of paper. 2. Fax a copy of the user’s signature to Rosi Martinez at. (925) 913-7550 or scan your signature and email it at [email protected]. Be sure to include your contact information and e-mail address. 3. You will need to download the image from the e-mail onto your computer. 4. Then follow the instructions for uploading the file into your user account in Chapter 3, under Edit User Information. 05-13-11 by: TRS Consultants, a Hill International Company 66 Appendix 2 APPENDIX 2 Customer Support Questions Rosi Martinez will be supporting you with any questions you may have getting started, entering payroll, or reporting payment information. You may contact her via e-mail [email protected] or via phone (925-913-7550). Kendra Batchelor at [email protected], (925) 913-7533 If sending an e-mail, please be sure to include the following information in addition to your question. Project Name Company Name Contact Number Locked out of the LCM System If you are locked out of the system, please contact Rosi Martinez at Hill International Inc. unless you have another company admin added to your account, they will be able to unlock you. Customer Support will verify your company and will unlock your account, then you will need to click on the “forgot your password” link to receive a temporary password. Timing Out For security purposes, the application will log you out after one hour of idle time. If you receive an error message after leaving the application unattended for a while, try logging out and logging back in to the application. If an error persists, refer to the following section for how to report errors. Reporting Errors If you encounter an error while using the system and in reviewing your steps believe that you have done everything correctly, please follow the steps below to send us the information we need to debug the application. 1. On the screen with the error, click on the View menu and select “Source” (Figure 118). This will open Notepad in a new window. 05-13-11 by: TRS Consultants, a Hill International Company 67 Appendix 2 Figure 118 - View Source Menu 2. In the new window that opens, click on the File menu and select “Save As…” (Figure 119). Save the file to your computer. Figure 119 - Notepad Save As Screen 3. Attach the file to an e-mail and send it to [email protected]. Include the following information in the text of the e-mail. 05-13-11 by: TRS Consultants, a Hill International Company 68 Appendix 2 Project Name URL of the screen with the error. You can either type the full website address or you can just copy this from your browser by right-clicking on the website address and selecting copy (Figure 120). In the body of the e-mail, right-click and select paste to paste the URL into the e-mail. Figure 120 - Copy URL 4. You will receive an e-mail or a call back if more information is needed or if the error is resolved. It may take several days to provide an answer. 05-13-11 by: TRS Consultants, a Hill International Company 69