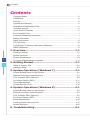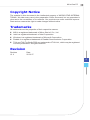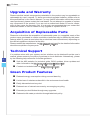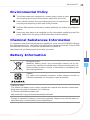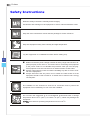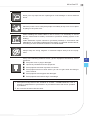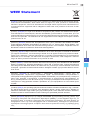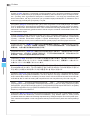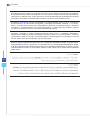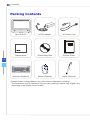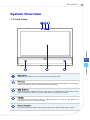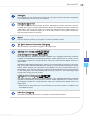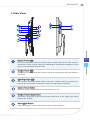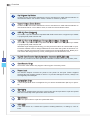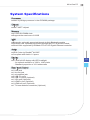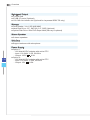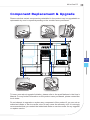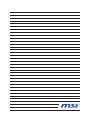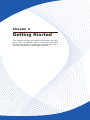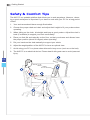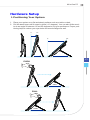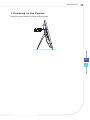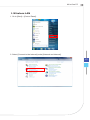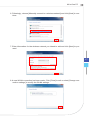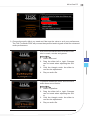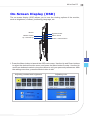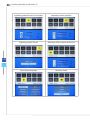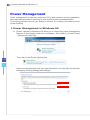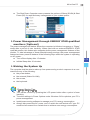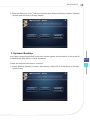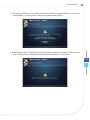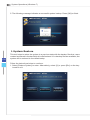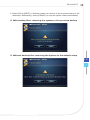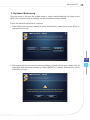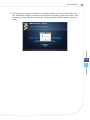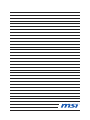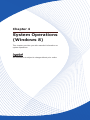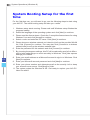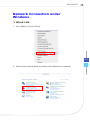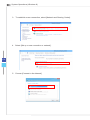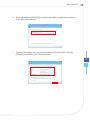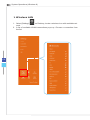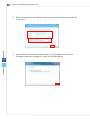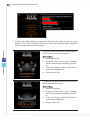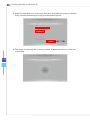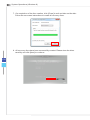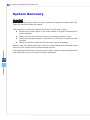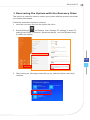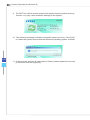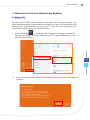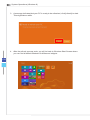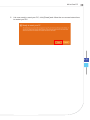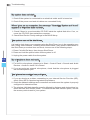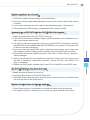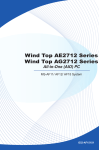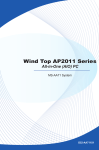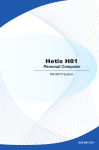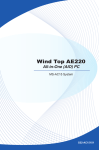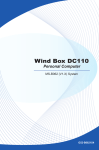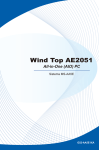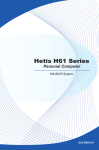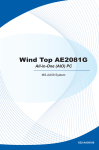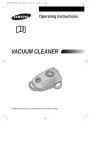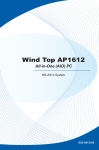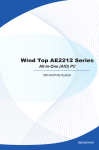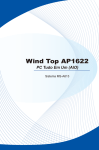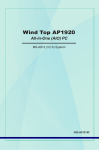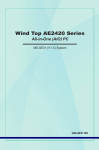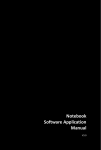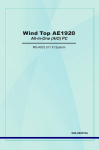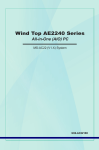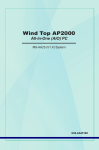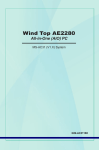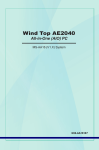Download User`s Manual
Transcript
AG2712A All-in-One (AIO) PC MS-AF15 System G52-AF151X6 Preface Contents Copyright Notice������������������������������������������������������������������������������������������������������iii Trademarks�������������������������������������������������������������������������������������������������������������iii Revision������������������������������������������������������������������������������������������������������������������iii Upgrade and Warranty��������������������������������������������������������������������������������������������iv Acquisition of Replaceable Parts����������������������������������������������������������������������������iv Technical Support���������������������������������������������������������������������������������������������������iv Green Product Features������������������������������������������������������������������������������������������iv Environmental Policy����������������������������������������������������������������������������������������������� v Chemical Substances Information�������������������������������������������������������������������������� v Battery Information�������������������������������������������������������������������������������������������������� v Safety Instructions���������������������������������������������������������������������������������������������������vi CE Conformity������������������������������������������������������������������������������������������������������� viii FCC-B Radio Frequency Interference Statement������������������������������������������������� viii WEEE Statement����������������������������������������������������������������������������������������������������ix 1. Overview������������������������������������������������������������ 1-1 ii Packing Contents������������������������������������������������������������������������������������������������� 1-2 System Overview������������������������������������������������������������������������������������������������� 1-3 System Specifications������������������������������������������������������������������������������������������ 1-9 Component Replacement & Upgrade���������������������������������������������������������������� 1-11 2. Getting Started��������������������������������������������������� 2-1 Safety & Comfort Tips������������������������������������������������������������������������������������������ 2-2 Hardware Setup��������������������������������������������������������������������������������������������������� 2-3 3. System Operations (Windows 7)������������������������ 3-1 System Booting Setup for the first time���������������������������������������������������������������� 3-2 Network Connection under Windows������������������������������������������������������������������� 3-3 THX TruStudio PRO (Optional)���������������������������������������������������������������������������� 3-8 On-Screen Display (OSD)���������������������������������������������������������������������������������� 3-11 Power Management������������������������������������������������������������������������������������������� 3-14 System Recovery Tool��������������������������������������������������������������������������������������� 3-16 4. System Operations (Windows 8)������������������������ 4-1 System Booting Setup for the first time���������������������������������������������������������������� 4-2 Network Connection under Windows������������������������������������������������������������������� 4-3 THX TruStudio PRO (Optional)���������������������������������������������������������������������������� 4-9 On-Screen Display (OSD)���������������������������������������������������������������������������������� 4-12 Power Management������������������������������������������������������������������������������������������� 4-15 Creating System Recovery Disc������������������������������������������������������������������������ 4-17 System Recovery����������������������������������������������������������������������������������������������� 4-22 A. Troubleshooting������������������������������������������������� A-1 All-in-One PC Copyright Notice The material in this document is the intellectual property of MICRO-STAR INTERNATIONAL. We take every care in the preparation of this document, but no guarantee is given as to the correctness of its contents. Our products are under continual improvement and we reserve the right to make changes without notice. Trademarks All trademarks are the properties of their respective owners. ■ ■ ■ ■ ■ MSI is a registered trademark of Micro-Star Int’l Co., Ltd. Intel is a registered trademark of Intel Corporation. Windows is a registered trademark of Microsoft Corporation. Realtek is a registered trademark of Realtek Semiconductor Corporation. THX and THX TruStudio PRO are trademarks of THX Ltd., which may be registered in some jurisdictions. All rights reserved. Revision Revision V1.0 Date 2013/ 07 iii Preface Upgrade and Warranty Please note that certain components preinstalled in the product may be upgradable or replaceable by user’s request. To learn more about upgrade limitation, please refer to the specifications in the User’s Manual. For any further information about the product users purchased, please contact the local dealer. Do not attempt to upgrade or replace any component of the product if you are not an authorized dealer or service center, since it may cause the warranty void. It is strongly recommended that you contact the authorized dealer or service center for any upgrade or replace service. Acquisition of Replaceable Parts Please be noticed that the acquisition of replaceable parts (or compatible ones) of the product users purchased in certain countries or territories may be fulfilled by the manufacturer within 5 years at most since the product has been discontinued, depending on the official regulations declared at the time. Please contact the manufacturer via http://support.msi.com/ for the detailed information about the acquisition of spare parts. Technical Support iv If a problem arises with your system and no solution can be obtained from the user’s manual, please contact your place of purchase or local distributor. Alternatively, please try the following help resources for further guidance. ◙ ◙ Visit the MSI website for technical guide, BIOS updates, driver updates and other information via http://www.msi.com/service/download/ Contact our technical staff via http://support.msi.com/ Green Product Features ◙ ◙ ◙ ◙ ◙ ◙ Reduced energy consumption during use and stand-by Limited use of substances harmful to the environment and health Easily dismantled and recycled Reduced use of natural resources by encouraging recycling Extended product lifetime through easy upgrades Reduced solid waste production through take-back policy All-in-One PC Environmental Policy ◙ ◙ ◙ ◙ The product has been designed to enable proper reuse of parts and recycling and should not be thrown away at its end of life. Users should contact the local authorized point of collection for recycling and disposing of their end-of-life products. Visit the MSI website and locate a nearby distributor for further recycling information. Users may also reach us at [email protected] for information regarding proper Disposal, Take-back, Recycling, and Disassembly of MSI products. Chemical Substances Information In compliance with chemical substances regulations, such as the EU REACH Regulation (Regulation EC No. 1907/2006 of the European Parliament and the Council), MSI provides the information of chemical substances in products at: http://www.msi.com/html/popup/csr/evmtprtt_pcm.html Battery Information European Union: Batteries, battery packs, and accumulators should not be disposed of as unsorted household waste. Please use the public collection system to return, recycle, or treat them in compliance with the local regulations. Taiwan: For better environmental protection, waste batteries should be collected separately for recycling or special disposal. California, USA: The button cell battery may contain perchlorate material and requires special handling when recycled or disposed of in California. For further information please visit: http://www.dtsc.ca.gov/hazardouswaste/perchlorate/ Danger of explosion if battery is incorrectly replaced. Replace only with the same or equivalent type recommended by the manufacturer. Preface Safety Instructions Read the safety instructions carefully and thoroughly. All cautions and warnings on the equipment or user’s manual should be noted. Keep the User’s Guide that comes with the package for future reference. Keep this equipment away from humidity and high temperature. Lay this equipment on a reliable flat surface before setting it up. vi ◙ ◙ ◙ Make sure that the power voltage is within its safety range and has been adjusted properly to the value of 100~240V before connecting the equipment to the power outlet. Do not disable the protective earth pin from the plug. The equipment must be connected to an earthed mains socket-outlet. Always unplug the AC power cord before installing any add-on card or module to the equipment. Always disconnect the AC power cord or switch the wall socket off if the equipment would be left unused for a certain time to achieve zero energy consumption. The ventilator on the enclosure is used for air convection and to prevent the equipment from overheating. Do not cover the ventilator. Do not leave the equipment in an unconditioned environment with a storage temperature above 60OC (140OF) or below 0OC (32OF), which may damage the equipment. NOTE: The maximum operating temperature is around 40OC. All-in-One PC Never pour any liquid into the opening that could damage or cause electrical shock. Place the power cord in a way that people are unlikely to step on it. Do not place anything on the power cord. When installing the coaxial cable to the TV Tuner, it is necessary to ensure that the metal shield is reliably connected to protective earthing system of the building. Cable distribution system should be grounded (earthed) in accordance with ANSI/NFPA 70, the National Electrical Code (NEC), in particular Section 820.93, Grounding of Outer Conductive Shield of a Coaxial Cable. Always keep the strong magnetic or electrical objects away from the equipment. If any of the following situations arises, get the equipment checked by service personnel: ◙ The power cord or plug is damaged. ◙ ◙ ◙ ◙ ◙ Liquid has penetrated into the equipment. The equipment has been exposed to moisture. The equipment does not work well or you can not get it work according to user’s manual. The equipment has dropped and damaged. The equipment has obvious sign of breakage. 1� The optical storage devices are classified as CLASS 1 LASER PRODUCT. Use of controls or adjustments or performance of procedures other than those specified is prohibited. 2� Do not touch the lens inside the drive. vii Preface CE Conformity Hereby, Micro-Star International CO., LTD declares that this device is in compliance with the essential safety requirements and other relevant provisions set out in the European Directive. FCC-B Radio Frequency Interference Statement This equipment has been tested and found to comply with the limits for a Class B digital device, pursuant to Part 15 of the FCC Rules. These limits are designed to provide reasonable protection against harmful interference in a residential installation. This equipment generates, uses and can radiate radio frequency energy and, if not installed and used in accordance with the instruction manual, may cause harmful interference to radio communications. However, there is no guarantee that interference will not occur in a particular installation. If this equipment does cause harmful interference to radio or television reception, which can be determined by turning the equipment off and on, the user is encouraged to try to correct the interference by one or more of the measures listed below: viii ■ Reorient or relocate the receiving antenna. ■ Increase the separation between the equipment and receiver. ■ Connect the equipment into an outlet on a circuit different from that to which the receiver is connected. ■ Consult the dealer or an experienced radio/television technician for help. Notice 1 The changes or modifications not expressly approved by the party responsible for compliance could void the user’s authority to operate the equipment. Notice 2 Shielded interface cables and AC power cord, if any, must be used in order to comply with the emission limits. VOIR LA NOTICE D’INSTALLATION AVANT DE RACCORDER AU RESEAU. This device complies with Part 15 of the FCC Rules. Operation is subject to the following two conditions: 1� this device may not cause harmful interference, and 2� this device must accept any interference received, including interference that may cause undesired operation. All-in-One PC WEEE Statement (English) Under the European Union (“EU”) Directive on Waste Electrical and Electronic Equipment, Directive 2002/96/EC, which takes effect on August 13, 2005, products of “electrical and electronic equipment” cannot be discarded as municipal waste anymore and manufacturers of covered electronic equipment will be obligated to take back such products at the end of their useful life. (French) (Français) Au sujet de la directive européenne (EU) relative aux déchets des équipement électriques et électroniques, directive 2002/96/EC, prenant effet le 13 août 2005, que les produits électriques et électroniques ne peuvent être déposés dans les décharges ou tout simplement mis à la poubelle. Les fabricants de ces équipements seront obligés de récupérer certains produits en fin de vie. (German) (Deutsch) Gemäß der Europäischen Union (“EU”) Richtlinie über Elektro-und Elektronik-Altgeräte (Richtlinie 2002/96/EG) mit Wirkung vom 13. August 2005, dürfen Elektro- und Elektronikgeräten nicht mehr als Hausmüll entsorgt werden. Der Hersteller verpflichtet sich zur Rücknahme solcher Produkte am Ende ihrer Nutzungsdauer. (Spanish) (Español) Bajo la directiva 2002/96/EC de la Unión Europea en materia de desechos y/o equipos electrónicos, con fecha de rigor desde el 13 de agosto de 2005, los productos clasificados como “eléctricos y equipos electrónicos” no pueden ser depositados en los contenedores habituales de su municipio, los fabricantes de equipos electrónicos, están obligados a hacerse cargo de dichos productos al termino de su período de vida. (Italian) (Italiano) In base alla Direttiva dell’Unione Europea (EU) sullo Smaltimento dei Materiali Elettrici ed Elettronici, Direttiva 2002/96/EC in vigore dal 13 Agosto 2005, prodotti appartenenti alla categoria dei Materiali Elettrici ed Elettronici non possono più essere eliminati come rifiuti municipali: i produttori di detti materiali saranno obbligati a ritirare ogni prodotto alla fine del suo ciclo di vita. (Russian) (Русский) В соответствии с директивой Европейского Союза (ЕС) по предотвращению загрязнения окружающей среды использованным электрическим и электронным оборудованием (директива WEEE 2002/96/EC), вступающей в силу 13 августа 2005 года, изделия, относящиеся к электрическому и электронному оборудованию, не могут рассматриваться как бытовой мусор, поэтому производители вышеперечисленного электронного оборудования обязаны принимать его для переработки по окончании срока службы. (Turkish) (Türkçe) Avrupa Birliği (AB) Kararnamesi Elektrik ve Elektronik Malzeme Atığı, 2002/96/ EC Kararnamesi altında 13 Ağustos 2005 tarihinden itibaren geçerli olmak üzere, elektrikli ve elektronik malzemeler diğer atıklar gibi çöpe atılamayacak ve bu elektonik cihazların üreticileri, cihazların kullanım süreleri bittikten sonra ürünleri geri toplamakla yükümlü olacaktır. (Greek) (Ελληνικά) Σύμφωνα με την Οδηγία 2002/96/ΕΚ της Ευρωπαϊκής Ένωσης («ΕΕ») περί Απόρριψης Ηλεκτρικού και Ηλεκτρονικού Εξοπλισμού (WEEE), η οποία λαμβάνει ισχύ στις 13 Αυγούστου 2005, τα προϊόντα «ηλεκτρικού και ηλεκτρονικού εξοπλισμού» δεν είναι δυνατόν να απορριφθούν πλέον ως κοινά απορρίμματα και οι κατασκευαστές κεκαλυμμένου ηλεκτρονικού εξοπλισμού είναι υποχρεωμένοι να πάρουν πίσω αυτά τα προϊόντα στο τέλος της ωφέλιμης ζωής τους. ix Preface (Polish) (Polski) Zgodnie z Dyrektywą Unii Europejskiej (“UE”) dotyczącą odpadów produktów elektrycznych i elektronicznych (Dyrektywa 2002/96/EC), która wchodzi w życie 13 sierpnia 2005, tzw. “produkty oraz wyposażenie elektryczne i elektroniczne “ nie mogą być traktowane jako śmieci komunalne, tak więc producenci tych produktów będą zobowiązani do odbierania ich w momencie gdy produkt jest wycofywany z użycia. (Hungarian) (Magyar) Az Európai Unió („EU”) 2005. augusztus 13-án hatályba lépő, az elektromos és elektronikus berendezések hulladékairól szóló 2002/96/EK irányelve szerint az elektromos és elektronikus berendezések többé nem kezelhetőek lakossági hulladékként, és az ilyen elektronikus berendezések gyártói kötelessé válnak az ilyen termékek visszavételére azok hasznos élettartama végén. (Czech) (Čeština) Podle směrnice Evropské unie (“EU”) o likvidaci elektrických a elektronických výrobků 2002/96/EC platné od 13. srpna 2005 je zakázáno likvidovat “elektrické a elektronické výrobky” v běžném komunálním odpadu a výrobci elektronických výrobků, na které se tato směrnice vztahuje, budou povinni odebírat takové výrobky zpět po skončení jejich životnosti. (Traditional Chinese ) (繁體中文) 歐盟已制訂有關廢電機電子設備法令,亦即自2005年8月13日生 效的2002/96/EC,明文規定「電機電子設備產品」不可再以都市廢棄物處理,且所有相關電子設 備製造商,均須在產品使用壽命結束後進行回收。 (Simplified Chinese ) (简体中文) 欧盟已制订有关废电机电子设备法令,亦即自2005年8月13日生 效的2002/96/EC,明文规定「电机电子设备产品」不可再以都市废弃物处理,且所有相关电子设 备制造商,均须在产品使用寿命结束后进行回收。 (Japanese) (日本語) 2005年8月13日以降にEU加盟国を流通する電気・電子製品にはWEEE指令 によりゴミ箱に×印のリサイクルマークの表示が義務づけられており、廃棄物として捨てること の禁止とリサイクルが義務づけられています。 (Korean) (한국어) 2005년 8월 13일자로 시행된 폐전기전자제품에 대한 유럽연합(“EU”) 지침, 지 침 2002/96/EC에 의거하여, “전기전자제품”은 일반 쓰레기로 폐기할 수 없으며 제품의 수명이 다 하면 해당 전자제품의 제조업체가 이러한 제품을 회수할 책임이 있습니다. (Vietnam) (Tieng Viet) Theo Hướng dẫn của Liên minh Châu Âu (“EU”) về Thiết bị điện & điện tử đã qua sử dụng, Hướng dẫn 2002/96/EC, vốn đã có hiệu lực vào ngày 13/8/2005, các sản phẩm thuộc “thiết bị điện và điện tử” sẽ không còn được vứt bỏ như là rác thải đô thị nữa và các nhà sản xuất thiết bị điện tử tuân thủ hướng dẫn sẽ phải thu hồi các sản phẩm này vào cuối vòng đời. (Thai) (ไทย) ภายใต้ข้อกำหนดของสหภาพยุโรป (“EU”) เกี่ยวกับของเสียจากอุปกรณ์ไฟฟ้า และอิเล็กทรอนิกส์ เลขที่ 2002/96/EC ซึ่งมีผลบังคับใช้ตั้งแต่วันที่ 13 สิงหาคม 2005 ผู้ใช้ไม่สามารถทิ้งผ ลิตภัณฑ์ที่เป็น “อุปกรณ์ไฟฟ้าและอิเล็กทรอนิกส์” ปะปนกับของเสียทั่วไปของชุมชนได้อีกต่อไป และผู้ผลิตอุ ปกรณ์อิเล็กทรอนิกส์ดังกล่าวจะถูกบังคับให้นำผลิตภัณฑ์ดังกล่าวกลับคืนเมื่อ สิ้นสุดอายุการใช้งานของผลิตภัณฑ์ (Indonesia) (Bahasa Indonesia) Sesuai dengan Regulasi Uni Eropa (“UE”) perihal WEEE (Limbah Peralatan Listrik dan Elektronik), Directive 2002/96/EC, yang berlaku sejak 13, 2005, produk “peralatan listrik dan elektronik” tidak lagi dapat dibuang sebagai sampah umum dan pabrik peralatan elektronik diwajibkan untuk mengambil kembali produk tersebut pada saat masa pakainya habis. All-in-One PC (Serbian) (Srpski) Po Direktivi Evropske unije (“EU”) o odbačenoj ekektronskoj i električnoj opremi, Direktiva 2002/96/EC, koja stupa na snagu od 13. Avgusta 2005, proizvodi koji spadaju pod “elektronsku i električnu opremu” ne mogu više biti odbačeni kao običan otpad i proizvođači ove opreme biće prinuđeni da uzmu natrag ove proizvode na kraju njihovog uobičajenog veka trajanja. (Netherlands) (Nederlands) De richtlijn van de Europese Unie (EU) met betrekking tot Vervuiling van Electrische en Electronische producten (2002/96/EC), die op 13 Augustus 2005 in zal gaan kunnen niet meer beschouwd worden als vervuiling. Fabrikanten van dit soort producten worden verplicht om producten retour te nemen aan het eind van hun levenscyclus. (Romanian) (Română) În baza Directivei Uniunii Europene (“UE”) privind Evacuarea Echipamentului Electric şi Electronic, Directiva 2002/96/EC, care intră în vigoare pe 13 august, 2005, produsele din categoria “echipament electric şi electronic” nu mai pot fi evacuate ca deşeuri municipale, iar fabricanţii echipamentului electronic vizat vor fi obligaţi să primească înapoi produsele respective la sfârşitul duratei lor de utilizare. (Portuguese) (Português) De acordo com a Directiva 2002/96/EC de Resíduos de Equipamentos Eléctricos e Electrónicos da União Europeia (UE), efectiva desde o 13 de Agosto do ano 2005, os produtos de “equipamento eléctrico e electrónico” não podem ser descartados como resíduo municipal e os fabricantes do equipamento electrónico sujeitos a esta legislação estarão obligados a recolhar estes produtos ao finalizar sua vida útil. (Swedish) (Svenska) Under Europeiska unionens (“EU”) Weee-direktiv (Waste Electrical and Electronic Equipment), Direktiv 2002/96/EC, vilket trädde i kraft 13 augusti, 2005, kan inte produkter från “elektriska och elektroniska utrustningar” kastas i den vanliga hushållssoporna längre och tillverkare av inbyggd elektronisk utrustning kommer att tvingas att ta tillbaka sådan produkter när de är förbrukade. (Finnish) (Suomi) Euroopan unionin (EU) 13.8.2005 voimaan tulleen sähkö- ja elektroniikkalaiteromua koskevan direktiivin 2002/96/EY mukaisesti ”sähkö- ja elektroniikkalaitteita” ei saa enää hävittää talousjätteiden mukana. Direktiivin alaisen sähkö- tai elektroniikkalaitteen valmistajan on otettava laitteet takaisin niiden käyttöiän päättyessä. (Slovak) (Slovenčina) Na základe smernice Európskej únie („EU“) o elektrických a elektronických zariadeniach číslo 2002/96/ES, ktorá vstúpila do platnosti 13. augusta 2005, výrobky, ktorými sú „elektrické a elektronické zariadenia” nesmú byť zneškodňované spolu s komunálnym odpadom a výrobcovia patričných elektronických zariadení sú povinní takéto výrobky na konci životnosti prevziať naspäť. (Slovenian) (Slovenščina) Skladno z določili direktive Evropske unije (“EU”) o odpadni električni in elektronski opremi, Direktiva 2002/96/ES, ki je veljavna od 13. avgusta, izdelkov “električne in elektronske opreme” ni dovoljeno odstranjevati kot običajne komunalne odpadke, proizvajalci zadevne elektronske opreme pa so zavezani, da tovrstne izdelke na koncu njihove življenjske dobe sprejmejo nazaj. (Danish) (Dansk) I henhold til direktiv fra den europæiske union (EU) vedrørende elektrisk og elektronisk affald , Direktiv 2002/96/EC, som træder i kraft den 13. august 2005, må produkter som “elektrisk og elektronisk udstyr” ikke mere bortskaffes som kommunalt affald. Producenter af det pågældende, elektroniske udstyr vil være forpligtet til at tage disse produkter tilbage ved afslutningen på produkternes levetid. xi Preface (Norwegian) (Norsk) Under den europeiske unionens (“EU”) direktiv om deponering av elektronisk og elektrisk utstyr, direktiv 2002/96/EC, som trer i effekt 13. august 2005, kan ikke produkter av “elektronisk og elektrisk ustyr” lenger deponeres som husholdningsavfall og fabrikantene av disse produktene er forpliktet å ta tilbake slike produkter ved slutten av produktets levetid. (Bulgarian) (български) Според директивата на Европейския съюз относно отпадъците от електрическо и електронно оборудване, директива 2002/96/EC, важаща от 13 август, 2005 г., електрическо и електронно оборудване не може да се изхвърля заедно с битовите отпадъци и производителите на такова оборудване са задължени да приемат обратно съответните продукти в края на експлоатационния им период. (Croatian) (Hrvatski) U okviru Direktive Europske Unije (“EU”) o Otpadnim električnim i elektroničkim uređajima, Direktiva 2002/96/EC, koja je na snazi od 13. kolovoza 2005., “električni i elektronički uređaji” se ne smiju više bacati zajedno s kućnim otpadom i proizvođači su obvezni zbrinuti takve proizvode na kraju njihovog životnog vijeka. (Estonia) (Eesti) Vastavalt Euroopa Liidu (“EL”) direktiivile 2002/96/EÜ (elektri- ja elektroonikaseadmete jäätmete kohta), mis jõustus 13. augustil 2005, on keelatud kodumajapidamiste “elektrija elektroonikaseadmete” jäätmete hävitamine koos majapidamisjäätmetega, ja elektri- ja elektroonikaseadmete tootjad on kohustatud sellised tooted pärast nende kasutuselt kõrvaldamist tagasi võtma. xii Chapter 1 Overview This system is designed with green commerce and smart digital lifestyle, using an anti-glare backlit LED display to increase clarity, while reducing the burden to the eyes. With the ultra-slim chassis and specially designed flexible-use base, it blends technology with life, making computers easier to use - suitable for both individual and business. Overview Packing Contents All-in-One PC AC/DC Adapter AC Power Cord Display Wiper Driver/ Utility Disk User Manual & Quick Guide Keyboard (Optional) Mouse (Optional) Stylus (Optional) 1-2 * Please contact us immediately if any of the items is damaged or missing. * The illustrations are for reference only and your packing contents may slightly vary depending on the model you purchased. All-in-One PC System Overview Front View 1 2 3 1-3 5 1 Microphone 2 Webcam 3 LED Indicator 4 Display 5 Stereo Speakers 4 5 The built-in microphone can be used for video chatting online. The built-in webcam with the microphone can be used for picture taking, video recoding, online conferencing and any other interactive applications. The LED indicator indicates when it is recording. The LED indicator should be on when device is capturing video and off when the device is not capturing video. The 27-inch full HD display is with an optimal resolution of 1920 X 1080 pixels and standard proportion of 16:9 widescreen. The built-in stereo speakers deliver high quality sound blaster with stereo system. Overview Rear View 1 1 TV 1-4 1 3 2 8 4 10 6 7 9 11 5 Important We suggest that you connect the AC/DC adapter to your AIO PC first and then connect the AC power cord to the socket-outlet for safety concerns. All-in-One PC 1 Ventilator 2 Kensington Lock Port 3 Stand 4 TV Tuner Antenna Connector (Optional) 5 HDMI-In Port (Optional) The ventilator on the enclosure is used for air convection and to prevent the equipment from overheating. Do not cover the ventilator. This AIO PC provides a Kensington lock port, which allows users to secure the AIO PC in place with a key or some mechanical PIN device and attached through a rubberised metal cable. The end of the cable has a small loop which allows the whole cable to be looped around a permanent object, such as a heavy table or other similar equipment, thus securing the AIO PC in place. Use this stand to position your system on a flat and stable surface. This connector is provided for digital TV tuner antenna. (with MSI Instant Display Technology) The High-Definition Multimedia Interface (HDMI) is an all-digital audio/video interface capable of transmitting uncompressed streams. HDMI supports all TV format, including standard, enhanced, or high-definition video, plus multi-channel digital audio on a single cable. With MSI Instant Display Technology, when you connect power to the AIO PC successfully, the monitor will automatically enter “stand by” mode without pressing the power button. When devices are connected to the HDMI-in port, the monitor will be turn on immediately. You can also switch the modes through the Monitor Power / Mode Button on the side panel if you have already turned on your AIO PC. This technology helps saving more energy for your system. HDMI-Out Port (Optional) The High-Definition Multimedia Interface (HDMI) is an all-digital audio/video interface capable of transmitting uncompressed streams. HDMI supports all TV format, including standard, enhanced, or high-definition video, plus multi-channel digital audio on a single cable. * Please refer to the printed icon on the chassis for the exact position of HDMI-In Port and HDMI-Out Port. 6 VGA Port (Optional) The DB15-pin female connector is provided for VGA-interface device. 1-5 Overview 7 LAN Jack The standard RJ-45 LAN jack is provided for connection to the Local Area Network (LAN). You can connect a network cable to it. Yellow LED Color LED State Condition Left Yellow Off LAN link is not established. On (steady state) LAN link is established. On (brighter & pulsing) The computer is communicating with another computer on the LAN. Off 10 Mbit/sec data rate is selected. On 100 Mbit/sec data rate is selected. On 1000 Mbit/sec data rate is selected. Right Green Orange 1-6 Green/ Orange 8 USB 3.0 Port (Optional) 9 USB 2.0 Port The USB 3.0 port is backward-compatible with USB 2.0 devices. It supports up to 5Gbit/ s (SuperSpeed) data transfer rate. The USB (Universal Serial Bus) port is for attaching USB devices such as keyboard, mouse, or other USB-compatible devices. It supports up to 480Mbit/s (Hi-Speed) data transfer rate. 10 Microphone Jack 11 Line-Out Jack This connector is provided for microphones. This connector is provided for headphones or speakers. Important High-speed devices are recommended for USB 3.0 ports whereas low-speed devices, such as mouse or keyboard, are suggested to be plugged into the USB 2.0 ports on the rear panel. All-in-One PC Side View 1 5 3 7 9 11 13 4 8 2 14 16 6 15 17 10 12 1 System Power LED 2 Monitor Power LED 3 Hard Disk Drive LED 4 System Power Button 5 Monitor Power/ Mode Button 6 Menu/ Enter Button The power LED glows when the system is turned on and goes off when the system is shut down. In terms of power saving, the LED blinks in S3 (Suspend to RAM) mode and goes off in S4 (Suspend to Disk) mode. The power LED glows when the monitor is turned on and goes off when the monitor is shut down. This indicator shows the activity status of the HDD. It flashes when the system is accessing data on the HDD and remains off when no disk activity is detected. Press the system power button to turn the system on or off. This button works both as the monitor power button and as the signal input switch between PC & HDMI. Press this button to view the OSD menu or enter into the submenu. 1-7 Overview 7 Up/ Volume Up Button 8 Down/ Volume Down Button 9 USB 3.0 Port (Optional) 10 In Menu mode, this button indicates the cursor movement or OSD manual selection in incremental values. Out of Menu mode, it works as Volume Up button. In Menu mode, this button indicates the cursor movement or OSD manual selection in decremental values. Out of Menu mode, it works as Volume Down button. The USB 3.0 port is backward-compatible with USB 2.0 devices. It supports up to 5Gbit/ s (SuperSpeed) data transfer rate. USB 3.0 Port (with MSI Super Charger Technology) (Optional) The USB 3.0 port is backward-compatible with USB 2.0 devices. It supports up to 5Gbit/ s (SuperSpeed) data transfer rate. With MSI Super Charger Technology, not only does it function as normal USB 3.0 port, but it also enables users to charge USB devices even when the system is turned off. Users will no longer need to power on the system just to charge USB devices. Better yet, it can reduce the charge time up to 40%, making life more efficient than ever. 1-8 11 B-CAS Card Reader Slot (Optional for Japanese ISDB-T/S only) This slot is provided for B-CAS (Broadcast Satellite Conditional Access System) card. 12 Card Reader Drive 13 Power Jack 14 Optical Disk Drive 15 Eject Hole 16 Eject Button 17 ODD LED The built-in card reader may support various types of memory cards. The AC/DC adapter converts AC power to DC power for this jack. Power supplied through this jack supplies power to the PC. To prevent damage to the PC, always use the supplied power adapter. A DVD Super-Multi drive is integrated for your home entertainment (Blu-ray is optional). Insert a thin, straight object (such as a paper clip) into the eject hole to open the optical disk drive manually if the eject button does not work. Press the eject button to open the optical disk drive. If the ODD LED is on, it means the system is reading data from, or writing to, a CD or DVD. All-in-One PC System Specifications Processor ■ Intel® Ivy Bridge processor in the rPGA988 package Chipset ■ Intel® HM77 chipset Memory ■ 4 DDR3 SO-DIMM slots ■ Supports the maximum of 16GB LAN ■ Bluetooth: optionally supported through built-in Bluetooth module ■ Wireless LAN: optionally supported through Mini PCI-E WLAN module ■ Wired LAN: supported by Realtek® RTL8111E Gigabit Ethernet controller Audio ■ HDA Codec by Realtek® ALC887 ■ Compliant with Azalia 1.0 specs Display ■ 27-inch full HD display with LED backlight - An optimal resolution of 1920 x 1080 pixels - Standard proportion of 16:9 widescreen Rear Input/ Output ■ 1 LAN jack ■ 1 line-out jack ■ 1 microphone jack ■ 2 USB 2.0 ports ■ 2 USB 3.0 ports (Optional) ■ 1 VGA port (Optional) ■ 1 HDMI-in port (Optional) ■ 1 HDMI-out port (Optional) ■ 1 TV tuner antenna connector (Optional) 1-9 Overview Side Input/ Output ■ 1 power jack ■ 2 USB 3.0 ports (Optional) ■ 1 B-CAS card reader slot (Optional for Japanese ISDB-T/S only) Storage ■ Card Reader: 3-in-1 SD/ MS/ MMC ■ Hard Disk Drive: 3.5”, SATAIII; 2.5”, SSD (Optional) ■ Optical Disk Drive: Slim DVD Super Multi (Blu-ray is optional) Stereo Speaker ■ 2 stereo speakers WebCam ■ Support webcam with microphone Power Supply 1-10 ■ Option 1: - 180 Watt AC/DC adapter with active PFC - Input: 100-240V, 2.5A, 50-60Hz - Output: 19.5V 9.2A ■ Option 2: - 180 Watt AC/DC adapter with active PFC - Input: 100-240V, 2.25A, 50-60Hz - Output: 19V 9.5A All-in-One PC Component Replacement & Upgrade Please note that certain components preinstalled in the product may be upgradable or replaceable by user’s request depending on the models users purchased. TV To learn more about upgrade limitation, please refer to the specifications in the User’s Manual. For any further information on the product users purchased, please contact the local dealer. Do not attempt to upgrade or replace any component of the product if you are not an authorized dealer or service center, since it may cause the warranty void. It is strongly recommended that you contact the authorized dealer or service center for any upgrade or replace service. 1-11 Chapter 2 Getting Started This chapter provides you with the information on hardware setup procedures. While connecting peripheral devices, be careful in holding the devices and use a grounded wrist strap to avoid static electricity. Getting Started Safety & Comfort Tips The AIO PC is a portable platform that allows you to work anywhere. However, choosing a good workspace is important if you have to work with your PC for a long period of time. 1. Your work area should have enough illumination. 2. Choose the proper desk and chair and adjust their height to fit your posture when operating. 3. When sitting on the chair, sit straight and keep a good posture. Adjust the chair’s back (if available) to support your back comfortably. 4. Place you feet flat and naturally on the floor, so that your knees and elbows have the proper position (about 90-degree) when operating. 5. Put your hands on the desk naturally to support your wrists. 6. Adjust the angle/position of the AIO PC to have an optimal view. 7. Avoid using your PC in a place where discomfort may occur (such as on the bed). 8. The AIO PC is an electrical device. Please treat it with great care to avoid personal injury. 1 2-2 15-20 6 38-76 cm 3 4 90-120 5 4 2 2 4 All-in-One PC Hardware Setup Positioning Your System 1. Place your system on a flat and steady surface such as a table or desk. 2. Pull the stand open until it snaps in place (=13 degrees). You can also tilt the monitor to an angle of between 13 and 45 degrees to suit your preference. Proper positioning helps to reduce your eye strain and muscle fatigue as well. 0° 13° 0° 45° 2-3 PUSH OPEN PULL CLOSE Getting Started Connecting the AC Power 1. Assemble the AC/DC adapter and the AC power cord. 2. Plug the DC end of the adapter to the AIO PC. 3. Plug the male end of the AC power cord to the electrical outlet. 2 2-4 1 3 Important We suggest that you connect the AC/DC adapter to your AIO PC first and then connect the AC power cord to the socket-outlet for safety concerns. All-in-One PC Powering on the System Press the power button to power on the system. 2-5 Chapter 3 System Operations (Windows 7) This chapter provides you with essential information on system operations. Important All information is subject to change without prior notice. System Operations (Windows 7) System Booting Setup for the first time For the first-time use, you will need to go over the following steps to start using your AIO PC. The entire booting setup will take you around 30 minutes. 1. Windows setup starts running. Please wait until Windows setup finishes the progress loading. 2. Select the language of the operating system and click [Next] to continue. 3. Choose the “Country or region”, “Time and currency”, and “Keyboard layout” you need. Click [Next] to continue. 4. Choose a user name for your account and name your computer to distinguish it on the network. Click [Next] to continue. 5. Set a password for your account to protect your user account from unwanted users. (Leave this field blank if no need for password.) Click [Next] to continue. 6. Please read the license terms. Check the “I accept the license terms” box and click [Next] to continue. 3-2 7. Select [Use recommended settings] for “Help protect your computer and improve Windows automatically.” 8. Review your time and date settings. Click [Next] to continue. 9. Please choose a wireless network you intend to join from the provided WLAN list. Click [Next] to continue. You may also click [Skip] to skip this step and set up the WLAN later. 10. (Optional) Followingly comes the anti-virus software screen. Click [Agree] to accept the license agreement terms and activate the anti-virus software. Alternatively, choose [Stay Unprotected] and click [Next] to proceed without activating the antivirus software. 11. The “Software Installation Menu” pops up. Click [Install] to continue. 12. The software is being installed. Please do not turn off the computer when software installation is running. When the progress bar completes loading, click [Finish] to continue. 13. The system enters the Windows 7 OS to start its personalized settings. Get ready to explore your AIO PC after the personalized settings are done. Have fun with it! All-in-One PC Network Connection under Windows Wired LAN 1. Go to [Start] > [Control Panel]. 2. Select [Connect to the Internet] under [Network and Internet]. 3-3 System Operations (Windows 7) 3. Select [Broadband (PPPoE)] to connect using DSL or cable that requires a user name and password. 4. Type the information from your Internet Service Provider (ISP) and click [Connect] to establish your LAN connection. 3-4 All-in-One PC Wireless LAN 1. Go to [Start] > [Control Panel]. 2. Select [Connect to the Internet] under [Network and Internet]. 3-5 System Operations (Windows 7) 3. Select [Wireless] to connect using a wireless router or a wireless network. 4. A list of available WLAN connections pops up. Choose a connection from the list or click [Open Network and Sharing Center] to establish a new connection. 3-6 5. To establish a new WLAN connection, select [Set up a new connection or network] in [Network and Sharing Center]. All-in-One PC 6. Followingly, choose [Manually connect to a wireless network] and click [Next] to continue. 7. Enter information for the wireless network you intend to add and click [Next] to proceed. 3-7 8. A new WLAN connection has been made. Click [Close] to exit or select [Change connection settings] to modify the WLAN settings. System Operations (Windows 7) THX TruStudio PRO (Optional) THX TruStudio PRO is specially designed to bring the same great audio experience found in live performances, films, and recording studios - to the PC. THX TruStudio provides the latest ground-breaking technologies that deliver the fullest audio experience for music, movies and games, while remaining true to the source and intention of the artists who created it. Using the THX TruStudio PRO 1. To launch the THX TruStudio PRO, open its control panel from Start -> Program -> Creative -> THX TruStudio PRO or double-click the THX tray icon at the system tray. 2. Click the Menu Button. Enter Settings and Audio Device Selection to select and configure the audio source targeted for sound processing. 3-8 Minimize Button On/Off Button Menu Button Exit Button All-in-One PC 3. Choose the audio effect you need and fine-tune the value to suit your preferences. The THX TruStudio PRO will process the specified audio signals to deliver enhanced audio performance. Surround controls the level of audio immersion in music, movies and games. Instructions: 1. Select Surround. 2. Drag the slider left or right. Changes can be heard when adjusting the slider. 3. Click the triangle under the slider to confirm the adjustment. 4. Play an audio file. Crystalizer enhances music and movies to make them sound livelier. Instructions: 1. Select Crystalizer. 2. Drag the slider left or right. Changes can be heard when adjusting the slider. 3. Click the triangle under the slider to confirm the adjustment. 4. Play an audio file. 3-9 System Operations (Windows 7) Speaker enhances the sound quality and bass of any speaker system for a better listening experience. Instructions: 1. Select Speaker. 2. Drag the slider left or right. Changes can be heard when adjusting the slider. 3. Click the triangle under the slider to confirm the adjustment. 4. Play an audio file. The bass slider will be disabled for 5.1 and 7.1 speaker configurations. Smart Volume adjusts the loudness of your audio playback automatically to minimize sudden volume changes. Instructions: 1. Select Smart Volume. 3-10 2. Drag the slider left or right. Changes can be heard when adjusting the slider. 3. Click the triangle under the slider to confirm the adjustment. 4. Play an audio file. Dialog Plus enhances the voice in movies for clearer dialogs. Instructions: 1. Select Dialog Plus. 2. Drag the slider left or right. Changes can be heard when adjusting the slider. 3. Click the triangle under the slider to confirm the adjustment. 4. Play an audio file with dialogs. All-in-One PC On-Screen Display (OSD) The on-screen display (OSD) allows you to tune the viewing options of the monitor, such as brightness, contrast, positioning, language, etc. Mode / Monitor Power Up / Volume Up System Power Menu / Enter Down / Volume Down 3-11 1. Press the Menu button to launch the OSD main menu. Use the Up and Down buttons to select the desired function menu and press the Menu button to enter. Use the Up and Down buttons to select or tune the values to suit your personal preferences. After the settings are done, press the Mode button to exit. Adjusting contrast and brightness Adjusting color System Operations (Windows 7) Adjusting phase/focus & clock/pitch Adjusting screen position Adjusting signal source Adjusting OSD position & timeout Specifying language Scenery mode 3-12 All-in-One PC Resetting system Adjusting wide screen mode 2. Press the Up & Down buttons to adjust the system volume. 3. Press the Mode button to view the signal source. Press it again to select PC/ HDMI/ monitor off mode. Important Whenever any error takes place and incurs abnormal display or volume malfunction, enter the OSD menu and reset your monitor to restore all settings to manufacturer default for optimal performance. 3-13 System Operations (Windows 7) Power Management Power management of personal computers (PCs) and monitors has the potential to save significant amounts of electricity as well as deliver environmental benefits. To be energy efficient, turn off your display or set your PC to sleep mode after a period of user inactivity. Power Management in Windows OS ■ 3-14 [Power Options] in Windows OS allow you to control the power management features of your display, hard drive, and battery. Go to [Start] > [Control Panel] > [System and Security]. Then click on the [Power Options] link. Select a power plan that suits your personal needs. You may also fine-tune the settings by clicking [Change plan settings]. All-in-One PC ■ The Shut Down Computer menu presents the options of Sleep (S3/S4) & Shut Down (S5) for rapid and easy management of your system power. Power Management through ENERGY STAR qualified monitors (Optional) The power management feature allows the computer to initiate a low-power or “Sleep” mode after a period of user inactivity. When used with an external ENERGY STAR qualified monitor, this feature also supports similar power management features of the monitor. To take advantage of these potential energy savings, the power management feature has been preset to behave in the following ways when the system is operating on AC power: ■ Turn off the display after 15 minutes ■ Initiate Sleep after 30 minutes Waking the System Up The computer shall be able to wake up from power saving mode in response to a command from any of the following: ■ the power button, ■ the network (Wake On LAN), ■ the mouse, ■ the keyboard. ■ Turn off the monitor by pressing the LCD power button after a period of user inactivity. ■ Tune the settings in Power Options under Windows OS to optimize your PC’s power management. ■ Install power saving software to manage your PC’s energy consumption. ■ Always disconnect the AC power cord or switch the wall socket off if your PC would be left unused for a certain time to achieve zero energy consumption. Energy Saving Tips: 3-15 System Operations (Windows 7) System Recovery Tool Important The Recovery Tool is only available on systems bundled with Windows OS and MSI utilities by default. The purposes for using the Recovery Tool may include: ■ ■ ■ ■ Restore the system back to the initial status of original manufacturer’s default settings. When some errors have occurred to the operating system in use. When the operating system is affected by virus and is not able to work normally. When you want to install the OS with other built-in languages. Before using the System Recovery Tool, please backup the important data saved on your system drive to other storage devices. If the following solution fails to recover your system, please contact the authorized local distributor or service center for further assistance. 3-16 Recovering the System with the F3 Hotkey If the system encounters non-recoverable problems, it is always recommended that you try the F3 hotkey to recover your system with the recovery partition of the hard disk drive first. Follow the instructions below to continue: 1. Restart the system. 2. Press the F3 hotkey on the keyboard when the following image appears. All-in-One PC 3. Enter the Recovery Tool. This tool contains three features: Backup System, Restore System and Recover to factory default. System Backup It is highly recommended that users back up the system as the solution in the event of a catastrophic disk failure or other accidents. Follow the instructions below to continue: 1. Select [Backup System] to enter. Alternatively, select [X] or press [Esc] on the keyboard to exit. 3-17 System Operations (Windows 7) 2. Select [BACKUP] to start the system backup immediately. The Initial Backup The initial backup may take a while. Please let it complete without interruption. 3-18 Subsequent Backups Subsequent backups will replace the previous backup files. All-in-One PC 3. The system backup is in progress. Please note that it may take a while. Do not switch off the power, or it may cause unknown damage to the system. 4. Alternatively, select [CANCEL] to stop the system backup immediately. Please do not switch off the power while the system backup cancellation is in progress. 3-19 System Operations (Windows 7) 5. The following message indicates a successful system backup. Press [OK] to finish. System Restore 3-20 This tool helps to return the system to a previous state with the backup files that users created and saved in the hard disk drive beforehand. If no backup files are available, the system will be restored to the default setup. Follow the instructions below to continue: 1. Select [Restore System] to enter. Alternatively, select [X] or press [Esc] on the keyboard to exit. All-in-One PC 2. Select [OK] or [NEXT] so that the system can recover to the previous backup or default setup. Alternatively, select [CANCEL] to stop the system restore immediately. With backup files: restoring the system to the previous backup Without backup files: restoring the system to the default setup 3-21 System Operations (Windows 7) 3. The system restore is in progress. Please note that it may take a while. Do not switch off the power, or it may cause unknown damage to the system. 4. The following message indicates a successful system restore. Press [OK] to finish. Restart the system and access the Windows operating system as usual. If the restore process fails or is interrupted, please start the whole procedure all over again. 3-22 All-in-One PC System Recovery This tool helps to recover the system back to factory default settings. All data on the HDD will be erased while all settings will be restored to factory default. Follow the instructions below to continue: 1. Select [Recover to factory default] to enter. Alternatively, select [X] or press [Esc] on the keyboard to exit. 3-23 2. The system will be recovered to factory settings. All data will be gone. Make sure all important data have been backed up. Select [NEXT] to continue. Alternatively, select [CANCEL] to stop. System Operations (Windows 7) 3. Please select [OK] so that the system can recover its default setup. 4. The system recovery is in progress. Please note that it may take a while. Do not switch off the power, or it may cause unknown damage to the system. 3-24 All-in-One PC 5. The following message indicates a successful system recovery. Press [OK] to finish. Restart the system and access the Windows operating system as usual. If the recovery process fails or is interrupted, please start the whole procedure all over again. 3-25 Chapter 4 System Operations (Windows 8) This chapter provides you with essential information on system operations. Important All information is subject to change without prior notice. System Operations (Windows 8) System Booting Setup for the first time For the first-time use, you will need to go over the following steps to start using your AIO PC. The entire booting setup will take you a while. 1. Windows setup starts running. Please wait until Windows setup finishes the progress loading. 2. Select the language of the operating system and click [Next] to continue. 3. Please read the license terms. Check the “I accept the license terms for using Windows” box and click [Accept] to continue. 4. Select a color and enter the PC name. Click [Next] to continue. 5. Please choose a wireless network you intend to join from the provided WLAN list. Click [Connect] to continue. You may also click [Connect to a wireless network later] to set up the wireless network later. 6. Enter the password for this network and click [Connect] to continue. 7. By choosing the express settings, this PC will occasionally send info to Microsoft to help make things run more smoothly in Windows. Click [Use express settings] to continue. 4-2 8. Enter your email address as a Microsoft account to sign in to Windows. Click [Next] to continue. 9. Enter your Microsoft account password and click [Next] to continue. 10. Enter your phone number and alternate email as the security info to keep your account more secure. Click [Next] to finish. 11. The system enters the Windows 8 OS. Get ready to explore your AIO PC. Have fun with it! All-in-One PC Network Connection under Windows Wired LAN 1. Go to [Start] > [Control Panel]. 4-3 2. Select [View network status and tasks] under [Network and Internet]. System Operations (Windows 8) 3. To establish a new connection, select [Network and Sharing Center]. 4. Select [Set up a new connection or network]. 4-4 5. Choose [Connect to the Internet]. All-in-One PC 6. Select [Broadband (PPPoE)] to connect using DSL or cable that requires a user name and password. 7. Type the information from your Internet Service Provider (ISP) and click [Connect] to establish your LAN connection. 4-5 System Operations (Windows 8) Wireless LAN 1. Select [Settings] work. on Desktop, locate a wireless icon with available net- 2. A list of available WLAN connections pops up. Choose a connection from the list. 4-6 All-in-One PC 3. To establish a new connection, select [Network and Sharing Center] under [Network and Internet] in [Control Panel]. 4. Select [Set up a new connection or network]. 4-7 5. Followingly, choose [Manually connect to a wireless network] and click [Next] to continue. System Operations (Windows 8) 6. Enter information for the wireless network you intend to add and click [Next] to proceed. 7. A new WLAN connection has been made. Click [Close] to exit or select [Change connection settings] to modify the WLAN settings. 4-8 All-in-One PC THX TruStudio PRO (Optional) THX TruStudio PRO is specially designed to bring the same great audio experience found in live performances, films, and recording studios - to the PC. THX TruStudio provides the latest ground-breaking technologies that deliver the fullest audio experience for music, movies and games, while remaining true to the source and intention of the artists who created it. Using the THX TruStudio PRO 1. To launch the THX TruStudio PRO, open its control panel from Start -> Program -> Creative -> THX TruStudio PRO or double-click the THX tray icon at the system tray. 2. Click the Menu Button. Enter Settings and Audio Device Selection to select and configure the audio source targeted for sound processing. Minimize Button On/Off Button Menu Button Exit Button 4-9 System Operations (Windows 8) 3. Choose the audio effect you need and fine-tune the value to suit your preferences. The THX TruStudio PRO will process the specified audio signals to deliver enhanced audio performance. Surround controls the level of audio immersion in music, movies and games. 4-10 Instructions: 1. Select Surround. 2. Drag the slider left or right. Changes can be heard when adjusting the slider. 3. Click the triangle under the slider to confirm the adjustment. 4. Play an audio file. Crystalizer enhances music and movies to make them sound livelier. Instructions: 1. Select Crystalizer. 2. Drag the slider left or right. Changes can be heard when adjusting the slider. 3. Click the triangle under the slider to confirm the adjustment. 4. Play an audio file. All-in-One PC Speaker enhances the sound quality and bass of any speaker system for a better listening experience. Instructions: 1. Select Speaker. 2. Drag the slider left or right. Changes can be heard when adjusting the slider. 3. Click the triangle under the slider to confirm the adjustment. 4. Play an audio file. The bass slider will be disabled for 5.1 and 7.1 speaker configurations. Smart Volume adjusts the loudness of your audio playback automatically to minimize sudden volume changes. Instructions: 1. Select Smart Volume. 2. Drag the slider left or right. Changes can be heard when adjusting the slider. 3. Click the triangle under the slider to confirm the adjustment. 4. Play an audio file. Dialog Plus enhances the voice in movies for clearer dialogs. Instructions: 1. Select Dialog Plus. 2. Drag the slider left or right. Changes can be heard when adjusting the slider. 3. Click the triangle under the slider to confirm the adjustment. 4. Play an audio file with dialogs. 4-11 System Operations (Windows 8) On-Screen Display (OSD) The on-screen display (OSD) allows you to tune the viewing options of the monitor, such as brightness, contrast, positioning, language, etc. Mode / Monitor Power Up / Volume Up System Power Menu / Enter Down / Volume Down 4-12 1. Press the Menu button to launch the OSD main menu. Use the Up and Down buttons to select the desired function menu and press the Menu button to enter. Use the Up and Down buttons to select or tune the values to suit your personal preferences. After the settings are done, press the Mode button to exit. Adjusting contrast and brightness Adjusting color All-in-One PC Adjusting phase/focus & clock/pitch Adjusting screen position Adjusting signal source Adjusting OSD position & timeout 4-13 Specifying language Scenery mode System Operations (Windows 8) Resetting system Adjusting wide screen mode 2. Press the Up & Down buttons to adjust the system volume. 4-14 3. Press the Mode button to view the signal source. Press it again to select PC/ HDMI/ monitor off mode. Important Whenever any error takes place and incurs abnormal display or volume malfunction, enter the OSD menu and reset your monitor to restore all settings to manufacturer default for optimal performance. All-in-One PC Power Management Power management of personal computers (PCs) and monitors has the potential to save significant amounts of electricity as well as deliver environmental benefits. To be energy efficient, turn off your display or set your PC to sleep mode after a period of user inactivity. Power Management in Windows OS ■ [Power Options] in Windows OS allow you to control the power management features of your display, hard drive, and battery. Go to [Start] > [Control Panel] > [System and Security]. Then click on the [Power Options] link. Select a power plan that suits your personal needs. You may also finetune the settings by clicking [Change plan settings]. 4-15 System Operations (Windows 8) ■ The Shut Down Computer menu presents the options of Sleep (S3/S4) & Shut Down (S5) for rapid and easy management of your system power. Power Management through ENERGY STAR qualified monitors (Optional) The power management feature allows the computer to initiate a low-power or “Sleep” mode after a period of user inactivity. When used with an external ENERGY STAR qualified monitor, this feature also supports similar power management features of the monitor. To take advantage of these potential energy savings, the power management feature has been preset to behave in the following ways when the system is operating on AC power: 4-16 ■ ■ Turn off the display after 15 minutes Initiate Sleep after 30 minutes Waking the System Up The computer shall be able to wake up from power saving mode in response to a command from any of the following: ■ ■ ■ ■ the power button, the network (Wake On LAN), the mouse, the keyboard. ■ Turn off the monitor by pressing the LCD power button after a period of user inactivity. Tune the settings in Power Options under Windows OS to optimize your PC’s power management. Install power saving software to manage your PC’s energy consumption. Always disconnect the AC power cord or switch the wall socket off if your PC would be left unused for a certain time to achieve zero energy consumption. ■ ■ ■ Energy Saving Tips: All-in-One PC Creating System Recovery Disc For the first-time use, it is highly recommended that you create a system recovery disc as the backup solution in the event of a catastrophic disk failure or other accidents. Before moving forward, please make sure your system booting setup is complete and go over the following procedures to get it done. 1. Double-click the “BurnRecovery” icon on the desktop to launch the Recovery Disc Creation Tool. Please note that it may take a while for the operating system to prepare recovery files. 4-17 2. Click [Next] to start the image creation of the recovery disc. System Operations (Windows 8) 3. Select [Create and burn a recovery disc] and click [Next] to continue. Alternatively, choose [Advanced] to bring forth advanced options. 4. The image of recovery disc is being created. It takes some time to finish the processing. 4-18 All-in-One PC 5. Follow the on-screen instructions to prepare enough number of blank DVD discs. Insert the blank DVD disc into the optical disc drive and click [Next] to continue. 6. The Windows Disc Image Burner pops up. Click [Burn] to start the burning progress. It takes a while to finish the processing. 4-19 System Operations (Windows 8) 7. On completion of the disc creation, click [Close] to exit and take out the disc. Follow the on-screen instructions to create all recovery discs. 8. All recovery discs have been successfully created. Please store the discs carefully and click [Next] to continue. 4-20 All-in-One PC 9. Check the following box if you want to remove the temporary files. Click [Finish] to complete recovery disc creation. 4-21 System Operations (Windows 8) System Recovery Important The System Recovery Function is only available on systems bundled with Windows OS and MSI utilities by default. The purposes for using the System Recovery Function may include: ■ ■ ■ ■ Restore the system back to the initial status of original manufacturer’s default settings. When some errors have occurred to the operating system in use. When the operating system is affected by virus and is not able to work normally. When you want to install the OS with other built-in languages. Before using the System Recovery Function, please backup the important data saved on your system drive to other storage devices. If the following solution fails to recover your system, please contact the authorized local distributor or service center for further assistance. 4-22 All-in-One PC Recovering the System with the Recovery Discs This section is meant for users to restore your system with the recovery discs that you created beforehand. Follow the instructions below to continue: 1. Insert the recovery disc into the optical disc drive. 2. Select [Settings] on Desktop, then “Change PC settings” to enter PC settings main page > General > Advanced startup, and click [Restart now] to restart the system. 4-23 3. After booting up, following screen will pop up, select the [Use a device] to continue. System Operations (Windows 8) 4. Select recovery disc the boot device. 5. Press any key to reconfirm the selection when the following message appears. 6. The Windows OS starts loading files. 4-24 7. The system recovery menu pops up. [Hard Disk Recovery] will format the whole HDD. All data on the HDD will be erased while all settings will be restored to manufacturer default. Select [Hard Disk Recovery] only when your HDD is infected with fatal viruses and no solution can be found except a clear cleanup of the HDD. All-in-One PC [System Partition Recovery] will format the C drive only. Only the C drive will be restored to manufacturer default. Other drives will not be affected. It is highly recommended that users select [System Partition Recovery] to restore the system. 8. The system recovery will format your HDD partition. Make sure that the important data have been backed up. Click [YES] to continue; click [NO] to stop the system recovery. 4-25 Click [YES] again to reconfirm; click [NO] to stop the system recovery. System Operations (Windows 8) 9. DO NOT turn off the system power while performing the system recovery function, or it may cause unknown damage to the system. 10. The following message indicates successful system recovery. Press [OK] to restart the system and access the Windows operating system as usual. 4-26 11. If the recovery process is interrupted or failed, please repeat the recovery procedures from the beginning. All-in-One PC Recovery from the Operating System Refresh PC The Refresh PC utility checks whether the system files, Windows registry, and other important system components are working fine or not; on finding issues with Windows files, it will attempt to repair your PC. If your PC isn’t running well, you can refresh it without losing your personal files. 1. Select [Settings] on Desktop, then “Change PC settings” to enter PC settings main page > General > Refresh your PC without affecting your files, and click [Get started]. 4-27 2. It will show the changes which will be made during the process, click [Next] to continue. System Operations (Windows 8) 3. A message indicates that your PC is ready to be refreshed, click [refresh] to start. This might take a while. 4. After the refresh process ends, you will be back to Windows Start Screen where you can find all default Windows 8 utilities and widgets. 4-28 All-in-One PC Reset PC The Reset utility will bring the system back to original factory settings. 1. Select [Settings] on Desktop, then “Change PC settings” to enter PC settings main page > General > Remove everything and reinstall Windows, and click [Get started]. 4-29 2. It will show the changes to be made during the process, click [Next] to continue. System Operations (Windows 8) 3. You will be prompted to choose which drive you want to clean for a hard disk with multiple partitions. 4-30 4. Now, select either to remove files or to fully clean drives according to your needs. All-in-One PC 5. It is now ready to reset your PC, click [Reset] and follow the on-screen instructions to restart your PC. 4-31 Appendix A Troubleshooting Troubleshooting My system does not start. 1. Check if the system is connected to an electrical outlet and it is turned on. 2. Check if the power cord and all cables are connected firmly. When I turn on my computer, the message “Operating System not found” appears or Windows does not start. 1. Check if there is a non-bootable CD/ DVD inside the optical disk drive. If so, remove the CD/ DVD then restart the computer. 2. Check Boot Device Priority settings in the BIOS Setup. The system can not be shut down. It is best to shut down your computer using the Shut Down icon in the operating system. Using other methods, including those listed below, may result in data failure. If the Shut Down procedure does not work, choose one of the following steps: 1. Press Ctrl+Alt+Del keys, then choose Shut Down. 2. Press and hold the power button till the system is off. 3. Unplug the power cable from the system. A-2 My microphone does not work. 1. For built-in microphone, please go to Start > Control Panel > Sounds and Audio Devices > Audio to check if it is muted. 2. If you are using an external microphone, check that the microphone is plugged into the Microphone jack. The Internet connection has problems. 1. If you are having a problem connecting to your Internet Service Provider (ISP), check if the ISP is experiencing technical problems. 2. Check the Network settings and connection and make sure the system is properly configured to Internet access. 3. The wireless LAN data transfer speed is affected by distance and obstructions between devices and access points. To maximize the data transfer speed, choose the access point closest to your system. All-in-One PC System speakers do not work. 1. Check the master volume setting in the Audio Mixer. 2. If you are using an application that has its own volume control, check if the volume is muted. 3. If you have connected an audio cable to the Headphone jack, disconnect it. 4. If the system has OSD function, please adjust the volume of OSD. I cannot play a CD/ DVD with the DVD-ROM of the system. 1. Make sure the label of the CD/ DVD is facing up. 2. If the CD/ DVD requires software, make sure the software is well installed according to the program instructions. 3. If a region code warning appears when you play the DVD, the problem could be that the DVD is incompatible with the DVD-ROM in your system. The region code is listed on the disc packaging. 4. If you see video but cannot hear audio, check the media player. Also, make sure the speakers and the master volume setting in the Audio Mixer are not muted. 5. Check if the drivers are installed properly. Click Start > Control Panel > System > Device Manager. 6. A dirty or scratched disc may cause the computer to hang when it is trying to read the disc. If necessary, reboot the computer, remove the disc, and check if it is dirty or scratched. 7. Please use DVD player software like PowerDVD or WinDVD to play DVD video. My DVD-ROM drive tray does not open. 1. Make sure the computer is turned on. 2. Press the Eject button on the DVD-ROM drive. 3. If the Eject button does not work, open the tray by inserting a sharp, pointed object into the hole next to the Eject button. System monitor does not display anything. 1. Check if the system is connected to an electrical outlet and it is turned on. 2. The system may be in Standby mode. Press any key to activate the Display. A-3