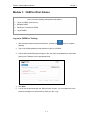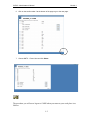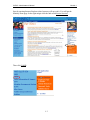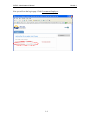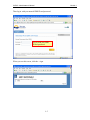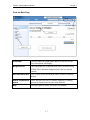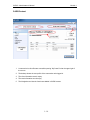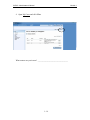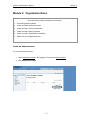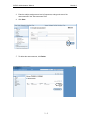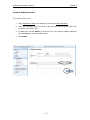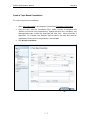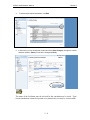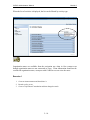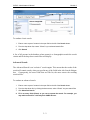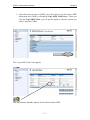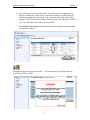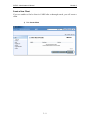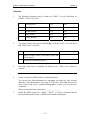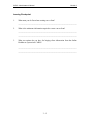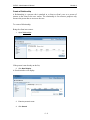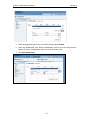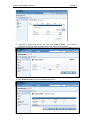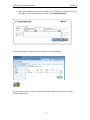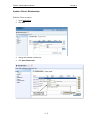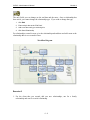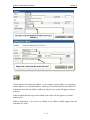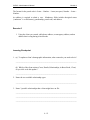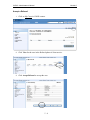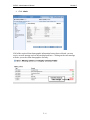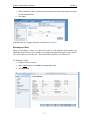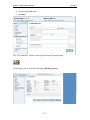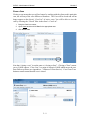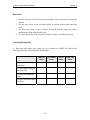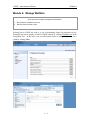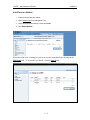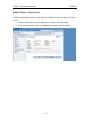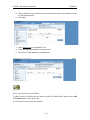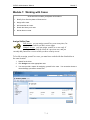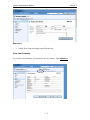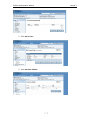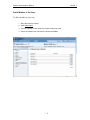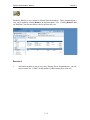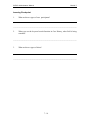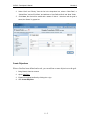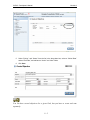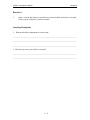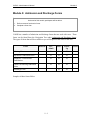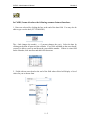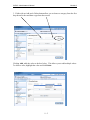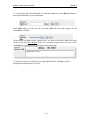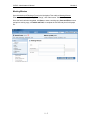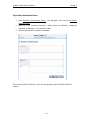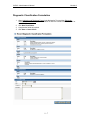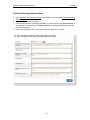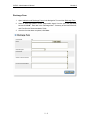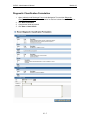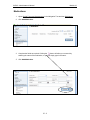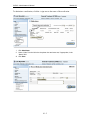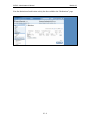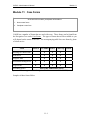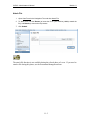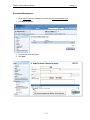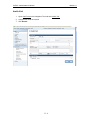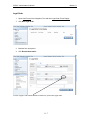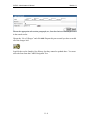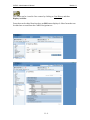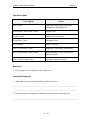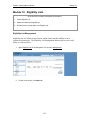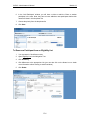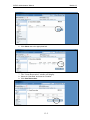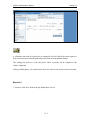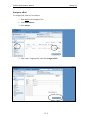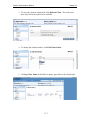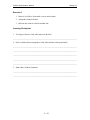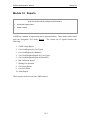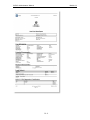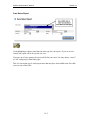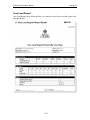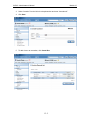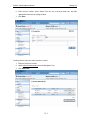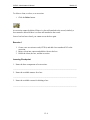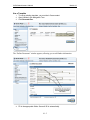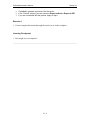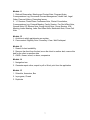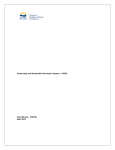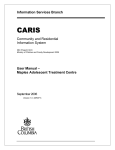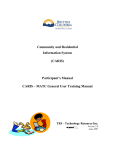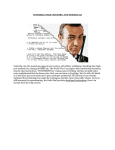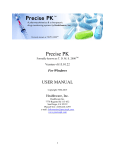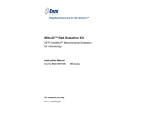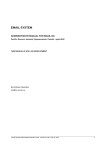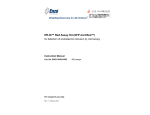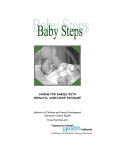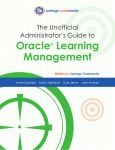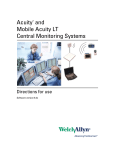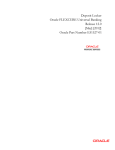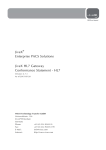Download CARIS Training Manual
Transcript
BC Ministry of Children and Family Development Community and Residential Information System (CARIS) Administrators’ Training Manual Maples Adolescent Treatment Centre February 2007 TRI – Technology Resource Inc. Version 2.0 File: B01.271 CARIS – Administrators’ Manual Introduction Table of Contents Module 1: CARIS at First Glance Module 2: Organization Notes Module 3: Creating Clients Module 4: Working with Clients Module 5: Creating Cases Module 6: Manage Waitlists Module 7: Working with Cases Module 8: Developing Case Plans Module 9: Admission and Discharge Forms Module 10: Clinical Forms and Assessments Module 11: Case Forms Module 12: Eligibility Lists Module 13: Manage Beds Module 14: Reports Module 15: Archives Module 16: Utilities Appendices CARIS – Administrators’ Manual Introduction Introduction What is CARIS? CARIS is a clinically useful and comprehensive case management system enabling clinical teams to work collaboratively on a client’s case and to maintain a longitudinal case history of all activities of client service. This tool, when used in practice, creates efficiencies in service, enables decision support and provides an auditable record of all activities associated with a client. Pre-requisites It is expected that the participants will: • have completed the pre-training exercise (approx. 1/2 hr) • be familiar with their job functions. • have the following computer skills: able to log onto the network, use a browser to navigate the intranet or Internet, use a mouse, navigate in a MicroSoft Windows environment, and type on a keyboard • have attended a demonstration, if possible • have an IDIR or BCeID account Goal for CARIS Training At the end of Community and Residential Information System (CARIS) training, participants will be able to independently use the CARIS web interface to effectively provide case management services for their organization. Objectives for CARIS Training Successful completion of the training will enable you to: 1. Access and navigate CARIS via a web browser 2. Understand the importance of context in CARIS 3. Perform basic and advanced searches 4. Work with client and case information 5. Manage facilities and record events 6. Discuss new business processes i CARIS – Administrators’ Manual Introduction How to Use This Manual This manual is organized into a series of modules. Each module has a set of learning objectives, step-by-step instructions, annotated screen prints, exercises, and learning checkpoints. There is a glossary at the end of the manual. User instructions make use of the following styles: Function Keys, which are generally “buttons” in CARIS, are bold Menu commands are underlined “Field” or “Window Names” are in quotes If you see this icon, the following text marks important reference information. Training Support Bonnie Russell Trish Wells [email protected] [email protected] ii (250) 818-5168 (250) 480-8460 CARIS – Administrators’ Manual Module 1 Module 1: CARIS at First Glance At the end of this module, participants will be able to: 1. Log on to CARIS, choose a role 2. Navigate CARIS 3. Identify the 3 contexts of CARIS 4. Log off CARIS Log on to CARIS for Training 1. Start a browser session with Internet Explorer. (Double-click desktop) on your computer 2. Type in the following address: https://leader.mcf.gov.bc.ca/CARIS 3. Choose Government Employee and type in the user name and password you have been given by the Facilitator into the appropriate fields. 4. Click Next 5. You will now be presented with the “Role Selection” Screen. You can expand any of the locations to display more information by clicking on the + sign. 1- 1 CARIS – Administrators’ Manual Module 1 6. Click on the small number 2 at the bottom of the page to go to the next page. 7. Choose MATC – Power User and click Select The procedure you will use to log on to CARIS when you return to your work place is as follows: 1- 2 CARIS – Administrators’ Manual Module 1 Start by opening Internet Explorer (other browsers will not work). You will get the Ministry home page. In the right margin click the link called Secure Services: Then click CARIS: 1- 3 CARIS – Administrators’ Manual Module 1 Now you will see the log in page. Click Government Employee: 1- 4 CARIS – Administrators’ Manual Module 1 Then log in with your normal IDIR ID and password. Log in with your IDIR ID and password. When you see this screen, click the + sign: 1- 5 CARIS – Administrators’ Manual Module 1 Then choose the appropriate access level…you will usually only have one…and click Select: …and you are in. If you are working with clients in more than one program area, you will need to log on to each program separately. To log on to another program area, just open another browser window. 1- 6 CARIS – Administrators’ Manual Module 1 View the Main Page Context Bar The area where the Client Name and (if he/she has one) the Case Description will display. Navigation Tree The expandable list of functions that can be performed using CARIS. These functions change based on the user and the context. Main Information Area This is where all the information, tables, windows, and data display. Search and Advanced Search These functions provide you with the capability of finding persons or organizations already in the database. Help The Help option will take you to the User Manual. 1- 7 CARIS – Administrators’ Manual Module 1 Your screen display may include the browser functions. F11 will turn the browser functions off. DO NOT USE the browser functions to navigate through CARIS, particularly the back and forward arrows. These arrows will not work properly since they are browser functions, not CARIS functions. Instead of using the back arrow on your browser, clicking Cancel or the Back button on your open window will take you back to the previous window and cancel the operation you were performing in the open window. Log off CARIS 1. To log off CARIS, simply close your browser window (File>Close) or click the red x. Note that there is time-out feature on CARIS. You could be logged off automatically if you do not work on your files for 40 minutes. 1- 8 CARIS – Administrators’ Manual Module 1 Exercise 1 1. Log on to CARIS as a MATC Power User. 2. Are there any announcements on your main page? If so, what is the nature of the announcement? __________________________________________________________________ 3. Log off CARIS. Understanding Context Context is an important concept as it defines where you are in the system. There are three contexts in CARIS: • CARIS Context = CARIS context is the filing cabinet. When you log on to CARIS, you are in CARIS context. • Client Context = Client context is the client’s file folder with information such as address, phone numbers, relationships and demographics. Client context information may be viewed by any CARIS user. • Case Context = Case context is the client’s case information. This is where case information is created and stored. Case context and the information stored here is accessible only by YFPS CARIS case members. Imagine - CARIS context is the filing cabinet; client context is the client’s set of file folders with the client name and address on the tabs; case context is the client’s case file folder. 1- 9 CARIS – Administrators’ Manual Module 1 CARIS Context 1. A case worker’s client files are accessible opening “My Cases” link at the upper right of the screen. 2. The desktop shows the user profile of the case worker who logged in. 3. The client information area is empty. 4. The case information area is empty. 5. The Navigation tree lists the functions available in CARIS context. 1- 10 CARIS – Administrators’ Manual Module 1 Client Context Client context focuses on a client and provides access to the client’s demographic information and list of cases. No clinical details are accessible in this context. Access is further restricted to the cases of which you are a member. When you are in “Client Context”, you can change client details, but not case details. 1. The Case information space is empty. 2. The client’s demographic details window is open. 3. The client’s details may be edited. 4. A list of cases the client is involved in may be accessed. At no time, can you view a list of either clients or cases other than your own. 1- 11 CARIS – Administrators’ Manual Module 1 CASE Context Case context focuses on the individual case. A client can have more than one case, but you can only access one case at a time. Cases can have multiple members who have access to the case information and can perform relevant functions based on their roles. The case manager can determine who the case members are and can add or delete them as appropriate. Once deleted, a member can no longer access the case information, activities list or reporting functions on that case. 1. The client’s name appears in the client name area. 2. The name of the case appears in the case information space. 3. Details, including case type, appear in the work space. 1- 12 CARIS – Administrators’ Manual Module 1 Exercise 2 1. Log back on to CARIS as a MATC Power User. 2. Type “Harry” in the open search field at the top of your screen and click Search. Click View when you find a Harry and open his file. What context are you in now? __________________________________ 3. Click Close in the context area. What context are you in now? __________________________________ 1- 13 CARIS – Administrators’ Manual Module 1 4. Open My Cases and click View. What context are you in now? __________________________________ 1- 14 CARIS – Administrators’ Manual Module 1 Learning Checkpoint 1. What are the 3 types of context in CARIS? __________________________________________________________________ __________________________________________________________________ __________________________________________________________________ 2. (a) How will you know when you are in the CARIS context? __________________________________________________________________ (b) What are the CARIS context menu options? 3. (a) How will you know when you are in the Client context? (b) What are the Client context menu options? 4. (a) How will you know when you are in the Case context? (b) What are the Case Context menu options? 5. How can you find your cases? __________________________________________________________________ 1- 15 CARIS –Administrators’ Manual Module 2 Module 2: Organization Notes At the end of this module, participants will be able to: 1. Access Organizational Notes 2. Create and delete an Announcement 3. Create and edit a Communication Note 4. Create and edit a Safety Procedure 5. Create and edit a Topic-Based Consultation 6. Attach a file to an Organization Note Create an Announcement To create an announcement: 1. Open Organization Notes in the Navigation Tree and then Administration. 2. Click Add Announcement. 2-1 CARIS –Administrators’ Manual Module 2 3. Enter the subject, assignment a level of importance, and type the text of the announcement in the “Announcement” field. 4. Click Save. 5. To delete the announcement, click Delete. 2-2 CARIS –Administrators’ Manual Module 2 Create Communication Notes (Function Provided for PSDHH) To create communication notes: 1. Open Organization Notes in the Navigation Tree and then Communication Notes. 2. Click Add Note. 3. Select the “Type”, “Contact Method”, and “Duration” from the options in the drop-down boxes and type the text of the communication in the “Notes” field. 4. Click Save. 2-3 CARIS –Administrators’ Manual Module 2 To edit the communication note, click Edit. 5. In edit mode, you can change the content and save (Save Changes), change the content and then restore it (Reset) or cancel the changes (Cancel). Communication notes can be viewed by anyone within your location. Not to be used for client/case information. 2-4 CARIS –Administrators’ Manual Module 2 Create a Safety Procedure To record a safety event: 1. Open Organization Notes in the Navigation Tree and then Safety Procedure. 2. Select the “Procedure Type” from the list in the drop-down box and type the text of the procedure in the “Notes” field. 3. To attach a file, use the Browse (to locate the file on your machine), Add (to attach the file), and Detach (to remove the file) buttons. 4. Click Submit. 2-5 CARIS –Administrators’ Manual Module 2 5. To edit the safety event, click Edit. 6. In edit mode, you can change the content and save (Save Changes), change the content and then restore it (Reset) or cancel the changes (Cancel). To change the start time, click the box with the three dots. 2-6 CARIS –Administrators’ Manual Module 2 Create a Topic Based Consultation To create a topic based consultation: 1. Open Organization Notes in the Navigation Tree and then Topic Based Consultation. 2. Enter the “Topic”, select the “Consultation Type”, “Mode”, “Number of Participants” and “Duration” from the list in the drop-down box, highlight the name of the “Facilitator”, and add appropriate notes. Confirm the “Start Date” and “Start Time”. Add an “End Date” if appropriate. For “Partners” and “Recipient” type the name in the blank field, select an organization from the list in the drop-down box, and click Add. 3. Click Record Consultation. 2-7 CARIS –Administrators’ Manual 4. Module 2 To edit the topic based consultation, click Edit. 5. In edit mode, you can change the content and save (Save Changes), change the content and then restore it (Reset) or cancel the changes (Cancel). The name of the Facilitator must be selected for the consultation to be saved. Topic based consultations cannot be reported on or printed; they can only be viewed online. 2-8 CARIS –Administrators’ Manual Module 2 Search for an Organization Note To search for an organization note, click Activities in CARIS context. Activities can be searched by date of activity or entry date and by start and end date. Click Display Activities. 2-9 CARIS –Administrators’ Manual Module 2 When the list of activities is displayed, the list can be filtered by activity type. Organization notes are available from the navigation tree when in Case context even though organization notes are not connected to cases. Client information should not be recorded in organization notes, as anyone with CARIS access can view the notes. Exercise 1 1. Create an Announcement and then delete it. 2. Record a safety event. 3. Create a Topic-Based Consultation and then change the mode. 2 - 10 CARIS –Administrators’ Manual Module 2 Learning Checkpoint 1. Name three types of Organization Notes: ________________________________________________________________________ 2. Name three types of Safety Procedures: ________________________________________________________________________ 3. Name three types of Topic Based Consultations: ________________________________________________________________________ 4. Can Topic Based Consultations be printed or reported? ________________________________________________________________________ 2 - 11 CARIS – Administrators’ Manual Module 3 Module 3: Creating a New Client At the end of this module, participants will be able to: 1. Search for a Client 2. Create a Client 3. Add basic information to a Client’s record 4. Search the Online Healthware system for a client. 5. Copy or merge an OHW client into CARIS and activate the case. Create a New Client or Referral To avoid creating duplicate clients, you must first search for an existing client before creating a new one. Basic Search The basic “Search” function is “inclusive” in that it will produce a list of all persons whose demographics contain all or part of the criteria entered in the field. The field requires as few as two letters to function. The more letters you enter, the narrower your search will be. For example: If you typed in “mal”, you would get a list that contained every “mal” in the database, such as“Malcombe” or “Maloof”. If there are more than 45 people in the database who match the criteria, you will get a prompt that asks you to refine your criteria to reduce the range of possible responses. Searches can be performed at any time, regardless of who is in Context or what other function you are performing. However, you will leave the “window” you were in and lose any updates that have not been saved or entered. You may also find the person you are looking for under more than one category. 3-1 CARIS – Administrators’ Manual Module 3 To conduct a basic search: 1. Enter a name or part of a name in the open field to the left of the Search button. 2. From the drop down list, ensure “Clients” is your selected search filter. 3. Click Search A list of all persons in the database whose name(s) or demographics match the search criteria and fit the drop down search filter will display. Advanced Search The Advanced Search is an “exclusive” search engine. This means that the results of the search will contain exactly what you typed in any of the fields in the Adv Search dialogue box. Consequently, the more fields that are filled in, the more narrow the resulting search will be. To conduct an advanced search: 1. Enter a name or part of a name in the open field to the left of the Search button. 2. From the drop down list, by clicking the down arrow, select “Clients” “as your search filter 3. Click Advanced Search 4. Fill in as many fields (filters) as you can to narrow the search. For example, you may wish to search for a client by their CARIS ID here. 3-2 CARIS – Administrators’ Manual Module 3 Searching the Online Healthware System (OHW) and Copying into CARIS You must also search the OHW database before creating a client, and if you can identify the OHW client as your new client (use the View option to confirm), you can copy the record into CARIS. 1. Perform a search and examine the list carefully (using View button) 2. Click Search OHW. 3. Fill in the fields of the “Search OHW Clients” form and click Search. 3-3 CARIS – Administrators’ Manual Module 3 4. Click View for the appropriate client. Note: The Yes under “Synchronized” means the OHW record for this client has already been copied into CARIS. 3-4 CARIS – Administrators’ Manual Module 3 5. If the client does not exist in CARIS, you will be able to copy the client’s OHW information into CARIS by clicking the Copy OHW Client button. When you click the Copy OHW Client, you will get the option to select the content you wish to copy into CARIS. The “Copy OHW Client” form appears. This icon indicates that other options for this field existed in OHW. 3-5 CARIS – Administrators’ Manual Module 3 Merging OHW Clients into Existing CARIS Clients and Activating the Active OHW Case If you have a client in context and you find a record for this client in the OHW system, you can merge the two records by clicking Merge OWH Client. 1. From your list, search for the client in CARIS. 2. Bring the client into client context by clicking View. Write down the CARIS ID # on your list, if they exist. 3. Search for the client again in the search field at the top of your screen. Click Search OHW. 4. Click View next to the appropriate client in OHW. 5. If you click the + sign next to External Systems, click View, click the + sign next to Client Identifiers, and you will see the OHW # under the “text column”. If you are in client context in CARIS and you find a record in the OHW system for this same client, you can merge the two records. When you do the merge, you will have the option to select which fields you wish to keep. CARIS clients that have been created using data from the OHW system will be identified as having synchronized records. Merging the two records is not reversible. Make absolutely sure you have the same clients by checking all of the information 3-6 CARIS – Administrators’ Manual Module 3 6. If you decide to proceed with the merge, you will be given the opportunity to select the content you wish to merge. Select the content you wish to merge by clicking the appropriate radio boxes. You can choose from either column (for example, if the Given Name in OHW is Daniel and the Given Name in CARIS is “D”, you would choose the radio box from OHW.) 7. Click Merge Client. (Reset will return the form to its original settings. Cancel will close the window.) Merging the two records is not reversible. types from OHW to CARIS. You cannot merge two of the same case 3-7 CARIS – Administrators’ Manual Module 3 8. Open Address Book for your client. You may have to create an address for this client or you will not be able to activate the case in CARIS. 9. To add an address, click Add Address. If you don’t know the address yet, type “unknown” into the address fields. 10. Check Extended Demographics for Aboriginal Origin by opening Details. If the field is blank, click Edit Client. If you don’t have this information, type “unknown”. You can update address and extended demographic information later. 11. Now you can open Cases of your CARIS client. Click on the + sign to expand External Cases. Click on the + sign to expand External Systems. Click Activate next the case you wish to activate (NOTE: the case must be in your location). 12. In the “Activate Case” window, you will fill in the fields with the appropriate Case type and phase. The effective date = the accept date. In the “Notes” field, type “this case has been merged from OHW”. Click Activate Case. 3-8 CARIS – Administrators’ Manual Module 3 Create a New Client If you are unable to find a client in CARIS after a thorough search, you will create a client. 1) Click Create Client 3-9 CARIS – Administrators’ Manual Module 3 The “Create Client” form will display. 2) Fill in the fields for “Basic Demographics” 3) Click on the + sign to open the “Extended Demographics” box. 4) Fill in as many fields as you can. 5) Click on the + sign to open the “Physical Characteristics” box. 6) Fill in as many fields as you can. 7) Click Create Client. 8) A dialogue box will display asking you if you want to create this client. Click OK. 9) You can exit this Client now by clicking Close in the Context Bar. 1) Fill in the fields for “Basic Demographics” 2) Click on the + sign to open the “Extended Demographics” box. 3) Fill in as many fields as you can. 4) Click on the + sign to open the “Physical Characteristics” box. 5) Fill in as many fields as you can. 6) Click Create Client. 7) A dialogue box will display asking you if you want to create this client. Click OK. 8) You can exit this Client now by clicking Close in the Context Bar. Once the client has been created, you can add address information and identify client/case relationships. The minimum information needed to create a client is: first name, last name, date of birth, and gender. 3 - 10 CARIS – Administrators’ Manual Module 3 Exercise 1. 2. The following characters may be clients on CARIS. Can you find them on CARIS? (Circle Yes or No). a. Princess Leia Yes No b. Han Solo Yes No c. Minnie Mouse Yes No d. Harry Potter Yes No e. Ginny Weasley Yes No You suspect Darth Vader may be the kidnapper of Princess Leia. You also know that “Darth Vader” is an alias. a. What is Princess Leia’s family name (maiden)? b. What is Darth Vader’s real name (given and family name)? c. What is his last known address? 3. Han Solo could also be searching for Princess Leia. What is his “Status in Canada”? 4. Create a client on CARIS based on a fictional character. You can use this client information (or something you make up): Any fictional character’s first and last name; born Aug 22/1996; male. Also make sure you fill in all of the fields of the “extended demographics” screen, even if you select “Unknown”. Write you fictional client’s name here:________________ Search the OHW system for a “White”, “Black”, or “Green’ client that has not been synchronized and create a CARIS client with the information. 5. 3 - 11 CARIS – Administrators’ Manual Module 3 Learning Checkpoint 1. What must you do first when creating a new client? __________________________________________________________________ 2. What is the minimum information required to create a new client? __________________________________________________________________ __________________________________________________________________ 3. What two options do you have for bringing client information from the Online Healthware system into CARIS? __________________________________________________________________ __________________________________________________________________ 3 - 12 CARIS – Administrators’ Manual Module 4 Module 4: Working with Clients At the end of this module, participants will be able to: 1. Add and update client demographic information 2. Add and update client’s relationships information 3. Add address book information When you have a client in context, there are a number of actions available to you. You can access the list of cases (Cases), review client information (Client Details), add or remove client relationships (Relationships), and access the client’s address information (Address Book). Add or Update Client Demographic Information & Physical Characteristics 1. Bring client into context and click Edit Client The “Edit Client” window will display. There are three aspects of the client’s details that can be updated: basic demographics, extended demographics, and physical characteristics. The page opens with the basic demographics in view. To access the extended demographics or the physical characteristics, click the + sign. 4-1 CARIS – Administrators’ Manual Module 4 1. Click into the field you wish to update. 2. Click Save Changes to retain your updates, and the new demographic will be saved. 3. Click Reset and your changes will be erased and the original entries restored. 4. Click Cancel and you will be returned to the “Client Details” window. Exercise 1 1. Create a client in CARIS based on a fictional character, as demonstrated by the facilitator. 2. Using the client you created: (a) Add an item to the client’s basic demographic information. Click Save Changes to save. (b) Add an item to the client’s extended demographic information. Click Cancel to remove the item. (c) Add an item to the client’s physical characteristics. Click Reset to start over and then Save Changes once you have re-entered the information. 4-2 CARIS – Administrators’ Manual Module 4 Definitions of Various Persons in CARIS Affiliate: Someone who has direct or indirect interest to the Client’s case , but does not have access to the client’s file. Typically a family member, social worker, probation officer, minister or police officer. (Non-MCFD.) Client: The primary person in a Case who is receiving a service. Contact: A person who is connected to a Case but who cannot view the Case File. For example, a family member, friend or neighbour. Member: A Maples staff member who has access to the client’s file in CARIS. 4-3 CARIS – Administrators’ Manual Module 4 Create a Relationship A Relationship is a person who is attached to a client or client’s case as a person of interest to the client or the case worker. The relationship is for reference purposes only because the person has no access to the case. To create a Relationship, Bring the client into context. 1. Open Relationships If the person is not already on the list, 2. Click New Relation A Search window will display. 3. Enter the person’s name 4. Click Search 4-4 CARIS – Administrators’ Manual Module 4 5. Select the appropriate person from the search results and click Relate. 6. Select the “Relationship Type” and the “Relationship” from the list in the drop down box, add an “End Date”, if appropriate, and enter text in the “Notes” field. 7. Click Save Relationship. 8. If the person does not exist, click Create Contact. 4-5 CARIS – Administrators’ Manual Module 4 9. Complete as many fields as you can and click Create Contact. The minimum information required to create a contact is first name, last name, and gender. 10. Click Relate to Client to add the relationship information. 4-6 CARIS – Administrators’ Manual Module 4 11. Select the relationship type (family or social). This will affect your choices for the next field. When you are finished filling in the fields, click Create Relationship. The “Relationships” window will now include the new relationship. For any person who is related to a client, their address information is now part of the client’s address book. 4-7 CARIS – Administrators’ Manual Module 4 Update a Client’s Relationships With the Client in context 1. Open Relationships 2. Click Edit 3. Change the end date or add a note 4. Click Save Relationship 4-8 CARIS – Administrators’ Manual Module 4 The only fields you can change are the end date and the notes. Once a relationship has been saved, you cannot change the relationship type. If you wish to change the type, 1. Click Edit 2. Enter today’s date as the “End Date” 3. Add a note about why you are doing this 4. Click Save Relationship For relationships created in error, give the relationship and end date and add a note to the relationship that is was created in error. Workflow Diagram Exercise 2 1. For the client that you created, add two new relationships, one for a family relationship and one for a social relationship 4-9 CARIS – Administrators’ Manual Module 4 Adding and Updating Address Book Information 1. Open Address Book 2. Click Add Address (or Add Telecom or Add Email) 3. Fill out the fields in the “Address” form and click Create. 4. To update an address, click the + sign next to the appropriate address. Click Edit, Add Person or Del. Save changes. Change Usage 4 - 10 CARIS – Administrators’ Manual Module 4 Clients can have more than one address – as for example, a home address, an emergency contact address, or an alternate address. Addresses are sorted by the last date entered. If a client has more than one address, addresses with an active status will appear at the top of the list. Address information for any persons related to the client will also appear in a client’s address book. Address information is not secure so nothing in the address should suggest that the individual is a client. 4 - 11 CARIS – Administrators’ Manual Module 4 The format for the postal code is Letter – Number – Letter (no space) Number – Letter – Number. An address is required to admit a case. Mandatory fields include aboriginal status (“unknown” is a valid status), guardianship, postal code, and address. Exercise 3 1. Using the client you created, add a home address, an emergency address, and an address that is using during school breaks. Learning Checkpoint 1. (a) To update a client’s demographic information, what context do you need to be in? _____________________________________________________________________ (b) Which of the client actions (Cases, Details, Relationships, Address Book, Close) do you click to do this update? _____________________________________________________________________ 2. Name the two available relationship types: _____________________________________________________________________ 3. Name 3 possible relationships that a client might have on file: _____________________________________________________________________ _____________________________________________________________________ _____________________________________________________________________ 4 - 12 CARIS – Administrators’ Manual Module 5 Module 5: Creating Cases At the end of this module, participants will be able to: 1. List the 4 phases of client service 2. Create a case 3. Accept or Reject a Referral. 4. Admit a client. 5. Discharge a client. “Case” and “referral” are used interchangeably in CARIS. The 4 Phases of Client Service There are 4 phases of client service (referral, pre-admit, active, and follow-up phase) and each of these phases is modelled in CARIS. 1. Referral Phase (intake) During this phase you might continue to prepare the paperwork, wait for the client to decide to work with you, investigate the client’s suitability for a program, conduct an admission interview, or decide against intake. In CARIS, you might create a client or you might wait for confirmation before creating the client. 2. Pre-admit Phase (waiting list for service) During this phase, you might place the client on a waiting list or cancel the case. In CARIS, you would create a case, accept the case, and add the client to the Wait List. 3. Active Phase (Admit) Once you admit a client, the client is now receiving services, and you are documenting services. In CARIS, you would admit the client and update the case notes. 4. Follow up Phase (Discharge) The client is discharged as the clinician and client conclude active services are no longer needed and the case is closed. In CARIS you would discharge the client and close the case once all of the documentation had been received. 5-1 CARIS – Administrators’ Manual Module 5 Graphically the four phases might look like this: 5-2 CARIS – Administrators’ Manual Module 5 Create a New Case To create a new case: 1. Bring the Client into context 2. Open Cases. The “Case List” will display. 3. Click New Referral to start the process of creating a case. The “Create Referral” window that appears contains a series of fields. The effective date (which defaults to today’s date) must be entered, and a selection from each of the drop down lists must also be made. The “Notes” field is optional. 4. Click Create Referral 5-3 CARIS – Administrators’ Manual Module 5 Accept a Referral 1. Click on My Cases in CARIS context. 2. Click View for the case in the Referral phase of client service. 3. Click Accept Referral to accept the case. 5-4 CARIS – Administrators’ Manual Module 5 Once the proper forms have been processed, clicking the Accept Referral button will give you the option to accept the case. Accepting the case changes the phase of client service to Pre-Admit. If you choose Reject Referral, you will be asked for a “Rejection” category and a “Rejection Reason”. Admit a Client 1. Click on My Cases in CARIS context. 2. Click View for a case in the Pre-Admit phase of client service. 5-5 CARIS – Administrators’ Manual Module 5 3. Click Admit. If all of the required client demographic information has not been collected, you may receive an error message such as the one displayed here. Clicking on the error message will take you to the client demographics for entry. 5-6 CARIS – Administrators’ Manual Module 5 1. Select “Admission Type” from the list in the drop down box and use the calendar to select an “Est Discharge Date”. 2. Click Admit. Admitting the case changes the phase of client service Active. Discharge a Client When you discharge a client, you effectively cease to work with the client on this case (discharge from active service), but the case remains open and will appear on the client’s Case List, until you close the case. This is the Follow-Up Phase of client service. To discharge a client, 1. Bring the Case into context 2. Open Cases and then click View for the appropriate case 3. Click Discharge 5-7 CARIS – Administrators’ Manual Module 5 4. Fill in the appropriate fields 5. Click Save The “Case Summary” window will display showing the discharge date. The discharge date is created by clicking the Discharge button. 5-8 CARIS – Administrators’ Manual Module 5 Close a Case Closing a case means that you will no longer be working with the client on this particular case, nor will any of the case affiliates or members. The Case will be closed and will no longer appear on the client’s “Case List” of active cases. You will be able to view the case by selecting the “Closed” filter in the client’s “Case List”. 1. Bring the Case into context 2. Open Cases and then click View for the appropriate case 3. Click Close Case Note that “closing a case” is not the same as “closing a client”. “Closing a Client” returns you to CARIS context. “Close Case” is a point of action in CARIS which moves the case from Follow-up Phase (see Appendices – 4 Phases of Client Service). “Case Closed” in a business context means that the case is closed. 5-9 CARIS – Administrators’ Manual Module 5 4. The “Close Case” window will display. 5. Select the effective date for closing the case 6. Select a “Case Close Status” from the list in the drop down box 7. Click Close Case The “Case Summary” will display with the date and reason shown and no other options available. The Case is closed and no further information can be added to the case. Note the “Read Only” status in the context bar. 5 - 10 CARIS – Administrators’ Manual Module 5 If the case is in the referral phase, the available options are to Reject Referral or Accept Referral; in the pre-admit phase, to Admit or Cancel; in the active phase, to Discharge; in the discharged phase, to Close. To move a case through the phases, you must be on the Case Summary. Cases are cancelled for organizational or client reasons. Case created in error is an example of an organizational reason; moved, non-compliant are examples of client reasons. Rejected referrals do not appear on the client case list. 5 - 11 CARIS – Administrators’ Manual Module 5 Exercise 1 1. For the client you created in a previous module, create a referral and reject the referral. 2. For this same client, create a second referral, accept the referral, and cancel the case. 3. For this same client, create a referral, accept the referral, admit the client, discharge the client, and close the case. 4. For this same client, create a referral, accept the referral, and admit the client. Learning Checkpoint 1. Knowing what phase your clients are in is essential in CARIS. For each of the following questions, check the phase which applies: Referral Phase You decide not to accept the referral. You are adding a progress note to the file. You have discharged the client. You have decided to admit the client. 5 - 12 Pre-Admit Phase Active Phase Follow-up Phase CARIS – Administrators’ Manual Module 6 Module 6: Manage Waitlists At the end of this module, participants will be able to: 1. Add a Client to a waitlist for service 2. Admit a client or cancel a case Waiting lists in CARIS are used as a way of prioritizing clients for program services. Waiting Lists can be quickly viewed in CARIS context by clicking Waiting Lists in the Navigation Tree. In this view, you can edit waitlist notes or change the priority for a client by clicking View. A. 6-1 CARIS – Administrators’ Manual Module 6 Add Client to a Waitlist 1. Bring the Client/Case into context. 2. Open Waiting Lists in the Navigation Tree. 3. Select the appropriate Waiting List and click View. 4. Click Add to Waitlist. When the client is on a waiting list you can access the client details by clicking on the Full Name link. To access the case details, click the Case # link. B. 6-2 CARIS – Administrators’ Manual Module 6 Admit a Client or Cancel a Case CARIS automatically removes a client from the Waiting List when you Admit or Cancel a Case 1. Bring the Client/Case into Context (remember it must be in Pre-Admit phase). 2. In the “Client Summary” window, click Admit (now the case is in Active Phase). 6-3 CARIS – Administrators’ Manual Module 6 5. Select “Admission Type” from the list in the drop down box and use the calendar to select an “Est Discharge Date”. 6. Click Admit. 7. Open Waiting Lists in the Navigation Tree. 8. Select the appropriate Waiting List and click View. 9. The client no longer appears on the Waiting List. Every case type has its own Waitlist. To add a client to a Waitlist, the case must be in the Pre-Admit Phase, otherwise the Add to Waitlist button will be grayed out. A client can be on more than one Waitlist. 6-4 CARIS – Administrators’ Manual Module 6 Exercise 1 1. 2. 3. 4. 5. Create a new case and bring into pre-admit phase. Accept the referral. Add your client to a Waiting List. Cancel the case. Confirm the client has been removed from the Waiting List. Learning Checkpoint 1. What phase must a case be in for a client to be added to a Waiting List? __________________________________________________________________ 2. What two actions will remove a client from a wait list? __________________________________________________________________ 6-5 CARIS –Administrators’ Manual Module 7 Module 7: Working with Cases At the end of this module, participants will be able to: 1. Identify for a client the phase of client service 2. Assign self to case. 3. Add a member to a case. 4. Search the history on a case. 5. Add an alert to a case. Assign Self to Case Full Access: you can assign yourself to a case at any time, for any location to which you have access rights. Limited Access: you can assign yourself to a case only if you have worked with the client on a previous case, and you can only add yourself to a case to which you have security access. To be able to assign yourself to a case, you must have worked with the client before at the same location. 1. Search for the client 2. Click Assign next to the appropriate case. 3. You must provide a reason for assigning yourself to the case. You must also choose a role and assign yourself an access level. 7-1 CARIS –Administrators’ Manual Module 7 Exercise 1 1. Search for a client and assign yourself to the case. View Case Summary To view the case summary, you need to be in Case context. Open Summary. 7-2 CARIS –Administrators’ Manual Module 7 View Case History To view the case history, you need to be in Case context. Open Case History. You can click Display Activities to display the client’s full history or you can filter the history by activity type (date of entry or date of activity), start date, and end. It is also possible to search the notes by using a keyword. 7-3 CARIS –Administrators’ Manual Module 7 You can filter the case history further by choosing one of the activity filters. This feature could be used, for example, to obtain an update on a client following vacation. By entering the start and end date and then filtering by Progress Notes, a list of all the relevant notes will appear. 7-4 CARIS –Administrators’ Manual Module 7 Add Case Participants There are 2 types of case participants: affiliates and members. An Affiliate is someone who has a direct or indirect interest in a particular case. An affiliate is typically a physician, a case worker from another agency, or a probation officer. A Member is a person who has access to the case files and who is actively involved in the case. You can appoint a member to one of your cases from the list of members only if you are the Case Manager. (Note: Case Managers who are not Maples employees are considered Community Case Managers in CARIS and are added to a case as an Affiliate. Social Workers with guardianship status are added to the case as non-relatives with a note on their guardianship role.) Workflow Diagram - Add Case Participants 7-5 CARIS –Administrators’ Manual Module 7 Add an Affiliate to the Case To add an affiliate to a client’s case file, the client and case must be in context. 1. Open Participants The list of participants, including affiliates, attached to the client/case will display. To add a new affiliate to the list, 2. Perform a Contact search, and if the contact is in the system, they will display. 3. Click View. 7-6 CARIS –Administrators’ Manual Module 7 4. Click Add to Case. 5. Click Add Case Affiliate. 7-7 CARIS –Administrators’ Manual Module 7 If the person is NOT in the system, try their name spelled differently or perform an advanced search. If they still don’t show up, click Create Contact and fill in the appropriate dates and information. Once you have created the new contact, repeat as above for existing contacts. The new affiliate will display in the “Affiliates” list. Exercise 2 1. Choose an active case from My Cases. Add two case affiliates, one for an affiliate that is already in the database and one for a new affiliate. 7-8 CARIS –Administrators’ Manual Module 7 Add a Member to the Case To add a member to your case, 1. Bring the case into context. 2. Open Participants 3. Perform a Search for the member you wish to add to the case. 4. Select the member you want from the list and click View. 7-9 CARIS –Administrators’ Manual Module 7 5. Click Add to Case 6. Use the calendar to set “Start Date” and “End Date”. The start date will default to today’s date. The member’s role must be selected (case manager, case worker, etc) because the role determines the case access. 7. Click Assign Case Member. The member will now be included in the Participants List as a “Case Manager” (in this example). 7 - 10 CARIS –Administrators’ Manual Module 7 Members added to a case cannot be deleted from the database. Their membership in a case can be ended by clicking Remove on the Participant’s List. Clicking Remove adds an “End Date” but does not remove the record from the case. Exercise 3 1. Add a new member to one of your cases. Because this is the training site, you will need to search for “CARIS” to add another CARIS training ID to your case. 7 - 11 CARIS –Administrators’ Manual Module 7 Create an Alert There are 2 types of alerts in CARIS: Supervision Alert – temporary alert generated to indicate that a client requires some special attention or supervision for a period of time. Only case members can view a supervisory alert. For the Maples, these alerts are available for active residential case types only. Alerts can not be created for less than 24 hrs. General Alert – include alerts related to allergies, medical conditions, aggressive behaviours and the like. Anyone with access to CARIS can view a general alert. To add an alert to a client’s file, the client must have a case open. 1. Click on Cases 2. Open Alerts in the Navigation Tree General Alerts Add Alert 3. Choose the type of Alert you wish to generate 4. Click Add Alert 5. Select the type of Alert from the drop down list 6. Enter any pertinent information in the “Notes” field. You can also attach documents here by clicking Browse, locating the document on your drive, and then clicking Add 7. Click Submit/Save 7 - 12 CARIS –Administrators’ Manual Module 7 The Alert is now attached to the client’s file and an appropriate icon appears in the Context Bar indicating that an alert has been generated. If you click on this icon, you will see some of the information. Click on the “Notes” icon to display the attached note. If you wish to remove the note, or make changes, 1. Click Edit 2. Change the notes, attachments or End Date. 3. Click Submit/Save To print the note of an alert, you must view the attachment and save it to your desktop to print it. Exercise 4 1. Add a general alert to the client you created in a previous module. Your client has lost a hand (and a lot of blood) and needs to be watched closely. 7 - 13 CARIS –Administrators’ Manual Module 7 Learning Checkpoint 1. What are the two types of case participants? ________________________________________________________________________ 2. When you use the keyword search function in Case History, what field is being searched? ________________________________________________________________________ 3. What are the two types of alerts? ________________________________________________________________________ 7 - 14 CARIS – Participant’s Manual Module 8 Module 8: Developing Case Plans At the end of this module, participants will be able to: 1. Create a case plan for a client. 2. Modify a case plan. In CARIS a case plan is comprised of goals, objectives, and actions. Objectives are attached to goals, and actions are attached to objectives. Create a Goal To create the goal, bring the Case into “Context”. 1. Open Case Plan. 2. Click Create Goal. 8-1 CARIS – Participant’s Manual Module 8 3. Select “Goal” and “Priority” from the list in the drop-down box, select a “Start Date”, a “Critical Date”, and an “End Date”, and add text to “User Defined Goal” and “Note” fields. 4. Click Save, the Goal will be saved with a status of “Active”. Note that until the goal is saved, the “Status” is greyed out. Create Objectives When a Goal has been defined and saved, you can add one or more objectives to the goal. 1. Bring Client’s Case into context. 2. Open Case Plan. 3. Expand the appropriate Goal by clicking the + sign. 4. Click Create Objective. 8-2 CARIS – Participant’s Manual Module 8 5. Select “Priority”, and “Status” from the list in the drop-down box, select a “Critical Date” and an “End Date”, and add text to “Action” and “Note” fields. 6. Click Save. You can have several objectives for a given Goal, but you have to create each one separately. 8-3 CARIS – Participant’s Manual Module 8 Create Actions When an objective has been defined and saved, you can add one or more actions to the goal. 1. Bring Client’s Case into context. 2. Open Case Plan. 3. Expand the appropriate Objective by clicking the + sign. 4. Click Create Action. 5. Select “Priority” and “Status” from the list in the drop-down box, select a “Critical Date” and an “End Date”, and add text to “Action” and “Note” fields. 6. Click Save. You will note that this button is in the “Objectives” part of the display. You cannot create an Action until you have decided on an Objective. The Action will be appended to the Goals and Objectives list. View and Edit a Goal, Objective or Action Now that the goal, objective or action is created, you can view or edit it by: 1. Bringing the client’s case into context 2. Open Case Plan 3. Expand the Goal/Objective/Action by clicking on the + sign and click Edit 8-4 CARIS – Participant’s Manual Module 8 The case plan, once created, is attached to certain forms. Any forms attached to a case plan are accessible through Case Plan as well as Case History. Goals are sorted based on date and time entered, not by priority. All actions or objectives must be completed before you may complete a Goal. 8-5 CARIS – Participant’s Manual Module 8 Exercise 1 1. Open a case for the client you created in a previous module and create a case plan. Create a goal, an objective, and two actions. Learning Checkpoint 1. What are the three components of a case plan? ________________________________________________________________________ ________________________________________________________________________ ________________________________________________________________________ 2. How do you access your client’s case plan? ________________________________________________________________________ ________________________________________________________________________ 8-6 CARIS – Administrators’ Manual Module 9 Module 9: Admission and Discharge Forms At the end of this module, participants will be able to: 1. Perform common functions in forms. 2. Complete a client form. CARIS has a number of admission and discharge forms that are used with cases. These forms can be found from the Navigation Tree under Admission and Discharge Forms. The types of forms that will be available to you will depend on the status of the case. Form Referral PreAdmit Active FollowUp Meeting Minutes X X X Psychiatric Admission Notes X X X Diagnostic Classification Formulation X X X Child Care/Nursing Admission Notes X X X X X Discharge Form Samples of these forms follow. 9-1 Closed CARIS – Administrators’ Manual Module 9 In CARIS, forms often have the following common features/functions: 1. Dates are selected by clicking the box at the end of the date field. You may also be able to type over the date (YYYY-MM-DD). The > link changes the month ( >> if present changes the year). Select the date by clicking on the date of interest in the calendar. If you click and hold on the arrow heads, you may be able to scroll up and down the years and the months. If there is a time field on the calendar, click increases and shift/click decreases. 2. Fields with an arrow head at the end of the field when clicked will display a list of values for you to choose from. 9-2 CARIS – Administrators’ Manual Module 9 3. Fields with an Add and a Delete button allow you to choose a category from the first drop-down list box and then a type from the second. Clicking Add, adds the value to the box below. This allows you to add multiple values. To delete a value, highlight the value and click Delete. 9-3 CARIS – Administrators’ Manual Module 9 4. Certain forms allow for attachments. To add an attachment, use the Browse button to locate the attachment on your workstation. Click Open when you find the file and then Add when the path appears in the “Attachment” window. The document will appear in the window below. It is now saved on the CARIS server and can be viewed in the Case History. However, it can not be removed once you save a form (use Detach if you change your mind before saving the form.) 5. Forms are set up to work from left to right and then down. Shading is used to designate the different parts of a form. 9-4 CARIS – Administrators’ Manual Module 9 Meeting Minutes Open Admission and Discharge Forms in the Navigation Tree and then Meeting Minutes. Enter text in the “Goal(s)”, “Long Term Plan(s)”, and “Other Issues” fields. Once the form has been completed, click Save, to save a working copy, Save and Print, to save and print a working copy, or Finalize and Print, to complete the minutes and print for the paper file. 9-5 CARIS – Administrators’ Manual Module 9 Psychiatric Admission Notes 1. Open Admission and Discharge Forms in the Navigation Tree and then Psychiatric Admission Notes. 2. Enter text in the “Presenting Problems”, “Mental Issues on Admission”, “Diagnostic Impression on Admission”, and “Initial Plan” fields. 3. Once the form has been completed, click Save. Saved forms can be finalized at a later date and printed using the Finalize and Print buttons. 9-6 CARIS – Administrators’ Manual Module 9 Diagnostic Classification Formulation 1. Open Admission and Discharge Forms in the Navigation Tree and then Diagnostic Classification Formulation. (Note: information for this form is drawn from the DSM-IV or and ICD-10 form.) 2. Click New Formulation. 3. Complete the fields as required. 4. Click Save or Save & Print. 9-7 CARIS – Administrators’ Manual Module 9 Child Care/Nursing Admission Note 1. Open Admission and Discharge Forms in the Navigation Tree and then Child Care/Nursing Admission Note. 2. Enter text in each of the text fields. 3. Once the form has been completed, click Save, to save a working copy, Save and Print, to save and print a working copy, or Finalize and Print, to complete the admission note and print for the paper file. 4. Notice the options for Save will change after the initial note is saved. 9-8 CARIS – Administrators’ Manual Module 9 Discharge Form 1. Open Admission and Discharge Forms in the Navigation Tree and then Discharge Form 2. Select a “Discharge Reason” and a “Responsible Agent” from the list in the drop-down box and click Add. Enter text in the “Discharge Note”.” Summary of Services Received”, and “Post Service Recommendation” fields. 3. Once the form has been completed, click Save. 9-9 CARIS – Administrators’ Manual Module 9 Exercise 1 1. Add a form of your choice to the file of one of your active cases. Learning Checkpoint 1. Name three types of forms that could be used with a client during the admission/discharge phases of client service. ________________________________________________________________________ ________________________________________________________________________ ________________________________________________________________________ 2. Which forms must be finalized before a client can be discharged? ________________________________________________________________________ ________________________________________________________________________ 9 - 10 CARIS – Administrators’ Manual Module 10 Module 10: Clinical Forms and Assessments At the end of this module, participants will be able to: 1. Access clinical forms. 2. Complete a clinical form. CARIS has a number of clinical forms that are used with cases. These forms can be found from the Navigation Tree under Clinical Forms and Assessments. The types of forms that will be available to you will depend on the status of the case. Samples of these forms follow. Form Referral PreAdmit Active FollowUp DSM-IV (TR) Diagnostic Classification X X X ICD 10 X X X Diagnostic Classification Formulation X X X Medications X X X Progress Notes X X X 10 - 1 Closed CARIS – Administrators’ Manual Module 10 ICD 10 Diagnostic Classification 1. Open Clinical Forms and Assessments in the Navigation Tree and then ICD 10. 2. Complete the fields as required. 3. Click Save to save a working copy, Finalize to complete the form. (Note: there is only one ICD 10 form per case.) Notes entered here are saved under Note. To update the form, click Edit Codes, type over the original entries, and click Validate Codes. 10 - 2 CARIS – Administrators’ Manual Module 10 Diagnostic Classification Formulation 1. Open Admission and Discharge Forms in the Navigation Tree and then Diagnostic Classification Formulation. (Note: information for this form is drawn from the DSM-IV or and ICD-10 form.) 2. Click New Formulation. 3. Complete the fields as required. 4. Click Save or Save & Print. 10 - 3 CARIS – Administrators’ Manual Module 10 Medications 1. Open Clinical Forms and Assessments in the Navigation Tree and then Medications. 2. Click Add Medication. 3. Complete the fields as required. Clicking the button will allow you to search by selecting the name of the medication, or you can simply type in the name. 4. Click Add Medication. 10 - 4 CARIS – Administrators’ Manual Module 10 To administer a medication, click the + sign next to the name of the medication. 1. Click Administer 2. Select “Code” from the list in the drop down box and enter text, if appropriate, in the “Notes” field. 3. Click Save. 10 - 5 CARIS – Administrators’ Manual Module 10 Note the administered medication activity has been added to the “Medications” page. 10 - 6 CARIS – Administrators’ Manual Module 10 Progress Notes 1. Open Case Forms in the Navigation Tree and then Progress Notes. 2. Complete the fields as required. 3. Click Create Note. A Progress Notes form must have an objective statement, an assessment, and a plan. As with the Meeting & Contact Note form, there is an option to record progress on an objective with a +1, 0, -1. 10 - 7 CARIS – Administrators’ Manual Module 10 Exercise 1 1. Add a clinical form to the file of one of your cases. Learning Checkpoint 1. Name three types of clinical forms that could be used with a client: ________________________________________________________________________ ________________________________________________________________________ ________________________________________________________________________ 10 - 8 CARIS – Administrators’ Manual Module 11 Module 11: Case Forms At the end of this module, participants will be able to: 1. Access case forms. 2. Complete a case form. CARIS has a number of forms that are used with cases. These forms can be found from the Navigation Tree under Case Forms. The types of forms that will be available to you will depend on the status of the case. The accompanying table lists case forms by phase of client service. Form Referral Pre-Admit Active Follow-Up Closed Meeting & Contact Note X X X Attach File X X X Progress Note X X X Documents Management X X X X Legal Order X X X X Presenting Issues Part of the Admissions Process (note some forms appear on the Navigation Tree but are not used for MATC) Samples of these forms follow. 11 - 1 CARIS – Administrators’ Manual Module 11 Meeting & Contact Note 1. Open Case Forms in the Navigation Tree and then Meeting and Contact Note. 2. Complete the fields as required. 3. Click Save. Meeting Attendees are other members of the case. Progress on Objectives is recorded as +1 , 0, or -1. (This activity is also saved in the case plan area for ease of reporting/referencing.) If you attach a file to the Meeting & Contact Note, it cannot be removed once the form has been saved. The original document also still resides with the sender. Meeting & Contact Notes are saved in Case History by Meeting Type. 11 - 2 CARIS – Administrators’ Manual Module 11 Attach File 1. Open Case Forms in the Navigation Tree and then Attach File. 2. To attach a file, use the Browse (to locate the file on your machine), Add (to attach the file), and Detach (to remove the file) buttons. 3. Click Submit. The attach file function is not available during the referral phase of a case. If you need to attach a file during this phase, use the Documents Management form. 11 - 3 CARIS – Administrators’ Manual Module 11 Progress Note Use a Progress Note to record Session Notes. 1. Open Case Forms in the Navigation Tree and then Progress Notes. 2. Complete the fields as required. 3. Click Create Note. A Progress Notes form must have an objective statement, an assessment, and a plan. As with the Meeting & Contact Note form, there is an option to record progress on an objective with a +1, 0, -1. “On Behalf Of” is not a mandatory field. Progress notes can be edited after Save Changes; however, they can NOT be edited after Confirm Note. Be aware that ALL edits are tracked in the Case History. 11 - 4 CARIS – Administrators’ Manual Module 11 Document Management 1. Open Case Forms in the Navigation Tree and then Document Management. 2. Click New Document. 3. Complete the fields as required. 4. Click Save. 11 - 5 CARIS – Administrators’ Manual Module 11 Health Visit 1. Open Case Forms in the Navigation Tree and then Health Visit. 2. Complete the fields as required. 3. Click Record. 11 - 6 CARIS – Administrators’ Manual Module 11 Legal Order 1. Open Case Forms in the Navigation Tree and then Legal Order Forms Display. 2. Click New Legal Order. 3. Mark the form as required. 4. Click Record Observation. Use the Legal Code search button to search for your exact legal code: 11 - 7 CARIS – Administrators’ Manual Module 11 Choose the appropriate sub-section, paragraph, etc., from the choices which are presented in the search results. Choose the “No. of Charges” and click Add. Repeat this process until you have recorded all of the charges laid. Legal Orders can be found in Case History, but they cannot be updated there. You must select the form from the CARIS Navigation Tree. 11 - 8 CARIS – Administrators’ Manual Module 11 Case forms can be viewed in Case context by clicking on Case History and then Display Activities. Forms that can be edited from here have an Edit button displayed. Other forms that can be edited are accessed from the CARIS Navigation tree. 11 - 9 CARIS – Administrators’ Manual Module 11 Options on Save Save Options Forms Save, Cancel Meeting & Contact Note, Document Management, Discharge Form Create Note, Confirm Note, Cancel Progress Note Record, Cancel Health Visit, Legal Order Create Note, Cancel Presenting Issues Save, Finalize DSM-IV, ICD-10 Save, Save & Print, Cancel Diagnostic Classification Formulation Save, Save & Print, Finalize, Print Meeting Minutes, Child Care/Nursing Admission Notes Save, Cancel, Finalize, Print Psychiatric Admission Notes Exercise 1 1. Add a progress note to the file of one of your cases. Learning Checkpoint 1. Name three types of forms that could be used with a client. ________________________________________________________________________ ________________________________________________________________________ 2. Name three types of meetings you might use the Meeting & Contact Note for. ________________________________________________________________________ 11 - 10 CARIS – Administrators’ Manual Module 12 Module 12: Eligibility Lists At the end of this module, participants will be able to: 1. Create Eligibility List. 2. Update and delete an Eligibility List. 3. Add and remove a participant to an Eligibiliy List. Eligibility List Management Eligibility lists in CARIS are activities in which clients and their affiliates can be registered to participate. The Eligibility List Management function allows you to edit, delete, or close activities. 1. Open Eligibility Lists in the Navigation Tree and then Management. 2. To add a new activity, click Add List. 12-1 CARIS – Administrators’ Manual Module 12 3. Enter the name of the activity in the “List Name” field, select a “Start Date” and an “End Date”, enter the minimum and maximum number of participants, and add a note, if appropriate. 4. Click Save. 5. Once the Eligibility List activity has been created, it can be updated, deleted, or completed by clicking the appropriate button. 12-2 CARIS – Administrators’ Manual Module 12 Edit an Eligibility List 1. You can start in CARIS context 2. Open Eligibility List in the Navigation Tree 3. Click Management 4. Click Edit next to the appropriate List (this button will be grayed out if you are not authorized to do this function) 5. Fill in the fields of the “Edit Eligibility List” window 6. Click Save Delete an Eligibility List 1. You can start in CARIS context 2. Open Eligibility List in the Navigation Tree 3. Click Management 4. Click Delete next to the appropriate List (this button will be greyed out if you are not authorized to do this function) 5. Click OK when prompted 12-3 CARIS – Administrators’ Manual Module 12 Complete an Eligibility List Completing a List means that you are satisfied that the participation level is acceptable, and you are closing the List to further participants and proceeding with the activity or program. 1. You can start in CARIS context 2. Open Eligibility List in the Navigation Tree 3. Click Management 4. Click Complete next to the appropriate List (this button will be greyed out if you are not authorized to do this function) 5. Click Complete List 12-4 CARIS – Administrators’ Manual Module 12 View the Eligibility List Summary Window The Summary displays all the Lists that are either “Active” or “Completed”, depending on the Status Filter selection. 1) 2) 3) 4) 5) You can start in CARIS context Open Eligibility List in the Navigation Tree Click Summary Choose the Status Filter: Active or Complete Click View next to the appropriate List (you can also click on the Notes icon to obtain more information without moving to another window) Add Participant to an Eligibility List 1. You must start in Client/Case context 2. Open Eligibility List in the Navigation Tree 3. Click Summary 4. Click View next to the appropriate List (you can also click on the Notes icon to obtain more information without moving to another window) 5. Click Add Participant 12-5 CARIS – Administrators’ Manual Module 12 6. In the “Add Participant” window, you will have a choice to add the Client or another participant in the case. Note: they have to been added as case participants before their names will show in this drop down list. 7. Choose the priority from the drop down list 8. Click Save To Remove a Participant from an Eligibility List 1. You must start in Client/Case context 2. Open Eligibility List in the Navigation Tree 3. Click Summary 4. Click View next to the appropriate List (you can also click on the Notes icon to obtain more information without moving to another window) 5. Click Delete 12-6 CARIS – Administrators’ Manual Module 12 Exercise 1 1. Create an event to help Republic members to increase their resistance to the Dark Side. Jedi meditation techniques will be taught. a. Event date is January 23, 2007 b. Min. 2 participants and maximum of 3 participants c. Add your fictitious character to the event with a # 1 priority Learning Checkpoint 1. What is an Eligibility List? __________________________________________________________________ 2. How do you add a client to an Eligibility List? __________________________________________________________________ __________________________________________________________________ 12-7 CARIS –Administrators’ Manual Module 13 Module 13: Manage Beds At the end of this module, participants will be able to: 1. Reserve a bed 2. Assign a client to a bed. 3. Relocate a client. Reserve a Bed To reserve a bed for a client, you must be in case context. Beds are sometimes assigned to specific programs, so the client may not be eligible for a bed in a unit even if one is available. In that case, you may have to open a new case for the client in a program for which beds are available or edit the Unit via the Bed Administration function (as described above). To make a bed reservation, start in Case context. 1. Open Beds in the Navigation Tree. 2. Click Reservations. 3. Click Search Bed Availability. 4. Fill in the date you wish to reserve the bed for and the number of days the client will stay. 5. Click Search. 13 - 1 CARIS –Administrators’ Manual Module 13 6. Click Select next to the appropriate bed. 7. The “Create Reservation” window will display. 8. Select the “Start Date” and enter the “Duration”. 9. Click Save Reservation. 13 - 2 CARIS –Administrators’ Manual Module 13 A client does not need to be placed on a waiting list for a bed, but if the client requires a bed, a bed reservation must be made unless the client is being admitted today. The waiting list, however, is the only place where a priority can be assigned to the client’s admission. . In the pre-admit phase, you would search for a bed, select a bed, and save the reservation. Exercise 1 1. Reserve a bed for a client in the pre-admit phase of care. 13 - 3 CARIS –Administrators’ Manual Module 13 Assign to a Bed To assign a bed, start in Case context. 1. Open Beds in the Navigation Tree. 2. Click Reservations. 3. Click Assign. 4. Add a note, if appropriate, and click Assign to Bed. 13 - 4 CARIS –Administrators’ Manual Module 13 The Client’s reservation is automatically removed and his/her bed occupancy is now displayed in the “Occupancy” window. 1. Open Beds in the Navigation Tree. 2. Click Occupancy. Exercise 2 1. Admit a client and assign the client to a bed. 13 - 5 CARIS –Administrators’ Manual Module 13 Once a client has been assigned to a bed, several actions can be performed. 1. To reserve this bed for the client on another date, click Reserve this Bed. 2. To remove the client, click Remove Client. 13 - 6 CARIS –Administrators’ Manual Module 13 3. To move the client to another bed, click Relocate Client. The client must have days left for this option to be available. 4. To change the client bed status, click Edit Client Status. 5. Clicking Client Name on the Bed Occupancy page links to the client details. 13 - 7 CARIS –Administrators’ Manual Module 13 When you open the Bed Administration menu in CARIS context, you will see that the solid blue lines indicate specific “Units”. When you expand a “Unit”, the list of rooms will be shown, and when you expand each room, the bed information for that room displays. To reserve a room, you must be in Client/Case context. To assign a bed, the case must be in active phase. Hovering with your mouse over a record will display the program areas for which this bed could be reserved. 13 - 8 CARIS –Administrators’ Manual Module 13 Beds have a status of active, inactive, blocked, or closed. A bed that is blocked can be overridden by a high level user. 13 - 9 CARIS –Administrators’ Manual Module 13 Exercise 3 1. Reserve a bed for a client with a case in active phase. 2. Assign the client to the bed. 3. Relocate the client to a bed in another unit. Learning Checkpoint 1. To assign a client to a bed, what must you do first? ________________________________________________________________________ 2. Once a client has been assigned to a bed, what actions can be performed? ________________________________________________________________________ ________________________________________________________________________ ________________________________________________________________________ ________________________________________________________________________ ________________________________________________________________________ 3. Name three client bed statuses? ________________________________________________________________________ ________________________________________________________________________ 13 - 10 CARIS –Administrators’ Manual Module 14 Module 14: Reports At the end of this module, participants will be able to: 1. Access the Reports menu 2. Create a report. CARIS has a number of reports that can be generated online. These forms can be found from the Navigation Tree under Reports. The current list of reports includes the following: 1. CARIS Usage Report 2. Case Load Report (by Case Types) 3. Case Load Report (by Members) 4. Case Load Snapshot Report (by Case Types) 5. Case Load Snapshot Report (by Members) 6. Bed Utilization Report 7. Waiting List Duration 8. Case Notes Report 9. Case Face Sheet 10. Alerts Report These reports can be accessed in CARIS context. 14 - 1 CARIS –Administrators’ Manual Module 14 To create a report: 1. 2. 3. 4. Open Reports in the Navigation Tree. Select the report of interest. Set the filters. Click Generate Report. Reports can be exported to an Adobe PDF file by clicking Export PDF. The Alerts report can sometimes be exported to Word by clicking Export Word. Some report filter examples are listed in the accompanying table. Report Filters CARIS Usage Report Start Date, Period 1 and Period 2 dates Case Load Report (by Case Types) Start Date, End Date, Case Type, Include Client List (Y/N, Current Phase or Phase History) Case Load Report (by Members) Start Date, End Date, Case Member, Include Client List (Y/N, Current Phase or Phase History)* Case Load Snapshot Report (by Case Types) Date, Program Case Load Snapshot Report (by Members) Date, Member Bed Utilization Report Unit, Start Date, End Date * Current phase: client details at the current phase of client service; phase history: client details for all phases of client service 14 - 2 CARIS –Administrators’ Manual Module 14 Case Face Sheet Form 1. Open Admission and Discharge Forms in the Navigation Tree and then Case Face Sheet. 2. Mark the radio boxes as appropriate and click Generate Report. If no radio boxes are chosen, the client’s basic demographic information will be displayed. (Note: the radio boxes allow you to control the content of the report. When the report displays, you can re-order the content by dragging and dropping with your mouse.) 3. When the report appears, it can be printed for the paper file by exporting the report to pdf or Word. Case Face Sheet: The tick boxes allow you to choose the content for this report. When the report display, you can reorder the content by dragging and dropping the sections. Print by clicking Export to PDF. (There is no option to Export to Word because Word documents can be easily edited.) 14 - 3 CARIS –Administrators’ Manual Module 14 14 - 4 CARIS –Administrators’ Manual Module 14 Case Notes Report Use highlighting to choose more than one note type for your report. If you are in case context, the report will be for just the one case. If you are out of case context, the report will be for your cases.You may choose “Active” or “All” and group by Date/Entry type. This is a convenient way to catch up on notes that may have been added to the file while you were out of the office. 14 - 5 CARIS –Administrators’ Manual Module 14 Case Load Report Case Load Reports have different filters. An example of one of the case load report is the Snapshot Report: 14 - 6 CARIS –Administrators’ Manual Module 14 Exercise 1 1. Bring a client and case into context, access the list of available reports, and run the Case Face Sheet report. Export the report to an Adobe PDF file. Learning Checkpoint 1. Where do you find the list of CARIS reports? ________________________________________________________________________ 2. How do you produce a hard copy, printed report? ________________________________________________________________________ ________________________________________________________________________ 14 - 7 CARIS – Administrators’ Manual Module 15 Module 15: Archives At the end of this module, participants will be able to: 1. Access the documentation on archived records 2. Create a new accession 3. Create a new box for an accession 4. Add a client to a box 5. Delete a client from a box and a box from an accession 6. Delete an accession Create an Accession To create an accession: 1. Open Archives in the Navigation Tree and then Administration. 2. Click Create New Accession. 15 - 1 CARIS – Administrators’ Manual Module 15 3. Select “Location” from the list in the drop-down box and enter “Accession #”. 4. Click Save. 5. To add a box to an accession, click Create Box. 15 - 2 CARIS – Administrators’ Manual Module 15 6. Enter the box number, select “Status” from the list in the drop down box, and add appropriate notes such as storage location. 7. Click Save. To add a client to a box, the client must be in context. 1. Bring the Client into Context. 2. Open Archives/Administration from the Navigation Tree. 3. Click Add Client. 15 - 3 CARIS – Administrators’ Manual Module 15 To delete a client, or a box, or an accession 1. Click the Delete button. An accession cannot be deleted if there is a box still attached to the record, similarly a box cannot be deleted if there is a client still attached to the record. Once a box has been closed, you cannot access the box again. Exercise 1 1. Create a new accession record (#2378A) and add a box numbered 345 to the accession. 2. Bring a client into context and add the client to the box. 3. Delete the client, the box, and the accession. Learning Checkpoint 1. Name the three components of an accession: ________________________________________________________________________ 2. Name the available statuses for a box: ________________________________________________________________________ 3. Name the available reasons for deleting a box: ________________________________________________________________________ 15 - 4 CARIS Administrators’ Manual Module 16 Module 16: Utilities At the end of this module, participants will be able to: 1. Create a template document. 1. Generate the document from the template. 2. Print the document. There is one option under Utilities: Templates. 16 - 1 CARIS Administrators’ Manual Module 16 Create a Template You need to give your template a name and a description so that you will recognize it when you want to use it to generate a document. The tag references refer to data elements in CARIS, and are similar to Merge Fields in MS Word. You may begin in CARIS context. Open Utilities in the Navigation Tree. Click Create Template. To add a tag reference to your document, highlight the tag and right click to copy and paste into your template (or triple left click and CTRL C to copy and CTRL V to paste in your document). 5. Click Save 1. 2. 3. 4. “TEXTBOX” will give you a blank space to type 25 characters (“Textbox”). “TEXTBOX(n)” will allow you to type as many characters you wish (substitute “n” for a number: for example, “TEXTBOX(200)” will allow you to type 200 characters.) You can create a Template in CARIS context; however to use a template, you must be in Case Context. Templates can be seen and used by anyone at the Maples. 16 - 2 CARIS Administrators’ Manual Module 16 Use a Template 1. To use an existing template, you must be in Case context. 2. Open Utilities in the Navigation Tree. 3. Click Generate Doc. The “Define Document” window appears, allowing you to add further information. 4. Fill in the appropriate fields. Some will fill in automatically. 16 - 3 CARIS Administrators’ Manual Module 16 5. Click Next to generate a preview of the document. 6. In the “Preview” window, you can choose to Export to Word or Export to PDF. 7. If you are not satisfied with the preview, begin at Step 1. Exercise 1 1. Create a template document that might be useful you to in the workplace. Learning Checkpoint 1. How might you use templates? ________________________________________________________________________ 16 - 4 CARIS –Administrators’ Manual Appendices Maples Power Users Glossary Survival Tips Learning Checkpoint Answers 1 CARIS –Administrators’ Manual Glossary of CARIS Terms The glossary defines terms used in CARIS. Sometimes the meanings are somewhat different from normal usage, but have a special meaning within the context of the application. Activities: A record of actions taken by the user either in a general operational sense or specific to a client or case. Ad Hoc Reports: Reports prepared for a specific purpose, generally based on specific criteria. Affiliate: Someone involved with a client’s case, but does not have access to the client’s file. In CARIS, typically a family member, social worker, minister, police officer, or probation officer. Bed: A bed in a “Room” which may be allocated to a client. Case Report: A Case Report is an automatically generated report that summarizes the User’s cases using pre-established criteria. Client: The primary person in a Case who is receiving a service. Contact: A person of interest to a specific client, or of general interest. If the contact is of interest to a client, like a minister or relative, that person will be attached to a client’s file as a relationship. General contacts will just be listed, like a police officer, social worker or MLA – someone you may want to “contact”. A contact cannot view a Case File. Context: The term “In Context” as used in this system means the Client and/or Case whose names appear in the Context Bar. Critical Date: The date upon which a particular event either did occur or should occur in the future. In a case plan, this is the review date for the action, objective, or goal End Date: The date upon which an event is scheduled to end. Member: A clinician who is a participant in a client’s case and who has access to the Case File in CARIS. Only YFPS staff and contractors can be members of cases. Organization: Government or social service agencies associated with the activities and/or clients of MCFD. Partner: A Partner is an individual or a group who is working in association with a person or group in the agency. Recipient: A Recipient is an individual or a group who represent the “audience” for an activity or event. 2 CARIS –Administrators’ Manual Relationship: Referral: Room: Start Date: Transfer: Unit: Someone attached to a client’s file other than an affiliate. A “relationship” can be a contact, a member or another client. This is in general used for family members The process of “referring” a client to another authorized person within the business domain of CARIS. with the additional element of where the individual client has come from, i.e, self referral, agency contact, walk in, etc. The process of opening a new case for a client. Basically “New Referral” means “Start a New Case”. A specific room in a “Unit” The date upon which an event is scheduled to start. The process of providing responsibility for the client to another agency or program. This involves complete case file transfer and authority to the receiving agency. A “Unit” in the context of this Manual is a facility such as a house, ward, or other building containing “rooms” and “beds”. 3 CARIS Survival Tips • • • • • • • • • • • • • • • • • • • • • • • • Click the Refresh button often Save your data before you move onto the next screen Allow three frames to load before proceeding Use CARIS context for most searches General alerts can only been viewed in the location where they were created Always search CARIS first then OHW before creating a new client Bringing files from OHW: Merge means there is an existing client on CARIS; Copy means there is no existing client on CARIS View your address book carefully. Make sure you have the current address for the client and not one of the addresses for relations/contacts. If you are going to change an address, end the old address first and add a new address If a client’s parents are case participants, they may have to be added to the case as affiliates. This way their attendance in case activities can be recorded. Waitlists currently appear for some organizations and not others Client details can be seen by anyone in CARIS On the Single Document Processing window, the date is the date you enter the document (today’s date) Use Provisional Diagnoses to create a Formulation on admission (there are 3 stages of formulation) Use DSM-IV with a code upon discharge For attaching reports, the office and typist responsible for the report will attach it using Document Management Processing Archives – “Close” closes a box forever – don’t use this function In Archives, when you create an accession or a box, add “location” in notes You can sort My Cases “Case List” by location code, client name, etc. by clicking on the column name/header Clients always show Date of Birth Sort your cases with a filter or by clicking on the title bar Don’t use Close Case button (Power Users) If a client designation changes, you must start a new case. Remember, if you assign yourself to a case, in client context, open Cases 4 Learning Checkpoint Answers Module 1 1. CARIS, Client, and Case 2. (a) The banner is blank. (b) Main, Activities, My Cases 3. (a) The client’s name is in the banner on the left. (b) Cases, Details, Relationships, Address Book, Close 4. (a) The case name is in the banner on the right. (b) Summary, Participants, Case Plan, Case History, Close 5. Click My Cases in CARIS context. Module 2 1. Announcement, Communication Note, Safety Procedure, Topic-Based Consultation 2. CCALA Inspection, Earthquake Drill, Facility Fire Alarm Tests, Fire Alarm (false), File Alarm (real), Fire Department Inspection, Fire Escape Drill, Health (food) Inspection, OSH Inspection, Security Alarm, Smoke Detectors 3. Conference, Consultation, Lecture, Training/Education, Workshop 4. No Module 3 1. Search for the client using simple and advanced search techniques. Must also search the Online Healthware system. 2. Last name, first name, gender, date of birth. 3. Copy or merge. Module 4 1. (a) Client (b) Details 2. Social or Family 3. Brother, sister, friend, parent etc. 5 Module 5 Referral Phase You decide not to accept the case. Pre-Admit Phase Active Phase Followup Phase X You are adding a progress note to the file. X You have discharged the client. X You have decided to admit the client. X Module 6 1. Pre-Admit. 2. Admit or cancel a case. Module 7 1. Affiliates or members. 2. Notes 3. General or Supervision Module 8 1. Goal, Objective, Action 2. My Cases, View, Case Plan from CARIS context Module 9 1. Case Face Sheet, Meeting Minutes, Psychiatric Admission Notes, Provisional Diagnoses, Child Care/Nursing Admission Notes, Alerts 2. Initial Provisional Diagnoses Form (initial and final), Child Care/Nursing Admission Note (initial and final), Psychiatric Admission Notes. Module 10 1. DSM-IV (TR) Diagnostic Classifications, ICD 10, Provisional Diagnoses, Medications, Progress Notes 6 Module 11 1. Referral Observation, Meeting and Contact Note, Progress Notes, Correspondence Log, Documents Process Management, Health Visit, Legal Order, Personal History, Presenting Issues 2. 1-1 Session, Clinical Case Conference Note, Clinical Consultation, Correspondence Log, External Meeting, Family Session, Fax Rec’d/Sent Note, General Note, GP Session Note, Group Activity Note, Group Session, ICM Meeting, Intake Meeting, Letter Rec’d/Sent Note, Medication Note, Phone Call Note Module 12 1. Activities in which participants can register. 2. Case context: Eligibility Lists / Summary / View / Add Participant Module 13 1. Search for bed availability. 2. Remove the client from the bed, move the client to another bed, reserve this bed for the client on another date 3. AWOL, illness, in-bed, on leave, suspension Module 14 1. Navigation tree 2. Generate report online, export to pdf or Word, print from the application Module 15 1. Schedule, Accession, Box 2. In-progress, Closed 3. Duplicate 7