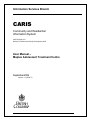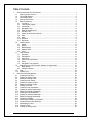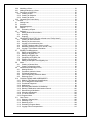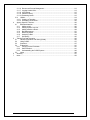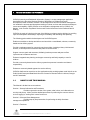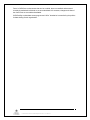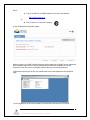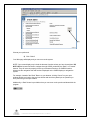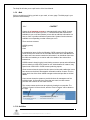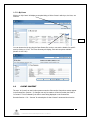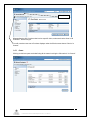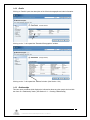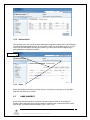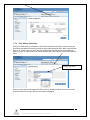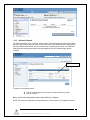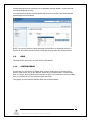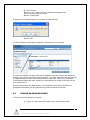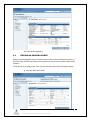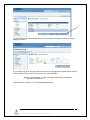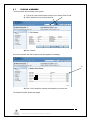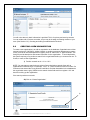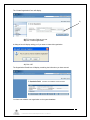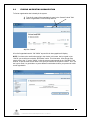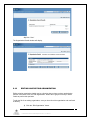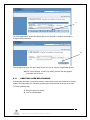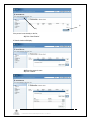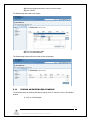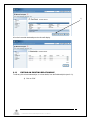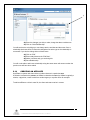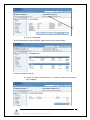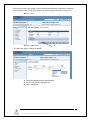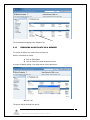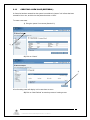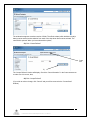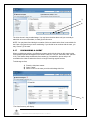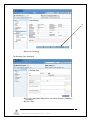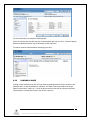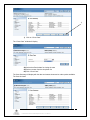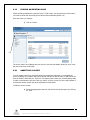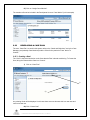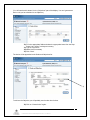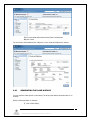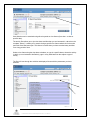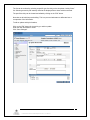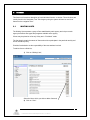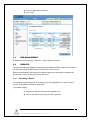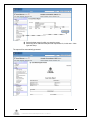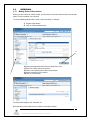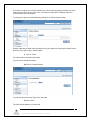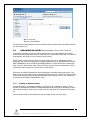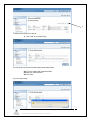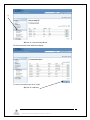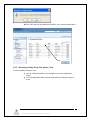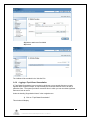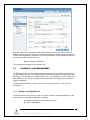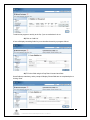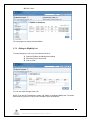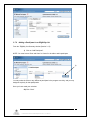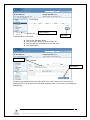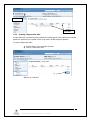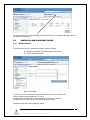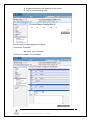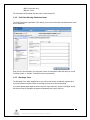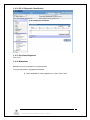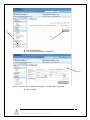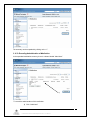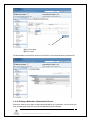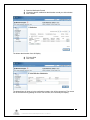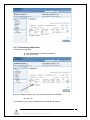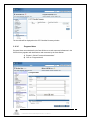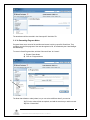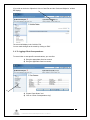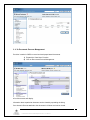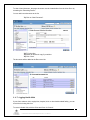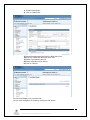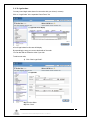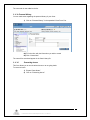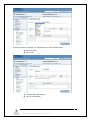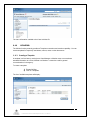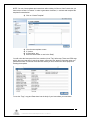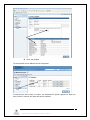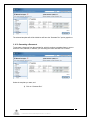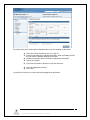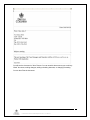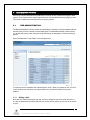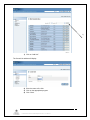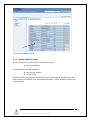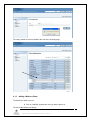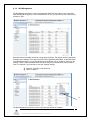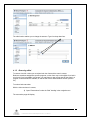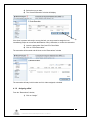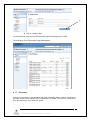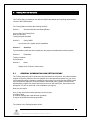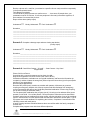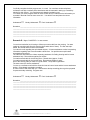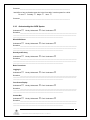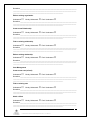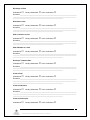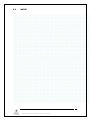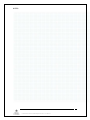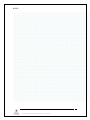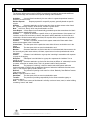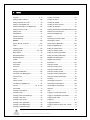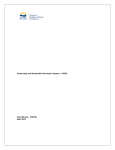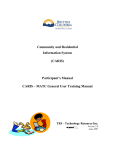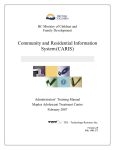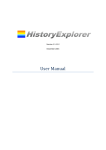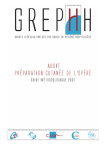Download CARIS User Manual - Province of British Columbia
Transcript
Information Services Branch CARIS Community and Residential Information System IISC Project # A18 Ministry of Children and Family Development 2005 User Manual – Maples Adolescent Treatment Centre September 2006 Version 1.0 (DRAFT) Revisions Date Revision September 25th Version 1.0 (Draft) This Version of the CARIS System User Manual is specifically for the use of: The Maples Adolescent Treatment Centre (Maples) Table of Contents 1 General Information and Procedures...................................................................................... 1 1.1 How to use this manual.................................................................................................. 1 1.2 The CARIS System ........................................................................................................ 2 1.3 What CARIS does .......................................................................................................... 2 1.4 Security and Privacy ...................................................................................................... 3 1.5 Basic Procedures ........................................................................................................... 5 1.5.1 Logging In .................................................................................................................. 5 1.5.2 Your Screen Display .................................................................................................. 8 1.5.3 Context Bar ................................................................................................................ 8 1.5.4 Navigation Tree.......................................................................................................... 8 1.5.5 Main Information Area................................................................................................ 8 1.5.6 Interface Title ............................................................................................................. 8 1.5.7 Search and Advanced Search ................................................................................... 8 1.5.8 Help............................................................................................................................ 8 1.5.9 Main ........................................................................................................................... 9 1.5.10 Activities..................................................................................................................... 9 1.5.11 My Cases ................................................................................................................. 11 1.6 Client Context............................................................................................................... 11 1.6.1 Cases ....................................................................................................................... 12 1.6.2 Details ...................................................................................................................... 13 1.6.3 Relationships ........................................................................................................... 13 1.6.4 Address Book........................................................................................................... 14 1.6.5 Close ........................................................................................................................ 14 1.7 Case Context................................................................................................................ 14 1.7.1 Summary.................................................................................................................. 15 1.7.2 Participants .............................................................................................................. 15 1.7.3 Case Plan ................................................................................................................ 15 1.7.4 Case History (Activities)........................................................................................... 16 1.7.5 Close ........................................................................................................................ 17 1.7.6 Navigation Tree (specific) ........................................................................................ 18 1.8 Searching for a Client, Contact, Member or Organization ........................................... 18 1.8.1 Basic Search............................................................................................................ 19 1.8.2 Advanced Search..................................................................................................... 21 1.9 Help .............................................................................................................................. 23 1.10 System Error ................................................................................................................ 23 2 Client and Case Management .............................................................................................. 24 2.1 Creating a new client.................................................................................................... 24 2.2 Finding an existing client.............................................................................................. 25 2.3 Editing an existing Client.............................................................................................. 27 2.4 Creating a new contact ................................................................................................ 28 2.5 Finding an existing contact........................................................................................... 30 2.6 Editing an existing contact ........................................................................................... 31 2.7 Finding a member ........................................................................................................ 33 2.8 Creating a new organization ........................................................................................ 34 2.9 Finding an existing organization................................................................................... 36 2.10 Editing an existing organization ................................................................................... 37 2.11 Creating a new Relationship ........................................................................................ 38 2.12 Finding an existing relationship.................................................................................... 40 2.13 Editing an existing relationship..................................................................................... 41 2.14 Creating an Affiliate ...................................................................................................... 42 2.15 Removing an Affiliate or a Member.............................................................................. 45 2.16 Creating a New Case (Referral)................................................................................... 46 2.17 Discharging a Client ..................................................................................................... 48 2.18 Closing a Case ............................................................................................................. 50 2.19 Finding an existing case............................................................................................... 52 2.20 Admitting a Client ......................................................................................................... 52 2.21 Adding a Member to a Case ........................................................................................ 53 2.22 Developing a CASE Plan ............................................................................................. 55 2.22.1 Creating a Goal........................................................................................................ 55 2.22.2 Creating an Objective .............................................................................................. 56 2.22.3 Creating an Action ................................................................................................... 57 2.23 Generating the Case History........................................................................................ 59 3 Functions .............................................................................................................................. 62 3.1 Waiting Lists ................................................................................................................. 62 3.2 Archives........................................................................................................................ 64 3.3 Bed Management ......................................................................................................... 65 3.4 Reports......................................................................................................................... 65 3.4.1 Generating a Report ................................................................................................ 65 3.5 Referrals....................................................................................................................... 67 3.5.1 Making Referral Observations ................................................................................. 67 3.5.2 Incoming .................................................................................................................. 68 3.5.3 Outgoing .................................................................................................................. 70 3.6 ORGANIZATION NOTES (Also referred to as “Facility Notes”) .................................. 71 3.6.1 Creating an Announcement ..................................................................................... 71 3.6.2 Deleting an Announcement ..................................................................................... 73 3.6.3 Logging a Communication Note .............................................................................. 73 3.6.4 Logging Telephone calls, Faxes, e-mails. ............................................................... 74 3.6.5 Recording a Safety Event (Fire, Smoke, Test) ........................................................ 78 3.6.6 Logging a Topic Based Consultation ....................................................................... 79 3.7 Eligibility List Management........................................................................................... 81 3.7.1 Adding a new Eligibility List. .................................................................................... 81 3.7.2 Editing an Eligibility List ........................................................................................... 83 3.7.3 Deleting an Eligibility List ......................................................................................... 84 3.7.4 Completing an Eligibility List. ................................................................................... 84 3.7.5 Eligibility List Summary ............................................................................................ 85 3.7.6 Adding a Participant to an Eligibility List. ................................................................. 86 3.8 Alerts ............................................................................................................................ 87 3.8.1 Creating a General Alert .......................................................................................... 87 3.8.2 Creating a Supervision Alert .................................................................................... 89 3.9 Admission and Discharge Forms ................................................................................. 91 3.9.1 Meeting Minutes....................................................................................................... 91 3.9.2 Psychiatric Admission Notes ................................................................................... 92 3.9.3 Provisional Diagnoses ............................................................................................. 92 3.9.4 Child Care/Nursing Admission Notes ...................................................................... 94 3.9.5 Discharge Form ....................................................................................................... 94 3.10 CLINICAL FORMS AND ASSESSMENTS .................................................................. 95 3.10.1 DSM-IV (TR) Diagnostic Classifications .................................................................. 95 3.10.2 ICD 10 Diagnostic Classification.............................................................................. 96 3.10.3 Provisional Diagnoses ............................................................................................. 96 3.10.4 Medications.............................................................................................................. 96 3.10.5 Recording Administration of Medication. ................................................................. 99 3.10.6 Deleting a Medication Administration Record........................................................ 100 3.10.7 Discontinuing a Medication.................................................................................... 102 3.10.8 Changing a Medication .......................................................................................... 103 3.10.9 The OTC Checklist................................................................................................. 103 3.10.10 Progress Notes ...................................................................................................... 105 3.11 Case Forms................................................................................................................ 106 3.11.1 Meeting & Contact Note......................................................................................... 106 3.11.2 Attaching a File ...................................................................................................... 107 3.11.3 Detaching a File ..................................................................................................... 108 3.11.4 Generating Progress Notes ................................................................................... 109 3.11.5 Logging Client Correspondence ............................................................................ 110 4 5 6 7 3.11.6 Documents Process Management......................................................................... 112 3.11.7 Logging Health Visits ............................................................................................. 113 3.11.8 Legal orders ........................................................................................................... 115 3.11.9 Personal History..................................................................................................... 116 3.11.10 Presenting Issues .................................................................................................. 116 3.12 Utilities........................................................................................................................ 118 3.12.1 Creating a Template .............................................................................................. 118 3.12.2 Generating a Document......................................................................................... 122 Agency Specific Functions.................................................................................................. 126 4.1 Bed Administration ..................................................................................................... 126 4.1.1 Adding a Unit ......................................................................................................... 126 4.1.2 Adding a Room to a Unit........................................................................................ 128 4.1.3 Adding a Bed to a Room........................................................................................ 129 4.1.4 Bed Management................................................................................................... 131 4.1.5 Reserving a Bed .................................................................................................... 132 4.1.6 Assigning a Bed ..................................................................................................... 134 4.1.7 Occupancy ............................................................................................................. 135 Training Plan and Scenarios............................................................................................... 136 5.1 General Information and Getting Ready .................................................................... 136 5.2 Using CARIS .............................................................................................................. 137 5.3 Scenarios ................................................................................................................... 137 5.4 Evaluations................................................................................................................. 141 5.4.1 Training Course Evaluation ................................................................................... 141 5.4.2 Self Evaluation ....................................................................................................... 141 5.4.3 Understanding the CARIS System ........................................................................ 142 5.5 Notes .......................................................................................................................... 148 Glossary .............................................................................................................................. 151 Index ................................................................................................................................... 152 1 General Information and Procedures CARIS (Community and Residential Information System) is a case management application developed for the Provincial Services Division of the Ministry of Children and Family Development, British Columbia, Canada. The development of this new information management tool enables the accurate and appropriate tracking of clients, services and outcomes and helps to ensure accountability. CARIS provides a new information management tool for CYMHS, the Maples, Youth Forensic Psychiatric Services and Provincial Services for the Deaf and Hard of Hearing. CARIS is the result of a desire on the part of the Ministry to enhance service delivery by providing open and transparent relationships, improving accountability and facilitating case planning. The following goals underlie the development of the CARIS system. Enable communities to develop and deliver services within a consolidated, coherent, communitybased service delivery system. Provide a consistent means for community service providers, including ministry clinicians and workers, to develop and communicate case plans for shared clients. Support common goals and outcomes, facilitating business process analyses to effect improvements in treatment and care. Enhance integrated case planning and support community and family capacity to care for children. Provide a community-based service delivery system that promotes innovation and shared responsibility. Enhance a community-based approach to service delivery. CARIS is distributed as a real-time on-line application and its underlying data model is built on the Public Health Conceptual Data Model from the Centers for Disease Control in Atlanta, Georgia and HL7 standards. 1.1 HOW TO USE THIS MANUAL. This Manual is divided into seven sections: Section 1. General Information and Procedures Provides a general overview of the system, what it does, and a discussion on security and privacy. It then provides detailed procedures for performing the common actions such as logging in, working with “context” and so on. Section 2. Client and Case Management Provides step by step instructions for performing the daily client/case management operations. Section 3. Functions 1 CARIS User Manual 2006 Maples Version 1.0 DRAFT Provides a description and methods of use of specific functions such as alerts, notes, files & documents, referrals, forms, reports and so on. Section 4. Agency Specific Functions Descriptions of functions which are specific to a particular agency. Section 5. Training Plan and Scenarios Provides training scenarios and self-evaluation charts. Section 6. Glossary Provides a glossary of terms used in this manual. Section 7. Index Each section contains descriptive text, usually a screenshot of what you may expect to see when you perform an action, and action commands to perform the operation. The commands are in the form of numbered text, i.e. 1) Click on “OK”. 2) Fill in the text box. 3) Click on “close”. Note that the screenshots shown may differ slightly from the ones you actually see due to the sample names, agencies or descriptions we have used for demonstration purposes. System updates may also require modifying the screen display. The navigation “tree” will also contain different features depending upon the agency. Section 2 describes processes – how to accomplish certain things like “Start a New Case” or “Create a New Client”, while Section 3 describes the Functions - what things do and how to do them, like “Alerts”, “Notes” or “Attach a Document”. Warning dialogue boxes will appear to query whether you really want to perform an action, or if you are performing an incorrect action. If you get a browser error notice (Page cannot be Displayed), click the “refresh” icon in your browser toolbar to clear it and return to the Main page. 1.2 THE CARIS SYSTEM CARIS is a clinically useful and comprehensive case management system enabling clinical teams to work collaboratively on a client’s case and to maintain a longitudinal case history of all activities of client service. This practice creates efficiencies in service, enables decision support and provides an auditable record of all activities associated with a client. It assists in providing the right information to the right person at the right time to make the right decision. CARIS provides on-line assessments, bed management, observations, activities tracking, alerts, waitlists and more and as such is a clinically useful tool. 1.3 WHAT CARIS DOES CARIS is an on-line secure daily management tool for clinical teams and administrators to assist them in managing their numerous case files. The following list identifies some of the capabilities and functions of CARIS: 2 CARIS User Manual 2006 Maples Version 1.0 DRAFT Create new cases Add members to cases Add affiliates to cases Bed management functions Create Name Reserve Add a Room or Bed Assign a Bed Track activities concerning a case Perform a variety of assessments Track outcomes Create notes Access a detailed client record and summary Generate reports that help identify trends and issues Generate case reports Maintain eligibility and wait lists 1.4 SECURITY AND PRIVACY Security and Privacy are essential in the proper care of client information. Security and privacy are different, though complementary, elements and need to be differentiated. Security is a matter of doing many small things properly including developing and following policies, regulations, and procedures and appropriately handling paper and passwords. Security also involves securing the hardware network, the database and the transactions online. Security for CARIS is the responsibility of the Province of B.C. and is handled by standard government security protocols at CITS (Common Information Technology Services), who are the “hosts” for the CARIS application. Security is also the responsibility of the users. Every user of the system is responsible for maintaining the confidentiality of their ID and password, and to prevent unauthorized access by locking down their workstation when they leave it unattended. The CARIS application resides within the SpanBC network behind the government firewall. Users will access CARIS through IDIR or BCeID authentication. While CARIS is an internet-based web application, security is protected by making it accessible only by authorized users with the correct name, password and domain information. Privacy is a different matter. Privacy relates to the relationship a client and the clinician have to the client’s data. Privacy specifically relates to data and the management and access of that data in the course of clinical care by authorized users. CARIS provides tightly controlled case-based privacy which enables a case manager to determine who is able to view and contribute to a client’s case. CARIS handles privacy in a number of ways including the provision of a complete audit trail which enables the review of all accesses, activities and interactions on a client’s case. CARIS’ ability to share data across program and “office” boundaries is controlled by the policies for data sharing of each organization. 3 CARIS User Manual 2006 Maples Version 1.0 DRAFT Forms in CARIS are not documents that can be e-mailed; but are centralized and accessed remotely by authorized individuals on an as-needed basis. All accesses, changes and views of the client forms are recorded and auditable. CARIS’ ability to share data across program and “office” boundaries is controlled by the policies for data sharing of each organization. 4 CARIS User Manual 2006 Maples Version 1.0 DRAFT 1.5 BASIC PROCEDURES 1.5.1 Logging In Authentication and Authorization Process Access to CARIS is limited to persons who have a valid BCeID or IDIR account, and have been provided with specific roles within CARIS. The authorization for access and the role descriptions are provided to CARIS by MCFD. The User must also have a valid password specifically for CARIS access. The process is shown in the following diagram. For a User to gain access to CARIS: 5 CARIS User Manual 2006 Maples Version 1.0 DRAFT Either: 1) Type in the URL for the CARIS website in the User’s web browser, http://caris.mcf.gov.bc.ca or 4) Click on the Icon on the User’s desktop A User ID/Password request will display. When you type in your IDIR or BCeID number and your password, the CARIS server contacts the MCFD Authentication Services Security Registry which checks and validates your ID and Password. If both are correct, the Registry confirms that you have access privileges. CARIS then matches your ID with your preauthorized role(s) and displays the Role Selection page. You can expand any of the roles to display more information, and to select your option. 6 CARIS User Manual 2006 Maples Version 1.0 DRAFT 3) Choose your option and: 5) Click “Select” Your Main page will display and you can now use the system. NOTE: Your screen display may include the browser functions unless you have closed them. DO NOT USE the browser functions to navigate through CARIS, particularly the “Back” or “Forward” buttons. They will not work properly since they are browser functions, not CARIS functions. Always use the navigation aids and functions displayed on the CARIS display to navigate the system. For example, instead of the “Back” Button on your browser, clicking “Cancel” on your open window will take you back to the previous window and cancel any data input or operation you were performing in the open window. Additionally, a “Back” button is provided so that you can return to the previous window within the program. 7 CARIS User Manual 2006 Maples Version 1.0 DRAFT 1.5.2 Your Screen Display When you log on to CARIS, you will see your personal desktop. It will show your User Name. You will only be able to access your own cases, information and activities. The system does this automatically for security and privacy reasons. You will be able to search the entire database for persons, but will only be able to view and edit their Client Details. Context Bar User Name Interface Title Navigation Tree Main Information Area 1.5.3 Context Bar The Context Bar is the area where the Client Name and (if he/she has one) the Case Description will display. This is important, and is described in more detail below. 1.5.4 Navigation Tree The expandable list of functions that can be performed using CARIS. (See also 1.7.6) These functions change based on user and the context. I.e., case context, client context, systems context. More on context below. 1.5.5 Main Information Area This is where all the information, tables, windows and data display. 1.5.6 Interface Title Indicates what function or area in the system you are presently accessing. 1.5.7 Search and Advanced Search These functions provide you with the capability of finding persons or organizations already in the database. (Section 1.8) 1.5.8 Help 8 CARIS User Manual 2006 Maples Version 1.0 DRAFT The Help file will take you to a pdf version of the User Manual. 1.5.9 Main Clicking on this item will bring you back to your main, or home, page. The Main page is your personal CARIS desktop. 1.1.1 CONTEXT Context is an important concept to understand while using CARIS. Context defines where in the system you are, i.e, context defines what functions are available for you to use and whether you are able to add/view information to a case, a client or provide notifications system wide. System functions become available or not depending on what context you are in. There are three contexts: CARIS (system) Client Case In metaphorical terms it’s like the following: CARIS context is the filing cabinet, Client context is the client’s set of file folders with his/her name and address on the tabs; and Case context contains the information in an individual client case file folder and enables you to read or add to the details of the worker/client interactions. CARIS context is simply logging in and having access to reports and notifications prior to selecting a single client record for use. Administrators for instance, may spend most of their time in CARIS context producing reports. Client context orients the system function around a client and enables the user to have access to the client’s demographic information and list of cases. This is a higher level view of the client shared amongst workers and provides no clinical details. Case context orients the system to provide functions for management of the individual case. A client may have more than one case; but case context provides user functions for one case at a time. The current context can be seen at anytime by viewing the context bar. The “Client in Context” will be to the left, and the “Case in Context” will be shown to the right. 1.5.10 Activities 9 CARIS User Manual 2006 Maples Version 1.0 DRAFT Clicking on “Activities” will produce a list of all the activities in which you have been involved during the time frame selected and concerning the activity type selected from the filter. If a Case is “In Context” (Section 1.8) then only those activities connected to that Case will be displayed. If no Case is “In Context” the activities displayed will only be those of a general or administrative nature and will NOT include Case specific activities. Note that there will always be a “Client” in context if there is a “Case” in context, but you can have a “Client” in context without a Case. There is no “Activities” function associated with just a Client. Time Frame With no Case in context, you can access any non-case specific activities by defining the time frame and clicking “Display Activities”. Activity Type Filter 10 CARIS User Manual 2006 Maples Version 1.0 DRAFT 1.5.11 My Cases Clicking on “My Cases” will display a complete listing of all the Cases in which you, the User, are involved. View You can shorten the list by using the Case Status filter, and you can see the details of a specific case by clicking on “View”. The Case Summary will display, with various options available. (Section 2.16 to 2.20) 1.6 CLIENT CONTEXT The term “In Context” as used in this system means the Client and/or Case whose names appear in the Context Bar. (Section 1.7) Changes can only be made to a Client’s file when the Client is “In Context”. This is indicated by the client’s name being displayed on the Context Bar. See also Section 1.5.9 – “Context” for a description of what “Context” means and how it works. 11 CARIS User Manual 2006 Maples Version 1.0 DRAFT Client Name When performing ANY functions that involve a specific client, make sure that the client is “IN CONTEXT” before doing so. You will note that a new row of functions displays under the Client’s name when a Client is “In Context” 1.6.1 Cases Clicking on this item opens a window listing all the cases involving the Client who is “In Context”. 12 CARIS User Manual 2006 Maples Version 1.0 DRAFT 1.6.2 Details Clicking on “Details” opens the description of the Client’s demographic and other information. Clicking on the “+” will expand the “Extended Demographics” window. Clicking on the “+” will expand the “Address” window. (See Section 1.6.4) 1.6.3 Relationships This item opens a window which displays the information about any other people involved with the client on a “Relationship” basis. (See Section 2.11 – Creating a Relationship) 13 CARIS User Manual 2006 Maples Version 1.0 DRAFT 1.6.4 Address Book This tag takes you to the Client’s pertinent addresses, telephone numbers and e-mail address(s). You may add as many addresses etc as you require. If there are many different items, you can reduce the ones that display by using the Location Type Filter which will then display only emails, addresses or telephone numbers. Location Filter 1.6.5 Close Closes the window and removes the Case from the “Context” bar, returning you to your Main Page with the Client still in context. 1.7 CASE CONTEXT Some clients may be involved in more than one case, either as clients or as members or contacts. When performing any functions related to a specific case, make sure that the correct Case is also “In Context” before proceeding. (See 1.5.9 & 1.6.1) 14 CARIS User Manual 2006 Maples Version 1.0 DRAFT You will see that a row of functions displays under the Case description. These elements provide information specific to that case. 1.7.1 Summary Provides basic information about a particular Case, and provides the option to alter the case status (“Discharge” the Client from the Case). (see previous screenshot). 1.7.2 Participants Clicking on “Participants” displays a list of all “Members” who are attached to the particular Case. Members are other authorized people who are involved in the Case and who have access to the case files. Also displayed are “Affiliates” who are all the people who are affiliated with the Case. These are people who have an interest in some way in the Client and/or the Case but who do NOT have access to the case files. 1.7.3 Case Plan The Case Plan contains the Goals and Objectives regarding the Client and this Case. There can be more than one Goal and more than one Objective for each Goal. (See Section 2.22) 15 CARIS User Manual 2006 Maples Version 1.0 DRAFT 1.7.4 Case History (Activities) Clicking on “Case History” will produce a list of all the activities of the case in context during the time frame selected and concerning the activity type selected from the filter. When a Client and/or Case is “In Context” then only those activities connected to that Client/Case will be displayed. When you click on “Case History” you will be asked to define the search in terms of type and time frame. Activity Type Filter When you have selected the appropriate filters, click on “Display Activities” and all the activities which are included in the type and time frame will be displayed. 16 CARIS User Manual 2006 Maples Version 1.0 DRAFT 1.7.5 Close Clicking “Close” under the Case will close the Case but leave the Client still “In Context”. Clicking “Close” under the Client closes both the Case and the Client. 17 CARIS User Manual 2006 Maples Version 1.0 DRAFT 1.7.6 Navigation Tree (specific) The Maples Navigation Tree is unique to the agency. It contains all the elements of the CARIS system that apply to the Maples business processes. You can see that when a case is in context, more items appear both as functions and as elements in the expanded function lists. These are the elements that are case specific. 1.8 SEARCHING FOR A CLIENT, CONTACT, MEMBER OR ORGANIZATION The database contains the names and demographics of every person in CARIS, and any organization that has been entered. In this case, you have access to the entire database, not just your own clients or organizations. However, the information that is available to you when you do access someone else’s client, for example, will be limited to basic demographic information so that the client’s privacy is protected. In a typical situation, you may have a walk-in person requesting service and you want to see if they are already in the system. You type in their name and it displays as a client. You can click on “Cases” and see if the person is already involved in a case (Other Client Cases) and who the particular case manager (or member) is so you can refer the person to them or consult with them. It is important that duplication is avoided so the system is set up so that you MUST search for a name before you can “Create a New Client”. Because people use aliases and variations of their names, try to search for as many known names as possible if there is any doubt. 18 CARIS User Manual 2006 Maples Version 1.0 DRAFT Once a name is entered into the system it cannot be deleted. If a duplication occurs, an administrative decision must be made to deal with it. Usually the information will be consolidated into one of the files and the other one de-populated and left with a note referring you to the complete, active file. 1.8.1 Basic Search The basic “Search” function is “inclusive” in that it will produce a list of all persons whose demographics contain all or part of the criteria entered in the field. The field requires as few as two letters to function. The more letters you enter the narrower the search will be. For example: If you typed in “urk”, you would get a list that contained everyone in the database who had “urk” mentioned in their name or demographic info, not just “Burke” or “Gurka”, but someone who had a tattoo of a “Turkey”. NOTE: If there are more than 45 people in the database who match the criteria, you will get a prompt that asks you to refine, or narrow, your criteria to reduce the range of possible responses. Searches can be performed at any time, regardless of who is in Context or what other function you are performing. However, you will leave the “window” you were in and end up with the search results. You will also lose any inputted data from the previous window that has not been saved or entered. Search Criteria Field Drop Down List To conduct a search: 1) Enter a name or part of a name in the Search Criteria field. 2) From the drop down list, select “Client” “Contact” “Member” or “Organization” 3) Click on the “Search” button. A list of all persons in the database whose name(s) or demographics match the search criteria, and who fit the drop down Search category will display. 19 CARIS User Manual 2006 Maples Version 1.0 DRAFT NOTE: When you search for a person as a "Client", you can click on View to view the Client Details. The person is now "in Client Context" and you can edit or add to the client's basic and extended demographic information. But, when you search for the same person as a "Contact" and then view the details, only a brief summary of contact information such as name, date of birth and address is presented and the person is not "in Client Context". This version of CARIS is linked to an external database (OHW). You can search this database by clicking on the “Search OHW” button. The Search OHW Clients window will display. 6) Enter the information about the client you are searching for 7) Click “Search” The results of the search will display. 20 CARIS User Manual 2006 Maples Version 1.0 DRAFT 1.8.2 Advanced Search The Advanced Search is an “exclusive” search engine. This means that the results of the search will only contain exactly what you typed in any of the fields in the Search window. Consequently, the more fields that are filled in, the more exclusive the resulting search will be. The Advanced Search has the same general fields as the demographics form and enables highly specific searches. Type in a name To perform an advanced search: 1) Type in as much data as you require in as many fields as you wish. 2) Click on “Search”. All the clients whose demographic data includes “Michael” will display. NOTE: The names and data are not case sensitive so you don’t have to use capital first initials. 21 CARIS User Manual 2006 Maples Version 1.0 DRAFT If you had typed in “Michae” and missed the last “l” like this – Then you would receive this result 22 CARIS User Manual 2006 Maples Version 1.0 DRAFT (Unless there was an entry somewhere in the database that said “Michae” in which case that entry would display as a result.) If you had selected “female” from the gender drop down list, then ONLY the female “Michael” would display on the Results list. NOTE: You cannot perform an advanced search for a Member. An advanced search for a member is unnecessary because a basic search will always produce the required member. 1.9 HELP The Help function will link you to a pdf version of this Manual. 1.10 SYSTEM ERROR Occasionally you may receive a “System Error” prompt, usually when you first log into the system. If this occurs, click on the “Refresh” button on your browser toolbar. This will usually work. If it doesn’t, then log off the system and log on again. If this still doesn’t solve the problem, then you may have to shut your computer down and restart. This typically is a local terminal problem rather than a CARIS problem 23 CARIS User Manual 2006 Maples Version 1.0 DRAFT 2 Client and Case Management It is important to remember that the database contains names of “persons”. These persons can be clients, contacts, or members. A person can be any one of those categories, or they can be two of them or all three. It is unlikely, however, that a member will also be a client. It is important that you search for a person as a client, or contact, because the way you search will affect what you can do with the information afterwards. (see 1.8.1) 2.1 CREATING A NEW CLIENT To create a new client is basically to enter a new person into the system database. To avoid duplication, the system requires you to perform a search for the person before you create a new one. To Create, or enter, a New Client: 1) Perform a search as in 1.8.1 or 1.8.2. If the search produces no results: 8) Click on “Create Client” 2) The “Create Client” form will display. 6) 24 CARIS User Manual 2006 Maples Version 1.0 DRAFT 9) 10) 11) 12) Fill in the fields Click on the + sign to open the “extended demographics” box. Fill in as many fields as you can. Click “Create Client” A dialogue box will display asking you if you want to create this client. 13) Click “OK” The Client Details box will display containing the information you have entered. You have now added a new client to the system database. If you now exit from this window (by clicking “close”) the new client will be saved. However, if you open “My Cases” later, the client will not appear because you have not yet opened a case for this client. Unless you just wanted to record details regarding this client, normally you would proceed to “Create a New Case” for this client. (Section 2.16) Note that anyone who has CARIS access in your organization will now have access to the demographic information you have entered if they perform a search for that client. 2.2 FINDING AN EXISTING CLIENT To find a client who is already in the system: 1) Type in all or part of the client’s name in the “Search Criteria” field. 25 CARIS User Manual 2006 Maples Version 1.0 DRAFT 1) 14) Click “Search” A list of all clients with “Marceau” as part of their demographics will display. 15) Click “View” The Client Details window will display. 4) 16) Confirm the client’s identity by clicking the “Extended Demographics” + sign 26 CARIS User Manual 2006 Maples Version 1.0 DRAFT 17) Check the demographics. 2.3 EDITING AN EXISTING CLIENT Editing client demographics may be a function that you have not been authorized to perform. If this is the case, the “Edit Client” button will be grayed out and you will be unable to perform this operation. To edit the file of an existing client, once you have found the client and confirmed the identity, 1) Click the “Edit Client” button. 27 CARIS User Manual 2006 Maples Version 1.0 DRAFT The “Edit Client” window will display and you can proceed to complete more fields or change existing information. If you change your mind, click the “Reset” button and your changes will be erased and the original entries restored. Clicking “Cancel” will return you to “Client Details” 18) Click “Save Changes” to retain your editing, and the new demographic information will be saved. 2.4 CREATING A NEW CONTACT To create a new Contact is to enter a new person into the system database. A Contact is typically a person who is in some way connected to an existing or new Client or Case, but who does not have access to the file. A Contact can also be a person connected with the work that you, or your co-workers, perform such as a physician, minister, police officer, government worker and so on. To avoid duplication, the system requires you to perform a search for the person before you create a new one. To Create, or enter, a New Contact: 1) Perform a search as in 1.8.1 or 1.8.2, but use the drop down list to select “Contact”. If the search produces no results: 1) 2) 19) Click on “Create Contact” 28 CARIS User Manual 2006 Maples Version 1.0 DRAFT The “Create Contact” form will display. 20) Fill in as many fields as you can. 21) Click “Create Contact” A dialogue box will display asking you if you want to create this contact. 22) Click “OK” The Contact Details box will display containing the information you have entered. You have now added a new contact to the system database. 29 CARIS User Manual 2006 Maples Version 1.0 DRAFT 2.5 FINDING AN EXISTING CONTACT To find a contact who is already in the system: 1) Type in all or part of the contact’s name in the “Search Criteria” field.1) 23) Click “Search” A list of all contacts with “Scr” as part of their demographics will display. 24) Click “View” The “Contact Details” window will display. 30 CARIS User Manual 2006 Maples Version 1.0 DRAFT NOTE: You will notice that there are no “Extended Demographics” shown when “Scrooge” is accessed as a “Contact”. This is a privacy function. If you had accessed “Scrooge” as a “Client”, the “Extended Demographics” would be viewable and therefore changeable. At that point, Scrooge as a “Contact” becomes “Scrooge” as a “Client” and a Case may be created for him. If you don’t create a Case, he stays in the database as a “Contact”. You can access anyone in the database as either a “Client” or a “Contact” It depends on what you want to do with the person afterwards that determines how you will access them. CONTACTS, CLIENTS AND MEMBERS To clarify these three “person” descriptions: A Client is a person who is the primary person in a Case and who is receiving a service. A Contact is a person who is connected to a Case but who cannot view the Case File, or is just a person of interest to the Agency or the Case Worker(s). A Member is a person who is connected to a specific Case and who has access to the CARIS Case File of that Client. 2.6 EDITING AN EXISTING CONTACT Editing contact demographics may be a function that you have not been authorized to perform. If this is the case, the “Edit Contact” button will be grayed out and you will be unable to perform this operation. To edit the file of an existing contact, once you have found the contact and confirmed the identity, 1) Click the “Edit Contact” button. 31 CARIS User Manual 2006 Maples Version 1.0 DRAFT 1) The “Edit Contact” window will display and you can proceed to complete more fields or change existing information. If you change your mind, click the “Reset” button and your changes will be erased and the original entries restored. Clicking “Cancel” will return you to “Contact Details” 25) Click “Save Changes” to retain your editing, and the new demographic information will be saved. (See Note above in Section 2.5 re: “Extended Demographics”) 32 CARIS User Manual 2006 Maples Version 1.0 DRAFT 2.7 FINDING A MEMBER To find a member who is already in the system: 1) Type in all or part of the member’s name in the “Search Criteria” field. 2) Select “Members” from the drop down list 26) Click “Search” A list of all members with “Ma” as part of their demographics will display. 4) 27) Click “View” beside the member whose details you want to see. The “Member Details” window will display. 33 CARIS User Manual 2006 Maples Version 1.0 DRAFT You will notice that only basic information is provided. This is for privacy and security reasons. You can neither edit nor create a member, all you may do is assign an existing member to your case. (See Section 2.21). Creating and editing are administrative functions. 2.8 CREATING A NEW ORGANIZATION To create a new organization is to add an organization to the database. Organizations are either external such as the YW/YMCA, Jubilee Hospital, or another government department or agency, or they could be an internal department or agency such as “Child Care” or “Special Needs”. The listing will provide descriptive and contact information for the organization. To avoid duplication, the system requires you to perform a search for the organization before you create a new one. To Create, or enter, a New Organization: 1) Perform a search as in 1.8.1 or 1.8.2. NOTE: You may want to search using a variety of input criteria since people often refer to organizations in different ways. For example, “The Y” or “YMCA” and do not use its full name. So if someone has entered the Young Women’s and Men’s Christian Association in the database as the organization name, typing YMCA into the search criteria field would not register a “hit” and thus will not bring up the organization. If the search produces no results: 28) Click on “Create Organization” 2) 34 CARIS User Manual 2006 Maples Version 1.0 DRAFT The “Create Organization” form will display. 5) 29) Fill in as many fields as you can. 30) Click “Create Organization” A dialogue box will display asking you if you want to create this organization. 31) Click “OK” The Organization Details box will display containing the information you have entered. You have now added a new organization to the system database. 35 CARIS User Manual 2006 Maples Version 1.0 DRAFT 2.9 FINDING AN EXISTING ORGANIZATION To find an organization that is already in the system: 1) Type in all or part of the organization’s name in the “Search Criteria” field. 2) Select “Organizations” from the drop down list 32) Click “Search” A list of all organizations with “YW-YMCA” as part of their demographics will display. NOTE: You have to be careful when typing in the criteria. In this case, had you typed in just “YMCA” you would have received a “No Results” notice. This is because, even though many people refer to the “Y” as the “YMCA”, in fact the acronym was entered as the “YM-YWCA” and as such, no part of either the full name or the acronym contains the sequence “YMCA”. So, if you don’t get a result, it’ a good idea to try some different combinations before you proceed to create a new organization. 36 CARIS User Manual 2006 Maples Version 1.0 DRAFT 33) Click “View” The Organization Details window will display. 2.10 EDITING AN EXISTING ORGANIZATION Editing existing organization details may be a function that you have not been authorized to perform. If this is the case, the “Edit Organization” button will be grayed out and you will be unable to perform this operation. To edit the file of an existing organization, once you have found the organization and confirmed its identity, 1) Click the “Edit Organization” button. 37 CARIS User Manual 2006 Maples Version 1.0 DRAFT 1) The “Edit Organization” window will display and you can proceed to complete more fields or change existing information. 2) If you change your mind, click the “Cancel” button and you will return to “Organization Details” 34) Click “Save Changes” to retain your editing, and the new demographic information will be saved. 2.11 CREATING A NEW RELATIONSHIP A Relationship describes a connection between a client and a person who is familiarly or socially related. The relationship is for reference purposes since the person has no access to the case. To Create a Relationship, 1) Bring the client into context. 2) Click on “Relationships” 38 CARIS User Manual 2006 Maples Version 1.0 DRAFT 3) 2) If the person is not already on the list, 35) Click “New Relation” A Search window will display. 36) Enter the person’s name 37) Click “Search” 39 CARIS User Manual 2006 Maples Version 1.0 DRAFT 38) Select the appropriate person from the search results. 39) Click “Relate” The Relationship data window will display. 40) Fill in the appropriate fields 41) Click “Save Relationship” The Relationship window will now include the new relationship. 2.12 FINDING AN EXISTING RELATIONSHIP To find details about an existing relationship, with the client “In Context”, on the Client Details window: 1) Click on “Relationships” 40 CARIS User Manual 2006 Maples Version 1.0 DRAFT 1) A list of all recorded relationships to the client will display. 2.13 EDITING AN EXISTING RELATIONSHIP To edit any of the listed relationships, or to view details, from the Relationship list (see 2.12): 1) Click on “Edit” 41 CARIS User Manual 2006 Maples Version 1.0 DRAFT 1) 42) Enter the changes you wish to make, change the dates or add a note. 43) Click on “Save Relationship” You will see that the only things you can change are the end date and the notes. Once a relationship has been saved, it cannot be changed as far as the type or the relationship is concerned. If you wish to change either of these items: 44) 45) 46) 47) Click on “Edit” Enter today’s date as the “End Date” Add a note about why you are doing this. Save Relationship You will not be able to add a new relationship using the same name until tomorrow when the previous one will have been ended. 2.14 CREATING AN AFFILIATE An affiliate is a person who has a direct or indirect interest in a particular case. A Relation is related to the person; an Affiliate is related to the case. An Affiliate is typically a relative, a physician, a case worker from another agency or a police officer for example. To add an affiliate to a client’s case file, the client and case must be in context. 42 CARIS User Manual 2006 Maples Version 1.0 DRAFT 1) 1) Click on “Participants” The list of participants, including affiliates, attached to the client/case will display. To add a new affiliate to the list, 1) Perform a “Contact” search (Section 1.8.1) and if the contact is in the system, they will display. 43 CARIS User Manual 2006 Maples Version 1.0 DRAFT If the person is NOT in the system, try their name spelled differently or perform an advanced search (Section 1.8.2). If they still don’t show up, Create a New Contact as in Section 2.4. 48) Click “View” 49) Click “Add to Case” 3) The “Add Case Affiliate” window will display. 1) Select the appropriate Start and End dates 2) Select a role from the drop down list 3) Click “Add Affiliate” 44 CARIS User Manual 2006 Maples Version 1.0 DRAFT The new affiliate will display in the “Affiliates” list. 2.15 REMOVING AN AFFILIATE OR A MEMBER To remove an affiliate or a member from the Case list, With the Client/Case in context, 1) Click on Participants 2) Click on “Remove” beside the person’s name. A prompt will display asking if you really want to remove that person. 50) Click “OK” The person will be removed from the list. 45 CARIS User Manual 2006 Maples Version 1.0 DRAFT 2.16 CREATING A NEW CASE (REFERRAL) A client who has been entered into the system is considered a “person” until a Case has been created for him or her, at which time the person becomes a “client”. To create a new case: 1) Bring the “person” into context (Section 2.2) 1) 51) Click on “Cases” 3) A list of existing cases will display. In this case there are none. 52) Click on “New Referral” to start the process of creating a case. 46 CARIS User Manual 2006 Maples Version 1.0 DRAFT The window that appears contains a series of fields. The effective date (which defaults to today’s date) must be entered, and a selection from each of the drop down lists must be selected. The notes field is optional. When you have selected the options, 53) Click “Create Referral” Case Info 5) The “Accept Referral” window will display. Check the “Case Information” in the Case context area to make sure it is correct, then, 54) Click “Accept Referral” (If you wish to make a change, click “Cancel” and you will be returned to the “Create Case” window.) 47 CARIS User Manual 2006 Maples Version 1.0 DRAFT 7) 6) The client is now in the pre-admit stage. You may leave the client there until you are ready to admit him or her at a future date, or admit (6) the client now. NOTE: You may have found during the creation of this new case that the client is not suitable for the Case or Program that you were considering. If you decide not to continue with the case, you may “Cancel” (7) the case. 2.17 DISCHARGING A CLIENT When you discharge a client, you effectively cease to work with the client on this case, but the case remains open and will appear on the client’s Case List, until you “Close the Case” (Section 2.18). This feature allows occasional client contact (eg. Consultations, phone calls) to be recorded on the client file when the client is no longer receiving regular services. To discharge a client, 1) Place the client into context. 2) Open “Cases” 3) Select “View” for the case you wish to discharge him from. 3) The Case Summary will display. 48 CARIS User Manual 2006 Maples Version 1.0 DRAFT 4) 55) Click on “Discharge” The Discharge Form will display. 56) Fill in the appropriate fields with the information required to validate the discharge. 57) Click “Save”. 49 CARIS User Manual 2006 Maples Version 1.0 DRAFT The Case Summary now shows the discharge date. If there is a reason why the client may not be discharged at this time, an “Error” notice will display which will indicate the reason why the discharge cannot take place. The reason must be dealt with before discharging the client. 2.18 CLOSING A CASE Closing a Case means that you will no longer have any dealings with the client in relation to this particular case, nor will any affiliates or members. The Case will be closed and will no longer appear on the client’s “Case List”. You will be able to resurrect the case for reference purposes by selecting the “Closed Cases” filter in the client’s “Case List”. 50 CARIS User Manual 2006 Maples Version 1.0 DRAFT 1) 1) Click on “Close Case” The “Close Case” window will display. 58) Select the effective date for closing the case 59) Select a reason from the drop down list 60) Click “Close Case” The Case Summary will display with the date and reason shown and no other options available. The Case is closed. 51 CARIS User Manual 2006 Maples Version 1.0 DRAFT 2.19 FINDING AN EXISTING CASE Cases are always attached to a specific client. To find a case, you must know the client’s name, or be able to locate the client through the various search methods (Section 1.8) Once the client is “In Context”, 1) Click on “Cases” 1) The client’s Case List will display and you can then view the case details. When you click “View”, the case comes into context also. 2.20 ADMITTING A CLIENT You can create a case for a client and continue to prepare the paperwork, or investigate the client’s suitability for a program, wait until a clinician has time to see the client, or just wait for the client to decide to work with you. This is the “Pre-admit” phase, where you are both getting ready to make a commitment to proceed. Once you “Admit” a client, you are now in the active phase of a client/case worker context with all the implications of that status. To admit a client to a case, 1) Select the appropriate case from the client’s case list and open it by clicking on “View” 52 CARIS User Manual 2006 Maples Version 1.0 DRAFT 2) 61) Click “Admit” The effective date will be today, and you can select the estimated discharge date, or leave it blank. 62) Select the appropriate dates 63) Click “Admit” 2.21 ADDING A MEMBER TO A CASE A Member is a person who has access to the case files and who is actively involved in the case. You can appoint a member to one of your cases from the list of members only if you are the Case Manager. The person who creates the Case (usually the Intake Clinician) is automatically assigned the role of Case Manager. He or she will be able to assign the role to the appropriate clinician when one is determined. To add a member to your case, 1) Bring the client and case into context 2) Perform a Search for the member you wish to add to the case. 53 CARIS User Manual 2006 Maples Version 1.0 DRAFT 64) Select the member you want from the list and click “View” 4) If you are sure this is the right member, 65) Click on “Add to Case” 66) Choose the appropriate “Role” from the drop down list. 5) 6) Both the Start and End dates can be determined by using the pull down calendars. The start date will default to today’s date. The member’s role must be selected. 54 CARIS User Manual 2006 Maples Version 1.0 DRAFT 67) Click on “Assign Case Member”. The member will now be included in the Participants List as a “Case Worker” (in this example) 2.22 DEVELOPING A CASE PLAN The term “Case Plan” as used in this system refers to the “Goals and Objectives” set by the Case Manager (and probably Case Members) and the Client for the particular “Case” that is “In Context”. 2.22.1 Creating a Goal The “Goal” is the broad conclusion to the Case that the Plan is aimed at achieving. To Create the Goal, bring the Client and the Case into “Context”. 1) Click on “Case Plan” 1) 2) Any existing Goals will be displayed. In this case there are none because this is a new case and none have been set. 68) Click “Create Goal” 55 CARIS User Manual 2006 Maples Version 1.0 DRAFT 69) Select a goal from the drop down list, or select “User Defined Goal” and type in a goal in the text box.. 70) Click “Save” and the Goal will be saved and will also become “Active”. Note that until it is saved, the “Status” is grayed out. The Goal will now be displayed in the Case Plan “Goals and Objectives” window. 2.22.2 Creating an Objective When a Goal has been defined and saved, you will need to define one or more objectives designed to achieve the set Goal. With the “Goals and Objectives: window open: 1) Click on “Create Objective” 56 CARIS User Manual 2006 Maples Version 1.0 DRAFT 71) Select the appropriate items from the Drop Down List, or select User Defined Objective and type an objective into the text box, and then add whatever Notes are needed to explain the objective(s). You can have several objectives for a given Goal, but you have to create each one separately. The Objective will now be added to the Goal in the “Goals and Objectives” window. 2.22.3 Creating an Action Now that you have established the Goals and Objectives for the client, you can decide on what Action(s) to take to first achieve the Objective(s), which should then result in the achievement of the Goal(s). With the Goals and Objectives window open: 1) Click on “Create Action” 57 CARIS User Manual 2006 Maples Version 1.0 DRAFT (You will note that this button is in the “Objectives” part of the display. You can’t generate an Action until you have decided on an Objective.) 72) Fill in the appropriate fields and select the appropriate items from the Drop Down Lists. “Action” is always a text entry. 73) Type in any Actions. 74) Add a Note if necessary 75) Click “Save” The Action will be appended to the Goals and Objectives list. 6) To achieve the Objective you will probably need to take other Actions. 76) Click on “Create Action” again. 58 CARIS User Manual 2006 Maples Version 1.0 DRAFT 77) Fill in the fields and make the Drop Down List selections. 78) Click “Save” The new Action will be added to the “Objective” in the “Goals and Objectives” window. 2.23 GENERATING THE CASE HISTORY You can view the Case specific “Case History” list at any time that the particular Case is “In Context”. With the Client and Case “In Context”: 1) Click “Case History” 59 CARIS User Manual 2006 Maples Version 1.0 DRAFT 1) Case Histories can be searched using either keywords or time frames (from date – to date or specific date). The activity filter allows you to just view those activities that you are interested in, rather than the complete “History”. It allows you to search during a specific time frame rather than for the entire period the Case has been open. This feature is useful when you have recorded many activities over a long period of time. Select a time frame suing the drop down calendars, or type in a specific date to locate the activity in which you are interested. Alternatively, type in a key word based on the subject or type of activity. The filter will sort through the activities and display all those with the parameters you have selected. 60 CARIS User Manual 2006 Maples Version 1.0 DRAFT The list can be reduced by selecting a specific type of activity on the drop down “activity filters” list. Selecting an activity will instantly minimize the displayed list to those activities selected. The specific activity can be viewed and edited by clicking on the “Edit” button. Note that not all activities permit editing. This is to prevent inadvertent or deliberate loss or compromise of the information. To edit or update activity information; Click on the “Edit” button for the activity you wish to update. Enter the new information or notes. Click “Save Changes” 61 CARIS User Manual 2006 Maples Version 1.0 DRAFT 3 Functions This Section will contain a description of each individual function, or window. These functions are usually found in the “Navigation Tree”. Each agency using the system will have its own list of features in the navigation “tree”. 3.1 WAITING LISTS The Waiting Lists represent a group of lists established by each agency and unique to each agency that reflect case types and programs available at the agency. Clients may be placed on a list only if they are in “Pre-Admit” mode. The lists simply contain the names of clients who wish to participate in the particular activity and do not indicate a priority. Priorities for admission are the responsibility of the case workers involved. To add a client to a Wait List; 1) Click on “Waiting Lists”; Select the list to which you wish to add a client and, 2) Click on “View”. 62 CARIS User Manual 2006 Maples Version 1.0 DRAFT 3) Fill in the appropriate fields 4) Click on “Add to Waitlist” The client is now added to the list. 63 CARIS User Manual 2006 Maples Version 1.0 DRAFT You may edit the entry at any time by clicking on the “Edit” button which will return you to the Waiting List form above [3.1 items 3) and 4)]. 3.2 ARCHIVES Archiving of client records is a restricted operation. If you are authorized to archive records; 1) Expand the “Archives” function. 2) Click on “Administration”. The Archive Records List will display. The list contains a description of all of the client’s records which have been archived. To archive another document or documents, 5) Click on “Create New Accession” 64 CARIS User Manual 2006 Maples Version 1.0 DRAFT 6) Fill in the appropriate information 7) Click “Save” 3.3 BED MANAGEMENT Bed Management is described in Section 4 – Agency Specific Functions. 3.4 REPORTS The system provides the capability of generating Case Specific and other reports. The Navigation tree lists those reports available when a case is either in context or not. Reports are automatically generated by the system based on the information in the data base filtered by the criteria you select to generate the report. 3.4.1 Generating a Report The reports generated are specific to the agency and, when applicable, to the specific case in context. The procedure is similar for each report. To generate a Report: 1) Expand the “Reports” function in the navigation tree. 2) Click on the specific report type you wish to generate. 65 CARIS User Manual 2006 Maples Version 1.0 DRAFT 2) 8) Select the date range for which you want the report. 9) Select any other criteria that the particular report asks for, in this case – Note type and Group The report will be automatically generated. 66 CARIS User Manual 2006 Maples Version 1.0 DRAFT 3.5 REFERRALS 3.5.1 Making Referral Observations When you refer a Client to another facility, you will need to record the reason why the referral was made. This form enables you to do that. To record a Referral Observation, with the Client and Case “In Context”: 1) Expand “Case Notes” 2) Click on “Referral Observation” 7) 10) 11) 12) 13) 14) Select the appropriate items from the Drop Down Lists. Enter the correct date of the referral. Add a note explaining the reason for the referral. Attach a document if you wish to. Click on “Create Note” The referral will display in the “Activities” file. Note that this is just a reference form, it does not activate a referral. 67 CARIS User Manual 2006 Maples Version 1.0 DRAFT 3.5.2 Incoming When another case worker refers a case to you, it will appear in the “Incoming” Case Referral function. When you expand ”Referrals” 1) Click on “Incoming” The list of incoming referrals will display. To view details of the referral, 15) Click on “View” The referral details will display. You have three choices; • • • Return the Referral (for changes or other reasons) Accept the referral, in which case it will become your responsibility. Reject the referral, which means you cannot or do not wish to handle this case. 68 CARIS User Manual 2006 Maples Version 1.0 DRAFT If you return a referral, you will offer reasons for the return either by personal contact such as an email or phone call or on the “return” form. It will either be dealt with in a different manner or referred back to you with changes. You may then reject the revised referral by clicking on the “Reject referral” button. Specific codes are provided in the drop down list for your reasons for rejecting the referral, and a space for you to offer notes to further explain. 1) Click on “Save” The referral will be returned to the sender. If you choose to accept the referral; 16) Click on “Accept Referral” You will then select the Case Type for this client and 17) Click “Save” The Client will be added to your Case List. 69 CARIS User Manual 2006 Maples Version 1.0 DRAFT 3.5.3 Outgoing If you wish to refer a client to another facility (from Maples this is limited to YFPS) With the client and case in context, 1) Search for YFPS with “organizations” in the pull down menu Search for the specific agency facility you wish to transfer the client to. 18) Click “View” 19) Click on “Create Internal Referral” 70 CARIS User Manual 2006 Maples Version 1.0 DRAFT 20) Fill in the form 21) Click “Save Referral” The referral will automatically be sent to the selected Agency facility and a note will be entered in the “Case History” file. 3.6 ORGANIZATION NOTES (ALSO REFERRED TO AS “FACILITY NOTES”) Organization Notes are a group of functions that provide you with the capability of recording events such as meetings, phone calls, e-mails and so on of a general nature, that is, not Client or Case specific, with which you are involved in some manner. NOTE: Events recorded in this Log are not secure in that they can be viewed by any other authorized user, as can Announcements, Incident Reports and so on. ORGANIZATION NOTES ARE VIEWABLE BY ANY OTHER AUTHORIZED USER AT YOUR LOCATION. Consequently, when you are in Client and/or Case Context, ALWAYS use the “Client Correspondence Log” to record phone calls, e-mails etc., that are client or case specific. Events are recorded permanently but are only displayed for 30 days following the event. If you wish to view an event that occurred more than thirty days previously, use the Time Filter to select a date within thirty days following the estimated date of the event you wish to view. Following is an example of recording an administrative event. 3.6.1 Creating an Announcement An announcement is a message intended for everyone at a given location or agency. This is typically an administrative function to enable administrators to notify staff of impending events or other useful information, others in the location may have the option of creating announcements too. Announcements show up automatically on the main page of each user upon log-in. 71 CARIS User Manual 2006 Maples Version 1.0 DRAFT 1) To add an announcement to the list: 1) Click “Add” on your Main Page. The Create Announcement window always shows today’s date. 22) Fill in the subject and importance fields 23) Add your announcement 24) Click Save If you see this prompt: 72 CARIS User Manual 2006 Maples Version 1.0 DRAFT Check the way you have written your details. The system doesn’t like odd characters and symbols, so sometime it will reject them. In this case it doesn’t like the “Quotes” around “End Date”. Remove them and your announcement will be accepted. Your announcement shows up on everyone’s Main Page. 3.6.2 Deleting an Announcement Deleted messages disappear from everyone’s Main Page, so be careful before you delete an Announcement. If you are authorized to delete announcements, the “Delete” button will be active. If you are not authorized to perform this action, the button will be grayed out. To delete an announcement: 1) Click “delete” for that particular announcement. The announcement will disappear. 3.6.3 Logging a Communication Note Various events occurring in the agency require logging for future reference. The business practices of the agency will indicate which events require logging. To log an event: 1) Open “Communication Notes” under the “Organization Notes” heading in the navigation tree. You will see a list of logged communication notes. 73 CARIS User Manual 2006 Maples Version 1.0 DRAFT 25) Click on “Add Note” While this feature is used primarily to log phone calls and other forms of communication, it can be used to record other events in the “Notes” portion of the form. 26) Make the appropriate selections from the Drop Down Lists and add a Note describing the event. 27) Click “Save”. The event will then be recorded and displayed on the Communication Notes page for 30 days. At the end of 30 days it will disappear off the page but can be retrieved for viewing by using the Time Filter to select a date within thirty days following the event. 3.6.4 Logging Telephone calls, Faxes, e-mails. To record general communications such as telephone calls, faxes and e-mails, 1) Expand the “Organization Notes” section on the Navigation Tree. 74 CARIS User Manual 2006 Maples Version 1.0 DRAFT 1) 28) Click on “Communication Notes” The Communication Notes window will display. To record a new phone call, fax or e-mail, 29) Click on “Add Note” 75 CARIS User Manual 2006 Maples Version 1.0 DRAFT 4) Today’s date will automatically default to the date line, but, if you have hand recorded calls from an earlier date, and you wish to record them, you can select the appropriate date from the drop down calendar. 30) Select the type of communication from the drop down list. 31) Then select the “Contact Method”. 76 CARIS User Manual 2006 Maples Version 1.0 DRAFT 32) Then the “Duration” of the event. 33) Add whatever notes you wish. If you wish to append an e-mail to the record for future reference, you can: 34) Open the e-mail 35) Select “All” and “Copy” to obtain the body of the e-mail and the address and details of the sender. 36) Paste it into the “Notes” section of the Communication Notes above. 37) Click “Save”. A prompt will display asking if you are sure you wish to Save this event. 77 CARIS User Manual 2006 Maples Version 1.0 DRAFT 38) Click “OK” and it will be saved and recorded in your “Communication Notes”. 12) 3.6.5 Recording a Safety Event (Fire, Smoke, Test) To record a safety incident or event: 1) Click on “Safety Procedure” in the navigation tree under “Organization Notes”. 2) Fill in the appropriate fields, using the drop down list to identify the type of event. 78 CARIS User Manual 2006 Maples Version 1.0 DRAFT 39) Add an attachment if available 40) Submit The incident will be recorded in the “Activities” file. 3.6.6 Logging a Topic Based Consultation A Topic Based Consultation is an event during which two or more people discuss or consult together about a specific subject, or topic that may be clinical but does not have to do with a particular client.. The system provides a convenient form in which you can record the significant features of such an event. Under the heading “Organization Notes” in the navigation tree: 1) Click on “Topic Based Consultation” This window will display. 79 CARIS User Manual 2006 Maples Version 1.0 DRAFT You can see that there are many convenient fields in which to enter the pertinent data. Many are drop down lists to speed up the process, while some are text boxes in which to record notes or observations. Attachments can be added to the file, such as minutes or reports. A Partner in this context is an individual or agency which is a co-presenter of the event, while a Recipient is the audience to whom the event is directed. 41) Fill in the fields as completely as possible 42) Add Notes or attachments 43) Enter the start/finish dates. 80 CARIS User Manual 2006 Maples Version 1.0 DRAFT Note that, when you fill in the partner and recipient fields, you must click “Add” to effect the insertion, leaving them, as in the case of the Recipient above, will initiate a prompt when you try to Record the Consultation. The same is true of the Attachments, you first browse to locate the document, then click “Add” to include it. 44) Click “Record Consultation. The recorded event displays in the “Activities” file. 3.7 ELIGIBILITY LIST MANAGEMENT The Eligibility List is a record of activities and programs involving your Clients or other Clients. If you are authorized to do so, you can generate new activities or programs and add them to the list, and you can edit, delete, or complete existing ones. You can place your Client, and/or any Case Affiliates on any activity or program that is listed subject to acceptance by the activity or program coordinator. The Status Filter allows you to select only the Lists you are interested in – “All” “Active” or “Completed”. 3.7.1 Adding a new Eligibility List. You do not have to have a Client or Case “In Context” to view the complete Eligibility List, and having either In Context will not affect the List display. 1) Expand the Eligibility List by clicking on the “►”. 2) Click on Management 81 CARIS User Manual 2006 Maples Version 1.0 DRAFT To add a new program or activity to the list, if you are authorized to do so: 45) Click on “Add List” A form will display containing fields for you to describe the activity or program offered. 46) Fill in the fields using the Drop Down Lists and text fields. Some fields are mandatory, and a prompt will display if these fields are not completed prior to clicking “Save” 82 CARIS User Manual 2006 Maples Version 1.0 DRAFT 47) Click “Save” The new program or activity has been added. 3.7.2 Editing an Eligibility List To make changes to a List, if you are authorized to do so: 1) Open the Eligibility list Management window 2) Select the List you wish to edit 3) Click on “Edit”. You can now make changes to the List. NOTE: If you are NOT authorized to create, edit, delete or complete Eligibility lists. The option buttons will be grayed out, and you won’t be able to open the windows. 83 CARIS User Manual 2006 Maples Version 1.0 DRAFT 3.7.3 Deleting an Eligibility List If, for any reason - such as insufficient participants, you wish to delete a List, if you are authorized to do so: 1) Open the Eligibility list Management window2) Select the List you wish to delete 3) Click on “Delete”. The list will be deleted and will not show up on the display even when the “All” option is selected in the Status Filter. 3.7.4 Completing an Eligibility List. Completing a List means that you – if you are authorized to do so – are satisfied that the participation level is acceptable and you are closing the List to further participants and proceeding with the activity or program. To complete a List: 1) Open the Eligibility list Management window 2) Select the List you wish to complete. 3) Click on “Complete”. The display will indicate the status of the List and provide details of the participants. If you are satisfied with the number of participants and wish to continue with the activity: 48) Click “Complete List” A prompt will display asking if you want to “complete” the List. 84 CARIS User Manual 2006 Maples Version 1.0 DRAFT 49) Click “OK”. The activity will be removed from the “Active” list and will only be included if you select “All” or “Completed” in the Status Filter. 3.7.5 Eligibility List Summary The Summary displays all the Lists that are either “Active” or “Completed”, depending on the Status Filter selection. You can view the details of any List. 1) Select the List you wish to have a look at, and: 2) Click on “View” 85 CARIS User Manual 2006 Maples Version 1.0 DRAFT 3.7.6 Adding a Participant to an Eligibility List. From the “Eligibility List Summary window (Section 3.1.5) 1) Click on “Add Participant”. NOTE: You must have a Client and Case “In Context” to be able to add a participant. 2) You may select the Client or any Affiliate to participate in the program or activity, and you may designate a priority for that participation. Once you have made your selection: 50) Click “Save” 86 CARIS User Manual 2006 Maples Version 1.0 DRAFT 3) The person will be added to the List and you may then add another Participant if you wish. You may also change the Priority of a Participant: 51) Click on “Edit” 52) Change the “Priority” 53) ”Save” 3.8 ALERTS The system provides for tagging client files with Alerts. With a Client and Case in context, the Alerts functions will be available on the Navigation Tree. 3.8.1 Creating a General Alert Clicking on General Alerts will bring up the General Alerts information window. 87 CARIS User Manual 2006 Maples Version 1.0 DRAFT General Alerts To add an alert to a client’s file: 1) 2) 3) 4) Add Alerts Click on the “Add Alert” button Select the type of Alert from the drop down list Enter any pertinent information in the “Notes” field. Click Submit/Save Alert Type Submit/Save The Alert is now attached to the client’s file and a red “A” by his name in the Context Field is displayed to let you know that an alert has been generated. Click on the “Note” icon to display the attached note. 88 CARIS User Manual 2006 Maples Version 1.0 DRAFT Alert Icon Alert Note 3.8.2 Creating a Supervision Alert A supervision alert is a temporary alert generated to indicate that the client requires some special attention or supervision for a period of time. (Only used in VHRP program at present) To create a Supervision Alert: 1) Expand “Alerts” in the navigation tree and: 2) Click on “Supervision Alert”. 3) 54) Click on “Add Alert” 89 CARIS User Manual 2006 Maples Version 1.0 DRAFT 55) Select the Alert Type from the Drop Down List 56) Add any Notes you wish to describe the nature of the alert 57) Add any attachments 58) Click “Submit/Save” 90 CARIS User Manual 2006 Maples Version 1.0 DRAFT The Supervision Alert icon will be displayed until the “End Time” is reached or the alert removed, and the Alert will be listed. 3.9 ADMISSION AND DISCHARGE FORMS 3.9.1 Meeting Minutes To record the minutes of a meeting involving the client (in context) 1) Expand the “Admission and Discharge Forms” function. 2) Click on “Meeting minutes” 59) Fill in the fields. You can now “Save” the minutes and they will be stored in the “Case History” file. “Saved” minutes can be edited later if you wish. “Save and Print” and they will be both saved and a copy will be printed out. “Finalize and Print” which will save the minutes and print a copy. Finalized minutes can not be changed or edited. 91 CARIS User Manual 2006 Maples Version 1.0 DRAFT 3.9.2 Psychiatric Admission Notes These notes will be completed if the case worker considers it necessary based on the business rules and the case worker’s evaluation. 1) Expand the “Admission and Discharge Forms” function 2) Click on “Psychiatric Admission Notes” Fill in the appropriate fields 60) Click “Save” The form may be edited at a future date. If you wish to finalize the form contents, 61) Open the form again You will see that you now have the options to “Save”, “Reset”, “Cancel” or “Finalize” the form. Saving it allows you to make changes later Resetting it empties the fields and lets you start over. Cancelling just returns you to the previous window without any changes. Finalizing the form freezes the information permanently 3.9.3 Provisional Diagnoses As a Case Worker you may have occasion to make a diagnosis based on your experience with a client or information you may have received. This function allows you to record such a provisional diagnosis. 92 CARIS User Manual 2006 Maples Version 1.0 DRAFT 1) Expand the Admission AND Discharge Forms function 2) Click on “Provisional Diagnoses A list of existing provisional diagnoses will display. To add a new “Formulation” 62) Click on “New Formulation” The “Record Formulation” form will display. 93 CARIS User Manual 2006 Maples Version 1.0 DRAFT 63) Fill in the form and 64) Click “Save” The information will be saved and stored in the Case History file. 3.9.4 Child Care/Nursing Admission Notes The Child Care/Nursing Admission Form allows you to record information and observations at the time of admission. After you fill in the information you may either “Save” the information which will allow you to edit or change it later, or “Finalize” it which will freeze it permanently. 3.9.5 Discharge Form The Discharge Form which displays when you click on this function provides an opportunity to record information and observations concerning the client at the time of discharge. If you have already discharged the client using the “Case Summary” window “Discharge” button, the effective Date of discharge will appear automatically at the top of the form. 94 CARIS User Manual 2006 Maples Version 1.0 DRAFT 3.10 CLINICAL FORMS AND ASSESSMENTS CARIS provides a number of forms for recording a variety of clinical and behavioural information. 3.10.1 DSM-IV (TR) Diagnostic Classifications 95 CARIS User Manual 2006 Maples Version 1.0 DRAFT 3.10.2 ICD 10 Diagnostic Classification 3.10.3 Provisional Diagnoses (See 3.9.3) 3.10.4 Medications Medications may be prescription or non-prescription. To log the prescribed or suggested medications: 1) Open “Medications” in the navigation tree, under “Case Forms” 96 CARIS User Manual 2006 Maples Version 1.0 DRAFT 1) 2) 2) Click “Add Medication” 3) Fill in the fields as completely as possible. 4) NOTE: To ensure correct medication description, a “Search” option is provided. 4) Click on the [s] 97 CARIS User Manual 2006 Maples Version 1.0 DRAFT When you type in a generic term, the code selector will provide you with the more specific options. 5) Select the one that is applicable 6) Click “Select” The selected medication will appear in the “Medication Name” field. When all the required information is entered, 7) Click “Add Medication” The medication will display in the medication summary window. 98 CARIS User Manual 2006 Maples Version 1.0 DRAFT The summary can be expanded by clicking on the “+”. 3.10.5 Recording Administration of Medication. In the expanded medication summary, there is a button labeled “Administer”. 1) To record the administration of this medication: 1) Click “Administer” 99 CARIS User Manual 2006 Maples Version 1.0 DRAFT 3) 65) Fill in the fields 66) Click “Save” The administration record will be saved to the “Activities” record attached to this client/case file. 3.10.6 Deleting a Medication Administration Record Should you make an error when recording the administration of a medication, you can correct the error by deleting that particular record and re-administering the medication. 100 CARIS User Manual 2006 Maples Version 1.0 DRAFT 1) Open the Medication Record 2) Locate the specific medication administration record you wish to delete. 3) Click “Delete” The delete administration form will display. 4) Fill in the fields 5) Click “Save” The deleted item will show up in the medication summary, but will be crossed out. The reason can be checked later by passing the cursor over the item, and a summary will display. 101 CARIS User Manual 2006 Maples Version 1.0 DRAFT 3.10.7 Discontinuing a Medication To discontinue a medication: 1) Open and expand the applicable medication. 2) Click “Discontinue” 2) A prompt will display asking if you really want to discontinue the medication. 3) Click Yes The medication will no longer be displayed on the “Medications” window. 102 CARIS User Manual 2006 Maples Version 1.0 DRAFT 3.10.8 Changing a Medication If you wish to change a medication, or any aspect of its application such as frequency, dates, times or dosage, you must delete the existing medication and add a new one. This is for legal and medical practice reasons. To change a Medication: 1) Open the Medication file. 2) Select the medication you wish to change 3) Expand it 4) 4) Click Delete 5) Proceed as in Section 3.7. 3.10.9 The OTC Checklist A checklist is provided to record the use of any Over The Counter medications that the client customarily uses or intends to use. This provides a quick reference based on experience or other evidence concerning the client’s compatibility with or success with OTC medications. 1) Expand Case Forms 2) Click on Medication Management 3) Click on OTC Checklist 103 CARIS User Manual 2006 Maples Version 1.0 DRAFT 3) Since no Checklist is shown: 4) Click “ADD” The Checklist must be COMPLETELY filled in before it can be saved. In other words, all the listed items must be checked as Yes or No. A prompt will appear if you have missed any before you can Save it. 5) Complete the Checklist 6) Click “Save” 104 CARIS User Manual 2006 Maples Version 1.0 DRAFT The checklist will be displayed on the OTC Checklist Summary window. 3.10.10 Progress Notes Progress Notes are maintained by the Case Worker to record events and milestones in the Client’s history together with observations and comments by the Case Worker. 1) Expand “ Clinical Forms and Assessments” 2) Click on “Progress Notes” 105 CARIS User Manual 2006 Maples Version 1.0 DRAFT Progress Notes are recorded in the Case History file and may be retrieved for viewing or editing. 3.11 CASE FORMS The Case Forms group of functions provide you with a variety of convenient ways to record activities and events that concern your Clients and their Cases. The “Case Forms” Group only display on your navigation tree when a Client and Case are “In Context”. An event or activity that is recorded when both a Client and a Case are “In Context” will only be viewable when the same Client and Case are “In Context”. 3.11.1 Meeting & Contact Note This is a form for recording a meeting event and notes relating to the meeting. You will see that you can also attach a document to the note, for example the meeting minutes. 1) Expand the Navigation Tree “Case Forms” function. 2) Click on “Meeting and Contact Note 1) Fill in the fields 2) Click “Save” 106 CARIS User Manual 2006 Maples Version 1.0 DRAFT The note is saved and entered in the “Case History” file as an activity. 3.11.2 Attaching a File To attach a file to a specific Case: 1) Bring the Client and Case into Context. 2) Expand “Case notes” in the navigation tree. The Attach File window will display. 67) Give the document a name 68) Browse to locate the file you wish to attach 69) Click on it to bring it into the “Attachment” field. 107 CARIS User Manual 2006 Maples Version 1.0 DRAFT 70) Click “Add” The attachment will be listed and you can then browse to find another file if you wish. 3.11.3 Detaching a File If you change your mind, you can detach the attached file. 1) Highlight it 2) 3) 2) Click “Detach” If you are satisfied with the attachment and don’t want to add any others: 3) Click “Submit” 108 CARIS User Manual 2006 Maples Version 1.0 DRAFT The attachment will be recorded in the Case specific “Activities” file. 3.11.4 Generating Progress Notes Progress Notes are a record of the activities and events involving a specific Client/Case. They provide a record of the progress of the case throughout its life, as recorded by the Case Manager and Member(s). To record a Case Progress Note, with the Client and Case “In Context”: 1) Expand “Case Notes 2) Click on “Progress Notes 2) The Note date defaults to today’s date, but you can select a different date if you need to. 71) Fill in the various fields as required, and add the note that you wish to record. 72) Click “Create Note”. 109 CARIS User Manual 2006 Maples Version 1.0 DRAFT (If you wish to check the “Objectives” click on Case Plan and the “Goals and Objective” window will display.) The record will display in the “Activities” file. You can make changes to the record by clicking on “Edit”. 3.11.5 Logging Client Correspondence To record client or case specific communications, you must first: 1) Bring the appropriate client into context. 2) Bring the applicable Case into context. 3) 3) Expand “Case Notes” and 4) Click on “Client Correspondence Log”. 110 CARIS User Manual 2006 Maples Version 1.0 DRAFT 4) 5) Click “Add Event” 5) 6) Fill in the fields and 7) Click on “Save” The call will be saved in the correspondence log attached to that particular client/case file. 111 CARIS User Manual 2006 Maples Version 1.0 DRAFT 3.11.6 Documents Process Management Provision is made in CARIS to record and track paper based documents. 1) Expand the “Case Notes” function. 2) Click on Documents Process Management A list of documents will display. Information about a particular document can be viewed by expanding the listing. If an electronic file was attached to the document it will show and can be viewed. 112 CARIS User Manual 2006 Maples Version 1.0 DRAFT To view a listed document, the paper document must be located either from the client file or by contacting the “Recording Person”. You can add a new document to the list. 73) Click on “New Document”. 74) Fill in the form 75) Attach an electronic copy if you wish to 76) Click “Save” The document will be added to the Document List. 3.11.7 Logging Health Visits If your client makes a visit to a physician, hospital, clinic or other health related facility, you can record the visit using this form. To record a Health Visit, with the Client and Case “In Context”: 113 CARIS User Manual 2006 Maples Version 1.0 DRAFT 1) Expand “Case Notes” 2) Click on “Health Visit” 77) 78) 79) 80) 81) Select the appropriate items from the Drop Down Lists. Enter the correct date and times of the visit. Add a note explaining the visit. Attach a document if you wish to. Click on “Record” The record will display in the “Activities” file. You can make changes to the record by clicking the “Edit” button. 114 CARIS User Manual 2006 Maples Version 1.0 DRAFT 3.11.8 Legal orders You may record legal orders issued in connection with your client (in context) Click on “Legal Order” in the expanded “Case Forms” list A list of legal orders for this case will display. By expanding the entry you can see the details of the order. You can also Edit or Delete the order if you wish. To add a new order, 1) Click “New Legal Order”. 82) Fill in the Order 83) Click “Save” 115 CARIS User Manual 2006 Maples Version 1.0 DRAFT The new order is now added to the list. 3.11.9 Personal History You can make notes regarding the personal history of your client. 1) Click on “Personal History” in the expanded “Case Forms” list 84) Fill in the form with the information you wish to record 85) Click “Create Note” The note will be saved and appear in the Case History file. 3.11.10 Presenting Issues This form allows you to record various issues on an on-going basis. To record an issue: 1) Expand “Case Notes” 2) Click on “Presenting Issues” 116 CARIS User Manual 2006 Maples Version 1.0 DRAFT A variety of issues is- provided. You may select one or more of these issues. 3) Select an Issue 4) Click “Add” 5) Complete the rest of the form 6) Click on “Create Note” 117 CARIS User Manual 2006 Maples Version 1.0 DRAFT The issue information is added to the Case Activities file. 3.12 UTILITIES The Utilities function presently provides a Template construction and retention capability. You can create templates for frequently used letters, memos, notes or other documents. 3.12.1 Creating a Template A template is a form letter or notice that a Case Manager or Member uses to communicate standard information to a Client, Affiliate or a Member. It cannot be used for general communications in the agency. To create a template: 1) Expand Utilities 2) Click on Templates The list of available templates will display. 118 CARIS User Manual 2006 Maples Version 1.0 DRAFT NOTE: You can view templates and create them without being in Client or Case Context, but you have to have a Case “In Context” in order to generate a document, i.e. activate and complete the template for transmission. 3) Click on “Create Template” 4) 5) 6) 7) Give the new template a name A Version A Description, and Enter the actual letter or note in the “Body” You will notice the lower part of the form contains a list of “Tag” references. These are HTML tags which, when you type them in exactly as shown, will produce the “tagged” information when you generate the letter. This avoids errors and also saves you time, which is the whole purpose of creating the template. To use the “Tags”, copy and Paste them into the body of your letter where you need them. 119 CARIS User Manual 2006 Maples Version 1.0 DRAFT 8) “Save” the template The template will now be added to the list of templates. You will see that, with no Case “In Context”, the “Generate Doc” option is grayed out. When you bring a Case “In Context” this option will then be available. 120 CARIS User Manual 2006 Maples Version 1.0 DRAFT You can View the Template details: 9) Click on “View” You can delete a template from the list. 10) Click on “Delete” The template will be deleted from the list. You can “Deactivate a template. This will just gray out the “Generate Doc” option so that you can’t send the document to anyone. This is so that you won’t send out an inappropriate or outdated document inadvertently. Should you wish to, you can easily “Activate” the document again, thus making it available. To Deactivate a template: Click on “Deactivate” 121 CARIS User Manual 2006 Maples Version 1.0 DRAFT The selected template will still be visible but will have the “Generate Doc” option grayed out. 3.12.2 Generating a Document. To generate a document from the template list, which is to select a templated letter or note to send to a Client, Member, or Affiliate, you must bring the Client and Case into “Context”. Select the template you want, and: 1) Click on “Generate Doc” 122 CARIS User Manual 2006 Maples Version 1.0 DRAFT The “Define Document” window will be displayed where you can complete the document. 2) Check the “Include Letterhead” box if you wish to. 3) Use the Drop Down Box to indicate the Sender, which is probably yourself, but can also be a Member assigned to the Case. 4) Used the Drop Down options to select the appropriate information. 5) Type in the “Subject” 6) If you wish the Sender or Receiver to sign the document: 7) Check the appropriate footer(s). 8) Click “Next” You will see a Preview of your letter with all the tagged items generated. 123 CARIS User Manual 2006 Maples Version 1.0 DRAFT You can elect to create the document in either Microsoft Word format or as an Acrobat “PDF” document. 9) Click on “Export to Word” (or “Export to PDF”) You may see this prompt. 10) Click “Open” 124 CARIS User Manual 2006 Maples Version 1.0 DRAFT You will see the document in “Word” format. You can treat this document as you would any “Word” document, making changes, adding or deleting elements, or changing formatting. You can then Print the document. 125 CARIS User Manual 2006 Maples Version 1.0 DRAFT 4 Agency Specific Functions Most of the functions described in this Manual are common to all the agencies using the CARIS system. Some agencies have specific requirements or business practices that only apply to them. This section contains some activities which are agency specific. 4.1 BED ADMINISTRATION The Bed Administration functions enable an organization to manage a complex residential facility with a diversity of units or wards, rooms and bed types. The Bed Administration function allows you to add and remove beds, rooms and units and change the designation of beds according to gender Open “Administration” under “Beds” on the navigation tree. You will see that the solid blue lines indicate specific “Units”. When you expand a “Unit” the list of rooms will be shown, and when you expand each room, the bed information for that room displays. 4.1.1 Adding a Unit Note that only authorized persons may add, remove or otherwise edit rooms, beds and units. If you are not authorized to perform these actions, the box will be grayed out and you will be unable to use it. 126 CARIS User Manual 2006 Maples Version 1.0 DRAFT 1) 1) Click on “Add Unit” The Create Unit window will display. 2) Enter the name of the Unit 3) Click on the appropriate program. 4) Click “Save” 127 CARIS User Manual 2006 Maples Version 1.0 DRAFT The Unit is now added to the list. 4.1.2 Adding a Room to a Unit A Unit will contain one or more rooms. To add a room to a Unit: 1) Click on “Add Room”. The “Create Room” window will display. 2) Give the room a name 3) Click on “Save”. NOTE: On almost every operation you perform, you will receive a prompt that asks if you really want to perform the operation. “OK” will activate the operation, “Cancel” will take you back to the previous window. 128 CARIS User Manual 2006 Maples Version 1.0 DRAFT The newly created room will be added to the Unit on the summary page. 4.1.3 Adding a Bed to a Room To add a bed or beds to a room: 1) Click on “Add Bed” opposite the room you wish to place it in. The Create Bed window will display. 129 CARIS User Manual 2006 Maples Version 1.0 DRAFT 2) 3) 4) 5) Name the Bed Select the type from the drop down list Select the gender of the occupant that the bed is designated for. Click “Save” The bed will now be added to the room. 130 CARIS User Manual 2006 Maples Version 1.0 DRAFT 4.1.4 Bed Management The Bed Management function opens a window that contains a list of all the units, rooms and beds available to the agency. If you are authorized to do so, you can edit any of the elements by clicking on “Edit”. Note that there are possibly more than a single page of listings. The listings can be organized by clicking on the headings. In the above case they are organized by Bed Name, so the beds show up in alphabetical order. You could organize the list by Status, type or gender by clicking on the heading. There is a filter available which will narrow the list if you know which unit you wish to view. For example, if you just want to view the “Cottage” listings, 1) Open the “Unit Filter” Drop Down list 2) Select “Cottage 1” 2) The Bed Management summary will now only show the bed list for Cottage 1. 131 CARIS User Manual 2006 Maples Version 1.0 DRAFT The edit function enables you to change the status or Type from drop down lists. 4.1.5 Reserving a Bed To reserve a bed for a client you must have both the client and the case in context. Beds are sometimes assigned to specific programs, so the client may not be eligible for a bed in a unit even if one is available. In that case, you may have to open a new case for the client in a program for which beds are available, or edit the Unit via the Administration function (Section 4.2). To make a bed reservation: With the client and case in context, 1) Open “Reservations” under the “Bed” heading in the navigation tree. The reservation page will display. 132 CARIS User Manual 2006 Maples Version 1.0 DRAFT 2) Click on “Search Bed Availability” 3) Fill in the date you wish to reserve the bed for and the number of days the client will stay. 4) Click “Search” 5) A list of all beds that meet the criteria will display. 133 CARIS User Manual 2006 Maples Version 1.0 DRAFT 5) Select the one you want 6) The “Create Reservation” window will display. If the client is present and ready to occupy the bed, you can proceed to assign the bed immediately (subject to current bed administration rules). Otherwise, to confirm the reservation: 8) 7) Insert the appropriate “Start” and “End” time fields 8) Click on “Save Reservation”. The reservation will be saved and will show on the “Reservations” window The reservation will stay in this location until it is either assigned, or deleted. 4.1.6 Assigning a Bed From the “Reservations” window, 1) Click on “Assign” 134 CARIS User Manual 2006 Maples Version 1.0 DRAFT 2) 2) Click on “Assign to Bed” The client will now show up on the Bed Summary page for that program as “In Bed”. The notification on the “Reservation” page will disappear. 4.1.7 Occupancy Clicking on “Occupancy” in the navigation tree under the heading “Beds” will show a summary of the status of all the beds available to the program that is in context. If no case is in context it will show the summary for every bed in the system. 135 CARIS User Manual 2006 Maples Version 1.0 DRAFT 5 Training Plan and Scenarios This Training Plan is intended for use with the CARIS User Manual and a working demonstration version of the CARIS System. The Training Manual contains the following Sections. Section 1: General Information and Getting Ready An overview of the Training Plan What you will need Training Program Schedule Section 2: Using CARIS An overview of the system and its capabilities. Section 3: Scenarios Typical situations used as practice samples for the purpose of familiarization with the system. Section 4: Evaluations Training evaluation Self evaluation. Section 5: Notes (Pages for the Trainee to make notes) 5.1 GENERAL INFORMATION AND GETTING READY The Training Session(s) will be conducted using this Manual as a reference, and a demonstration program for practice purposes. Since the program is for demonstration purposes only, you need not be afraid of making a mistake or messing up the program. Due to the fact that CARIS is used by several different agencies, the Screen Shots in the manual and the graphic interface of the demonstration program may not be identical to the one you will actually use. Some items in the Navigation Tree as it is shown will not be available at your agency. What you will require: One (1) days time at the location specified, 8 hours per day. A couple of pens A computer terminal with a web browser (provided) A copy of the CARIS User Manual (provided) The location of the Training Sessions will be: 136 CARIS User Manual 2006 Maples Version 1.0 DRAFT ___________________________________________________________________ The Dates and Times are as follows: Date: _______________Start: am. Break: to pm. End: pm. Date: _______________Start: am. Break: to pm. End: pm. The coordinator is: ______________________________________ Telephone:__________________________e-mail:___________________________ 5.2 USING CARIS The CARIS program has been developed and implemented for the purpose of improving Client Tracking, Case Management and Documentation within the context of your Agency’s activities. 5.3 SCENARIOS The following Scenarios represent typical situations that you may encounter from day to day. Working through these Scenarios will help you to become familiar with the system and with the User manual. Scenario 1: Roles: Mgmt., Admin., SFCD/DAO a. Bed Management Change Status, Type and Gender Set up Bed (Administrative Functions) 3) b. Eligibility List Management (Set up four events/ classes) 4) 5) 6) 7) 8) □ Add course to the Eligibility List Edit a course Delete a course Complete a course View Completed List, Active List and All Lists □ □ Understand: Mostly Understand: Don’t Understand: Questions:_____________________________________________________________________ _____________________________________________________________________________ _____________________________________________________________________________ _____________________________________________________________________________ _____________________________________________________________________________ ______________________________________________ Scenario 2: CARIS Context Activity (all roles) 137 CARIS User Manual 2006 Maples Version 1.0 DRAFT Receive a phone call, e-mail; fax; (not related to a specific client or case) record them separately in the Communication Notes. Topic Based Consultation You and another person present at a conference on ….., there were 25 people there, your presentation was for 55 minutes, 10 of those people were from early intervention agencies, 15 were teachers from around the province: Report a false alarm (safety report) Understand: □ Mostly Understand: □ Don’t Understand: □ Questions:_____________________________________________________________________ _____________________________________________________________________________ _____________________________________________________________________________ _____________________________________________________________________________ _____________________________________________________________________________ ______________________________________________ Scenario 3: Complete a damage report where a window was broken; (Facility report) Understand: □ Mostly Understand: □ Don’t Understand: □ Questions:_____________________________________________________________________ _____________________________________________________________________________ _____________________________________________________________________________ _____________________________________________________________________________ _____________________________________________________________________________ ______________________________________________ Scenario 4: Case/Client Context – VH staff……Case Context – Key Case/ Support Staff Phone Call from a Parent Consulting with a community support service about the child; Request for registration in a SFCD course (refer case to SFCD) Child takes medication; medication not set up (add medication); staff enter the information (to completion); realizes it states the wrong time (edits to input the correct time) (one for prescription and one for non-prescription); Record medical appointment; Record a SIR (child injured); records conversation with parents; child seems to get worse requiring an emergency hospital visit; follow-up report made after discharge from emergency; record conversation with parent; have child take prescribed medication 3 times a day (requiring set up and recording of medication taken). The non-prescription medication that you gave (see ‘d’) is having a minor adverse effect (upset stomach) on the child. You call the parents. Record the phone call and record an observation. Problems arise when two residents are having conflict; requires relocation of one of the residents; type an ‘announcement’ for other staff that the child has been relocated to another place; Type in a progress note in each resident’s file explaining the incident; Complete a Communication note indicating contact with each parent; A family meeting has been scheduled because there are conflicts within the family; complete a session note; Complete three progress notes with three different objectives. 138 CARIS User Manual 2006 Maples Version 1.0 DRAFT A parent has called to express their frustration about the flight schedule for the next month. Attach their e-mail and place it on the child’s files. Send a note to the day staff re: the e-mail note. You are looking at one of your clients’ case plan and you know that it needs to be updated. Take an objective and change the status from pending to complete. Add another objective to the same goal. Understand: □ Mostly Understand: □ Don’t Understand: □ Questions:_____________________________________________________________________ _____________________________________________________________________________ _____________________________________________________________________________ _____________________________________________________________________________ _____________________________________________________________________________ ______________________________________________ Scenario 5: SFCD/DAO – CARIS/Client Context…. Key/Caseworker: Case context Three messages are on the answering machine. You have responded to each call and now you are recording the three conversations where there are three open cases. A client is requesting registration in a course for an uncle and aunt. The uncle and aunt have not been affiliated with the client. You will have to set up the uncle and aunt in the contact list and affiliate them with the client. Then you must register them in the course offering. A client is asking about where to book interpreters in Kelowna. You call the client back and give them the phone number. You record this on your call log. A person is calling about bus services for the physically disabled. You call back and refer them to another agency. Record the call. A prospective client calls and is requesting services. Set up the client. You are only able to set up a basic demographic (i.e. gender, name and d.o.b.). The client will call back later. Don’t open a case. The Program Coordinator asks you to set up the Videoconference class scheduled for the fall of 2005 (eligibility management). The class must have a minimum of 5 registrations and a maximum of 10. Determine the length of the course and add other detailed information such as time, dates, day of the week, the instructor, location. Purpose of the course. You have returned from an outreach trip on which you had no access to a computer and could not add progress notes. You met with three clients and now you want to record your observations. Create three notes for three clients. In the middle of recording your progress notes the client from ‘b’ calls back with more details about the family. Open a case in the SFCD area. Complete a assessment in moving from referral to admit. Record the family members, address and other contact information. Add the family members to the case. Return to the progress note for the second client from your outreach trip. As you complete your second progress note a phone call comes in from a client who is upset and wants to be referred to counselling. You provide the information to the Well Being Program and record the call. The Program Coordinator is out of the office and does not have access to a computer. She requests the address of a client. Look for the address and give it to the Program Coordinator. Now you are able to complete your third progress note. You look up at the time and realize it is time for the family mediation. You don’t have time to complete the third progress note. You return from the family mediation and complete a session note recording all the important details. You look at the time once again and realize it is time for a client-based consultation – a case management conference call. You are providing consultation to a school district in how to enhance accessibility for a Deaf child. You record this client-based consultation. 139 CARIS User Manual 2006 Maples Version 1.0 DRAFT You finally complete the third progress note in a rush. You now have another telephone conference call with a northern police detachment who is interested in setting up a sensitivity training for their officers. You complete a topic-based consultation note. You review your three progress notes for some reason and you realize that the information you recorded in the third note has some errors in it. You edit the note and place the correct information. Understand: □ Mostly Understand: □ Don’t Understand: □ Questions:_____________________________________________________________________ _____________________________________________________________________________ _____________________________________________________________________________ _____________________________________________________________________________ _____________________________________________________________________________ ______________________________________________ Scenario 6: Mgmt., DAO/SFCD – in case context You arrive at work after lunch having to follow up on some calls from the morning. You were unable to record the calls from this morning (there were three of them). The first was topicbased, the second and third were client related. You return the call regarding the topic-based request. A income assistance worker is requesting information regarding how to accommodate a deaf client. You provide some topic-based consultation and record it. The other two calls were from clients requesting assistance for finding housing and for income assistance help. Record these against your clients. You make several calls for the housing issue. Record them (approx. 5 calls). You make several calls for the income issue. Record them (approx 3 calls). One of the housing calls you make is a good contact. Set up their organization. The same occurs for income assistance. You are on a conference call with the client who has an income issue and the income assistance worker. Client-based consultation recording. A client comes in and meets with you. She wants to develop a training plan to get her prepared for post-secondary schooling. Progress note. Understand: □ Mostly Understand: □ Don’t Understand: □ Questions:_____________________________________________________________________ _____________________________________________________________________________ _____________________________________________________________________________ _____________________________________________________________________________ _____________________________________________________________________________ ______________________________________________ 140 CARIS User Manual 2006 Maples Version 1.0 DRAFT 5.4 EVALUATIONS 5.4.1 Training Course Evaluation Please complete these evaluations so that we can get an idea of how you feel about the course and how we might improve it for the next time. Length of the training: Excellent □ Good □ OK □ Poor □ Comment:_____________________________________________________________ Content of the training: Excellent □ Good □ OK □ Poor □ Comment:_____________________________________________________________ Presentation of the training: Excellent □ Good □ OK □ Poor □ Comment:_____________________________________________________________ User Manual: Excellent □ Good □ OK □ Poor □ Comment:_____________________________________________________________ 5.4.2 Self Evaluation I now understand how the system works: Very Well □ Well enough □ OK □ I don’t □ Comment:_____________________________________________________________ I can use this system now in my job: Very Well □ Well enough □ OK □ I can’t □ Comment:_____________________________________________________________ I feel confident that I know what I need to know: Very Well □ Well enough □ OK □ I don’t □ Comment:_____________________________________________________________ I could use more training: A lot □ some □ a bit □ none □ 141 CARIS User Manual 2006 Maples Version 1.0 DRAFT Comment:_____________________________________________________________ I would like to have a refresher some time in the future after I use the system for a while. For sure □ Probably □ Maybe □ I don’t □ Comment:_____________________________________________________________ 5.4.3 Understanding the CARIS System □ □ □ □ □ □ □ □ □ □ □ □ □ □ □ Understand: Mostly Understand: Don’t Understand: Questions:_____________________________________________________________________ _____________________________________________________________________________ _____________________________________________________________ What CARIS does □ Mostly Understand: Don’t Understand: Understand: Questions:_____________________________________________________________________ _____________________________________________________________________________ _____________________________________________________________ Security and Privacy □ Mostly Understand: Don’t Understand: Understand: Questions:_____________________________________________________________________ _____________________________________________________________________________ _____________________________________________________________ Basic Procedures Logging In □ Mostly Understand: Don’t Understand: Understand: Questions:_____________________________________________________________________ _____________________________________________________________________________ _____________________________________________________________ Your Screen Display Mostly Understand: Don’t Understand: Understand: Questions:_____________________________________________________________________ _____________________________________________________________________________ _____________________________________________________________ Context Bar Mostly Understand: Don’t Understand: Understand: Questions:_____________________________________________________________________ _____________________________________________________________________________ _____________________________________________________________ 142 CARIS User Manual 2006 Maples Version 1.0 DRAFT Navigation Tree □ □ □ □ □ □ □ □ □ Mostly Understand: Don’t Understand: Understand: Questions:_____________________________________________________________________ _____________________________________________________________________________ _____________________________________________________________ Main Information Area □ Mostly Understand: Don’t Understand: Understand: Questions:_____________________________________________________________________ _____________________________________________________________________________ _____________________________________________________________ Client Context □ Understand: Mostly Understand: Don’t Understand: Questions:_____________________________________________________________________ _____________________________________________________________________________ _____________________________________________________________ Case Context □ Mostly Understand: Don’t Understand: Understand: Questions:_____________________________________________________________________ _____________________________________________________________________________ _____________________________________________________________ Searching for a Client, Contact, Member or Organization Basic Search □ □ □ □ □ □ □ Mostly Understand: Don’t Understand: Understand: Questions:_____________________________________________________________________ _____________________________________________________________________________ _____________________________________________________________ Advanced Search □ Mostly Understand: Don’t Understand: Understand: Questions:_____________________________________________________________________ _____________________________________________________________________________ _____________________________________________________________ Client and Case Management Create a new client □ Understand: Mostly Understand: Don’t Understand: Questions:_____________________________________________________________________ _____________________________________________________________________________ _____________________________________________________________ 143 CARIS User Manual 2006 Maples Version 1.0 DRAFT Find an existing client □ □ □ □ □ □ □ □ □ □ □ □ □ □ □ Mostly Understand: Don’t Understand: Understand: Questions:_____________________________________________________________________ _____________________________________________________________________________ _____________________________________________________________ Edit an existing Client □ Mostly Understand: Don’t Understand: Understand: Questions:_____________________________________________________________________ _____________________________________________________________________________ _____________________________________________________________ Create a new contact □ Understand: Mostly Understand: Don’t Understand: Questions:_____________________________________________________________________ _____________________________________________________________________________ _____________________________________________________________ Find an existing contact □ Mostly Understand: Don’t Understand: Understand: Questions:_____________________________________________________________________ _____________________________________________________________________________ _____________________________________________________________ Edit an existing contact □ Mostly Understand: Don’t Understand: Understand: Questions:_____________________________________________________________________ _____________________________________________________________________________ _____________________________________________________________ Find a member □ Mostly Understand: Don’t Understand: Understand: Questions:_____________________________________________________________________ _____________________________________________________________________________ _____________________________________________________________ Create a new organization □ Understand: Mostly Understand: Don’t Understand: Questions:_____________________________________________________________________ _____________________________________________________________________________ _____________________________________________________________ Find an existing organization Understand: □ Mostly Understand: □ Don’t Understand: □ 144 CARIS User Manual 2006 Maples Version 1.0 DRAFT Questions:_____________________________________________________________________ _____________________________________________________________________________ _____________________________________________________________ Edit an existing organization □ □ □ □ □ □ □ □ □ □ □ □ □ □ □ Mostly Understand: Don’t Understand: Understand: Questions:_____________________________________________________________________ _____________________________________________________________________________ _____________________________________________________________ Create a new Relationship □ Understand: Mostly Understand: Don’t Understand: Questions:_____________________________________________________________________ _____________________________________________________________________________ _____________________________________________________________ Find an existing relationship □ Mostly Understand: Don’t Understand: Understand: Questions:_____________________________________________________________________ _____________________________________________________________________________ _____________________________________________________________ Edit an existing relationship □ Mostly Understand: Don’t Understand: Understand: Questions:_____________________________________________________________________ _____________________________________________________________________________ _____________________________________________________________ Case Management Create a new case (referral) □ Mostly Understand: Don’t Understand: Understand: Questions:_____________________________________________________________________ _____________________________________________________________________________ _____________________________________________________________ Find an existing case □ Mostly Understand: Don’t Understand: Understand: Questions:_____________________________________________________________________ _____________________________________________________________________________ _____________________________________________________________ Admit a Client □ Mostly Understand: Don’t Understand: Understand: Questions:_____________________________________________________________________ _____________________________________________________________________________ _____________________________________________________________ 145 CARIS User Manual 2006 Maples Version 1.0 DRAFT Discharge a Client □ □ □ □ □ □ □ □ □ □ □ □ □ □ □ Mostly Understand: Don’t Understand: Understand: Questions:_____________________________________________________________________ _____________________________________________________________________________ _____________________________________________________________ Deactivate a case □ Mostly Understand: Don’t Understand: Understand: Questions:_____________________________________________________________________ _____________________________________________________________________________ _____________________________________________________________ Add a contact to a case □ Understand: Mostly Understand: Don’t Understand: Questions:_____________________________________________________________________ _____________________________________________________________________________ _____________________________________________________________ Add a Member to a Case □ Mostly Understand: Don’t Understand: Understand: Questions:_____________________________________________________________________ _____________________________________________________________________________ _____________________________________________________________ Develop a Treatment Plan □ Mostly Understand: Don’t Understand: Understand: Questions:_____________________________________________________________________ _____________________________________________________________________________ _____________________________________________________________ Create a Goal □ Mostly Understand: Don’t Understand: Understand: Questions:_____________________________________________________________________ _____________________________________________________________________________ _____________________________________________________________ Create an Objective □ Understand: Mostly Understand: Don’t Understand: Questions:_____________________________________________________________________ _____________________________________________________________________________ _____________________________________________________________ Create an Action plan Understand: □ Mostly Understand: □ Don’t Understand: □ 146 CARIS User Manual 2006 Maples Version 1.0 DRAFT Questions:_____________________________________________________________________ _____________________________________________________________________________ _____________________________________________________________ Generate the Case History □ □ □ □ □ □ □ □ □ □ □ Mostly Understand: Don’t Understand: Understand: Questions:_____________________________________________________________________ _____________________________________________________________________________ _____________________________________________________________ Functions Alerts Understand: Mostly Understand: Don’t Understand: Questions:_____________________________________________________________________ _____________________________________________________________________________ _____________________________________________________________ Reports Understand: Mostly Understand: Don’t Understand: Questions:_____________________________________________________________________ _____________________________________________________________________________ _____________________________________________________________ Other Functions □ Mostly Understand: Don’t Understand: Understand: Questions:_____________________________________________________________________ _____________________________________________________________________________ _____________________________________________________________ 147 CARIS User Manual 2006 Maples Version 1.0 DRAFT 5.5 NOTES 148 CARIS User Manual 2006 Maples Version 1.0 DRAFT NOTES: 149 CARIS User Manual 2006 Maples Version 1.0 DRAFT NOTES: 150 CARIS User Manual 2006 Maples Version 1.0 DRAFT 6 Glossary The glossary defines terms used in CARIS. Sometimes the meanings are somewhat different from normal usage, but have become of special meaning within the MCFD. Activities: A record of actions taken by the user either in a general operational sense or specific to a client or case. Ad Hoc Reports: Reports prepared for a specific purpose, generally based on specific criteria. Affiliate: Someone attached to a client’s case who does not have access to the client’s file. Typically a family member, social worker, minister or police officer. Bed: A bed in a “Room” which may be allocated to a client. Case Report: A Case Report is an automatically generated report that summarizes the User’s cases using pre-established criteria. Contact: A person of interest to a specific client, or of general interest. If the contact is of interest to a client, like a minister or relative, that person will be attached to a client’s file as a relationship. General contacts will just be listed, like a police officer, social worker or physician – someone you may want to “contact”. Context: The term “In Context” as used in this system means the Client and/or Case whose names appear in the Context Bar. Critical Date: The date upon which a particular event either did occur or should occur in the future. End Date: The date upon which an event is scheduled to end. Member: Someone attached to a client’s case who is involved and who has access to the file. Normally only other case workers, clinicians, supervisors or involved professionals can be members. Partner: A Partner is an individual or a group who is working in association with a person or group in the agency. Recipient: A Recipient is an individual or a group who represent the “audience” for an activity or event. Relationship: Someone attached to a client’s file other than an affiliate. A “relationship” can be a contact, a member or another client. This is in general used for family members Referral: The process of “referring” a client to another authorized person within the business domain of CARIS. with the additional element of where the individual client has come from, i.e, self referral, agency contact, walk in, etc Referral: The process of opening a new case for a client. Basically “New Referral” means “Start a New Case”. Room: A specific room in a “Unit”. Start Date: The date upon which an event is scheduled to start. Transfer: The process of providing responsibility for the client to another agency or receiving agency. Unit: A “Unit” in the context of this Manual is a facility such as a house, ward, or other building containing “rooms” and “beds”. 151 CARIS User Manual 2006 Maples Version 1.0 DRAFT 7 Index Activities........................................................9, 16 Creating a Template........................................118 Adding a Bed to a Room .................................128 Creating an Action.............................................57 Adding a Member to a Case .............................53 Creating an Affiliate...........................................42 Adding a new Eligibility List...............................81 Creating an Announcement ..............................71 Adding a Participant to an Eligibility List ...........86 Creating an Objective........................................56 Adding a Room to a Unit .................................127 Deleting a Medication Administration Record .100 Adding a Unit ..................................................125 Deleting an Announcement ...............................73 Address Book....................................................14 Deleting an Eligibility List ..................................84 Admitting a Client..............................................52 Details ...............................................................13 Advanced Search..............................................21 Developing a Treatment Plan............................55 Affiliate...........................................................150 Discharging a Client ..........................................48 Agency Specific Functions ..............................125 Discontinuing a Medication .............................102 Alerts.............................................................2, 87 Editing an Eligibility List.....................................83 Assigning a Bed ..............................................133 Editing an existing Client...................................27 Attaching a File .......................................107, 108 Editing an existing contact ................................31 Basic Search.....................................................19 Editing an existing organization.........................37 Bed Administration..........................................125 Editing an existing relationship..........................41 Bed Management............................................130 Eligibility List Management................................81 CARIS .............................................................1, 2 Eligibility List Summary .....................................85 Case Context ....................................................14 Evaluations .....................................................140 Case Notes .......................................................87 Finding a member .............................................33 Case Plan .........................................................15 Finding an existing case....................................52 Cases................................................................12 Finding an existing client...................................25 Changing a Medication ...................................103 Finding an existing contact................................30 Client and Case Management...........................24 Finding an existing organization........................36 Client Context ...................................................11 Finding an existing relationship .........................40 Close.................................................................14 Functions ..........................................................62 Closing a Case..................................................50 Generating a Document. .................................122 Completing an Eligibility List .............................84 Generating Progress Notes.............................109 Contact ...............................................18, 19, 150 Generating the Case History .............................59 Context Bar .........................................................8 Glossary..........................................................150 Creating a Case Report ....................................65 Help.................................................................... 8 Creating a Goal.................................................55 Logging a Communication Note ........................73 Creating a New Case (Referral)........................46 Logging a Topic Based Consultation.................79 Creating a new client ........................................24 Logging Health Visits ......................................113 Creating a new contact .....................................28 Logging In .......................................................5, 7 Creating a new organization .............................34 Logging Medications .........................................96 Creating a new Relationship .............................38 Logging Telephone calls, Faxes, e-mails. .........74 Creating a Supervision Alert .............................89 Main ................................................................... 9 152 CARIS User Manual 2006 Maples Version 1.0 DRAFT Main Information Area.........................................8 Removing an Affiliate or a Member ...................45 Making Referral Observations...........................67 REPORTS.........................................................65 Member.........................................18, 19, 23, 150 Reserving a Bed..............................................131 My Cases ..........................................................11 Scenarios ........................................................136 Navigation Tree.............................................8, 87 Screen Display ................................................... 8 Notes ..............................................................147 Search and Advanced Search ........................... 8 Occupancy ......................................................134 Security and Privacy .......................................... 3 ORGANIZATION NOTES .................................71 Self Evaluation ................................................140 Participants .......................................................15 Summary...........................................................15 Presenting Issues ...........................................116 System Error .....................................................23 Recording a Safety Event (Fire, Smoke, Test)..78 The OTC Checklist..........................................103 Recording Administration of Medication............99 Training Course Evaluation.............................140 Recording Session Notes ...............................116 Training Plan and Scenarios ...........................135 Referral ..........................................................150 Transfer..........................................................150 Relationship ..............................................40, 150 Understanding The CARIS System..............141 Relationships ....................................................13 What CARIS does .............................................. 2 153 CARIS User Manual 2006 Maples Version 1.0 DRAFT