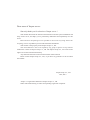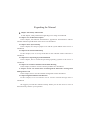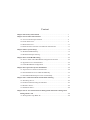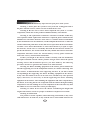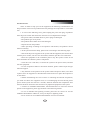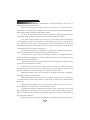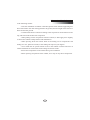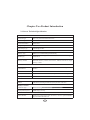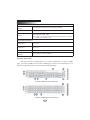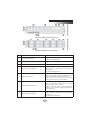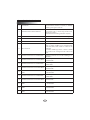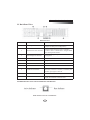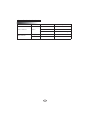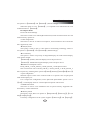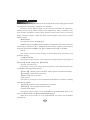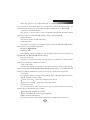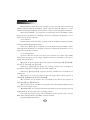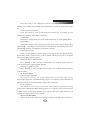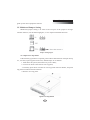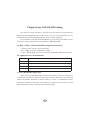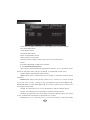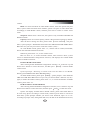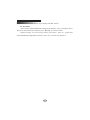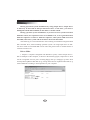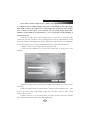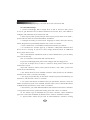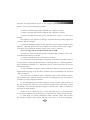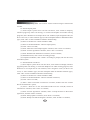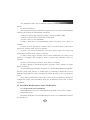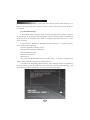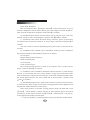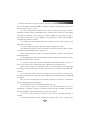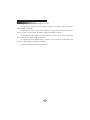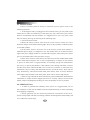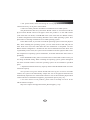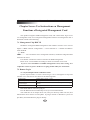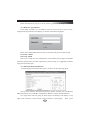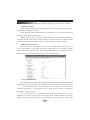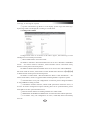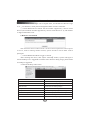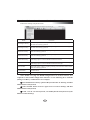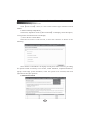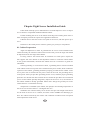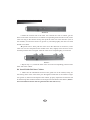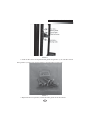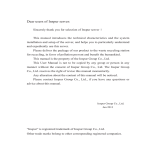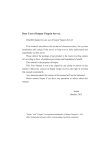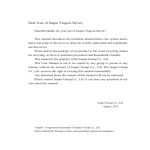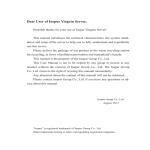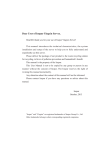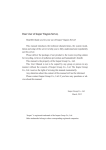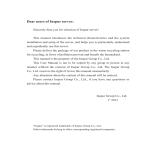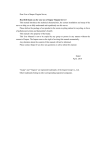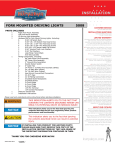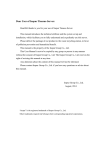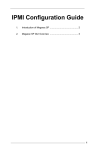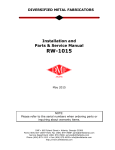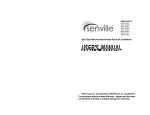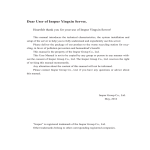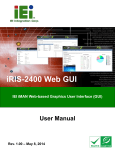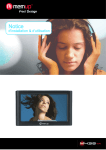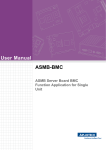Download Chapter One Safety Information
Transcript
Dear users of Inspur server: Sincerely thank you for selection of Inspur server ! This manual introduces the technical characteristics and the system installation and setup of the server, and helps you to particularly understand and expediently use this server. Please deliver the package of our product to the waste recycling station for recycling, in favor of pollution prevent and benefit the humankind. This manual is the property of the Inspur Group Co., Ltd. This User Manual is not to be copied by any group or person in any manner without the consent of Inspur Group Co., Ltd. The Inspur Group Co., Ltd. reserves the right of revise this manual momentarily. Any alteration about the content of this manual will be noticed. Please contact Inspur Group Co., Ltd., if you have any questions or advice about this manual. Inspur Group Co., Ltd. June, 2013 “Inspur” is registered trademark of Inspur Group Co., Ltd. Other trade marks belong to other corresponding registered companies. Statement Please read the following statement before you use this server formally. Only when you have read this statement hereinafter and agreed the following terms, you can formally use this server. If you have any questions about the following terms, please contact our supplier or us directly. If you have no questions about these terms and start to use this server, it acquiesces that you have agreed the following terms. 1. We must call your attention that you must not alter any other parameters in the main board BIOS of this server at any time, except for the parameters which we promote that you can alter. 2. If there are any hardware problems when you use this server, or you wish to upgrade the hardware, please feed back the detail hardware configuration of your computer to our Customer Service. Don’t disassemble the server case or any hardware components in the case by yourself. 3. In this server, the MEMORY, CPU, CPU Fan and Fan are in given standard. Please don’t use them with the corresponding components of any other computers confusedly. 4. When you have any software problems during the application of this server, we hope that you firstly contact the corresponding software supplier and then he will contact us in favor of communication so as to solve your problem together, especially the software problems about the database, the installation and running of the network management software or other networking product. 5. Pictures in printings are for reference only, please refer to the machine purchased actually. 6. Please firstly read the accompany Brief User Guide, when you install this server. Please contact our Customer Service Center, if you have any questions about the application. 7. We must call your attention that in the application process, you should pay attention to do necessary backup of your file. 8. This is a Grade A product, and this product may induce radio jamming. In this case, users need to adopt feasible measures to the interference. 9. The copyrights of the markers and names of the software and hardware product referred in this manual are the property of corresponding companies. 10. In the above statement, “us” indicates the Inspur Group Co., Ltd. The Inspur Group Co., Ltd. holds the right of final explanation about the above statement. Regarding the Manual ● Chapter One Safety Information In this chapter, safety information regarding server usage is introduced. ● Chapter Two Product Description In this chapter, the technical characteristics, appearance characteristics and I/O interface technical specification of this server are introduced. ● Chapter Three System Setup In this chapter, the setup of jumper wire and the system BIOS of this server is introduced. ● Chapter Four SATA RAID Setup In this chapter, how to set up the RAID of the onboard SATA controller is introduced. ● Chapter Five Operating System Installation In this chapter, how to install the prevailing operating systems to the server is introduced. ● Chapter Six Common Problem and Trouble-shooting In this chapter, solutions of some common problems are introduced. ● Chapter Seven Use Instructions on Management Functions of Integrated Management Card In this chapter, how to use the onboard management card is introduced. ● Chapter Eight Installation Introduction In this chapter, how to install the server into the cabinet through rails is introduced. We suggest you read this manual seriously before you use this server in case of the unnecessary faults in your operation. Content Chapter One Safety Information .........................................................................1 Chapter Two Product Introduction .....................................................................6 2.1 Server Technical Specification .................................................................6 2.2 Front Panel View ......................................................................................8 2.3 Back Panel View ......................................................................................11 2.4 RJ45 Interface Network Card Indicator Introduction ..............................11 Chapter Three System Setup ...............................................................................13 3.1 Mainboard BIOS Setup ............................................................................13 3.2 Mainboard Jumper Setting .......................................................................23 Chapter Four SATA RAID Setting ......................................................................25 4.1 How to Enter SATA HostRAID Configuration Interface .........................25 4.2 Application of Control Buttons ................................................................25 4.3 SATA HostRAID Configuration ...............................................................25 Chapter Five Operation System Installation ......................................................29 5.1 Inspur Drive U Disk Use Instructions ......................................................29 5.2 Install Windows Server 2008 R2 Manually .............................................33 5.3 Install Red Hat Enterprise Linux 6.2 Manually .......................................37 Chapter Six Common Problems and Trouble-shooting.....................................43 6.1 Restarting Server ......................................................................................43 6.2 Problems When Starting the Machine ......................................................43 6.3 Machine Alarm .........................................................................................46 6.4 Additional Notes .......................................................................................46 Chapter Seven: Use Instructions on Management Functions of Integrated Management Card ........................................................................................48 7.1 Management Chip BMC IP ......................................................................48 7.2 Remote Login ...........................................................................................48 Chapter Eight Server Installation Guide ............................................................58 8.1 Cabinet Preparation ..................................................................................58 8.2 Components Needed in Server Installation ..............................................59 8.3 Installation of Inner Rail ..........................................................................59 8.4 Install Guide Rail into Cabinet .................................................................60 8.5 Install the Server to Cabinet .....................................................................62 Chapter One Safety Information ! Warning: the following warnings show that there are potential dangers that may cause property loss, personal injury or death: Warning 1: The power supply equipment in the system may generate high voltage and dangerous electrical energy and thus cause personal injury. Please do not dismount the cover of the host or to dismount and replace any component in the system by yourself, unless otherwise informed by Inspur; only maintenance technicians trained by Inspur have the right to disassemble the cover of the host, dismount and replace the internal components. Warning 2: Please connect the equipment to appropriate power supply, and the power should be supplied by external power supply which is indicated on the rated input label. To prevent your equipment from damages caused by momentary spike or plunge of the voltage, please use relevant voltage stabilizing equipment or uninterruptible power supply equipment. Warning 3: If extended cables are needed, please use the three-core cables matched with correct earthed plug, and check the ratings of the extended cables to make sure that the sum of rated current of all products inserted into the extended cables do not exceed 80% of the limits of the rated currents of the extended cables. Warning 4: Please be sure to use the supplied power supply component, such as power lines, power socket (if supplied with the equipment) etc. For the safety of equipment and the user, do not replace randomly power cables or plugs. Warning 5: To prevent electric shock dangers caused by leakage in the system, please make sure that the power cables of the system and peripheral equipment are correctly connected to the earthed power socket. Please connect the three-core power line plug to the three-core AC power socket that is well earthed and easy to access, be sure to use the earthing pin of power lines and do not use the patch plug or the earthing pin unplugged with cables. In case of the earthing conductors not installed and it is uncertain whether there are appropriate earthing protections, please do not operate or use the equipment. Contact and consult with the electrician, please. Warning 6: To avoid short circuit of internal components and fire or electric 1 Chapter One Safety Information shock hazards, please do not fill any object into the open pores of the system. Warning 7: Please place the system far away from the cooling plate and at the place with heat sources, and be sure not to block the air vents. Warning 8: Be sure not to scatter food or liquid in the system or on other components, and do not use the product in humid and dusty environment. Warning 9: The replacement of batteries with those of another model may cause explosion. When replacement of batteries is required, please consult first the manufacturer and choose batteries of the same or a similar model recommended by the manufacturer. Do not dismount, extrude and pink the batteries or make the external connection point short circuit, and do not expose them in the environment over 60°C. Never throw them into fire or water. Please do not try to open or repair the batteries, and be sure to reasonably deal with the flat batteries and do not put the flat batteries, the circuit boards that may include the batteries and other components with other wastes. For relevant battery recovery, please contact the local waste recovery and treatment mechanism. If what you bought is the chassis, besides carefully read the installation description attached with the cabinet products and get known about the special warning notices and installation process, you must abide by the following preventive measures to guarantee the cabinet to be stable and safe: Warning 10: Before installing equipment in the chassis, please install front and side supporting feet on the independent chassis; for cabinet connecting with other chassis, it shall install the front supporting foot first. If you fail to install correspondingly the supporting foot before installing equipment in the chassis, it may cause the cabinet to turn over in some cases, and thus may cause personal injury. Therefore, it is necessary to install supporting feet before installing equipment in the chassis. After installing the equipment and other components in the chassis, it can only pull out one component from the cabinet through its sliding component at one time. Pulling out several components at the same time may lead the cabinet to turn over and cause serious personal injury. Warning 11: Please do not move the chassis. Considering the height and weight of the chassis, at least two people are needed to complete its movement. Warning 12: Declaration The product is Grade A product, and in the living environment, it may cause radio interference. In such case, it may need the user to take feasible measures for 2 Chapter One Safety Information the interference. Notes: In order to help you use the equipment, the following considerations can help avoid the occurrence of problems that may damage the components or cause data loss: 1. In case of the following cases, please unplug the power line plug of products from the power socket and contact the customer service department of Inspur: - The power cables, extended cables or power plugs are damaged. - The products get wet by water. - The products have fallen off or been damaged. - Objects fall into the products. - When operating according to the operation instructions, the products cannot function normally. 2. If the system becomes damp, please treat it according to the following steps: - Switch off the power supplies of the system and the equipment, disconnect them with the power socket, wait for 10 to 20 minutes, and then open the cover of the host. - Move the equipment to the ventilation place to dry the system at least for 24 hours and make sure that the system is fully dried. - Close the cover of the host, re-connect the system to the power socket, and then start the equipment. - In case of operation failure or abnormal situation, please contact Inspur and get technical support. 3. Pay attention to the position of the system cables and power cables, wire them in places not to be stepped on or knocked down and ensure not to place other objectives on the cables. 4. Before dismounting the cover of host or contacting the internal components, you shall cool down the equipment first; to avoid damaging the main-board, please power off the system and wait for 5 seconds, and then dismount the components from the main-board or disconnect the connection of peripheral equipment of the system. 5. If there are modulator-demodulator, telecommunication or local area network options in the equipment, please pay attention to the following matters: - In case of thunder and lightning weather, please do not connect or use the modulator-demodulator. Otherwise, it may be subject to lightning strike. - Never connect or use modulator-demodulator in moist environment. 3 Chapter One Safety Information - Never insert the modulator-demodulator or telephone cables to the socket of network interface controller (NIC). - Before unpacking the product package, contacting or installing internal components or contacting un-insulated cables or jacks of the modulator-demodulator, please disconnect the modulator-demodulator cables. 6. In order to prevent the electrostatic discharge from damaging the electronic components in the equipment, please pay attention to the following matters: - You shall conduct off the static electricity on the body before dismounting or contacting any electronic component in the equipment. You can conduct off the static electricity on the body by contacting the metal earthing objects (such as the unpainted metal surface on the chassis) to prevent the static electricity on the body from conducting itself to the sensitive components. - For electrostatic sensitive components not ready to be installed for application, please do not take them out from the antistatic package materials. - During the work, please touch the earthing conductor or the unpainted metal surface on the cabinet regularly to conduct off the static electricity on the body that may damage the internal components. 7. When dismounting the internal components with the approval of Inspur, please pay attention to the following matters: - Switch off the system power supply and disconnect the cables, including disconnecting any connection of the system. When disconnecting the cables, please grab the connector of cables and plug it out, and never pull the cables. - Before dismounting the cover of cabinet or touching the internal components, the products need to be cooled down. - Before dismounting and touching any electronic component in the equipment, you shall conduct off the static electricity on the body by touching the metal earthing objectives. - During the dismounting process, the operation shall not be too big, so as to prevent damage to the components or scratching of the arms. - Carefully deal with the components and plug-in cards, and please never touch the components or connection points on the plug-in cards. When taking the plug-in cards or components, you should grab the edges of the plug-in cards or components or their metal fixed supports. 8. During the process of cabinet installation and application, please pay attention 4 Chapter One Safety Information to the following matters: - After the installation of cabinet is finished, please ensure that the supporting feet have been fixed to the rack and supported to the ground, and all weight of the rack have been fell onto the ground. - It shall install into the cabinet according to the sequences from the bottom to the top, and first install the heaviest component. - When pulling out the components from the cabinet, it shall apply force slightly to ensure the cabinet to keep balance and stabilization. - When pressing down the release latch of the sliding rail of components and sliding in or out, please be careful, as the sliding rail may hurt your figures. - Never make the AC power branch circuit in the cabinet overload. The sum of cabinet load shall not exceed 80% of the ratings of branch circuits. - Ensure that components in the cabinet have good ventilation. - When repairing components in the cabinet, never step on any other components. 5 Chapter Two Product Introduction 2.1 Server Technical Specification Processor Processor Type Intel 2-way Xeon E5-26XX series CPU Processor Qty. 1~2 Processor Interface Socket 2011 Chip Group Chip Group Type South Bridge PCH-A Memory Memory Type DDR3 ECC Unbuffered/Registered Memory Single Inline Memory Single CPU could support maximum 12, double CPUs could support Module Qty. maximum 20 Memory Volume When single 16G memory is used, it could support maximum 320GB Maximum memory volume will increase, with the increase in single memory volume. I/O Interface USB Interface 2 front USB interfaces, 2 back USB interfaces, 1 built-in Type A USB interface Serial Interface 1 back serial interface Network Interface 2 optional RJ45 network interfaces, 1 special interface for management Display Interface 1 back VGA interface ID Indicators and Buttons I D I n d i c a t o r s a n d 1 ID indicator (blue) at the front of the case, 1 ID button Buttons 1 ID button (including ID indicator (blue)) at back of the case Display Controller Controller Type Mainboard integrated AST2300 display controller Display Memory Size 16MB display memory Hard Disk Controller SAS Controller Mainboard integrated 4 SAS interfaces, various optional ROMs, supports different RAID level 6 Chapter Two Product Introduction SATA Controller South Bridge integrated SATA controller, mainboard led four SATA II interfaces, two SATA III interfaces. During standard CD driver configuration, 1 SATA interface is used to connect SATA CD driver Management Card Management Card Chip Integrated Aspeed 2300 chip, supports IPMI2.0+IKVM M a n a g e m e n t C a r d It could use IPMI special interface for management, or reuse the 1st Interface network card of Intel I350 Network Card Network Card Controller Intel I350 network controller, leads two network interfaces PCI Extension Slot PCI Bus Type PCI-Express bus, supports horizontal-plug half-height extension card PCI Slot 3 PCIE 3.0 x8 slots, supports 3 when dual CPUs, supports 2 when single CPU, unable to use PCIE_5 slot for case structure limitation 3 PCIE 3.0 x16 slots, supports 3 when dual CPUs, supports 1 when single CPU Hard Disk Hard Drive Type 3.5 inches SAS hard disk and SATA hard disk, 2.5 inches AS hard disk,SATA hard disk and SSD hard disk, different types support different hard disk types, please refer to actual configuration Qty. 3.5 inches *8HD type: Supports maximum 8 3.5 inches hard disks or 8 2.5 inches hard disks 3.5 inches *12HD type: Supports maximum 12 3.5 inches hard disks or 12 2.5 inches shard disk,2 built-in 2.5 inches hard disks 2.5 inches *24HD type: Supports maximum 24 2.5 inches hard disks 2.5 inches *25HD type: Supports maximum 25 2.5 inches hard disks External Storage Driver CD Driver (Optional) Optional Slim SATA CD driver (3.5 inches*12HD type, when the number of 2.5 inches *24HD type hard disks is larger than 16, 2.5 inches *25HD type does not support built-in CD drivers) Inspur U Drive Disk It could select Inspur U Drive Disk, and could load driver program of hard drive controller while installing operation system manually. Power Supply Specification 600W single power supply or 550W and above 1+1 redundancy power supply Power Input Please refer to specification in nameplate label of the host 7 Chapter Two Product Introduction Physical Specification External Dimension of W(Width)662mm;H(Height)361mm;D(Depth)909mm Package Machine Size W(Width)432mm;H(Height)88 mm;D(Depth)690mm Weight Full configuration (24 hard disks) Whole machine weight: 25Kg Gross weight: 35 Kg (Gross weight includes: Main machine + package box + guide rail + accessory box) Environment Parameters Working Environment 10℃ -35℃ Temperature Storage & Transportation -40℃ -55℃ Temperature Working Humidity 35%-80% relative humidity Storage & Transportation 20%-93%(40℃ ) relative humidity Humidity 2.2 Front Panel View This server has four configurations of 3. 5 inches *8HD type, 3.5 inches *12HD type, 2.5 inches *24HD and 2.5 inches *25HD type, pictures in the following are for reference only, please refer to the machine purchased actually. 3.5 Inches *8HD Type Front Panel View 3.5 Inches *12HD Type Front Panel View 8 Chapter Two Product Introduction 2.5 Inches *24HD Type Front Panel View 2.5 Inches *25HD Type Front Panel View No. Name Description 1 Power Status Indicator Lights on (green) when server starts to run; lights off when server shuts down 2 Power Button Server On/Off button 3 ID Button System ID identification button 4 Network Card 2 Indicators Intel I350 network card 2 indicators Flash: Network is connected or is transmitting data (green) Off: Network disconnected Fan Failure Indicator It provides alarming function for fan failure When system operates normally, indicator not on When system fan fails, indicator on (amber) ( W h e n p o w e r o ff o r A C p o w e r o n , B M C initiating, indicator on is a normal status) 6 System Abnormal Indicator It provides alarming function for system abnormal status, i.e. abnormal status such as over high system temperature etc. (amber) (Indicator off when system operates normally, while AC power on, BMC initiating, indicator on is a normal status) 7 Network Card 1 Indicator Intel I350 network card 1 indicator Flash: Network is connected or is transmitting data (green) Off: Network disconnected 5 9 Chapter Two Product Introduction ID Indicator After the server is connected to power supply, press ID button, indicator on (blue), to identify machine, press again to turn off. 9 Hard Disk Failure Alarm Indicator When hard disk fails, indicator on (red) When hard disk is rebuilding RAID card, indicator on (purple) When hard disk is locating, indicator on (blue) 10 Hard Disk Active Status Indicator When hard disk reads/writes, indicator on (green) 11 USB Interface Connects USB device 12 USB Interface Connects USB device 13 Slim CD driver Optionally installed Slim CD driver When 2.5 inches *24HD type is configured with 17-24 hard disks, Slim CD driver could not be configured 2.5 inches *25HD type and 3.5 inches *12HD type could not be configured with a Slim CD driver 14 Installation Positions of 1-8 Hard Disks Installation positions of 3.5 inches *8HD type 1-8 hard disks 15 Installation Positions of 1-12 Hard Disks Installation positions of 3.5 inches *12HD type 1-12 hard disks 16 Installation Positions of 1-8 Hard Disks Installation positions of 2.5 inches *24HD type 1-8 hard disks 17 Installation Positions of 9-16 Hard Disks Installation positions of 2.5 inches *24HD type 9-16 hard disks 18 Installation Positions of 17-24 Hard Installation positions of 2.5 inches *24HD type Disks 17-24 hard disks 19 Installation Positions of 1-5 Hard Disks Installation positions of 2.5 inches *25HD type 1-5 hard disks 20 Installation Positions of 6-10 Hard Disks Installation positions of 2.5 inches *25HD type 6-10 hard disks 21 Installation Positions of 11-15 Hard Installation positions of 2.5 inches *25HD type Disks 11-15 hard disks 22 Installation Positions of 16-20 Hard Installation positions of 2.5 inches *25HD type Disks 16-20 hard disks 23 Installation Positions of 21-25 Hard Installation positions of 2.5 inches *25HD type Disks 21-25 hard disks 8 10 Chapter Two Product Introduction 2.3 Back Panel View Back Panel View No. Name Function and Description 1 Power Input Interface Connects power cable (the above figure is an example for dual power configuration) 2 I350 Network Card 1 Interface Integrates Intel I350 network card 1 interface Could be used as a mainboard to integrate IPMI reuse management interface 3 IPMI Management Interface Mainboard integrates special interface for IPMI management 4 Serial Interface Connects serial interface device 5 I350 Network Card 2 Interface Integrates Intel I350 network card 1 interface 6 USB Interface Connects USB interface device 7 USB Interface Connects USB interface device 8 ID Indicator and Button After server connects to power supply, press this ID button, indicator on (blue), to identify the machine, press again to turn off 9 VGA Interface Connects VGA interface display device 10 PCI and PCI-E Extension Slots Could externally connects to Low Profile (halfheight) PCI and PCIE extension cards 2.4 RJ45 Interface Network Card Indicator Introduction RJ45 Interface Network Card Indicator 11 Chapter Two Product Introduction Indicator Name Active Indicator Rate Indicator Color Indicator Status Function Description Off Network disconnected On Network connected Flash Network communicating Orange On 100Mbit/s data transmission Green On 1000Mbit/s data transmission Yellow 12 Chapter Three System Setup This chapter introduces BIOS function setup and mainboard jumper of the server. All operations described in this section are only limited to operators or administrators with system maintenance qualification. 3.1 Mainboard BIOS Setup BIOS is a basic input and output system. The system parameter and the hard drive parameter can be adjusted through special set program. BIOS has great influence on the system start and running so that setting parameters improperly may arose the conflict among the hardware resource, or fall down the system run performance. Hence understanding the BIOS setup is significant to the configuration of your server. If no especial requirement, you are suggested to use the default value and not alter the parameters optionally. Notes 1. Before the server BIOS setup is altered, please record the corresponding original setup. Hence when there are operating problems in the system due to the option altered, the setup can revert. 2. Ordinarily the factory default system value is the optimized setup. Don’t try to alter the parameters before you understand their denotations. 3. The common setup is introduced in detail in this paper. The less referred options in the application procedure are simply explained or not. 4. The content of the BIOS is diverse based on the different configurations of the products; hence the detailed introduction is elided. 3.1.1 How to Enter the BIOS Setup Power on the server, system starts to guide, when the following prompts on the screen: “Press <DEL> to SETUP or <TAB> to POST”, press 【DEL】, wait a few seconds, to enter system BIOS setup. If user could not enter setup procedure via the above operation, please press【Ctrl】 -【Alt】-【Del】 to restart system, repeat the above operation (if system prompts to 13 Chapter Three System Setup press 【DEL】 again, complete the action as soon as possible). Note: Some options in BIOS could not be set, such as system self-checking and configuration information. Some options have a right arrow at the front, indicating if this option is selected, a cascade menu (which is sub-menu) will display on the screen, via pressing 【Enter】. 3.1.2 BIOS System Menu Introduction This section introduces the following main function menus in BIOS: Menu Name Menu Functions Main Configure basic system setup, i.e. system time, system date, display BIOS information etc. Advanced Configure advanced features of CPU and integrated SATA controller etc. Chipset Configure memory mode and CPU properties etc. Server Mgmt Configure server management function. Boot Configure boot sequence of system equipment Security Configure system super user and user password Save & Exit Save BIOS setup and exit BIOS setup etc. Button introduction: Button Description ↑ (Up) Select the previous menu or value ↓ (Down) Select the next menu or value ← (Left) Select the left menu or value → (Right) Select the right menu or value Esc Button Return to the previous menu or main menu + Button Change option value. Change current option value of the menu to the previous option value. This button only displays values related to selected options, rather than all option values. - Button Change option value. Change current option value of the menu to the next option value. This button only displays values related to selected options, rather than all option values. F1 Function Button Help hotkey, displays related instructions on current menu. F2 Function Button Restore previous default setup F9 Function Button Restore system default optimal performance setup F10 Function Button Save CMOS setting and exit Enter Function Button Execute current commands or enter sub-menu 14 Chapter Three System Setup I. Main Menu Enter BIOS setup, main menu displays first, user could view BIOS version and memory volume in this menu, and could set system time and date etc. When configuring system date and time, use arrow buttons to select options, press 【Enter】 to select subfield, and use button – and button + to set field value. ● BIOS Information Displays system BIOS version, BIOS modification time. ● Memory Information Displays system memory volume. ● System Date Sets system date, the format is 【Week Day/Month/Year】 ● System Time Sets system time, adopting 24-hour system, and the format is 【Hour/Minute/ Second】. II. Advanced Menu This menu is mainly used to set enhanced features, if set improperly, it may arouse abnormal system working, it is suggested that you should use factory settings. Main and common sub menus or options are introduced in the following. ● CPU Configuration * Socket 0/1 CPU Information Displays detailed information of system currently installed CPU. * Hyper-threading CPU hyper threading function setting, includes two options of【Enabled】(default) and 【Disabled】. * Active Processor Cores Enable call CPU cores, including five options of 【All】 (default), 【1】, 【2】, 【4】,【6】. * Intel(R) Virtualization Technology CPU virtualization technology support setting, there’re two options of【Disabled】 and【Enabled】 (default). * CPU Power Management Configuration This option could carry out CPU power consumption management. ● SATA Configuration Enter this option to view SATA devices connected to all SATA interfaces, and to 15 Chapter Three System Setup carry out SATA controller mode and settings on all SATA interfaces. * SATA Mode This options is used to set the mode of mainboard integrated SATA controller, there’re four options of 【Disabled】,【IDE Mode】,【AHCI Mode】 and 【RAID Mode】. While using mainboard integrated SATA controller, if it is required to use serial device as parallel IDE storage device, please set this option to 【IDE Mode】. While using mainboard integrated SATA controller, if it is required to connect 1-6 SATA devices without RAID, please set this option to 【AHCI Mode】. While using mainboard integrated SATA controller, if it is required to make integrated SATA HostRAID, please set this option to 【RAID Mode】. * Serial-ATA Controller 0 This option could only be used when SATA Mode option is set to 【IDE Mode】. When this option is set to 【Enhanced】, it could support 4 SATA 3.0Gb/s devices. * Serial-ATA Controller 1 This option could only be used when SATA Mode option is set to 【IDE Mode】. When this option is set to 【Enhanced】, it could support 2 SATA 3.0Gb/s devices. * Port0/1/2/3/4/5 Hot Plug This option could only be used when SATA Mode option is set to 【AHCI Mode】 or 【RAID Mode】, SATA interface could be set to support hot-plugging or not, including two options of 【Enabled】 and 【Disabled】 (default). ● SAS Configuration Enter this option to view devices connected to all SATA interfaces, and to set SATA controller. ● USB Configuration This menu is used to set options related to USB, and to display USB devices automatically detected by system. * Legacy USB Support For USB support settings under traditional environment, there’re three options of 【Enabled】(default settings),【Disabled】 and 【Auto】. If set to 【Auto】, USB device is not supported by default under traditional environment, when no USB device is connected. ● Onboard LAN Configuration * Launch PXE Oprom This option could open or close PXE function of integrated network card, there’re 16 Chapter Three System Setup two options of 【Disabled】 and 【Enabled】 (default settings). When this option is set to 【Enabled】, it is required to set related network card of PXE function to 【Enabled】. III. Chipset Menu ● CPU Advanced Settings This menu is used to set related QPI information, PCIE slot transmission rate and related memory options etc. * IOH Configuration This menu is used to set VGA boot sequence, and transmission rate of all PCIE slots supported by CPU. ▼ Intel(R) I/0AT This option is used to open or close Intel I/0 accelerating technology. There’re two options of 【Enabled】 and 【Disabled】(default settings). ▼ VGA Priority This option is used to set priority of integrated display card and external display card, options include: 【Offboard】 (default): External display card is the prior device. 【Onboard】: Mainboard integrated display card is the prior device. ▼IOH PCIe Link Speed Control PCIE_0/PCIE_1/ PCIE_2/PCIE_3/ PCIE_4/PCIE_5 Link Speed Control Sets transmission rates of PCIE_0/PCIE_1/ PCIE_2/PCIE_3/ PCIE_4/PCIE_5 slots respectively, including three options of【GEN3】(default),【GEN2】and【GEN1】. * QPI Configuration Submenu option of this menu could be used to set options such as QPI speed mode and frequency etc. If it is single CPU configuration, when “QPI Link Speed Mode” option is set to 【Fast】, actual display status of “Current QPI Link Speed” will be Slow. * DIMM Information This menu is used to view installation slots of system memory supported CPU and memory volume information. ▼ Memory Mode Set memory mode, there’re 4 options of 【Independent】,【Mirroring】, 【Lock Step】and【Sparing】. If memory configuration of the system supports 【Mirroring】 and 【Sparing】 17 Chapter Three System Setup functions, status of these two function modes displayed above this setting option should be “Supported”, otherwise, it should be “Not Possible”. In order to realize 【Mirroring】 (memory mirroring) function, for single CPU, allocate memory on all channel memory slots supported by CPU_O, memory of the same number installed on each memory channel could realize memory mirroring among 4 memory channels. Under this mode, actual available system memory volume reduces by half. ▼ DDR Speed This option is used to set DDR speed. If 4Rank memory of DDR3 1066/1333MHz is configured in the system, and when this memory is installed on the 1st DIMM of the first memory channel, system memory speed will be limited to 800MHz, and 【Force DDR3 1066/1333】 is disabled. ● PCH This menu is used to realize display of related PCH chip information and parameter settings. * SMBus Controller This option is used to open or close system bus controller, there’re two options of 【Enabled】(default settings) and 【Disabled】. * Restore AC Power Loss This option is used to set system status for power-on after abnormal power-off, including the following setting options: 【Power 0ff】 (default): Power-off status, which requires to be started manually. 【Last State】: Status before power-off. 【Power On】: Power-on status. * SCU devices This option is used open or close mainboard integrated SAS controller, including the following settings: 【Enabled】 (Default): Open integrated SAS controller. 【Disabled】: Close integrated SAS controller. * Onboard SAS Oprom This option is used to open or close integrated SAS controller ROM, there’re two options of 【Enabled】 and 【Disabled】(default settings). When SCU devices option is set to 【Disabled】, this option will be hidden automatically. 18 Chapter Three System Setup When this option is set to 【Disabled】, it could be used as a storage drive via connecting 4 SATA hard disks. If it is required to connect SAS hard driver use connected SATA hard drives system disk, this option should be set to 【Enabled】. * Onboard SATA RAID Oprom This option is used to open or close integrated SATA RAID controller ROM, there’re two options of 【Enabled】(default settings) and 【Disabled】. ● ME Subsystem This menu is used to set ME subsystem. * ME Subsystem This option is used open or close ME subsystem, when set to【Enabled】(default), users could view related ME information. IV. Server Mgmt Menu ● Wait For BMC This option is used to set whether to wait for BMS startup, there’re two options of 【Enabled】 and 【Disabled】(default settings). ● System Event Log This menu is used to set system even log features, modification on settings made in this menu could only validate after reboot. * SEL Components This option is used to set whether to record all event logs during system startup, there’re two options of【Enabled】and【Disabled】 (default settings). If set to【Enabled】 , settings on cleaning methods for system event logs etc. could also be carried out. * Erase SEL For settings on system event log erasing methods, there’re the following three options: 【No】 (default): No log erasing. 【Yes,On next reset】: Erase logs during the next reboot. 【Yes,On every reset】:Erase logs during each reboot. * When SEL is Full For erasing methods when system event logs reach the maximum recording number, there’re the following two options: 【Do Nothing】 (default): Do nothing. 【Erase Immediately】: Erase logs immediately. ● BMC network configuration This menu is used for information configuration on BMC network interface. 19 Chapter Three System Setup * Lan channel 1 Related options under this menu could be used to set information such as IP address acquiring methods, IP address, subnet mask and router IP address etc., when mainboard integrated Intel I350 network card 1 is used as reuse management interface. When set to【Static】, it is required to set information such as IP address, subnet mask and router IP address etc. manually; when set to 【Dynamic】 (default), it is not required to set the above options. * Lan channel 2 Related options under this menu could be used set IP address acquiring methods for special IPMI management interface. When set to 【Static】, it is required to set information such as IP address, subnet mask and router IP address etc. manually; when set to 【Dynamic】 (default), it is not required to set the above options. * User Configuration Options under this menu are used to set username for remote login IPMI management interface, user privilege, whether username is available or not, and to change user password etc. ▼ UserID: To set user group, there’re five options of【Anonymous】,【ADMIN】, 【User1】,【User2】 and 【User3】. When set to 【admin】 user group, user privilege, whether user is available or not options could not be changed, only password could be set. When set to 【Anonymous】, only user privilege, whether user is available or not could be set. ▼ Privilege: To set user privilege of this user group, there’re three options of 【USER】,【OPERATOR】 and 【ADMIN】. ▼ User Status: To set whether user is available or not, there’re two options of 【ENABLE】and 【DISABLE】. ▼ User Name: To set username of user group, user name length should be at least 4 bytes, not exceeding 15 bytes. ▼ PASSWORD: To set login password of username for this user group, password length should be at least 4 bytes, not exceeding 15 bytes. It is required to reboot system, after modification on this option is done, wait till BMC status indicator flashes, and BMC operates normally. ● System Health Information 20 Chapter Three System Setup Enter this menu to view information such as CPU temperature, temperature of memory slot installed with memory, PCH temperature, system fan speed and voltage etc. ● View System Information Enter this menu to view system detailed information, including system manufacturer, product name, BMC version etc. V. Boot Menu Boot menu is mainly used to set system startup and priority of system guiding device. ● Quiet Boot This option could be used to set display status during system startup. When set to 【Disabled】, it will display self-check process and detection information; when set to 【Enabled】 (default), it will display manufacturer LOGO. ● Boot Option #1/#2 Select a certain guiding sequence option, press enter to pop up optional guiding device table, select a certain device via arrow button and then press enter to complete setting this guiding sequence option. ● Network Device BBS Priorities Press 【Enter】 to enter sub-option of this menu, user could set guiding sequence of all network cards supporting PXE function. ● Hard Drive BBS Priorities Press 【Enter】 to enter sub-option of this menu, user could set guiding sequence of all hard disks. VI. Security Menu ● Administrator Password This option is used to set system administrator password. After setting administrator password, enter BIOS Setup program, it is required to enter administrator password, otherwise some administrator rights will be restricted. ● User Password This option is used to set user password. After setting user password, during system startup and entering BIOS Setup program, it is required to enter user password, in BIOS Setup configuration interface, user will have the same rights with those of administrator after entering user password. VII. Save & Exit Menu Options in this menu could realize saving or abandoning BIOS setup modification, 21 Chapter Three System Setup and could exit setup program. ● Save Changes and Exit Select this option, press 【Enter】, and select 【Yes】 in prompt popped up, all modifications in BIOS Setup will be saved, and system will exit BIOS Setup. Function of this menu could be realized using shortcut key 【F10】. ● Discard Changes and Exit Select this option, press 【Enter】, and select 【Yes】 in prompt popped up, all modifications in BIOS Setup will be discarded, and system will exit BIOS Setup. Select this option, press 【Enter】, and select 【Yes】 in prompt popped up, to save modification in BIOS, exit BIOS settings, and then restart the computer. ● Discard Changes and Reset Select this option, press 【Enter】, and select 【Yes】 in prompt popped up, all modifications in BIOS Setup will be discarded, and system will exit BIOS Setup, then restart the computer. ● Save Changes Select this option, press 【Enter】, and select 【Yes】 in prompt popped up, all modifications in BIOS Setup will be saved, and system won’t exit BIOS Setup for this action. ● Discard Changes Select this option, press 【Enter】, and select 【Yes】 in prompt popped up, all modifications in BIOS Setup will be discarded, and system won’t exit BIOS Setup for this action. ● Restore Defaults Select this option, press 【Enter】, and then select 【Yes】 to confirm, system default optimization will be loaded, while system won’t exit BIOS Setup. Function of this menu could be realized using shortcut key 【F9】. ● Save as User Defaults Select this option, press 【Enter】, and select 【Yes】 to confirm, saving set values of current BIOS options as user default options. ● Restore User Defaults Select this option, press 【Enter】, and select 【Yes】 to confirm, user default value will be loaded. ● Boot Override Select device options in this menu, and then press 【Enter】 to confirm, it will 22 Chapter Three System Setup guide system from equipment selected. 3.2 Mainboard Jumper Setting Mainboard jumper setting is to short circuit two pins of the jumper to change interface function, see the following figure, so as to adjust mainboard functions. Jumper Setting Figure 3.2.1 Open Case Top Panel If the following operation is required, please obtain authorization of Inspur Group Co., Ltd. first, open top panel of the case, detailed steps are as follows: 1. Shut down the system (disconnect AC power cable); 2. Loosen two bolts at the back of case top panel; 3. Vertically press down card slots on case top panel with two thumbs, and push top panel towards back of the machine. 4. Remove case top panel. Open Case Top Panel 23 Chapter Three System Setup 3.2.2 Mainboard Jumper Function Introduction Positions of mainboard jumpers are as shown in the following figure: CLR_CMOS Jumper Mainboard Jumper Position Figure Jumper Name CLR_CMOS Jumper Function Description Jumper Function Short circuit pin 1-2, normal status (default) Short circuit pin 2-3, clear CMOS CMOS Jumper Note: 1. It is required to shut down the system when clearing CMOS, and cut off power. 2. After jumper operation completes, please install top panel of the case. 24 Chapter Four SATA RAID Setting This chapter mainly introduces configuration of mainboard integrated Intel SATA Controller HostRAID and its usage. If the server you’ve purchased does not use mainboard integrated SATA HostRAID, this option could be neglected. Use mainboard to integrate SATA HostRAID, it is required to enter BIOS, and set Advanced→SATA Configuration→SATA Mode to 【RAID Mode】. 4.1 How to Enter SATA HostRAID Configuration Interface 1. During system startup, screen will prompt: Press <CTRL-I> to enter Configuration Utility… 2. Press 【Ctrl】【I】 buttons to enter SATA HostRAID configuration interface. 4.2 Application of Control Buttons Button Description ↑↓ Used to move cursor in different menus or change menu option values. TAB To select the next menu setting option. Enter To select menu Esc To exit menu or return to the previous menu from submenu. 4.3 SATA HostRAID Configuration After entering SATA HostRAID configuration interface, menu list, information of hard disk connected to SATA controller (hard disk ID, hard disk type, hard disk volume and whether hard disk is volume member or not etc.), existed RAID volume information (including volume ID, name, RAID level, capacity, status, whether it could guide information or not). As shown in the following figure: 25 Chapter Four SATA RAID Setting There’re 4 executable menus in this SATA configuration interface as follows: ● Create RAID Volume Create RAID volume. ● Delete RAID Volume Delete existed RAID volume. ● Reset Disks to Non-RAID Reset hard disks in RAID volume, and restore to non-RAID status. ● Exit Exit SATA HostRAID configuration interface. I. Create RAID Volume Menu After entering SATA HostRAID configuration interface, use Up and Down arrow buttons to select this menu, and press 【Enter】 to enter RAID volume menu. System displays the following menu options: Name: Please enter a volume name not exceeding 16 characters without special characters. RAID Level: Please select RAID volume level, if there’s no volume created at present, there’re four volume levels of RAID0(Stripe), RAID1【Mirror】, RAID10(RAID0+1) and RAID5【Parity】 for selection, please select volume level according to actual needs. RAID0: It is allowed to use 2 or more hard disks to make this RAID volume. RAID1: It is allowed to use 2 hard disks to make this RAID volume. RAID10: It is allowed to use 4 hard disks to make this RAID volume, this option is only available when the number of hard disks is 4 or above. RAID5(Parity): It is allowed to use 3 or more hard disks to make this RAID 26 Chapter Four SATA RAID Setting volume. Disks: To select hard disks to make RAID volume, select this option and press Enter, system enters hard disk select interface, please use Space to select hard disks accordingly to make RAID volume, and then press enter to return to volume create menu. Strip Size: Please select volume size, this option is only available on RAID0 and RAID5 volumes. Capacity: Please set volume capacity, which is the maximum capacity by default. After the above settings are done, please select 【Create Volume】, and press Enter, system prompts: “WARNING:ALL DATA ON THE SELECTED DISKS WILL BE LOST. Are you sure you want to create this volume ?(Y/N):”. To create RAID volume, please enter “Y”, volume will be created, meanwhile, data on the selected hard disk will all lose. Otherwise, please enter “N”, to exit volume create. Here we enter “Y”, to create an RAID volume, after creation is done, system returns to SATA HostRAI configuration interface, and displays the created RAID volume in RAID volume list. II. Delete RAID Volume Menu After entering SATA HostRAID configuration interface, we could use Up and Down arrow buttons to select this menu, and then press 【Enter】 to delete RAID volume menu. System prompts: “Deleting a volume will reset the disks to non-RAID. Warning:ALL DISKS DATA WILL BE DELETED.”. To delete RAID volume, please press 【DEL】, system prompts: “ALL DATA IN THE VOLUME WILL BE LOST! Are you sure you want to delete “Volume*”?(Y/N):” again, to delete this RAID volume, please enter “Y”, to cancel the deletion of RAID volume, please enter “N”. III. Reset Disks to Non-RAID Menu After entering SATA HostRAID configuration interface, users could use Up and Down arrow buttons to select this menu, and then press 【Enter】 to enter this menu. System will display all hard disks in RAID volume, please select hard disks to be reset using Space according to actual needs, and then press Enter to reset these hard disks, system prompts whether you want to reset hard disk, input “Y” or “N” according to prompt. Note, during hard disk reset, all data on the hard disk will be lost, 27 Chapter Four SATA RAID Setting meanwhile, this hard disk will no longer belong to RAID volume. IV. Exit Menu After entering SATA HostRAID configuration interface, use Up and Down arrow buttons to select this menu, and then press 【Enter】 to enter this menu. System prompts: “Are you sure you want to exit?(Y/N):”, enter “Y”, system exits SATA HostRAID configuration interface, enter “N”, to cancel exit operation. 28 Chapter Five Operation System Installation This chapter mainly introduces manual installation of mainstream operation system on this server. Rui Jie server kit supports intelligent automatic installation of mainstream operation systems of Windows and Linux. Actual supported operation systems are those in dropdown list in <Select the Operating System>, automatic installation of these operation systems may not be supported by certain configuration of the server, and you may need to install operation systems of other editions manually according to actual requirements. During manual operation of operation system, some operation systems may need a floppy drive or Inspur drive U disk to load hard disk controller drive, for methods to make a floppy drive, see readme.pdf under root directory in Inspur drive CD; if the configuration purchased is integrated with Inspur drive U disk, for the making of a drive U disk, please see related content in this chapter. If the server is configured with an external RAID card or SAS card, please refer to electronic user manual in external RAID card or SAS card CD to add a hard disk controller drive. As for net drive, display drive and system service pack, you could still refer to instructions in this chapter for installation. This installation instructs manual installation of operation system, taking 2108 SAS RAID configuration as an example, if your server is configured with other external RAID cards, please refer to user manual in CD to add hard disk controller drive, as for net drive, display drive and system service pack, you could still refer to instructions in this chapter for installation. For whether the selected operation system edition is supported by the machine purchased, confirmation is suggested to be carried out in advance. 5.1 Inspur Drive U Disk Use Instructions Inspur drive U disk could be recognized into analog floppy disk [3.5 floppy disk (A:)] and normal U disk partition [UDISK PRO]. When install some operation systems manually, you could use Inspur drive U disk to load hard disk controller drive (which is currently supported by operation systems such as Windows XP and above, Red Hat Linux 4.5 and above, Suse Linux 9.0 SP2 and above). 29 Chapter Five Operation System Installation Warning: During operation system installation by using Inspur drive, Inspur drive U disk may be detected in disk partition interface, at this time, you need to distinguish U disk and hard disk, do not delete or format U disk. During operation system installation, if you need to boot system from hard disk after reboot, it is required to enter server BIOS to set, so as to guarantee hard disk boot sequence is before U disk boot sequence, and system could boot from hard disk, otherwise, system will not be able to boot from hard disk. The following is a brief introduction on the making of mainboard integrated hard disk controller drive, while installing operation system via using Inspur drive U disk. For driver make of external RAID card or SAS card, please refer to related content in external card drive CD. Driver Make 1. Prepare a computer configured with Windows system, connect Inspur drive U disk to USB port of the computer, as shown in the following figure, Inspur drive U disk will be recognized into two parts of analog floppy disk [3½ Floppy(A:)] and U disk normal partition [Removable Disk (E:)], among which drive E in [Removable Disk (E:)] will be different according to actual partition in your computer. 30 Chapter Five Operation System Installation Note: Before connect Inspur drive U disk to the computer, if your computer is configured with a standard floppy disk, please enter BIOS to close this floppy disk, if the computer is connected to a USB floppy disk, make sure when Inspur drive U disk is connected to your computer, part of analog floppy disk under Windows system shall be recognized into A:, so as to guarantee normal making of subsequent driver. 2. Put driver CD (driver CD includes Inspur system driver CD and RAID card driver CD) into CD driver, driver make program will run automatically. If CD automatic running is disabled by the system, please enter CD directory, run dolphin.bat in CD (Inspur driver CD) or setup.exe (RAID card driver CD) under CD directory. 3. Steps to make a driver using Inspur system driver CD: (1) After running dolphin.bat, system enters Welcome to Inspur driver CD interface: There’re two methods for entering driver make main interface, as shown in the following: ● Enter navigation code in textbox under ““Please input navigation NO.:” (See driver CD cover), click <OK> button, login main interface of driver make. Click <Exit> button, to exit. ● Select local server type in dropdown list under “Please select the machine type:” (Detailed machine type see host nameplate label). 31 Chapter Five Operation System Installation (2) After login via entering navigation code or selecting machine type, enter main interface for driver make, you could make a driver directly on this interface, as shown in the following figure: (3) After selecting corresponding operation system and controller drive to make, according to actual needs, click <Next> button to make corresponding driver. Driver making interfaces and methods will be different for different operation systems selected. ● Windows System Driver Make During driver make of Windows OS, copy the drive into analog floppy disk A: of Inspur drive U disk directly. Select Windows edition and drive to make, and then click <Next>. The following prompt appears. Please confirm Inspur drive U disk has been correctly connected, and format analog floppy disk A: of Inspur drive U disk, then click <OK>, to start driver make. 32 Chapter Five Operation System Installation After driver make completes, a window will pop up, indicating driver make is done, click <OK> to complete driver make. ● Notes for Loading Driver Using Inspur Drive U Disk under Windows System During installation of Windows operation system, if you load hard disk controller driver using Inspur drive U disk, enter disk partition interface, Inspur drive U disk will occupy a disk, if the hard disk is not partitioned, U disk will occupy disk C:, otherwise, U disk will occupy another disk (Please distinguish according to actual hard disk partition). If there’s any other partition on hard disk, it is required to delete all partitions on hard disk, and create a new partition on hard disk, U disk will not occupy any disk by then. If hard disk is not partitioned, it is required to create 1 disk partition on unpartitioned space, and delete this new disk partition, U disk will not occupy any disk by then, and then create a disk partition according to actual needs, complete installation of operation system according to prompts. Note: Make sure to distinguish U disk and hard disk, do not delete or format U disk. 5.2 Install Windows Server 2008 R2 Manually 5.2.1 Preparation before Installation ● Windows Server 2008 installation DVD ● Inspur Driver CD ● Hard disk controller drive floppy disk (external LSI 2108 RAID configured for Windows Server 2008 R2 installation does not need any driver) ● If a USB floppy disk is used for the above drivers, please make the driver into a floppy disk; if an Inspur drive U disk is used, please make the driver into Inspur drive U disk; if a normal drive U disk is used, during driver make, enter normal U disk and 33 Chapter Five Operation System Installation save category according to prompts, and make driver into a normal U disk. 5.2.2 Installation Steps 1. Connect USB floppy disk or Inspur drive U disk or normal U disk, power on server, put Windows Server 2008 installation CD into the drive, enter BIOS to configure, and enable the server to boot from CD. 2. Press any key when system prompts “Press any key to boot from CD or DVD ”, system will boot from CD to launch Windows installation. 3. Configure according to actual needs: Language to install, Time and currency format, Keyboard or input method, and then click <Next> to continue. 4. Click <Install now> on installation confirmation interface to continue. 5. If “Load Driver” window pops up, it indicates: A Required CD/DVD drive device driver is missing. If you have a driver floppy disk,CD, DVD, or USB flash driver, please insert it now. Note: If the Windows installation media is in the CD/DVD drive, you can safely remove it for this step. Now it is required to load a hard disk controller driver. If you use a USB floppy disk, please insert a floppy disk into floppy driver. If you use an Inspur drive U disk or a normal U disk, please confirm U disk connection is correct. Then click <Browse> button, select path of the drive, click <OK>, system will search drivers automatically. 6. On “Select the driver to be installed” interface, select the driver to be installed, and then click <Next> to start driver loading. 7. On “Type your product key for activation” interface, input your Product Key (25 characters), and then click <Next> to continue. 8. On “Select the edition of Windows that you purchased” interface, select the edition of operation system to be installed, and then select “I have selected the edition of Windows that I purchased”, click <Next> to continue. 9. On interface, you could understand Microsoft software license terms, and select “I accept the license terms” option after reading, then click <Next> to continue. 10. On “Which type of installation do you want?” interface, select installation type, here it is the first installation by default, select “Custom” method to continue. 11. System enters “Where do you want to install Windows?” interface, existing 34 Chapter Five Operation System Installation partitions and unpartitioned spaces on this computer are displayed, click <Drive options> to carry out the following operations: ⊙ Select an existed disk partition, and then click <Delete> to delete. ⊙ Select an existed disk partition, and then click <Format> to format. ⊙ Select an unpartitioned disk space, and then click <New> to create a new partition. You could carry out operation according to actual needs. Here we take no partition created on disk for example: (1) Select an unallocated space on disk, then click <New>, delete numbers in Size input box, input disk partition size (unit is MB) to be created, and then click <Apply> to continue, if a confirmation window pops up, click <OK> to continue. Note: It is suggested the partition shall be above 30GB. (2) Select the newly created disk partition, and then click <Format>, click <OK> in confirmation interface to continue. (3) After formatting partition, click <Next> to continue. 12. System starts to install Windows, and system will complete operations such as “Copying files”, “Expanding Windows files”, “Installing features”, “Installing updates” and “Completing installation” etc., during this process, system may reboot for several times automatically. 13. After installation completes, system will boot to “The user’s password must be changed before logging on the first time.” interface, take out installation CD, and click <OK> to continue. Note: The above installation steps of Windows Server 2008 operation system, may be different for different editions of system CD used, please carry out operation according to actually displayed interface. 14. Set Administrator password according to prompt, and then click the arrow on the right of password input box, if the password complies with requirement, system will prompt “Your password has been changed.”, and then click <OK> to confirm the password has been changed. Windows Server 2008 requires a strong-typed password, so password shall contain letters, numbers and special characters, otherwise, the setting will not succeed. 15. After login, on “Initial Configuration Tasks” interface, select “Do not show this window at logon” under below, and then click <Close>, on “Server Manager” 35 Chapter Five Operation System Installation interface newly popped up, select “Do not show me this console at logon” and close the window. 16. Install Chipset patch (1) Insert Inspur system driver CD into CD driver, click install on autoplay interface popped up after CD running, or run the blue dolphin icon under running programs, enter “Welcome to use Inspur driver CD” windows, input navigation code (see driver CD cover) or select machine type (see host nameplate label for detailed machine type), click <OK> to enter installation interface automatically; (2) Select in “Select OS” column: Windows 2008; (3) Select in “Select Hardware” column: Chipset patch; (4) Click <Next> to install; (5) Enter “Welcome to the Setup Program” interface, click <Next> to continue; (6) Enter “License Agreement” interface, select <Yes> to continue; (7) Enter “Readme File Information” interface, click to continue; (8) Installation starts; click <Next> according prompt; (9) Complete installation, click <Finish> according to prompt, take out drive CD, and reboot system. 17. Install network card driver (1) Insert Inspur system driver CD into driver, click install on autoplay interface popped up after CD running, or click blue dolphin icon under running program, enter Welcome to use Inspur driver CD windows, enter navigation code (see driver CD cover) or select machine type (see host nameplate label for detailed machine type), click <OK> to enter installation interface automatically; (2) Select in “Select OS” column: Windows 2008; (3) Select in “Select Hardware” column: Network card driver; (4) Click <Next> to install; (5) Enter “Intel ® Network Connections” interface, double click the “Install Drivers and Software” option; (6) Enter “Welcome to the InstallShield Wizard for Intel(R) Network Connections” interface, click <Next> to continue; (7) Enter “License Agreement” interface, select “I accept the terms in the license agreement”, and then click to continue; (8) Enter “Setup Options” interface, click <Next> to continue; (9) Enter “Ready to Install the Program” interface, click <Install> to continue; 36 Chapter Five Operation System Installation (10) Installation starts; after installation completes, click <Finish> according to prompt. 18. Install video driver After network card driver installation completes, do not exit driver CD installation interface, and continue to install display card driver. (1) Select in “Please select operation system” column: Windows 2008; (2) Select in “Please select component”: Video driver; (3) Click <Next> to start installation; (4) Enter “Welcome to the InstallShield Wizard” interface, click <Next> to continue; (5) Enter “License Agreement” interface, select “I accept the terms in the license agreement”, and then click <Next> to continue; (6) Enter “Customer Information” interface, please input User Name and Organization, and then click <Next> to continue; (7) Enter “Setup Type” interface, please select installation type, there’re two options of “Complete” and “Complete”, select “Custom” here, and click <Next> to continue; (8) Enter “Custom Setup” interface, click <Next> to continue; (9) Enter “Ready to Install the Program” interface, click <Install> to install display card driver; (10) Installation starts and then completes, on “Install Shield Wizard Completed” interface, please click <Finish>, a window pops up, indicating to reboot the server to make the setting effective, take out all disks in drivers, and select <Yes> to reboot the server. Note: During installation of the above video driver, for different editions of installed 08 system, some installation steps may be different, please refer to actual installation. 5.3 Install Red Hat Enterprise Linux 6.2 Manually 5.3.1 Preparation before Installation ● Red Hat Enterprise Linux 6.2 installation CD (1 DVD, in this case it is 64bit) ● Inspur driver CD ● External RAID driver for Red Hat Enterprise Linux 6.2 (2108 RAID card does not need driver) 37 Chapter Five Operation System Installation ● If a USB floppy drive is used by the above drivers, please make the driver to a floppy disk; if an Inspur drive U disk or normal U disk is used, please make the driver to a U disk 5.3.2 Installation Steps 1. To load hard disk controller driver, connect an Inspur drive U disk or a normal U disk, power on the system, insert installation CD into CD driver (here an installation DVD is used as an example), enter BIOS to configure, and enable the server to boot from CD driver. 2. System enters Welcome to Red Hat Enterprise Linux 6.2 ! interface, options are as shown in the following: Install or upgrade an existing system Install system with basic video driver Rescue installed system Boot from local driver Memory test You could use up and down arrows to select, here it is the first installation by default, select “Install or upgrade an existing system”. 3.To add a new hard disk controller driver, after selecting “Install or upgrade an existing system”, press 【Tab】, enter linux dd after vmlinuz initrd=initrd.img, and press Enter to continue installation, as shown in the following figure: 38 Chapter Five Operation System Installation ① Screen prompts: “Do you have a driver disk?”, select【Yes】, press Enter to continue; ② System prompts “Driver Disk Source”, for we use a U disk here, please select 【sda】, and then select【OK】to continue. If a floppy disk is used, please select【sdb】; ③ System prompts “Driver Disk Source”, for multiple U disk partitions, please select the partition containing the driver, and then select【OK】to continue; ④ System prompts: “Select driver disk image”, select the driver image to be loaded, and then select【OK】, system starts driver loading. ⑤ After loading completes, system prompts “More Drivers Disk?”, asking whether to load another driver, here we select【No】to complete driver loading. ● If you do not need to add any hard disk controller driver, press Enter directly to continue. 4. System prompts Disc Found, to begin testing the media before installation press OK. Choose Skip to skip the media test and start the installation. Here select to skip media testing, press Enter to continue. 5. Enter RED HAT ENTERPRISE LINUX 6 interface, select【Next】to continue. 6. System enters “What language would you like to use during the installation process?” interface, select the language to be used during installation, here we select “English(English)” and then select【Next】to continue. 7. Enter Select the appropriate keyboard for the system interface, and select keyboard type according to actual situation, here we select “US.Englsh”, and then select【Next】to continue. 8. Installation enters: What type of devices will your installation involve. Basic Storage Devices Installs or upgrades to typical type of storage devices. If you’re not sure which option is right for you? This is probably it. Specialized Storage Devices Installs or upgrades to enterprise devices such as Storage Area Networks (SANs). This option will allow you to add Foe/Ischia/Zech disks and to filter out devices the installer should ignore. Here we select Basic Storage Devices, and then select【Next】to continue. 9. System enters Please name this computer. The hostname identifies the computer 39 Chapter Five Operation System Installation on a network. Please input: Hostname. Here we could also select 【Configure Network】 on the bottom left to carry out network configuration, add or delete network card, and configure network IP address. After network configuration completes, select【Next】to continue. 10. Installation enters “Please select the nearest city in your time zone:” time zone selection interface, select “Asia/shanghai”, and then click【Next】to continue. 11. Installation enters Root Password Setting interface, please set according to requirements, the password shall be at least 6 digits, and then click【Next】to continue. The root account is used for administering the system. Enter a password for the root user. 12. Installation enters “Which type of installation would you like?” installation type selection interface, and installation options are as follows: Use All Space Replace Existing Linux System(s) Shrink Current System Use Free Space Create Custom Layout Here custom manual partition is taken as an example, select “Create Custom layout”, and click 【Next】to continue. 13. Installation enters installation hard disk selection interface, in Data Storage Devices (to be mounted only) list, system displays storage devices detected. Please click the hard disk to install system according to actual needs, add this hard disk under the “Install Target Devices” list, select a hard disk as “Boot Loader”, and then click 【Next】to continue. 14. Installation program enters “Please Select A Device” partition create interface, (if a partition has been created on hard disk, existing partition will be displayed, and this partition could be deleted if not necessary). Select Free partition or another existing partition under the hard disk, click 【Create】, “Create Storage” window will pop up, select partition type to be created according to actual needs, and then click【Create】, “Add Partition” will pop up, create a partition according to actual needs. ① Create root partition (/) and boot partition: Select root partition in Mount point: 40 Chapter Five Operation System Installation /, select the hard disk to install system in Allowable Drives windows, enter partition size in Size (MB), and click【OK】to complete creation or root partition. Create boot partition in the same way: /boot. ② Create swap partition (Swap): Select “Swap” in File System Type, select the hard disk to install system in Allowable Drives window, enter swap size in Size (MB) (According to memory size, if memory is under 512MB, set according to twice of the memory, if memory is over 512MB, set swap partition to 2GB), click【OK】to complete swap partition creation. You could also create another partition according to needs, after creation, click 【Next】 to continue. 15. System pops up a prompt “Writing storage configuration to disk”. The partitioning options you have selected will now be written to disk. Any data on deleted or reformatted partitions will be lost. Select “Write changes to disk” to continue installation, system starts to format hard disk partition. 16. Installation enters Boot Loader setting interface, please set according to needs, and then click【Next】to continue. 17. System prompts “The default installation of Red Hat Enterprise Linux is a basic server install. You can optionally select s different set of software now”. Please select the type to be installed as well as software package to be customized according to actual needs. Here we select “Customize now” option, click to【Next】 continue. 18. Installation enters software package selection interface, please select according to actual needs, confirm the software package to be installed, and click【Next】 to continue. Here we select development tool software packages of Desktop, X Windows System and Development in Desktops. 19. Installation starts to build file system and copy files. 20. Installation enters “Congratulations, your Red Hat Enterprise Linux installation is complete.” Interface, indicating system has been installed successfully. Click 【Reboot】, take out installation CD, system will restart. 21. System enters “Welcome” interface after reboot, click 【Forward】 to continue. 22. Installation enters “License Information” interface, select “Yes,I agree to the 41 Chapter Five Operation System Installation License Agreement, click【Forward】to continue. 23. Installation enters “Set Up Software Updates” interface, click to continue 【Forward】installation. 24. Installation enters “Create User” interface, user could set password, add a new user according to actual needs, and then click【Forward】to continue. 25. Installation enters “Date and time” interface, please set the correct time and date, and then click【Forward】to continue. 26. Installation enters Kdump setting interface, set according to actual needs, and then click 【Finish】to complete installation. 27. Enter Username and Password to login. 42 Chapter Six Common Problems and Trouble-shooting This chapter focuses on the common problems and trouble-shooting of the server. If you are not sure about the cause of a failure and its removal method, please contact our customer service center for solution. Notes: When replacing or installing hardware device for the server, you should disconnect the power cable from the server completely. It is recommended to use the anti-static wrist strap and to earth-connect the other end to provide electrostatic protection in dismounting the server. 6.1 Restarting Server When a failure occurs, please try to restart the machine according to the following methods first. Purpose How to operate Restart the software, clear up system memory and restart the operating system. <Ctrl+Alt+Del> Clear up system memory, self-check the POST again and restart the operating Reset button system. Cold boot again, switch off and restart the system power so that to clear up the Power button system memory, to self-check the POST again, to restart the operating system and to power up all peripherals again. 6.2 Problems When Starting the Machine Some problems often occur when the machine is started, generally due to incorrect hardware installation and configuration. You may find and solve the problems by the following methods. 6.2.1 System Can Not Be Powered on After pressing the power button, the power light is not on and the system stays in non-electric state. Please try the following steps: 1. Check whether your power socket can supply power normally and the power cable is correctly connected. 2. Repeatedly press the power button to start the machine (pay attention not to exerting too much force). 3. Disconnect the power cable from the system and open the chassis to check. 43 Chapter Six Common Problems and Trouble-shooting 4. Check the fastness of the cable connection and accessory plugging in the chassis. 5. Remove other external components other than Inspur’s. 6. Pack the chassis, connect the power cable correctly and start the machine. 6.2.2 Monitor Has No Display The server can be powered on (the host can start and run normally), but the monitor doesn’t work: 1. Check the correctness and fastness of the signal cable and power cable connected to the monitor. 2. Make sure to power on the display. 3. Adjust the contrast and brightness of the monitor to confirm whether it can display or not. 4. Shut down the system and disconnect the power cable to check whether there is curve in the pin at the connecting end of the monitor signal cable and the host. 5. Find another monitor for test if possible. 6. If the machine is installed with components other than Inspur ones, please remove them first. 7. With the permission of Inspur technical support personnel, you may pull and plug RAM and clear CMOS for test. 6.2.3 Installation System Can’t Find Hard Disk 1. When installing the system directly booted with the system CD, if it prompts that no hard disk can be found, please check the normality of the disk state and poweron self-check hard disk state. 2. If the power-on self check can detect the hard disk but the hard disk can’t be detected when installing the system, it may be caused by the following conditions: ● If you are using the system CD to boot and install the operating system directly, the hard disk drive is generally added through the floppy driver or Inspur driver U disk. When using USB floppy driver to add the drive, please set the BIOS first and close the onboard floppy driver controller. When using Inspur driver U disk to add the drive, please connect Inspur driver U disk when starting the server. ● Please check whether the driver having been made is correct or not (the drive for external RAID card should be made directly from the attached RAID card driver 44 Chapter Six Common Problems and Trouble-shooting CD) and whether there is fault in the floppy disk or Inspur driver U disk. 6.2.4 Instruction of Onboard SATA Controller If it is configured onboard SATA HostRAID, it only supports windows system of above Windows XP versions and connects 6 SATA devices at most. 6.2.5 Keyboard and Mouse Do Not Work 1. Check whether the cable joint of the mouse and keyboard is plugged and connected correctly. Make sure the joint pin has no curve. 2. Check whether the mouse setting in the control panel of the operating system is correct or not. 3. Clean the scrolling and drive shaft of the mouse. 4. It is suggested that you use the keyboard and mouse tested for compatibility by Inspur group or replace with other keyboard and mouse for testing. 6.2.6 System Blue Screen, Halt or Restart For blue screen, restart or halt of the machine in the utilization of the system, you may refer to the following measures: 1. If other external non-Inspur components or some application program software are installed before the fault, it is suggested removing it and going on to test your server. 2. Use the latest antivirus software for antivirus test. 3. It is suggested that you record the displayed information code for blue screen, such as: stop c000000218.....; stop: 0x0000007b. This kind of information reveals problems in the system. It is suggested that you reinstall it. For the installation process, you can refer to the user manual. 4. If all above operations failed to solve the problem, it is suggested that you backup the file winnt/minidump in disk C, and call the service center for support from professional technical engineers who may ask you to provide minidump file for further analysis on the cause for blue screen and halt. If there is no minidump folder in disk C, please refer to the following steps: right-click on My Computer, select <Property>→<advanced>→<startup and recovery>, then select <settings>, change <write debugging information> in the next page to “small RAM dump” and restart the machine. The system will produce minidump file automatically in the next blue screen. 45 Chapter Six Common Problems and Trouble-shooting 6.3 Machine Alarm If there’s machine alarm in startup or utilization process, please refer to the following measures: 1. If this happens after you plugged in some external board, you may need to pull off this device and to do another test. If the alarm goes off, it shows that your external board is incompatible with the machine. It is suggested not to use it any more; if the alarm is still on, please go on referring to the following steps. 2. Locate the alarm sound: ● When the alarm sound is from the front of the chassis, usually we notice abnormal changes of the fault indicating light. There is the possibility of abnormal fans or hard disk module; ● If the alarm sound is from the rear of the chassis, please check whether a redundant power supply is configured or not and whether there is an abnormal status light of the power supply module or a module without power cable (when power alarm goes on, the shield switch can be pressed to stop it); ● If the alarm sound is in the chassis, the alarm may be from motherboard, RAID card or hard disk back plane. If it is also accompanied by no display on the monitor or power on faults, there is high possibility of something wrong with motherboard. You can try to pull or plug RAM or clear CMOS; if the starting self-check is normal and the alarm starts when the RAID card is under test, and there is abnormal array information, then it is likely that the RAID card has set off the alarm. There may be array abnormality; when the hard disk back plane alarms, there is always abnormal status light of the hard disk on the front panel, which can be used to help analysis. 3. After having collected the basic information, please feedback the detailed alarm information to Inspur technical support personnel in a timely manner. We will make further analysis and judgment and help you solve the problem as soon as possible. 6.4 Additional Notes 1. In order to guarantee the reliability of the system, it is suggested that you use the component of the relevant Model tested and authenticated by us when expanding and equipping components. 2. Please guarantee the fine electricity utilization environment of the server, normal voltage input and earth-connecting condition and temperature and humidity and so on within the normal range. 46 Chapter Six Common Problems and Trouble-shooting 3. For special needs, when transferring the server, pay attention to avoiding the vibration and carry out in power off condition.. 4. The out of order problem introduction in Windows Server 2008 system The phenomenon that the system disk /RAID volume is inconsistent with the physical disk /RAID volume will appear when this product is in the AHCI mode (with more than one disks) or HostRAID mode (with more than one RAID volume) of SATA configuration when installing Windows Server 2008 operating system. This phenomenon is the Bug of Windows Server 2008 operating system. In the AHCI mode, if you want to install the operating system on the first physical disk, when installing the operating system, you can insert the first disk and pull out other disks. You can insert other disks after the installation is completed. Or enter BIOS→SATA Configuration →SATA Port item and set SATA Port3/ Port4/ Port5 item to [Disabled]. At this time, the system will be installed to the first physical disk. After the completion of operating system installation, set SATA Port3/Port4/ Port5 item to [Enabled]. In the HostRAID mode, please record the name of the RAID volume when you are doing the RAID setting. When installing the operating system, please distinguish the name of RAID volume so that the operating system can be installed in specified place. 5. Explanation that the disk array capacity under SATA HostRAID mode is not the maximum capacity. This product integrates SATA HostRAID. During the creation of RAID volume, the system will automatically analyze the size of the physical disk and will automatically adjust the size of the RAID volume to 97% of the minimum physical disk volume. Because of the different suppliers, physical disk capacity may vary. 6. For more notices of our products, please refer to the FAQ for server in the official website of Inspur: http://www.inspur.com/support/Channel_Home/support_sv.asp 47 Chapter Seven: Use Instructions on Management Functions of Integrated Management Card Chapter Seven: Use Instructions on Management Functions of Integrated Management Card This product integrates IPMI management card, and could remote login server via management card, use of integrated management functions of management card is described in brief in the following. 7.1 Management Chip BMC IP IP address of integrated IPMI management card could be viewed or set in “Server Mgmt”→“BMC network configuration” →“Lan channel1/2” →“Station IP address” menu in BIOS. Notes Lan channel l: Indicates reuse management interface, mainboard integrated Intel I350 network card 1. Lan channel 2: Indicates exclusive interface for IPMI management. Please set or view IP address according to actual use situation of net card. If you’ve reset IP address of IPMI management card, after saving, it is required to restart or power off the server (plug off the cable), for normal use. 7.2 Remote Login 7.2.1 System Requirements of Remote Client System requirements on client connecting to server management chip GUI interface via a web browser are shown in the following table: Requirements Operation System Remote Web Console / Client To support OS of Microsoft Internet Explorer browsers To install Java SE Runtime Environment 6, Update 12 or higher Browser Plug-in version TCP/IP Network Protocol Stack To support TCP/IP network protocol stack Download address of browser plug-in: Java SE Runtime Environment:http://www.java.com/en/download/ You could also use an Inspur driver CD, enter java directory under CD root (Java SE Runtime Environment 6 and Update 18 plug-in based on Windows system are provided), and install browser plug-in directly. 48 Chapter Seven: Use Instructions on Management Functions of Integrated Management Card Please install browser plug-in on client, before login remote desktops. 7.2.2 Remote Login Method Enter BMC IP address in IP address field of client browser, press Enter, management login interface will display, as shown in the following figure. Please enter default administrator name (Username) and password (Password): Username: admin Password: admin Note: Users could carry out configuration of all modules and set rights via default username and password, in order to guarantee system security, it is suggested to modify login password after login. 7.2.3 Function Menu Introduction Default displayed interface after login is as shown in the following figure. On top of the interface, the following function menus could be seen: Dashboard, FRU Information, Server Health, Configuration, Remote Control and Maintenance. User login name and user group to which login user belongs will display on top right of the interface, context menus such as Refresh(refresh page), Print(print 49 Chapter Seven: Use Instructions on Management Functions of Integrated Management Card page), Logout(logout), Simplified Chinese (language switch) are also available. 1. Dashboard Menu Users could see management chip Firmware version, modify time as well as MAC address etc. in this menu interface. Click 【Edit】 button behind Network Information, to enter network setting interface, set IP address and gateway etc. Window at the bottom of remote control displays remote console information. Click 【Launch】 at the back of remote control, to login to console, if system prompts to install Jviewer browser during operation, please install according to prompts. 2. FRU Information Menu FRU information will display in this menu, including Basic Information and Server Information. ID number and name of FRU device will display in Basic Information. Server machine type, name and manufacturer etc. will display in Server Information. Detailed information is shown in the following figure: 3. Server Health Menu This function menu could view data information related to server health, including three menus which are namely Sensor Readings, Event Log and System and Audit Log. ① Sensor Readings Menu: It will display all sensor values, sensor data mainly includes temperature, voltage value and fan speed, which could be refreshed or displayed according to types. ② Event Log Menu: It will display sensor events, BIOS events, system management software events, OEM events and remote console software event logs, which could be displayed according to classification or in a unified way. Users could 50 Chapter Seven: Use Instructions on Management Functions of Integrated Management Card view logs, or clear logs at anytime. ③ System and Audit Log Menu: It will display system logs and audit logs. System logs need to be displayed according to classification. 4. Configuration Menu Configuration menu is as shown in the above figure, the following is brief introduction on commonly used menus. ① Mouse Mode Menu: Set mouse mode. Set Mode to Absolute(Recommended when server OS is Windows and Redhat Linux):Set mouse mode to absolute, while absolute mouse could shift freely between remote picture and local picture. Set Mode to Relative(Recommended when server OS is Linux without Redhat): Set mouse mode to relative, while relative mouse should select shortcuts of【Alt】+【M】 to shift between remote picture and local picture. Set Mode to Other Mode(Recommended for SLES-11 OS Installation): Set mouse mode Others, which is suggested while installing SLES-11 operation system. ② Network Menu: Carry out configuration on network, please change IP address or select DHCP according to needs. ③ NTP Menu: Set date and time, which could synchronize with time server, or set time. If remote management requires selecting time server synchronization, please enter address of time synchronization server. ④ Remote Session Menu: Set loading methods for virtual media. ⑤ SMTP Menu: Set IP address of SMTP server as well as user name and user password. ⑥ User Menu: Carry out configuration on users, could add, delete and modify users etc. 51 Chapter Seven: Use Instructions on Management Functions of Integrated Management Card Set user name should begin with an English letter, and should be within the range of 4 ~ 32 characters, while password length should be at least 8 characters. ⑦ Virtual Media Devices Menu: Set the number supported by various virtual devices (the maximum number supported by various virtual devices is 2), and whether to support SD media or not. 5. Remote Control Menu This function menu could execute various remote operations with respect to server, such as running remote console, system on/off as well as other control operations. ① Console Redirection Menu: Login to console. After selecting this menu, click 【Java Console】 button, system will login to remote desktop. If it is suggested to install Jviewer browser during usage, please install according to suggestion. A. Remote desktop: Video menu Menu Functions Pause Redirection Pause Remote Desktop Display Resume Redirection Resume Remote Desktop Display Refresh Video Refresh Remote Desktop Display Compression Mode Compression Mode Setting Dct Quantization Table Remote Desktop Display Quality Setting Host Video Output Full Screen Display of Remote Desktop Full Screen Exit Remote Desktop Exit Pause Remote Desktop Display 52 Chapter Seven: Use Instructions on Management Functions of Integrated Management Card B. Remote desktop: Keyboard menu Menu Functions Hold Right Ctrl Key Select this option, which is equal to pressing “Ctrl” button on the right at the same time during operation Hold Right Alt Key Select this option, which is equal to pressing “Alt” button on the right at the same time during operation Hold Left Ctrl Key Select this option, which is equal to pressing “Ctrl” button on the left at the same time during operation Hold Left Alt Key Select this option, which is equal to pressing “Alt” button on the left at the same time during operation Left Windows Key Select this option, “Hold down” and “Press and Release” will display, indicating to press or release Windows button on the left. Right Windows Key Select this option, “Hold down” and “Press and Release” will display, indicating to press or release Windows button on the right. Ctrl+Alt+Del Select this option, which is equal to pressing “Ctrl+Alt+Del” buttons at the same time during operation. Context Menu Context Menu Hot Keys Select this option, and users could add hot keys according to actual needs. Note: When carrying out RAID configuration via remote console, it is required to enter RAID configuration interface via the following three methods (taking Ctrl+H key combination as an example): ① Check Hold Left Ctrl Key option in Keyboard menu on desktop, and then click H button on keyboard; ② Select LCTRL button on lower right corner of remote desktop, and then click H button on keyboard; ③ Click “ctrl+h” on soft keyboard, via SoftKeyboard in Keyboard Layout Menu in remote desktop. 53 Chapter Seven: Use Instructions on Management Functions of Integrated Management Card C. Remote desktop: Mouse menu Menu Functions Show Cursor Select this option, to display local mouse on remote desktop synchronously, and redirect mouse on the picture. Mouse Mode Select this option, to set mouse mode D. Remote desktop: Options menu Menu Functions Bandwidth Select this option, to set to display bandwidth Keyboard/Mouse Encryption Keyboard/Mouse encryption setting Zoom Select this option, to zoom in/out remote desktop display window, Zoom In means to enlarge display window, while Zoom Out means to reduce display window. E. Remote desktop: Media menu Click 【Media】 menu, 【Virtual Media Wizard】 window will display, use this window to load client floppy mirror, CD mirror and CD drive, as shown in the following figure: 54 Chapter Seven: Use Instructions on Management Functions of Integrated Management Card Select mirror type to be loaded, if it is a floppy mirror, please select 【Floppy Image】, if it is a CD mirror, please select 【ISO Image】, and then click 【Browse】 to select mirror location, and then click corresponding 【Connect】 button, to complete mirror loading. If CDs in synchronized client CD drive are startup CDs or system installation CDs, please set client CD as the first boot sequence in server BIOS settings. Installation method of ISO files is the same with that via remote CDROM, so it is required to set boot sequence in server BIOS settings. F. Remote desktop: Keyboard layout menu Menu Functions Auto Detect Select this option to detect keyboard type automatically. SoftKeyboard Use soft keyboard, there will be keyboard types of multiple languages for selection. G. Remote desktop: VideoRecord menu Select 【VideoRecord】 menu to set options related to video records. Menu Functions Start Record Select this option, to start video recording. Stop Record Select this option, to stop video recording. Settings This option is used to set video recording time and storage directory, and video recording could be carried out only after setting storage directory. H. Remote desktop: Power menu Menu Functions Reset Server Select this option, to restart server Immediate Shutdown Select this option, to shut down server immediately Orderly Shutdown Select this option, to shut down server according to sequence Power On Server Select this option, to start server Power Cycle Server Select this option, to restart after server shutdown 55 Chapter Seven: Use Instructions on Management Functions of Integrated Management Card I. Remote Desktop: Active User Click 【Active User】 menu, to view current remote login username and IP address J. Remote Desktop: Help Menu Click menu, dropdown menus 【About JViewer】 will display, select this option, version of this relocated browser will display. ② Server Power Control Menu Select Server Power Control menu, to enter the interface as shown in the following: Server Power Control Menu: To display current power status of server, providing five options which are namely server restart, instant shutdown, sequential shutdown, startup, restart after system shutdown, select one option to be executed, and click 【Perform Action】 to perform. 6. Maintenance Menu 56 Chapter Seven: Use Instructions on Management Functions of Integrated Management Card This function menu could realize BMC Firmware remote update and restart IPMI management card. ① Firmware Update Menu This menu could carry out remote update of IPMI management card Firmware, it is not suggested to carry out update by yourself, if necessary, update files should be authorized by us in advance. ② Preserve Configuration This menu could be used to preserve option values in dropdown menu, before loading factory default values. Selected option values will not change while loading factory default values. ③ Restore Factory Defaults This menu is used to load factory default values of IPMI management card. ④ System Administrator This menu is used to modify rights and password of system administrator. 57 Chapter Eight Server Installation Guide ● The Guide will help you to understand how to install Inspur 2U server in Inspur server cabinet or compatible standard industrial cabinet. ● After installing the server in the cabinet according to the Guide, please refer to other accompany material to acquire more application directions. ● Please uncover the film on the cover plate of the server, and then power up to use it. ● Pictures in the Guide just for reference, please give priority to real products. 8.1 Cabinet Preparation Angle rail adjustment: in order to guarantee the 2U server can be installed in the cabinet normally, the clearance between the front and rear part of the angle rail should be adjusted to be at least larger than 740mm. Leveling cabinet: the cabinet must be installed in a stable place. Adjust the four support feet at the bottom of the adjustment cabinet to make the cabinet stable on the ground. Meanwhile, dismount the cabinet door for convenience of guide rail installation. Cabinet grounding: to avoid electric shock, a grounding device must be installed in the cabinet. If the server power line is installed in the power socket, which constitutes a portion of the cabinet, grounding should be properly provided for the cabinet. If the server power line is inserted into the power socket in the wall, the grounding device in the power socket just provides grounding for the server, and then proper grounding protection for cabinet and other internal devices should be provided. We recommend you to use the cabinet specially designed by Inspur for the server. If so, the internal of the cabinet should be already grounded. Please don’t change the ground joint in the cabinet unless it is of absolute necessity. Temperature: if installed in the cabinet, the operation and working temperature of the server can’t be lower than 5℃ and higher than 35℃ . Ventilation: the cabinet used by server cluster must provide enough wind current for the front of the server to ventilate, and must ensure 4100Btu heat discharge per hour. The cabinet selected by the cluster and ventilation condition must correspond with requirements of the server. 58 Chapter Eight Server Installation Guide 8.2 Components Needed in Server Installation Accompanying guide rail suit of 2U server includes the following objects: 1. Guide rail 1 set (one for left and one for right rail) 2. Fixing screw 1 wrap The rail consists of inner rail, outer rail and fixed frame, just as shown in (picture 1). Picture 1 8.3 Installation of Inner Rail Please install the inner rail to the cabinet according to the following description. 1. Firstly, take out the inner rail from the guide rail: hold the front fixed frame of the whole guide rail and pull outward the inner rail, just as shown in (picture 2). Picture 2 2. When the inner rail can’t be pulled any more, stir the bayonet lock shown in (picture 3) along the direction of arrow, and then pull outward the inner rail completely with even strength. Picture 3 3. Fix the inner rail on the four screws on the cabinet, the fix position shown in 59 Chapter Eight Server Installation Guide (picture 4). Picture 4 4. Make the smooth side of the inner rail confront the side of cabinet, get the holes on the inner rail and screws on cabinet corresponding with each other well, let the inner rail cling to the cabinet closely, then push the inner rail in the direction (rear of the machine) of red arrows shown in (picture 5), and clamp tightly the inner rail with double-screw bolts. ▲ Special notice: when push the inner rail in the direction of red arrows, if the inner rail can’t be clamped into the double-screw bolt, slightly loose the four screws and then push the inner rail again. After the inner rail is clamped tightly, screw down. Picture 5 5. Repeat step 1~4, install the other inner rail in the corresponding position at the other side of the cabinet. 8.4 Install Guide Rail into Cabinet 1. Make sure the installation location of the guide rail on the cabinet; firstly, let the bearing stubs of the front frame pass through the fixed hole of the cabinet’s angle rail (picture 6). Based on the depth of the cabinet, properly adjust the back frame and fix the bearing stubs of the back frame to the angle rail at the back of the cabinet. (Notice: the front and back frame must be guaranteed at the same level.) 60 Chapter Eight Server Installation Guide Picture 6 2. Find out the screw accompanied with guide rail (picture 7); fix well the second hole (picture 6) on the front and back frame corresponding to angle rail. Picture 7 3. Repeat the above operation; install the other guide rail to the cabinet. 61 Chapter Eight Server Installation Guide 8.5 Install the Server to Cabinet 1. Raise the server and carry it close to the cabinet, and align the back of the server with the front of the cabinet. 2. Clamp the inner rail at both sides of the server into the outer rail groove of the cabinet (the sliding bead of the outer rail must be moved to the front end of the outer rail). 3. Refer to (picture 8), keep the server horizontal and push it steadily into the cabinet. If it is blocked during the pushing, pull forward the bayonet lock at the front of the inner rail, and at the same time push it into the cabinet. Picture 8 4. Use fixed screw (picture 7) to fix the server to the cabinet through the third hole (picture 9) in the front of guide rail corresponding to angle rail. ▲ Special notice: if the third hole screw is accompanied with the cabinet front panel, you may use the accompanying screw to fix the server to the cabinet in this operation. Picture 9 62