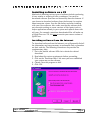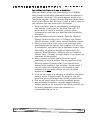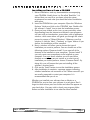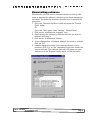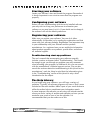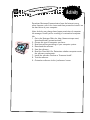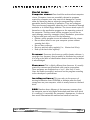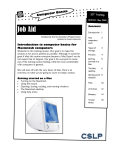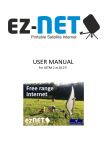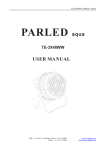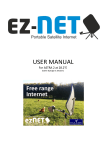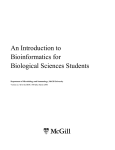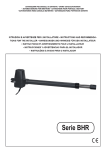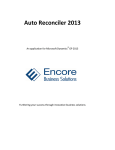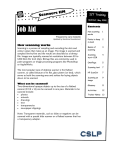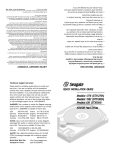Download Software Installation (PC)
Transcript
tion nstalla I e r a Softw ICT Training June 2002 Job Aid Prepared by Oksana Maibroda and Jane Costello Software installation for PC platforms The objective of this workshop is to provide directions on how to install software for a PC computer from a diskette, CD-ROM or the Internet. Most software applications must be installed onto a computer before they can be used. The term ‘installing software’ refers to the process of moving information from diskettes or CD-ROMs onto the hard drive on your computer, also known as the C-drive. Some computers will also have a D-drive. Where you decide to install depends on which drive has the space to accommodate the software. Evaluating your computer Before you purchase or download a desired software, it is a good idea to take a quick inventory of your computer system hardware and software to determine whether your current equipment will be able to install and run the software optimally. Most of the available computer software on the market is demanding on your computer system, therefore it is important that you have the appropriate system requirements to run your new software. • • Contents Evaluating your computer 1 Installing 4 software on a PC Uninstalling software 8 Upgrading software 9 Starting your software 10 Configuring your 10 software Registering your 10 software Help Library 10 Activity 11 Trainer Notes 12 A Pentium I microprocessor should be sufficient to run most software. The software you are installing should be compatible with your system’s version or lower. CSLP- Software Installation (PC) Page 1 If you are unsure of the system software version installed on your PC, open the ‘Windows Explorer’ folder located on your desktop. If the ‘Windows Explorer’ folder is not on your desktop, click on the ‘Start’ button on the bottom left corner of the desktop. Once the ‘Start’ menu is open, go to ‘Windows Explorer’. Another method of opening the ‘Windows Explorer’ folder is by using the keyboard. Press the ‘Windows’ key and ‘E’. ‘Right click’ your mouse on ‘My Computer’ and a menu window will appear. Select ‘Properties’. As seen in the image below, information about your computer and its system is listed here. • If your version number is below of what is required by your software, you may not be able to install the software. Your PC must be equipped with at least 64 megabytes (MB) of available random access memory (RAM). The amount of RAM installed on your computer appears in the ‘System Properties’ window. By clicking on the ‘Performance’ tab in the ‘System Properties’ window, you will see how much free space is available on your computer. CSLP- Software Installation (PC) Page 2 You can also see how much space is available by clicking on the ‘C-’ or ‘D-drive’ of your computer. CSLP- Software Installation (PC) Page 3 Installing software on a PC Methods of obtaining various types of software include purchasing it from retailer or ordering it from a catalogue. You can also download software (freeware and shareware) from the Internet. If you choose to download software from the Internet, be cautious about computer viruses. Scan the files before and after installing with your virus software. Also, make sure that the software does not overwrite existing or newer versions of third party tools or helper applications already in your system and replaces them with old ones. For example, sometimes downloaded files will make use of QuickTime ver. 2.0, this may overwrite your newer version of QuickTime. Installing software from the Internet To download software from the Internet, you will generally find all the information and steps necessary to accomplish such a procedure on their web site. The following instructions are provided for supplementary help. 1. Go to the desired software URL site to obtain the desired download. 2. Read about the system requirements before proceeding. 3. Click on the ‘Download Now’ link once you have established your system can run the software. 4. Choose ‘Save this program to disk’. 5. Click ‘Ok’. CSLP- Software Installation (PC) Page 4 6. In the ‘Save As’ window, select where you want the software to be saved. 7. The software icon will appear in the selected drive. Click on the software install icon. 8. Some programs will start with an introduction, some others with an agreement window, while others will guide you through the whole process by means of ‘Wizard Windows’. Whatever your first window is, click the ‘Next’, ‘Continue’ or ‘Agree’ button. If you decline, the installation will be cancelled. Follow the software directions to complete installation. 9. When the installation is complete, create a shortcut button for your desktop if one has not been automatically created. 10. It is recommended to restart your computer after installing any software. To create a shortcut button: 1. Go to the ‘Program’ folder and select the software icon and right click on it. 2. A dialogue box will appear, select ‘Create Shortcut’. The new shortcut button will appear in the ‘Program’ folder. You will then have to drag it to the desktop. CSLP- Software Installation (PC) Page 5 Installing software from a diskette When you install software from either diskettes or a CD-ROM, these packages will normally automatically install the software on your computer’s hard drive. This special software, known as an ‘installation program’, will help you make important choices about which of the software tools you want to install as well as where on your computer you want those tools to be installed. 1. Before installation, read any documentation accompanying your software. Usually there is a file called ‘Read Me’, it is advised that you read it so you know what the system requirements are and what you should do before installation takes place. 2. Insert the diskette into your computer. Open the ‘Windows Explorer’ folder and click on the ‘3 1/2 floppy’ icon. Double click the software’s ‘Install’ icon to start the installation process. 3. Once you have clicked on the icon, as seen previously when downloading from the internet, some programs will start with an introduction, some others with an agreement window, while some others will guide you through the whole process by means of ‘Wizard Windows’. Whatever your first window is, click the ‘Next’, ‘Continue’ or ‘Agree’ button. If you decline, the installation will be cancelled. 4. Next, a window will allow you to choose the type of installation you want to perform. You can choose one of the following options:‘Common Install’ if you want all of the elements to be installed on your computer; ‘Custom Install’ if you only want some components to be installed on your computer. You must know whether you will need those elements or not. 5. If you are not certain as to what type of installation you should perform, choose ‘Common Install’. By doing this, you will ensure that you are installing all the software’s required tools. 6. Click on the ‘install’ button to start the installation process. 7. After installation is complete, a message appears indicating whether installation was successful or not. When successful, you are usually prompted to restart your computer. It is recommended that you do so. CSLP- Software Installation (PC) Page 6 Installing software from a CD-ROM 1. Before installation, read any documentation accompanying your CD-ROM. Usually there is a file called ‘Read Me’, it is advised that you read it so you know what the system requirements are and what you should do before installation takes place. 2. Insert the CD-ROM into your computer. Open the ‘Windows Explorer’ folder and click on the ‘CD-ROM’ icon. Double click the software’s ‘Install’ icon to start the installation process. 3. Once you have clicked on the icon, as seen previously when downloading from the Internet and diskette, some programs will start with an introduction, some others with an agreement window, while some others will guide you through the whole process by means of ‘Wizard Windows’. Whatever your first window is, click the ‘Next’, ‘Continue’ or ‘Agree’ button. If you decline, the installation will be cancelled. 4. Next, a window will allow you to choose the type of installation you want to perform. You can choose one of the following options:‘Common Install’ if you want all of the elements to be installed on your computer; ‘Custom Install’ if you only want some components to be installed on your computer. You must know whether you will need those elements or not. If you are not certain as to what type of installation you should perform, choose ‘Common Install’. By doing this, you will ensure that you are installing all the software’s required tools. 5. Click on the ‘install’ button to start the installation process. 6. After installation is complete, a message appears indicating whether installation was successful or not. When successful, you are usually prompted to restart your computer. It is recommended that you do so. Whether you installed your software from a diskette or a CD-ROM, be sure to store your software in a safe place. Don’t forget to check where your new folder and other files appear on your hard drive. You may wish to check your program folder before and after installation to see what has been installed. CSLP- Software Installation (PC) Page 7 Uninstalling software Occasionally, you will need to uninstall software to free up disk space or because the software is obsolete or has been damaged or corrupted. The following directions describe how to perform this procedure. 1. Go to the ‘Windows Explorer’ folder and open the ‘Control Panel’ folder. Or Go to the ‘Start’ menu, select ‘Settings’, ‘Control Panel’. 1. Click on the ‘Add/Remove programs’ icon. 2. Scroll through the window to find the software you wish to uninstall and select it. 3. Click on the ‘Add/Remove’ button. 4. A new dialogue box will appear asking if you want to uninstall. Click on ‘Yes’. 5. Another dialogue box asks if the selected software is to be removed. Click ‘Yes’ or ‘No’ depending if you have chosen the correct software. The software icon may still appear on your desktop or in the ‘Program’ folder, but it will not be active. CSLP- Software Installation (PC) Page 8 Upgrading your software Upgrading changes your current data file so it can be used with the newer version. The upgrading procedure is simple and typically takes only a few minutes. However, large data files may take longer. Most of the programs will do the upgrading behind the scenes. That is, you are unaware of the changes being made. The program does it by itself and you are only notified once the process is completed. Some other programs include a small application that is used every time you upgrade to a newer version. Normally, this application will guide you through the process in which you specifically indicate what is to be upgraded. Always make a back up of all important data files when upgrading or reinstalling software! Troubleshooting upgrades Problems may occur when upgrading to a newer version. This is beyond the scope of this workshop, your best option is to rely on technical support services to help you out. Also, you may wish to consult the ‘troubleshooting’ chapter included in your software documentation before calling technical support. The following are some of the most common problems: • Insufficient memory to run application: close one or more applications to increase available memory and try again. • Not enough hard disk space: remove unneeded files and programs from your hard disk or install a larger hard drive. • Not enough random access memory (RAM): install more RAM. • Verify what your software requirements are and compare it to your system’s available RAM. CSLP- Software Installation (PC) Page 9 Starting your software Locate your software’s icon and launch the program. Remember it is always important to run a test to ensure that the program runs properly. Configuring your software Before you start experimenting with the newly installed software you may wish to set up your preferences to customize your software or you may leave it as it is. If you decide not to change it, the software will use the default preferences. Registering your software Make sure you register your software. You can do it either electronically (via modem) or by sending the registration card that came with your software package. Registration is an important step in your relationship with your software and the product manufacturer. As a registered user you are entitled to information about product upgrades, new products, special offers, and above all, technical support. Troubleshooting start-up problems The user’s manual that accompanies your software normally includes a section or chapter called ‘Troubleshooting’. This should be enough to get you through any problem you may encounter when launching your program. In addition to this, you can consult with the manufacturer’s technical support services. You can also consult the sections related to troubleshooting in this job aid or the manufacturer’s web site. Keep in mind that the information given in the ‘Troubleshooting’ section of this job aid is only a brief introduction for the subject. The Help Library As you begin using your software, you will have a variety of questions. Typically, all software programs will have a ‘Help’ menu included on the main toolbar. Make it part of your work routine to utilize the online help to compliment your information needs. In some instances, the software you are using will include tutorials where you find a variety of samples and examples on how you can maximize your work or how to use the software. It is recommended that you also make use of this. CSLP- Software Installation (PC) Page 10 tion nstalla I e r a Softw Activity Download Netscape Communicator from the Internet or any other freeware, scan it for viruses and then proceed to install it on the hard drive of your computer. Note: Activity may change based upon permission of computer lab manager, should you be working in a networked computer lab. 1. Go to the Netscape Web site: http://home.netscape.com/ download/install_instructions.html. 2. Choose the type of computer you have. 3. Read instructions pertaining to your computer system. 4. Download the software. 5. Scan the software. 6. Read the ‘Read Me’ file. Determine whether computer meets the software requirements. 7. Install the software. Perform a ‘Common Install’. 8. Test the software. 9. Customize software via the ‘preferences’ menu. on tallati s n I e r Softwa Trainer Notes • • Make sure participants in the workshop have restricted access to folders on computers if you are working in a networked computer lab. Participants must be made aware on which drive of the computer the software will be installed. Use the following checklist to prepare for this workshop Before installing software you should … q Make sure you have an up-to-date back-up of your system folder and important data files. q Turn off any security or virus-protection software that you may have installed on your computer as this may interfere with the installation process. q If you are using advanced multimedia development software, you must have a powerful computer equipped with a CD-ROM drive and plenty of RAM memory. Do not forget to check the minimum requirement configuration to run multimedia programs. q Check your program folder before and after installation to see what has been installed. q Always make a back up of all important data files when upgrading or reinstalling software. q When installing software downloaded from the Internet, scan the files for viruses before and after installing. q After installation, check if any files have been relocated to different folders in the program folder. If you receive a message when you attempt to open a data file, be sure to write down the text of the message. Then, refer to the ‘Troubleshooting’ chapter in the software user’s manual. Useful terms Computer viruses: You should be cautious about computer viruses. Computer viruses are essentially destructive programs created by computer users who want to do damage to a system either by destroying data or otherwise compromising a system’s operations thereby rendering it ineffective. They are contagious. They travel among computers when the virus is transferred through networks or in shared floppy diskettes. The viruses attach copies of themselves to the application programs or the operating system of the computer. There are some utilities programs you can use to repair damage caused by computer viruses. Remember, prevention is the best and least costly cure. Do the following: • Obtain a utility program to scan all unknown disks for viruses. • Do not allow others to use your computer system without scanning their disks. • Do not share software. • Run any antiviral utility regularly (i.e., Norton Anti Virus). • Back up the hard drive regularly. Freeware: Freeware, also known as public domain software, is copyright free. Anyone is free to modify or distribute free copies of it as long as the label of identification remains intact and the author is acknowledged. Shareware: This is slightly different than freeware. It is usually created by someone not associated with a major corporation. These programs are distributed on a ‘try it’, then ‘buy it’ basis. Users are unable to modify it and must use the program according to the developer’s specifications. Installing software: This tem refers to the process of moving information from CD-ROMs or diskettes onto the fixed storage area on your computer, which is usually known as the hard drive. RAM: Random Access Memory is the temporary memory that the computer uses to hold digital instructions and data with which it is working. It is essentially the computer’s horsepower. It refers to how much information the machine can handle at one time. CSLP- Software Installation (PC) Page 13 Web resources If you need additional information relating different issues to installing your software or for troubleshooting purposes, check the following hyperlinks on the World Wide Web. http://home.netscape.com/download/install_instructions.html On this site you will find information about installing Netscape Communicator. http://burks.brighton.ac.uk/burks/readme/install.htm This site contains lots of information relating to software Installation. http://pcsupport.about.com/cs/buildyourownpc/ On this site you will find troubleshooting installation, performance maximizing information. CSLP- Software Installation (PC) Page 14