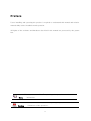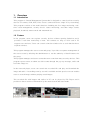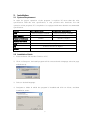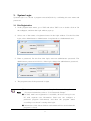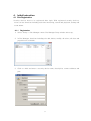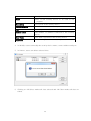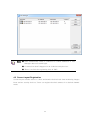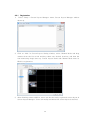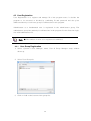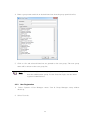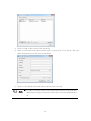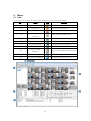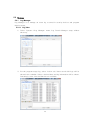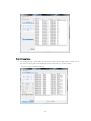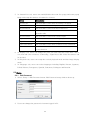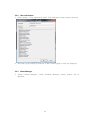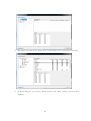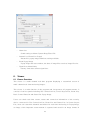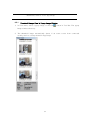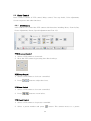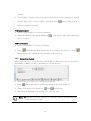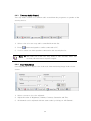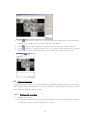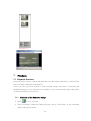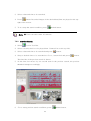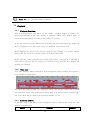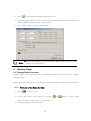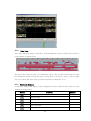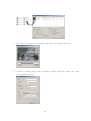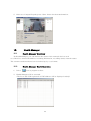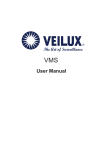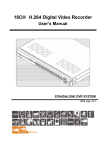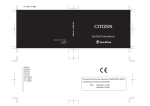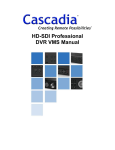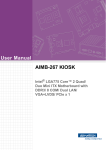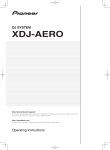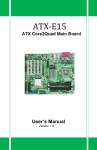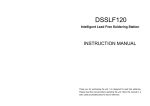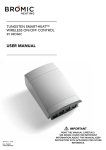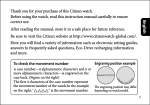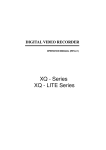Download VMS User Manual - Skyway Net Inc.
Transcript
VMS User Manual (v.1.0.046) Preface Users installing and operating the product is required to understand this manual and relative manuals fully before installation and operation. All rights of the software and hardware described in the manual are protected by the patent law. This icon means “Note” explaining the procedure and additional Note information. This icon means “Caution” explaining important information or Caution limitations of the operation. . 2 CONTENTS 1. 2. 3. OVERVIEW ............................................................................................................................................ 6 1.1 INTRODUCTION .................................................................................................................................. 6 1.2 FEATURE ............................................................................................................................................ 6 INSTALLATION..................................................................................................................................... 7 2.1 SYSTEM REQUIREMENT ...................................................................................................................... 7 2.2 INSTALLATION GUIDE ......................................................................................................................... 7 SYSTEM LOGIN .................................................................................................................................... 8 3.1 4. SITE REGISTRATION ............................................................................................................................ 8 INITIAL INSTRUCTION ....................................................................................................................... 9 4.1 SITE REGISTRATION ............................................................................................................................ 9 4.1.1 4.2 REGISTRATION ................................................................................................................................ 9 SCREEN LAYOUT REGISTRATION ....................................................................................................... 11 4.2.1 4.3 5. REGISTRATION .............................................................................................................................. 12 USER REGISTRATION ........................................................................................................................ 14 4.3.1 USER GROUP REGISTRATION ......................................................................................................... 14 4.3.2 USER REGISTRATION ..................................................................................................................... 15 MENU.................................................................................................................................................... 17 5.1 VIEW ............................................................................................................................................... 17 5.2 SYSTEM .......................................................................................................................................... 18 5.2.1 LOG MANAGER ............................................................................................................................ 18 5.2.1.1 LOG VIEW .................................................................................................................................... 18 5.2.1.2 5.2.2 APP SETUP ................................................................................................................................... 21 5.2.2.1 STORAGE SETUP ........................................................................................................................... 21 5.3 6. DATA SAVE............................................................................................................................. 20 SETUP............................................................................................................................................. 22 5.3.1 EDIT PASSWORD ........................................................................................................................... 22 5.3.2 USER INFORMATION ...................................................................................................................... 23 5.3.3 ALARM MANAGER........................................................................................................................ 23 VIEWER ............................................................................................................................................... 25 6.1 VIEWER OVERVIEW .......................................................................................................................... 25 3 6.2 6.2.1 IMAGE VIEW BY CONNECTING SECURITY DEVICES .......................................................................... 27 6.2.2 IMAGE VIEW BY CONNECTING CAMERAS .................................................................................... 27 6.2.3 IMAGE VIEW THROUGH THE SECOND MONITOR ............................................................................... 28 6.3 6.3.1 6.4 6.4.1 6.5 6.5.1 6.6 EVENT INFORMATION VIEW ....................................................................................................... 29 STATUS LIST.................................................................................................................................. 30 SECURITY DEVICE STATUS INFORMATION VIEW....................................................................... 30 POPUP IMAGE ................................................................................................................................. 30 THUMBNAIL IMAGE VIEW IN POPUP IMAGE WINDOW ................................................................ 31 BASIC CONTROL ............................................................................................................................. 32 PTZ CONTROL ........................................................................................................................... 32 6.6.2 RELAY OUT CONTROL ................................................................................................................ 33 6.6.3 TWO WAY AUDIO CONTROL ....................................................................................................... 34 6.6.4 COLOR ADJUSTMENT.................................................................................................................. 34 6.6.5 SCREEN SEQUENCE FUNCTION .................................................................................................. 35 6.6.6 OTHER FUNCTIONS .................................................................................................................... 35 6.7.1 CALLBACK FUNCTION .................................................................................................................... 36 SETTING AND OPERATION .......................................................................................................... 36 PLAYBACK .......................................................................................................................................... 38 7.1 7.1.1 7.2 PLAYBACK OVERVIEW ...................................................................................................................... 38 PLAYBACK OF THE RECORDED IMAGE........................................................................................ 38 SEARCH .......................................................................................................................................... 39 7.2.1 TIME SEARCH ............................................................................................................................. 39 7.2.2 PREVIEW SEARCH ....................................................................................................................... 40 7.3 PLAYBACK ...................................................................................................................................... 41 7.3.1 PLAYBACK OVERVIEW ................................................................................................................ 41 7.3.2 TIME LINE .................................................................................................................................. 41 7.3.3 PLAYBACK CONTROL.................................................................................................................. 41 7.3.4 CONTROL .................................................................................................................................... 42 7.4 7.4.1 8. EVENT LIST ...................................................................................................................................... 29 6.6.1 6.7 7. IMAGE VIEW .................................................................................................................................... 26 DOWNLOAD ..................................................................................................................................... 42 DOWNLOAD OF THE RECORDED DATA ....................................................................................... 42 BACKUP PLAYER ............................................................................................................................... 43 8.1 BACKUP PLAYER OVERVIEW ............................................................................................................. 43 8.1.1 PLAYBACK OF THE RECORDED DATA ........................................................................................ 43 8.1.2 TIME LINE .................................................................................................................................. 44 4 8.1.3 PLAYBACK CONTROL.................................................................................................................. 44 8.1.4 CONTROL .................................................................................................................................... 45 8.2 SMART SEARCH ................................................................................................................................ 45 8.2.1 WATER MARK SEARCH .................................................................................................................. 46 8.3 8.3.1 9. SMART SEARCH .......................................................................................................................... 45 WATER MARK SEARCH ............................................................................................................... 46 VIDEO ENCODER ............................................................................................................................... 47 9.1 VIDEO ENCODER OVERVIEW .......................................................................................................... 47 9.2 VIDEO ENCODER START/ OPERATION ........................................................................................... 47 10. HEALTH MANAGER....................................................................................................................... 49 10.1 HEALTH MANAGER OVERVIEW ...................................................................................................... 49 10.2 HEALTH MANAGER START/ OPERATION ....................................................................................... 49 11. REMOTE UPGRADER..................................................................................................................... 50 11.1 REMOTE UPGRADER OVERVIEW ..................................................................................................... 50 11.2 REMOTE UPGRADER START/OPERATION .................................................................................... 50 12. DVR SETUP MANAGER ................................................................................................................ 51 12.1 DVR SETUP MANAGER OVERVIEW................................................................................................ 51 12.2 DVR SETUP MANAGER START ...................................................................................................... 52 12.3 SETUP DATA OPEN &SAVE ........................................................................................................... 52 12.4 SETUP DATA RESET AND DVR ALL RESET ................................................................................. 52 5 1. Overview 1.1 Introduction This program is Central Management System that is designed to control various security devices (IP camera, DVR, NVR, Video Sever) connected from a single PC by networking. This program consists of the multi-functions including the live image monitoring, realtime event management, security device status monitoring, and then image search, playback, download, smart search and watermark etc. 1.2 Feature In the program, users can register security devices without quantity limitation and it provides a real-time monitoring of max. 128 cameras as long as VGA card in PC supports two monitors. Users can control a function window size as each function has a separate window. This program manages the user account and group. It provides a separate management of the user account by allowing the administrator to set the authority of detail features for the group. This program manages and saves events that were sent from many security devices. This program reports users an alarm set with events through the pop-up message, audio and real-time image etc. In the network player, users can search the recorded file and play and download the image and audio. A searching term by second is available and the preview screen enables users to search images without playing actual images. The recorded file with images and audios in PC can be played by File Player and it provides a faster search of information by the smart search and water mark. 6 2. Installation 2.1 System Requirement In order for proper operation of the program, it requires PC more than the min. specification. With the min. specification, it only provides min. functions. For full operation of the program, PC is required to be equipped with more than the recommended specification. System CPU Min. Specification Recommend Specification Intel Core2Duo 2.0GHz Intel Core2Quad 2.66GHz 2GB 4GB or higher 128MB 512MB or higher Main Memory Video Card Memory Display Resolution 1024 * 768 (With 32bit color) or higher HDD OS 80GB or higher Windows XP SP2 or higher Others Direct X 9.0 or higher 2.2 Installation Guide 1. Insert software CD into the CD drive of PC. 2. Click on Setup.exe. An install program will be executed and a language selection page will shows up. 3. Select a desired language. 4. Designate a folder in which the program is installed and click on “Next”, and then installation starts. 7 3. System Login System Login is to decide a program execution/block by confirming the user name and password. 3.1 Site Registration 1. In the program start menu, go to VMS and select VMS icon or double-click on Vin the wallpaper, and then the login window pops up. 2. Select one of the names of registered users in the login window. For the first time login, select Administrator. Administrator is registered as a fundamental user. 3. Enter a password. For the first time login, enter an administrator password. The administrator password “1111111”. After login, change the administrator password. 4. The program starts if the password is right. ■ To change the password, go to ‘Setup’->‘Password Change’ menu. Note (For more information, refer to ‘5.2.9 Password Change’. ■ In VMS, multi-user registration is available, all users can log in one PC with separate user information. Each user can configure a preferred program environment, and then the program starts according to each user’s setting after login. ■ Information of the latest window environment will be saved when the program is closed. 8 4. Initial Instruction 4.1 Site Registration Security devices need to be registered after login. With registered security devices, users can use functions including real-time monitoring, search and playback, backup and event alarm. 4.1.1 Registration 1. Select ‘Setup’->’Site Manager’ menu. Site Manager Setup window shows up. 2. In Site Manager, functions including site add, delete, modify, all select, all clear and properties are available. 3. Click on ‘Add’ and enter a security device name, description, connect address and port. 9 Item Description Name Name of the security device to be used in the program Description Description of the security device Connect Address Network address of the security device Port Network port no. of the security device Camera Count The number of cameras connected to the security device User Name User name registered in the security device Password Password registered in the security device 4. In ‘Modify’ users can modify the security device name, connect address and port. 5. In ‘Delete’, users can delete selected sites. 6. Clicking on ‘All Select’ makes all sites selected and ‘All Clear’ makes all sites unticked. 10 Note ■ VMS automatically starts a connection to ticked addresses in Site Manager after successful login. ■ A connection doesn’t happen for un-ticked security devices. ■ There is no limit for registering sites in VMS. 4.2 Screen Layout Registration Screen Layout enables users to collect and monitor desired real-time monitoring images from various security devices. Users can register desired cameras in a desired channel mode. 11 4.2.1 1. Registration Select ‘Setup’->’Screen Layout Manager’ menu. Screen Layout Manager window shows up. 2. Click on ‘Add’. In Screen Layout Setting window, select Channel Mode and drag cameras from the list at left and drop them onto desired locations, and then the real-monitoring image turns up. Screen Layout Name and Channel Mode must be filled for registration. 3. After finishing camera addition, users can check a newly registered screen layout in Screen Layout Manager. Users can modify and delete the screen layout as desired. 12 4. Users can move a list tab in Connect List to Layout and check a list of registered Screen Layout. Real-time monitoring images show up by using drag/drop onto the screen. 13 4.3 User Registration User Registration is to register and manage ID of the program users. It decides the program to be executed or blocked by confirming ID and password and also gives different authority to each user group for all functions in the program. Administrator as a fundamental user is registered in the administrator group. The administrator group has authority for all functions in the program. For the first time login, use initial administrator ID. Note ■ The number of users to be registered is unlimited. 4.3.1 User Group Registration 1. Select ‘System’->’User Manager’ menu. User & Group Manager setup window shows up. 2. Select User Group tab. 3. Click on ‘Add’ at the bottom of the group list. 14 4. Enter a group name and tick on desired functions from the group permission list. 5. Click on ‘Ok’ and selected functions are granted to the user group. The user group name will be shown at the user group list. Note ■ In order to register a user group, users must log in with one of ID from the administrator group. For the first time login, use the initial registered administrator. 4.3.2 1. User Registration Select ‘System’->’User Manager’ menu. User & Group Manager setup window shows up. 2. Select User tab. 15 3. Click on ‘Add’ at the bottom of the group list. 4. Enter a user name and password and select a group from User Group. The user name and password are the basic requirement. 5. Click on ‘Ok’ and the user name will be shown at the user list. Note ■ In order to register a user, users must login with one of ID from the administrator group. For the first time login, use initial administrator ID. 16 5. Menu 5.1 View View menu is a collection of the panel window to be used in the program. No. Menu ① Site Connection List ② Event List ③ Site Status List ④ Event List Panel View Site Status List Panel View Basic Control Panel View Function Pop up Image List ⑥ The Second Screen ⑦ Network Player ⑧ File Player Function Site Connection List Panel View Basic Control ⑤ ⑨ Icon Pop up Image List Panel View The Second Screen Panel View Network Player Execution File Player Execution Device Setup Device Setup Manager Execution Manager ⑩ Heath Manager Health Manager Execution ⑪ Program Information Program Information View 17 5.2 System 5.2.1 Log Manager Log Manager is to manage an event log occurred in security devices and program function usage. 5.2.1.1 Log View 1. Select ‘System’->’Log Manager’ menu. Log Search Manager setup window shows up. 2. For the program usage log, select ‘Action’ tab. Dates saved with logs will be shown in the calendar. Select a desired date and log information will be shown. Searching by user, time and function are available. 18 3. For the event log in security devices, select ‘Event’ tab. Dates saved with logs will be shown in the calendar. Select a desired date and log information of events and alarms will be shown. Searching by user, security device/PC time, site and event are available. 4. For the security device log, select ‘DVR Log’ tab. Dates saved with the log history will be shown in the calendar. Select a desired date and the log information of the security devices will be shown. 19 5.2.1.2 Data Save 1. For program log, event and log data back, select the backup button. After set of the save location, the searched data will be instored by csv file format. (csv file can be opend at Excel) 20 Note ■ The time used in ‘Action’ log is based on PC time. The time used in ‘Event’ and ‘DVR Log’ is based on the time of the security device. 5.2.2 App Setup OSD, Language, Backup, Auto Lock, Connect, Disconnect, Callback can be set. 5.2.2.1 Storage Setup At ‘Storage’ tab, the path for the image capture can be appointed. Select ‘System’->’App Setup’ menu. App Setup window shows up. 1. In ‘Storage’ tab, users can designate saving folders for the capture image file, record file and DVR setup file. 2. In ‘OSD’ tab, users can configure the name, height, thickness and color of the font to be displayed above the real-time monitoring screen. Also it sets up Enable/Disable of the time, resolution, title and other information to be displayed above the screen. 3. In ‘Border Line’ tab, users can configure the thickness and color of the border line that indicates the border line between channels in real-time monitoring. 4. In ‘Alarm Out’ tab, users can configure the alarm out, sound effect and duration in case events including ‘Power Off’ and ‘DVR Operation Fail’ occur from security devices. 21 5. In ‘Instant Live’ tab, users can enable/disable the event live popup and event popup image and setup the number of instant live viewers. Event Description Record Off An event that occurs when recording is stopped. Record Continuous An event that occurs during continuous recording Record Motion An event that occurs from motion detection Record Sound An event that occurs when it detects an audio sound from the mike Record Sensor An event that occurs from a sensor input Signal Act An event that occurs from a image input Signal Loss An event that occurs from a signal loss Video Disconnect An event that occurs when a camera is not connected Video Covert An event that occurs when a camera is set to the covert function 6. In ‘Display’ tab, users can change the pixel size and setup the video filter. Also a size, font and color of letters; ‘Connecting’, ‘Signal Loss’ and ‘Video Disconnect’ can be decided. 7. In ‘Playback’ tab, users can setup the vertical playback mode and last image display mode. 8. In ‘Language’ tab, users can select languages including English, Korean, Japanese, Polish, Hebrew, Portuguese, Spanish, Cantonese, Pekingese and Russian. 5.3 Setup 5.3.1 Edit Password 1. Select ‘Setup’->’Edit Password’ menu. Edit Password setup window shows up. 2. Users can change the password of current logged-in ID. 22 5.3.2 User Information 1. Select ‘Setup’->’User Information’ menu. User Information setup window shows up. 2. The name, group and group authority of the current logged-in user are displayed. 5.3.3 Alarm Manager 1. ‘Setup’->’Alarm Manager’. Alarm Schedule Manager setting window will be appeared. 23 2. The Alarm type(Alarm Out, Instant Live, Popup Image) can be selected at DVR List. 3. At Alarm Manager, by pressing ‘Alarm Setting’ each Alarm setting (options) will be available. 24 - Alarm Out Sound setting at Alarm. System Beep/Wave File - Instant Live (Event Live Popup) Instant Live popup images numbers setting available. - Event Popup Image Popup image max save number, the date of image files creation, image file size. - Signal Loss Alarm Delay Latency time after camera signal loss. 6. Viewer 6.1 Viewer Overview The viewer is a multi-channel real-time program displaying a customized screen of multi-channel real-time monitoring images. The viewer is a main function of the program and incorporates all program menus. It consists of various panels including Site Connection List, Screen Layout List, Event List, Basic Control Function and Status List Popup Image. Users can check real-time events, status and connection information of the security device connected in Site Connection List, Event List and Status List. In Screen Layout List, users can customize channels and modes for real-time monitoring. In Popup Image, an image of the important event moment is captured and saved in an image format. In 25 Basic Control Function, it provides PTZ, Relay, Two way Audio, Color Adjustment, Sequence and other functions. 6.2 Image View In Viewer, there are three ways to have the real-time monitoring image. The first way is to drag a security device icon into the screen and all channels of the security device are displayed. The second way is to drag cameras from the security device list to desired locations of the screen and the selected camera will be displayed at the selected location. The third way is to collect cameras of the security devices in Screen Layout Function. Note ■ The channel mode automatically changes according to the number of added cameras when the user drag/drop icons. ■ Images being displayed in the viewer move to other locations by dragging images. ■ images exchange each other if a image is dragged onto an occupied location. 26 6.2.1 Image View by connecting security devices 1. In Site Connection List, select a desired security device icon to be monitored. 2. Drag the icon into the viewer screen, and then all channel of the security device are displayed. Note ■ To disconnect the security device, right-click on a desired icon, and then select ‘Disconnect’ in the popup menu. ■ The channel mode automatically changes according to the number of channels. ■ The max. number of channels to be displayed in the viewer are 64. 6.2.2 Image View by connecting cameras 1. In Site Connection List, double-click on a desired security device icon to be realtime monitored. Select camera icons from the camera list of the security device. 2. Setup a layout by selecting a channel mode in Channel Mode. 27 3. Drag camera icons onto the viewer screen, and then real-time monitoring images are displayed ■ To disconnect the camera, drag a desire monitoring image out of the Note viewer screen. ■ Users can setup the layout by 1, 4, 6, 8, 9, 10, 13, 16, 25, 36, 49, 64 channel mode. 6.2.3 Image View through the second monitor 1. In View menu, select the second screen or click on button in Tool Bar. The second monitor shows up. 2. Move the second screen to the second monitor 3. Setup the layout by selecting a channel mode in Channel Mode. 4. Repeat 6.2.1 or 6.2.2 to bring images on the second screen. 28 Note ■ To disconnect the camera, drag a desire monitoring image out of the second viewer screen. Caution ■ To use more than two monitors, the video card in PC must support the dual-monitor or more. 6.3 Event List 6.3.1 Event Information View 1. In View menu, select an event list or click on button in Tool Bar. The event list window pops up. 2. Events occurred in connected security devices automatically are indicated in the event list.(No setup needed) 29 Note ■ The event list window is a docking window so that users can place the icon at a desired location and have a separate window. 6.4 Status List 6.4.1 Security Device Status Information View 1. In View menu, select a status list or click on button in Tool Bar. The status list shows up. 2. The status list shows status of the connected camera including PTZ Connection, Video Disconnect, Signal Loss and HDD status, and also indicates Two way Audio enable/disable, Relay enable/disable and HDD occupied/total capacity. Note ■ The status list window is a docking window so that users can place the icon at a desired location and have a separate window . 6.5 Popup Image Popup Image is a window showing a thumbnail real-time image transmitted from the security device when an event occurs. Setup in ‘App Setup’. Note ■ To bring thumbnail images in case of the event occurrence, tick on ‘Event Popup Image’ in ‘Instant Live’ tab at ‘App Setup’. (For more 30 information, refer to ‘5.2.3’ App Setup.) 6.5.1 Thumbnail Image View in Popup Image Window 1. In View menu, select a popup image or click on button in Tool Bar. The popup image window shows up. 2. The thumbnail image automatically shows if an event occurs from connected security devices. (Setup needed in App Setup) 31 6.6 Basic Control Basic Control consists of PTZ control, Relay control, Two way Audio, Color adjustment, Screen sequence and other functions. 6.6.1 PTZ Control PTZ Control is to control the PTZ camera with functions including Move, Zoom In/Out, Focus Adjustment, Preset, Speed Adjustment and Tour 1/2. PTZ Movement Control 1. Select a PTZ camera to be moved. 2. Move the PTZ camera by pressing four direction keys. PTZ Focus Control 1. Select a PTZ camera to be focus-controlled. 2. Press button to adjust the focus. PTZ Zoom Control 1. Select a PTZ camera to be zoom-controlled. 2. Press button to zoom in/out. PTZ Preset Control 1. Select a PTZ camera to be preset-controlled. 2. Select a preset number and press 32 button. The camera moves to a preset position. 3. To designate a certain position as a preset position, move the camera to a desired position and select a preset number, and then press button. The position is saved as the preset position. PTZ Speed Control 1. Select a PTZ camera to be speed-controlled. 2. Adjust the speed by moving the sliding bar . The speed of the PTZ camera gets faster or slower. PTZ Tour Control 1. Select a PTZ camera to be tour-controlled. 2. Press button and the PTZ camera moves according to the tour no.1. Press button and the PTZ camera moves according to the tour no.2. 6.6.2 Relay Out Control Relay Out Control is to setup the relay On/Off that is connected to the security device. The number of Relay Out varies depending on security devices. 1. Select a site to be relay out-controlled from the list. 2. Press button and request a relay out-control to the security device. 3. Status of the relay out is shown by (Off) (On) buttons. 4. The button is designed to be toggled. (On->Off, Off->On) Note ■ The time out of the relay out is 5 seconds. After 5 seconds, the user has to request it again. 33 Two way Audio Control 6.6.3 Two way Audio Control is to send an audio sound from the program to a speaker of the security device. 1. Select a site to be two way audio-controlled from the list. 2. Press button and speak to a mike connected to PC. 3. A voice comes out of the speaker connected to the security device. Note ■ The time out of the two way audio is 120 seconds. After 120 seconds, the user has to request it again. 6.6.4 Color Adjustment Color Adjustment is to adjust color of the real-time monitoring image in the viewer screen 1. Select a screen to be color-adjusted. 2. Adjust the value of Brightness, Gamma, Contrast, Saturation and Tint. 3. All channels can be adjusted with the same value by ticking on ‘All Channel’. 34 Note ■ The color adjustment value returns to the default value when program terminates. 6.6.5 Screen Sequence Function Screen Sequence Function is to rotate the layout of the real-time monitoring image in the viewer screen according to a desired time interval. 1. Select a channel mode. (1, 4, 9, 16 channel mode) 2. Select a rotation time interval. (2seconds ~ 60seconds) 3. Press 6.6.6 button and it starts the rotation according to the set value. Other Functions Other functions include real-time monitoring screen capture, printing of the captured image, real-time image recording and full screen. 1. Press button and it saves the real-time monitoring screen as a file and brings the image editor ‘Picture Viewer’. This editor allows users to edit images by using the color adjustment and filter. (In 5.2.3 App Setup -> Storage tab, a saving folder is shown.) 35 2. Press button and it starts to record the real-time monitoring screen and audio together. The saved file can be played through ‘File Player’. 3. Press button and it changes to the full screen. Press ‘ESC’ key for return. 4. Press button. A captured image file list is shown and selecting one of them leads to the image in the reporting format document. Press the ‘Print’ button. 6.7 Callback function At certain events at DVR, you can be alarmed by VMS through the connection of the port and IP set at VMS. Event List(basic), Popup Text(basic), Popup Image, Instant Live, Alarm List can be used for the Alarm to users. 6.7.1 Setting and operation 1. Callback Port setting At VMS Menu > System > App Setup >Callback tab, you can set the port for callback receiving as below. (Default Callback port : 9000) 36 2. Callback Alarm Setting Basically, Popup Text and Event List will be appeared for the attention at Callback Event. Additional Alarms such as Popup Image, Instant Live, Alarm Out List can be set at VMS Menu > Setup > Alarm Manager. 3. Callback Alarm Operation After Callback Alarm setting above, you can check Callback Event at real time. - Event List (Basic) - Popup Text (Basic) - Alarm Out Box - Popup Image 37 - 7. Instant Live Playback 7.1 Playback Overview Playback allows users to search and playback recorded images and audios of the security device in multi-channel from distant PC. Users can use a preview search to find recorded images and audios. Searching and thumbnail images by a second term are available. Users can download images and audios of the desired time period into PC. 7.1.1 Playback of the Recorded Image 1. Select icon in Tool Bar. 2. Setup searching conditions(Camera/Security device, Date/Time) in the searching panel of the player at left. 38 3. Designate a desired time to be played in ‘Go to’ and press button. Note ■ The player can display recorded images of max. 16 cameras at the same time. (One security device) 7.2 Search Users can search recorded images and audios in the security device by two means; the time search and preview search. The time search is to designate a certain date/time and bring images appertaining to the designated date/time. The preview search is to select a certain date and hour. A time line between 0minute 0second ~ 59minutes 59seconds shows up. Users can view thumbnail images by 1 second term. Note ■ The way of the search in the player may be different from the way in the security device. 7.2.1 Time Search 1. Select icon in Tool Bar. 2. Select a security device to be played from ‘Connect List’ at the top-left. 39 3. Select a date and time to be searched. 4. Press button. Recorded images of the desired date/time are played on the top- right of the screen. 5. To re-setup the search condition, press default button. Note ■ Users can select max. 16 cameras. 7.2.2 Preview Search 1. Select icon in Tool Bar. 2. Select a security device to be played from ‘Connect List’ at the top-left. 3. Select a date and time to be searched and press button. 4. Setup a desired time to be searched at ‘Go to’, bottom-left and press button. The time line of the preview search is shown. 5. As the time bar moves by one second term in the preview search, the preview thumbnail changes accordingly. 6. ‘To re-setup preview search conditions, press 40 default button. Note ■ Users can select max. 16 cameras. 7.3 Playback 7.3.1 Playback Overview After searching images and audios by two means, searched images and audios are played automatically if the user presses a playback button. The channel mode is automatically determined according to the number of cameras. In the playback screen, the channel title, date/time and other information are displayed. Also, rectangular boxes with event colors are displayed at the bottom-left. Multi-channels are played in the division mode. Double-clicking on a certain channel leads to the full screen. For return, double-click on the full screen. In the time line, image information(recording event status) being played is indicated in color. Users can move the bar and play at a desired location and also the snapshot and printing are available. 7.3.2 Time Line Time Line indicates images and audios of the designated search condition and events by each channel in graphic lines. The green line indicates that a recorded data exists. The red line means that an event recording data exists. The green space is that there is no data. Using a scroll at right, users can check the recorded event data from channel 1 to 16. 7.3.3 Playback Control It indicates images and audios of the designated search condition and events by each channel in graphic lines. Button Function 41 Remark Fast Reverse Reverse Play Reverse one frame Pause Play one frame Play forward Fast Forward Play Speed Adjustment button for speed up, button for slow down. Indication by events in the time line Caution ■ Some of the security devices may not be supported with all functions. 7.3.4 Control In Player, users can use a channel mode change, full screen, zoom function, capture and print function. Button Function Remark Playback in 1, 4, 9, 16 channel mode Full Screen Image Enlargement (100%, 150%, 200%, 300%, 500%, 700%, 1000%, 1600%) Screen Capture Screen Print 7.4 Download In Download, users can download and save recorded images and audios from the security device to PC. 7.4.1 Download of the Recorded Data 1. Select icon in Tool Bar. 2. Select a security device to be played from ‘Connect List’ at the top-left. 42 3. Press button and the download window pops up. 4. In the download window, setup a start date/time and end date/time, and then tick on desired channels and designate a saving route. 5. Press ‘Start’ button to initiate downloading. Note ■ The download data is saved as a folder and the folder name is “start date/time_end date/time”. 8. Backup Player 8.1 Backup Player Overview Backup Player is to search and play a downloaded image/audio file in the PC in multichannel screen. Smart Search enables users to search in the thumbnail image list of the motion detection. 8.1.1 Playback of the Recorded Data 1. Select icon in Tool Bar. 2. In Tool Bar, select a data folder by pressing users can select ‘Folder Open’ or ‘File Open’.) 3. It starts playing recorded data files. 43 or button. (In ‘File’ menu, 8.1.2 Time Line Time Line indicates images and audios of the designated search condition and events by each channel in graphic lines. The green line indicates that a recorded data exists. The red line means that an event recording data exists. The green space is that there is no data. Using a scroll at right, users can check the data of the recorded events from channel 1 to 16. 8.1.3 Playback Control It indicates images and audios of the designated search condition and events by each channel in graphic lines. Button Function Fast Reverse Reverse Play Reverse one frame Pause Play one frame Play forward 44 Remark Fast Forward Play Speed Adjustment button for speed up, button for slow down. Indication by events in the time line Caution ■ Some of the security devices may not be supported with all functions. 8.1.4 Control In Player, users can use a channel mode change, full screen, zoom function, capture and print function. Button Function Remark Playback in 1, 4, 9, 16 channel mode Full Screen Image Enlargement (100%, 150%, 200%, 300%, 500%, 700%, 1000%, 1600%) Screen Capture Real time recording Screen Print 8.2 Smart Search Smart Search is to search a motion in the specific area of the recorded image data. Searched images are saved as thumbnail images in time sequence. 8.2.1 Smart Search 1. Select button in Tool Bar. (Select ‘Smart Search‘ in ‘Tool’ menu) 2. Setup a desired area to be motion-searched. 45 3. Select a desired channel to be smart-searched, start date/time and end date/time. 4. In Time Interval, select ‘All Images’ or ‘Time Interval (sec). 5. Press ‘Search’ button and it starts smart-searching 6. Select searched thumbnail images and press ‘Playback’. It starts the playback from the selected time period. 8.3 Water Mark Search Searched data (thumbnail image format) will be listed for the storage. 8.3.1 Water Mark Search 1. Select button at program toolbar. (At ‘Tool’ menu, select ‘Water Mark search’) 2. After selection of the channel, press Water Mark search button. Then Water mark search will be started. 46 3. At the selection of searched thumbnail image, you can play the file by pressing ‘Playback’ button. 9. Video Encoder 9.1 Video Encoder Overview By Video Encoder, downloaded file of MPEG4 or H.264 formatted can be transformed into MPEG1 or AVI format by which the recorded file can be played at Windows Media Player. 9.2 Video Encoder Start/ Operation 1. Start > Program > VMS > Video Encoder. 2. Video Encoder execution. 3. By Add button or dragging the files, downloaded and recorded files can be added to the encoding list. 47 4. By selection of ‘Preview / Set Segment’, the time to be encoded will be set. 5. On Click of ‘Setting’, Video Codec, Resolution, Quality, Date Type, Audio Sync of the selected data will be set. 48 6. After set of Output file path, press ‘Start’ button for the transformation. 10. 10.1 Health Manager Health Manager Overview By Health Manager, you can monitor the status of the remoted devices such as connection, camera information, recording information, recording status, network status The current results monitored can be backed up by *.csv format. 10.2 1. Select Health Manager Start/ Operation icon at program toolbar. 2. Health Manager will be executed. (The list of the DVR registered at VMS address will be displayed orderly) 49 3. Select button at program toolbar. 4. Input Health Check time and press ‘OK’ button then Health Manager will be excuted. 5. At menu > File > Export, the current data monitored will be save by *.csv format (Excel format compatible) 11. Remote Upgrader 11.1 Remote Upgrader Overview By Remote Upgrader, security device will be simply updated with F/W through PC remotely. 11.2 Remote Upgrader Start/Operation 1. Start > Program> VMS > Remote Upgrader. 2. Remote Upgrader execution as below. 50 3. Inpu the IP Address, Port, UserID, Password of the remote device for F/W update, then select the upgrade file(*.bin). 4. Entering‘Upgrade’ button, the upgrade file will be transferred to the remote device. 5. After the transfer finished, automatic upgrade will be done at the Security device. Caution ■ Without Hard Disk mounted at the Security device, the remote upgrade function might not be supported. 12. DVR Setup Manager 12.1 DVR Setup Manager Overview By DVR Setup Manager, DVR setup will be available at a PC remotely. The setup data can be applied to other DVRs and adjusted at the file format. 51 12.2 1. Select DVR Setup Manager Start button at the program toolbar. 2. Setup data of the security can be changed by DVR setup manager. 3. The changed setup data will be transferred to the security device by pressing ‘Send’ button. 12.3 Setup Data Open &Save 1. At ‘File’ menu, select Open > setup data. 2. After change of the setup data, save the setup data by the selection of ‘save’ at ‘file’ menu. 3. The changed setup data can be transferred to security device by pressing ‘Send’ button then the setup data will be applied at the security device. 12.4 Setup Data Reset and DVR ALL Reset 1. ‘At file menu, all setup data can be reset by selection of ‘Setup Data Reset’. 2. ‘At file menu all setup of DVR will be reset by selection of ‘DVR All Reset’. 3. Changed setup data will be applied at DVR by pressing ‘Send’ button. 52 Caution ■ By ‘DVR All Reset’, the security device will be set as factory default. By this, remote access will not be available from the change. 53