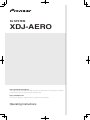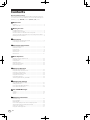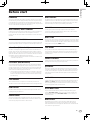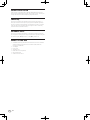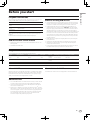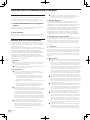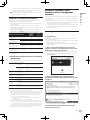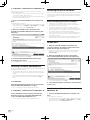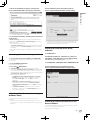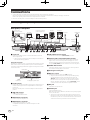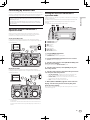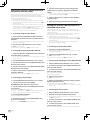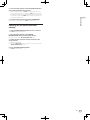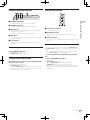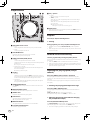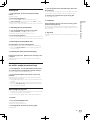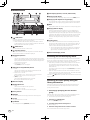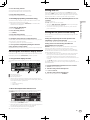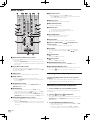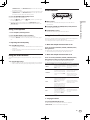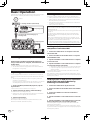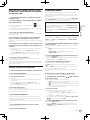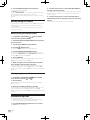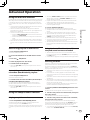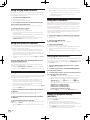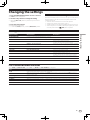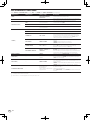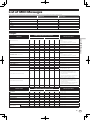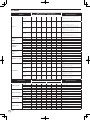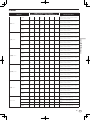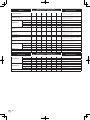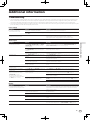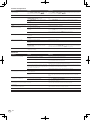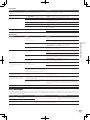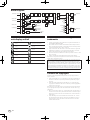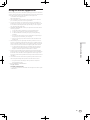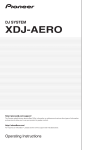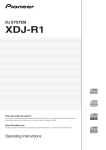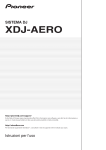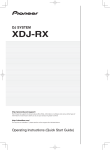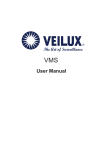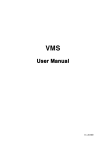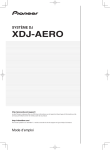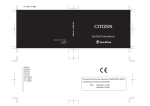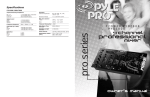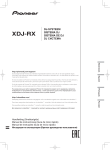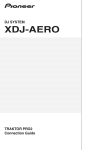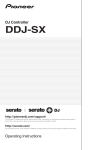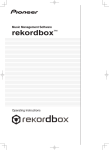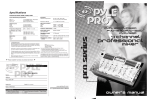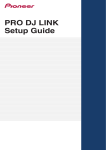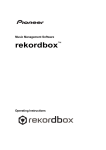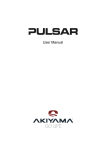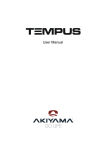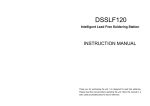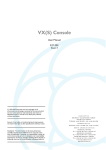Download XDJ-AERO - Pioneer
Transcript
DJ SYSTEM XDJ-AERO http://pioneerdj.com/support/ The Pioneer website shown above offers FAQs, information on software and various other types of information and services to allow you to use your product in greater comfort. http://rekordbox.com/ For inquiries on rekordbox™, please see the online support site indicated above. Operating Instructions Contents How to read this manual In this manual, names of channels and buttons indicated on the product, names of menus in the software, etc., are indicated within square brackets ([ ]). (e.g. [MASTER] channel, [ON/OFF], [File] menu) Before start Features........................................................................................................ 3 What’s in the box......................................................................................... 4 Before you start Playable USB devices.................................................................................. 5 Playable music file formats........................................................................ 5 Functions usable in combination with a computer................................. 6 About the rekordbox (Mac/Windows) music management software.... 7 Installing the driver software...................................................................... 8 Connections Connecting the input/output terminals................................................... 10 Connecting by wireless LAN..................................................................... 11 Part names and functions Power & wireless section.......................................................................... 15 USB device section.................................................................................... 15 Player section............................................................................................. 16 Browse section.......................................................................................... 18 Mixer section.............................................................................................. 20 Effect section.............................................................................................. 21 Basic Operation Installing rekordbox (iOS/Android).......................................................... 22 Importing tracks........................................................................................ 22 Loading tracks............................................................................................ 22 Outputting sound...................................................................................... 23 Mixing using the faders............................................................................. 24 Disconnecting links................................................................................... 24 Advanced Operation Using the auto mix function..................................................................... 25 Using the sample launch function.......................................................... 25 Using the jog drum function.................................................................... 26 Using the QUANTIZE function................................................................. 26 Using the SYNC function.......................................................................... 26 Using the DJ software............................................................................... 26 About the playback history (HISTORY).................................................... 26 Changing the settings About the auto standby function.............................................................. 27 Setting preferences................................................................................... 27 List of WLAN INFORMATION items......................................................... 27 List of WLAN SETTING items.................................................................... 28 List of MIDI Messages 1 Player....................................................................................................... 29 2 Effects...................................................................................................... 30 3 Mixer........................................................................................................ 31 Additional information Troubleshooting......................................................................................... 33 Error messages.......................................................................................... 35 Block Diagram........................................................................................... 36 List of icons displayed on the main unit display section........................ 36 About trademarks and registered trademarks....................................... 36 Cautions on copyrights............................................................................. 36 Using the online support site................................................................... 37 2 En Before start Before start Features BEAT DISPLAY This unit is a DJ system integrating a DJ player and DJ mixer in a single unit and carrying over the high operability of Pioneer’s DJ products, the world standard for club equipment. Full-fledged DJ performances can be made easily using tracks not only on USB devices and computers but also on mobile devices (smartphones, tablets, etc.). The beat position corresponding to the track’s BPM and the position of playback are shown on the main unit display. Furthermore, the number of beats in loops and beat effects are displayed, allowing you to check the beat visually for scratch, loop and effect performances. MULTI MEDIA, MULTI FORMAT In addition to music files stored on flash memory or other USB devices, music files stored on mobile devices and computers can also be played. The unit can also be used as a DJ software controller and audio interface. USB REC Sound played on this unit during DJ performances can easily be recorded on USB devices (flash memory devices, etc.). The recorded sound can also be played on this unit. BEAT SYNC This unit is equipped with a wireless LAN function. DJ performances are possible with mobile devices or computers connected by wireless LAN. This function can be used to automatically synchronize the tempo (BPM) and beat positions on the left and right decks based on the tracks’ GRID information as analyzed with rekordbox. Genuine beat mixing is possible easily, without moving the [TEMPO] sliders. rekordbox (iOS/Android) JOG DRUM rekordbox, a smartphone application that can be downloaded free of charge, can be used for the management (analysis, settings, creation, history storage) of music files on mobile devices. Using music files managed with rekordbox (iOS/Android) in combination with this unit makes it possible to achieve outstanding DJ performances. ! In this manual, the iOS/Android edition of rekordbox is referred to as “rekordbox (iOS/Android)”. The jog dial’s mode can be switched to produce sound when the jog dial is touched. This function allows this unit to be used like a sampler. Furthermore, the sampled sound can be scratched by turning the jog dial at this time. WIRELESS CONNECTION rekordbox (Mac/Windows) The included rekordbox (Mac/Windows) music management software can be used for the management (analysis, settings, creation, history storage) of music files on computers. Using music files managed with rekordbox (Mac/Windows) in combination with this unit makes it possible to achieve outstanding DJ performances. ! In this manual, the Mac/Windows edition of rekordbox is referred to as “rekordbox (Mac/Windows)”. “rekordbox” is used to indicate the editions of rekordbox (Mac/Windows) and rekordbox (iOS/Android) simultaneously. LINK EXPORT When a mobile device or computer is connected by wireless LAN, rekordbox music files and management data can be exchanged directly. USB EXPORT rekordbox (Mac/Windows) music files and management data can be exchanged using a USB device. SOUND CARD This unit is equipped with a dedicated interface for controlling other brands of DJ software and a MIDI interface. It also has a built-in sound card, allowing simple connection to other devices. SAMPLE LAUNCH Sampled sound sources registered in this unit can be easily loaded onto the respective decks simply by pressing a button. QUANTIZE This unit is equipped with a QUANTIZE function letting you set points on beat for tracks analyzed with rekordbox, even if buttons are pressed roughly. When setting auto loop beats and beat effects, the points are automatically set to the beat nearest the position at which the button was pressed. AUTO MIX Tracks registered in playlists can automatically be played alternately on [DECK1] and [DECK2]. When the point 30 seconds before the end of the currently playing track is reached, the two tracks are automatically mixed and playback of the next track starts. AUTO BEAT LOOP Loops can be set automatically without breaking the beat by pressing the [AUTO BEAT LOOP] control. The loop’s number of beats can be changed by turning the [AUTO BEAT LOOP] control clockwise or counterclockwise. BEAT EFFECT Beat effects are provided for each of the decks. Beat effects can be applied individually to the tracks currently playing on the respective deck. Beat effects can also be applied to other devices connected to the mixer section’s input terminals. En 3 SOUND COLOR FILTER Each channel is equipped with a SOUND COLOR FILTER function for achieving filter effects easily simply by turning the controls. This lets you arrange and mix tracks intuitively during DJ performances. 3BAND EQ This unit is equipped with a 3-band equalizer allowing the volume of the high, medium and low frequency ranges to be adjusted separately. Not only can the tone be adjusted to your tastes, the sound for a certain range can be turned completely off by turning the control all the way counterclockwise (isolator function). EXTERNAL INPUT This unit is equipped with inputs for connecting such external devices as CD players or analog players. DJ performances are possible using the two sets of inputs, [CH 1] (channel 1) and [CH 2] (channel 2). What’s in the box ! CD-ROM (containing rekordbox (Mac/Windows), the driver software and the operating instructions. The rekordbox (Mac/Windows) license key is attached.) ! AC adapter ! Power cord ! Warranty card ! Read Before Use (Important) ! Quick Start Guide ! Software license notice 4 En Before you start This unit supports USB mass storage class USB devices (external hard disks, portable flash memory devices, digital audio players, etc.). Folder layers Max. 8 layers Max. number of folders 1 000 folders Max. number of files 10 000 files (1 000 files for files not managed by rekordbox (Mac/Windows)) Supported file systems FAT16, FAT32 and HFS+ When there are many folders or files, some time may be required for loading. Folders and files exceeding the limits cannot be displayed. USB devices that cannot be used ! Optical disc type devices such as external DVD/CD drives, etc., are not supported. ! USB hubs cannot be used. Cautions on using USB devices ! Some USB devices may not operate properly on this unit. Note that Pioneer will accept no responsibility whatsoever for any loss of data recorded on USB devices resulting from connection to this unit. ! It may happen that, when a current above the allowable level is detected in this unit’s USB port, the [USB STOP] indicator flashes, the power supply to the USB device is cut off and communications with the USB device are interrupted. To restore normal operation, disconnect the USB device from this unit. Avoid reusing USB devices for which an excess current has been detected. If normal operation is not restored (if communications cannot be established) after the above procedure is performed, try turning off this unit’s power then turning it back on. ! If the USB device is split into multiple partitions, only the first partition can be used. ! USB devices equipped with flash card readers may not operate. ! Depending on the USB device you are using, the desired performance may not be achieved. ! For devices formatted in MAC OS Extended (Journaled), the rekordbox (Mac/Windows) library information cannot be used. Before you start Playable USB devices Playable music file formats This unit supports music files in the formats shown below. Type File extension Compatible formats Bit depth Bit rate Sampling frequency Encoding method MP3 .mp3 MPEG-1 16 bit 32 kbps to 320 kbps 44.1 kHz, 48 kHz CBR, VBR AAC .m4a, .aac and .mp4 MPEG-4 AAC LC 16 bit 16 kbps to 320 kbps 44.1 kHz, 48 kHz CBR, VBR WAV .wav WAV 16 bit, 24 bit — 44.1 kHz, 48 kHz Uncompressed PCM AIFF .aif, .aiff AIFF 16 bit, 24 bit — 44.1 kHz, 48 kHz Uncompressed PCM About MP3 files About WAV and AIFF files MP3 files can have a constant bit rate (CBR) or a variable bit rate (VBR). Both types of files can be played on this unit, but the search and super fast search functions are slower with VBR files. If your priority is operability, we recommend recording MP3 files in CBR. File transfer via wireless LAN is not supported for WAV and AIFF files. About AAC files ! AAC is the abbreviation of “Advanced Audio Coding”, a basic format of audio compression technology used for MPEG-2 and MPEG-4. ! The file format and extension of AAC data depends on the application used to create the data. ! On this unit, in addition to AAC files encoded with iTunes® and with the extension “.m4a”, files with the extensions “.aac” and “.mp4” files can also be played. However, AAC files that are copyright-protected, such as those purchased from the iTunes Store, cannot be played. Also, depending on the version of iTunes in which the file was encoded, it may not be possible to play the file. En 5 Functions usable in combination with a computer About the included CD-ROM This unit can be used in combination with a computer when the software is installed onto the computer from the included CD-ROM. The included CD-ROM contains the following two software programs. rekordbox (Mac/Windows) music management software Music files used for DJ play can be managed. The management information can be transferred using USB devices (page 7). Driver software When operating DJ software on the computer using this unit, the sound of the music file that is playing can be output from this unit (page 8). Software end user license agreement This Software End User License Agreement (“Agreement”) is between you (both the individual installing the Program and any single legal entity for which the individual is acting) (“You” or “Your”) and PIONEER CORPORATION (“Pioneer”). TAKING ANY STEP TO SET UP OR INSTALL THE PROGRAM MEANS THAT YOU ACCEPT ALL OF THE TERMS OF THIS LICENSE AGREEMENT. PERMISSION TO DOWNLOAD AND/OR USE THE PROGRAM IS EXPRESSLY CONDITIONED ON YOUR FOLLOWING THESE TERMS. WRITTEN OR ELECTRONIC APPROVAL IS NOT REQUIRED TO MAKE THIS AGREEMENT VALID AND ENFORCEABLE. IF YOU DO NOT AGREE TO ALL OF THE TERMS OF THIS AGREEMENT, YOU ARE NOT AUTHORIZED TO USE THE PROGRAM AND MUST STOP INSTALLING IT OR UNINSTALL IT, AS APPLICABLE. 1Definitions 1 “Documentation” means written documentation, specifications and help content made generally available by Pioneer to aid in installing and using the Program. 2 “Program” means all or any part of Pioneer’s software licensed to You by Pioneer under this Agreement. 2 Program license 1 Limited License. Subject to this Agreement’s restrictions, Pioneer grants to You a limited, non-exclusive, nontransferable, license (without the right to sublicense): a To install a single copy of the Program on the hard disk drive of Your computer, to use the Program only for Your personal purpose complying with this Agreement and the Documentation (“Authorized Use”); b To use the Documentation in support of Your Authorized Use; and c To make one copy of the Program solely for backup purposes, provided that all titles and trademark, copyright and restricted rights notices are reproduced on the copy. 2 Restrictions. You will not copy or use the Program or Documentation except as expressly permitted by this Agreement. You will not transfer, sublicense, rent, lease or lend the Program, or use it for third-party training, commercial time-sharing or service bureau use. You will not Yourself or through any third party modify, reverse engineer, disassemble or decompile the Program, except to the extent expressly permitted by applicable law, and then only after You have notified Pioneer in writing of Your intended activities. You will not use the Program on multiple processors without Pioneer’s prior written consent. 3 Ownership. Pioneer or its licensor retains all right, title and interest in and to all patent, copyright, trademark, trade secret and other intellectual property rights in the Program and Documentation, and any derivative works thereof. You do not acquire any other rights, express or implied, beyond the limited license set forth in this Agreement. 6 En 4 No Support. Pioneer has no obligation to provide support, maintenance, upgrades, modifications or new releases for the Program or Documentation under this Agreement. 3 Warranty disclaimer THE PROGRAM AND DOCUMENTATION ARE PROVIDED “AS IS” WITHOUT ANY REPRESENTATIONS OR WARRANTIES, AND YOU AGREE TO USE THEM AT YOUR SOLE RISK. TO THE FULLEST EXTENT PERMISSIBLE BY LAW, PIONEER EXPRESSLY DISCLAIMS ALL WARRANTIES OF ANY KIND WITH RESPECT TO THE PROGRAM AND DOCUMENTATION, WHETHER EXPRESS, IMPLIED, STATUTORY, OR ARISING OUT OF COURSE OF PERFORMANCE, COURSE OF DEALING OR USAGE OF TRADE, INCLUDING ANY WARRANTIES OF MERCHANTABILITY, FITNESS FOR A PARTICULAR PURPOSE, SATISFACTORY QUALITY, ACCURACY, TITLE OR NON-INFRINGEMENT. 4 Damages and remedies for breach You agree that any breach of this Agreement’s restrictions would cause Pioneer irreparable harm for which money damages alone would be inadequate. In addition to damages and any other remedies to which Pioneer may be entitled, You agree that Pioneer may seek injunctive relief to prevent the actual, threatened or continued breach of this Agreement. 5Termination Pioneer may terminate this Agreement at any time upon Your breach of any provision. If this Agreement is terminated, You will stop using the Program, permanently delete it from the computer where it resides, and destroy all copies of the Program and Documentation in Your possession, confirming to Pioneer in writing that You have done so. Sections 2.2, 2.3, 2.4, 3, 4, 5 and 6 will continue in effect after this Agreement’s termination. 6 General terms 1 Limitation of Liability. In no event will Pioneer or its subsidiaries be liable in connection with this Agreement or its subject matter, under any theory of liability, for any indirect, incidental, special, consequential or punitive damages, or damages for lost profits, revenue, business, savings, data, use, or cost of substitute procurement, even if advised of the possibility of such damages or if such damages are foreseeable. In no event will Pioneer’s liability for all damages exceed the amounts actually paid by You to Pioneer or its subsidiaries for the Program. The parties acknowledge that the liability limits and risk allocation in this Agreement are reflected in the Program price and are essential elements of the bargain between the parties, without which Pioneer would not have provided the Program or entered into this Agreement. 2 The limitations or exclusions of warranties and liability contained in this Agreement do not affect or prejudice Your statutory rights as consumer and shall apply to You only to the extent such limitations or exclusions are permitted under the laws of the jurisdiction where You are located. 3 Severability and Waiver. If any provision of this Agreement is held to be illegal, invalid or otherwise unenforceable, that provision will be enforced to the extent possible or, if incapable of enforcement, deemed to be severed and deleted from this Agreement, and the remainder will continue in full force and effect. The waiver by either party of any default or breach of this Agreement will not waive any other or subsequent default or breach. 4 No Assignment. You may not assign, sell, transfer, delegate or otherwise dispose of this Agreement or any rights or obligations under it, whether voluntarily or involuntarily, by operation of law or otherwise, without Pioneer’s prior written consent. Any purported assignment, transfer or delegation by You will be null and void. Subject to the foregoing, this Agreement will be binding upon and will inure to the benefit of the parties and their respective successors and assigns. 5 Entire Agreement. This Agreement constitutes the entire agreement between the parties and supersedes all prior or contemporaneous agreements or representations, whether written or oral, concerning its subject matter. This Agreement may not be Cautions on installing the software Read Software end user license agreement carefully before installing rekordbox (Mac/Windows) and the driver software. ! The included CD-ROM contains installation programs in the following 12 languages. English, French, German, Italian, Dutch, Spanish, Portuguese, Russian, Chinese (simplified characters), Chinese (traditional characters), Korean, Japanese. ! When using an operating system in any language besides the ones listed above, select [English] during the installation procedure. rekordbox (Mac/ Windows) Driver software Mac OS X (10.5.8, 10.6 or 10.7) 1 1 Windows® 7 Home Premium/ Professional/Ultimate 1 1 Supported operating systems 32-bit version 64-bit version 1 Windows Vista® 32-bit version Home Basic/ Home Premium/Business/ 64-bit version Ultimate (SP2 or later) 1 Windows® XP Home Edition/ Professional (SP3 or later) 32-bit version 1 1 1 1 1 1 1 1 1 When using a 64-bit version of Windows, the driver software can only be used for 32-bit applications. About the rekordbox (Mac/ Windows) music management software rekordbox (Mac/Windows) is a software program for purchasers of the XDJ-AERO or other Pioneer DJ players to manage the music files they use for DJ play. — rekordbox (Mac/Windows) may be used for classifying and searching for music files stored on your computer as well as creating playlists, all of which can help improve your DJ performance. — rekordbox (Mac/Windows) allows the detecting, measuring, and editing of beats, tempos (BPM), and other elements of your music files prior to a performance. Before you start modified or amended without Pioneer’s prior and express written consent, and no other act, document, usage or custom will be deemed to amend or modify this Agreement. 6 You agree that this Agreement shall be governed and construed by and under the laws of Japan. Installing rekordbox (Mac/Windows) For Mac OS X Read Cautions on installing the software carefully before installing rekordbox (Mac/Windows). ! Authorization of the computer’s administrator is required to install and uninstall rekordbox (Mac/Windows). Log on as the user which was set as the computer’s administrator before installing. 1 When the included CD-ROM is inserted into the computer’s CD drive, the CD drive opens on the screen. Double-click the [CD_menu.app] icon. ! If the CD drive does not open on the screen when the CD-ROM is inserted, use Finder to open the CD drive, then double-click the [CD_menu.app] icon. Minimum operating environment for rekordbox (Mac/Windows) Check that the computer provides the operating environment described below before starting installation. For Mac OS X CPU Macintosh computer equipped with a Dual-Core 1.6 GHz or greater Intel® processor For Windows® 7, PC/AT compatible computer equipped Windows Vista® and with a Dual-Core 2.0 GHz or greater ® Intel® processor Windows XP Required memory 1 GB or more of RAM Hard disk 250 MB or more of free space (not including space for storing music files, etc.) Optical drive Optical disc drive on which the CD-ROM can be read Sound Audio output to speakers, headphones, etc. (internal or external audio device) Internet connection For user registration and inquiries, use a web browser supporting 128-bit SSL (Safari 2.0 or greater, Internet Explorer® 6.0 or greater, etc.). USB port A USB port for connection of a USB device (flash memory, hard disc, etc.) is required to transfer music files to the USB device. ! ! ! ! Full functionality is not guaranteed on all computers, even those meeting the operating environment requirements described above. Even with the required memory capacity indicated for the operating environment above, in the cases described below the software may not provide full functionality and performance due to lack of memory. In this case, take the necessary measures to ensure sufficient free memory. We recommend adding extra memory in order to achieve stable performance. — When there are many tracks being managed in the rekordbox (Mac/ Windows) library — When resident programs and services are running Depending on the computer’s power settings and other factors, the CPU and hard disk processing capacity may be insufficient. When using laptop computers in particular, always keep the AC power connected and adjust the computer’s settings to maximize performance when using rekordbox (Mac/Windows). Note that problems may arise with the functionality of rekordbox (Mac/Windows) depending on other software running on your computer. 2 When the CD-ROM’s menu is displayed, select [rekordbox: Install Music Management Software], then click [Start]. ! To close the CD-ROM menu, click [Exit]. 3 Install rekordbox (Mac/Windows) following the instructions on the screen. En 7 For Windows® 7, Windows Vista® and Windows® XP Read Cautions on installing the software carefully before installing rekordbox (Mac/Windows). ! Authorization of the computer’s administrator is required to install and uninstall rekordbox (Mac/Windows). Log on as the user registered as the computer’s administrator before installing rekordbox (Mac/Windows). 1 Insert the included CD-ROM into the computer’s CD drive. The CD-ROM menu is displayed. ! If the CD-ROM menu does not appear when the CD-ROM is inserted, open the CD drive from [Computer (or My Computer)] in the [Start] menu, then double-click the [CD_menu.exe] icon. 2 When the CD-ROM’s menu is displayed, select [rekordbox: Install Music Management Software], then click [Start]. Installing the driver software This driver software is designed exclusively for inputting and outputting sound from the computer. To use this unit connected to a computer on which a Windows or Mac OS is installed, first install this driver software on the computer. Before installing the driver software !Read Cautions on installing the software on page 7 carefully. ! Turn off this unit’s power switch, then disconnect the USB cable connecting this unit and the computer. ! If any other programs are running on the computer, quit them. ! To install or uninstall the driver software, you need to be authorized by the administrator of your computer. Log on as the administrator of your computer before proceeding with the installation. ! If you connect this unit to your computer without installing the driver software first, an error may occur on your computer depending on the system environment. ! If installation of the driver software is interrupted after it has started, start the installation procedure over again from the beginning. For Mac OS X 1 When the included CD-ROM is inserted into the computer’s CD drive, the CD drive opens on the screen. Double-click the [CD_menu.app] icon. ! If the CD drive does not open on the screen when the CD-ROM is inserted, use Finder to open the CD drive, then double-click the [CD_menu.app] icon. ! To close the CD-ROM menu, click [Exit]. 2 When the CD-ROM menu appears, select [Install Driver Software(XDJ-AERO_Driver)], then click [Start]. 3 Install rekordbox (Mac/Windows) following the instructions on the screen. ! Click [Cancel] to cancel installation after it has started. Launching rekordbox (Mac/Windows) Log on as the user which was set as the computer’s administrator before using rekordbox (Mac/Windows). ! When rekordbox (Mac/Windows) is started up for the first time, the license key must be input. The license key is affixed to the CD-ROM package. ! When rekordbox (Mac/Windows) is started up, the operating instructions can be viewed from the rekordbox (Mac/Windows) [Help] menu. For Mac OS X Open the [Application] folder with Finder, then doubleclick [rekordbox (Mac/Windows) 1.x.x.app]. ! The 1.x.x indicates the rekordbox (Mac/Windows) version. For Windows® 7, Windows Vista® and Windows® XP Click on the Windows [Start] menu button, then [All Programs] > [Pioneer] > [rekordbox (Mac/Windows) 1.x.x] > [rekordbox (Mac/Windows) 1.x.x]. ! The 1.x.x indicates the rekordbox (Mac/Windows) version. 8 En ! To close the CD-ROM menu, click [Exit]. 3 Proceed with installation according to the instructions on the screen. For Windows® 7, Windows Vista® and Windows® XP 1 Insert the included CD-ROM into the computer’s CD drive. The CD-ROM menu is displayed. ! If the CD-ROM menu does not appear when the CD-ROM is inserted, open the CD drive from [Computer (or My Computer)] in the [Start] menu, then double-click the [CD_menu.exe] icon. 2 When the CD-ROM menu appears, select [Install Driver Software(XDJ-AERO_Driver)], then click [Start]. Click the Windows [Start] menu>[All Programs]> [Pioneer]>[XDJ-AERO]>[XDJ-AERO Settings Utility]. Before you start ! To close the CD-ROM menu, click [Exit]. 3 Proceed with installation according to the instructions on the screen. If [Windows Security] appears on the screen while the installation is in progress, click [Install this driver software anyway] and continue with the installation. ! When installing on Windows XP If [Hardware Installation] appears on the screen while the installation is in progress, click [Continue Anyway] and continue with the installation. ! When the installation program is completed, a completion message appears. Connecting this unit and computer 1 Connect this unit to your computer via a USB cable. For instructions on connections, see Connecting the input/output terminals on page 10. 2 Press [STANDBY/ON] button. ! If the buffer size is made large, drops in audio data (breaks in the sound) occur less easily, but the time lag due to the delay in the transfer of the audio data (latency) increases. Checking the version of the driver software For Mac OS X Click [Macintosh HD] icon > [Application] > [Pioneer] > [XDJ-AERO] > [XDJ-AERO driver version display utility]. [XDJ-AERO driver version display utility] is displayed. For Windows® 7, Windows Vista® and Windows® XP Turn on the power of this unit. 3 Press the [ MIDI] button. The [CONTROL MODE] screen appears on the main unit display. ! The message [Installing device driver software] may appear when this unit is first connected to the computer or when it is connected to a different USB port on the computer. Wait a while until the message [Your devices are ready for use] appears. ! When installing on Windows XP —[Can Windows connect to Windows Update to search for software?] may appear while the installation is in progress. Select [No, not this time], then click [Next] to continue installation. —[What do you want the wizard to do?] may appear while the installation is in progress. Select [Install the software automatically (Recommended)], then click [Next] to continue installation. — If [Hardware Installation] appears on the screen while the installation is in progress, click [Continue Anyway] and continue with the installation. Click the Windows [Start] menu>[All Programs]> [Pioneer]>[XDJ-AERO]>[XDJ-AERO Settings Utility]. Adjusting the buffer size (when using Windows ASIO) This unit functions as an audio device conforming to the ASIO standards. ! If an application using this unit as the default audio device (DJ software, etc.) is running, quit that application before adjusting the buffer size. Checking the latest information on the driver software For the latest information on the driver software for exclusive use with this unit, visit our website shown below. http://pioneerdj.com/support/ En 9 Connections ! ! Connect the power cord after all the connections between devices have been completed. Be sure to turn off the power and unplug the power cord from the power outlet whenever making or changing connections. Refer to the operating instructions for the component to be connected. Be sure to use the power cord and AC adapter included with this product. Connecting the input/output terminals Rear panel, front panel To power outlet Power cord (included) DJ player Component, amplifier, powered speaker, etc. Computer Analog player Headphones Microphone DJ software To audio input terminals Audio cable USB cable To audio output terminals Audio cable AC adapter (included) To audio output To ground terminals terminals Audio cable ground wire R L R L DC IN 1 USB 23 R To microphone Microphone cable To headphones Headphones cord R L SIGNAL GND L L R MASTER OUT2 MASTER OUT1(TRS) 4 5 LINE PHONO R L PHONO2 / LINE2 6 7 LINE PHONO R L 6 7 1Cord hook PHONES dB 0dB MIC ATT. PHONO1 / LINE1 8 MIC 9 ab c 6LINE, PHONO selector switch Catch the AC adapter’s power cord and USB cable on this hook when using this unit. ! The sound will be interrupted if the AC adapter or USB cable is disconnected during playback. Using the cord hook Fasten the AC adapter’s power cord and USB cable in place by hooking them on the cord hook. This prevents the power cord and USB cable from being accidentally pulled and the plugs from being disconnected from the terminals. USB cable Switches the function of the [PHONO/LINE] terminals. 7PHONO1/LINE1 and PHONO2/LINE2 terminals Connect a phono level output device (analog player (for MM cartridges), etc.) or a line level output device (DJ player, etc.) here. Switch the terminals’ function according to the connected device using the [LINE, PHONO] selector switch on this unit’s rear panel. 8SIGNAL GND terminal Connects an analog player’s ground wire here. This helps reduce noise when the analog player is connected. 9Kensington security slot aMIC ATT. control DC IN Cord hook USB AC adapter’s power cord 2DC IN terminal Connect the included AC adapter’s DC plug here. Wait until all connections of the equipment are completed before connecting the power cord. Be sure to use the power cord and AC adapter included with this product. 3 USB terminal Connect to a computer. ! A USB hub cannot be used. 4MASTER OUT 2 terminals Connect to a power amplifier, etc. 5MASTER OUT 1 terminals Connect powered speakers, etc., here. Compatible with balanced or unbalanced output for a TRS connector. 10 En Adjusts the audio level input to the [MIC] terminal. ! The gain of the sound input to the microphone differs greatly according depending on the microphone being used. The [MIC ATT.] control on this unit’s rear panel is used to adjust the audio level according to the microphone before DJ performances. During DJ performances, use the [MIC LEVEL] control on the top of this unit to adjust the microphone’s volume. bMIC jack Connects a microphone here. cPHONES jacks Connect headphones here. Both stereo phone plugs (Ø 6.3 mm) and stereo mini phone plugs (Ø 3.5 mm) can be used. ! There are two input jacks, both a stereo phones jack and a mini phones jack, but do not use both simultaneously. If both are used simultaneously, when one is disconnected and/or connected, the volume of the other may increase or decrease suddenly. Connecting by wireless LAN On this unit, wireless LAN connections can be used to connect to mobile devices or computers supporting wireless LAN connections and hold DJ performances using music files on the mobile devices or computers. Set the wireless LAN function’s operation mode before connecting this unit by wireless LAN. The buttons and controls below are used for making the wireless LAN function’s operation mode settings and wireless LAN connection settings. ! By default, the access point (AP) mode is set. 12 About the wireless LAN function’s operation mode 5 1 STANDBY/ON On this unit, the wireless LAN function’s operation mode can be switched according to the usage purpose. There are two operation modes for the wireless LAN function, as described below. rekordbox 2 3 4 WPS TIME BACK AUTO CUE QUANTIZE TOP MIDI INFO UTILITY Access point (AP) mode In this case, this unit is the main unit on the LAN network. Data is exchanged directly with the mobile devices or computers through wireless connections. 34 Connections To make DJ performances using a wireless LAN, the LINK EXPORT function must be used after making the wireless LAN connection then establishing the link. For instructions on establishing the link, see the User’s Manual for rekordbox (iOS/Android) or the Operating Instructions for rekordbox (Mac/Windows). Setting the wireless LAN function’s operation mode USB 8 1 2 3 4 5 6 7 8 76 STANDBY/ON indicator STANDBY/ON button WPS indicator WPS button Link indicators Rotary selector BACK(TOP) button INFO(UTILITY) button 1 Press [STANDBY/ON] button. Turn on the power of this unit. The [STANDBY/ON] indicator lights green. 2 Press the [INFO(UTILITY)] button for over 1 second. The [UTILITY] screen is displayed. 3 Turn the rotary selector, select [WLAN SETTING], then press the rotary selector. See page 28 for the list of [WLAN SETTING] items. WLAN client mode In this case, this unit is a sub unit on the LAN network. Data is exchanged with the mobile devices or computers via a wireless LAN access point device. 4 Turn the rotary selector, select [MODE], then press the rotary selector. 5 Turn the rotary selector, select the mode you want to set, then press the rotary selector. —[ACCESS POINT(AP)]: Sets this unit to the access point (AP) mode. This unit is set as the master unit on the network. —[WLAN CLIENT]: Sets this unit to the WLAN client mode. This unit is set as a sub unit on the network. —[OFF]: Turns the wireless LAN function off. 6 When [APPLY CHANGES?] appears on the main unit display, turn the rotary selector to select [YES], then press the rotary selector. Now make the connection settings for the access point (AP) or WLAN client mode (page 12). ! Only one unit of the XDJ-AERO can be linked to one wireless LAN access point. Furthermore, this unit cannot be linked to a wireless LAN access point to which another Pioneer product (DJ player or DJ mixer) is linked. En 11 Setting the wireless LAN connections in the access point (AP) mode If the device to be connected supports the WPS standard, make the connection settings using the WPS button, the WPS PIN or manually. If the device to be connected does not support the WPS standard, make the connection settings manually. ! Before starting, turn on this unit’s power. ! If connections cannot be established approximately 2 minutes after the connection settings operations below are performed, the [WPS] indicator turns off. ! With connection settings in the access point (AP) mode, note that connection with the mobile device or computer is not established if no link indicator is lit, even if the [WPS] indicator is off. ! When using this unit as an access point, it is not possible to export data from a computer via this unit to mobile devices. Connecting using the [WPS] button 1 Select connection by WPS button (PBC connection) with the WPS connection function of a mobile device or computer. ! See your device’s operating instructions for instructions on connecting using the WPS button. 2 Press this unit’s [WPS] button for over 1 second. The [WPS] indicator flashes. Once the setting is completed, the [WPS] indicator turns off. Connecting by inputting the WPS PIN code 6 From the wireless LAN connection settings on the mobile device or computer, display the connectable [SSID]s. ! See your device’s operating instructions for instructions on searching for or displaying connectable [SSID]s. 7 On the mobile device or computer, select the [SSID] checked in step 3. 8 Input the password you made a note of in step 5. Setting the wireless LAN connections in the WLAN client mode If the access point to which you want to connect supports the WPS standard, make the connection settings using the WPS button, the WPS PIN code or manually. If the access point to which you want to connect does not support the WPS standard, make the connection settings manually. ! Before starting, turn on this unit’s power. ! If connections cannot be established approximately 2 minutes after the connection settings operations below are performed, the [WPS] indicator turns off. ! Previously connected devices are connected automatically with priority, without making the settings. Connecting using the [WPS] button 1 Press the access point’s WPS button. ! See your device’s operating instructions for instructions on connecting using the WPS button. 1 Check the PIN code in the WPS connection function on the mobile device or computer. 2 Press this unit’s [WPS] button for over 1 second. 2 Press the [INFO(UTILITY)] button for over 1 second. Connecting by inputting this unit’s WPS PIN code 3 Turn the rotary selector, select [WLAN SETTING], then press the rotary selector. 1 Press the [INFO(UTILITY)] button for over 1 second. ! See your device’s operating instructions for instructions on checking the WPS PIN code. 4 Turn the rotary selector, select [INPUT WPS PINCODE], then press the rotary selector. 5 Use the rotary selector to input the mobile device’s or computer’s PIN code. The [WPS] indicator flashes. Once the setting is completed, the [WPS] indicator turns on. 2 Turn the rotary selector, select [WLAN SETTING], then press the rotary selector. 3 Turn the rotary selector, select [Show PINCODE], then press the rotary selector. Once the setting is completed, the [WPS] indicator turns off. This unit’s PIN code is displayed. Make a note of the PIN code. Connecting by manual input 4 Press the rotary selector. 1 Press the [INFO(UTILITY)] button for over 1 second. 5 With access point WPS connection settings, input the PIN code displayed in step 3. 2 Turn the rotary selector, select [WLAN INFORMATION], then press the rotary selector. 3 Turn the rotary selector, select [SSID], then press the rotary selector. Make a note of the [SSID] for future reference. ! The first 11 characters of the [SSID] are displayed. Turn the rotary selector to display the portion that is not initially displayed. 4 Press the [BACK(TOP)] button. Press to return to the previous screen. 5 Turn the rotary selector, select [PASSWORD], then press the rotary selector. Make a note of the [PASSWORD] for future reference. The [WPS] indicator turns on. Once the setting is completed, the [WPS] indicator turns on. ! See your device’s operating instructions for instructions on inputting the PIN code. Connecting by manual input 1 Press the [INFO(UTILITY)] button for over 1 second. 2 Check the access point’s [SSID] and password. ! See your device’s operating instructions for instructions on checking the [SSID] and password. 3 Turn the rotary selector, select [WLAN SETTING], then press the rotary selector. 4 Turn the rotary selector, select [SELECT SSID], then press the rotary selector. A maximum of 50 access points in the surrounding area are displayed. 12 En 5 Turn the rotary selector, select the [SSID] checked in step 2, then press the rotary selector. ! If the corresponding device’s [SSID] is not displayed on the list of access points in the area, or to specify an [SSID] that is intentionally not displayed through use of a stealth function, etc., the device can be specified by selecting [OTHER] then inputting the SSID/security (encryption) type/password. Connections 6 Use the rotary selector to input the [PASSWORD]. Once the setting is completed, the [WPS] indicator turns on. Checking the current wireless LAN settings 1 Press the [INFO(UTILITY)] button for over 1 second. The [UTILITY] screen is displayed. 2 Turn the rotary selector, select [WLAN INFORMATION], then press the rotary selector. See page 27 for the list of [WLAN INFORMATION] items. 3 Select the item you want to check, then press the rotary selector. The settings are displayed. ! When the [BACK(TOP)] button is pressed, the screen returns to the [WLAN INFORMATION] screen. 4 Press the [INFO(UTILITY)] button. The [UTILITY] screen closes. En 13 Part names and functions 2 1 1 STANDBY/ON 2 3 5 4 WPS PHONO1/ TRIM DECK1 LINE1 5V AUTO CUE QUANTIZE TOP INFO AUTO BEAT LOOP TRANS FLANGER LEVEL/DEPTH ECHO LEVEL 3 MID 10 16 UTILITY USB LOW AUTO BEAT LOOP 9 TRANS CH1 E PL M CH SA AUN L FILTER 9 MASTER FILTER HI 1 3 16 WIDE MASTER TEMPO SE A TEMPO CH2 SHIFT SHIFT 10 9 8 7 6 5 4 3 2 1 0 CUE 3 MASTER CROSS F. CURVE 10 9 8 7 6 5 4 3 2 1 0 CUE 3 MASTER THRU SYNC SYNC FWD REV PLAY/PAUSE REV PLAY/PAUSE PHONES 1Power & wireless section (page 15) 2USB device section (page 15) 3Player section (page 16) 4Browse section (page 18) 5Mixer section (page 20) 6Effect section (page 21) En 10 4 H RC H RC J DR OG UM 2 E PL M CH SA AUN L MIC AUTO MIX TEMPO ROLL NK BA ON/OFF 9 SE A CH1 14 6 LEVEL/DEPTH ECHO TEMPO LOW CH2 MASTER TEMPO FLANGER 6 LEVEL NK BA FX SELECT BEAT EQ 9 0 4 INFO 0 LOW WIDE 4 MIDI 9 MASTER TEMPO 2 9 BACK AUTO CUE QUANTIZE LEVEL ROLL 6 1 9 MIXING MID TIME rekordbox HI MIC CUE FX SELECT BEAT 9 HEADPHONES MASTER REC UTILITY USB 6 DECK2 LINE2 MASTER LEVEL HI USB STOP MIDI PHONO2/ TRIM 500mA BACK J DR OG UM 4 TIME rekordbox FWD Power & wireless section 12 34 USB device section 5 1 2 3 4 5V STANDBY/ON 500mA WPS USB STOP 1STANDBY/ON indicator 2STANDBY/ON button Part names and functions MASTER REC This lights when this unit’s power is on or in standby. 1 2 3 This switches this unit’s power between on and standby. 3WPS indicator This lights when connection with an access point is established when in the WLAN client mode. The indicator flashes during WPS connection settings. 4WPS button This is used for wireless LAN connection to devices supporting connection by WPS button. 5Link indicators This lights when a link with the mobile device or computer is established. To turn the power on Press [STANDBY/ON] button. Turn on the power of this unit. The [STANDBY/ON] indicator lights green. To set to the standby mode When this unit’s power is on, press the [STANDBY/ON] button for over 1 second. This unit is set to the standby mode. The [STANDBY/ON] indicator lights red. ! When the [STANDBY/ON] button is pressed again, the power turns on. ! This unit is equipped with an auto standby function. For details, see About the auto standby function on page 27. 1USB device insertion slot Insert USB devices here. 2MASTER REC button This is used to record the sound output from this unit on a USB device. 3USB STOP button Press this for over 2 seconds before disconnecting USB devices from this unit. Recording the performance The same sound as the sound being output from the [MASTER OUT 1] and [MASTER OUT 2] terminals can be recorded as a WAV file on a USB device. ! The name of the files created when the sound is recorded is in the format [REC***.WAV] (*** is a 3-digit number). 1 Connect the USB device to the USB device insertion slot. 2 Press the [MASTER REC] button. Recording starts. The [MASTER REC] indicator lights. ! When the [MASTER REC] button is pressed again, the [MASTER REC] indicator turns off and recording stops. ! Recording is possible for about 90 minutes on a 1 GB USB device. ! Recording is not possible on devices formatted in MAC OS Extended (Journaled). En 15 Player section 1 2 3 4 5 6 / AUTO BEAT LOOP TRANS FLANGER ECHO ROLL 1 2 3 4 TEMPO 6 10 16 WIDE NK BA E PL M CH SA AUN L MASTER TEMPO H RC J DR OG UM SE A TEMPO SHIFT bCUE button !Press: Sets a cue point or moves the cue point. ![SHIFT] + press: When auto cue is off, the playback position moves to the beginning of the track. When auto cue is on, the playback position moves to the auto cue’s cue point. = Setting auto cue (p.19) Setting the cue point for auto cueing (p.19) cSHIFT button When another button is pressed while pressing the [SHIFT] button, a different function is called out. CUE MASTER SYNC FWD REV PLAY/PAUSE Press the [f (PLAY/PAUSE)] button. PHONES c b a 9 87 1AUTO BEAT LOOP control !Turn: Set the length of the auto beat loop’s loop in units of beats. !Press: Turns loop playback on and off. 2JOG DRUM button Use this to turn the jog drum function on and off. = Using the jog drum function (p.26) Pausing During playback, press the [f (PLAY/PAUSE)] button. ! Playback resumes when [f (PLAY/PAUSE)] button is pressed again. ! When the jog dial is turned while pausing, the position can be moved in units of 10 msec. Forward and reverse scanning 3SAMPLE LAUNCH (BANK) button Turn the jog dial while pressing the [SHIFT] button. 4Jog dial Adjusting the playing speed (Tempo control) !Press: Turns the sample launch function on and off. Sampled sound sources can be played when the sample launch function is on. = Using the sample launch function (p.25) ! Press for over 1 second: Browses to the sampled sound source bank and displays it on the main unit display. = Selecting the bank (p.25) !Scratch When the jog dial is set to the [VINYL] mode and the jog dial is turned while pressing down on its top, the sound is played in the direction and at the speed at which the jog dial is turned. ! Pitch bend The playing speed can be adjusted by turning the outer part of the jog dial during playback. 5TEMPO RANGE button The [TEMPO] slider’s range of variation switches each time this is pressed. 6MASTER TEMPO button Use this to turn the master tempo function on and off. 7TEMPO slider Use this to adjust the track playing speed. 8SYNC button Synchronizes to the master deck’s tempo. = Using the SYNC function (p.26) 9MASTER indicator This lights when the SYNC function is set to “MASTER”. af (PLAY/PAUSE) button Use this to play/pause tracks. 16 Playback En The track is fast-forwarded/fast-reversed in the direction in which the jog dial is spun. ! When the [SHIFT] button is released, this function is canceled. ! When you stop the jog dial from spinning, normal playback resumes. ! The fast-forward/fast-reverse speed can be adjusted according to the speed at which the jog dial is spun. Move the [TEMPO] slider forward or backward. The playing speed increases when the slider is moved to the [+] side (towards you), decreases when the slider is moved to the [–] side (away from you). The rate at which the playing speed is changed is indicated on the main unit display. Selecting the playing speed adjustment range Press the [TEMPO RANGE] button. The playing speed adjustment range switches each time the button is pressed. [WIDE, ±16, ±10, ±6] lights on the main unit display. The adjustment range when set to [WIDE] is –100 % to +16%. Adjusting the playing speed without changing the pitch (Master Tempo) Press the [MASTER TEMPO] button. The [MASTER TEMPO] indicator lights. The pitch does not change even when the playing speed is changed with the [TEMPO] slider. ! The sound is digitally processed, so the sound quality changes. 3 Spin the jog dial in the desired direction and at the desired speed. Setting Cue 1 During playback, press the [f (PLAY/PAUSE)] button. Playback is paused. 2 Press the [CUE The sound is played according to the direction and speed at which the jog dial is spun by spinning the top of the jog dial while pressing it. 4 Release your hand from the top of the jog dial. Normal playback resumes. ] button. Adjusting the cue point position Pitch bend During playback, spin the outer section of the jog dial without touching the top. The playing speed increases when spun clockwise, decreases when spun counterclockwise. When spinning is stopped, playback returns to the normal speed. 1 Turn the jog dial while pausing at a cue point. The [f (PLAY/PAUSE)] and [CUE ] indicators flash. The cue point can be fine-adjusted in units of 10 msec. Jog drum 2 Press the [CUE For details on the jog drum function, see Using the jog drum function on page 26. ] button. The position at which the button was pressed is set as the new cue point. ! When a new cue point is set, the previously set cue point is canceled. Part names and functions The point at which the track is paused is set as the cue point. The [f (PLAY/PAUSE)] indicator flashes and the [CUE ] indicator lights. No sound is output at this time. ! When a new cue point is set, the previously set cue point is canceled. Returning to Cue Point (Back Cue) During playback, press the [CUE ] button. The set immediately returns to the currently set cue point and pauses. ! When the [f (PLAY/PAUSE)] button is pressed, playback starts from the cue point. Checking Cue Point (Cue Point Sampler) Keep pressing the [CUE cue point. ] button after returning to the Playback starts from the set cue point. Playback continues while the button is held in. Setting the loop automatically based on the track’s tempo (Auto Beat Loop) 1 During playback, turn the [AUTO BEAT LOOP] control to set the length for loop playback in number of beats. The main unit display switches to the beat display. 2 Press the [AUTO BEAT LOOP] control to start loop playback. The loop out point is set automatically according to the track’s tempo (BPM) and loop playback starts. ! Loop playback cannot be performed properly if the BPM value is not displayed. ! When auto beat loop is set, the cue point moves to the loop in point. ! When the [AUTO BEAT LOOP] control is pressed during loop playback, loop playback is canceled. Operating the jog dial ! The top of the jog dial has an embedded switch. Do not place objects on the jog dial or subject it to strong forces. ! Water or other liquids getting into the set will lead to malfunction. Scratch 1 Press the [JOG DRUM] button. The jog dial indicator lights blue. Switch the jog dial to the VINYL mode. 2 During playback, press the top of the jog dial. Playback stops. En 17 Browse section 1234 rekordbox 5 6 7 TIME 8 cTime display (minutes, seconds, milliseconds) dPlaying speed display BACK The value changes according to the position of the [TEMPO] slider. AUTO CUE QUANTIZE MIDI ePlaying speed adjustment range display INFO UTILITY USB 9 ab c d e This indicates the range in which the playing speed can be adjusted with respect to the original playing speed recorded on the medium. fBPM Displays BPM (Beats Per Minute) of the track currently being played. gPlaying address display i 1 h g f USB button Use this to browse the contents of the USB device connected to this unit and display them on the main unit display. ! When rekordbox (Mac/Windows) library information is stored on the USB device, the main unit display switches to the browse display mode when the button is pressed. 2 MIDI button This unit switches to the PC control mode. 3 rekordbox button A list of the mobile devices and computers connected to this unit and on which rekordbox is installed is displayed. 4INFO(UTILITY) button !Press: The main unit display switches to the information display mode. When in the information display mode, the bottom section of the display switches between the track name and beat display each time the button is pressed. ! Press for over 1 second: The [UTILITY] screen is displayed. The track is displayed as a bar graph. The current playback position is displayed as a white vertical line. When the elapsed time is displayed, the left edge of the graph lights. When the remaining time is displayed, the display turns off from the left side. The entire graph flashes slowly when there are less than 30 seconds remaining in the track, then begins flashing rapidly when less than 15 seconds remain. hCaching meter When tracks are loaded from a device connected by wireless LAN, the amount of data loaded into this unit is displayed here. When all the indicators on the caching meter are lit, this indicates that one track’s worth of data has been loaded into this unit. ! This is not displayed when tracks are loaded from a USB device or for tracks with long playing times (MP3 files with lengths of approximately 10 minutes or greater, etc.). iInformation display section Switching the browse display mode 5TIME (AUTO CUE,QUANTIZE) button There are two types of browse display modes: library browse and folder browse. The display mode differs according to whether or not rekordbox (Mac/Windows) library information is stored on the USB device. — When library information is stored on the USB device: The information is displayed in the library browse mode. The music files are displayed in the categories (album, artist, etc.) set with rekordbox (Mac/Windows). The category types can be changed in the [Preferences] in rekordbox (Mac/Windows). — When no library information is stored on the USB device: The information is displayed in the folder browse mode. The folders and tracks on the medium are displayed in a tree structure. When the [ USB] button is pressed, the mode switches to the browse display mode. 6Main unit display Searching for tracks quickly using the library information !Press: The main unit display’s time display mode switches to the elapsed time or remaining time display. ! Press for over 1 second: When pressed for over 1 second, auto cue turns on and off. = Setting the cue point for auto cueing (p.19) ![SHIFT] + press: This turns the QUANTIZE function on and off. = Using the QUANTIZE function (p.26) 7BACK(TOP) button !Press: The screen moves back to the layer above. ! Press for over 1 second: Press for over 1 second to move to the top layer. 8Rotary selector 9REMAIN This lights when the time display is set to the remaining time. aA. CUE This lights when auto cue is set. bQUANTIZE This is displayed when [QUANTIZE] is turned on. When library information created using rekordbox (Mac/Windows) is recorded on the USB device, the library information can be used to quickly search for tracks. Searching by specifying the first character (jump) When the item names in the category are sorted in alphabetical order, you can move to items beginning with the specified character. ! This function may not work for some categories. 1 Press the [ USB] button. Switch to the [BROWSE] display. 2 Turn the rotary selector then press it. Select the category. 3 Press the rotary selector for at least 1 second. The mode switches to the character jump mode. 18 En 4 Turn the rotary selector. Setting auto cue The character displayed in the top left switches. Select the character to which you want to move. When a track is loaded or cued (by pressing the [CUE] button while pressing the [SHIFT] button), the cue point is automatically set at the point directly before the sound starts, skipping the silent section at the beginning of the track, or to the cue point saved using rekordbox. 5 Press the rotary selector. The display switches to the item selected in step 4. Searching by inputting a character string 1 Press the [ USB] button. Switch to the [BROWSE] display. 2 Turn the rotary selector. Press the [TIME (AUTO CUE, QUANTIZE)] button for over 1 second. Auto cue is set to on. [A. CUE] lights on the main unit display. ! When the [TIME (AUTO CUE, QUANTIZE)] button is pressed again for over 1 second, auto cue is set to off. ! The auto cue level setting remains in the memory, even when the power is turned off. Select [SEARCH]. Setting the cue point for auto cueing 3 Press the rotary selector. The cue point to be set as the auto cue can be selected using one of the methods below. The display switches to the character input screen. 4 Using the rotary selector to input characters. Turn the rotary selector and select the desired character, then press the rotary selector to enter that character. ! Repeat this operation to input other characters. 5 Once you have completed inputting the character string, press the rotary selector. Only items containing the character string you have input are displayed. Switching the information display mode The bottom section of the display switches between the track name and beat display each time the [INFO(UTILITY)] button is pressed. Using the beat display function This displays the beat and playback position of the currently playing track. Setting the cue point by the acoustic pressure level identified as a silent section (8 levels) Part names and functions This function lets you display only the artists, albums, tracks or files containing the character string you input. ! Categories not selected in the [Preferences] in rekordbox (Mac/ Windows) are not displayed. –36 dB, –42 dB, –48 dB, –54 dB, –60 dB, –66 dB, –72 dB and –78 dB Setting so that cues stored using rekordbox are automatically set as cue points MEMORY: The cue point stored with rekordbox that is nearest to the beginning of the track is set as the cue point for auto cueing. For instructions on storing cues using rekordbox (Cue Point Memory), see the rekordbox (iOS/Android) User’s Manual or the rekordbox (Mac/ Windows) Operating Instructions. ! With tracks for which no cue point has been saved using rekordbox, the cue point is automatically set at the point directly before the sound starts, skipping the silent section at the beginning of the track. The acoustic pressure identified as a silent section at this time is -60 dB. ! The [A. CUE] indicator on the main unit display is highlighted. The setting of the cue point for auto cueing can be changed using one of the methods below. 1 Press the [INFO(UTILITY)] button for over 1 second. The [UTILITY] screen is displayed. 2 Turn the rotary selector then press it. Select [AUTO CUE LEVEL]. 1 1 2 3 ! 2 3 Beat display section Auto loop display section Effect display section When display of track name is selected in the information display mode, the mode automatically switches to the beat display when one of the operations below is performed. —Scratch — Auto beat loop setting — Effect setting 3 Turn the rotary selector then press it. Select the acoustic pressure level or [MEMORY]. When the sample launch function is on The statuses of the sampled sound sources assigned to the respective [FX SELECT] buttons are indicated on the beat display section. ! The numbers on the beat display indicate the numbers at the bottom of the respective [FX SELECT] buttons. ! When the numbers of the beat display section are not displayed, this indicates that no sampled sound sources are assigned. ! The selected sampled sound source is highlighted. = Using the sample launch function (p.25) En 19 Mixer section 2 3 45 1 PHONO1/ TRIM DECK1 LINE1 32 6 7 8MIC LEVEL control Adjusts the audio level input to the [MIC] terminal. ! Use the [MIC ATT.] control on this unit’s rear panel to adjust the audio level before DJ performances. PHONO2/ TRIM DECK2 LINE2 MASTER LEVEL HI 9 HI 9MIC EQ control 9 This adjusts the microphone’s sound quality. HEADPHONES MIC MIXING LEVEL j MID CUE 9 MID 9 8 aMIC (ON/OFF) button 9 bFILTER control a b c cAUTO MIX button 0 MASTER EQ LEVEL i LOW 9 LOW 9 LOW 0 HI LEVEL h g b CH1 CH2 FILTER MASTER 9 FILTER 9 MIC AUTO MIX CH1 d ON/OFF CH2 10 9 8 7 6 5 4 3 2 1 0 10 9 8 7 6 5 4 3 2 1 0 CROSS F. CURVE Turns the microphone on/off. — Turn clockwise to apply the high pass filter. — Turn counterclockwise to apply the low pass filter. = Using the filter function (p.21) This turns the auto mix function on and off. = Using the auto mix function (p.25) dChannel fader d Adjusts the level of audio signals output in each channel. eCROSS F. CURVE (THRU, selector switch) , ) (crossfader curve This switches the crossfader curve characteristics. THRU fCrossfader The sound of the respective channels is output according to the , ] selector curve characteristics selected with the [THRU, switch. f e g (CH2) button The sound of [CH 2] is monitored. 1DECK1/PHONO1/LINE1 selector switch This selects the [CH 1] input source from among the devices connected to this unit. ! When set to [PHONO/LINE], the mixer section can be used as a DJ mixer. In this case, the effect sections of the respective decks can be used. 2EQ (HI, MID, LOW) controls These adjust the sound quality of the respective channels. These adjust the [HI] (high range), [MID] (middle range) and [LOW] (low range), respectively. 3TRIM control Adjusts the level of audio signals input in each channel. 4LEVEL indicator This displays the audio levels of the respective channels. ! Press the [MASTER] button to switch the channel whose audio level is displayed. h (CH1) button The sound of [CH 1] is monitored. iHEADPHONES LEVEL control Adjusts the audio level output from the [PHONES] terminal. jHEADPHONES MIXING control Adjusts the balance of the monitor volume between the sound of the deck whose [ ] button is pressed and the master sound. Adjusting the sound quality Turn the [HI], [MID], [LOW] controls for the respective channels. ! The sound for that range can be turned completely off by turning the control all the way counterclockwise (isolator function). 5MASTER LEVEL control Adjusts the audio level output from the [MASTER OUT 1] and [MASTER OUT 2] terminals. 6MASTER button This switches the channel indicated on the [LEVEL] indicator. — When off: The audio level input to [CH 1] (channel 1) and [CH 2] (channel 2) is displayed on the [LEVEL] indicator. — When lit: The audio level output from the [MASTER OUT 1] and [MASTER OUT 2] terminals is displayed on the [LEVEL] indicator. 7DECK2/PHONO2/LINE2 selector switch This selects the [CH 2] input source from among the devices connected to this unit. ! When set to [PHONO/LINE], the mixer section can be used as a DJ mixer. In this case, the effect sections of the respective decks can be used. 20 En Monitoring sound with headphones 1 Connect headphones to the [PHONES] terminal. For instructions on connections, see Connecting the input/output terminals on page 10. 2 Press the [ (CH1)] or [ (CH2)] button. Select the channel you want to monitor. ! This operation is not necessary to monitor the sound output from the [MASTER OUT 1] and [MASTER OUT 2] terminals (the sound of the master channel). 3 Turn the [HEADPHONES MIXING] control. — When turned counterclockwise: The volume of [CH 1] and [CH 2] becomes relatively louder. — At the center position: The volume of the [CH 1] and [CH 2] sound is the same as the volume of the sound output from the [MASTER OUT 1] and [MASTER OUT 2] terminals (the sound of the master channel). — When turned clockwise: The volume of the sound output from the [MASTER OUT 1] and [MASTER OUT 2] terminals (the sound of the master channel) becomes relatively louder. Effect section FX SELECT BEAT 4 Turn the [HEADPHONES LEVEL] control. Sound is output from the headphones. FLANGER ECHO ROLL 1 2 3 4 1 2 3 1BEAT control This is used to select the beat multiple to which the effect is synchronized. 2FX SELECT (TRANS, FLANGER, ECHO, ROLL) buttons Using a microphone 1 Press the [MIC (ON/OFF)] button. 2 Turn the [MIC LEVEL] control clockwise. The sound of the microphone is output from the speakers. ! Adjust the [MIC ATT.] control on the rear panel as necessary (page 10). Adjusting the sound quality Turn the [MIC EQ] control. — When turned fully clockwise, the attenuation of the bass sound is maximum. — When turned fully counterclockwise, the attenuation of the treble sound is maximum. Turns the effects on and off. 3LEVEL/DEPTH control Adjusts the quantitative parameter of the effect. Using the beat effect function This unit is equipped with four effect buttons. Effects can be applied to the sound by pressing one of the effect buttons. For a description of the respective effects, see the table below. When the sample launch function is off Press one of the [FX SELECT (TRANS, FLANGER, ECHO, ROLL)] buttons. The button that was pressed flashes and the effect is applied. ! When the button is pressed again, the effect turns off. Using the filter function When the sample launch function is on The sound of the high or low range is filtered out, greatly changing the tone. Press one of the [FX SELECT (TRANS, FLANGER, ECHO, ROLL)] buttons while pressing the [SHIFT] button. Turn the [FILTER] control. The button that was pressed flashes and the effect is applied. ! When the button is pressed again, the effect turns off. — Right: An effect as if the low range was gradually cut is achieved. — Left: An effect as if the high range was gradually cut is achieved. Part names and functions ! When the [ (CH1)] button or [ (CH2)] button is pressed again, monitoring is canceled. ! Monitoring of the sound output from the [MASTER OUT 1] and [MASTER OUT 2] terminals (the sound of the master channel) cannot be canceled. LEVEL/DEPTH TRANS Effect Name Descriptions LEVEL/DEPTH TRANS Cuts the sound according to the beat multiple set with the [BEAT] control. Sets the balance between the original sound and the effect sound. FLANGER Creates a one-cycle flanger effect according to the beat multiple set with the [BEAT] control. The further the control is turned clockwise, the more the effect is stressed. When turned all the way counterclockwise, only the original sound is output. ECHO Outputs a delay sound several times that attenuates gradually according to the beat multiple set with the [BEAT] control. The delay sound fades out in tempo with the track, even after the input sound is cut. Use this to set the balance between the original sound and the echo sound. ROLL Records the input sound at the point the [ROLL] button is pressed and repeatedly outputs the recorded sound according to the beat multiple set with the [BEAT] control. Sets the balance between the original sound and the roll sound. Varying the effect Turn the [LEVEL/DEPTH] control. The effect changes according to the direction in which the [LEVEL/DEPTH] control is turned and its position. En 21 Basic Operation Preparations must be made using the procedure shown on the diagram below in order to make DJ performances using a wireless LAN. Internet 1. Installing rekordbox (iOS/Android) 2. Importing tracks 3. Connecting by wireless LAN (page 11) 4. Loading tracks 5. Outputting sound Loading tracks There are four ways to load tracks into this unit, as described below. — Loading tracks from mobile devices or computers via wireless LAN — Loading tracks on USB devices connected to this unit from mobile devices by browsing via wireless LAN — Using this unit’s rotary selector to load tracks from a mobile device or computer via wireless LAN — Loading tracks from USB devices To make DJ performances using a wireless LAN, the LINK EXPORT function must be used after making the wireless LAN connection then establishing the link. For making wireless LAN connections, see Connecting by wireless LAN on page 11. For instructions on establishing the link, see the User’s Manual for rekordbox (iOS/Android) or the Operating Instructions for rekordbox (Mac/Windows). When a link is established with a mobile device or computer, one of link indicators 1 to 4 lights. (Which link indicator(s) light(s) depends on the number of units connected simultaneously.) ! The maximum total number of units (mobile devices and/or computers) with which links can be established simultaneously is four. Loading tracks from mobile devices or computers via wireless LAN 1 Connect the mobile device or computer to this unit via wireless LAN. Installing rekordbox (iOS/Android) Download the rekordbox (iOS/Android) application using a mobile device or computer, then install it on the mobile device. rekordbox (iOS/Android) can be used on your mobile device. ! The rekordbox (iOS/Android) application can be downloaded from the App Store or Google Play. Importing tracks In order to play tracks (music files) on a mobile device or computer on this unit, the tracks must first be analyzed then added to the rekordbox library. ! The following describes the procedure for importing tracks into rekordbox on a mobile device. For the procedure for importing tracks into rekordbox on a computer, see the Operating Instructions for rekordbox (Mac/Windows). 1 At the rekordbox (iOS/Android) top menu, tap the import button. A list of music files on the mobile device is displayed. 2 Tap the music file you want to add to the library. 2 Launch rekordbox on the mobile device or computer and establish the link. 3 Operate rekordbox on the mobile device or computer to select the track. 4 Operate rekordbox on the mobile device or computer to load tracks into this unit’s decks. ! Mobile device: Tap the deck into which you want to load the tracks. ! Computer: Drag and drop the tracks to the deck into which you want to load them. Track loading starts. The jog dial indicator on the deck on which the track is being loaded flashes. Once playback is possible, the jog dial indicator stops flashing, remaining lit, the track name is displayed on the main unit display and playback starts (by factory default). Loading tracks on USB devices connected to this unit from mobile devices by browsing via wireless LAN 1 Connect the mobile device by wireless LAN. 2 Launch rekordbox on the mobile device and establish the link. The selected music file is displayed in gray. ! Multiple music files can be selected simultaneously. To add all the displayed music files, tap the add all tracks button. 3 Connect the USB device to this unit’s USB device insertion slot. 3 Tap the import button. 4 Operate rekordbox on the mobile device to select the track. Analysis of the music file(s) begins. Once analysis of the music file(s) is completed, the track(s) is (are) added to the rekordbox (iOS/Android) library. 5 Operate rekordbox on the mobile device to select the deck on which the track is to be loaded, then tap. Track loading starts. The jog dial indicator on the deck on which the track is being loaded flashes. Once playback is possible, the jog dial indicator stops flashing, remaining lit, the track name is displayed on the main unit display and playback starts (by factory default). 22 En Using this unit’s rotary selector to load tracks from a mobile device or computer via wireless LAN 1 Connect the mobile device or computer to this unit via wireless LAN. 2 Launch rekordbox on the mobile device or computer and establish the link. 3 Press this unit’s [ When playing tracks via wireless LAN, playback may become impossible due to deterioration of the communication conditions. In this case, loop playback begins automatically and [EMERGENCY LOOP] is displayed on the main unit display. When communications conditions recover, the [EMERGENCY LOOP] display turns off. Press the [AUTO BEAT LOOP] control at this time to cancel looping. rekordbox] button. The mobile devices or computers connected to this unit are displayed on the main unit display. 4 Turn this unit’s rotary selector to select the mobile device or computer, then press the rotary selector. Use this unit’s rotary selector to select the mobile device or computer to be operated. 5 Turn this unit’s rotary selector to select the track from the track collection in rekordbox on the mobile device or computer. ! To move to lower layers in a folder, select the folder then press the rotary selector. ! To return to a higher level, press the [BACK (TOP)] button. ! When the [BACK (TOP)] button is pressed for over 1 second, the screen returns to the topmost layer (only when using a mobile device). 6 Press this unit’s rotary selector. Track loading starts. The jog dial indicator on the deck on which the track is being loaded flashes. Once playback is possible, the jog dial indicator stops flashing, remaining lit, the track name is displayed on the main unit display and playback starts (by factory default). Loading tracks from USB devices 1 Connect the USB device to the USB device insertion slot. 2 Press the [ Before outputting sound, check that this unit and the surrounding devices are properly connected. For instructions on connecting, see Connecting the input/output terminals on page 10 or Connecting by wireless LAN on page 11. Set the volume of the power amplifiers connected to the [MASTER OUT 1] and [MASTER OUT 2] terminals to an appropriate level. Note that very loud sounds will be output if the volume is set too high. USB] button. The tracks on the USB device are displayed on the main unit display. 3 Turn the rotary selector. Select the track. ! To move to lower layers in a folder, select the folder then press the rotary selector. ! To return to a higher level, press the [BACK (TOP)] button. ! When the [BACK (TOP)] button is pressed for over 1 second, the screen moves back to the layer above. 4 Press the rotary selector. The track is loaded and playback begins. When recorded on a USB device, some time may be required for loading the track, depending on the USB device. Disconnecting USB devices Always perform the following procedure to disconnect USB devices. Pulling the USB device out without performing this procedure could make the USB device unreadable. When turning this unit’s power off, be sure to remove the USB device first. 1 Press the [USB STOP] button for over 2 seconds. The USB indicator turns off. To output the sound of channel 1 [CH 1] Basic Operation For rekordbox (Mac/Windows) on the computer, click at the bottom left of the screen. The XDJ-AERO icon is displayed on the screen and tracks can be loaded from rekordbox (Mac/Windows) to this unit. Outputting sound To output the sound of [CH 2] (channel 2), replace [CH 1] with [CH 2], [DECK1] with [DECK2] and [PHONO1/LINE1] with [PHONO2/LINE2] in the procedure below. 1 Switch the [DECK1, PHONO1/LINE1] selector switch in the [CH 1] section. Select the input source for [CH 1] from among the devices connected to this unit. —[DECK1]: Selects the USB device or the unit connected by wireless LAN. —[PHONO1/LINE1]: Selects the device connected to the [PHONO1/LINE1] terminals. 2 Press the [MASTER] button at the center of this unit. Set so that the [MASTER] button is off. ! When the [MASTER] button is off, the audio level input to [CH 1] and [CH 2] is displayed on the [LEVEL] indicator. 3 Turn the [CH 1] [TRIM] control clockwise. Adjusts the audio level input to the [CH 1] terminal. The [LEVEL] indicator lights when sound is properly being input to [CH 1]. Adjust the [TRIM] control so that the orange indicator lights where the track’s volume is highest (at the climax, etc.) Be careful that the red indicator does not light, or the sound could be distorted. 4 Move the [CH 1] channel fader to the back side. The level of the sound output from the [CH 1] terminals is adjusted. 5 Switch [CROSS F. CURVE THRU, curve selector switch). , ] (the crossfader This switches the crossfader curve characteristics. —[THRU]: Choose this when you do not want to use the crossfader. —[ ]: Set here for a curve that rises gradually. —[ ]: Set here for a curve that rises steeply. (When the crossfader moves away from either the left or right edge, the sound is immediately output from the opposite side.) 6 Set the crossfader. Switch the channel whose sound is output from the speakers. — Left edge: The [CH 1] sound is output. — Center position: The sound of [CH 1] and [CH 2] is mixed and output. — Right edge: The [CH 2] sound is output. ! This operation is not necessary when the [CROSS F. CURVE (THRU, , )] selector switch is set to [THRU]. 7 Press the [MASTER] button at the center of this unit. Set so that the [MASTER] button is lit. ! When the [MASTER] button is lit, the audio level output from the [MASTER OUT 1] and [MASTER OUT 2] terminals is displayed on the [LEVEL] indicator. 2 Disconnect the USB device. En 23 8 Turn the [MASTER LEVEL] control clockwise. Sound is output from the speakers. The [LEVEL] indicator lights. Adjust the [MASTER LEVEL] control so that the orange indicator lights where the track’s volume is highest (at the climax, etc.). Be careful that the red indicator does not light, or the sound could be distorted. Mixing using the faders Prepare the unit in advance so that the sound of [CH 1] is being output from the speakers. For instructions on preparation, see Outputting sound on page 23. For instructions on monitoring the sound, see Monitoring sound with headphones on page 20. Mixing using the channel faders 1 Set [CROSS F. CURVE THRU, , curve selection switch) to [THRU]. ] (the crossfader 2 Switch the [DECK2, PHONO2/LINE2] selector switch in the [CH 2] section. 3 Turn the [CH 2] [TRIM] control clockwise. 4 Press the [ (CH2)] button. The sound of [CH 2] is monitored from the headphones. 5 Turn the [HEADPHONES MIXING] control. This adjusts the balance of the monitor volume between the sound output from the [MASTER OUT 1] and [MASTER OUT 2] terminals (the sound of [CH 1]) and the sound of [CH 2]. 6 Operate [DECK2]. While checking the sound over the headphones, adjust the tempo of [CH 2] track to match the tempo of [CH 1] track. 7 While moving the [CH 2] channel fader to the back, move the [CH 1] channel fader to the front. While checking the sound output from the speakers, operate the channel faders to substitute the sound of [CH 1] with the sound of [CH 2]. Mixing is completed once only the [CH 2] sound is being output from the speakers. Mixing using the crossfader 1 Set [CROSS F. CURVE THRU, , ] (the crossfader curve selector switch) to [ ] or [ ]. 2 Operate [CH 2]. Operate as described in steps 2 to 6 under Mixing using the channel faders on page 24. 3 Move the crossfader gradually to the right. While checking the sound output from the speakers, operate the crossfader to substitute the sound of [CH 1] with the sound of [CH 2]. Mixing is completed once only the [CH 2] sound is being output from the speakers. Disconnecting links Links with mobile devices can be disconnected. ! For instructions on disconnecting links with computers, see the Operating Instructions for rekordbox (Mac/Windows). 1 Press the [INFO(UTILITY)] button for over 1 second. The [UTILITY] screen is displayed. 24 En 2 Turn the rotary selector to select [LINK DISCONNECT], then press the rotary selector. A list of the mobile devices on which rekordbox (iOS/Android) is installed and with which links with this unit are established is displayed on the main unit display. 3 Turn the rotary selector to select the mobile device whose link you want to disconnect, then press the rotary selector. The link with the selected mobile device is disconnected. Advanced Operation Using the auto mix function Auto mixing playlists on USB devices 1 Press the [AUTO MIX] button. The auto mix function turns on. 2 Connect the USB device to the USB device insertion slot. 3 Press the [ 2 Press an [FX SELECT] button. The sampled sound source assigned to that button is played. ! Sampled sound sources can be operated using this unit’s player section. ! The maximum length of sampled sound sources is 2 seconds. ! When auto beat loop is turned on while a sampled sound source is playing, the loop is played at the speed of 120 BPM when the [TEMPO] slider is at the center position. ! The SYNC function does not work with sampled sound sources. ! The auto cue function does not work with sampled sound sources. The beginning of the sound is the cue point. ! When the sample launch function is turned off, the track returns to the track that was loaded before the sample launch function was turned on. Advanced Operation Use this function to automatically play the selected playlist continuously. When the point 30 seconds before the end of the currently playing track is reached, the two tracks are crossfaded (when using the SYNC function) or faded in and out (in other cases), and playback of the next track starts. ! The track following the first track played when the auto mix function was turned on is switched to by cutting in. ! When a track that is not included on the playlist is loaded and played after turning the auto mix function on, repeat playback is set between one or two tracks. ! The auto mix function cannot be used in the following cases: — When the [DECK, PHONO/LINE] selector switch on either of the decks is set to [PHONO/LINE]. — When the sample launch function is being used on either of the decks. — When the PC control mode is being used on either of the decks. ! When the auto mix function is turned on, auto cue turns on simultaneously. Auto cue cannot be turned off while the auto mix function is on. ! When the [SAMPLE LAUNCH] button is pressed for the first time after the power is turned on, [INTERNAL SAMPLES] (this unit’s internal samples) is selected. ! Playlists on a USB device connected to this unit and the internal samples preloaded in this unit can be selected as the bank. ! This operation is not possible when the DJ software is being controlled using MIDI messages. Using the beat effect function while sampled sound sources are loaded ! When the sample launch function is on, the beat effect can be turned on and off by pressing an [FX SELECT] button while pressing the [SHIFT] button. ! The beat effect is applied according to the BPM of the opposite deck. USB] button. 4 Select the playlist to be auto mixed. Selecting the bank 5 Load the tracks on the playlist. Playlists on a USB device connected to this unit and the internal samples preloaded in this unit can be selected as the bank. The first four tracks in the selected bank are assigned to [FX SELECT] buttons 1 – 4, and the first two seconds of the four respective tracks can be played as sampled sound sources. ! The tracks from the fifth track on are not displayed on the bank selection screen. ! For instructions on creating playlists, see the rekordbox (iOS/ Android) User’s Manual or the rekordbox (Mac/Windows) Operating Instructions. ! The first two seconds of the first four tracks in the selected playlist are sampled. ! When rekordbox’s “Extracting loops and outputting them to WAVE files” function is used, tracks consisting of samples of any desired section of a track can be created. For details, see the rekordbox (iOS/Android) User’s Manual or the rekordbox (Mac/Windows) Operating Instructions. ! When the [AUTO MIX] button is pressed again, the auto mix function turns off. Auto mixing rekordbox (iOS/Android) or rekordbox (Mac/Windows) playlists 1 Press the [AUTO MIX] button. The auto mix function turns on. 2 Load the tracks from the rekordbox (iOS/Android) or rekordbox (Mac/Windows) playlist. For instructions on loading tracks from rekordbox (iOS/Android) or rekordbox (Mac/Windows), see Loading tracks from mobile devices or computers via wireless LAN on page 22. ! When the [AUTO MIX] button is pressed again, the auto mix function turns off. 1 Press the [SAMPLE LAUNCH(BANK)] button for over 1 second. The bank selection screen appears on the main unit display. Using the sample launch function 2 Turn the rotary selector to select the bank, then press the rotary selector. A list of the tracks in the selected bank is displayed. Playing sampled sound sources 3 Turn the rotary selector to select a track in the bank, then press the rotary selector. 1 Press the [SAMPLE LAUNCH(BANK)] button. The sample launch function switches on and the sampled sound sources in the selected bank are assigned to the [FX SELECT] buttons. Simultaneously, the selected track is loaded as the sampled sound source and cued to the beginning, and the pause mode is set. ! To re-register the internal sampled sound source at the [FX SELECT] buttons, select [INTERNAL SAMPLES]. The sample launch function switches on and the sampled sound sources are assigned to the [FX SELECT] buttons. The track currently playing on the deck stops, the sampled sound source is loaded in its place and cued to the beginning, and the pause mode is set. En 25 Using the jog drum function This function can be used to switch to a mode in which sound is output when the jog dial is touched. This enables DJ performances combining sampler functions and scratching. ! Use the procedure below to restore the currently playing track’s tempo (BPM) to its original tempo after turning the SYNC function off. — First move the tempo slider to the position of the synchronized tempo (BPM), then set it back to the center position. — Reload the same track. 1 Press the [JOG DRUM] button. The jog dial indicator lights red. Switch the jog dial to the jog drum mode. Using the DJ software 2 Set a cue point at the point at which the sound you want to use as the sample starts. This unit also outputs the operating data for the buttons and dials in MIDI format. If you connect a computer with a built-in MIDI-compatible DJ software via a USB cable, you can operate the DJ software on this unit. The sound of music files being played on the computer can also be output from the XDJ-AERO. To use this unit as an audio device, install the driver software on the computer beforehand (page 8). This unit must also be selected in the DJ software’s audio output device settings. For details, see your DJ software’s operating instructions. For information about setting cue points, see Setting Cue on page 17. 3 Press the top of the jog dial. Playback starts from the set cue point. When you release the jog dial, playback stops. ! The currently playing sound can be scratched by scratching while touching the jog dial. When the jog dial is released after scratching, the track returns to the cue point and playback resumes from there. ! It is also possible to use the sound loaded into this unit using the [SAMPLE LAUNCH] button with the jog drum function. 1 Connect the USB port on this unit to your computer. For instructions on connections, see Connecting the input/output terminals on page 10. 2 Press the [ Using the QUANTIZE function This function can be used to play auto beat loops, apply beat effects, etc., in tempo with the currently playing track based on the track’s GRID information as analyzed with rekordbox. ! Music files must be analyzed with rekordbox (Mac/Windows) in advance in order to use the QUANTIZE function. For instructions on analyzing music files with rekordbox (Mac/Windows), also refer to the User’s Manual for rekordbox (iOS/Android) or the Operating Instructions for rekordbox (Mac/Windows). ! The QUANTIZE function does not work with the [ROLL] and [ECHO] effects. Press the [TIME (AUTO CUE, QUANTIZE)] button while pressing the [SHIFT] button. The QUANTIZE function turns on. When auto beat loops are played or beat effects are applied, they are played in tempo with the track. ! When the [TIME (AUTO CUE, QUANTIZE)] button is pressed again while pressing the [SHIFT] button, the QUANTIZE function turns off. Using the SYNC function This function can be used to automatically synchronize the tempo (BPM) and beat positions on the left and right decks based on the tracks’ GRID information as analyzed with rekordbox. ! Music files must be analyzed with rekordbox (Mac/Windows) in advance in order to use the SYNC function. For instructions on analyzing music files with rekordbox (Mac/Windows), also refer to the User’s Manual for rekordbox (iOS/Android) or the Operating Instructions for rekordbox (Mac/Windows). ! The following describes the procedure for synchronizing the [DECK2] track to the [DECK1] track. 1 Play a track that has been analyzed with rekordbox on [DECK1]. The deck on which a track that has been analyzed with rekordbox is played first is set as the MASTER for the SYNC function. 2 Play a track that has been analyzed with rekordbox on [DECK2]. 3 Press the [SYNC] button for [DECK2]. [DECK2] is synchronized to the tempo (BPM) and beat positions of the track playing on [DECK1]. ! When the [SYNC] button is pressed again, the SYNC function turns off. 26 En MIDI] button. [MIDI CONTROL] appears on the main unit display. 3 Launch the DJ software. Communication with the DJ software starts. The DJ software can be operated using this unit’s buttons and controls. ! It may not be possible to use some buttons to operate the DJ software. ! For messages output by this unit, see List of MIDI Messages on page 29. Changing the [MIXER MODE] There are two types of DJ software mixing modes, one for mixing using an external mixer and one for mixing within the DJ software. On this unit, either mixing mode can be used by changing the [MIXER MODE] setting on the [UTILITY] screen. 1 Press the [INFO(UTILITY)] button for over 1 second. The [UTILITY] screen is displayed. 2 Turn the rotary selector, select [MIXER MODE], then press the rotary selector. 3 Turn the rotary selector, select the mode you want to set, then press the rotary selector. —[XDJ-AERO]: The sound is mixed using this unit’s mixer section. The DJ software can be operated using this unit’s player section. —[PC]: The sound is mixed within the DJ software. This unit’s [MASTER LEVEL] control, [ (CH1)] button and [ (CH2)] button can be used. Set the DJ software’s audio output settings as described below. MASTER OUT L :PIONEER XDJ AERO 1 MASTER OUT R :PIONEER XDJ AERO 2 MONITOR OUT L :PIONEER XDJ AERO 3 MONITOR OUT R :PIONEER XDJ AERO 4 ! To close the [UTILITY] screen, press the [INFO(UTILITY)] button. About the playback history (HISTORY) When tracks managed with rekordbox are played, the playback history is registered at [HISTORY]. ! The playback history is stored on the playback device. ! The maximum number of tracks that can be recorded is 999. ! The playback history is not recorded if there is not enough free space on the playback device or if the device is write-protected. ! A new [HISTORY] is created each time the power is turned on and off or the USB device is disconnected then reconnected. Changing the settings 1 Press the [INFO(UTILITY)] button for over 1 second. The [UTILITY] screen is displayed. 2 Use the rotary selector to change the setting. ! When the [BACK (TOP)] button is pressed, the previous screen reappears. 3 Press the rotary selector. The changed settings are stored. ! To close the [UTILITY] screen, press the [INFO(UTILITY)] button. About the auto standby function When the auto standby function is turned on, the power is automatically set to the standby mode after the set time has passed with all of the conditions below met. — That none of this unit’s buttons or controls are operated. — That this unit’s channel level indicator is not lit. — That the USB device’s recording and playback functions are not in use. — That no computer is connected to the USB port (type B port) on this MIDI] button is pressed. unit’s rear panel while the [ Setting preferences Selection items WLAN INFORMATION For details, see List of WLAN INFORMATION items on page 27. Descriptions WLAN SETTING For details, see List of WLAN SETTING items on page 28. LINK DISCONNECT Disconnected the link with rekordbox on the mobile device or computer. MIXER MODE XDJ-AERO*/PC Sets the mode for operating DJ software. For details, see Using the DJ software on page 26. AUTO CUE LEVEL MEMORY*/–78 dB/–72 dB/–66 dB/ –60 dB/–54 dB/–42 dB/–36 dB Sets the auto cue level. For instructions on setting, see Setting the cue point for auto cueing on page 19. LANGUAGE — Sets the main unit display’s language. LCD CONTRAST 1 – 3* – 5 Sets the main unit display’s contrast. LCD COLOR BLUE*/MAGENTA/RED/WHITE Sets the main unit display’s backlight. LCD INVERSION NEGATIVE*/POSITIVE Inverts the main unit display’s tone. AUTO STANDBY OFF/20 min*/40 min/60 min Set the time until the standby mode is set. For details, see About the auto standby function on page 27. LOAD LOCK ON/OFF* Sets whether or not new tracks can be loaded on a deck on which a track is playing. VERSION No. — Displays this unit’s software version. Changing the settings Options settings *: Setting upon purchase List of WLAN INFORMATION items When [MODE] at [WLAN SETTING] is set to [OFF], only [MODE] and [MAC ADDRESS] are displayed. Item MODE Displays the operation mode of this unit’s wireless LAN function. SSID When in the access point mode, displays this unit’s [SSID]. When in the WLAN client mode, displays the [SSID] only when connected to an access point. SECURITY 1 Displays the currently set security (encryption) type. PASSWORD 1 Displays the currently set password. IP ADDRESS When in the access point mode, “192.168.1.1” is displayed. When in the WLAN client mode, displays the acquired IP address. SUBNET MASK When in the access point mode, “255.255.255.0” is displayed. When in the WLAN client mode, displays the acquired subnet mask. MAC ADDRESS Displays this unit’s MAC address. 1 Not displayed in the WLAN client mode. En 27 List of WLAN SETTING items When [MODE] at [WLAN SETTING] is set to [OFF], only [MODE] and [RESET TO DEFAULT] are displayed. Setting item 1 Setting item 2 Setting ranges Description MODE — OFF/ACCESS POINT(AP)*/ WLAN CLIENT Used to set this unit’s operation mode. INPUT WPS PINCODE 1 — 0 to 9 (max. 8 characters) When in the access point mode, input the PIN code of the sub unit to be connected to this unit here to authorize connection. SSID A to Z, a to z, 0 to 9, symbols (max. 32 characters) Used to set this unit’s [SSID]. SECURITY OPEN / WPA / WPA2 Used to set this unit’s security (encryption) type. PASSWORD A to Z, a to z, 0 to 9, symbols (max. 64 characters) Used to set this unit’s password. NETWORK SETTING OTHERS 1 IP ADDRESS Sets this unit’s IP address. SUBNET MASK Sets this unit’s subnet mask. CHANNEL NO. CH1 to AUTO* This unit uses the 2.4 GHz band. If there is a wireless LAN network on the same band in the area and the waves cause interference, making connections and communications instable, try changing the channel manually. (By default, this is set to [AUTO] and a relatively free channel is selected automatically.) DHCP SERVER ENABLE*/DISABLE Used to set whether or not to enable this unit’s DHCP server function. [ENABLE]: Enables the DHCP server function. [DISABLE]: Disables the DHCP server function. CHANNEL WIDTH 20 MHz*/40 MHz Used to set the frequency band’s width. Only set [40 MHz] when communications are possible by IEEE802.11n. Otherwise leave this at [20 MHz]. KEY RENEWAL INTERVAL 0minute to 60minute* to 1440minute When [WPA] or [WPA2] is set at [SECURITY] under [NETWORK SETTING], the encryption key’s renewal interval can be set. When this setting is made, the encryption key is renewed automatically at specific intervals, maintaining a more secure status. 1 RESET TO DEFAULT SELECT SSID 2 DHCP CLIENT 2 IP ADDRESS/SUBNET MASK — YES/NO* Resets the settings at [WLAN SETTING] to the factory defaults. — Method of selection + input method A maximum of 50 receivable networks (SSIDs) in the surrounding area are displayed. Use [OTHER] at the very bottom to specify an [SSID] that is not displayed. — ENABLE*/DISABLE Used to select whether to acquire the network settings automatically using the DHCP function on the connected network side or to set them manually. [ENABLE]: Acquire the IP address, subnet mask, etc., automatically. [DISABLE]: Input the IP address, subnet mask, etc., manually. — 000:000:000:000 to 255:255:255:255 (Set to 192:168:1:1/255:255:255:0 upon purchase.) When in the access point mode, the fixed values below are set. IP address: 192.168.1.1 Subnet mask: 255.255.255.0 When [DHCP CLIENT] is set to [DISABLE], the values must be input manually. *: Setting upon purchase 1 Not displayed in the WLAN client mode. 2 Items marked “**” are not displayed in the access point (AP) mode. 28 En List of MIDI Messages Of the 3 bytes in MIDI messages, the first and second bytes are expressed in decimal, the third byte in hexadecimal. MIDI channel MIDI ch. Value Deck A 1 n=0 Deck B 2 n=1 Deck C 3 n=2 Deck D 4 n=3 Effect A/C 5 n=4 Effect B/D 6 n=5 Mixer 7 n=6 1 Player SW Name MIDI message (this unit to computer) When SHIFT button is off When SHIFT button is on Remarks (dd values) Bn 64 dd Bn 65 dd Difference count value from when previously operated ! Turn clockwise: 1 – (max) 30 ! Turn counterclockwise: 127 – (min) 98 Rotary selector (press) 9n 66 dd 9n 67 dd OFF=0, ON=127 BACK button 9n 68 dd — — — OFF=0, ON=127 TIME/AUTO CUE button 9n 62 dd 9n 63 dd OFF=0, ON=127 PLAY/PAUSE button 9n 11 dd 9n 71 dd OFF=0, ON=127 CUE button 9n 12 dd 9n 72 dd OFF=0, ON=127 AUTO BEAT LOOP control (turn) Bn 19 dd 9n 79 dd Difference count value from when previously operated ! Turn clockwise: 1 – (max) 30 ! Turn counterclockwise: 127 – (min) 98 AUTO BEAT LOOP control (press) 9n 20 dd 9n 80 dd OFF=0, ON=127 JOG DRUM button 9n 21 dd — — — OFF=0, ON=127 SAMPLE LAUNCH button 9n 23 dd — — — OFF=0, ON=127 MASTER TEMPO button 9n 26 dd 9n 86 dd OFF=0, ON=127 TEMPO RANGE button 9n 27 dd 9n 87 dd OFF=0, ON=127 SYNC button 9n 88 dd 9n 92 dd OFF=0, ON=127 Bn 0 MSB Bn 5 MSB Bn 32 LSB Bn 37 LSB 0–16383 0 at – side, 16383 at + side TEMPO adjustment control Jog dial (when outer section turned) Bn 1 dd Bn 6 dd Difference count from previous operation ! Increases from 64 when turned clockwise, decreases from 64 when turned counterclockwise. The cumulative difference count when the jog dial is turned 1 rotation is 1215. Jog dial (when top section turned) Bn 2 dd Bn 7 dd Difference count from previous operation ! Increases from 64 when turned clockwise, decreases from 64 when turned counterclockwise. The cumulative difference count when the jog dial is turned 1 rotation is 1215. Jog dial (when top section pressed) 9n 54 dd 9n 103 dd OFF=0, ON=127 Indicator name MIDI message (computer to this unit) When SHIFT button is off When SHIFT button is on Remarks (dd values) PLAY/PAUSE 9n 11 dd 9n 71 dd Off = 0, lit = 127 CUE 9n 12 dd 9n 72 dd Off = 0, lit = 127 AUTO BEAT LOOP LED 9n 20 dd 9n 80 dd Off = 0, lit = 127 JOG DRUM 9n 21 dd — — — Off = 0, lit = 127 SAMPLE LAUNCH 9n 23 dd — — — Off = 0, lit = 127 MASTER TEMPO 9n 26 dd 9n 86 dd Off = 0, lit = 127 SYNC 9n 88 dd 9n 92 dd Off = 0, lit = 127 MASTER LED 9n 89 dd 9n 93 dd Off = 0, lit = 127 Blue 9n 55 dd 9n 56 dd Off = 0, lit = 127 Red 9n 57 dd 9n 58 dd Off = 0, lit = 127 Jog dial illumination (4-point lighting) List of MIDI Messages Rotary selector (turn) En 29 2 Effects SW Name MIDI message (this unit to computer) When SHIFT button is off When SHIFT button is on Deck A B4 0 dd B4 16 dd Difference count value from when previously operated ! Turn clockwise: 1 – (max) 30 ! Turn counterclockwise: 127 – (min) 98 Deck B B5 0 dd B5 16 dd Difference count value from when previously operated ! Turn clockwise: 1 – (max) 30 ! Turn counterclockwise: 127 – (min) 98 Deck C B4 8 dd B4 24 dd Difference count value from when previously operated ! Turn clockwise: 1 – (max) 30 ! Turn counterclockwise: 127 – (min) 98 Deck D B5 8 dd B5 24 dd Difference count value from when previously operated ! Turn clockwise: 1 – (max) 30 ! Turn counterclockwise: 127 – (min) 98 Deck A 94 70 dd 94 98 dd OFF=0, ON=127 Deck B 95 70 dd 95 98 dd OFF=0, ON=127 Deck C 94 74 dd 94 102 dd OFF=0, ON=127 Deck D 95 74 dd 95 102 dd OFF=0, ON=127 Deck A 94 71 dd 94 99 dd OFF=0, ON=127 Deck B 95 71 dd 95 99 dd OFF=0, ON=127 Deck C 94 75 dd 94 103 dd OFF=0, ON=127 Deck D 95 75 dd 95 103 dd OFF=0, ON=127 Deck A 94 72 dd 94 100 dd OFF=0, ON=127 Deck B 95 72 dd 95 100 dd OFF=0, ON=127 Deck C 94 76 dd 94 104 dd OFF=0, ON=127 Deck D 95 76 dd 95 104 dd OFF=0, ON=127 Deck A 94 73 dd 94 101 dd OFF=0, ON=127 Deck B 95 73 dd 95 101 dd OFF=0, ON=127 Deck C 94 77 dd 94 105 dd OFF=0, ON=127 Deck D 95 77 dd 95 105 dd OFF=0, ON=127 Deck A B4 B4 2 34 MSB LSB B4 B4 18 50 MSB LSB 0–16383 When turned fully counterclockwise: 0 / When turned fully clockwise: 16383 Deck B B5 B5 2 34 MSB LSB B5 B5 18 50 MSB LSB 0–16383 When turned fully counterclockwise: 0 / When turned fully clockwise: 16383 Deck C B4 B4 10 42 MSB LSB B4 B4 26 58 MSB LSB 0–16383 When turned fully counterclockwise: 0 / When turned fully clockwise: 16383 Deck D B5 B5 10 42 MSB LSB B5 B5 26 58 MSB LSB 0–16383 When turned fully counterclockwise: 0 / When turned fully clockwise: 16383 BEAT control FX SELECT button (TRANS) FX SELECT button (FLANGER) FX SELECT button (ECHO) FX SELECT button (ROLL) LEVEL/DEPTH Indicator name FX SELECT (TRANS) FX SELECT (FLANGER) FX SELECT (ECHO) FX SELECT (ROLL) 30 En Remarks (dd values) MIDI message (computer to this unit) When SHIFT button is off When SHIFT button is on Remarks (dd values) Deck A 94 70 dd 94 98 dd Off = 0, lit = 127 Deck B 95 70 dd 95 98 dd Off = 0, lit = 127 Deck C 94 74 dd 94 102 dd Off = 0, lit = 127 Deck D 95 74 dd 95 102 dd Off = 0, lit = 127 Deck A 94 71 dd 94 99 dd Off = 0, lit = 127 Deck B 95 71 dd 95 99 dd Off = 0, lit = 127 Deck C 94 75 dd 94 103 dd Off = 0, lit = 127 Deck D 95 75 dd 95 103 dd Off = 0, lit = 127 Deck A 94 72 dd 94 100 dd Off = 0, lit = 127 Deck B 95 72 dd 95 100 dd Off = 0, lit = 127 Deck C 94 76 dd 94 104 dd Off = 0, lit = 127 Deck D 95 76 dd 95 104 dd Off = 0, lit = 127 Deck A 94 73 dd 94 101 dd Off = 0, lit = 127 Deck B 95 73 dd 95 101 dd Off = 0, lit = 127 Deck C 94 77 dd 94 105 dd Off = 0, lit = 127 Deck D 95 77 dd 95 105 dd Off = 0, lit = 127 3 Mixer SW Name MIDI message (this unit to computer) When SHIFT button is off When SHIFT button is on Remarks (dd values) B6 B6 3 35 MSB LSB — — — — — — 0–16383 When turned fully counterclockwise: 0 / When turned fully clockwise: 16383 Deck B B6 B6 4 36 MSB LSB — — — — — — 0–16383 When turned fully counterclockwise: 0 / When turned fully clockwise: 16383 Deck C B6 B6 5 37 MSB LSB — — — — — — 0–16383 When turned fully counterclockwise: 0 / When turned fully clockwise: 16383 Deck D B6 B6 6 38 MSB LSB — — — — — — 0–16383 When turned fully counterclockwise: 0 / When turned fully clockwise: 16383 Deck A B6 B6 7 39 MSB LSB — — — — — — 0–16383 When turned fully counterclockwise: 0 / When turned fully clockwise: 16383 Deck B B6 B6 8 40 MSB LSB — — — — — — 0–16383 When turned fully counterclockwise: 0 / When turned fully clockwise: 16383 Deck C B6 B6 9 41 MSB LSB — — — — — — 0–16383 When turned fully counterclockwise: 0 / When turned fully clockwise: 16383 Deck D B6 B6 10 42 MSB LSB — — — — — — 0–16383 When turned fully counterclockwise: 0 / When turned fully clockwise: 16383 Deck A B6 B6 11 43 MSB LSB — — — — — — 0–16383 When turned fully counterclockwise: 0 / When turned fully clockwise: 16383 Deck B B6 B6 12 44 MSB LSB — — — — — — 0–16383 When turned fully counterclockwise: 0 / When turned fully clockwise: 16383 Deck C B6 B6 13 45 MSB LSB — — — — — — 0–16383 When turned fully counterclockwise: 0 / When turned fully clockwise: 16383 Deck D B6 B6 14 46 MSB LSB — — — — — — 0–16383 When turned fully counterclockwise: 0 / When turned fully clockwise: 16383 Deck A B6 B6 15 47 MSB LSB — — — — — — 0–16383 When turned fully counterclockwise: 0 / When turned fully clockwise: 16383 Deck B B6 B6 16 48 MSB LSB — — — — — — 0–16383 When turned fully counterclockwise: 0 / When turned fully clockwise: 16383 Deck C B6 B6 17 49 MSB LSB — — — — — — 0–16383 When turned fully counterclockwise: 0 / When turned fully clockwise: 16383 Deck D B6 B6 18 50 MSB LSB — — — — — — 0–16383 When turned fully counterclockwise: 0 / When turned fully clockwise: 16383 Deck A B6 B6 27 59 MSB LSB — — — — — — 0–16383 When turned fully counterclockwise: 0 / When turned fully clockwise: 16383 Deck B B6 B6 28 60 MSB LSB — — — — — — 0–16383 When turned fully counterclockwise: 0 / When turned fully clockwise: 16383 Deck C B6 B6 29 61 MSB LSB — — — — — — 0–16383 When turned fully counterclockwise: 0 / When turned fully clockwise: 16383 Deck D B6 B6 30 62 MSB LSB — — — — — — 0–16383 When turned fully counterclockwise: 0 / When turned fully clockwise: 16383 Deck A B6 B6 19 51 MSB LSB — — — — — — 0–16383 0 at lower limit, 16383 at upper limit Deck B B6 B6 21 53 MSB LSB — — — — — — 0–16383 0 at lower limit, 16383 at upper limit Deck C B6 B6 23 55 MSB LSB — — — — — — 0–16383 0 at lower limit, 16383 at upper limit Deck D B6 B6 25 57 MSB LSB — — — — — — 0–16383 0 at lower limit, 16383 at upper limit TRIM control EQ [HI] control EQ [MID] control EQ [LOW] control FILTER control Channel fader En List of MIDI Messages Deck A 31 SW Name When SHIFT button is on Remarks (dd values) HEADPHONES MIXING control B6 B6 1 33 MSB LSB — — — — — — 0–16383 When turned fully counterclockwise: 0 / When turned fully clockwise: 16383 HEADPHONES LEVEL control B6 B6 2 34 MSB LSB — — — — — — 0–16383 When turned fully counterclockwise: 0 / When turned fully clockwise: 16383 Deck A 96 84 dd — — — OFF=0, ON=127 Deck B 96 85 dd — — — OFF=0, ON=127 Deck C 96 86 dd — — — OFF=0, ON=127 Deck D 96 87 dd — — — OFF=0, ON=127 MIC ATT. control B6 B6 20 52 MSB LSB — — — — — — 0–16383 When turned fully counterclockwise: 0 / When turned fully clockwise: 16383 MIC EQ control B6 B6 22 54 MSB LSB — — — — — — 0–16383 When turned fully counterclockwise: 0 / When turned fully clockwise: 16383 MIC (ON/OFF) button 96 70 dd — — — OFF=0, ON=127 MASTER VOL control B6 B6 0 32 MSB LSB — — — — — — 0–16383 When turned fully counterclockwise: 0 / When turned fully clockwise: 16383 Crossfader B6 B6 31 63 MSB LSB — — — — — — 0–16383 0 at lower limit, 16383 at upper limit HEADPHONE CUE THRU Crossfader curve 96 65 dd — — — OFF=0, ON=127 96 66 dd — — — OFF=0, ON=127 96 67 dd — — — OFF=0, ON=127 MASTER button 96 68 dd — — — OFF=0, ON=127 AUTO MIX button 96 69 dd — — — OFF=0, ON=127 Indicator name CH LEVER METER HEADPHONE CUE AUTO MIX button 32 MIDI message (this unit to computer) When SHIFT button is off En MIDI message (computer to this unit) When SHIFT button is off When SHIFT button is on Remarks (dd values) Deck A B6 71 dd — — — 0 to 127 All off = 0, all on = 127 Deck B B6 72 dd — — — 0 to 127 All off = 0, all on = 127 Deck C B6 73 dd — — — 0 to 127 All off = 0, all on = 127 Deck D B6 74 dd — — — 0 to 127 All off = 0, all on = 127 Deck A 96 84 dd — — — Off = 0, lit = 127 Deck B 96 85 dd — — — Off = 0, lit = 127 Deck C 96 86 dd — — — Off = 0, lit = 127 Deck D 96 87 dd — — — Off = 0, lit = 127 96 69 dd — — — Off = 0, lit = 127 Additional information Troubleshooting ! Incorrect operation is often mistaken for trouble or malfunction. If you think that there is something wrong with this component, check the points below. Sometimes the trouble may lie in another component. Inspect the other components and electrical appliances being used. If the trouble cannot be rectified after checking the items below, ask your nearest Pioneer authorized service center or your dealer to carry out repair work. ! This unit may not operate properly due to static electricity or other external influences. In this case, proper operation may be restored by turning the power off, waiting 1 minute, then turning the power back on. Power supply Problem Check Remedy The power is not turned on. None of the indicators light. Is the power cord properly connected? Plug in the power cord to an AC outlet. (page 10) Is the [STANDBY/ON] switch for power supply set to [ON]? Set the [STANDBY/ON] switch for power supply to [ON]. (page 15) The [STANDBY/ON] indicator flashes and the power does not turn on. — Normal operation can sometimes be restored by unplugging the power cord, waiting at least 1 minute, then plugging the power cord back in. If the symptom persists, unplug the power cord and request repairs. Audio output Check Remedy No sound or small sound. Are the [DECK1, PHONO1/LINE1] and [DECK2, PHONO2/LINE2] selector switches set to the proper positions? Switch the channel’s input source using the [DECK1, PHONO1/LINE1] and [DECK2, PHONO2/LINE2] selector switches. (Page 23) Are the [TRIM] control, channel faders, crossfader and [MASTER LEVEL] control set to the proper positions? Set the [TRIM] control, channel faders, crossfader and [MASTER LEVEL] control to the proper positions. (Page 23) Is the [LINE, PHONO] selector switch on this unit’s rear panel properly set? Properly set the [LINE, PHONO] selector switch on this unit’s rear panel according to the connected device. (page 10) Is the [MASTER LEVEL] control set to the proper position? Adjust [MASTER LEVEL] so that the orange indicator on the master level indicator lights at the peak level. (Page 23) Is the [TRIM] control set to the proper position? Adjust [TRIM] so that the orange indicator on the channel level indicator lights at the peak level. (Page 23) Is the [LINE, PHONO] selector switch on this unit’s rear panel properly set? Properly set the [LINE, PHONO] selector switch on this unit’s rear panel according to the connected device. (page 10) Is the sound level input to the [MIC] terminal set to an appropriate level? Set the audio level input to the terminals to a suitable level for the connected devices. No sound is produced, or sound is distorted or noisy. Is this unit placed near a TV? Turn the TV’s power off or install this unit and TV away from each other. Microphone sound is not output or volume is low. Are the [MIC ATT.] and [MIC LEVEL] controls set to the proper positions? Set the [MIC ATT.] and [MIC LEVEL] controls to the proper positions. Sound is distorted when an analog player is connected to this unit’s [PHONO/LINE] terminals. Or, lighting of the channel level indicator does not change even when the [TRIM] control is turned. Have you connected an analog player with a builtin phono equalizer? For analog players with built-in phono equalizers, use with the [LINE, PHONO] selector switch on this unit’s rear panel switched to [LINE]. (page 10) Distorted sound. Additional information Problem If the analog player with built-in phono equalizer has a PHONO/LINE selector switch, switch it to PHONO. Is an audio interface for computers connected between the analog player and this unit? If the output of the audio interface for computers is line level, use with the [LINE, PHONO] selector switch on this unit’s rear panel switched to [LINE]. (page 10) If the analog player has a PHONO/LINE selector switch, switch it to PHONO. Display Problem Check Remedy The playing address display is not — displayed in the remaining time mode. When playing files recorded in VBR, it may happen that the set cannot detect the length of the track immediately and that some time is required for the playing address display to appear. The category is not displayed. Is the rekordbox (Mac/Windows) library information stored on the USB device? Use a device onto which the library information has been exported from rekordbox (Mac/Windows). Is the USB device write-protected? Cancel the USB device’s write-protection so that this unit can write on it. Caching meter is not displayed. Nothing is displayed. Are you playing a track from a USB device? The caching meter is not displayed when playing tracks from USB devices. Is a track over 10 minutes in length loaded? The caching meter is not displayed when tracks over 10 minutes in length are loaded. Is a WAV file loaded? — Is the auto standby function activated? This unit is shipped with the auto standby function turned on. If you do not want to use the auto standby function, set [AUTO STANDBY] to [OFF]. (page 27) En 33 Functions and operations Problem Check Remedy Can’t crossfade. , )] (crossIs the [CROSS F. CURVE (THRU, fader curve selector) switch set to [THRU]? Set the [CROSS F. CURVE (THRU, , )] (crossfader curve selector) switch to a position other than [THRU]. (Page 23) Back cue function does not work. Is a cue point set? Set a cue point. (page 17) No effect. Is one of the [FX SELECT] buttons (TRANS, FLANGER, ECHO or ROLL) pressed? Press one of the [FX SELECT] buttons (TRANS, FLANGER, ECHO or ROLL). (page 21) Is the [LEVEL/DEPTH] control set to the center position? Turn the [LEVEL/DEPTH] control clockwise or counterclockwise. (page 21) Is the [BEAT] control set to the proper position? Set the [BEAT] control to the proper position. (page 21) [SYNC] function does not work. Has the music file been analyzed? Analyze the file. (page 26) [SYNC] function does not work even when files are analyzed. Is the beat grid irregular? Is the beat grid properly tapped? Set the beat grid properly. (page 26) Are the BPMs of the tracks in the two decks too different? The [SYNC] function will not work properly if the BPM of the track on the deck for which the [SYNC] button is pressed is outside the adjustable tempo range of the track on the deck for which the [SYNC] button is not pressed. Are you scratching? The [SYNC] function is disabled when scratching. Is the external device or microphone properly connected? Check the connection of the external device or microphone. (page 10) Is the channel you want to record properly selected? Select the channel you want to record properly. Is a track on a playlist selected? Select a track on a playlist. Are there at least two playable tracks on the playlist? Put at least two playable tracks on the playlist. Are the [DECK1, PHONO1/LINE1] and [DECK2, PHONO2/LINE2] selector switches set to the proper positions? When the [DECK1, PHONO1/LINE1] and [DECK2, PHONO2/LINE2] selector switches are set to the [PHONO/LINE] side, the auto mixing function cannot be used. Set both selector switches to the [DECK] side. (page 25) Recording is not possible. Auto mixing is not possible. Settings are not stored in the memory. Has the power been turned off directly after changing the setting? After changing settings, wait at least 10 seconds before turning the power off. USB devices Problem Check Remedy USB device is not recognized. Is the USB device properly connected? Connect the device securely (all the way in). Time is required to read USB devices (flash memory drives and hard discs). Playback does not start when a track is loaded from a USB device. 34 Is the USB device connected via a USB hub? USB hubs cannot be used. Is the USB device supported by this unit? This unit supports such USB mass storage class USB devices as external hard disks and portable flash memory devices. Is the file format supported by this unit? Check the file format of the connected USB device. For the file formats supported by this unit, see Playable USB devices on page 5. Are you using a USB device (such as a bus powerdriven hard disk) whose current is higher than this unit’s rated current (500 mA)? Use a USB device within this unit’s rated current (such as a hard disk driven by an AC adapter or other external power supply). — Turn the power off, wait 1 minute, then turn the power back on. Is there a large number of folders or files recorded on the USB device? When there are many folders or files, some time may be required for loading. Are files other than music files stored on the USB device? When files other than music files are stored in folders, time is required to read them as well. Do not store files or folders other than music files on the USB device. Are the files playable? See Playable music file formats on page 5. Is the auto cue function activated? Press the [TIME(AUTO CUE, QUANTIZE)] button for over 1 second to cancel the auto cue function. (page 19) No sound is produced or the sound is Is the [MASTER LEVEL] control set to the proper faint when playing a track recorded on position? a USB device. Adjust the [MASTER LEVEL] control so that the master level indicator’s orange indicator lights at the peak level before recording. (Page 23) Sound is distorted when playing a track recorded on a USB device. Is the [TRIM] control set to the proper position? Adjust the [TRIM] control so that the channel level indicator’s orange indicator lights at the peak level before recording. (Page 23) File cannot be played. Is the file copyright-protected (by DRM)? Copyright-protected files cannot be played. Music files cannot be played. Are the music files damaged? Play music files that are not damaged. En DJ software Problem Check Remedy DJ software on a computer cannot be operated. Is the driver software properly set? Set the driver software properly. (Page 8) DJ software’s sound is not properly output. Are the DJ software’s output settings and this unit’s [MIXER MODE] setting properly set? Check the DJ software’s settings, then check this unit’s settings on the [UTILITY] screen and set the proper signal path. (page 26) Sound of the DJ software is not output. Are the connection cables properly connected? Connect the connection cables properly. (page 10) Is the included USB cable properly connected? Connect the computer and this unit directly using the included USB cable. USB hubs cannot be used. (page 10) Are terminals or plugs dirty? Wipe any dirt off terminals and plugs before connecting. Are the connected components and amplifiers properly set? Set the external input selection and volume on the components and amplifiers properly. Is this unit’s [MIXER MODE] properly set? Set this unit’s [MIXER MODE] according to the DJ software’s audio output settings. (page 26) Is the driver software’s latency value suitable? Set the driver software’s latency to a suitable value. (Page 8) Sound being played is interrupted when using DJ software. Set the DJ software’s latency to a suitable value. Wireless LAN Problem Check Remedy Tracks cannot be loaded via wireless connection. Is the wireless LAN connection properly connected? Is the link established? Connect the mobile device or computer and this unit properly by wireless LAN. (page 11) Are over four mobile devices or computers connected? The maximum total number of units (computer and/or mobile devices) that can be connected simultaneously is four. Disconnect unnecessary connections at [LINK DISCONNECT] on the [UTILITY] screen. (page 24) Is the [LOAD LOCK] function on? Set [LOAD LOCK] on the [UTILITY] screen to [OFF], or pause the currently playing track before loading. (page 27) Is the wireless LAN connection properly connected? Connect the mobile device or computer and this unit properly by wireless LAN. (page 11) For instructions on establishing the link, see the User’s Manual for rekordbox (iOS/Android) or the Operating Instructions for rekordbox (Mac/Windows). Are over four mobile devices or computers connected? The maximum total number of units (computer and/or mobile devices) that can be connected simultaneously is four. Disconnect unnecessary connections at [LINK DISCONNECT] on the [UTILITY] screen. (page 24) Are you using this unit for something other than loading tracks? When using this unit as an access point, using it for something other than loading tracks may hinder DJ performances. Is the wireless LAN connection properly connected? Is the link established? Connect the mobile device or computer and this unit properly by wireless LAN. (page 11) Are 2 tracks being loaded simultaneously? Is the device to which you are trying to transfer the track far away? Are other wireless signals being used nearby? In these cases, track loading may be slow. Loop playback starts suddenly on tracks loaded via wireless LAN. Is the wireless LAN connection properly connected? The wireless LAN connection may have been cut. Check the connection status. (Emergency loop function) Connection with mobile device is not possible, mobile device cannot be operated or no sound is produced. Is there a device producing electromagnetic waves Either install this unit away from the device producing electromagnetic waves or in the 2.4 GHz band (microwave oven, other wirestop using the device producing electromagnetic waves. less LAN device, etc.) nearby? Track loading does not finish or is slow. Jog dial indicator does not stop flashing. Are the mobile device and this unit too far apart or is there an obstacle between them? Additional information Links cannot be established. For instructions on establishing the link, see the User’s Manual for rekordbox (iOS/Android) or the Operating Instructions for rekordbox (Mac/Windows). For instructions on establishing the link, see the User’s Manual for rekordbox (iOS/Android) or the Operating Instructions for rekordbox (Mac/Windows). Install in the same room within a line-of-sight distance (with no obstacles) of 40 meters. (This line-of-sight distance is rough indication. The actual distance at which communications are possible may differ, depending on the surrounding environment.) Error messages When this unit cannot operate normally, an error code appears on the display. Check the table below and take the measures indicated. If an error code not shown on the table below is displayed, or if the same error code is displayed again after taking the indicated action, contact your store of purchase or a nearby Pioneer service station. Error code Error type E-8304 DECODE ERROR E-8305 DATA FORMAT ERROR E-8306 NO FILE Description of error Cause and action Music files that cannot be played normally are loaded. The music files are not in an authorized format. Replace them with music files in an authorized format. Track recorded in the library, playlist, etc., has been deleted from the USB device and cannot be played. To play the track, load it back onto the USB device. En 35 Block Diagram USB rekordbox File Music DECK1 Trim USB rekordbox Trim DECK2 PHONO2/LINE2 Beat Effect (ROLL) EQ BPM Detect SAMPLE Beat Effect Level Meter PC DECK A File Music Sound Color FX (Filter) BPM Detect SAMPLE PHONO1/LINE1 Beat Effect (ROLL) EQ Sound Color FX (Filter) Beat Ch A Effect (ECHO) CH Fader CUE 1 Cross Fader Master LEVEL Beat Ch B Effect (ECHO) Master Mix PC MASTER Beat Effect MASTER OUT Level Meter CH Fader MIC MASTER Level Meter PC DECK A PC DECK B PC DECK B CUE 2 MASTER MIXER MODE XDJ-AERO PC CONTROL(USB) PC AUDIO CUE1 MIXER MODE PC PC MASTER CUE2 PC PHONES MIC LEVEL EQ MIC List of icons displayed on the main unit display section Genre Playback is not possible Artist Playing Album Played Track/file name Folder Playlist History Remixer Rating Original artist Time rekordbox HEAD PHONES MIXING HEAD PHONES LEVEL PHONES OUT PC PHONES About trademarks and registered trademarks ! Pioneer and rekordbox are trademarks or registered trademarks of the PIONEER CORPORATION. !Microsoft®, Windows Vista®, Windows® and Internet Explorer® are either registered trademarks or trademarks of Microsoft Corporation in the United States and/or other countries. ! Apple, Macintosh, Mac OS, Safari, iTunes and Finder are registered trademarks of Apple Inc. in the United States and other countries. ! Android and Google Play are trademarks of Google Inc. ! Intel and Pentium are trademarks of Intel Corporation in the U.S. and other countries. ! ASIO is a trademark of Steinberg Media Technologies GmbH. The names of companies and products mentioned herein are the trademarks of their respective owners. This product has been licensed for nonprofit use. This product has not been licensed for commercial purposes (for profit-making use), such as broadcasting (terrestrial, satellite, cable or other types of broadcasting), streaming on the Internet, Intranet (a corporate network) or other types of networks or distributing of electronic information (online digital music distribution service). You need to acquire the corresponding licenses for such uses. For details, see http://www.mp3licensing.com. Cautions on copyrights rekordbox restricts playback and duplication of copyright-protected music contents. ! When coded data, etc., for protecting the copyright is embedded in the music contents, it may not be possible to operate the program normally. ! When rekordbox detects that coded data, etc., for protecting the copyright is embedded in the music contents, processing (playback, reading, etc.) may stop. Recordings you have made are for your personal enjoyment and according to copyright laws may not be used without the consent of the copyright holder. ! Music recorded from CDs, etc., is protected by the copyright laws of individual countries and by international treaties. It is the full responsibility of the person who has recorded the music to ensure that it is used legally. ! When handling music downloaded from the Internet, etc., it is the full responsibility of the person who has downloaded the music to ensure that it is used in accordance with the contract concluded with the download site. 36 En Using the online support site Additional information Before making inquiries on rekordbox operating procedures or technical issues, read the rekordbox operating instructions and online manual and check the FAQ provided on the rekordbox online support site. <rekordbox online support site> http://rekordbox.com ! User registration on the rekordbox online support site is required prior to making inquiries concerning rekordbox. ! You will need to enter your license key during user registration, so please have it handy. Also, be sure not to forget the login name (your e-mail address) and the password specified for your user registration, as well as the license key. ! PIONEER CORPORATION collects your personal information for the following purposes: 1 To provide customer support for your purchased product 2 To inform you of product or event information by e-mail 3 To obtain feedback collected by survey for product planning purposes — Your personal information is kept confidential corresponding to the privacy policy set forth by our company. — Pioneer’s privacy policy can be viewed on the rekordbox online support site. ! When making inquiries regarding rekordbox, please be sure to furnish your computer type and specifications (CPU, installed memory, other connected peripherals, etc.), the operating system and version used, as well as concrete information regarding the issue at hand. — To inquire about configuring your computer with non-Pioneer peripheral devices and to obtain the corresponding technical support, contact the specific manufacturer or retailer. ! Further version updates are anticipated for improved functionality and performance of rekordbox. Update programs will be available for download on the rekordbox online support site. We strongly recommend you perform these updates and always use the latest version of rekordbox. ! The software screens used in these operating instructions are from the development stage and may differ from the actual screens. — The specifications and design of this product are subject to change without notice. ! © 2012 PIONEER CORPORATION. All rights reserved. PIONEER CORPORATION 1-1, Shin-ogura, Saiwai-ku, Kawasaki-shi, Kanagawa 212-0031, Japan <DRI1063-C> En 37