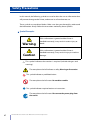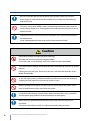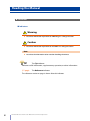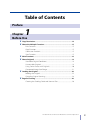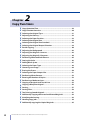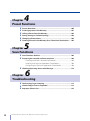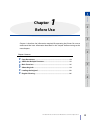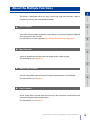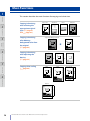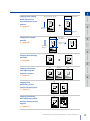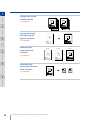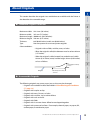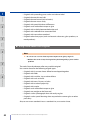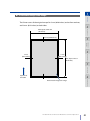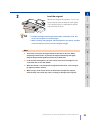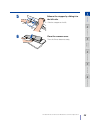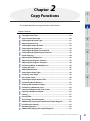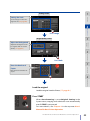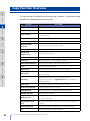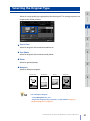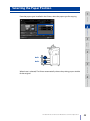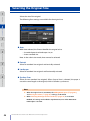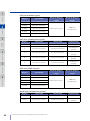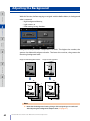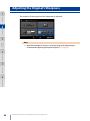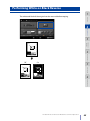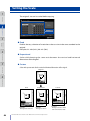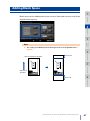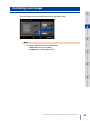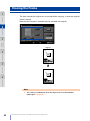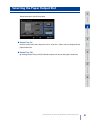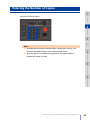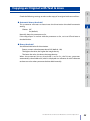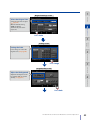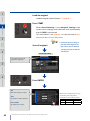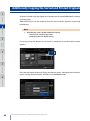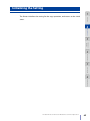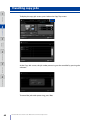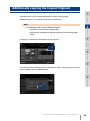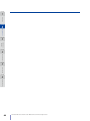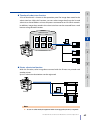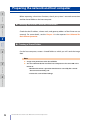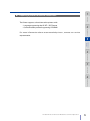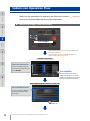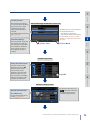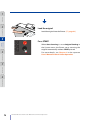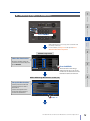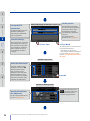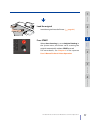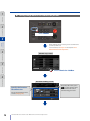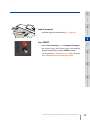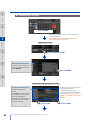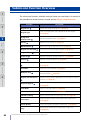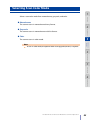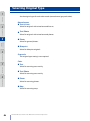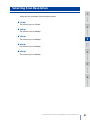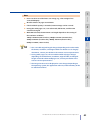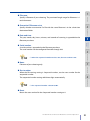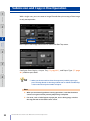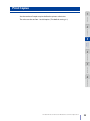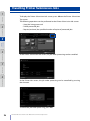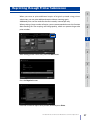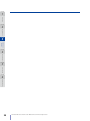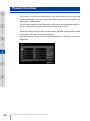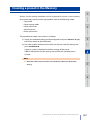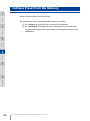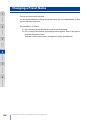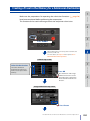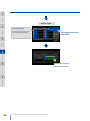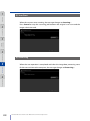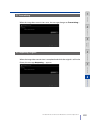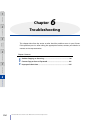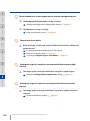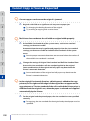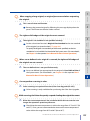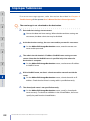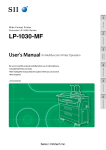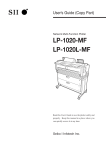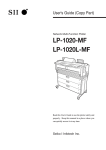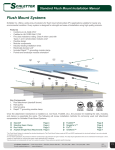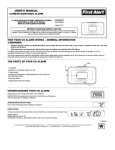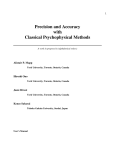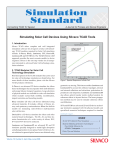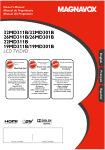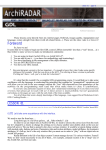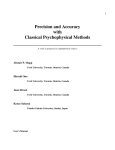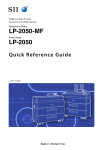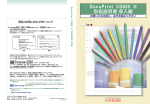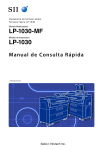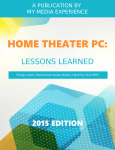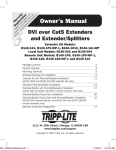Download English - OKI Data Infotech
Transcript
Chapter 1 Chapter 2 Copy Function LP-1030-MF Before Use W i d e Fo r mat Pr inter Te r i o s t a r LP-10 3 0 S e r i e s Chapter Submission Function User's Manual for Multifunction Printer Operation 3 Chapter 4 Preset Functions Chapter U00123006303 5 Scan Function Chapter 6 Troubleshooting U00123006300 U00123006301 U00123006302 U00123006303 January, 2011 July, 2011 July, 2013 April, 2015 © Seiko I Infotech Inc., 2015 All rights reserved. The contents of this manual may be changed without prior notice. This product displays fonts created by TypeBank Co., Ltd. and ARPHIC TECHNOLOGY. This equipment has been tested and found to comply with the limits for a Class A digital device, pursuant to Part 15 of the FCC Rules. These limits are designed to provide reasonable protection against harmful interference when the equipment is operated in a commercial environment. This equipment generates, uses, and can radiate radio frequency energy and, if not installed and used in accordance with the instruction manual, may cause harmful interference to radio communications. Operation of this equipment in a residential area is likely to cause harmful interference in which case the user will be required to correct the interference at his own expense. The CE mark, that shows that the products sold in the EU are conformed to the requirements of EC directive, is statutorily obliged to be affixed to the products. In each directive, the scope of directive to be applied to equipment is explicitly defined. Our company’s product LP-1030 series conforms the EMC directive (2004/108/EC), low voltage directive (2006/95/EC) and RoHS Directive 2011/65/EU. Inquiry of CE mark: Seiko Instruments GmbH Siemensstraße 9, D-63263 Neu-Isenburg Germany Tel: +49-6102-297-0 Fax: +49-6102-297-320 Seiko I Infotech Inc. 8 Nakase 1-chome, Mihama-ku, Chiba-shi, Chiba 261-8507, Japan Phone : +81 43 211 1363 Fax : +81 43 211 8709 Preface Your Printer is a Teriostar LP-1030 Series wide format Printer (Referred to as the Printer in this manual), and this manual describes how to operate the Printer's copy, submission, and scan functions. For details about the print function, paper setting, consumable replacement, and paper jam clearance, see the separate User's Manual for Basic Printer Operation. To handle the Printer safely and correctly, be sure to read the Safety Precautions carefully before use. Keep this manual in a place where you can easily read it when required. LP-1030-MF User's Manual for Multifunction Printer Operation 3 Safety Precautions In this manual, the following symbols are used to alert the user to information that will prevent damage to the Printer, and ensure its safe and correct use. These symbols are explained below. Make sure that you thoroughly understand the information. Always follow the instructions marked by these symbols. Symbol Examples Warning Caution If this information is ignored and the Printer is handled incorrectly, it may result in serious injury or death. If this information is ignored and the Printer is handled incorrectly, it may result in injury or machine damage. UU This symbol indicates that caution is required (includes dangers and warnings). The example on the left indicates a safety Warning or Precaution. This symbol indicates a prohibited action. The example on the left means Do not disassemble. This symbol indicates required actions or instructions. The example on the left means Disconnect the power plug from the outlet. 4 LP-1030-MF User's Manual for Multifunction Printer Operation Warning Be very careful not to touch the fuser unit labeled HIGH TEMPERATURE inside the Printer. Burn injuries may result. Do not disassemble or modify the Printer. An accident or malfunction may result. Do not heat a toner cartridge or a waste toner bottle containing waste toner, nor place it into a flame. It may burst or ignite, resulting in an accident or fire. Never use the Printer in a location exposed to abnormally high humidity or moisture. A fire, electric shock, or malfunction may result. Do not drop metal pieces such as staples, or spill water, or other liquids inside the Printer or through gaps. A fire, electric shock, or malfunction may result. Do not connect or disconnect the power cord or other parts with wet hands. An electric shock may result. In the following situations, turn off the power, and disconnect the power plug from the outlet. If you continue using the Printer in an abnormal condition, an accident or fire may result. When cleaning When an abnormal odor, noise, or smoke is emitted When foreign matter such as metal pieces or water get inside the Printer or through gaps When a problem that must be repaired by the service representative occurs Connect the power plug separately to a power socket with a rated voltage of 120V and a rated current of 12A or more, or to a power socket with a rated voltage of 230V and a rated current of 8A or more. To prevent a fire or electric shock, avoid the sharing of power with other equipment. LP-1030-MF User's Manual for Multifunction Printer Operation 5 Be sure to remove the dust on the power plug and the socket. Do not use a dusty plug as a current leak due to humidity on its surface may heat the plug and result in fire. Do not fix, twist, bind, modify, stretch, or bend excessively the power cord. Do not put heavy object on it. A damaged power cord may heat and result in fire or electrical shock. If the power cord is cut or if the wires are exposed, ask a service representative for replacement. Using a damaged power cord may result in fire or electrical shock. Caution Do not disassemble or modify the toner cartridge. The toner on your skin will have a negative effect. If ink stains your skin or clothing, wash with soap and water immediately. To prevent a toner leakage, do not drop the toner cartridge nor expose it to strong impacts. If toner gets into your eyes, do not rub your eyes, and wash the toner out. Visit a doctor immediately. As the roll paper is heavy, handle it carefully to make sure that you do not drop it. Dropping the roll paper on your feet may result in injury. When installing the roll paper, use the cutter to cut the end of the paper. At this time, be careful not to injure yourself on the cutter. Install the Printer close to a power outlet. Make sure the outlet is easy to reach in case the power plug needs to be disconnected in an emergency. When connecting and disconnecting the power cord, hold it by the plug or connector. To prevent a fire, electric shock, or malfunction, avoid pulling the cord. 6 LP-1030-MF User's Manual for Multifunction Printer Operation If you use a power strip, change it for a new one at least once a year. Do not use an extension cable or an adapter plug. Once a month, turn the power switch off and inspect the followings. Contact your service representative if you detect any problem. The plastic insulator at the base of the plug's pins does not suffer from heat deformation. The plug's pins are not bent or covered by rust. There is no dust between the plug's pins. The power cord is not frayed and the energized wires are not exposed. The plug is firmly plugged into the socket. There is no dust on the plug or the socket. Before moving the Printer from its current installation location to another location, contact your service representative. In addition to the items above, observe the warnings and precautions in each section of the manual. LP-1030-MF User's Manual for Multifunction Printer Operation 7 Reading the Manual Notations Indicators Warning Describes information equivalent to a Warning in a safety precaution. Caution Describes information equivalent to a Caution in a safety precaution. Note Describes the information to be noted on handling the Printer. 8 TIP The Tip indicator. Indicates useful information, supplementary operation, or other information. (& page)The Reference indicator. The reference section or page is shown after this indicator. LP-1030-MF User's Manual for Multifunction Printer Operation Table of Contents Preface 1 Chapter Before Use TT Copy Restrictions..........................................................................................14 TT About the Multiple Functions....................................................................15 Print Function......................................................................................................................... 15 Copy Function........................................................................................................................ 15 Submission Function.......................................................................................................... 15 Scan Function......................................................................................................................... 15 TT Main Functions.............................................................................................16 TT About Originals............................................................................................19 Scannable Original Conditions..................................................................................... 19 Unscannable Originals....................................................................................................... 19 Using Carrier Sheets with Originals...........................................................................20 Guaranteed Image Scan Range................................................................................... 21 TT Loading the Original....................................................................................22 Loading the Original...........................................................................................................22 Canceling Original Scanning......................................................................................... 24 TT Regular Cleaning..........................................................................................26 Cleaning the Shading Guide and Scanner Glass...............................................26 LP-1030-MF User's Manual for Multifunction Printer Operation 9 2 Chapter Copy Functions TT Copy Operation Flow...................................................................................28 TT Copy Function Overview............................................................................30 TT Selecting the Original Type........................................................................31 TT Adjusting the Density..................................................................................32 TT Selecting the Paper Position......................................................................33 TT Selecting the Original Size.........................................................................34 TT Selecting the Original Size Standard........................................................38 TT Selecting the Original Output Direction.................................................39 TT Partial Copying............................................................................................ 40 TT Adjusting the Background.........................................................................42 TT Adjusting the Original's Contrast..............................................................43 TT Adjusting the Original's Sharpness......................................................... 44 TT Performing White on Black Reverse.........................................................45 TT Setting the Scale.......................................................................................... 46 TT Adding Blank Space.....................................................................................47 TT Selecting the Paper Type........................................................................... 48 TT Centering scan image..................................................................................49 TT Erasing the Frame........................................................................................50 TT Selecting the Paper Output Slot...............................................................51 TT Performing Mirror Reverse.........................................................................52 TT Entering the Number of Copies.................................................................53 TT Performing a Moderate Scan.....................................................................54 TT Copying an Original with Text & Lines.....................................................55 TT Copying a Blueprint Original.....................................................................56 TT Sorting............................................................................................................57 TT Sorting Flow..................................................................................................58 TT Test Printing Sorted Originals....................................................................61 TT Additionally Copying the Sorted and Printed Originals.......................62 TT Initializing the Setting.................................................................................63 TT Handling copy jobs..................................................................................... 64 TT Additionally copying the Copied Originals.............................................65 10 LP-1030-MF User's Manual for Multifunction Printer Operation 3 Chapter Submission Functions TT Submission Functions Outline...................................................................68 TT Preparing the network and host computer............................................70 Checking the Printer's Network Connection.......................................................70 Creating a Shared Folder..................................................................................................70 Preparing a printer to receive submissions ......................................................... 71 TT Submission Operation Flow.......................................................................72 Submitting images (SMB connection).....................................................................72 Submitting images (FTP connection)...................................................................... 75 Storing image data in the submission job box..................................................78 Submitting thumbnails.....................................................................................................80 Submitting to a printer.....................................................................................................82 TT Submission Function Overview................................................................ 84 TT Selecting Scan Color Mode........................................................................85 TT Selecting Original Type...............................................................................86 TT Selecting Scan Resolution..........................................................................87 TT Selecting the File Format for Images to be Scanned............................88 TT Configuring the Filename for Images to be Scanned...........................90 TT Submission and Copy in One Operation.................................................92 TT Print Copies...................................................................................................93 TT Print Quality..................................................................................................94 TT Handling Image Submission Jobs.............................................................95 TT Handling Printer Submission Jobs............................................................96 TT Reprinting through Printer Submission..................................................97 LP-1030-MF User's Manual for Multifunction Printer Operation 11 4 Chapter Preset Functions TT Presets Overview....................................................................................... 100 TT Creating a preset in the Memory............................................................101 TT Calling a Preset from the Memory..........................................................102 TT Saving Settings as Default Settings........................................................103 TT Changing a Preset Name......................................................................... 104 TT Creating a Preset in the Memory for a Submission Destination...... 105 5 Chapter Scan Functions TT Scan Functions Outline............................................................................ 108 TT Preparing the network and host computer......................................... 109 Checking the Printer's Network Connection.................................................... 109 Installing the Exclusive Application (TerioStation)......................................... 109 Configuring the Exclusive Application (TerioStation).................................. 109 TT Checking Operating Status with Message............................................110 6 Chapter Troubleshooting TT Unclear Copying or Scanning..................................................................115 TT Cannot Copy or Scan as Expected..........................................................118 TT Improper Submission................................................................................122 12 LP-1030-MF User's Manual for Multifunction Printer Operation Chapter 1 1 Before Use Chapter Chapter 2 Copy Function Before Use Chapter 3 Submission Function Chapter 1 describes the information required for operating the Printer. Be sure to understand the basic information described in this chapter before moving to the next chapters. Chapter 4 Chapter 5 Scan Function TT Copy Restrictions....................................................................................14 TT About the Multiple Functions...............................................................15 TT Main Functions........................................................................................16 TT About Originals.......................................................................................19 TT Loading the Original..............................................................................22 TT Regular Cleaning.....................................................................................26 Preset Functions Chapter Contents Chapter 6 Troubleshooting LP-1030-MF User's Manual for Multifunction Printer Operation 13 Copy Restrictions Chapter 1 Before Use Depending on the subject matter, copying may be restricted or prohibited by law. Chapter 2 Copy Function Chapter 3 Submission Function Chapter 4 Preset Functions Chapter 5 <Items restricted by law> - Government-issued banknotes, coins, securities, government bonds, local government bonds (including items marked as samples) - Banknotes, coins, or securities in circulation in other countries - Unused postage stamps or postcards without government copying permission from the government - Government-issued payment stamps, or securities restricted by law - Other items prohibited by related laws <Items treated with discretion> - Privately-issued securities (such as stocks, bills, checks), commuter tickets. Other than the minimum copying required for companies to use in their operations, the government advises caution. - Also, it is better to think items such as government-issued passports, licenses issued by public or private bodies, permits, ID cards, traffic tickets, and food tickets should not be copied. Scan Function <Copyrighted items> - The copying of copyrighted items such as novels, music, paintings, prints, maps, drawings, movies, and photographs is prohibited except for personal or household use, or within a scope based on such use. Chapter 6 Troubleshooting 14 LP-1030-MF User's Manual for Multifunction Printer Operation About the Multiple Functions Chapter 1 Before Use The Printer is equipped with print, copy, submission, and scan functions. Select a function by pressing the corresponding button. Chapter 2 Print Function Copy Function Prints after receiving data created on a workstation, or personal computer (referred to as computer in this manual). For more details, see the separate User's Manual for Basic Printer Operation. Chapter 3 Submission Function Copy Function Chapter 4 Preset Functions Copies in accordance with the type and image quality of the original. For more details, see Chapter 2. Chapter 5 Scan Function Submission Function Chapter 6 Troubleshooting Submits image data scanned with the Printer to the computer's shared folder. For more details, see Chapter 3. Scan Function Sends image data scanned with the Printer to the computer connected to the network using the exclusive application. For more details, see Chapter 5. LP-1030-MF User's Manual for Multifunction Printer Operation 15 Main Functions Chapter 1 Copy Function Chapter 3 Text & Lines 2 Text/Photo 3 Photo Blueprint 1 4 A A B B Place Name (Japanese) Hawaii (USA, State of Hawaii) Place Name (English) State of Hawaii Capital Honolulu (State Capital) Area 16634 square kilometers Population K C 2 3 A 4-R2.0 B B 1211537 (2000) Time Zone K JST -19 hours For example, noon on Sunday in Hawaii is 7am on Monday in Japan C C D D 50.0 D XXXXXXXXX XXXXXXXXX MODEL SCALE UNIT 1/1 APPROVED BY Tanaka MODEL XXXXXXXXXXXXXXXXXXXX TITLE CHECKED BY Shimano SIGNED BY DRAWN BY Ioka SCALE UNIT 1/1 1/1 APPROVED BY Oyama Seiko I Infotech Inc. Design Department PART NO. 123456789 DRAWING NO. 123456789 Submission Function Copying/submitting after deleting background color from the original (& page 42 ) C 50.0 D 1/1 4 A 4-R2.0 50.0 1 A4 XXXXXXXXXXXXXXXXXXXX TITLE CHECKED BY SIGNED BY DRAWN BY SHEET Tanaka PAGE Seiko I Infotech Inc. Design Department Shimano Ioka Oyama PART NO. 123456789 DRAWING NO. 123456789 SHEET A4 Original with Background Color 1 2 3 1 4 A A A B B C C D D 2 3 A 4-R2.0 4-R2.0 B K C B K 50.0 D XXXXXXXXX XXXXXXXXX MODEL SCALE UNIT 1/1 APPROVED BY MODEL XXXXXXXXXXXXXXXXXXXX TITLE CHECKED BY Tanaka SIGNED BY Shimano DRAWN BY Ioka Oyama Seiko I Infotech Inc. Design Department C 50.0 D 1/1 4 50.0 2 Copying/submitting after selecting the appropriate original type (& page 31 and & page 86 ) 50.0 Chapter 50.0 Before Use This section describes the main functions for copying and submission. SCALE UNIT 1/1 1/1 APPROVED BY PART NO. 123456789 DRAWING NO. 123456789 A4 XXXXXXXXXXXXXXXXXXXX TITLE CHECKED BY SIGNED BY DRAWN BY SHEET Tanaka PAGE Seiko I Infotech Inc. Design Department Shimano Ioka Oyama PART NO. 123456789 DRAWING NO. 123456789 SHEET A4 PAGE Chapter Normal 3 1 4 A 2 A B B C C K D XXXXXXXXX Tanaka Chapter Shimano Ioka Oyama PART NO. 123456789 DRAWING NO. 123456789 2 C B K UNIT 1/1 1/1 D XXXXXXXXX A4 MODEL XXXXXXXXXXXXXXXXXXXX TITLE CHECKED BY SIGNED BY DRAWN BY SHEET Tanaka PAGE Seiko I Infotech Inc. Design Department Shimano Ioka Oyama 1 4 SCALE UNIT 1/1 1/1 APPROVED BY PART NO. 123456789 DRAWING NO. 123456789 A4 2 XXXXXXXXXXXXXXXXXXXX TITLE CHECKED BY SIGNED BY DRAWN BY SHEET Tanaka PAGE Seiko I Infotech Inc. Design Department Fixed 3 A C D XXXXXXXXX SCALE APPROVED BY Same 1 C Shimano Ioka Oyama PART NO. 123456789 DRAWING NO. 123456789 SHEET A4 PAGE Proportional 3 1 4 A 2 3 4 A A A A 4-R2.0 4-R2.0 B B D K C D B K B C 50.0 C C 50.0 C D D 50.0 Chapter XXXXXXXXX MODEL 6 SCALE UNIT 1/1 1/1 APPROVED BY XXXXXXXXXXXXXXXXXXXX TITLE CHECKED BY Tanaka SIGNED BY Shimano Ioka D DRAWN BY Oyama Seiko I Infotech Inc. Design Department PART NO. 123456789 DRAWING NO. 123456789 D XXXXXXXXX MODEL SHEET A4 PAGE SCALE UNIT 1/1 1/1 APPROVED BY Tanaka CHECKED BY Shimano XXXXXXXXXXXXXXXXXXXX TITLE SIGNED BY Ioka DRAWN BY Oyama Seiko I Infotech Inc. Design Department PART NO. 123456789 DRAWING NO. 123456789 XXXXXXXXX MODEL SCALE UNIT 1/1 1/1 Troubleshooting APPROVED BY Tanaka CHECKED BY Shimano XXXXXXXXXXXXXXXXXXXX TITLE SIGNED BY Ioka DRAWN BY Oyama Seiko I Infotech Inc. Design Department PART NO. 123456789 DRAWING NO. 123456789 SHEET A4 PAGE A4A3 (141%) Custom 1 2 3 4 A A 4-R2.0 B 50.0 K C C 50.0 D D XXXXXXXXX MODEL SCALE UNIT 1/1 1/1 APPROVED BY Tanaka CHECKED BY Shimano XXXXXXXXXXXXXXXXXXXX TITLE SIGNED BY Ioka DRAWN BY Oyama Seiko I Infotech Inc. Design Department PART NO. 123456789 DRAWING NO. 123456789 130% 16 LP-1030-MF User's Manual for Multifunction Printer Operation SHEET A4 PAGE 110% B 113.5% SHEET A4 PAGE 113.5% K C B 4-R2.0 50.0 B 50.0 Scan Function Copying after scaling (& page 46 ) A MODEL XXXXXXXXXXXXXXXXXXXX DRAWN BY Seiko I Infotech Inc. Design Department B D TITLE SIGNED BY 4 50.0 D MODEL CHECKED BY B 50.0 D 1/1 3 4-R2.0 50.0 UNIT 2 A 50.0 K C SCALE 1 4 4-R2.0 B 1/1 Low 3 A 4-R2.0 APPROVED BY 5 2 50.0 High 1 A 50.0 Preset Functions Copying/submitting after adjusting the density (& page 32 ) 50.0 4 PAGE Chapter 1 Non-Standard Size Original 1 2 3 Front End 1 4 A A A B B C C D D E E 2 3 4-R2.0 D B K K 50.0 XXXXXXXXX XXXXXXXXX MODEL XXXXXXXXXXXXXXXXXXXX TITLE CHECKED BY Shimano SIGNED BY SCALE UNIT 1/1 1/1 DRAWN BY Ioka APPROVED BY Oyama Seiko I Infotech Inc. Design Department PART NO. 123456789 DRAWING NO. 123456789 A4 long XXXXXXXXXXXXXXXXXXXX Copy Function 1/1 Tanaka 2 E MODEL UNIT APPROVED BY Chapter D 50.0 E 1/1 C 100.0 100.0 K K C SCALE 4 A 4-R2.0 B Paper Feed Direction Before Use Copying after adding blank space to the top and bottom of the original (& page 47 ) TITLE CHECKED BY SIGNED BY DRAWN BY SHEET Tanaka PAGE Seiko I Infotech Inc. Design Department Shimano Ioka Oyama PART NO. 123456789 DRAWING NO. 123456789 SHEET A4 long PAGE Rear End 1 2 3 4 A B Chapter Partial copy start position A B B C C 3 B 4-R2.0 Partial copy length 100.0 K K D D E K K D E E D E 50.0 Paper Feed Direction C 100.0 4-R2.0 C Submission Function Copying the original partially (& page 40 ) 50.0 XXXXXXXXX MODEL SCALE UNIT 1/1 1/1 APPROVED BY Tanaka SIGNED BY Shimano Ioka 2 4 DRAWN BY Oyama 3 PART NO. 123456789 DRAWING NO. 123456789 SHEET A4 long PAGE 1 4 A 2 3 4 A A A 4-R2.0 4-R2.0 B B B K 50.0 K C C C 50.0 B C 50.0 50.0 D D D D Chapter XXXXXXXXX XXXXXXXXX MODEL MODEL 1/1 1/1 APPROVED BY Tanaka XXXXXXXXXXXXXXXXXXXX SIGNED BY Shimano Ioka Oyama 123456789 DRAWING NO. 123456789 B B C C K Shimano Ioka 2 3 B SCALE UNIT 1/1 1/1 APPROVED BY C C PART NO. 123456789 DRAWING NO. 123456789 A4 B K D Tanaka PAGE Seiko I Infotech Inc. Design Department Ioka Oyama PART NO. 123456789 DRAWING NO. 123456789 A4 4 Tanaka Seiko I Infotech Inc. Design Department 4 A A B B C C D D 3 50.0 K D XXXXXXXXXXXXXXXXXXXX 123456789 DRAWING NO. 123456789 A4 SHEET TEEHS PAGE EGAP 4A 987654321 .ON TRAP 987654321 .ON GNIWARD 3 1 4 C 2 3 akanaT 4 A B B K C D D D XXXXXXXXX XXXXXXXXX MODEL MODEL XXXXXXXXXXXXXXXXXXXX TITLE Oyama SCALE UNIT 1/1 1/1 APPROVED BY DRAWN BY Seiko I Infotech Inc. Design Department C 50.0 50.0 D Ioka 1/1 YB DEVORPPA A 50.0 K C SIGNED BY YB DEKCEHC onamihS 50.0 B Shimano akoI tnemtrapeD ngiseD .cnI hcetofnI I okieS 4-R2.0 B CHECKED BY YB DENGIS amayO On 2 4-R2.0 Tanaka 1/1 ELTIT PART NO. A APPROVED BY PAGE ELACS TINU Off 1 1/1 SHEET A4 C YB NWARD Oyama A UNIT 123456789 LEDOM XXXXXXXXXXXXXXXXXXXX SCALE 123456789 DRAWING NO. XXXXXXXXX DRAWN BY Seiko I Infotech Inc. Design Department 1/1 PART NO. 0.05 TITLE Ioka Oyama B XXXXXXXXX SIGNED BY Ioka A MODEL Shimano Shimano 1 2 50.0 D CHECKED BY DRAWN BY PAGE 0.05 K 1/1 SIGNED BY 0.2R-4 C Tanaka 6 XXXXXXXXXXXXXXXXXXXX TITLE CHECKED BY SHEET 4-R2.0 1/1 1/1 Troubleshooting 3 B UNIT UNIT 1/1 On 2 A SCALE SCALE APPROVED BY Off 1 Chapter XXXXXXXXX DRAWN BY SHEET C MODEL XXXXXXXXXXXXXXXXXXXX SIGNED BY Shimano 4 D TITLE CHECKED BY PAGE A XXXXXXXXX DRAWN BY Oyama B MODEL XXXXXXXXXXXXXXXXXXXX TITLE SIGNED BY SHEET A4 A D XXXXXXXXX CHECKED BY 123456789 50.0 D MODEL 1/1 1 4 50.0 D 123456789 DRAWING NO. 4-R2.0 50.0 D PART NO. Light 3 A 50.0 K APPROVED BY Copying/submitting after performing white on black reverse for the original (& page 45 ) 2 A 4-R2.0 C Oyama Scan Function 1 4 B UNIT DRAWN BY Ioka Medium 3 4-R2.0 SCALE TITLE SIGNED BY Shimano Seiko I Infotech Inc. Design Department PAGE A 1/1 5 XXXXXXXXXXXXXXXXXXXX CHECKED BY Tanaka SHEET A4 2 Seiko I Infotech Inc. Design Department Copying after performing mirror reverse for the original (& page 52 ) APPROVED BY PART NO. Dark 1 Tanaka 1/1 DRAWN BY A APPROVED BY UNIT TITLE CHECKED BY Seiko I Infotech Inc. Design Department Copying/submitting after adjusting the original's contrast (& page 43 ) SCALE 1/1 50.0 UNIT 50.0 SCALE Preset Functions Copying after deleting the frame (& page 50 ) 1 Chapter XXXXXXXXXXXXXXXXXXXX TITLE CHECKED BY Seiko I Infotech Inc. Design department PART NO. 123456789 DRAWING NO. 123456789 A4 CHECKED BY Shimano XXXXXXXXXXXXXXXXXXXX TITLE SIGNED BY Ioka DRAWN BY SHEET Tanaka PAGE Seiko I Infotech Inc. Design Department Oyama PART NO. 123456789 DRAWING NO. 123456789 SHEET A4 PAGE LP-1030-MF User's Manual for Multifunction Printer Operation 17 Chapter 1 1 A 4-R2.0 1 2 K B C K A 4-R2.0 50.0 C D 1 A K B C B 50.0 1/1 Tanaka SCALE UNIT 1/1 1/1 APPROVED BY Tanaka DRAWING NO. UNIT 1/1 Tanaka 123456789 A4 XXXXXXXXXXXXXXXXXXXX SIGNED BY Shimano DRAWN BY Ioka SCALE UNIT 1/1 1/1 Tanaka PART NO. 123456789 DRAWING NO. 123456789 XXXXXXXXX A4 UNIT 1/1 SIGNED BY Shimano Ioka Oyama DRAWING NO. 123456789 DRAWING NO. 123456789 A4 A4 XXXXXXXXXXXXXXXXXXXX SIGNED BY Shimano DRAWN BY Ioka Oyama SCALE UNIT 1/1 1/1 APPROVED BY PART NO. 123456789 CHECKED BY PART NO. 123456789 DRAWING NO. 123456789 DRAWN BY Seiko I Infotech Inc. Design Department Ioka Oyama PART NO. 123456789 DRAWING NO. 123456789 SHEET A4 2 3 4 A 4-R2.0 B B K C 50.0 C 50.0 D D XXXXXXXXX MODEL SCALE UNIT 1/1 1/1 CHECKED BY Shimano XXXXXXXXXXXXXXXXXXXX TITLE SIGNED BY DRAWN BY Ioka Oyama Submission Function Seiko I Infotech Inc. Design Department Preset Functions Submitting after selecting the scan resolution (& page 87 ) 150dpi PART NO. 123456789 DRAWING NO. 123456789 300dpi SHEET A4 PAGE 600dpi 1 2 3 4 A A 4-R2.0 B B K C 50.0 Copy Function 1 PAGE A Tanaka 4 PAGE TITLE SIGNED BY Tanaka APPROVED BY Chapter SHEET A4 XXXXXXXXXXXXXXXXXXXX PAGE Shimano XXXXXXXXX MODEL SHEET Copying/submitting after adjusting the original's sharpness (& page 44 ) PAGE TITLE CHECKED BY Seiko I Infotech Inc. Design Department DRAWN BY SHEET MODEL Tanaka TITLE CHECKED BY SCALE 1/1 XXXXXXXXX 123456789 PART NO. Oyama PAGE XXXXXXXXXXXXXXXXXXXX Seiko I Infotech Inc. Design Department DRAWN BY Ioka SHEET MODEL D XXXXXXXXXXXXXXXXXXXX TITLE SIGNED BY Shimano APPROVED BY Oyama Seiko I Infotech Inc. Design Department APPROVED BY C D 50.0 D CHECKED BY Seiko I Infotech Inc. Design Department PAGE TITLE CHECKED BY D XXXXXXXXX SHEET MODEL Seiko I Infotech Inc. Design Department C MODEL SCALE 1/1 APPROVED BY XXXXXXXXX 123456789 PART NO. Oyama B K 50.0 D D DRAWN BY Ioka C C D XXXXXXXXXXXXXXXXXXXX TITLE SIGNED BY Shimano A D C 50.0 D CHECKED BY 4 B K 50.0 C XXXXXXXXX UNIT APPROVED BY A 3 4-R2.0 B C D 3 4 2 4-R2.0 MODEL SCALE 1/1 A 3 B B K 2 4 2 B C 4-R2.0 50.0 3 1 A B Chapter 2 A 4 4-R2.0 D 3 A 3 50.0 A 2 1 3 4 B C Chapter A B 1 2 4 3 50.0 3 2 50.0 2 1 50.0 1 A 50.0 Before Use Copying after sorting multiple originals (& page 57 ) C 50.0 D D XXXXXXXXX MODEL SCALE UNIT 1/1 1/1 APPROVED BY Tanaka CHECKED BY Shimano XXXXXXXXXXXXXXXXXXXX TITLE SIGNED BY Ioka DRAWN BY Oyama Seiko I Infotech Inc. Design Department PART NO. 123456789 DRAWING NO. 123456789 Chapter Scan Function Submitting after selecting the file format of the scan data. (& page 88 ) 1 2 3 4 A A 4-R2.0 B B K C 50.0 5 C 50.0 D D XXXXXXXXX MODEL SCALE UNIT 1/1 1/1 APPROVED BY Tanaka Chapter CHECKED BY XXXXXXXXXXXXXXXXXXXX TITLE SIGNED BY Shimano 6 Troubleshooting 18 Ioka DRAWN BY Oyama Seiko I Infotech Inc. Design Department LP-1030-MF User's Manual for Multifunction Printer Operation PART NO. 123456789 DRAWING NO. 123456789 SHEET A4 PAGE PDF TIFF SHEET A4 PAGE About Originals Chapter 1 Scannable Original Conditions Chapter 2 Copy Function 914.4 mm (36 inches) 182 mm (7.17 inches) 10000 mm (393.70 inches) 210 mm (8.27 inches) 0.05 (0.002 inches) to 0.2 mm (0.008 inches) Non-transparent or semi-transparent originals Chapter 3 Submission Function Maximum width: Minimum width: Maximum length: Minimum length: Thickness: Type: Other conditions: Chapter 4 Preset Functions - Originals with no folds, wrinkles, tears, or holes - When the original is rolled, the diameter must be at least 40 mm (1.57 inches) - When the original is rolled, extend it to make the curl width 80 mm (3.14 inches) more, and the height 10 mm (0.39 inches) or less as follows. Chapter 5 10 mm (0.39 inches) or less Scan Function Original Before Use This section describes the original sizes and thicknesses available with the Printer. It also describes the scannable range. 80 mm (3.14 inches) or more Chapter Unscannable Originals 6 Troubleshooting The following originals may cause paper jams, or they may be damaged. - Originals non included in those described in Scannable Original Conditions (& page 19 ) - Originals with staples or clips - Originals with tears, fissures, or holes - Originals with wrinkles, rips, or other defects - Originals with curls or waves - Originals with folds - Originals with 2 or more sheets affixed or overlapped together - Originals with processed surfaces. For example, thermal paper, art paper, foil, carbon paper, or conductive paper LP-1030-MF User's Manual for Multifunction Printer Operation 19 Chapter 1 Before Use Chapter 2 Copy Function Chapter 3 - Originals with protruding parts such as an index or label - Originals that are thin and soft - Originals that are bound (such as books) - Originals that are wet or sticky - Originals with partial thickness differences - Originals stuck with adhesive tape or glue - Originals with a thick plate attached to the end - Originals with undried ink or correction fluid - Originals with rear carbon attached - Originals other than paper (such as electronic substrates, glass products, or metal products) Submission Function Using Carrier Sheets with Originals Chapter 4 Preset Functions Note Be sure to use a carrier sheet to protect important or glossy originals. * Without the carrier sheet, the original may be damaged by a jam or similar Chapter 5 Scan Function Chapter 6 Troubleshooting 20 problem. The tracks from the advance roller may mark the original. Use a carrier sheet for the following original types. - Originals with 2 or more sheets affixed or overlapped together - Originals with folds - Originals with wrinkles, rips, or other defects - Originals with curls or waves - Originals with tears, fissures, or holes - Originals with a trace of paper clip - Originals with staples - Originals stuck with adhesive tape or glue - Originals not straight on the front end - Originals such as photographs that stick easily to glass - Originals such as pencil drawings that may make the scanner glass or other parts dirty Also, to scan a non-standard size as a standard size, use a carrier sheet. LP-1030-MF User's Manual for Multifunction Printer Operation Chapter 1 Guaranteed Image Scan Range Before Use The Printer scans all the original except for 5 mm (0.20 inches) to the front and rear, and 3 mm (0.12 inches) on both sides. Chapter 2 Copy Function Max: Up to 914.4 mm (36 inches) Chapter 5 mm (0.20 inches) 3 Submission Function Chapter 4 Preset Functions 3 mm (0.12 inches) 3 mm (0.12 inches) Max: Up to 1219.2 mm (48 inches) Chapter 5 Scan Function Paper feed direction Chapter 6 5 mm (0.20 inches) Troubleshooting Guaranteed image scan range LP-1030-MF User's Manual for Multifunction Printer Operation 21 Loading the Original Chapter 1 Before Use This section describes how to load the original. Chapter 2 Loading the Original Copy Function 1 Adjust the position of the original width guide. Chapter 3 Submission Function Slide the right and left original width guides so that they are aligned with the size line appropriate for the original size. Chapter 4 TIP Alignment area differs depending on the size standard as follows. Preset Functions Align the right original width guide for A series originals Slide the guide so that the desired A series size is shown in this window. For the left original width guide: Slide the guide so that the desired A series size is shown in this window. Chapter 5 Scan Function Align the right original width guide for originals with size standards in mm For the right original width guide: Align the center bar's left edge with the size line. Chapter 6 Troubleshooting For the left original width guide: Align the center bar's right edge with the size line. Center bar Align the right original width guide for originals with size standards in inch, and with 610 mm (24.02 inches) and 914 mm (35.98 inches) For the right original width guide: Align the center bar's left edge with the size line. For the left original width guide: Align the center bar's right edge with the size line. 22 LP-1030-MF User's Manual for Multifunction Printer Operation Chapter 1 Load the original. Position the original facing down. Set it in the Printer aligned with the original width guide. The inserted original is automatically pulled into the Printer, and set. Chapter 2 Copy Function TIP Before Use 2 Position the original touching the front roller, and keep it slack. This Note Chapter 3 Submission Function ensures the original is inserted straight. When scanning a long original, roll the original in your hands, and then set it. This makes it easier to scan the original straight. Chapter 4 Preset Functions The Printer can output the original either to the front or the rear. When outputting from the front, to prevent the original from being damaged, keep the original width guide out of the way at both ends. In this Printer, the original is set in the center. Even when the original is not a standard size, set it in the middle. Chapter 5 When the Printer is set to output the original from the front, set the original Scan Function by aligning it with a size line. When using a carrier sheet, do not set the Printer to output the original from the front. The carrier may catch, resulting in damage to the original. Chapter 6 Troubleshooting LP-1030-MF User's Manual for Multifunction Printer Operation 23 Chapter 1 Canceling Original Scanning Before Use To cancel the scanning of the original partway, for example, if the original is fed at an angle, or is ripped, perform the steps below. Chapter 2 Copy Function 1 Press STOP FEED. 2 Open the scanner cover. When STOP FEED on the operation panel is pressed, the scanning stops partway. Chapter 3 Submission Function Chapter 4 Preset Functions Chapter 5 Scan Function Chapter 6 3 Stopper Lock the stopper by sliding it to the right side. Troubleshooting Slide the stopper to the right. 4 24 Remove the original. Open the scanner cover, and remove the original. LP-1030-MF User's Manual for Multifunction Printer Operation Chapter 1 Release the stopper by sliding it to the left side. Before Use 5 Slide the stopper to the left. Chapter 2 Close the scanner cover. Copy Function 6 Chapter 3 Then the Printer becomes ready. Submission Function Chapter 4 Preset Functions Chapter 5 Scan Function Chapter 6 Troubleshooting LP-1030-MF User's Manual for Multifunction Printer Operation 25 Regular Cleaning Chapter 1 Before Use Dirt from originals and other foreign matter may adhere to the original scanning area. Clean this area regularly. Chapter 2 Note Never use volatile solvents such as thinner, benzene, or alcohol. Copy Function Cleaning the Shading Guide and Scanner Glass Chapter 3 Submission Function Chapter 4 Set the stopper before cleaning the original scanning area. Wipe the shading guide and scanner glass with a dry cloth. If they are significantly dirty, soak a soft cloth in water or a neutral detergent diluted with water, wring the cloth thoroughly, and then wipe them. Preset Functions Stopper Chapter 5 Scanner glass Scan Function Chapter 6 Troubleshooting 26 LP-1030-MF User's Manual for Multifunction Printer Operation Shading guide Chapter 2 Chapter 1 This chapter describes the copy functions of the Printer. Before Use Copy Functions Chapter 2 Copy Function Chapter Contents 3 Chapter 4 Preset Functions Chapter 5 Scan Function Chapter 6 Troubleshooting LP-1030-MF User's Manual for Multifunction Printer Operation Chapter Submission Function TT Copy Operation Flow..............................................................................28 TT Copy Function Overview.......................................................................30 TT Selecting the Original Type...................................................................31 TT Adjusting the Density............................................................................32 TT Selecting the Paper Position.................................................................33 TT Selecting the Original Size....................................................................34 TT Selecting the Original Size Standard..................................................38 TT Selecting the Original Output Direction............................................39 TT Partial Copying........................................................................................40 TT Adjusting the Background....................................................................42 TT Adjusting the Original's Contrast.........................................................43 TT Adjusting the Original's Sharpness.................................................... 44 TT Performing White on Black Reverse....................................................45 TT Setting the Scale.....................................................................................46 TT Adding Blank Space................................................................................47 TT Selecting the Paper Type.......................................................................48 TT Centering scan image.............................................................................49 TT Erasing the Frame...................................................................................50 TT Selecting the Paper Output Slot..........................................................51 TT Performing Mirror Reverse....................................................................52 TT Entering the Number of Copies............................................................53 TT Performing a Moderate Scan................................................................54 TT Copying an Original with Text & Lines................................................55 TT Copying a Blueprint Original................................................................56 TT Sorting.......................................................................................................57 TT Sorting Flow.............................................................................................58 TT Test Printing Sorted Originals..............................................................61 TT Additionally Copying the Sorted and Printed Originals.................62 TT Initializing the Setting............................................................................63 TT Handling copy jobs.................................................................................64 TT Additionally copying the Copied Originals........................................65 27 Copy Operation Flow Chapter 1 Before Use This section describes the basic operation flow for copying an original. Chapter 2 Copy Function Press COPY Chapter 3 Submission Function When authentication is necessary, enter a username and password, or PIN code. For more details, see Chapter 4 in the separate User's Manual for Basic Printer Operation. Chapter 4 Preset Functions Copy's top screen Select the Original Type Select the Roll Position Select the image quality type of the original. (& page 31 ) From the paper types installed in the Printer, select the paper type for copying. (& page 33 ) With the default setting AUTO, the Printer automatically selects the paper to be printed on. Chapter 5 Scan Function Adjust the Density Adjust the copy density. (& page 32 ) Press Original Chapter 6 Troubleshooting Original Settings screen Select the Original Size Select the size of the original. (& page 34 ) With the default setting AUTO, the Printer automatically selects the paper size. Press Scale 28 LP-1030-MF User's Manual for Multifunction Printer Operation Chapter 1 Scaling screen Before Use Setting the Scale Set to enlarge or reduce the original's size. (& page 46 ) Chapter 2 Copy Function Press Image Chapter 3 Image Quality screen Submission Function Adjust the Background Adjust the background color for originals with an uneven density. (& page 42 ) Chapter 4 Preset Functions Press Back Chapter 5 Scan Function Enter the Number of Copies Enter the desired number of copies. Chapter 6 Troubleshooting Load the original Load the original into the Printer. (& page 22 ) Press START When Start Scanning is set to Original Setting in the System menu, copying and submission start automatically even if START is not pressed. For more details, see Chapter 3 in the separate User's Manual for Basic Printer Operation. LP-1030-MF User's Manual for Multifunction Printer Operation 29 Copy Function Overview Chapter 1 Before Use The copy functions available with the Printer are as follows. The detailed setting procedures are described from the next page. Function Chapter 2 Copy Function Chapter 3 Submission Function Chapter 4 Preset Functions Chapter 5 Scan Function Original Type Select an image quality type appropriate for the original. Copy Density Adjust the copy density. Paper Position From the paper types installed in the Printer, select the paper type for copying. Original Size Specify the size of the original. Original Size Standard Select the original size standard. Original Output Direction Set the output direction for the original. Partial Copy Copy an original partially. Background Compensation Delete background colors. Contrast Adjust the contrast of the original. Sharpness Adjust the sharpness of the original's contours. White on Black Reverse Copy an original with its white and black reversed. Scale Scale the size of the original. Blank Space Set blank space to the front and rear of the original. Paper Type From the paper types installed in the Printer, select the paper type for copying. Centering Copy the image at the center of the paper width. This function is effective at Synchro Scan with the roll paper position specified. Erase Frame Erase the area around the original before copying. Output Slot Selection Select the output slot for the paper. Mirror Reverse Perform mirror reverse for the original before copying. Number of Copies Set the number of copies. Moderate Scan Feed the original moderately on scanning to prevent the original from being damaged. Original with text & lines Adjust the image quality appropriate for the originals with text and lines. Blueprint Original Set the image quality appropriate for the blueprint original. Sort Sort multiple originals before copying. Chapter 6 Troubleshooting 30 Description LP-1030-MF User's Manual for Multifunction Printer Operation Selecting the Original Type Chapter 1 Before Use Select an image quality type appropriate for the original. This setting improves the image quality of the printout. Chapter 2 Copy Function Chapter 3 Submission Function Text & Lines Select for originals with mixed text and line art. Chapter 4 Text/Photo Preset Functions Select for originals with mixed text and photos. Photo Select for general photos. Chapter 5 Scan Function Blueprint Select for blueprint originals. 1 2 3 Text/Photo 4-R2.0 Place Name (Japanese) Hawaii (USA, State of Hawaii) Place Name (English) State of Hawaii Capital Honolulu (State Capital) Area 16634 square kilometers Population K Time Zone 50.0 2 4-R2.0 B B 1211537 (2000) K JST -19 hours For example, noon on Sunday in Hawaii is 7am on Monday in Japan C C D D D XXXXXXXXX XXXXXXXXX MODEL UNIT 1/1 APPROVED BY Tanaka CHECKED BY Shimano TIP MODEL XXXXXXXXXXXXXXXXXXXX TITLE SIGNED BY Ioka DRAWN BY Oyama Seiko I Infotech Inc. Design Department C 50.0 D SCALE 6 4 A 50.0 1/1 Chapter 3 A Troubleshooting B C Blueprint 1 A B Photo 4 50.0 Text & Lines A SCALE UNIT 1/1 1/1 APPROVED BY PART NO. 123456789 DRAWING NO. 123456789 A4 CHECKED BY XXXXXXXXXXXXXXXXXXXX TITLE SIGNED BY DRAWN BY SHEET Tanaka PAGE Seiko I Infotech Inc. Design Department Shimano Ioka Oyama PART NO. 123456789 DRAWING NO. 123456789 SHEET A4 PAGE For a blueprint original, - Select Blueprint here; and - Adjust the image quality parameters, as described in Copying a Blueprint Original (& page 56 ). LP-1030-MF User's Manual for Multifunction Printer Operation 31 Adjusting the Density Chapter 1 Before Use Adjust the density when copying an original. Select the desired density, to suit the density of the original. Chapter 2 Copy Function Chapter 3 Submission Function Density can be adjusted in seven levels. Original Chapter 4 1 2 3 4 A A Preset Functions 4-R2.0 B B 50.0 K C C 50.0 D SCALE 5 1/1 APPROVED BY Tanaka UNIT 1/1 Shimano SIGNED BY Ioka DRAWN BY Oyama 1 4 A 123456789 2 K C B B C C Troubleshooting D K MODEL 1/1 CHECKED BY Shimano Ioka 32 MODEL 1/1 DRAWN BY Oyama B B C C D SCALE XXXXXXXXXXXXXXXXXXXX TITLE SIGNED BY 3 APPROVED BY PART NO. 123456789 DRAWING NO. 123456789 A4 A B K 1/1 Seiko I Infotech Inc. Design department Ioka Oyama D MODEL SCALE 1/1 DRAWN BY Tanaka PAGE Shimano XXXXXXXXXXXXXXXXXXXX TITLE SIGNED BY SHEET C D XXXXXXXXX UNIT CHECKED BY 4 50.0 D XXXXXXXXX UNIT Seiko I Infotech Inc. Design department 2 A 50.0 D Tanaka 1 4 4-R2.0 50.0 APPROVED BY High 3 4-R2.0 B 1/1 PAGE A 4-R2.0 SCALE SHEET A4 A 50.0 6 123456789 DRAWING NO. Normal 3 A Chapter PART NO. 50.0 Scan Function Low 2 XXXXXXXXXXXXXXXXXXXX TITLE CHECKED BY Seiko I Infotech Inc. Design department 1 XXXXXXXXX 50.0 Chapter D MODEL APPROVED BY PART NO. 123456789 DRAWING NO. 123456789 A4 UNIT 1/1 CHECKED BY DRAWN BY Tanaka PAGE Seiko I Infotech Inc. Design department Shimano XXXXXXXXXXXXXXXXXXXX TITLE SIGNED BY SHEET LP-1030-MF User's Manual for Multifunction Printer Operation XXXXXXXXX Ioka Oyama PART NO. 123456789 DRAWING NO. 123456789 SHEET A4 PAGE Selecting the Paper Position Chapter 1 Before Use From the paper types installed in the Printer, select the paper type for copying. Chapter 2 Copy Function Chapter 3 Submission Function Chapter 4 Preset Functions Roll 1 Roll 2 Chapter 5 Scan Function When Auto is selected, The Printer automatically selects the printing paper suitable for the original. Chapter 6 Troubleshooting LP-1030-MF User's Manual for Multifunction Printer Operation 33 Selecting the Original Size Chapter 1 Before Use Select the size of the original. The following four settings are available for the original size. Chapter 2 Copy Function Chapter 3 Submission Function Chapter 4 Preset Functions Chapter 5 Auto With Auto selected, the Printer identifies the original to be: - A standard portrait or landscape size; or - A non-standard size. Note: In the submission mode, Auto cannot be selected. Portrait Select for standard size originals and vertically oriented. Scan Function Landscape Select for standard size originals and horizontally oriented. Chapter 6 Synchro Scan Troubleshooting Select for non-standard size originals. When Syncro Scan is selected, the paper is cut to the same length as the original, which is called as synchro cut. Note When the original size is set to Auto, the Adding Blank Spase (& page 47 ), and Erasing the Frame (& page 50 ) settings are disabled. When Selecting the Original Size Standard (& page 38 ) is set to User Defined, all settings are handled as Synchro Scan, even when Portrait or Landscape is set to On. 34 LP-1030-MF User's Manual for Multifunction Printer Operation Chapter 1 Original Longer Side Shorter Side Load Direction A0 1189 mm (46.81 inches) 841 mm ( 33.11 inches) Landscape 594.5 mm (23.41 inches) A2 594.5 mm (23.41 inches) 420.5 mm (16.56 inches) Landscape or portrait A3 420.5 mm (16.56 inches) 297.3 mm (11.70 inches) Landscape or portrait A4 297.3 mm (11.70 inches) 210.3 mm (8.28 inches) Landscape or portrait A Series Width Originals Paper Width A0 width 841 mm (33.11 inches) A1 width 594.5 mm (23.41 inches) A2 width 420.5 mm (16.56 inches) A3 width 297.3 mm (11.70 inches) A4 width 210.3 mm (8.28 inches) Minimum Original Length Maximum Original Length 210 mm (8.27 inches) 10000 mm (393.70 inches) Chapter 3 Chapter 4 Preset Functions Original 2 Submission Function 841 mm (33.11 inches) Chapter Copy Function A1 Landscape or portrait Before Use The paper sizes available for the Printer are as follows. A Series Standard Size Originals Chapter 5 Scan Function ARCH Series Standard Size Originals Longer Side Shorter Side Load Direction E 1219.2 mm (48 inches) 914.4 mm (36 inches) Landscape D 914.4 mm (36 inches) 609.6 mm (24 inches) Landscape or portrait C 609.6 mm (24 inches) 457.2 mm (18 inches) Landscape or portrait B 457.2 mm (18 inches) 304.8 mm (12 inches) Landscape or portrait A 304.8 mm (12 inches) 228.6 mm (9 inches) Landscape or portrait LP-1030-MF User's Manual for Multifunction Printer Operation Chapter 6 Troubleshooting Original 35 Chapter 1 ARCH Series Width Originals Before Use Chapter 2 Copy Function Original Paper Width E width 914.4 mm (36 inches) D width 609.6 mm (24 inches) C width 457.2 mm (18 inches) B width 304.8 mm (12 inches) A width 228.6 mm (9 inches) Minimum Original Length Maximum Original Length 210 mm (8.27 inches) 10000 mm (393.70 inches) Chapter 3 ANSI Series Standard Size Originals Submission Function Original Longer Side Shorter Side Load Direction E 1117.6 mm (44 inches) 863.6 mm (34 inches) Landscape D 863.6 mm (34 inches) 558.8 mm (22 inches) Landscape or portrait C 558.8 mm (22 inches) 431.8 mm (17 inches) B 431.8 mm (17 inches) 279.4 mm (11 inches) Landscape or portrait A 279.4 mm (11 inches) 215.9 mm (8.5 inches) Landscape or portrait Chapter 4 Preset Functions Chapter 5 Landscape or portrait Scan Function ANSI Series Width Originals Chapter 6 Original Paper Width Troubleshooting E width 863.6 mm (34 inches) D width 558.8 mm (22 inches) C width 431.8 mm (17 inches) B width 279.4 mm (11 inches) A width 215.9 mm (8.5 inches) Minimum Original Length Maximum Original Length 210 mm (8.27 inches) 10000 mm (393.70 inches) 30×42 Series Standard Size Originals Original Longer Side Shorter Side 30×42 1066.8 mm (42 inches) 762.0 mm (30 inches) Landscape 381.0 mm (15 inches) Landscape or portrait 15×21 36 533.4 mm (21 inches) LP-1030-MF User's Manual for Multifunction Printer Operation Load Direction Chapter 1 30×42 Series Width Originals Minimum Original Length Maximum Original Length 30" 762.0 mm (30 inches) 210 mm (8.27 inches) 10000 mm (393.70 inches) 21" 533.4 mm (21 inches) 210 mm (8.27 inches) 10000 mm (393.70 inches) 15" 381.0 mm (15 inches) 210 mm (8.27 inches) 10000 mm (393.70 inches) Chapter 2 Copy Function Paper Width Before Use Original Chapter 3 MAP Series Standard Size Originals Longer Side Shorter Side B1 1000.0 mm (39.37 inches) 700.0 mm (27.56 inches) Landscape 500.0 mm (39.37 inches) Landscape or portrait B2 700.0 mm (27.56 inches) Load Direction Submission Function Original Chapter 4 Original Paper Width B1 width 700.0 mm (27.56 inches) B2 width 500.0 mm (39.37 inches) Minimum Original Length Maximum Original Length 210 mm (8.27 inches) 10000 mm (393.70 inches) Preset Functions MAP Series Width Originals Chapter 5 Scan Function DIN Series Standard Size Originals Original Longer Side Shorter Side Load Direction B1 1000.0 mm (39.37 inches) 707.0 mm (27.83 inches) Landscape 707.0 mm (27.83 inches) 500.0 mm (39.37 inches) B3 500.0 mm (39.37 inches) 353.0 mm (13.90 inches) Landscape or portrait Chapter 6 Troubleshooting B2 Landscape or portrait DIN Series Width Originals Original Paper Width B1 width 707.0 mm (27.83 inches) B2 width 500.0 mm (39.37 inches) B3 width 353.0 mm (13.90 inches) Minimum Original Length Maximum Original Length 210 mm (8.27 inches) 10000 mm (393.70 inches) LP-1030-MF User's Manual for Multifunction Printer Operation 37 Selecting the Original Size Standard Chapter 1 Before Use Select the size standard applied to the original. Chapter 2 Copy Function Chapter 3 Submission Function Note This menu shows only size standards with Available Size Standards set to On in the System menu. (For more details, see the separate User's Manual for Basic Printer Operation.) Chapter 4 Make sure this setting matches the original to be loaded. Preset Functions To load a user defined series original, specify the size at User Defined Size in the System menu. (For more details, see the separate User's Manual for Basic Printer Operation.) Chapter 5 With Original Size Setting set to Auto, the Printer automatically identifies the originals of several size standards. Scan Function However, the scan operation time is slightly longer, as the Printer prescans the edge of the original to identify its width. Chapter 6 When you intend to print on the paper of only one size standard, you are recommended to set Original Size Setting to that size standard. For example, when you print only on A series paper, you are recommended Troubleshooting to set Original Size Setting to A Series, so that the scan operation time is reduced. 38 LP-1030-MF User's Manual for Multifunction Printer Operation Selecting the Original Output Direction Chapter 1 Before Use In this Printer, either front or rear output is available for the original. Select on this screen the output direction for the original. Chapter 2 Copy Function Chapter 3 Submission Function Note Output from the front is limited to originals up to 1219.2 mm (48 inches) in length. Chapter 4 The Printer can output the original either to the front or the rear. When Preset Functions outputting from the front, to prevent the original from being damaged, keep the original width guide out of the way at both ends. Chapter 5 Scan Function Chapter 6 Troubleshooting LP-1030-MF User's Manual for Multifunction Printer Operation 39 Partial Copying Chapter 1 Before Use With this function, the Printer copies an original partially. Chapter 2 Copy Function Chapter 1 2 3 4 A A Submission Function B B B 4-R2.0 C Chapter B 4-R2.0 C 100.0 K K D 4 Distance from original's front end Partial copy start position D E C Partial copy length E 50.0 Preset Functions Paper feed direction D K K E C 100.0 3 D E 50.0 XXXXXXXXX MODEL SCALE UNIT 1/1 1/1 APPROVED BY Tanaka CHECKED BY Shimano XXXXXXXXXXXXXXXXXXXX TITLE SIGNED BY Ioka DRAWN BY Oyama Seiko I Infotech Inc. Design department Chapter 5 TIP Scan Function Chapter 6 PART NO. 123456789 DRAWING NO. 123456789 SHEET A4 long PAGE You may need many test copies to check the optimal density and image quality for an original. In such cases, this function is useful for copying only a part of the original and checking the results. The larger the original, the more useful is this function. To simplify the test copy operation, you are recommended to decide a setting range for the test copy and register it in the memory. Then you can check the test copy only by loading the memory. (& page 100 ) Troubleshooting Note When this function is selected, - The original size setting is disabled. The Printer scans the original, synchronizing with the original size. - The frame erase setting is disabled. - The Printer outputs the original normally from the printer front side. Note that the Printer outputs the original from the rear side only when the distance specified below exceeds 1219.2mm (48 inches). From: Original's front end To: Partial copy's rear end When the partial copy length is set to 0, the partial copy function is disabled, and the Printer issues a normal copy print. 40 LP-1030-MF User's Manual for Multifunction Printer Operation Chapter 1 The Printer does not copy with the value specified as follows. From: Original's front end To: Partial copy start position - The distance specified below is longer than the maximum scannable Before Use - The distance specified below is longer than the original length. Chapter 2 original length. From: Original's front end To: Partial copy's rear end Copy Function Chapter 3 Submission Function Chapter 4 Preset Functions Chapter 5 Scan Function Chapter 6 Troubleshooting LP-1030-MF User's Manual for Multifunction Printer Operation 41 Adjusting the Background Chapter 1 Before Use Chapter 2 With this function, before copying an original with the defect below, its background color is removed. - High background density; - Light smears; or - Folds casting strong shadows Copy Function Chapter 3 Submission Function 4 Preset Functions Background compensation is adjusted in 13 levels. The higher the number, the greater the deleted background color. The lower the number, the greater the remaining background color. Original with Background Color 1 Chapter 5 2 3 Original with Light Dirt 1 4 A A 2 3 A 4-R2.0 4-R2.0 B B B C C B K 50.0 Scan Function K C 50.0 D D D XXXXXXXXX XXXXXXXXX MODEL UNIT 1/1 1/1 APPROVED BY SIGNED BY Shimano DRAWN BY Ioka Oyama Seiko I Infotech Inc. Design department Chapter MODEL XXXXXXXXXXXXXXXXXXXX TITLE CHECKED BY Tanaka C 50.0 D SCALE 4 A 50.0 Chapter SCALE UNIT 1/1 1/1 APPROVED BY PART NO. 123456789 DRAWING NO. 123456789 A4 XXXXXXXXXXXXXXXXXXXX TITLE CHECKED BY SIGNED BY DRAWN BY SHEET Tanaka PART NO. 123456789 PAGE Seiko I Infotech Inc. Design department DRAWING NO. 123456789 1 2 Shimano Ioka Oyama SHEET A4 PAGE 6 13 4 1 A 1 2 3 4 1 A 4-R2.0 B C 50.0 K D C 1/1 APPROVED BY Tanaka C C D Ioka SCALE UNIT 1/1 1/1 APPROVED BY 123456789 PART NO. SHEET D Seiko I Infotech Inc. Design department C D XXXXXXXXX DRAWN BY Oyama C MODEL 50.0 SIGNED BY B K D D XXXXXXXXX XXXXXXXXXXXXXXXXXXXX Shimano A 50.0 TITLE CHECKED BY 4 C 4-R2.0 D MODEL UNIT 1/1 3 B K B C C 2 A 50.0 B 50.0 SCALE 1 K A K 4 B 4 B C C D 3 A B D 2 4-R2.0 3 B 50.0 4-R2.0 50.0 2 A 50.0 K B C A B 1 A 4-R2.0 A 4 1 4-R2.0 B 3 A 50.0 3 50.0 2 50.0 Troubleshooting 13 1 A DRAWING NO. D 123456789 A4 Tanaka CHECKED BY 50.0 XXXXXXXXXXXXXXXXXXXX TITLE SIGNED BY Shimano Ioka DRAWN BY SHEET D Seiko I Infotech Inc. Design department PAGE XXXXXXXXX 123456789 PART NO. Oyama 123456789 DRAWING NO. D XXXXXXXXX PAGE A4 MODEL MODEL SCALE UNIT 1/1 1/1 APPROVED BY Tanaka CHECKED BY Shimano SCALE UNIT 1/1 1/1 XXXXXXXXXXXXXXXXXXXX TITLE XXXXXXXXXXXXXXXXXXXX APPROVED BY TITLE SIGNED BY Ioka CHECKED BY SIGNED BY DRAWN BY DRAWN BY Oyama Tanaka 123456789 PART NO. DRAWING NO. 123456789 SCALE UNIT 1/1 1/1 APPROVED BY Tanaka CHECKED BY Shimano Ioka 123456789 PART NO. Oyama Seiko I Infotech Inc. Design department XXXXXXXXX Seiko I Infotech Inc. Design department Shimano SHEET SHEET A4 MODEL SCALE UNIT 1/1 1/1 APPROVED BY DRAWN BY Oyama 123456789 A4 PART NO. 123456789 DRAWING NO. 123456789 PAGE XXXXXXXXX MODEL XXXXXXXXXXXXXXXXXXXX Ioka DRAWING NO. PAGE TITLE SIGNED BY Seiko I Infotech Inc. Design department A4 CHECKED BY XXXXXXXXXXXXXXXXXXXX TITLE SIGNED BY DRAWN BY SHEET Tanaka PAGE Seiko I Infotech Inc. Design department Shimano Ioka Oyama PART NO. 123456789 DRAWING NO. 123456789 SHEET A4 PAGE Note Note that the background setting changes if the original type is reselected after adjusting the background compensation (& page 31 ). 42 LP-1030-MF User's Manual for Multifunction Printer Operation Adjusting the Original's Contrast Chapter 1 Before Use The brightness of the original can be adjusted. Chapter 2 Copy Function Chapter 3 1 2 3 4 Submission Function A A 4-R2.0 B B 50.0 K C C 50.0 D Chapter 4 D XXXXXXXXX MODEL UNIT 1/1 1/1 Tanaka XXXXXXXXXXXXXXXXXXXX TITLE CHECKED BY Shimano SIGNED BY Ioka DRAWN BY Oyama Seiko I Infotech Inc. Design department Dark 1 2 PART NO. 123456789 DRAWING NO. 123456789 1 4 A B B C C 2 D Shimano C C DRAWN BY Oyama Seiko I Infotech Inc. Design department D SCALE UNIT 1/1 1/1 APPROVED BY PART NO. 123456789 DRAWING NO. 123456789 A4 CHECKED BY K D D XXXXXXXXX XXXXXXXXXXXXXXXXXXXX DRAWN BY Tanaka PAGE Seiko I Infotech Inc. Design department Ioka Oyama C MODEL TITLE SIGNED BY SHEET Shimano 5 4 B XXXXXXXXX XXXXXXXXXXXXXXXXXXXX Ioka B Chapter 3 A MODEL TITLE SIGNED BY B 2 50.0 D XXXXXXXXX MODEL CHECKED BY A 50.0 D 1/1 A 50.0 K 50.0 UNIT 1 4 4-R2.0 50.0 K Tanaka Light 3 4-R2.0 C APPROVED BY PAGE Scan Function A 4-R2.0 B 1/1 SHEET A4 Medium 3 A SCALE Preset Functions APPROVED BY 50.0 SCALE SCALE UNIT 1/1 1/1 APPROVED BY PART NO. 123456789 DRAWING NO. 123456789 A4 CHECKED BY DRAWN BY Tanaka PAGE Seiko I Infotech Inc. Design department Shimano Chapter XXXXXXXXXXXXXXXXXXXX TITLE SIGNED BY SHEET Ioka Oyama PART NO. 123456789 DRAWING NO. 123456789 6 SHEET A4 PAGE Troubleshooting LP-1030-MF User's Manual for Multifunction Printer Operation 43 Adjusting the Original's Sharpness Chapter 1 Before Use The contours of the original can be sharpened or softened. Chapter 2 Copy Function Chapter 3 Submission Function Note Note that the original's sharpness setting changes if the original type is reselected after adjusting the original sharpness (& page 31 ). Chapter 4 Preset Functions Chapter 5 Scan Function Chapter 6 Troubleshooting 44 LP-1030-MF User's Manual for Multifunction Printer Operation Performing White on Black Reverse Chapter 1 Before Use The white and black of the original can be reversed before copying. Chapter 2 Copy Function Chapter 3 1 2 3 4 Submission Function A A 4-R2.0 B B 50.0 K C C 50.0 D Chapter 4 D XXXXXXXXX MODEL SCALE UNIT 1/1 1/1 Tanaka XXXXXXXXXXXXXXXXXXXX TITLE CHECKED BY SIGNED BY Shimano Ioka Preset Functions APPROVED BY DRAWN BY Oyama Seiko I Infotech Inc. Design Department PART NO. 123456789 DRAWING NO. 123456789 SHEET A4 PAGE Off 1 2 On 3 1 4 A A 3 B K 50.0 C C D D D D XXXXXXXXX XXXXXXXXX MODEL MODEL UNIT 1/1 Tanaka CHECKED BY Shimano XXXXXXXXXXXXXXXXXXXX TITLE SIGNED BY Ioka Oyama SCALE UNIT 1/1 1/1 APPROVED BY DRAWN BY Seiko I Infotech Inc. Design Department C 50.0 50.0 APPROVED BY 50.0 B K C B Scan Function 4-R2.0 B 1/1 5 4 A 4-R2.0 SCALE Chapter 2 A PART NO. 123456789 DRAWING NO. 123456789 A4 CHECKED BY Shimano Chapter XXXXXXXXXXXXXXXXXXXX 6 TITLE SIGNED BY Ioka DRAWN BY SHEET Tanaka PAGE Seiko I Infotech Inc. Design Department Oyama PART NO. 123456789 DRAWING NO. 123456789 SHEET A4 PAGE Troubleshooting LP-1030-MF User's Manual for Multifunction Printer Operation 45 Setting the Scale Chapter 1 Before Use The original's size can be scaled before copying. Chapter 2 Copy Function Chapter 3 Submission Function Chapter 4 Fixed Enables the easy selection of a ratio that scales to a size in the same standard as the original. Examples: A1gA0 (141%), A0gA1 (70%) Preset Functions Proportional Scales while keeping the same ratio between the vertical and horizontal dimensions of the original. Chapter 5 Custom Scan Function Scales with separate ratios for the vertical and horizontal dimensions of the original. Original 1 2 3 4 A A 4-R2.0 B B Chapter 50.0 6 K C C 50.0 D D Troubleshooting XXXXXXXXX MODEL SCALE UNIT 1/1 1/1 APPROVED BY XXXXXXXXXXXXXXXXXXXX TITLE CHECKED BY Tanaka SIGNED BY Shimano Ioka DRAWN BY Oyama Seiko I Infotech Inc. Design department Fixed 123456789 SHEET A4 PAGE Proportional 3 1 4 2 3 Custom 4 1 A A 4-R2.0 B C 50.0 C D D B 113.5% C 50.0 K 50.0 K B C 4 A 4-R2.0 B B 3 A A 4-R2.0 2 A B K C C 50.0 D 110% 2 123456789 DRAWING NO. 50.0 1 PART NO. D 50.0 D D XXXXXXXXX XXXXXXXXX MODEL MODEL SCALE UNIT 1/1 1/1 APPROVED BY Tanaka CHECKED BY Shimano XXXXXXXXXXXXXXXXXXXX SCALE UNIT 1/1 1/1 XXXXXXXXXXXXXXXXXXXX TITLE TITLE SIGNED BY Ioka APPROVED BY DRAWN BY Oyama Seiko I Infotech Inc. Design department PART NO. 123456789 DRAWING NO. 123456789 SHEET A4 PAGE Tanaka CHECKED BY Shimano SIGNED BY Ioka DRAWN BY Oyama Seiko I Infotech Inc. Design department PART NO. 123456789 DRAWING NO. 123456789 SHEET A4 PAGE XXXXXXXXX MODEL SCALE UNIT 1/1 1/1 APPROVED BY Tanaka CHECKED BY Shimano XXXXXXXXXXXXXXXXXXXX TITLE SIGNED BY Ioka DRAWN BY Oyama Seiko I Infotech Inc. Design department PART NO. 123456789 DRAWING NO. 123456789 SHEET A4 PAGE Example: Enlarge from A4 to A3 46 113.5% Example: Enlarge to 113.5% LP-1030-MF User's Manual for Multifunction Printer Operation 130% Example: Enlarge vertical to 110% and horizontal to 130% Adding Blank Space Chapter 1 Before Use Blank space can be added to the front and rear (front end and rear end) of the original before copying. Chapter 2 Copy Function Chapter 3 Submission Function Note This setting is enabled only when the original size is set to Synchro Scan (& page 34 ). Chapter 4 1 2 3 1 4 A A 2 3 A 4-R2.0 D 100.0 K K C B C C D D E E B 50.0 XXXXXXXXX 1/1 Tanaka CHECKED BY Shimano XXXXXXXXX MODEL XXXXXXXXXXXXXXXXXXXX TITLE SIGNED BY Ioka DRAWN BY Oyama Seiko I Infotech Inc. Design department D E MODEL UNIT APPROVED BY 5 C 50.0 E 1/1 Chapter K K Scan Function B 100.0 B SCALE 4 A 4-R2.0 Paper feed direction Preset Functions Front end Non-standard size original SCALE UNIT 1/1 1/1 APPROVED BY PART NO. 123456789 DRAWING NO. 123456789 A4 long CHECKED BY XXXXXXXXXXXXXXXXXXXX TITLE SIGNED BY DRAWN BY SHEET Tanaka PAGE Seiko I Infotech Inc. Design department Shimano Ioka Oyama PART NO. 123456789 DRAWING NO. 123456789 SHEET A4 long PAGE Chapter 6 Rear end Troubleshooting LP-1030-MF User's Manual for Multifunction Printer Operation 47 Selecting the Paper Type Chapter 1 Before Use From the types of the paper installed in the Printer, select your intended paper type for copying. Chapter 2 Copy Function Chapter 3 Submission Function Chapter 4 Preset Functions Chapter 5 Scan Function Chapter 6 Troubleshooting 48 LP-1030-MF User's Manual for Multifunction Printer Operation Centering scan image Chapter 1 Before Use The scan image can be printed at the center of the paper width. Chapter 2 Copy Function Chapter 3 Submission Function Note Centering is effective on the conditions below: - Roll Position setting is not Auto. - Original Size is set to Synchro Scan. Chapter 4 Preset Functions Chapter 5 Scan Function Chapter 6 Troubleshooting LP-1030-MF User's Manual for Multifunction Printer Operation 49 Erasing the Frame Chapter 1 Before Use The area around the original can be erased before copying, so that the original's frame is erased. Note that this function is available only for standard size originals. Chapter 2 Copy Function Chapter 3 Submission Function Original 1 Chapter 4 2 3 4 A A 4-R2.0 B B C 50.0 Preset Functions K C 50.0 D D XXXXXXXXX MODEL SCALE UNIT 1/1 1/1 APPROVED BY Tanaka XXXXXXXXXXXXXXXXXXXX TITLE CHECKED BY Shimano SIGNED BY Ioka DRAWN BY Oyama Seiko I Infotech Inc. Design department PART NO. 123456789 DRAWING NO. 123456789 SHEET A4 PAGE Chapter 5 Scan Function 1 2 3 4 A A 4-R2.0 B Chapter B 6 50.0 K C C 50.0 D D Troubleshooting XXXXXXXXX MODEL SCALE UNIT 1/1 1/1 APPROVED BY Tanaka CHECKED BY Shimano XXXXXXXXXXXXXXXXXXXX TITLE SIGNED BY Ioka DRAWN BY Oyama Seiko I Infotech Inc. Design department PART NO. 123456789 DRAWING NO. 123456789 SHEET A4 PAGE Note This setting is enabled only when the original size is set to Portrait or Landscape (& page 34 ). 50 LP-1030-MF User's Manual for Multifunction Printer Operation Selecting the Paper Output Slot Chapter 1 Before Use Select the output slot for the paper. Chapter 2 Copy Function Chapter 3 Submission Function Output Tray On Outputs to the tray when the print size is A3 or less. Other sizes are output to the paper outlet slot. Chapter 4 Output Tray Off Preset Functions By setting Output Tray to Off, the Printer outputs all sizes to the paper outlet slot. Chapter 5 Scan Function Chapter 6 Troubleshooting LP-1030-MF User's Manual for Multifunction Printer Operation 51 Performing Mirror Reverse Chapter 1 Before Use Mirror reverse can be performed for the original before copying. Chapter 2 Copy Function Chapter 3 1 2 3 4 Submission Function A A 4-R2.0 B B 50.0 K C C 50.0 Chapter 4 D D XXXXXXXXX MODEL SCALE UNIT 1/1 1/1 Preset Functions APPROVED BY Tanaka XXXXXXXXXXXXXXXXXXXX TITLE CHECKED BY SIGNED BY Shimano Ioka DRAWN BY Oyama Seiko I Infotech Inc. Design department 123456789 DRAWING NO. 123456789 SHEET A4 PAGE Off Chapter 5 PART NO. 1 2 On 3 4 A 4 A 3 1 2 A A Scan Function 4-R2.0 0.2R-4 B B C C D D B 50.0 B K 0.05 K C 50.0 0.05 D D XXXXXXXXX Chapter 6 XXXXXXXXX MODEL SCALE UNIT 1/1 1/1 APPROVED BY Tanaka CHECKED BY Shimano LEDOM XXXXXXXXXXXXXXXXXXXX TINU XXXXXXXXXXXXXXXXXXXX TITLE SIGNED BY Ioka Oyama 1/1 ELTIT DRAWN BY Seiko I Infotech Inc. Design department C YB NWARD PART NO. 123456789 DRAWING NO. 123456789 A4 SHEET TEEHS PAGE EGAP 4A 987654321 .ON TRAP 987654321 .ON GNIWARD amayO YB DENGIS akoI YB DEKCEHC onamihS ELACS 1/1 YB DEVORPPA akanaT tnemtraped ngiseD .cnI hcetofnI I okieS Troubleshooting 52 LP-1030-MF User's Manual for Multifunction Printer Operation Entering the Number of Copies Chapter 1 Before Use Enter the number of copies. Chapter 2 Copy Function Chapter 3 Submission Function Note To enable the entry of the number of copies, configure the settings, and then press the Back button to return to the Copy top screen. Chapter 4 Preset Functions Up to 999 copies are available for one operation. If a higher number is entered, the setting is invalid. Chapter 5 Scan Function Chapter 6 Troubleshooting LP-1030-MF User's Manual for Multifunction Printer Operation 53 Performing a Moderate Scan Chapter 1 Before Use When Moderate Scan is set to On, the Printer feeds the original moderately to prevent the original from being damaged. Chapter 2 Copy Function Chapter 3 Submission Function Chapter 4 Note Even with Moderate Scan set to On, the Printer may not be able to feed the original moderately depending on the settings of the copy scale ratio and submission resolution. Preset Functions Chapter 5 Scan Function Chapter 6 Troubleshooting 54 LP-1030-MF User's Manual for Multifunction Printer Operation Copying an Original with Text & Lines Chapter 1 Before Use Check the following settings to make a clear copy of an original with text and lines. Automatic binary threshold Chapter 2 Copy Function This parameter activates or deactivates the binarization threshold automatic setting. Choices:Off On (default) Normally, keep this parameter to On. If the copy output is unclear with the parameter to On, set it to Off and enter a threshold value. Chapter 3 Submission Function Binary threshold Chapter 4 Preset Functions Set the threshold value for binarization. Enter a numeric value between 0 and 255 (default: 120). The higher the value, the higher the image density. The lower the value, the lower the image density. When the automatic binar y threshold is set to On, the Printer generates automatically a threshold value, which is displayed as a reference. Use this reference to choose a value when you enter the threshold manually. Chapter 5 Scan Function Chapter 6 Troubleshooting LP-1030-MF User's Manual for Multifunction Printer Operation 55 Copying a Blueprint Original Chapter 1 Before Use Check the following settings to make clear copy of a blueprint original. Automatic binary threshold Chapter 2 Copy Function Chapter 3 Submission Function Chapter 4 Preset Functions Chapter 5 This parameter activates or deactivates the binarization threshold automatic setting. Choices:Off On (default) Normally, keep this parameter to On. If the copy output is unclear with the parameter to On, set it to Off and enter a threshold value. Binary threshold Set the threshold value for binarization. Enter a numeric value between 0 and 255 (default: 120). The higher the value, the higher the image density. The lower the value, the lower the image density. When the automatic binar y threshold is set to On, the Printer generates automatically a threshold value, which is displayed as a reference. Use this reference to choose a value when you enter the threshold manually. Chapter Set the density disparity of the original. Choices:Large Small 6 2 3 1 4 A A B B C C 4-R2.0 2 3 K 50.0 D MODEL Tanaka 1/1 Shimano Ioka SCALE 1/1 DRAWN BY Oyama Seiko I Infotech Inc. Design department APPROVED BY PART NO. 123456789 DRAWING NO. 123456789 A4 C 1/1 CHECKED BY K A B B C C Oyama D SCALE 1/1 DRAWN BY Seiko I Infotech Inc. Design department Ioka A 2 3 APPROVED BY PART NO. 123456789 DRAWING NO. 123456789 A4 A 1/1 Seiko I Infotech Inc. Design department High density overall, but characters and lines are not clear LP-1030-MF User's Manual for Multifunction Printer Operation Shimano Ioka Oyama D SCALE 1/1 DRAWN BY Tanaka PAGE C D MODEL XXXXXXXXXXXXXXXXXXXX TITLE SIGNED BY SHEET B K XXXXXXXXX UNIT CHECKED BY 4 50.0 D MODEL XXXXXXXXXXXXXXXXXXXX TITLE SIGNED BY Tanaka PAGE Shimano 1 4 4-R2.0 XXXXXXXXX UNIT SHEET High density overall, and characters and lines are clear 56 C D MODEL XXXXXXXXXXXXXXXXXXXX TITLE SIGNED BY B 3 50.0 D XXXXXXXXX UNIT CHECKED BY B 2 50.0 D APPROVED BY A 4-R2.0 50.0 K C 1/1 A 4-R2.0 B SCALE 1 4 50.0 1 A Small disparity 50.0 Troubleshooting Large disparity 50.0 Scan Function Original density disparity APPROVED BY PART NO. 123456789 DRAWING NO. 123456789 A4 UNIT 1/1 CHECKED BY DRAWN BY Tanaka PAGE Seiko I Infotech Inc. Design department Shimano XXXXXXXXXXXXXXXXXXXX TITLE SIGNED BY SHEET Low density overall, but characters and lines are clear XXXXXXXXX Ioka Oyama PART NO. 123456789 DRAWING NO. 123456789 SHEET A4 PAGE Low density overall, and characters and lines are not clear Sorting Chapter 1 Before Use Multiple originals can be stored temporarily in the Printer to perform collated copy such as sort copy or stack copy. Chapter 2 Copy Function Chapter 3 4-R2.0 3 1 B C 50.0 K C Tanaka C 50.0 D 1/1 CHECKED BY SIGNED BY Shimano APPROVED BY Tanaka D 1/1 APPROVED BY XXXXXXXXX 123456789 PART NO. MODEL DRAWING NO. 123456789 SIGNED BY Shimano Oyama Seiko I Infotech Inc. Design Department SCALE APPROVED BY Tanaka Tanaka UNIT MODEL DRAWING NO. Shimano XXXXXXXXX 123456789 1/1 CHECKED BY D 1/1 CHECKED BY SIGNED BY Shimano Ioka A4 Tanaka Oyama 123456789 DRAWING NO. 123456789 A4 MODEL DRAWING NO. 123456789 SIGNED BY Shimano D PAGE Chapter DRAWN BY Ioka SCALE SHEET A4 XXXXXXXXXXXXXXXXXXXX TITLE CHECKED BY APPROVED BY PART NO. XXXXXXXXX 123456789 PART NO. 1/1 1/1 DRAWN BY Seiko I Infotech Inc. Design Department C D XXXXXXXXXXXXXXXXXXXX TITLE Oyama UNIT Oyama Seiko I Infotech Inc. Design Department PAGE XXXXXXXXXXXXXXXXXXXX TITLE SIGNED BY SHEET B C D DRAWN BY Ioka SCALE 1/1 APPROVED BY 123456789 PART NO. C K 50.0 Seiko I Infotech Inc. Design Department PAGE DRAWN BY Ioka 1/1 SHEET A4 XXXXXXXXXXXXXXXXXXXX TITLE CHECKED BY 4 XXXXXXXXX MODEL XXXXXXXXXXXXXXXXXXXX TITLE Oyama UNIT 1/1 K C UNIT Chapter A 50.0 SCALE 3 4 B D DRAWN BY Ioka SCALE 1/1 C D A B D C 4 3 4-R2.0 B B C D 50.0 Seiko I Infotech Inc. Design Department K XXXXXXXXX MODEL 2 2 4-R2.0 B 50.0 D APPROVED BY A A 3 1 B C K 4 2 4-R2.0 A 50.0 UNIT A B 4-R2.0 B C 3 1 4 B D 1/1 A 3 4-R2.0 B SCALE 3 4 2 A Preset Functions K 1 50.0 A 2 1 2 50.0 A 2 A 50.0 1 4 50.0 3 50.0 2 Submission Function 1 1 A UNIT 123456789 PART NO. MODEL DRAWING NO. 123456789 1/1 CHECKED BY A4 PAGE 5 DRAWN BY Tanaka PAGE Seiko I Infotech Inc. Design Department Ioka SHEET XXXXXXXXXXXXXXXXXXXX TITLE SIGNED BY SHEET Shimano XXXXXXXXX Oyama PART NO. 123456789 DRAWING NO. 123456789 SHEET A4 PAGE Scan Function Up to 750 sheets of data can be stored with the digital sort function. Note Chapter 6 Larger image sizes reduce the number of images that can be stored. Example: - With A4 image size, max. 750-sheet images are stored. - With A0 image size, max. 100-sheet images are stored. TIP While printing a digitally sorted job, the digital sort function can scan TIP After digital sorting, press Copy to return to the copy mode. Note that Troubleshooting originals of the next digitally sorted job. Up to four jobs can be scanned in advance. the Printer returns to the copy mode only after the digitally sorted job processing is completed. To return to the copy mode during the processing, exit the digitally sorted job at the job screen. LP-1030-MF User's Manual for Multifunction Printer Operation 57 Sorting Flow Chapter 1 Before Use This section describes the basic operation flow for digital sorting. Chapter 2 Copy Function Press COPY Chapter 3 Submission Function When authentication is necessary, enter a username and password, or PIN code. For more details, see Chapter 4 in the separate User's Manual for Basic Printer Operation. Chapter 4 Copy's top screen Preset Functions Chapter 5 Scan Function Press Digital Sorting Chapter 6 Troubleshooting Sort's top screen Select the Original Type Select the Roll Position Select the image quality type of the original. (& page 31 ) From the paper types installed in the Printer, select the paper type for copying. (& page 33 ) With the default setting AUTO, the Printer automatically selects the paper to be printed on. Adjust the Density Adjust the copy density. (& page 32 ) 58 Press Original LP-1030-MF User's Manual for Multifunction Printer Operation Chapter 1 Original Settings screen Before Use Select the Original Size Select the size of the original. (& page 34 ) With the default setting AUTO, the Printer automatically selects the paper size. Chapter 2 Copy Function Press Scale Chapter 3 Submission Function Scaling screen Setting the Scale Set to enlarge or reduce the original's size. (& page 46 ) Chapter 4 Preset Functions Press Image Chapter 5 Scan Function Image Quality screen Adjust the Background Adjust the background color for originals with an uneven density. (& page 42 ) Chapter 6 Troubleshooting Press Back LP-1030-MF User's Manual for Multifunction Printer Operation 59 Chapter 1 Load the original Before Use Load the original into the Printer. (& page 22 ) Press START Chapter 2 Copy Function When Start Scanning is set to Original Setting in the System menu, copying and submission start automatically even if START is not pressed. For more details, see Chapter 3 in the separate User's Manual for Basic Printer Operation. Chapter 3 Submission Function TIP Each time the Cancel key is Scan all originals Chapter 4 pressed at the Digital Sort top screen, data is deleted starting from the end of the stored data. Preset Functions Sort's top screen The number of scanned originals is displayed. Chapter 5 Scan Function Chapter 6 Troubleshooting Press ENTER Set Enter the number of copies. Output order configured by the sorting and printing order settings when printing three copies of three originals. Sort Specify the collation method. Collate Original 123, 123, 123 Reverse 321, 321, 321 Print order Specify the print order. 60 LP-1030-MF User's Manual for Multifunction Printer Operation Press Print Print Order 111, 222, 333 333, 222, 111 Test Printing Sorted Originals Chapter 1 Before Use You can test print the most recently scanned original of the originals stored using the digital sort function. This is useful for checking for scan warping and image quality. Chapter 2 Copy Function Chapter 3 Submission Function Press ENTER. Chapter 4 Preset Functions Chapter 5 Scan Function Chapter 6 LP-1030-MF User's Manual for Multifunction Printer Operation Troubleshooting If the Check button is pressed, one sheet only of the most recently scanned original is printed. To delete this original, press CANCEL. To continue scanning, set the original. 61 Additionally Copying the Sorted and Printed Originals Chapter 1 Before Use Chapter 2 Originals printed using the digital sort function can be copied additionally without scanning again. Additional copies can be made for the job most recently digitally sorted and printed only. Copy Function Note The following actions disable additional copying. - Returning to standard copy mode. Chapter 3 - Performing the next digital sorting. Submission Function If printing using the digital sort function is complete, the Add copies button appears. Chapter 4 Preset Functions Chapter 5 Scan Function Chapter 6 Press the Add copies button to display the Reprint screen. Configure the number of copies, sorting, and print order, and then press the Print button. Troubleshooting 62 LP-1030-MF User's Manual for Multifunction Printer Operation Initializing the Setting Chapter 1 Before Use The Printer initializes the setting for the copy operation, and returns to the initial status. Chapter 2 Copy Function Chapter 3 Submission Function Chapter 4 Preset Functions Chapter 5 Scan Function Chapter 6 Troubleshooting LP-1030-MF User's Manual for Multifunction Printer Operation 63 Handling copy jobs Chapter 1 Before Use To display the copy job screen, press Job on the Copy Top screen. Chapter 2 Copy Function Chapter 3 Submission Function Chapter 4 Preset Functions Chapter 5 Scan Function At the Copy Job screen, the job under processing can be cancelled by pressing the × button. Chapter 6 Troubleshooting To cancel the job under processing, press Yes. 64 LP-1030-MF User's Manual for Multifunction Printer Operation Additionally copying the Copied Originals Chapter 1 Note Before Use Copied originals can be copied additionally without scanning again. Additional copies can be made for the job last copied only. Chapter 2 The following actions disable additional copying. Copy Function - Print data was received after copy printing. - The panel was switched to a mode other than the standard copy mode screen. Chapter 3 If copying is complete, the Add copies button appears. Submission Function Chapter 4 Preset Functions Chapter 5 Scan Function Press the Add copies button to display the Reprint screen. Configure the number of copies, and then press the Print button. Chapter 6 Troubleshooting LP-1030-MF User's Manual for Multifunction Printer Operation 65 Chapter 1 Before Use Chapter 2 Copy Function Chapter 3 Submission Function Chapter 4 Preset Functions Chapter 5 Scan Function Chapter 6 Troubleshooting 66 LP-1030-MF User's Manual for Multifunction Printer Operation Chapter 1 3 Before Use Chapter Chapter 2 Copy Function Submission Functions Chapter 3 Submission Function This chapter describes the submission functions of the Printer. Chapter 4 Chapter Contents Chapter 5 Scan Function Chapter 6 Troubleshooting LP-1030-MF User's Manual for Multifunction Printer Operation Preset Functions TT Submission Functions Outline..............................................................68 TT Preparing the network and host computer.......................................70 TT Submission Operation Flow..................................................................72 TT Submission Function Overview...........................................................84 TT Selecting Scan Color Mode...................................................................85 TT Selecting Original Type..........................................................................86 TT Selecting Scan Resolution.....................................................................87 TT Selecting the File Format for Images to be Scanned.......................88 TT Configuring the Filename for Images to be Scanned......................90 TT Submission and Copy in One Operation............................................92 TT Print Copies..............................................................................................93 TT Print Quality.............................................................................................94 TT Handling Image Submission Jobs........................................................95 TT Handling Printer Submission Jobs.......................................................96 TT Reprinting through Printer Submission.............................................97 67 Submission Functions Outline Chapter 1 Before Use The Printer has the following 4 submission functions. Image submission function Chapter 2 Copy Function With this function, the Printer submits images scanned with the Printer to: - shared folders; and - FTP servers on the host computers connected to an IPv4/IPv6 network. Up to 100 destinations can be registered. Chapter 3 Submission Function Chapter 4 Preset Functions Printer Chapter 5 Scan Function TIP Chapter 6 If Web functions are used, registration in multiple languages is possible. Submission job box function Troubleshooting With this function, image data scanned with the Printer are stored in the submission job box of the Printer. Up to 99 image files can be saved in the submission job box with a maximum capacity of 80GB. Images stored in the submission jpb box can be submitted to shared folders on host computers using the thumbnail submission function or retrieved using the web function. Submission box 68 LP-1030-MF User's Manual for Multifunction Printer Operation Chapter 1 Thumbnail submission function Before Use A list of thumbnails is shown on the operation panel for image data stored in the submission box. With this function, you can select image data from the list and submit it to shared folders on host computers connected to an IPv4/IPv6 network. In addition, image data stored in the submission box can be accessed from a web browser using the web function. Chapter 2 Copy Function Submission box Chapter 3 Submission Function Chapter 4 Preset Functions Chapter 5 With this function, color image data scanned with the Printer are printed with another printer. Up to 5 submission destinations can be registered. Scan Function Printer submission function Chapter 6 Troubleshooting Printer Note To scan in color mode, the optional Color Scan Upgrade (LP-857) is required. LP-1030-MF User's Manual for Multifunction Printer Operation 69 Preparing the network and host computer Chapter 1 Before Use Before operating submission functions, check your printer's network connection and the shared folder on the host computer. Chapter 2 Copy Function Chapter 3 Submission Function Chapter 4 Checking the Printer's Network Connection Check that the IP address, subnet mask, and gateway address of the Printer are set correctly. For more details, see the Chapter 3 in the separate User's Manual for Basic Printer Operation. Creating a Shared Folder Preset Functions On the host computer, create a shared folder to which you will send the image data. Note Chapter 5 Assign write permission to the shared folder. You are recommended to install the host computer on the same LAN as the Scan Function Printer to: - Minimize the Printer's operation time decrease caused by the scanned data transmission delay; and - Prevent the scanned data leakage. Chapter 6 Troubleshooting 70 LP-1030-MF User's Manual for Multifunction Printer Operation Chapter 1 Preparing a printer to receive submissions Before Use The Printer supports submission to the printers with: - Language supporting the HP RTL / PDF format - Communication protocol supporting LPR/RAW Chapter 2 Copy Function For more information about recommended printers, contact our service representative. Chapter 3 Submission Function Chapter 4 Preset Functions Chapter 5 Scan Function Chapter 6 Troubleshooting LP-1030-MF User's Manual for Multifunction Printer Operation 71 Submission Operation Flow Chapter 1 Before Use Make sure the preparations for operating the submission functions (& page 70 ) have been completed before performing these operations. Chapter 2 Submitting images (SMB connection) Copy Function Chapter 3 Submission Function Press SUBMIT Chapter 4 Preset Functions When authentication is necessary, enter a username and password, or PIN code. For more details, see Chapter 4 in the separate User's Manual for Basic Printer Operation. Submit's top screen Chapter 5 Select the destination. Scan Function Press the number of the job you intend to add or edit, and press Add/Edit. Press Add/Edit The destination of the image submission function can also be handled as the destination for the thumbnail submission function. Chapter 6 Troubleshooting Add or Edit Image Destination screen (1/2) Set up the destination. Set the protocol to SMB and set the shared folder of the destination. Press >> 72 LP-1030-MF User's Manual for Multifunction Printer Operation Chapter 1 Before Use Set the presets. Add or Edit Image Destination screen (2/2) 2 The following actions can be performed by using the Web functions. Copy submission destinations Import/export submission destinations For more details, see Chapter 2 in the separate User's Manual for Basic Printer Operation. Save the settings. (1) Press Save Chapter 3 Submission Function If the Save button is pressed, the settings are saved and the connection to specified shared folder is confirmed. If the connection cannot be confirmed, check the settings. Chapter Copy Function If frequently used settings are set in the preset memory, the presets can be called automatically when the submission destination is selected. For details of preset functions, see & page 99 . (2) Press Back Chapter 4 Preset Functions Submit's top screen Chapter Select the destination. 5 Scan Function Select the number of the destination and press OK. Then the Printer checks the connection to the destination selected. If the Printer is unable to check the connection successfully, review the condition of the computer for submission. Press OK Chapter 6 Troubleshooting Functions Setting screen Specify the functions for submission. For the supported functions, see the (& page 84 ). To specify a file name, press and enter the file name. As default the file name is automatically generated. LP-1030-MF User's Manual for Multifunction Printer Operation 73 Chapter 1 Before Use Chapter 2 Copy Function Load the original Load the original into the Printer. (& page 22 ) Chapter 3 Submission Function Press START Chapter 4 Preset Functions When Start Scanning is set to Original Setting in the System menu, the Printer starts scanning the original automatically without START pressed. For more details, see Chapter 3 in the separate User's Manual for Basic Printer Operation. Chapter 5 Scan Function Chapter 6 Troubleshooting 74 LP-1030-MF User's Manual for Multifunction Printer Operation Chapter 1 Submitting images (FTP connection) Before Use Chapter 2 Copy Function Press SUBMIT Chapter 3 Submission Function When authentication is necessary, enter a username and password, or PIN code. For more details, see Chapter 4 in the separate User's Manual for Basic Printer Operation. Chapter 4 Preset Functions Submit's top screen Select the destination. Press the number of the job you intend to add or edit, and press Add/Edit. Chapter 5 Scan Function Press Add/Edit The destination of the image submission function can also be handled as the destination for the thumbnail submission function. Chapter 6 Add or Edit Image Destination screen (1/2) Troubleshooting Set up the destination. Set the protocol to FTP and asset the FTP server of the destination. Set the shared path name to the path of the folder to receive the submission. Press >> LP-1030-MF User's Manual for Multifunction Printer Operation 75 Chapter 1 Before Use Chapter 2 Copy Function Set up the FTP connection. Add or Edit Image Destination screen (2/2) If frequently used settings are set in the preset memory, the presets can be called automatically only with the submission destination selected. For details of preset functions, see & page 99 . Specify the FTP connection method and FTP ports. Generally, the default FTP port is acceptable. Chapter 3 Set the presets. Save the settings. Submission Function Chapter 4 If the Save button is pressed, the settings are saved and the connection to specified shared folder is confirmed. If the connection cannot be confirmed, check the settings. (1) Press Save (2) Press Back Preset Functions The following actions can be performed by using the Web functions. Copy submission destinations Import/export submission destinations For more details, see Chapter 2 in the separate User's Manual for Basic Printer Operation. Submit's top screen Chapter 5 Scan Function Chapter 6 Select the destination. Troubleshooting Select the number of the destination and press OK. Then the Printer checks the connection to the destination selected. If the Printer is unable to check the connection successfully, review the condition of the computer for submission. Press OK Functions Setting screen Specify the functions for submission. For the supported functions, see the (& page 84 ). 76 LP-1030-MF User's Manual for Multifunction Printer Operation To specify a file name, press and enter the file name. As default the file name is automatically generated. Chapter 1 Before Use Chapter 2 Load the original Copy Function Load the original into the Printer. (& page 22 ) Chapter 3 Press START Submission Function Chapter 4 Preset Functions When Start Scanning is set to Original Setting in the System menu, the Printer starts scanning the original automatically without START pressed. For more details, see Chapter 3 in the separate User's Manual for Basic Printer Operation. Chapter 5 Scan Function Chapter 6 Troubleshooting LP-1030-MF User's Manual for Multifunction Printer Operation 77 Chapter 1 Storing image data in the submission job box Before Use Chapter 2 Copy Function Press SUBMIT Chapter 3 Submission Function When authentication is necessary, enter a username and password, or PIN code. For more details, see Chapter 4 in the separate User's Manual for Basic Printer Operation. Chapter 4 Preset Functions Submit's top screen Chapter 5 Scan Function Press Submission Job Box Chapter 6 Troubleshooting Functions Setting screen Specify the functions for submission. For the supported functions, see the (& page 72 ). 78 LP-1030-MF User's Manual for Multifunction Printer Operation To specify a file name, press and enter the file name. As default the file name is automatically generated. Chapter 1 Before Use Chapter 2 Copy Function Load the original Load the original into the Printer. (& page 22 ) Chapter 3 Chapter 4 Preset Functions When Start Scanning is set to Original Setting in the System menu, the Printer starts scanning the original automatically without START pressed. For more details, see Chapter 3 in the separate User's Manual for Basic Printer Operation. Submission Function Press START Chapter 5 Scan Function Chapter 6 Troubleshooting LP-1030-MF User's Manual for Multifunction Printer Operation 79 Chapter 1 Submitting thumbnails Before Use Chapter 2 Copy Function Press SUBMIT Chapter 3 Submission Function When authentication is necessary, enter a username and password, or PIN code. For more details, see Chapter 4 in the separate User's Manual for Basic Printer Operation. Chapter 4 Submit's top screen Preset Functions Select the destination. Chapter 5 Press the number of the job you intend to add or edit, and press Add/Edit. Press Add/Edit Scan Function The destination of the thumbnail submission function can also be used as the destination for the image submission function. Chapter 6 Add or Edit Image Destination screen Troubleshooting Set up the destination. Create a shared folder at the destination. Press SAVE to save the shared folder settings and to check the connection to the created shared folder. If the Printer is unable to check the connection successfully, review the settings. The following actions can be performed by using the Web functions. Copy submission destinations Import/export submission destinations For more details, see Chapter 2 in the separate User's Manual for Basic Printer Operation. (1) Press Save (2) Press Back Two submission destination settings are available: SMB connection and FTP connection. For details, see & page 72 Submitting images (SMB connection) and & page 75 Submitting images (FTP connection). 80 LP-1030-MF User's Manual for Multifunction Printer Operation Chapter 1 Before Use Submit's top screen Chapter 2 Copy Function Press Submit from Thumbnail Chapter 3 Select the image data to be submitted Press NEXT Chapter 4 Preset Functions Press Delete to delete the selected images. Press Detailed Information to view detailed information about selected images or prohibit automatic deletion. For details, see Chapter 3, Job Box Retention Period in the separate User’s Manual for Basic Printer Operation. Submission Function Thumbnail submission screen Chapter 5 Scan Function Select the destination. Select the number of the destination and press OK. Then the Printer checks the connection to the destination selected. If the Printer is unable to check the connection successfully, review the condition of the computer for submission. Chapter 6 Troubleshooting Press OK Thumbnail submission The thumbnail submission screen is displayed and the selected image is sent. Wait until the transmission is complete to perform the next submission. LP-1030-MF User's Manual for Multifunction Printer Operation 81 Chapter 1 Submitting to a printer Before Use Chapter 2 Copy Function Press SUBMIT When authentication is necessary, enter a username and password, or PIN code. For more details, see Chapter 4 in the separate User's Manual for Basic Printer Operation. Chapter 3 Submission Function Submit's top screen Chapter 4 Press Submit Print Job Preset Functions Chapter 5 Select the destination. Scan Function Press the number of the job you intend to add or edit, and press Add/Edit. Press Add/Edit Chapter 6 Troubleshooting Add or Edit Image Destination screen Set up the destination. The following actions can be performed by using the Web functions. Copy submission destinations Import/export submission destinations For more details, see Chapter 2 in the separate User's Manual for Basic Printer Operation. Specify the destination printer. Press Save to save the settings and to check the connection to the specified printer. If the Printer is unable to check the connection successfully, review the settings. (1) Press Save 82 LP-1030-MF User's Manual for Multifunction Printer Operation (2) Press Back Chapter 1 Before Use Submit's top screen Select the destination. Chapter Select the number of the destination and press OK. Then the Printer checks the connection to the destination selected. If the connection cannot be checked, review the condition of the printer for submission. 2 Copy Function Press OK Chapter 3 Specify the functions for submission. Submission Function Functions Setting screen Chapter 4 Preset Functions For the supported functions, see the (& page 84 ). Chapter 5 Scan Function Load the original Load the original into the Printer. (& page 22 ) Chapter 6 Troubleshooting Press START When Start Scanning is set to Original Setting in the System menu, the Printer starts scanning the original automatically without START pressed. For more details, see Chapter 3 in the separate User's Manual for Basic Printer Operation. LP-1030-MF User's Manual for Multifunction Printer Operation 83 Submission Function Overview Chapter 1 Before Use The submission functions available with the Printer are listed below. For details of the procedure to set the functions starred, see the Chapter 2 Copy Functions. Function Chapter 2 Copy Function Chapter 3 Submission Function Chapter 4 Preset Functions Chapter 5 Scan Function Original Size Specify the size of the original. (& page 34 ) Original Type Select an image quality type appropriate for the original. (& page 86 ) Background Compensation Delete background colors. (& page 42 ) Density Adjust the scan density. (& page 32 ) Mirror Reverse Reverse the original and then scan. (& page 52 ) Original Size Standard Select the size standard of the original. (& page 38 ) Original Output Set the original output location. (& page 51 ) Sharpness Adjust the original's contour sharpness. (& page 44 ) Contrast Adjust the original contrast. (& page 43 ) White on Black Reverse Reverse the white and black of the original before scanning. (& page 45 ) Resolution Select the scan resolution. (& page 87 ) Moderate Scan Feed the original moderately to prevent the original from being damaged. (& page 54 ) Chapter 6 Original with text & lines Troubleshooting 84 Description Adjust the image quality appropriate for the originals with text and lines. (& page 55 ) Blueprint Original Set the image quality appropriate for the blueprint original. (& page 56 ) Color Mode Select a scan color mode. (& page 85 ) File Format Select a image file format. (& page 88 ) File Name Setting Create a file name for the scan image data. (& page 90 ) Print Copies Set the number of copies to print (for printer submission). (& page 93 ) Printer Quality Set the print quality (for printer submission). (& page 94 ) Copy Perform both submission and copy with a single scan. (& page 92 ) LP-1030-MF User's Manual for Multifunction Printer Operation Selecting Scan Color Mode Chapter 1 Before Use Select a scan color mode from monochrome, grayscale, and color. Monochrome The scanner scans in monochrome binary format. Chapter 2 Copy Function Grayscale The scanner scans in monochrome multi-bit format. Color Chapter 3 The scanner scans in color mode. To scan in color mode, the optional Color Scan Upgrade (LP-857) is required. Submission Function Note Chapter 4 Preset Functions Chapter 5 Scan Function Chapter 6 Troubleshooting LP-1030-MF User's Manual for Multifunction Printer Operation 85 Selecting Original Type Chapter 1 Before Use Set the original type for each color mode (monochrome/grayscale/color). Chapter 2 Monochrome Text & Lines Select for originals with mixed text and line art. Copy Function Text/Photo Select for originals with mixed text and photos. Chapter 3 Photo Submission Function Chapter 4 Select for general photos. Blueprint Select for blueprint originals. Preset Functions Grayscale The original type setting is not required. Chapter 5 Color Text Scan Function Select for scanning texts mainly. Text/Photo Chapter 6 Select for scanning texts mainly. Troubleshooting Photo Select for scanning photos. Map Select for scanning maps. 86 LP-1030-MF User's Manual for Multifunction Printer Operation Selecting Scan Resolution Chapter 1 Before Use Select the scan resolution from the options below. 150 dpi The scanner scans at 150 dpi. Chapter 2 Copy Function 200 dpi The scanner scans at 200 dpi. 300 dpi Chapter 3 The scanner scans at 300 dpi. Submission Function 400 dpi The scanner scans at 400 dpi. Chapter 4 600 dpi Preset Functions The scanner scans at 600 dpi. Chapter 5 Scan Function Chapter 6 Troubleshooting LP-1030-MF User's Manual for Multifunction Printer Operation 87 Selecting the File Format for Images to be Scanned Chapter 1 Before Use Select the file format for image files to be created. PDF file Chapter 2 Creates a scan image in the PDF file. Copy Function Multi-page PDF file Creates a scan image in the multi-page PDF file. Chapter 3 TIFF file Creates a scan image in the TIFF file. Submission Function Chapter 4 Multi-page TIFF file Creates a scan image in the multi-page TIFF file. JPEG file Preset Functions Creates a scan image in the JPEG file. The supported file formats differ depending on the scan color mode. Chapter 5 File format Scan Function PDF Multi-page PDF TIFF Multi-page TIFF JPEG Monochrome Yes Yes Yes Yes No Scan color mode Grayscale No No Yes No No Color Yes Yes Yes Yes Yes Chapter 6 Troubleshooting TIP 88 Multi-page PDF and Multi-page TIFF create a single PDF file or single TIFF file from multiple-page original, with Enter pressed after completing scanning. LP-1030-MF User's Manual for Multifunction Printer Operation Chapter 1 Note Before Use Press Cancel to cancel the latest scan image, e.g., whose original was scanned obliquely. One file contains 99 pages at maximum. If the hard disk capacity is exceeded, no more image can be scanned. Chapter 2 Copy Function During the multi-page scan, scan color mode, file format, and file name cannot be changed. With JPEG selected, the maximum scan length depends on the setting of the resolution as follows. 150dpi: 11096mm (436.85 inches), 200dpi: 8322mm (327.64 inches), Chapter 3 300dpi: 5548mm (218.42 inches), 400dpi: 4161mm (163.82 inches), TIP Submission Function 600dpi: 2774mm ( 109.21 inches) The scannable original length changes depending on the color mode, Chapter 4 Preset Functions Chapter 5 Scan Function file format, resolution, and original width. For details to scan lengthy documents, contact your dealer or the nearest service representative. During multi-page scan, the scannable number of pages changes depending on the file format, resolution, original width, and original length. For details about multipage scan, contact your dealer or the nearest service representative. The image size that can be displayed on a PC changes depending on the operating system, the application software, and the memory of the PC and the hard drive. Chapter 6 Troubleshooting LP-1030-MF User's Manual for Multifunction Printer Operation 89 Configuring the Filename for Images to be Scanned Chapter 1 Before Use Set the name for files to be created. By default, the Printer automatically generates a filename by appending the scan date and time (year, month, day, hours, minutes, and seconds of scanning) to the basic filename for image data submission. Chapter 2 TIP Copy Function Chapter 3 Submission Function Chapter 4 Example: Basic filename for image data submission: scan_ Scan date and time: 12:34:56 of on September 30, 2010 The Printer automatically generates the File name as: scan_100930123456.pdf An extension is added to the file name depending on the file format setting: -PDF:.pdf -TIFF:.tif -JPEG:.jpg Preset Functions To configure a filename of your choosing, configure the following settings. Chapter 5 Scan Function Chapter 6 Troubleshooting Press the abc button and configure the settings at the screen shown below. 90 LP-1030-MF User's Manual for Multifunction Printer Operation Chapter 1 Filename Before Use Specify a filename of your choosing. The permitted length range for filenames is 1 to 60 characters. Chapter Overwrite if filename exists 2 Copy Function Specify whether to overwrite if a file with the same filename is in the submission destination folder. Date and time The year, month, day, hours, minutes, and seconds of scanning is appended to the filename you chose. Chapter 3 Submission Function Serial number A serial number is appended to the filename you chose. The serial number can be configured from 001 through 999. 4 Preset Functions TIP Chapter When the sequential number reaches 999, the next number is 001. None Chapter 5 Filename of your choosing only. Scan Function Start number When the file naming setting is Sequential number, set the start number for the sequential number. The sequential number setting adds three digits automatically. 6 Troubleshooting TIP Chapter The sequential number 1 becomes 001. Reset Return the start number for the Sequential number setting to 1. LP-1030-MF User's Manual for Multifunction Printer Operation 91 Submission and Copy in One Operation Chapter 1 Before Use With a single scan, you can create an image file and then print a copy of that image in only one operation. Chapter 2 Copy Function Chapter 3 Submission Function Press Paper in the Image Submission or Submission Box Top screen. Chapter 4 Preset Functions Chapter 5 Scan Function Configure Print Copies, Output Tray (& page 51 ), and Paper Type (& page 48 ), and then press Back. Chapter 6 Troubleshooting TIP When you do not need to select the output tray and the paper type, press the Copy button in the Image Submission or Submission Box Top screen and enter only the number of copies. Note When you continuously perform scanning operations, note that the Printer cannot scan again until the previous job printing is complete. If an error, such as lack of paper or paper jam, occurs during copy, switch to the copy function and check the error screen. 92 LP-1030-MF User's Manual for Multifunction Printer Operation Print Copies Chapter 1 Before Use Set the number of copies to print before the printer submission. The value can be set from 1 to 999 copies. (The default setting is 1.) Chapter 2 Copy Function Chapter 3 Submission Function Chapter 4 Preset Functions Chapter 5 Scan Function Chapter 6 Troubleshooting LP-1030-MF User's Manual for Multifunction Printer Operation 93 Print Quality Chapter 1 Before Use Chapter 2 Set the print quality before the printer submission. The following settings are available. - High Quality - Standard (default setting) - High Speed Copy Function Chapter 3 Submission Function Chapter 4 Preset Functions Chapter 5 Scan Function Chapter 6 Troubleshooting 94 LP-1030-MF User's Manual for Multifunction Printer Operation Handling Image Submission Jobs Chapter 1 Before Use To display the Image Submission Job screen, press Job on the Image Submission Top screen. Chapter 2 Copy Function Chapter 3 Submission Function Jobs being processed can be stopped on the Image Submission Job screen. Chapter 4 Preset Functions Chapter 5 Scan Function At the Submission Job screen, the job under processing can be cancelled by pressing the × button. Chapter 6 Troubleshooting To cancel the job under processing, press Yes. LP-1030-MF User's Manual for Multifunction Printer Operation 95 Handling Printer Submission Jobs Chapter 1 Before Use Chapter 2 Copy Function To display the Printer Submission Job screen, press Job on the Printer Submission Top screen. The following operations can be performed on the Printer Submission Job screen. - Stop jobs being processed - Delete processed jobs - Reprint (resubmit) the specified number of copies of processed jobs Chapter 3 Submission Function Chapter 4 Preset Functions At the Printer Submission Job screen, the job under processing can be cancelled. Chapter 5 Scan Function Chapter 6 Troubleshooting At the Printer Job screen, the job under processing can be cancelled by pressing the × button. To cancel the job under processing, press Yes. 96 LP-1030-MF User's Manual for Multifunction Printer Operation Reprinting through Printer Submission Chapter 1 Before Use Chapter 2 Copy Function When you want to print additional copies of originals printed using printer submission, you can print additional copies without scanning again. Additional prints can be made for the most recently scanned job only. When printing a large number of copies, you are recommended to use this function after checking for scan warping and image quality, which can prevent large-scale print mistakes. Chapter 3 Submission Function Chapter 4 Preset Functions After ending printer submission, press the Job button. Chapter 5 Scan Function Chapter 6 Troubleshooting Press the Reprint button. Enter the number of copies to be printed, and then press Print. LP-1030-MF User's Manual for Multifunction Printer Operation 97 Chapter 1 Before Use Chapter 2 Copy Function Chapter 3 Submission Function Chapter 4 Preset Functions Chapter 5 Scan Function Chapter 6 Troubleshooting 98 LP-1030-MF User's Manual for Multifunction Printer Operation Chapter 1 4 Before Use Chapter Chapter 2 Copy Function Preset Functions Chapter 3 Submission Function This chapter describes the Printer's preset functions. Chapter 4 Chapter Contents Preset Functions Chapter 5 Scan Function TT Presets Overview....................................................................................86 TT Creating a preset in the Memory.........................................................87 TT Calling a Preset from the Memory.......................................................88 TT Saving Settings as Default Settings....................................................89 TT Changing a Preset Name.......................................................................90 Chapter 6 Troubleshooting LP-1030-MF User's Manual for Multifunction Printer Operation 99 Presets Overview Chapter 1 Before Use Chapter 2 Copy Function Chapter 3 The Printer must be given a description of the requirements of each copy and submission operation. You can save this description and call it when required. This description is called a preset. You are recommended to save frequently used settings or complicated settings as presets, so that you do not have to enter the setting items or values. When the settings for each submission destination are fixed, presets can be created in the memory for each submission destination. With this function, presets can be called automatically by selecting a submission destination. Submission Function Chapter 4 Preset Functions Chapter 5 Scan Function Chapter 6 Troubleshooting 100 LP-1030-MF User's Manual for Multifunction Printer Operation Creating a preset in the Memory Chapter 1 Chapter 2 Copy Function Chapter 3 Submission Function Chapter 4 Preset Functions The procedure to create a new preset is as follows. (1) Check your intended settings on the touchpanel, and press Preset to display the Preset screen on the touchpanel. (2) Press the number of the preset to which you want to save the settings and press Create Preset. A pop-up screen is displayed to confirm settings of the preset. If Yes is selected, the current settings are saved as the specified preset number. Before Use Various current setting conditions can be registered as presets in the memory. Up to 10 memory presets can be registered for each of the following modes. - Copy mode - Digital sorting mode - Image submission -Submission box - Printer submission Note Note that submission preset does not include the submission destination Chapter 5 setting. Scan Function Chapter 6 Troubleshooting LP-1030-MF User's Manual for Multifunction Printer Operation 101 Calling a Preset from the Memory Chapter 1 Before Use Presets can be called up from the memory. Chapter 2 Copy Function The procedure to call up a preset from the memory is as follows. (1)Press Preset to display the preset screen on the touchpanel. (2)Press Call Preset, and select the number of the preset you intend to call. Then the current copy/submission settings are changed to the ones of the called preset. Chapter 3 Submission Function Chapter 4 Preset Functions Chapter 5 Scan Function Chapter 6 Troubleshooting 102 LP-1030-MF User's Manual for Multifunction Printer Operation Saving Settings as Default Settings Chapter 1 Before Use Chapter 2 Copy Function You can register the frequently used settings and complicated settings as the Printer's default settings instead of preset, so that the Printer returns to the settings after: - The Printer powered on; - The Printer reset; or - The operation mode changed. You are recommended to register the Printer settings as default, with which you always operate the Printer. Chapter Chapter 4 Preset Functions Chapter 5 Scan Function The procedure is as follows. (1)Press Preset to display the preset screen on the touchpanel. (2) Press Set as Default. A pop-up screen is displayed to confirm settings of the preset. If Yes is selected, the current settings are saved as the new default settings. 3 Submission Function Settings can be saved as default settings for the following modes. - Copy mode - Digital sorting mode - Image submission -Submission box - Printer submission Note Note that default settings does not include the submission destination Chapter 6 setting. Troubleshooting LP-1030-MF User's Manual for Multifunction Printer Operation 103 Changing a Preset Name Chapter 1 Before Use The preset name can be changed. You are recommended to change the preset name for easy identification, so that you can call the preset easily. Chapter 2 Copy Function Chapter 3 The procedure is as follows. (1) Press Preset to display the preset screen on the touchpanel. (2) Press Change Preset Name, and a popup screen appears. Enter a new preset name on the popup screen. Then the current preset name is changed to a newly specified one. Submission Function Chapter 4 Preset Functions Chapter 5 Scan Function Chapter 6 Troubleshooting 104 LP-1030-MF User's Manual for Multifunction Printer Operation Creating a Preset in the Memory for a Submission Destination Chapter 1 Before Use Make sure the preparations for operating the submission functions (& page 70 ) have been completed before performing these operations. This function can be used with image submission and printer submission. Chapter 2 Copy Function Chapter 3 Submission Function Press SUBMIT Chapter 4 Preset Functions When authentication is necessary, enter a username and password, or PIN code. For more details, see Chapter 4 in the separate User's Manual for Basic Printer Operation. Submit's top screen Chapter 5 Select the destination. Scan Function Select the submission destination for which you want to create preset in the memory. Press OK Chapter 6 Troubleshooting The destination of the image submission function can also be handled as the destination for the thumbnail submission function. Image Submission Top screen Press Preset LP-1030-MF User's Manual for Multifunction Printer Operation 105 Chapter 1 Before Use Presets screen Chapter 2 Copy Function Select a preset. Select the preset to be set for the submission destination. Press Register Preset in Destination Chapter 3 Submission Function Chapter 4 Preset Functions Chapter 5 Scan Function Confirm the settings, and then press Yes. Chapter 6 Troubleshooting 106 LP-1030-MF User's Manual for Multifunction Printer Operation Chapter 1 5 Before Use Chapter Chapter 2 Copy Function Scan Functions Chapter 3 Submission Function This chapter describes the scan functions of the Printer. Chapter 4 Chapter Contents Preset Functions TT Scan Functions Outline..........................................................................92 TT Preparing the network and host computer.......................................93 TT Checking Operating Status with Message.........................................94 Chapter 5 Scan Function Chapter 6 Troubleshooting LP-1030-MF User's Manual for Multifunction Printer Operation 107 Scan Functions Outline Chapter 1 Before Use Chapter 2 Copy Function To operate the scan function, change the Printer's mode by pressing SCAN. Then, from a computer connected to the network, operate the Printer to scan the original documents. To operate this function, first install the special application, TerioStation (supplied as standard) on a computer connected to an IPv4/IPv6 network. Then operate this function with ScanToFile, which is one of the functions in the application. Chapter 3 Submission Function Chapter 4 Preset Functions Printer Chapter 5 Scan Function Chapter 6 Troubleshooting TIP 108 With this function, the Printer scans color originals optionally. LP-1030-MF User's Manual for Multifunction Printer Operation Preparing the network and host computer Chapter 1 Before Use Before operating scan functions, check your printer's network connection and the application on the host computer. Chapter 2 Checking the Printer's Network Connection Chapter 3 Submission Function Installing the Exclusive Application (TerioStation) Copy Function Check that the IP address, subnet mask, and gateway address of the Printer are set correctly. For more details, see the Chapter 3 in the separate User's Manual for Basic Printer Operation. Chapter 4 Configuring the Exclusive Application (TerioStation) Preset Functions For the installation procedure for the exclusive application (TerioStation), see the TerioStation Installation Manual. Chapter 5 Scan Function For the configuration method for the exclusive application (TerioStation), see the TerioStation User's Manual. Chapter 6 Troubleshooting LP-1030-MF User's Manual for Multifunction Printer Operation 109 Checking Operating Status with Message Chapter 1 Before Use During the scan operation, you can check the operating statuses with the message on the screen as follows. Chapter 2 Copy Function Chapter 3 (1) Waiting for Scan Request Press SCAN to show the screen below. This screen shows that the Printer is waiting for the request from the exclusive application (TerioStation) on the computer connected to the same network. A message, Waiting for Scan Request appears on the screen. Submission Function Chapter 4 Preset Functions Chapter 5 Scan Function (2) Scanning from the Exclusive Application (TerioStation) Chapter 6 Troubleshooting At the Scan or Scan & Copy tab of the exclusive application (TerioStation), configure the parameters and then press Scan. The ScanDriver appears. Configure the settings and press the Scan button. Note For the configuration method for the parameters of TerioStation, see the TerioStation User's Manual. 110 LP-1030-MF User's Manual for Multifunction Printer Operation Chapter 1 (3) Connection Display Before Use Chapter 2 Copy Function When the Printer is connected to a computer and when it receives the scan request from the computer, the message changes to Load the original. After the message appears, load the original. To cancel the connection with the computer, press Cancel on the screen before loading the original. Chapter 3 Submission Function Chapter 4 Preset Functions (4) Ready to Start Chapter 5 Scan Function When the original is loaded, the message changes to Ready to Start. Then press START to start scanning. When the Start Scanning has been set to Original Setting on the system menu, with the original loaded, the scanner automatically starts scanning. Chapter 6 Troubleshooting LP-1030-MF User's Manual for Multifunction Printer Operation 111 Chapter 1 (5) Scan Start Before Use Chapter 2 When the scanner starts scanning, the message changes to Scanning… Press Cancel to stop the scanning job between the original scan start and the image submission end. Copy Function Chapter 3 Submission Function Chapter 4 Preset Functions (6) Processing Chapter 5 Scan Function When the scan operation is completed and when the image data processing starts for the transmission to the computer, the message changes to Processing… Chapter 6 Troubleshooting 112 LP-1030-MF User's Manual for Multifunction Printer Operation Chapter 1 (7) Transmitting Before Use When the image data transmission starts, the message changes to Transmitting… Chapter 2 Copy Function Chapter 3 Submission Function Chapter 4 When the image data transmission is completed and while the original is still in the Printer, the message Outputting… appears. Preset Functions (8) Outputting Original Chapter 5 Scan Function Chapter 6 Troubleshooting LP-1030-MF User's Manual for Multifunction Printer Operation 113 Chapter 1 Before Use Chapter Chapter 2 6 Copy Function Troubleshooting Chapter 3 Submission Function This chapter describes the action to take should a problem occur in your Printer. If the problem persists after taking the appropriate action, contact your dealer or nearest service representative. Chapter 4 Preset Functions Chapter Contents Chapter 5 TT Unclear Copying or Scanning...............................................................98 TT Cannot Copy or Scan as Expected.....................................................101 TT Improper Submission.......................................................................... 105 Scan Function Chapter 6 Troubleshooting 114 LP-1030-MF User's Manual for Multifunction Printer Operation Unclear Copying or Scanning Chapter 1 A. The shading guide or scanner glass is dirty. Before Use Q. Black lines appear on scanned image or copy printout. Chapter 2 Clean the shading guide and scanner glass (& page 26 ). Copy Function Caution Before scanning or copying, remove any dirt from an original. If the original with dirt, e.g., toner, ink, or dust adherence is scanned or copied, the inside Chapter 3 of the scanner may become dirty. floor. If you cannot remove a dirt from the original, copy or scan it with a carrier sheet. Submission Function When an original is long, copy or scan carefully so that it does not touch the Chapter 4 A. The shadow of the fold was scanned. Before scanning, flatten the fold as flat as possible. Preset Functions Q. A fold in the original is copied or scanned in black. Chapter 5 Scan Function Change the loading direction of the original (turn by 90°). Try scanning again. Increase the Background Compensation setting (& page 42 ). Chapter Troubleshooting Q. 6 An image on the back of the original is scanned or copied. A. With a thin original, image on the back side may appear on the front side, which is scanned or copied. Increase the Background Compensation setting (& page 42 ). LP-1030-MF User's Manual for Multifunction Printer Operation 115 Chapter 1 Before Use Q. Thin or broken lines or dots appear on the printout's background part. A. The Background Compensation setting is too low. Chapter 2 Increase the Background Compensation setting (& page 42 ). Copy Function A. The Sharpness setting is too high. Lower the Sharpness level (& page 44 ). Chapter 3 Submission Function Chapter 4 Q. The printout shows Moire. A. When the image is processed, regular halftone dots and lines overlap and generate moire. Try changing the loading direction of the original. Preset Functions Lower the Sharpness level (& page 44 ). Try changing Original Type to Text/Photo (& page 31 ). Chapter 5 Scan Function A blueprint original is copied or scanned overall with extremely high Q. density. A. The image quality setting for the blueprint original is slightly higher. Chapter 6 Increase the Background Compensation setting (& page 42 ). Troubleshooting A blueprint original is copied or scanned overall with extremely low Q. density. A. The image quality setting for the blueprint original is slightly lower than required. Decrease the Density setting. (& page 32 ). 116 LP-1030-MF User's Manual for Multifunction Printer Operation Chapter A. The image quality setting for the blueprint original is slightly higher than Before Use Q. 1 The background of the blueprint original appears on the scanned image or copy printout. Chapter 2 required. Copy Function Finetune Background Compensation and Density settings. (Background Compensation & page 42 ) (Density & page 32 ) A. The image quality setting for the blueprint original is slightly lower than required. 3 Submission Function Characters or lines on the blueprint original do not appear on the scan or Q. copy printout. Chapter Chapter 4 Finetune Background Compensation and Density settings. Preset Functions (Background Compensation & page 42 ) (Density & page 32 ) If the Original Density Disparity was set to Large during copying or scanning, change it to Small. Chapter 5 Scan Function Chapter 6 Troubleshooting LP-1030-MF User's Manual for Multifunction Printer Operation 117 Cannot Copy or Scan as Expected Chapter 1 Before Use Q.Cannot copy or scan because the original is jammed. Chapter 2 A. Originals with folds or a significant curl may cause a paper jam. Try changing the loading direction of the original. Copy Function Try scanning or copying with a carrier sheet. Chapter 3 Q. The Printer does not detect the roll width or original width properly. Submission Function A. At Available Size Standards of the system menu, set the size standard Chapter 4 Preset Functions settings you do not use to Off. Automatic detection may be performed properly when the size standard settings you do not use to Off at Available Size Standards of the system menu. Some improper automatic detections are corrected when the number of the available size standards is reduced. Chapter 5 A. Change the settings of Original Size Standard and Roll Size Standard from Scan Function Auto to the size standard or roll size standard applied to the original. Some combinations of the original and roll paper may deactivate the Printer's automatic detection. Some combinations of the original and roll paper may deactivate the Chapter 6 Printer's automatic detection. Troubleshooting the original's horizontal direction, a blank space is added to the copy Q.Inprintout; or The right and left edges of the original do not appear on the copy printout; or The size standard of the roll on which the Printer prints is different from the original's one, when the paper is selected and supplied automatically by the Printer. A. For the original and the printed paper, the size standards are not specified correctly. For copying, the size standards for the original and printed paper must be specified. 118 LP-1030-MF User's Manual for Multifunction Printer Operation Chapter 1 For more on setting the printing paper series, see Installing Paper with Before Use Other Size Series in Chapter 2 of the separate User's Manual for Basic Printer Operation. For more on Installing user defined series paper, see Installing Paper from a User Defined Standard in Chapter 2 of the separate User's Manual for Basic Printer Operation. Chapter 2 Copy Function For the original's setting, specify the size standard of the original you intend to copy at the copy function's Original Size Standard. (& page 38 ). Chapter 3 - The Printer adds a blank space to the right and left edges to the copy printout. Submission Function a user defined size original, Q.With - The Printer does not copy the right and left edges of the original; or Chapter 4 Preset Functions A. The user defined size is incorrect. Refer to Using Paper from a User Defined Series in Chapter 2 of the separate User's Manual for Basic Printer Operation. Specify a user defined size appropriate for the original and roll paper you intend to use. Chapter 5 Scan Function A. The user defined series original width does not match the user defined series roll width. Match the user defined series original width with the user defined series Chapter 6 Troubleshooting roll width. The Printer does not copy correctly when the widths are different, for example: -The original width to 914 mm (35.98 inches); and -The roll width: to 880 mm (34.65 inches) Q.Cannot perform partial copying. A. - The distance specified below is longer than the original length. From: Original's front end To: Partial copy start position For partial copying, specify the partial copy start position to be less than the original length. LP-1030-MF User's Manual for Multifunction Printer Operation 119 Chapter 1 For example, against the settings below to partially copy an A3 portrait Before Use original, the Printer generates a warning message: -Partial copy start position to 1000 mm (39.37 inches); or -Partial copy start position to 100 mm (3.94 inches) against the original length to 10000 mm (393.70 inches) Chapter 2 Copy Function A. The distance specified below is longer than the original length. From: Original's front end To: Partial copy start position Specify the distance above so that it does not exceed the maximum Chapter 3 scannable length. Submission Function Chapter 4 Q. Cannot erase the frame. Or, the frame is not erased as expected. Preset Functions A. Frame suppression is affected by the scale setting. On erasing the frame with the scale activated, the frame suppression Chapter 5 amount is affected by the scale setting. Specify the frame suppression amount, considering that the amount is scaled up/down according to the scale setting. Scan Function Q. Cannot add blank space. Or, blank space is not added as expected. Chapter 6 A. The Original Size is set to Auto, Portrait, or Landscape. Troubleshooting When Original Size is set to Auto, Portrait, or Landscape, adding blank space is disabled. Set Original Size to Synchro Scan. A. This is not affected by the scale setting. When adding blank space, the scale setting does not affect the amount of added blank space. Set the amount of blank space without taking the scale setting into account. 120 LP-1030-MF User's Manual for Multifunction Printer Operation Chapter A. This is not a Printer malfunction. Before Use Q. 1 When copying a long original, an original jam occurred when outputting the original. Chapter 2 Remove the jammed original by following the message displayed on the Q.The right and left edges of the original are not scanned. Set the submission function's Original Size Standard to the size standard a user defined series original is scanned, the right and left edges of Q.When the original are not scanned. 3 Chapter 4 Preset Functions of the original you intend to load (& page 38 ). To specify the original's size standard you have never specified, set the size standard to On in Available Size Standard of the System menu. (For more details, see Chapter 3 in the separate User's Manual for Basic Printer Operation.) Chapter Submission Function A. The original's size standard is not specified correctly. Copy Function panel. The Printer can then be used as normal. Chapter 5 Scan Function A. The user defined size is not specified correctly. Set a user defined size appropriate for the original in User Defined Size of the System menu. (For more details, see Chapter 3 in the separate User's Manual for Basic Printer Operation.) Chapter 6 Troubleshooting Q.Cannot perform scanning in color. A. Color scanning is an optional function (Color Scan Upgrade (LP-857)). Color scanning is only available after purchasing the Color Scan Upgrade. Q. While scanning, the Printer frequently suspends feeding the original document. A. When the room temperature is low, on the hard disk drive to save the scan images the operation speed may decrease. Check that the room temperature is within the range from 15˚C to 35˚C (59 to 95˚F). If not, you are recommended to increase the room temperature to be within the range from 20˚C to 30˚C (68 to 86˚F). LP-1030-MF User's Manual for Multifunction Printer Operation 121 Improper Submission Chapter 1 Before Use I f an er ro r m ess ag e ap p ear s , t ake th e ac tio n des crib e d in Chap te r 5 Troubleshooting of the separate User's Manual for Basic Printer Operation. Chapter 2 Q. The scan image is not submitted to the destination. Copy Function A. Date and time settings are not correct. Correct the date and time settings. When the date and time settings are Chapter not correct, the data submission may be disabled. 3 Submission Function Chapter A. At the destination settings, the user name and/or password is not correct. On the Add or Edit Image Destination screen, enter the correct user name and/or password. 4 Preset Functions A. The submission destination's IP address/NetBIOS name settings are not correct. Note that the NetBIOS name is specified only when when the destination is computer. Chapter 5 On the Add or Edit Image Destination screen, set the correct IP address or NetBIOS name. Scan Function A. With a NetBIOS name, no data is submit to another network outside the Chapter 6 router. On the Add or Edit Image Destination screen, submit data with an IP Troubleshooting address. Check that the Printer's routing table is specified correctly. A. The shared path name is not specified correctly. On the Add or Edit Image Destination screen, specify a shared path name correctly. To submit to subfolders in the shared folders, be sure to specify the path from the shared folders. 122 LP-1030-MF User's Manual for Multifunction Printer Operation