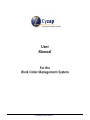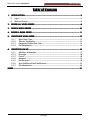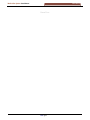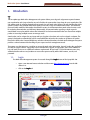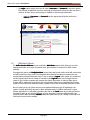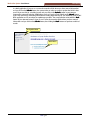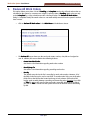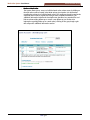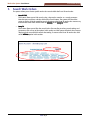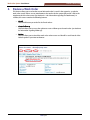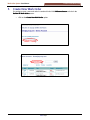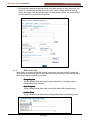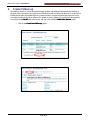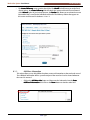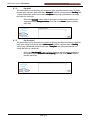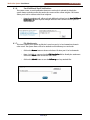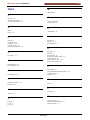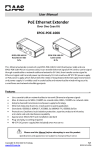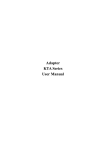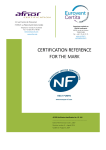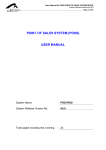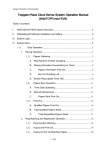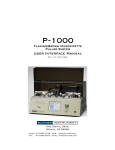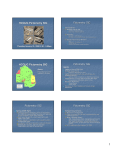Download User Manual
Transcript
User Manual For the Work Order Management System © Copyright 2006, Cyzap Inc. Work Order System User Manual Blank Page Page 2/21 Work Order System User Manual Table of Contents Table of Contents 1. INTRODUCTION ................................................................ ................................ ................................................................ ................................ .......................................................... ................................ .......................... 5 1.1. 1.2. Login ........................................................................................................................................................ 5 Welcome Screen .................................................................................................................................. 6 2. ORDERS RS ................................................................ .................................... .... 8 REVIEW ALL WORK ORDE ................................ ................................................................ ................................ ................................ 3. SEARCH WORK ORDERS ................................................................ ......................................... .........10 ................................ ................................................................ ................................ ................................ ......... 10 4. ........................................ ........11 REVIEW A WORK ORDER ................................................................ ................................ ................................................................ ................................ ................................ ........ 11 5. ORDER R ................................................................ .................................. ..12 CREATE NEW WORK ORDE ................................ ................................................................ ................................ ................................ .. 12 5.1.1. 5.1.2. 5.1.3. 5.1.4. 6. Work Order Type ..................................................................................................................... 13 Title and Description .............................................................................................................. 14 Designated Parties/Due Date.............................................................................................. 14 File Attachments...................................................................................................................... 15 CREATE FOLLOWFOLLOW-UP................................ UP ................................................................ ................................ ................................................................ ................................ ................................................ ................................ ................16 ................ 16 6.1.1. 6.1.2. 6.1.3. 6.1.4. 6.1.5. 6.1.6. 6.1.7. Add More Information ........................................................................................................... 17 Re-assign ................................................................................................................................... 18 Cancel ......................................................................................................................................... 18 Accepted .................................................................................................................................... 19 Not Accepted............................................................................................................................ 19 Send Additional Email Notifications.................................................................................. 20 File Attachments...................................................................................................................... 20 INDEX ................................................................ ................................ ................................................................ ................................ ................................................................ ................................ ................................................. ................................ .................21 ................. 21 Page 3/21 Work Order System User Manual Introduction Blank Page Page 4/21 Work Order System User Manual 1. T Introduction Introduction he zapManager Work Order Management sub-system allows you to log task assignment requests between your organization and Cyzap related to any and all of the sub-systems that Cyzap hosts for your organization. This sub-system works by creating electronic memo records for each work order request. The true functionality of this system is found in the powerful tools which allow you to track, assign and edit the work orders. This extensive, yet user friendly method of information classification creates an environment where work orders become a tool to maximize communication and efficiency. Most notably, all communication regarding a single request is consolidated in one place which reduces lost information and miscommunication that can occur when multiple parties are accessing multiple sources to manage a task. A work order can be assigned to any Cyzap staff user, be given a due date and can be assigned a reviewer. The system is designed to automatically send an email notification of work order creation or updates to all parties listed in the work order. Powered with these and other advanced functions, the Work Order Management system provides a robust framework for handling all your request and task management needs. The system uses the Internet as a medium to access the work order information. Cyzap is hosting the application and data on secured servers. Cyzap takes care of maintenance, support, and upgrades. There is no software to buy and install. There are no additional hardware requirements. All you need is a PC with Internet access. Any authorized staff member at any location can access the system securely with a Web browser, user ID, and password. 1.1. Login The Work Order Management system is accessed through the Login feature of the Cyzap Web site. • Open a new Internet browser window and then enter http://www.cyzap.com into the URL address bar. • Click on the Login tab. Page 5/21 Work Order System User Manual • The Login feature requires each user to enter a Username and Password to access the system. This prevents unauthorized users from accessing any information and ensures that your data is secure at all times. Please contact Cyzap to establish or retrieve login information. o 1.2. Introduction Enter your Username and Password into the appropriate fields then click on the Submit button. Welcome Screen The Online Services Welcome screen contains the Main Menu options which allow you to review existing work orders or to create a new work order (these options are discussed in detail in other sections). Throughout the system, the Navigation Menu located along the left side of the screen will remain fixed and will be visible on every screen. The Navigation Menu contains the options to update your user account profile and login information. There is also an option to Logout of the system. It is advisable to use the Logout feature since all activity is recorded to your Login ID when you are logged into the system. If you leave the computer and someone else enters information or makes changes, those changes will be attached to your Login ID. The Logout feature allows you to completely log off of the system and is the preferred method for exiting a system session since it completely closes the session. We also advise you to use system menus to move between different pages. All zapManager subsystems are Web applications. By nature a Web application works in a different way than a regular desktop application or a static Web page. When you click on the Back button in your Internet browser expecting to return to your previous location, you may encounter a message stating that the page cannot be found. When you hit the Refresh button the system takes you to a lookup screen instead of back to the record you were viewing. Page 6/21 Work Order System User Manual Introduction In a Web application, if you are on a screen that contains fields where you have entered information and you click on the Submit button, the system takes an action to create or update the fields in that record. If you are then in a resulting screen and you click on the Refresh button in your Internet browser the system will take the SAME actions again as if you had just clicked on the Submit button again. That can end up overwriting information or adding duplicate records. This limitation exists in ANY Web application and is not unique to zapManager products. The same limitation exists with the Back button of your Internet browser. If you are on a screen that contains fields where you have entered information and you click on the Submit button, then hitting the Back button can produce undesired results. Navigation Menu Main Menu Page 7/21 Work Order System User Manual 2. Review All Work Orders Review All Work Orders This option allows you to view a list of all P ending and Complete work orders. All work orders that are submitted to the system by a customer are assigned a primary status of Pending. Pending Work orders are only marked Complete by a Cyzap administrator after a thorough review. The Review All Work Orders listing is a complete history since work orders are not automatically removed from the system based on date or status. • Click on Review All Work orders in the Main Menu of the Welcome Screen. • The Review All screen shows you the work order status, number, date, title and assigned to user. In addition, this screen contains the following features: o Create New Work Order See Section 5 for information regarding work order creation. o Search/Jump /Jump To Search See Section 3 for information regarding searching work orders. o Sort By The default sort order for the list is ascending by work order number. However, all of the fields in the list can be used as sort fields. To sort the entire list by one of the other fields click on the field header located at the top of each column. Click on the field header again to switch between ascending and descending order. Example: If you click on Title the system will sort all of the work orders ascending alphabetically by title. If you click on Title a second time the system will sort all of the work orders descending by title. Page 8/21 Work Order System User Manual o Review All Work Orders Review w a Work Order Revie The system allows you to access an individual work order review screen by clicking on the work order number located in the WO# column (see Section 4 for information regarding the review of an individual work order). The small grey triangle located under each work order number expands the listing to show additional information. The additional information includes the description text, the title of any attached files and links to review existing follow-ups or create a new follow-up (see Section 6 for information regarding follow-up to a work order). Clicking on the grey triangle again will collapse the additional information section. Page 9/21 Work Order System User Manual 3. Search Work Orders Search Work Orders The system allows you to locate specific work order records within the list of all work orders. • Search Field This feature allows you to find records using a key word or number as a search parameter. Enter the text or numbers and then click on the Search button. The system will refresh the screen to display all of the matching records. To return to the list of all work orders remove any text from this search field and then click on All WOs in the Jump To section. • Jump To This feature allows you to filter the records in the list according to various record settings and parameters. Click on any of the options in this section and the system will refresh the screen to display only the records which contain that setting. To return to the list of all work orders click on the All W WO Os option in this section. Page 10/21 Work Order System User Manual 4. Review a Work Order Review a Work Order This feature allows you to review the current information that is saved in the system for a particular work order record. If there are any attachments to the work order the system will provide a link to the attachment in this review screen (see Section 5.1.4 for information regarding file attachments). In addition, this screen contains the following features: • List All This link will return you to the list of all work orders. • Create FollowFollow-up This link allows you to access the options to create a follow-up to the work order (see Section 6 for information regarding follow-up). • Review This link allows you to refresh the work order review screen and should be used instead of the Refresh option in your Internet browser. Page 11/21 Work Order System User Manual 5. Create a New Work Order Create New Work Order The option to create a new work order is contained in the initial Welcome Screen and also in the Review All Work Orders screen. • Click on the Create New Work Order option. Page 12/21 Work Order System User Manual • Create a New Work Order The system will automatically generate a work order (WO) number for every new record. This number is a permanent part of the record and can be used to identify and locate the work order in the system. Fields that are noted with a red asterisk are required. The system will not save the record if any required field is left blank. 5.1.1. Work Order Type Work Orders are primarily classified by the type of request or issue they address. Selecting the most appropriate work order type can help later when sorting work orders. There are three types that can be selected to describe a work order: o Change Request This type identifies work orders where new functionality or a change to existing functionality is being requested. o General Request This type identifies work orders that do not fit into either of the other two types. o Problem Ticket This type identifies work orders where existing functionality is not working properly. Page 13/21 Work Order System User Manual Create a New Work Order 5.1.2. Title and Description 5.1.3. Designated Parties/Due Date Enter a title which will identify the work order and briefly describe the issue. Use the description field to enter a detailed explanation of the issue and any specific instructions or requests. o Requested By The system automatically fills this field with the email address of the logged in user. Even though this default entry can be changed, it would be very rare that you would enter another email address. The R equested By field is a tool to identify the user who actually created the work order. When the work order is submitted and whenever it is updated the system will send an email notification to this user. o On Behalf Of This field is used to enter the name of anyone who is requesting the work order but is not the creator of the work order. This is for your information only so there is not a required format for the entry in this field. The system does not send an email notification to this person when the work order is created or modified. o Requested Completion Date If there is a due date or deadline related to the work order enter the date as mm/dd/yyyy or click on the drop down arrow to select a date from the calendar. o Initially Assigned To This feature allows you to assign the work order to any Cyzap staff member. The system default for this field is Auto Assign. Assign If you use the default then the work order will be reviewed by a Cyzap administrator and directed to the appropriate staff member. o Also Notify Updates To Enter the email address of any other people to receive an email notification when the work order is created or updated. This option is not limited to Cyzap staff members, you can enter anyone’s email address. Separate multiple addresses with a comma and no spaces or manual returns. Click on the Zoom button to expand this field. Page 14/21 Work Order System User Manual 5.1.4. Create a New Work Order File Attachments This feature allows you to attach any file that is saved on your PC or local network to the work order record. The system allows a total of two files to be initially attached to each new work order. o Click on the Browse button to locate and select a file from your PC or local network. o Click on the Submit button to save the New Work Order record and any attached files. Page 15/21 Work Order System User Manual 6. Create Follow-up Create Follow-up The follow-up feature is used to document changes, updates and additional information that develops as the work order is processed. The system does not limit the number of follow-ups that can be created for an individual work order. Each follow-up that is created becomes a permanent part of the work order and is seen whenever the work order is reviewed. The option to create a follow-up is contained in the expanded record view of the List All work orders screen and also in the individual Work Order Review screen. • Click on the Create New Follow Follow--up option. Page 16/21 Work Order System User Manual • Create Follow-up The Create FollowFollow-up screen contains three links. The List All link will return you to the list of all work orders, the Create FollowFollow-up link will refresh the screen and should be used instead of the Refresh option in you Internet browser, the Review link allows you to review the current information that is saved for the individual work order. The follow-up actions that appear on this screen are discussed in Sections 6.1.1-6.1.7. 6.1.1. Add More Information This action allows you to add additional updates, notes and instructions to the work order record. The additional information will be a permanent part of the record and can be viewed whenever the record is accessed. o Click on the Add More Info button and then enter the information into the Enter Additional Information field. Click on the Zoom button to view the entire field. Page 17/21 Work Order System User Manual 6.1.2. Create Follow-up Re-assign This action allows you to change the assignment of the work order to any Cyzap staff member. The system will include the original assignee in the email notification of the re-assignment but not in future updates. o 6.1.3. Click on the ReRe-assign button and then select the staff member from the drop down menu. Use the FollowFollow-up Notes field to document the reason for the re-assignment and any additional information pertaining to the re-assignment. Click on the Zoom button to view the entire field. Cancel This action allows you to cancel the work order request. Canceling a work order does not delete the work order from the system, it will still appear in the work order history as “cancelled”. A work order that is Canceled is still has a primary status of Pending until a Cyzap administrator reviews it and marks it Complete Complete.. Only Cyzap administration can change the main status of a work order. o Click on the Cancel button and then document any information pertaining to the cancellation into the Enter Cancellation Cancellatio n Reason field. Click on the Zoom button to view the entire field. Page 18/21 Work Order System User Manual 6.1.4. Create Follow-up Accepted This action allows you to document your acceptance of the steps that have been taken to satisfy the work order request. A work order that is A ccepted is still has a primary status of Pending until a Cyzap administrator reviews it and marks it Complete Complete.. Only Cyzap administration can change the status of a work order. o 6.1.5. Click on the Accepted button and then document any information pertaining to the acceptance into the Acceptance Notes field. Click on the Zoom button to view the entire field. Not Accepted This action allows you to document your rejection of the steps that have been taken to satisfy the work order request. A work order that is Not Accepted is still has a primary status of Pending until a Cyzap administrator reviews it and marks it Complete. Complete. Only Cyzap administration can change the status of a work order o Click on the Not Accepted button and then document any information pertaining to the rejection into the Reason for not Accepting field. Click on the Zoom button to view the entire field. Page 19/21 Work Order System User Manual 6.1.6. Create Follow-up Send Additional Email Notifications The system creates an email notification whenever a work order is updated. By default, the system always sends the email to the work order creator and the current assignee. This feature allows you to add an address to the list of recipients. o 6.1.7. Enter the complete email address of each additional recipient into the Send Additional Notifications To field. Separate multiple addresses with a comma and no spaces or manual returns. File Attachments This feature allows you to attach any file that is saved on your PC or local network to the work order record. The system allows a file to be attached to each follow-up to a work order. o Click on the Browse button to locate and select a file from your PC or local network. o Enter a brief title or summary into the File Description field to identify the attachment. Click on the Zoom button to view the entire field. o Click on the Submit button to save the FollowFollow-up and any attached files. Page 20/21 Work Order System User Manual Index Index M Main Menu · 6 A N Accepted · 19 Add More Information · 17 Also Notify Updates To · 14 Navigation Menu · 6 Not Accepted · 19 B O Back · 6 Browse · 15 On Behalf Of · 14 C P Cancel · 18 Change Request · 13 Complete · 18, 19 Create Followup · 16 Create New Work Order · 12 Password · 6 Pending · 18, 19 Problem Ticket · 13 D Re-assign · 18 Refresh · 6 Requested By · 14 Requested Completion Date · 14 Required Fields · 13 Review a Work Order · 9, 11 Review all Work Orders · 8 R Description · 14 F File Attachments · 15 File Description · 20 S General Request · 13 Search Field · 10 Send Additional Email Notifications · 20 Sort Work Orders · 8 Submit · 7, 15 I T Initially Assigned To · 14 Introduction · 5 Title · 14 G U J Username · 6 Jump To · 10 W L Welcome Screen · 6 Work Order (WO) Number · 13 Work Order Type · 13 List All · 11 Login · 5 Logout · 6 Page 21/21