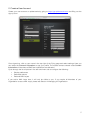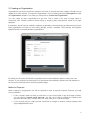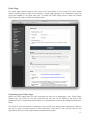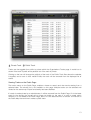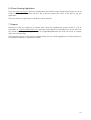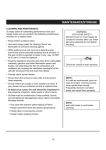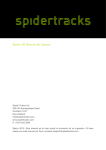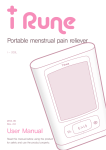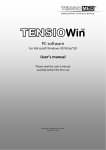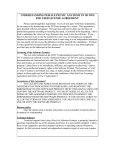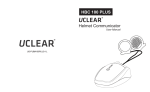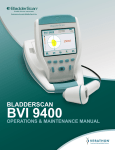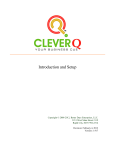Download Website User Guide
Transcript
Spidertracks Website User Guide Spidertracks website user guide, correct at time of production – 1 October 2014 Spidertracks Website: An Overview Welcome to the user manual for the spidertracks website. It covers all aspects of the website, from registering as a user on the spidertracks system, through to configuring your Spider settings and managing your fleet. Please search for Spider Instructions for the Spider User Guide. 1 2 3 4 5 6 7 Website Architecture Create a User Account Creating an Organisation Managing an Organisation Using the Website iPhone Viewing Application Support 3 5 6 7 16 19 19 It is intended that this user guide contains sufficient detail to set up and mange an account. If any further assistance is required please contact our support staff by email at [email protected] 2 1 Website Architecture The spidertracks website has three types of users. Each user type has different permissions. The three types of users and their permissions are detailed below. Each user in the spidertracks system needs to be associated with at least one Organisation. Any user is able to create an Organisation, and once created that user will become the Owner of that Organisation. The Owner of the Organisation is then able to add other Members to the Organisation. These Members can also have Admin permissions, whereby they become Admin members of the Organisation and have the ability to make the same settings changes as the Owner. Users can be Members of more than one Organisation, and can fill different roles in each Organisation. 3 By way of example, in the diagram below, the Owner of Organisation 1 has been assigned the Admin role as a member in Organisation 2. In this role, Org 1 Owner will be able to administer the Aircraft and Members of both Organisation 1 and Organisation 2. Further, Org 1 Admin has been assigned the Member role in Organisation 2. In this scenario, Org 1 Admin will be able to administer the Spiders of Organisation 1, and will be able to view the Tracks of Organisation 2. Spiders are associated with Aircraft, so each Spider in an Organisation will need to be associated with an Aircraft that is created within the Organisation. Spiders and Aircraft can only be associated with one Organisation. 4 2 Create a User Account Create your user account on spidertracks by going to https://go.spidertracks.com and filling out the sign up form. Once signed up, click on your name in the top right of the Flying page and select settings. Here you can select the Personal Information to see your profile. The mobile number entered under Contact Information will be where all SMS text notifications are delivered. Cycle through the list of options in the left hand menu tab to configure the following: • • • Display preferences Password options Personal KML Layers If you add a KML Layer here, it will only be visible to you. If you require all Members of your Organisation to see a KML Layer, please see Section 4: Managing an Organisation. 5 3 Creating an Organisation Organisations are where Aircraft are created, and once an aircraft has been created a Spider can be registered to each aircraft. To create an Organisation, click on Settings and then Management under the Organisations header. From here you will be able to Create New Organisation. You can create as many organisations as you like. This is useful in the case of larger fleets or companies with multiple locations where billing of ongoing data subscriptions needs to be kept separate. If necessary, aircraft can be created in separate organisations and members provided access to both. Each organisation will have its own billing settings, aircraft, members, SOS settings and Spiders. Spiders cannot be moved between organisations. By default the Accounts Email field is populated with the email address used to create your user account. If you would like invoices sent to an alternative email address, please input that address to the Accounts Email field within the billing address page. Method of Payment When creating an Organisation you will be required to enter a payment method. Payment by credit card is preferred. o If your company does not have a credit card, or you would prefer to pay by another method, you will need to request credit approval. You will not be able to register the Spiders until approval has been given. Please note, this make take up to 10 business days. o If you currently pay by credit card but would like to change to another method, please email [email protected]. 6 4 Managing an Organisation Once you have created your organisation, you can add Members, Aircraft, Spiders (to your aircraft), set up Notifications, and manage tracks through the Organisation management page. Go to Settings > Organisations > and click Manage below your organisation to configure your settings. When managing your organisation you can go back to your user account by clicking ‘Use As <your name>’ in the top right of the website. Adding Members to an Organisation You can provide visibility of your tracks to others by adding them as members to your organisation. Do this by selecting Members under the Profile header. Enter the email address of the person you wish to add. If they are already registered as a user on spidertracks, you can immediately add them as a Member to your Organisation. If they are not registered as a user, you will need to add their details, so they can be invited to sign up a user account. If they do not receive the email invitation, check the email address you have entered, and their spam filter. If they have still not received the invitation, they can signup an account and they will automatically be added to your organisation. There is no charge to be a member and you can add as many people as you need. Always ensure that phone numbers are entered in the correct format, once you’ve selected the correct country code from the drop down list. Examples are given in the table below where a leading 0 is always omitted. Number International Format What to enter in spidertracks NZ number 021 123 456 +6421123456 21123456 AU number 0401 234 567 +61401234567 401234567 UK number 07425 123 456 +447425123456 7425123456 US number (720) 287-0054 +17202870054 7202870054 7 Visibility Visibility allows you to specify which Members from within your Organisation can view the tracks made by aircraft registered, and which tracks they can not see. You are able to allow selected members in your Organisation to see all aircraft by selecting the “All Aircraft” option in the drop down, then select the members you wish to have access to all aircraft. By default, any member that is in the list to view ‘All Aircraft’ will be able to see any new aircraft that is added to the system. If you want specific members to only view specific aircraft, select the aircraft in the dropdown and then select individual members. Make sure you click save. Any member that has the permission to see ‘All Aircraft’ will automatically be selected in the list of an individual aircraft with a grey tick and they can not be deselected. If the member has a grey tick next to their name under an aircraft that you do not wish them to see, you will need to remove them from the list of members that can see ‘all aircraft’. New Organisation members will not see any aircraft until their visibility settings are updated. Please Note – Members will only be able to see tracks after they have been added to the visibility of that aircraft. They will not be able to see tracks from before they were added. 8 SOS Settings Any administrator to the account can select which members receive tier one and tier two SOS messages and whether that member receives an email, SMS, or both. The SOS messages can go to members for all aircraft or for specific aircraft. For ease of use you can apply the same settings to all of your aircraft or you can select individual aircraft by clicking the dropdown menu. Under each aircraft you can choose what type of notification each member will receive, unchecking the box and clicking save will activate this. The owner is assigned as the default SOS recipient. If an SOS contact is set at the all aircraft level, they will be greyed out when viewing individual aircraft, as they can only be removed by unchecking them on the All Aircraft selection. Tier one support people are the first group to receive an SOS message. In the event of Watch SOS or a pilot activated SOS, these people will receive an email and text message with the SOS details. Tier one people should attempt to make contact with the pilot and either resolve or escalate the SOS within 15 minutes. They may be required to call search and rescue authorities as the authorities are not automatically informed of an SOS. Tier two support people are the second group to receive an SOS message. In the event of a Watch SOS or a pilot activated SOS, these people will receive an email and text message with the SOS details fifteen minutes after the tier one people have been alerted, but only if the SOS remains unresolved. Tier two support people should make contact with the tier one support people as well as the pilot. They may be required to call search and rescue authorities 9 KML Layers KML Layers allow you to add overlays onto the maps. A KML file can define shapes and points, which can be used to define boundaries of airspace, training areas, current weather, or waypoints that are not on the Google Map standard display. Tracks can then easily be compared to these features. If you would like to add a KML layer to your map view, you can do this by selecting KML under the Profile header. Either upload the desired KML file or enter the URL of a hosted file. Once installed, the KML Layer will be visible within each member’s Flying Page. The spidertracks support team can customize a KML Layer to your requirements, however, this is not a free service. Development costs are assessed on a case-by-case basis. Please contact our support team if you would like to know more about this. 10 Public Page The public page allows people to see most of the functionality of your Flying and Tracks pages without requiring them to login to the website. A public page belongs to an Organisation only and cannot be created for any other user type. To enable the Public Page function, select the Enable Public Page box under the Publics Settings header. Customising your Public Page Within the Public Name field, you can customise the name to be displayed on your Public Page. Similarly with the Public ID, you can customize the text that will be added to the end of the spidertracks URL. If these fields are left blank, your Organisations name will be used as the default for these. The Public ID must be entered in lowercase. It can contain only alphanumeric characters, hyphens, and has to have a minimum length of three characters. The Public ID can only be used by one Organisation and it must be unique within the spidertracks system. 11 Changing the Public ID will not change the publicity of the existing tracks, and all tracks that were made under the previous Public ID (URL) will be visible on the new Public ID (URL). Enabling Full Point Information By default, track points shown for an Organisations tracks will only show the aircraft name, location, and time. The Organisation must explicitly enable full point information if they would like to show altitude, speed and direction. To do this, select the Show Full Point Info box. This will take effect immediately. Showing KML Layers on your Public Page An Organisation can choose to make KML layers public. This makes them visible on the Public Page maps. Public KML layers are visible by default on the Public Page and can be turned off by the viewer of the page. The Organisation can change the visibility of KML Layers from either the Public Page settings, or KML Layer settings. Changing the publicity of KML Layers is effective immediately. Selecting Aircraft To Make Public Once an aircraft is made Public, all new tracks generated by this aircraft will be viewable on the Public Page. If a public aircraft is made private whilst it is actively generating a track, the current track will not be made private. Only new tracks started from that point forward will be private. You can select which aircraft will be shown on the Public Page at any time. If an aircraft has tracks that are being displayed on the Public Page, and the settings are reconfigured to private, any public tracks will remain on the Public Page. These can be made private from within the Organisations Tracks page. Please see managing track publicity below. Sharing your Public Page Within Public Page settings, there is a Share section that provides links to the Organisations Public Page, and an option to send the link via email. Public Page URLs have the format https://go.spidertracks.com/fleetpro/public/yourpublicID There is a standard Public Page and a Public Page that shows the map only. Standard: Default Public Page with the ability to view Flying and Tracks options. Map only: This is just the map, with the Organisations public name shown in a box in the top right corner of the map. The ‘map only’ Public Page is designed for embedding in other pages via an iframe. The sidebar is not available on the map only public page. Managing Track Publicity The Organisation tracks page has an additional filter - Public Tracks. This enables administrators to quickly find all tracks that are publicly viewable. The Public Tracks filter can be used in conjunction with the Dates filter. 12 Private Track Public Track Tracks can be toggled from public to private within the Organisations Tracks page. A world icon is shown if the track is public and a padlock icon if the track is private. Clicking on the icon will change the publicity of the track. If the Public Track filter above the calendar is applied, and a track is then made Private, the track will be removed from the displayed list of tracks. Viewing Tracks on the Pubic Page The tracks menu on the Public Page, enables a viewer to search and view tracks starting from a selected date. The aircraft list is not available on this page. Multiple tracks can be selected and viewed on the same map. Export functionality has been disabled. If a track is made private by an administrator, it will be removed from the Public Page. If it is the latest track for the aircraft, the aircraft will no longer be visible on the map. If a track is made public however, it is not added to the Public Page, even if it is the latest track for an aircraft. It will show on the Public Map the next time it makes a public track. 13 Adding Aircraft Add your aircraft by selecting Aircraft Settings under the Aircraft menu. Fill out the appropriate fields with your aircraft details. Add all aircraft in your fleet at this stage by selecting Add Another Aircraft. To upload an image of your aircraft, click on the picture box and select the appropriate source file. Once you have added your aircraft to the system, you can then register a Spider to the aircraft. Adding a Spider Click on Add Another Spider in the Assign Spider field. Enter the 10-character serial number from the underside of your Spider and continue. Note that the serial number does not contain the numbers one or zero. These are O and I and should be entered as O (Oscar) or I (India), respectively. Continue to select the appropriate pricing plan for your situation. If you experience any trouble with adding your Spider please contact our support staff. Please note, you can select a low value pricing plan, or the Flexible Plan, and move up to a more expensive plan within 12 months however you can not go to a less expensive plan within the first 12 months of your contract. Note: Please allow up to 1 business day for new registrations to become active on the Iridium Satellite Network. 14 Spider Reporting Settings Use the pull-down menus in the Aircraft Settings and Assign Spider to move Spiders between aircraft. You can set the Spider to send position reports on a time, distance, or a combination of the two. The Spider will send one position report on powering up, and then at the interval selected. If you select Automated Watch, your Spider will send one position report on powering up, and then no more until a threshold speed of 40 knots (or the transition speed selected) has been reached. The spidertracks system will actively monitor your flight and send points at one or two-minute intervals. Upon safe conclusion of your flight, you must turn Watch off by pressing the blue Watch button on your keypad. If the Spider is powered down without turning off active monitoring an SOS alert will be generated. If you are flying with Watch turned on, and the website stops receiving position reports for a period of more than 15 minutes, the website will send out a tier one SOS alert to your Members. The Spider S4 has a Radius function where transmission of position reports within a selected radius will be suspended when the radius is activated on the unit. This is done through the Spider Keypad. Enabling the transition speed point will mean every time the Spider transitions through the defined speed, a notification point will appear on the track. A minimum speed of 15 knots is required. If you have a Spider S3 or later, you will be able to enable heading change points between 1 and 180 degrees. The heading of the last position report sent is compared to the current heading (measured every two seconds). If the heading changes by more than the entered amount, a position report will be sent. Notifications Select Notifications under the Aircraft header. Select the aircraft that you wish to set up notifications for from the pull-down menu. Select an event and create the desired message within the Message field. Notifications associated with Mark buttons 1 – 4 are triggered by sequentially pressing the Mark button on your Spider keypad the associated number of times. Add the members who are to receive these notifications and also additional delivery methods (SMS or email). Please note that all notification messages will be listed on the maps within the Flying and Tracks page. 15 5 Using the Website The Flying Page The Flying page is the default page when you login and shows an overview of all aircraft locations. If you are a member of more than one Organisation you will see the aircraft from all Organisations that you are a member of. Click on the arrow icon in the top left to open the sidebar. This will show a list of all aircraft you can see. Click on an aircraft to centre on the aircraft location, and to bring up the position details box. Click on the aircraft icon to show only active aircraft, ones that are or have been flying in the last 15 minutes. Click on the layers icon in the top left corner of the map to view different options for map display including sectional charts. You can also view your KML overlays from this dropdown. Click on the zoom icon to go back to the default zoom. Click on the point icon to toggle between the full track and the last point in the track. Finally, click on the full screen icon to expand the map to full computer screen. 16 The Tracks Page View a list of tracks by selecting Tracks from the menu bar. By default, all tracks will be shown. Tracks from a specific aircraft can be listed by selecting that aircraft from the left sidebar. To view tracks from a specific date, click on a date in the calendar. All tracks from that date backward will be displayed. To view a list of the latest track for each aircraft, click on Latest at the top of the left menu bar. Click All to return to the default view with the most recent tracks at the top. Please note, that scrolling down the page will load progressively older tracks, irrespective of the calendar setting. To view a single track, click anywhere on the track row itself, or check the box corresponding to the track row, and then click View. Viewing Multiple Tracks If you would like to open multiple tracks, check the boxes beside each track and click view at the bottom of the page. By using the view options, the selected track(s) can be exported to a spreadsheet or a KML file to view within another application. 17 Deleting Tracks If you would like to hide a track from your list, but still wish for other members of your organisation to retain visibility of it, you can select the track as described above within the Tracks page and then select the delete option from the drop down menu next to view. If you would like to delete a track completely from the system, go to Settings > Organisation > Manage the Organisation and then select Tracks from the menu bar at the top of the page. Here you will see the organisation tracks page. If you delete a track from the organisation management page it will delete it from all Members view. 18 6 iPhone Viewing Application From the Apple App Store, search for spidertracks and install the app. Please note the App is free to install. From 1 April 2014 there will be a fee of $2 per aircraft per month to be able to use the application. There is currently no application for Android or other devices. 7 Support Should you have any questions or issues when using the spidertracks system, there is a lot of information on support.spidertracks.com, just enter you question into the search box. If you can’t find the answer please send through an email to [email protected] and we will be in contact within one business day. There are also forums on the support website where you can make suggestions for improvements to the website, hardware, or system as a whole. 19