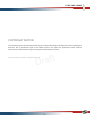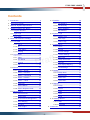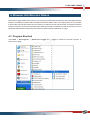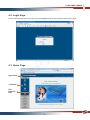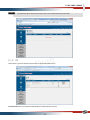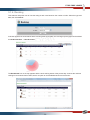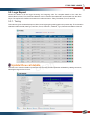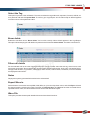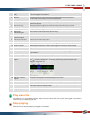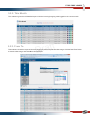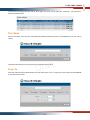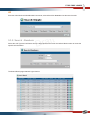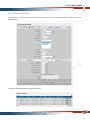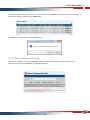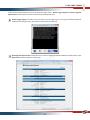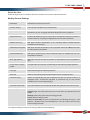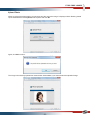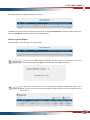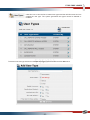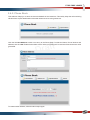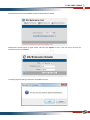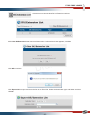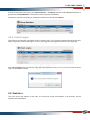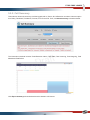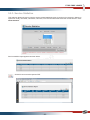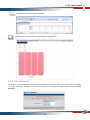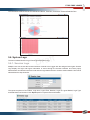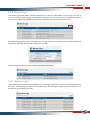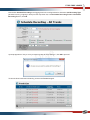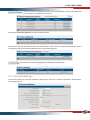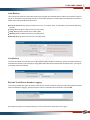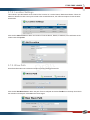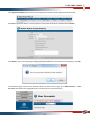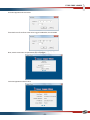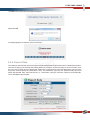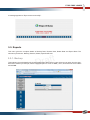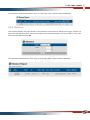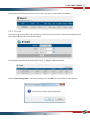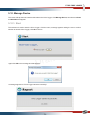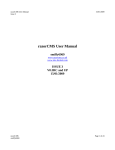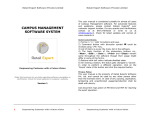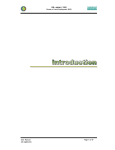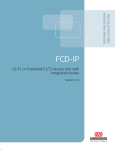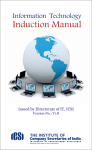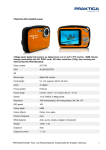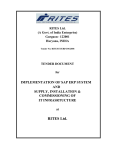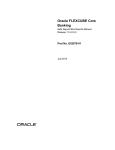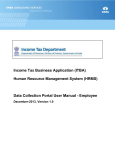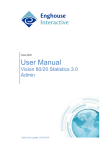Download User Manual (Analog) New Build
Transcript
Xtend Voice Logger User Manual USER MANUAL COPYRIGHT NOTICE The information given in this document is the property of Xtend Technologies. We take every care in preparing this document, but no guarantee is given to the matter present in the guide. Our products are under continual improvement and we reserve the right to change the content without any notice. © 2013 Xtend Technologies. All Rights Reserved. -2- USER MANUAL WELCOME Congratulations! on your choice of a world-class product from Xtend, this will provide you with a full-featured voice recording solution. Xtend Voice Logger is a high quality telephone call recording product designed to suit individual organisational needs. The unique product with advanced call recording features ensures quality and productivity-wise upgradation in business. -3- USER MANUAL Contents 1. Introduction ...................................................5 5.5. Statistics ..............................................46 2. Xtend Voice Logger ......................................6 5.5.1. Call Statistics .............................47 3. Minimum System Requirements...................7 5.5.2. Call Summary ............................48 4. Browser Interface at a Glance ......................8 5.5.3. Service Statistics .......................49 4.1. Program Shortcut ..................................8 5.5.4. Idle Statistics .............................50 4.2. Login Page ............................................9 5.6. System Logs ........................................51 4.3. Home Page ...........................................9 5.6.1. Session Logs .............................51 5. Menu and Submenu Paradigm ...................11 5.6.2. Event Logs ................................52 5.1. Live Calls .............................................11 5.6.3. System Logs..............................52 5.1.1. Active .........................................11 5.7. Configuration .......................................53 5.1.2. All ..............................................12 5.7.1. Trunks........................................53 5.1.3. Trunk Status ..............................13 5.7.2. Devices......................................56 5.1.4. Ranking .....................................14 5.7.3. General Settings........................57 5.2. Logs Report .........................................15 5.7.4. Location Settings .......................61 5.2.1. Today.........................................15 5.7.5. Wave Path .................................61 5.2.2. This Month.................................19 5.7.6. Backup Wave Path ....................62 5.2.3. From To .....................................19 5.7.7. Call Tags....................................63 5.2.4. Full.............................................20 5.7.8. Agent Popup Mapping ...............65 5.3. Search .................................................20 5.7.9. E-mail Settings ..........................70 5.3.1. Search - Simple.........................20 5.8. Backup ................................................71 5.3.2. Search - Numbers .....................22 5.8.1. Backup Data ..............................71 5.3.3. Search - Comments ..................23 5.8.2. Restore Data .............................72 5.3.4. Search - Duration ......................23 5.8.3. Delete Data ...............................73 5.3.5. Search - Call Id..........................24 5.8.4. Export Data ...............................74 5.3.6. Advanced ..................................25 5.9. Reports ................................................75 5.3.7. Search/Delete............................27 5.9.1. Backup ......................................75 5.3.8. Search-Repeated Calls .............28 5.9.2. Restore ......................................76 5.4. Administration ......................................29 5.9.3. Delete ........................................77 5.4.1. User Accounts ...........................29 5.9.4. Export ........................................77 5.4.2. Phone Book ...............................36 5.9.5. E-mail ........................................78 5.4.3. DLI/Extension Management ......40 5.10. Manage Device..................................79 5.4.4. Wave Merging ...........................43 5.10.1. Start .........................................79 5.4.5. Grouping....................................44 5.10.2. Shutdown ................................80 5.4.6. Client Logins..............................46 6. Contact Us ..................................................81 -4- USER MANUAL 1. Introduction This user manual allows you to learn the basics to the advanced features of Xtend Voice Logger. Just follow the user guide for thorough knowledge on how to use our product with ease. This guide gives details on various links and sublinks, menus and submenus and the various functions/purpose of each with a screenshot of it. -5- USER MANUAL 2. Xtend Voice Logger Xtend Voice Logger is a multi-channel voice recording solution that records the analog, digital and VoIP lines. The product helps in improving customer service by enabling your support staff and supervisors to review the actual telephone conversation with your customer ensuring that you can immediately address pending issues quickly and fairly. The call monitoring can be done locally or remotely by means of a browser-enabled interface that allows you to listen to live or recorded calls from anywhere in the world. Voice logs can be used to implement performance reviews, perform self-appraisal and can be used to train customer support staff to handle calls in difficult situations. Salient Features Unified architecture with remote access, centralised management and multi-login facility Easily integrates with existing telephony to record multiple channels Real-time call status information display and snoop capability Caller/called id, time, duration, status and much more with daily, weekly, monthly, date-wise reports and e-mail facility Call alert popup/notification window with real-time updation Export call reports in HTML/Excel format Backup to CD/DVD/hard disk or .zip files for later restoration Automatic scheduled backup of recorded files Low disk space notification and board failure alerts Graphical charts for statistical analysis Call record commenting and custom tag creation for critical calls Phonebook integration for informative call records Audio compression to PCM/GSM formats ActiveX based advanced audio player with AGC and DTMF mute capability Export audio files to MP3/PCM/GSM formats System failure information with error reports and information on user session Simple search using phone numbers/comments/duration/date etc. and advanced search using multiple criterions Wave encryption with detailed call tagging Audio recording with excellent sound quality -6- USER MANUAL 3. Minimum System Requirements Operating System (32/64-bit) : Windows 2008/2012/Vista/7/8 Browser : Internet Explorer 6.0 or above Processor Speed : Dual Core or higher Memory : 2 GB or above Hard Disk Space : 500 MB for software installation 1 GB approx. for 175 hrs of recording Note: The specification mentioned here is for recording a single port and this shall vary with the increase in number of ports. -7- USER MANUAL 4. Browser Interface at a Glance Xtend Voice Logger implements an easy-to-use remotely accessible browser interface with full-fledged reporting features. This displays complete call information with Caller/Called Id, Date, Time and Duration etc. It is possible to access the user-friendly interface from a remote PC or Laptop to monitor real-time calls. You'll find the software interface extremely convenient and useful while auditing recorded conversations. Read the document in full to get familiar with the different features present in the browser interface of Xtend Voice Logger. 4.1. Program Shortcut Click Start ® All Programs ® Xtend Voice Logger 3.0 ® Login to enable the browser interface of Xtend Voice Logger. -8- USER MANUAL 4.2. Login Page Enter the Name and Password as "admin" and click Login to enter the Home Page of Xtend Voice Logger. 4.3. Home Page Upper Panel Left Panel Text/ Graphical Area -9- USER MANUAL Upper Panel OPTIONS DESCRIPTION Login info Shows the current username. Logout Allows to log out of the session. Home Displays the Home Page of Xtend Voice Logger. About Shows the Logger and Engine version. Left Panel Left Panel comprises of menus and submenus - Live Calls, Logs Report, Search, Administration, Statistics, System Logs, Configuration, Backup, Reports and Manage Device. Text/Graphical Area Text/Graphical area is the display area that displays the complete call information. This area is not static and changes as per the selection of menu items on the Left Panel. - 10 - USER MANUAL 5. Menu and Submenu Paradigm 5.1. Live Calls This menu gives the real-time call information. Four submenus are included - Active, All, Trunk Status and Ranking. 5.1.1. Active Click Active to view the real-time calls. Listen to real-time calls and view the call information from here. The call details include Trunk Name, Call Time, Caller No., Called No., Type and Status. Snoop over headphone Click this icon to start silent monitoring over headphone. Stop snoop over headphone Click this icon to stop snooping of active calls over the headphone. Snoop report Displays report of the snooped call. - 11 - USER MANUAL Note The illustration given below is a browser view of Live Calls without any active calls. 5.1.2. All This submenu gives the status of the live calls on all trunk/extension lines. A Download button is provided to download the live call details in a CSV file. - 12 - USER MANUAL 5.1.3. Trunk Status This submenu shows the trunk statistics for the current day. The details include Trunk/Extension Name, Total calls, Total Incoming, Total Outgoing, Total Duration, Total Incoming Duration and Total Outgoing Duration. To export the data, click Export Statistics on top of the window. Click Download, select open to view or save the downloaded data. - 13 - USER MANUAL 5.1.4. Ranking This submenu helps the user to view the rating of each user based on the number of calls. Select the type and date, then click Search. A window appears as shown below with the ranking table and a chart. The User/Agent photograph can be added from Administration → User Accounts. The Dashboard icon on the top appears with the trunk ranking status of the present day. It shows the real time ranking of user as shown below. Also, there is an option to view the Dashboard in 32 inch monitor. - 14 - USER MANUAL 5.2. Logs Report Shows the details of all the logged incoming and outgoing calls. The complete details of the calls like Caller/Called Id, Date, Time, Status and Duration can be viewed. Recorded audio can be heard from the Wave Player. The reports are viewed on the basis of four submenu items - Today, This Month, From To and Full. 5.2.1. Today This submenu gives the detailed report of all the incoming/outgoing calls logged on the present day. The information obtained includes Call Id, Data Type, Call Time, Trunk, Caller No., Called No., Type, Duration and Status of the call. Update/View call details Click this icon to view the details of a particular call. The user can also update the call details by adding comments, selecting the tags and much more. - 15 - USER MANUAL Select the Tag This option is present in the call details. The user can select the tag as Normal, Important, Personal, Official, etc. for a particular call and click Update Data. To confirm, go to Logs Report. An icon with tool tip as 'Official' appears in the first column of that particular Call Id. Never delete Enable the checkbox next to “Never delete”. An icon with a tool tip ‘Never delete’ appears in the Logs Report. This option allows keeping the call details of a particular Call Id until the “Never delete” checkbox is unchecked". Other call details For the selected Call Id, the other logging details such as type of data, select the sub tag, wave format, wave encrypted, wave status, disconnected side, device number, board serial number, trunk name, call start/end time, call type, total duration, ring duration, call duration, caller number, called number, call status, name and address are displayed in this section. Notes Displays the system generated information for the selected call. Export Wave to Select the wave conversion format (GSM, PCM, MP3, etc.) from the drop-down menu, and click Export. Choose the export format by selecting the options and then click Export Now. Click Save to save the converted file in a specified location. Also, the converted wave file is saved in the default wave path. Wave File This option provides the wave path details with wave size and serial number. - 16 - USER MANUAL Comment box Enter the remarks for the selected call in the text box and click Update Data. Add to Phonebook Click this icon and enter the details like Name, Contact Number and Address to add the details to the Phonebook. Back Click this icon to go to the previous page. Delete Click Delete to remove the complete details of the selected call. Delete Wave Click Delete Wave to remove the selected wave file. Save Wave User can save the selected audio file to a different location. Send Mail Click this icon to send the wave file via e-mail. Commented By Click this option to view the list of users who have commented on the selected call. The information obtained include Commented by and Commented Time. Accessed By Recorded calls are monitored by authorised users. Click this option to view the list of the monitoring officials for the selected call, call access time, access method and total accesses. Wave Player Wave Player is an ActiveX control that allows the user to audit the logged conversation with the tools present here. The logged conversation can be heard from a headphone/speaker. 1 2 3 4 5 6 7 8 9 - 17 - 10 11 12 13 14 15 16 17 18 USER MANUAL 1 Play Listen to logged conversation. 2 Rewind Click this option to move the control backward and click Play to listen to recorded conversation from the selected point. 3 Fast Forward Allows to move forward through a recording at a speed faster than the actual speed it is played. 4 Pause Playing Stops playing the logged conversation temporarily till Play is pressed. 5 Stop Playing Stops playing the logged conversation. 6 Delete the selected region Removes the selected portion (temporarily). 7 Trim the nonselected region Retains the selected portion and masks the unwanted parts. 8 Clears the selection Deselects the selected portion. 9 Fade in audio Gradually increases the volume of the logged conversation when played. 10 Fade out audio Gradually decreases the volume of the logged conversation when played. 11 Increase volume Upper arrowhead increases the volume. 12 Decrease volume The lower arrowhead decreases the volume while hearing the logged conversation. 13 Undo all changes Edited files can be retained to its original form with this option. 14 Mark the selected region Drag the cursor to select a particular region of the audio file. Click the icon to save it as Region 1. Similarly, select other portions and save as Region 2, Region 3 etc. 15 Play the marked region Click this icon to play the selected regions in a series. 16 Enable AGC Enable this option to automatically increase the gain of the received signal. 17 Enable DTMF muting Activate this option to ignore system recognition of numbers pressed by the user while audio recording of calls. 18 Loop Continuously plays the selected audio. Play wave file The third icon in Logs Report named "Play wave file" allows the user to play the logged conversation continuously from beginning till end. Stop playing Click this icon to stop the playing of logged conversation. - 18 - USER MANUAL 5.2.2. This Month This submenu gives the full detailed report of all the incoming/outgoing calls logged for the current month. 5.2.3. From To This submenu shows the report of the entire logging channel in a particular date range. Click the Date Time Picker to enter the date range, and click Ok to view the report. - 19 - USER MANUAL 5.2.4. Full This submenu provides the complete report of all the logged calls (incoming/outgoing) from the date of installation of Xtend Voice Logger till today. 5.3. Search Search menu helps the user to retrieve the details of specific calls in a faster pace. Find the most relevant call information from this menu within few seconds. Search menu comprises of eight submenus - Search-Simple, Search-Numbers, Search-Comments, Search-Duration, Search-Call Id, Advanced, Search/Delete and SearchRepeated Calls. 5.3.1. Search-Simple Enter Caller Number/Called Number/Comments and select from the six options available i.e., Today, This Week, This Month, This Year, From To and All to view the search results. Today Select Today, and then type the Caller Number/Called Number/Comments. Click Search to view the search results. - 20 - USER MANUAL The Search Result page includes Call Id, Data Type, Call Time, Trunk, Caller No., Called No., Type, Duration, Status and Wave Player. This Week Select This Week, then type the Caller Number/Called Number/Comments. Click Search to view the search results. Follow the same steps to view the report for This Month and This Year. From To Enter the Caller Number/Called Number and select the option From To. Specify the date range and click Search to view the search results. - 21 - USER MANUAL All Enter the Caller Number/Called Number/Comments, select All and click Search to view the search results. 5.3.2. Search - Numbers Select the Call Type and Call Status from the drop-down list and enter the Caller/Called number to locate the specific call information. The Search Result page obtained is given below: - 22 - USER MANUAL 5.3.3. Search - Comments This submenu helps the user to search the calls on the basis of entered comments. Enter the comment in the box and select an option from Today, This Week, This Month, This Year, From To and All and click Search. 5.3.4. Search - Duration This submenu shows the search result on the basis of the specified time. For example, select the time limit, say, 10 minutes, or select the range and enter the call duration greater than and less than in the respective fields, then select an option from the six options available i.e., Today, This Week, This Month, This Year, From To, All. Click Search to view the search results. The Search Result page appears as shown below: - 23 - USER MANUAL 5.3.5. Search - Call Id This submenu shows the search result on the basis of the Call Id range. Enter the starting and ending Call Id in the respective boxes and click Search to view the search results. Click Export All option to save the report. The destination type can be set as folder, zip or Excel sheet as shown below. The report can be exported to HTML format along with waves, while selecting destination type as folder/zip. The report can be exported to CSV format, while selecting destination type as Excel. - 24 - USER MANUAL 5.3.6. Advanced This menu allows locating specific call information on the basis of two or more user-specified conditions. This submenu allows the user to search the calls on the basis of the following criteria: Heard/Unheard - Select Heard to view the calls that are monitored from the Wave Player, else select Unheard Trunk Called Number Channel Number Caller Number Call Type Call Status Number Type Call duration Type of data Ring duration Phone Book Name Total duration Select the Sub Tag Group Comments Trunk Name Location Notes Date range - Date From and Date To Never delete Tag/Label - 25 - USER MANUAL The Search Result page appears as shown below. The information obtained includes Call Id, Data Type, Call Time, Trunk, Caller No., Called No., Type, Duration and Status. User can enter the remark in the comment box and retrieve specific call information. Select one of the options present within Sort on to generate sorted results in ascending or descending order. Enter the mode of search criteria. The search advances on the basis of certain match criteria. These are: Exact match Search results will be based on the accurate match. Similar match Search results will be based on the calls that are nearest match to the given criteria, for e.g., assume that a search has to be done for incoming call with initial 3 digits as 998. Enter 998 in the box given for Called Number and click Search. Match all Enter the search criteria and select the search mode as "Match all" to view the Call Ids that satisfy all the conditions, for e.g., select "Call type" as "Outgoing" and "Call duration greater than" as "40 seconds". Call details that satisfy both these conditions will be displayed. Match any Enter the search criteria and select the search mode as "Match any" to view the Call Ids that satisfy either of the conditions, for e.g., select "Call Type" as "Outgoing" and "Call Status" as "User Busy". Call details that satisfy one of these conditions will be displayed. - 26 - USER MANUAL 5.3.7. Search/Delete This submenu is used to search as well as delete the calls. Enter the necessary search criteria and click the Search button. The Search Result page obtained will be as follows: - 27 - USER MANUAL To delete the calls, enable the checkbox next to Call Id and click Delete present at the bottom of the page. To delete all the calls simultaneously, click Delete All. Click OK on the confirmation message that appears. 5.3.8. Search-Repeated Calls This submenu helps to view the repeated calls and their count. Enter the phone number/extension in the respective boxes and click Search to view the search results. - 28 - USER MANUAL A window as shown below will get displayed. Click the link to view all the call details of the particular phone number. Click Export All to export and save the report. 5.4. Administration This menu is related to the creation, modification and deletion of Administrator and user accounts. Note that an Administrator can create, modify or delete a user account. Also, an Administrator can change name, reset password and set session duration from this menu. 5.4.1. User Accounts This submenu helps the user to modify the General Settings and create new accounts. - 29 - USER MANUAL There are two options present as icons on the bottom right corner - Show Logger Engine and Show System Specification. These options can be accessed by an Administrator only. Show Logger Engine: Click this icon to monitor the Voice Logger engine. The engine should be enabled to initiate the recording process, otherwise the calls will not get recorded. Show System Specification: Click this icon to view the system specification details as shown below. Click Download to save the details in CSV format. - 30 - USER MANUAL Select the User Select the login name from the drop-down list to view the user account of the selected user. Modify General Settings Real Name Indicates the real name of the user. Session duration The active time duration for the selected user. List Count The number of records to be displayed per page. For example, if the limit specified is 10, then 10 logged calls will be displayed in the Logs Report. Suspend Account Enable and disable the user account. When a suspended user tries to enter the browser interface, a message is displayed as "Your account is blocked ". Disable Live snoop Yes option denotes deactivation of live snooping feature and No denotes activation of live snooping. Disable Wave Playback Yes option denotes deactivation of wave playback feature and No denotes that the wave playback is enabled. Download Wave file Yes option denotes that the wave download option is enabled and user can download the wave file. Allow Tag Updation Yes option denotes that the tag updation is activated and user can update the tags. E-mail alert on Popup update This option allows to send an e-mail to alert the user about the popup updation. User type Select the user type from the drop down list. Auto Play Allows to automatically play the selected wave file in a displayed report. Continuous Play Allows to automatically play the recorded wave files one after the other in a displayed report. Consecutive playback is performed only for the records available in the current displayed page. View Total call duration This option allows to view the total call duration along with the total number of calls. Access Rights Four types of access rights can be allotted to a user: View all Logs: This option allows the user to view all the recorded and live trunk details. Backup: Allows taking the backup of the logged calls. E-mail: Allows sending e-mails. View Live Calls Only: This can be selected only for following user types - “Call Reports - Limited Access” and “Data Backup”. User can view the live calls only from the assigned trunks. To modify the settings, create a new user type with the required settings. - 31 - USER MANUAL Upload Photo Allows to upload the photograph of a user/agent and the respective image is displayed within Ranking-based report and dashboard. Click Upload, select a photo and click Ok. Again, click OK to confirm. The image is successfully uploaded as shown below. Select Clear, if you want to delete the uploaded image. - 32 - USER MANUAL Assign/Edit Log View Rights The Administrator can assign certain rights to the user that allows the user to view the logged calls of a particular trunk. New User: Click to create a new user account as shown below with Login Name, Real Name, User Type, Session Duration and Password. The User Type should be set as “Call ReportsLimited Access” or “Data Backup”, as access rights can be set for these user types only. Then, click Ok. A window appears as shown below. Click Assign/Edit Log View Rights, select the Type and set Trunk Name as Active : Trunk 1. Then, click Configure. - 33 - USER MANUAL A message appears as "Rights updated successfully". To delete the rights of a user, select the box next to Sl. No. and click Delete Rights. To edit the rights of a particular user, click Edit Rights, make the changes and click Ok to save. Show Log View Rights Click this button to view the rights of a particular user. Click this link to delete the user account. The delete option is allowed for a user with administrative rights. Click Ok on the confirmation message that appears. Click this link to view the list of users. The information obtained include User Name, Real Name, Session, List Count, Live Snoop, Wave Play and Auto Play. The count of total users can also be seen. - 34 - USER MANUAL Click this icon to view the list of created user types and the official’s name who has created the user type. The system generated user types cannot be deleted or modified. To create a new user type click the icon Create User Type, enter the details and click Ok to save. - 35 - USER MANUAL 5.4.2. Phone Book This submenu helps you to store the name and details of the customers. This facility helps the call monitoring official to have a quick identification of the caller whenever an incoming call arrives. Click the link New Address to add a new entry to the Phone Book. Provide the Name, Phone Number and Address, then click Ok. Enable the checkbox next to "Alert on Incoming call" to receive an alert whenever a call is generated. To create another address, follow the above steps again. - 36 - USER MANUAL Click the link Address List to view the list of contact numbers entered in the Phone Book. To delete the address, select the address as shown below and click Delete. Click OK to confirm. The selected address will get deleted. Click Clear Phone Book to delete all the addresses. - 37 - USER MANUAL A window as shown below appears. Click Yes. Click OK to confirm. A report appears as shown below after successful deletion. - 38 - USER MANUAL Click Upload Address to upload a list of phone numbers from a CSV file to the Phone Book. The CSV file with the data to be uploaded should have the following format: Phone Number, Name and Address. The user can search for the entries present in the Phone Book. Click Search present in the Phone Book and specify phone number, name or address and click Search to retrieve the details. The Address List page with the specified Phone Book entry appears as shown below: - 39 - USER MANUAL 5.4.3. DLI/Extension Management This submenu allows the user to upload, view and edit DLI or Extension numbers. This DLI/Extension numbers are used to view reports under “Statistics” menu. Click this icon to add a new DLI or Extension number. A window appears as shown below, enter the details and click Ok. - 40 - USER MANUAL Select DLI/Extension and click Edit to modify the DLI/Extension details. Dli/Extension details appear as given below, edit and click Update to save. If the user has to remove the DLI/Extension then click Delete. A message appears asking confirmation, click OK to continue. - 41 - USER MANUAL Click this icon to view the list of DLI or Extension numbers. Click Clear Dli/Extension List to remove all the entries. Confirmation window appears, click Yes. Click OK to continue. Click Export All to export and save the list as an Excel file. Select the destination type and folder and then click Ok. - 42 - USER MANUAL Click this icon to upload a list of DLI / Extension numbers from a CSV file. Browse and select the file and click Ok. 5.4.4. Wave Merging Merging is a process which helps the user to merge two or more different recorded audio files into a single file. Here, we can merge upto five wave files at a time. Enter the search criteria and click Search. - 43 - USER MANUAL The Search Result page appears as below. Enable the waves that you want to combine and click Merge. Click Ok to confirm the merging of wave files. To view the merged wave, go to Logs Report. The merged file will appear as a separate record along with the existing records. Maximum number of recorded log files that can be merged is five. 5.4.5. Grouping This submenu helps the user to group the calls based on the user-defined categories. Each group comprises of members, each logged call can be mapped to the members in the user-defined groups. The assigned groups can review the assigned recorded calls and reports can be generated for evaluation. - 44 - USER MANUAL Click the link New Group to add a new group. Enter the Name and Description and click Ok. To view the list of existing groups, click the link Group List present on the text area. To add members to the group, go to Logs Report. Enable the box next to Call Id and select the Group from the drop-down list and click Add. A confirmation box asking to update the Group Members appears. Click OK to continue. - 45 - USER MANUAL To view the members in the group, go to Administration ® Grouping and click the link Group List. Select a group and click Group Members. The members under that group will be listed. To delete the member from the Group, enable the checkbox next to Sl and click Delete. 5.4.6. Client Logins This submenu provides the login details of all the existing users. The information obtained include User Name, Status, Login time, Duration and Login IP. The count of Logged In and Logged Out Users are also displayed. Agent1 Click Logout All Users to log off all the users. A prompt appears as “Are you sure you want to make All Users Logout?”. Click OK to continue. 5.5. Statistics This menu shows the statistics of the calls. The submenus include Call Statistics, Call Summary, Service Statistics and Idle Statistics. - 46 - USER MANUAL 5.5.1. Call Statistics This submenu gives the detailed description of all the calls that were handled (both incoming and outgoing). There is also an option to Export Statistics. Select an option from Today, This Week, This Month, This Year, From To and Full and then select the Trunk/Extension. Click Show Statistics. The information obtained include Trunk/Extension Name, Total Calls, Total Incoming, Total Outgoing, Total Duration, Total Incoming Duration and Total Outgoing Duration. Click Export Statistics to export the details in report format. - 47 - USER MANUAL 5.5.2. Call Summary This submenu shows the summary of all the logged calls on Trunks, DLI & Extension numbers. Select an option from Today, This Week, This Month, This Year, From To and Full. Then, click Show Summary to view the details. The information obtained includes Trunk/Extension Name, Total Calls, Total Incoming, Total Outgoing, Total Missed and Total Failed. Click Export Summary to download and save the details in CSV format. - 48 - USER MANUAL 5.5.3. Service Statistics This submenu allows the user to view the service related statistical report for each trunk or extension. Select an option from Today, This Week, This Month, This Year, From To and Full and then select the Trunk/Extension. Click Show Statistics. Service statistics report appears as shown below. Click this icon to save the report as PDF. - 49 - USER MANUAL Click this icon to save the report as CSV file. Click this icon to view the graphical representation of the report. 5.5.4. Idle Statistics This submenu gives the details of the trunk-wise idle statistics. Select an option from the five options available i.e., Today, This Week, This Month, This Year and From To. Also, select the Trunk/Extension and click Show Statistics. - 50 - USER MANUAL The information obtained include Trunk/Extension Name, Total Time, Total InUse Time and Total Idle Time. 5.6. System Logs The menu includes Session Logs, Event Logs and System Logs. 5.6.1. Session Logs Multiple users can access the browser interface of Xtend Voice Logger with the assigned user rights. Session Logs display the login and logout information of users through the browser interface and client popup. Administrator can select this submenu and enter the login date and time to view the session details. User can be selected from the drop-down list. The report comprises of User Name, Login time, Logout Time, Duration, Login IP, Logout Method, Login Type and Total Number of Sessions. Click Export option to export and save the details. - 51 - USER MANUAL 5.6.2. Event Logs This submenu gives the details of all the events that occur after the configuration of Voice Logger. The time of occurrence of the event along with its details will be displayed. The count of total number of events can also be seen. A search option is also added to this submenu, so that the user can trace the events quickly. Click Search (highlighted with red rectangular box) to track and retrieve a specific event. A window appears as shown below. Enter the date and search string, then click Ok. The event logs corresponding to the search string and date will appear. 5.6.3. System Logs This submenu gives the system related details of the voice logging application. The information obtained include Start Time, Last Running Time, Reason and Updated Time. A search option is also added to this submenu, so that the user can trace the logs quickly. - 52 - USER MANUAL 5.7. Configuration This menu helps the user to carry out the settings for the Trunks and Devices. The submenu items include Trunks, Devices, General Settings, Location Settings, Wave Path, Backup Wave Path, Call Tags, Agent Popup Mapping and E-mail Settings. 5.7.1. Trunks This submenu gives the details of the configured trunks. The user can add trunks, view and edit trunk list and schedule recording duration for incoming/outgoing calls of a particular trunk. To add a new trunk, click the link Add Trunk present in the text area. Enter the Trunk Name and select the Trunk Type from the drop-down list and click Add. - 53 - USER MANUAL Click the link Trunk List to view the list of trunk lines. The information obtained include Trunk Name, Trunk Type and Status. Click individual trunk to view the details of the selected trunk. Recording can be scheduled for a particular trunk. Other options include Trunk Name, Trunk Type and Recording Type. Call details can be also e-mailed automatically to an e-mail id. - 54 - USER MANUAL Click the link Schedule Recording to set logging time for the configured trunks. Select the Call Recording Type (whether incoming, outgoing or both) from the drop-down list, enter Schedule Recording From and Schedule Recording To, then, click Ok. A prompt appears as "Are you sure you want to update all Trunk settings?", click OK to proceed. To view the list of trunks after scheduling, click the link Trunk List again. - 55 - USER MANUAL 5.7.2. Devices To configure the voice logging trunks with the system, go to Devices and set the trunk/extension lines. Click Devices, to configure Xtend Voice Logger. A warning appears on the top as "Xtend Voice Logger is running". This appears when the Xtend Voice Logger is already configured with the system. Assuming that the user has to configure the device again, click Ok to activate the configuration window. Enter the Trunk/Extension Name and select the Trunk Type. Default-selected log type is “Handset Up To Down”. Choose Log Type from the dropdown list and click Next. After configuration, Live Calls window appears with the current status. - 56 - This icon shows the configuration history with configured date, total ports available, total ports configured, configuration done by, etc. Click the link Trunks Configured to view the configured trunks. The user can also filter the search result on the basis of date. Enter a date in the field corresponding to Select Configuration History date and click Ok. A window as shown below appears. Click this icon to view the configured device settings as shown below. 5.7.3. General Settings This submenu helps you to set the IP address, backup days, alarm time, minimum call duration, start and stop voice logging key, etc. - 57 - USER MANUAL Local IP address: Enter the IP address of the Voice Logger server system. Alarm on free space below ___% of the drive space: Enter the number (in percentage) to set an alarm that indicates the user about the low disk space. Repeat alarm in every ___ minutes: Enter the time (in minutes) to set the time interval for the alarm. Minimum rings required for Missed call: Enter the seconds required for a missed call. For e.g., If the number of rings for a missed call is 2, then enter the duration in seconds corresponding to two rings. Minimum call duration required for recording a call: Enter the call duration in seconds to record the call. Logger Client Popup Sound Alert: Enable the option to activate sound alert along with the popup at the agent side. Total No. of Remote Audio Snoop Ports: The number of remote audio snoop ports appears as 1 indicating that remote snooping can be carried out by one authorised official only. If more than one remote snoop is required, then license for additional ports needs to be purchased. Key to start voice logging: Enter key like *, # etc. to initiate logging. Key to stop voice logging: Enter key like *, # etc. to stop the process of logging. Enable Wave Encryption: Select the checkbox to enable encryption with tamper-proof checksum. Encryption Password: Enter the password for encryption. Wave Conversion: Select the wave conversion format from the drop-down list. Click Advanced button to view the window as shown below. - 58 - USER MANUAL Select the required Wave Conversion/Compression option from the drop-down list and click Update. A confirmation prompt appears, click OK. E-mail Alert Settings Alert on low free space in every ___ minutes: Set the time to receive e-mail alert on low free space. Alert on trunk idle for more than ___ minutes: Set the time to receive e-mail alert on sensing non-operational trunk for a long time. Alert on trunk idle from: Enter the initial time or pick the initial time from Time Picker to receive alert on idle trunk. Alert on trunk idle to: Enter the end time or pick the end time from Time Picker to receive alert on idle trunk. Send Alerts to: Enter recipient's e-mail id to receive alerts. - 59 - USER MANUAL Auto Backup User can take the manual or automatic backup of the logged calls. Manual backup is taken into CD/DVD, folder or zip file. To activate the auto-backup procedure, enable the checkbox corresponding to Auto Backup and enter the details in the relevant fields as shown below. Every X mints: Backup will be carried out in every “X” minutes, here “X” denotes the time interval defined by the user. Hourly: Backup will be carried out on an hourly-basis. Daily: Backup will be carried out on a daily-basis. Weekly: Backup will be carried out on a weekly-basis. Monthly: Backup will be carried out on a monthly-basis. Live Backup The user can take the live backup of the calls with this option. Enable Live Backup, specify the folder for backup and enter the number (in percentage) to set an alarm that indicates the user about the low disk space. The logs of live backup cannot be restored. Exclude Trunk/Phone Number Logging The user can enable this option and enter a valid phone number so that the calls from and to the specified number will be excluded from logging. Specify the phone number in the field named Trunk Nos. and click Ok. Note: After the updations in General Settings, it is recommended to restart the Voice Logger. - 60 - USER MANUAL 5.7.4. Location Settings This submenu provides details of the location like Location Id, Location Name, Method and Status. When the data from different locations are synchronised to the centralised server, this submenu helps to find the locationwise details. Click the link Add Location to add a new location. Enter the Name, Details, IP Address, Port and Status of the location and click Update. 5.7.5. Wave Path Wave Path allows the user to select the location for saving the logged wave file. Click the link New Wave Path to add a new path. Enter a valid path and select Yes/No from the drop-down list for the activation of wave path. Click Ok to save the changes. - 61 - USER MANUAL To view the complete list of user-defined wave paths, click the link Wave Path List present in the text area. The information obtained includes Wave Path, Free Space and Status. The count of total wave paths can also be seen. 5.7.6. Backup Wave Path This submenu helps the user to set the backup wave path for automatic live backup of wave files. User can click the link New Wave Path to specify a backup path to save the copy all the logged call information to a different drive and activate it. In case, if the logged calls are deleted from the default backup area, then user can go to the specified path in the Backup Wave Path to recover the files. The files can only be recovered and cannot be restored. - 62 - USER MANUAL Click the link Wave Path List to view the list of all user-defined backup wave paths. The information obtained include Backup Wave Path, Free Space and Status. The count of total backup wave paths can also be seen. 5.7.7. Call Tags This submenu helps you to add new tags to each record. These labels identify the importance of each call in the Logs Report. User can also sort the report using the tag option. Click Edit (highlighted with red clolur) button to edit the selected tag. A window appears as shown below, edit the details and click Update. Click Delete (highlighted with blue colour) to remove the selected tag. A confirmation prompt appears, click OK. Deletion can be carried out for tags which are not assigned to any of the record. If a tag has been assigned to a particular record within logs report, then the tag cannot be deleted. - 63 - USER MANUAL To add a new tag, click the link New Tag. Enter the tag name and select an icon for the tag and click Ok. Enter an e-mail address to get an e-mail alert, whenever the created tag is updated in logs report or popup. To view the complete list of tags, click the link Tag List. Click Sub Tags to categorise the tags. For example, the tag name “Ultrapersonal” can be categorised with respect to the agents. Enter the sub tag name and click OK. - 64 - USER MANUAL To add another sub tag, click Add Sub Tags. Click the icon to delete the sub tag. A confirmation prompt appears as shown below, click OK. To assign a tag to a record, go to Logs Report, select a submenu and click Update/View call details of the chosen record. Select the tag from the drop-down list of "Select the Tag" and “Select the Sub Tag”, then click Update Data. 5.7.8. Agent Popup Mapping Agent Popup Mapping helps the user to map the trunk details with the Username/IP of the agent's system, so that a popup alert will be generated during the calls (both incoming and outgoing). - 65 - USER MANUAL Click the link New Agent Popup Mapping to create a new mapping. Select the Trunk Type as Analog/Digital Trunk from the drop-down list. Also, select the user from the drop-down list. Enter the IP address and select the Client Port (Default Port for TCP=2856, UDP= 2855). Enable Incoming Popup: Enables the incoming call popup. Enable Outgoing Popup: Allows to enable the outgoing call popup. Enable Critical Alarm: Enable this option to get a critical alarm popup for low disk space, board failure and idle trunk. Enable Auto Remote Snoop: User can snoop the calls from the specified trunk, when this option is enabled. Enable URL Post: This option enables to post a URL, that includes the popup details for updation in an external CRM. After updating the details, click Add to create the popup mapping. When User/IP address is enabled, the user has to put a checkmark in the box next to “Enable Incoming and Outgoing Popup”. When a call is dialed or received, the user will be notified through popups and the ongoing call can be snooped. - 66 - USER MANUAL Click Agent Popup Map List to view the list of mapped trunk details. A window appears as shown below. Click Edit to update the details, a window appears as shown below. Modify the details and click Update. Click Delete to remove the agent popup mapping of the specified trunk. A confirmation prompt appears, click OK. To download Logger Client from the browser interface of Xtend Voice Logger, go to Administration ® User Accounts and click the link (highlighted with red rectangular box in the below figure). - 67 - USER MANUAL When you click the link, the Welcome window of Logger Client appears. Click Next to proceed. Finally, enable the checkbox next to "Run Logger Client" and click Finish to exit the setup wizard. Right click the Logger Client icon on the taskbar and select Status. - 68 - USER MANUAL A window appears as shown below. Enter the Server IP and Port of the Voice Logger installed PC, then click OK. Now, enter the username and password, then click Login. A window appears as shown below. - 69 - USER MANUAL 5.7.9. E-mail Settings This submenu enables the e-mail service for the user to send e-mails. User can send audio files with HTML reports to different users through e-mail facility. Enable and click Ok to activate the e-mail facility. The settings can be done as per the user's requirement, an example is shown below: Enable SMTP Authentication: Enable E-mail Service; enable Secured Connection, enter the SMTP Server and SMTP Port and provide the sender's e-mail address to save the settings. Enable POP Authentication: Enable the POP Authentication, enter the POP3 Server and POP3 Port, then enter the name of the User and Password and click Ok to save the settings. To check that the e-mail settings are applied successfully, send a recorded wave as given below: go to Logs Report → Call Details and click Send E-mail to send audio files via e-mail. - 70 - USER MANUAL 5.8. Backup This menu functions as a storage area for saving the details of all logged calls. The submenus available are Backup Data, Restore Data, Delete Data and Export Data. 5.8.1. Backup Data This submenu helps the user to take backup of the recorded audio files and prevents loss of data. Enter the relevant information for taking the backup. From the Select drop-down menu, click to choose an option. Here, we have selected “From-To Date”. Enter the From and To dates, select the Trunk/Extension Name and Destination Type from the drop-down list and enter the Destination Folder. The Destination Type can be a CD/DVD, Zip file or a folder. Then, click Ok. A message appears as "Backup done successfully". Check the option “Backup Settings only” to backup only the settings like user account details, trunk details, log view right details, address book details, etc. - 71 - USER MANUAL 5.8.2. Restore Data This submenu allows the user to retrieve call details from the backup folder/zip file. Enter the file/folder that needs to be restored and click Ok. Specify the From and To dates, either select the dates from the Date Picker or enter the dates. Then click Ok to restore. Click OK on the confirmation box that appears. A message appears as "Restoration done successfully". - 72 - USER MANUAL Check the option restore settings only to restore only the settings related to user accounts, trunks, log view rights, address book details etc. 5.8.3. Delete Data This submenu removes the complete call details in a specified date range. The deletion of data is allowed only for users with administrative rights. Backup should be taken before deleting data. From - To Date Click the drop-down list given next to “Select”. Choose one option from the drop-down list (for example, here, "From-To Date"); specify From and To dates from the date picker and click Ok to delete the data. Click OK to confirm the deletion of the data. - 73 - USER MANUAL Click Ok on the confirmation message that appears. Again click OK. A message appears as "Deletion done successfully". 5.8.4. Export Data This submenu retrieves the wave files as per the user-specified date range and saves it in a destination location. Choose one option from the drop-down list of Select. For example, choose the option as "From-To Date"; enter the From and To dates from the date picker. Select the Trunk/Extension Name and Destination Type from the drop-down list and specify the Destination Folder. The Destination Type has four options-Folder, Zip, Excel Sheet, Zip and Mail. Also, select the formats, i.e., Trunk Name, Call Type, Call Time, Caller No. and Called No. Then, click Ok to export the data. - 74 - USER MANUAL A message appears as "Export done successfully". 5.9. Reports This menu gives the complete details of Backup Data, Restore Data, Delete Data and Export Data. The submenus present are - Backup, Restore, Delete, Export and E-mail. 5.9.1. Backup This submenu gives the details of the backup taken from Xtend Voice Logger. Choose one option from the dropdown list of “Select” (for example, here the selected option is "From-To Date"). Then, enter the From and To dates and click Ok. - 75 - USER MANUAL The information obtained include Time, From, To, Total, Type, User, Location, Status and Method. 5.9.2. Restore This submenu displays the report based on the restoration carried out from Xtend Voice Logger. Choose one option from the drop-down list of “Select” (for example, here the selected option is "From-To Date"). Then, enter the From and To dates and click Ok. The information obtained include Time, From, To, Total, Type, User, Location, Status and Method. - 76 - USER MANUAL 5.9.3. Delete This submenu displays the report based on the data deleted from Xtend Voice Logger. Choose one option from the drop-down list of “Select” (for example, here the selected option is "From-To Date"). Then, enter the From and To dates and click Ok. The information obtained include Time, From, To, Total, User, Status and Method. 5.9.4. Export This submenu gives the details of the exported data. Choose one option from the drop-down list of “Select” (for example, here the selected option is "From-To Date"). Then, enter the From and To dates and click Ok. - 77 - USER MANUAL The information obtained include Time, From, To, Total, Type, User, Location, Status and Method. 5.9.5. E-mail This submenu gives the details of all the outgoing e-mails. Enter the From and To dates and click Ok to get the report of the outgoing mails for the specified range. The information obtained include Queued Time, From, To, Subject, Status and Sent By. Click the Clear Pending Mails to clear all the pending mails. Click OK on the confirmation box that appears. - 78 - USER MANUAL 5.10. Manage Device This menu will help the user to start and shutdown the Voice Logger. Click Manage Device, two submenus Start and Shutdown will appear. 5.10.1. Start This submenu is used to start the Voice Logger. Click the menu; message appears asking the user to confirm whether to start the Voice Logger, click Ok to confirm. Again click OK on the message box that appears. A message appears as "Voice Logger started successfully". - 79 - USER MANUAL 5.10.2. Shutdown This submenu is used to stop or shutdown the Voice Logger. Click the submenu; message appears asking the user to confirm whether to stop the Voice Logger, click Ok to confirm. Again, click OK on the message box that appears. A message appears as "Voice Logger has shutdown successfully". This concludes the document on Xtend Voice Logger. - 80 - 6. Contact Us Regional Office for South Central Asia: Xtend Technologies (P) Ltd., Blue Hill, Kalathiparambil Cross Road, Ernakulam South, Kochi-682016, Kerala, India, Phone: +91-484-2378008/3291008, +91-9388686080, E-mail: [email protected], Web: www.xtendtech.com Regional Office for South East Asia: Xtend Technologies Pte Ltd., 71, Ayer Rajah Crescent, #02-14, Ayer Rajah Industrial Estate, Singapore-139951, Phone: +65-67797972, E-mail: [email protected], Web: www.xtendtech.com.sg Regional Office for Middle East: Xtend Technologies LLC P.O. Box No. 83939, Suite #124, Hor Al Anz Plaza, Hor Al Anz, Dubai, UAE, Phone: +971-4-2545081, E-mail: [email protected], Web: www.xtendtech.ae 57393-07