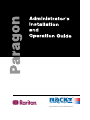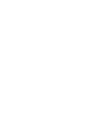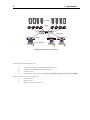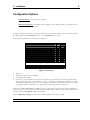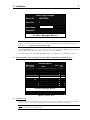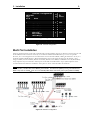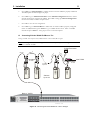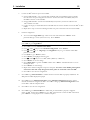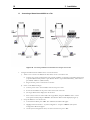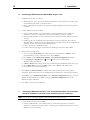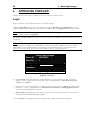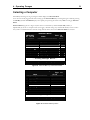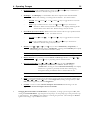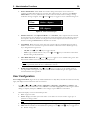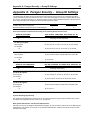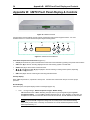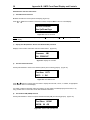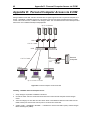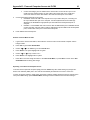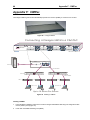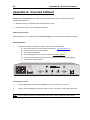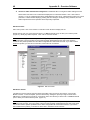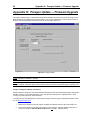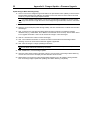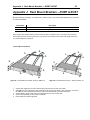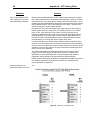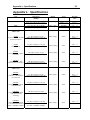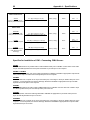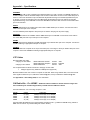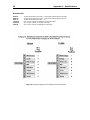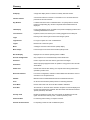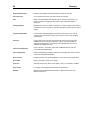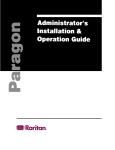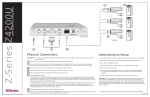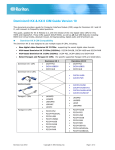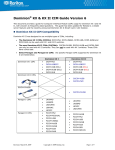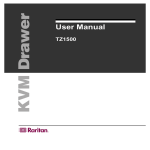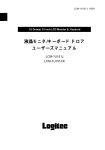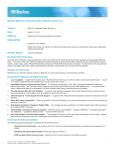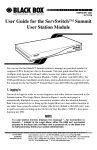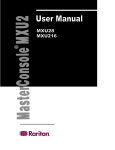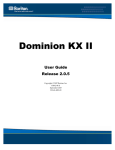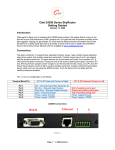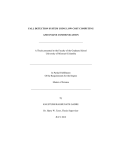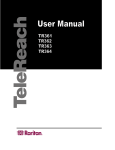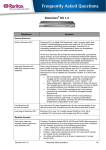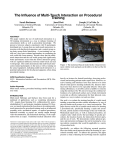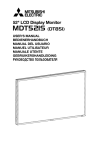Download Paragon User Guide
Transcript
` ® Technology Corporation Expert Solutions for the LAN Environment ™ Copyright © 2002 Raritan Computer, Inc. UMT8-V2-0D February 2002 Raritan Computer Inc. 400 Cottontail Lane Somerset, NJ 08873 USA Tel. 1-732-764-8886 Fax. 1-732-764-8887 E-mail: [email protected] http://www.raritan.com Raritan Computer Europe, B.V. P.O. Box 566 2900 AN Capelle aan den IJssel The Netherlands Tel. 31-10-284-4040 Fax. 31-10-284-4049 E-mail: [email protected] http://www.raritan.com ® Technology Corporation Raritan Computer Japan, Inc. Kuga Building 7F 11-6, Kuramae 4-chome Taitoo-ku, Tokyo 111-0051, Japan Tel. 81-3-5833-6360 Fax. 81-3-5833-6336 E-mail: [email protected] http://www.raritan.co.jp Rackit ® Technology Corporation 274 Madison Avenue, New York, NY 10016 Tel: (212) 679-0050 • Fax: (212) 679-0040 1 . 8 0 0 . 6 3 6 . 3 4 3 4 Raritan Computer Taiwan, Inc. 5F, 121, Lane 235, Pao-Chiao Rd., Hsin Tien Taipei Hsien, Taiwan, ROC Tel. 886-2-8919-1333 Fax. 886-2-8919-1338 E-mail: [email protected] http://www.raritan.com.tw www.RackitTechnology.com I FCC Information FCC Information This equipment has been tested and found to comply with the limits for a Class A digital device, pursuant to Part 15 of the FCC Rules. These limits are designed to provide reasonable protection against harmful interference in a commercial installation. This equipment generates, uses, and can radiate radio frequency energy and if not installed and used in accordance with the instructions, may cause harmful interference to radio communications. Operation of this equipment in a residential environment may cause harmful interference. Product names mentioned in this document are trademarks or registered trademarks of their respective companies. Z-Series, Paragon, MasterConsole MX4, MasterConsole MXU2, MasterConsole II, MasterConsole SMX, and their respective logos are registered trademarks of Raritan Computer, Inc. PS/2, RS/6000, and PC/AT are registered trademarks of International Business Machines Corporation. Sun is a registered trademark of Sun Microsystems. All other marks are the property of their respective owners. Table of Contents II Table of Contents FCC INFORMATION TABLE OF CONTENTS 1. INTRODUCTION 2. IMPORTANT CABLE INFORMATION 3. INSTALLATION I II 1 3 4 Ø Quick Start 4 Ø Default Administrator’s User Name and Password 4 Ø Configuration Options 5 Ø Basic Installation 6 Ø Multi-Tier Installation 9 · Install Base Unit-First Tier-UMT8 10 · Connect Tiered Raritan KVM Switches to Base UMT8 Unit 10 A. Connecting UMT8 as Second or Third Tier 10 B. Connecting Z-Series Z4200U Z-CIMs as a Tier 11 4 C. Connecting a MasterConsole MX as a Tier 14 D. Connecting a MasterConsole MXU2 as a Tier 16 E. Connecting a MasterConsole II (Model MCC only) as a Tier 18 F. Connecting a MasterConsole P as a Tier-Not Recommended 18 4. OPERATING PARAGON 5. ADMINISTRATIVE FUNCTIONS APPENDIX A: APPENDIX B: APPENDIX C: APPENDIX D: APPENDIX E: APPENDIX F: APPENDIX G: PARAGON SECURITY ¾ GROUP ID SETTINGS UMT8 FRONT PANEL DISPLAY AND CONTROLS UST1 DIRECT MODE PERSONAL COMPUTER ACCESS VIA Z-CIM HUBPAC CIMPAC OVERVIEW SOFTWARE 20 27 33 34 38 40 42 44 46 APPENDIX H: PARAGON UPDATE ¾ FIRMWARE UPGRADE APPENDIX I: IBM X330 50 53 APPENDIX J: RACK MOUNT BRACKETS ¾ RUMT & RUST APPENDIX K: UTP CABLING FAQS APPENDIX L: SPECIFICATIONS APPENDIX M: TROUBLESHOOTING GLOSSARY 55 57 59 63 64 1 1. Introduction 1. INTRODUCTION Paragon Features • • • • • • • • • • • • • • • • • • • • 1U design supports 8 users, 32 computers Expand to 16 users with Raritan’s UKVMP2 or CIM-PAC8R Expand to 32 users with Raritan’s HUBPAC8R Cascade Matrix Switching Units to expand to 2,048 servers Optional 19” rack mounting brackets Locate users and computers up to 1,000 feet apart Simple plug and play, auto-configure installation Hot-swappable components with no impact on server operation Platform-specific CIMs for PS/2, Sun, USB, ASCII/serial devices User Station supports both PS/2 and Sun keyboards Supports high-resolution video—to 1600 x 1200 Powerful, intuitive on-screen user interface for simple operation Customized user profiles—up to 127 Flexible, multi-level security for authorized computer access Three system operation modes—private, public, and share Flash firmware upgrades PC Windows program to maintain Paragon database offline OSUI support for IBM x330 with C2T technology Add remote access over IP or modem with Raritan’s TeleReach™ Seamless compatibility with Raritan’s MasterConsole MXU2 and Z-Series 4200U Paragon System Components Paragon consists of 3 components (Figures 1, 2, & 3) connected with Category 5e UTP cable. Figure 1. UMT8 Matrix Switching Unit Provides 8 X 32 KVM switching. Figure 2. Computer Interface Module (CIM) Located at each computer. Contains transmitter for Category 5e signals & programmable ID memory for auto-configuration. See Appendix L: Specifications for a complete description of Computer Interface Modules (CIMs). Figure 3. UST1 User Station Local user console. Connections for User Console keyboard, monitor, and mouse and RJ45 connection to UMT8. 2 1. Introduction up to 32 PCs CIMs Cat5eCable ESC FUNC UMT8 ENT Cat5eCable UST1s 8 User Consoles Figure 4. Basic Paragon Configuration Each Paragon UMT8 Switch hips with: · · · · Two 30 feet Category5e UTP test cables (Part # UCC030) Administrator’s Installation and Operation Guide AC Power Cord Video terminator (Part # VT100) – Install on the upper expansion port on back of UMT8 Each UST1 Paragon User Station ships with: · 1 User’s Manual · AC Power cord · Monitor AC power extension cord 2. Important Cable Information 3 2. IMPORTANT CABLE INFORMATION Raritan certifies the following Category 5e UTP and Category 6 UTP cable products for use with Paragon: Certified Cables for Use with Raritan Products Category 5e UTP Cable: Category 6 UTP Cable: Belden DataTwist 350 UTP Belden DataTwist 350 patch Belden MediaTwist #1700A #1752A #1872A Solid Stranded Solid Use of non-certified cabling can result in video and data degradations that users may find unsatisfactory. Certified Raritan cable products listed above are widely available and competitively priced. When using certified cable, users can transmit video signals at distances up to 1,000 feet at 1024x768 @75Hz; and up to 600 feet at 1600x1200 @75Hz. Note: Raritan does not have any marketing relationship with Belden, nor does Raritan receive any financial incentive for recommending Belden products. Figure 5. Cable Pin-out Requirements See Appendix K: UTP Cabling FAQs for more information on Raritan certified cables. 4 3. Installation 3. INSTALLATION Quick Start Note: All computers and Paragon components must be powered OFF prior to installation. Physical Connections: 1. Connect power cord to the Matrix Switching Unit (UMT8). Power ON UMT8. 2. Connect VT100 Terminator into top Expansion Port on back of UMT8. 3. Connect one end of a Category 5e UTP cable to User Port # 1 on back of UMT8. Connect the other end of cable to RJ45 Cat5 Port on back of UST1. 4. Connect power cord to User Station (UST1). Power ON UST1. 5. Connect a PS/2 keyboard, mouse and VGA monitor to UST1. Power ON monitor. 6. Connect one end of a Category 5e UTP cable to Channel Port #1 on back of UMT8 (1-32). Connect the other end of cable to RJ45 port on a Computer Interface Module (CIM). 7. Connect CIM to server’s keyboard, video, and mouse ports. 8. Power ON Server. Administrative Setup: 9. A Login Menu is displayed at the User Console attached to the UST1. In the user name field type “admin” (all in lower case). Press Enter>. In the password field type “raritan” (all in lower case). Press <Enter>. 10. The monitor displays an On-Screen User Interface (OSUI) Selection Menu with the connected computer displayed in green. 11. Use <á> or <â> keys to highlight the green channel and press <Enter>. 12. Normal computer access and operation indicates a successful connection. Note: A video gain adjustment is available to “focus” the video image (especially when using LCD flat panel monitors). Activate the OSUI—hit the <ScrollLock> key twice rapidly—using numeric keypad “+” and “-“ keys, adjust the video image until it appears “in focus.” For complete installation instructions see the rest of this section ¾ 3. Installation ¾ or repeat the above steps with all purchased UST1 and CIM units. Default Administrator’s User Name and Password Default Administrator’s User Name: admin Default Administrator’s Password: Note: raritan (typed in lower case) User Names: If user names have not been assigned, the default is “user01” through “user07” for users, and “admin” for the administrator. User names are not case sensitive. Passwords: If a password is necessary, you will be prompted to enter one. The administrator’s password is “raritan” typed in lower case. Passwords are case sensitive. 5 3. Installation Configuration Options Basic Installation: 8 users access 32 computers. Multi-Tier Installation: Tier multiple Paragon UMT8s, or other Raritan switches, for expanded access. (up to one base and two tier levels) Installation requires basic operation of Paragon’s On-Screen User Interface (OSUI) menus. The OSUI is activated by rapidly hitting the default Hot Key activator ¾ the <ScrollLock> key ¾ twice. Each OSUI menu contains the following sections (Figure 6): Menu Title OSUI Main Body ….. Scrolling Messages Banner….. ScrlLock | Scan | Skip | NCSH Figure 6. OSUI Display · · · · Title Line Menu/Screen Body (for text and fields) Scrolling Messages Banner Status Line—current OSUI hot key activator; Scan/Skip status; and NumLock, CapsLock, ScrollLock Keys (NCS) status indicator, plus a speed indicator (L or H) ¾ showing the communication speed between UST1 and UMT8. Depending upon the version of your Paragon components, communication will be at a low speed (10 megabit), with the L indicator lit; or at high speed (100 megabit), with the H indicator lit. Function keys <F1>, <F2>,<F4> and <F8> are used to switch among first-level menus. Pressing <F1> while OSUI is active invokes the Help Screen, which details all available options. Whenever the OSUI is invoked, the user console keyboard’s <ScrollLock> LED indicator blinks. Section 4. Operating Paragon provides a more detailed explanation of Paragon’s OSUI. Note: Recommended maximum distance from a user console (UST1) to computer (CIM) is 1,000 feet. 6 3. Installation Basic Installation 8 users access 32 computers (Figure 4) through a single UMT8 Paragon Matrix Switching Unit. Note: All computers and Paragon components must be powered OFF prior to installation. 1. INITIALIZE MATRIX SWITCHING UNIT (UMT8): · Connect power cord to the Matrix Switching Unit (UMT8). Power ON UMT8. · Connect VT100 Terminator into top Expansion Port on back of UMT8. Note: Installing the VT100 adapter into the top Expansion Port on the back panel of the UMT8, will improve video quality. A VT100 should be installed on each UMT8 in your configuration. Note: Paragon’s Matrix Switching Unit Expansion Ports exemplify Raritan’s dedication to future development. While these Expansion Ports are currently non-functional, they reserve a location for the future implementation of Raritan Banking Technology, a potentially improved KVM configuration design that conceivably banks or links Matrix Switching Units directly to each other. · Wait for self-testing (visible on the UMT8 front panel LCD) to complete. Unit is ready when first line of LCD on front of UMT8 circulates the message “Raritan Computer Paragon: UMT8 HWII/1Ready” (Figure 7). “/1” refers to the UMT8 main unit. Raritan Computer Paragon: UMT8 HWII/1Ready User 1 Chan. 1 Figure 7. LCD Normal Display 2. CONNECT USER STATION (UST1): · Connect one end of a Category 5e UTP cable to User Port # 1 on back of UMT8 (Figure 9). Connect the other end of cable to RJ45 Cat5 Port on back of UST1 (Figure 8). · Connect power cord to User Station (UST1). Power ON UST1. · Connect a PS/2 keyboard, mouse and VGA monitor to UST1. Power ON monitor. Figure 8. UST1 Back Panel Figure 9 UMT8 Back Panel 3. PERFORM UST1 ADMINISTRATIVE SETUP: · · UST1 will establish communication with UMT8. A Login Menu (Figure 10) displays on user console monitor. Blinking <ScrollLock> LED on keyboard indicates Hot Key mode is operational, which enables keyboard’s communication with Paragon OSUI for performing login, computer selection or administrative functions. 7 3. Installation Please Login Paragon Device ID : UMT8 HWII User Port : 1 User Name : Password : ….. Scrolling Messages Banner….. Figure 10. Login Menu Note: If user console monitor displays a message “…..No Connection to Paragon …..” UST1 is not properly connected to UMT8. Check for loose connections and use only the recommended Category 5e UTP cables ¾ see Appendix K: UTP Cabling FAQs. 4. · At the Login Menu (Figure 10) ¾ Type “admin” in the user name field. Press <Enter>. In the password field type the default password “raritan” (all in lower case). Press <Enter>. · The monitor displays the OSUI Selection Menu (Figure 11), indicating correct installation of UST1. REPEAT STEPS 2 AND 3 FOR EACH UST1 TO BE CONNECTED (MAXIMUM OF 8). Selection Menu UMT8 HWII No Ch. ID --- Page Name --------------- 1 01 2 3 02 03 4 5 6 7 8 04 05 06 07 08 -------------------------------------------------- 1/4 Scn ---------- 03 NT4.0 Mail Wins95.Bob 03 03 u Wins98.Jack MX4-Wing.2 NT4.0-Fax MC2-16.Reg1 UMT8-Wing.4 ….. Scrolling Messages Banner….. ScrlLock | Scan | Skip | 03 -03 --- NCSL Figure 11. Selection Menu 5. CONNECT CIM: · Connect CIM to server’s keyboard, video, and mouse ports. Part no. APSAT for AT-style PCs if needed (Figure 12). Power on computer. Blinking green LED on CIM indicates proper functioning. Note: See Appendix L: Specifications for available CIM types, functions and any special installation instructions that apply for each CIM unit. 8 3. Installation · Connect one end of a Category 5e UTP cable to Channel Port #1 on back of UMT8 (1-32). Connect the other end of cable to RJ45 port on a Computer Interface Module (CIM). · Power ON server. Figure 12. APSAT – Converts AT style Keyboard and Mouse to PS/2 6. PERFORM ADMINISTRATIVE SETUP FOR CIMS & CONNECTED COMPUTERS: · The monitor connected to the UST1 displays an On-Screen User Interface (OSUI) Selection Menu with the connected computer displayed in green. · Use <á> or <â> keys to highlight the green channel and press <Enter>. · Normal computer access and operation indicates a successful connection. Note: A video gain adjustment is available to “focus” the video image (especially when using LCD flat panel monitors). Activate the OSUI—hit the <ScrollLock> key twice rapidly—using numeric keypad “+” and “-“ keys, adjust the video image until it appears “in focus.” Note: 7. It is recommended to enter a meaningful name for each channel (computer) at this time. 1. Press <F5> for Administration Menu (Figure 13). Select Channel Configuration submenu with <á> or <â> keys and <Enter>. 2. Channel Configuration Menu (Figure 14). Press <á> or <â> to highlight (in yellow) Name field for channel ID where CIM/computer was just installed. Press <Enter>. Highlight turns light blue. 3. Edit name (turns green when typing begins).Press <Enter> when completed. Press <S> to save new name. 4. Press <F2> to return to Selection Menu. Verify that new name appears on Selection Menu in green. REPEAT STEPS 5 AND 6 FOR EACH CIM/COMPUTER DESIRED (UP TO 32). Administration Menu ---1 2 3 4 5 Choose Admin Function ------------------------------------------------------System Configuration User Configuration Channel Configuration Keyboard Type -- English Refresh Configurations ….. Scrolling Messages Banner….. ScrlLock | Scan | Skip | Figure 13. Administration Menu NCSL 9 3. Installation Channel Configuration 3/4 UMT8 HWII Scn Page: Ch ID Name ---------- ------------------------------------------ -----1 03 2 NT4.0 Mail 03 3 Wins95.Bob 03 4 Wins98.Jack 03 5 MX4-Wing.2 -6 NT4.0-Fax 03 7 MC2-16.Reg1 -8 UMT8-Wing.4 -….. Scrolling Messages Banner….. ScrlLock | Scan | Skip | à Device ---------CPU CPU CPU CPU CPU NCSL Figure 14. Channel Configuration Multi-Tier Installation Paragon’s channel capacity can be easily expanded with a tiered installation (Figure 15). With two tiers the base unit will be the UMT8 and the second tier can be any of a multitude of Raritan KVM Switches. Up to 3 tiers are possible. However, in a 3 tier configuration the second and base tier must both be UMT8s, enabling the third tier to be any of a multitude of Raritan KVM Switches. Raritan KVM Switches that can be tiered off a Paragon unit include—other Paragon UMT8s, Z-Series Z4200U, MasterConsole MX4, MasterConsole MXU2, and MasterConsole II (Model MCC). Only computers may be connected to channel ports of the final tier KVM switches. Up to 2,048 computers can be accommodated with a multi-tier installation. A base plus two levels of tiered KVM is the maximum. Note: In multi-tier configurations, the last tier switches must be powered ON before the intermediate level of tier switches, and then the base UMT8 is powered ON. User Stations (UST1s) can be powered ON and OFF at any time as needed¾there is a 5 second ON/OFF down time in the power cycle (UST1 or UMT8). Figure 15. Multi-Tier Configuration 10 3. Installation 1. Install Base Unit-First Tier-UMT8 Follow Basic Installation (page 6) to set up base UMT8, but reserve sequential channels on the base UMT8 for cascading second-tier KVM switches according to the following guidelines: Ø Ø Ø Ø For each tiered UMT8, reserve up to 8 channels For each tiered Z-Series Z4200U, MasterConsole II or MasterConsole P, reserve one channel. For each tiered MasterConsole MX4, reserve up to 4 channels. For each tiered MasterConsole MXU2, reserve up to 2 channels. NOTE: For any two-tier or three-tier configuration—The last tier switches must be powered ON before the intermediate level of tier switches and then the base UMT8 is powered ON. 2. Connect Tiered Raritan KVM Switches to Base UMT8 Unit: A. Connecting UMT8 as Second or Third Tier 1. Connect one end of Category 5e UTP cable to user port of second-tier UMT8. 2. Connect other end of cable to one of the 8 channels reserved on base UMT8. 3. Repeat steps 1 and 2 to connect remaining user ports on second-tier UMT8 to channel ports reserved on base UMT8. A base unit UMT8 will automatically recognize a second-tier connected UMT8 and update the configuration automatically. Follow the same procedure to add a third tier. The base unit, and first level tier will automatically be recognized by the base unit UMT8. Note: Installing the VT100 adapter into the top expansion Expansion Port on the back panel of the UMT8, will improve video quality. A VT100 should be installed on each UMT8 in your configuration. Note: Paragon’s Matrix Switching Unit Expansion Ports exemplify Raritan’s dedication to future development. While these Expansion Ports are currently non-functional, they reserve a location for the future implementation of Raritan Banking Technology, a potentially improved KVM configuration design that conceivably banks or links Matrix Switching Units directly to each other. 4. Channel configuration · At a User Station Login Menu type “admin” in the user name field. Press <Enter>. In the password field type “raritan” (all in lower case). Press <Enter>. Note: If necessary, press Hot Key (default <ScrollLock> ) twice rapidly to bring up OSUI. Then press <F9> to go to Login Menu. · Press <F5> to activate Administration Menu. · Use <á> and <â> keys to select Channel Configuration. Press <Enter>. · Use <á> and <â>, or <PageUp>, and <PageDown> keys to go to channels where UMT8 paths are con nected. · Use <á> and <â>, or <PageUp>, and <PageDown> keys to go to the UMT8 tier path to be named. · Press <Enter>. The yellow highlight will turn blue. · Type the desired name for this tier path. · Press <Enter>. The highlight will turn yellow. · Press <S> to save the name. All tier paths will be automatically named. · Press <Esc> to return to the Administration Menu. 11 3. Installation 5. Press <F2> to go Selection Menu to validate that the second-tier UMT8 is properly established. All UMT8 paths should be displayed in purple. 6. Press <F5> to go to Administration Menu. Select Channel Configuration submenu. Select a channel that has been configured for UMT8. Press <G> to bring up a Channel Configuration menu for the UMT8. Edit the computer names. 7. Press <S> to save the new configuration. 8. Press <F2> to go to Selection Menu to validate that second-tier UMT8 is properly configured. Select one UMT8 channel, press <Enter> to go to UMT8 selection menu. Select one UMT8 channel and press <Enter>. Verify proper access to selected computer. B. Connecting Z-Series Z4200U Z-CIMs as a Tier Tiering a Z4200U chain requires UST1/UMT8 firmware versions 2K10/2B1 or higher. Note: All Paragon UMT8 switches shipped from Raritan after January 1, 2002 can support connection to a chain of Z4200U Z-CIMs. Cat 5e Cat 5e UKVMSPD UKVMSPD UKVMSPD U KVMSPD Ca t5 e Cat 5e Cat 5e Z-CIM Terminator Last Z-CIM IN OUT PC Z-CIMs UKVMSC Z-CIMs Up to 42 Servers Up to 42 Back of UMT8 Figure 16. Connecting a Z-Series Z4200U as a Tier to Paragon Z-CIM 12 3. Installation Note: All Paragon components must be powered ON prior to Z-Series tier installation. Note: All computers in the Z-chain and all Z4200U components must be powered OFF prior to installation. Note: Z-Series installation requires that each computer be assigned a channel name as it is added to the Z4200U chain. Computer channels are organized alphabetically by assigned name (or the default name, which is the Z-CIM’s serial number), rather than in the order of their placement within the Z4200U chain. Installers that first connect all computers and then attempt to assign channel names will have difficulty locating the respective channel for each computer. Figure 17. Z-CIM UKVMSPD Figure 18. Z-CIM UKVMSC with local port Note: -For installation and configuration instructions that follow, the Selection Menu <F2> should always be sorted <F12> by channel ID number, rather than by name. 1. Connect a Category 5e UTP cable to the channel port on the UMT8 reserved for the Z4200U chain. 2. Connect the other end of this Category 5e UTP cable to the UTP OUT port on a Z-CIM, which will be the first Z-CIM in the Z4200U chain. 3. Connect a computer to the first Z-CIM: 4. Ø For UKVMSPD Z-CIM (Figure 17) : · Connect the 6-pin mini-DIN keyboard and mouse, and HD15 video connectors on the UKVMSPD Z-CIM to computer’s keyboard, mouse, and video ports. · Place the Z-CIM Terminator in the Z-CIM’s UTP IN port. · Power ON computer. Ø For UKVMSC Z-CIM (Figure 18) with local port: · Connect DB25 male end of CCPnn cable to DB25 female port on back of a Z-CIM (UKVMSC). Connect other end to computer’s keyboard, video, and mouse ports. · Place the Z-CIM Terminator in the Z-CIM’s UTP IN port. · Power ON computer. · Optional: See page Figure 19 to install a local user console to the UKVMSC Z-CIM. Perform Channel Configuration: · At a User Station Login Menu type “admin” in the user name field. Press <Enter>. In the password field type “raritan” (all in lower case). Press <Enter>. · Press <F5> to go the Administration Menu. Select Channel Configuration submenu. 13 3. Installation · · · Use <PageUp>, <PageDown>, <á> and <â> keys to select the Paragon channel where the Z-CIM was just added. Ensure that the Device field say “ZSeries.” If the Device field does not say “Z-Series” then: Ø <Tab> to Device field. Hit <Enter>. Highlight turns green. Ø Use <á> and <â> keys to change device type to Z-Series. Ø Press <Enter>. Highlight will return to yellow. Ø Press<S> to save the change, or Press <Esc> to exit without saving. Ø If a more descriptive name is desired: ¾ Press <Shift/Tab> to go back to Name column. ¾ Press <Enter> and highlight turns blue. ¾ Edit default name ¾highlight turns green as typing starts. ¾ Press <Enter>. ¾ Press <S> to save the change, or Press <Esc> to exit without saving. Press <F2> to go Selection Menu to validate that second-tier Z4200U is properly configured. Select the tiered Z4200U device and switch to it by pressing <Enter>. 5. Name Computer Channel on Z4200U tiered Selection Menu & Test Operation · While viewing the Paragon Selection Menu or any OSUI menu, press <F5> to go to Administration Menu. · Select Channel Configuration submenu. · Select the Z4200U device channel. · Press <G> to bring up a Channel Configuration menu of the Z4200U chain. · Use <á> and <â> keys to highlight in yellow the Name field of the computer just connected via Z-CIM. The channel for this computer will be displayed in green. · Press <Enter>. Highlight turns blue · Type in a desired computer name ¾highlight turns green as typing starts¾and press <Enter> when completed. Highlight area will turn yellow. · Press <S> to save the new name. · Press <F2> to return to the Selection Menu. · The Selection Menu will display with the new computer name highlighted in white. · Press <Enter> to switch to this selected computer. 6. Normal computer access and operation indicates a successful connection. 7. Build the rest of the Z4200U chain of servers, repeating steps a, b, and c below for each server to be added to the chain. Name and test each computer as it is added. a) b) Attach Z-CIM to computer to be added: Ø For UKVMSPD Z-CIM (Figure 17): · Connect the 6-pin mini-DIN keyboard and mouse, and HD15 video connectors on the UKVMSP Z-CIM to computer’s keyboard, mouse, and video ports. Ø For UKVMSC Z-CIM (Figure 18) – with local port: · Connect CCPnn cable’s 6-pin mini-DIN and HD15 connectors to computer’s keyboard, mouse, and video ports. · Connect DB25 male end of CCPnn cable to DB25 female port on back of Z-CIM (UKVMSC). Attach Z-CIM to Z4200U chain: · Remove Z-CIM Terminator from the last Z-CIM’s UTP IN port and set aside. · Connect a Category 5e UTP cable to UTP IN port on the Z-CIM that is currently last in the chain. · Connect the other end of this Category 5e UTP cable to the UTP OUT port on the next Z-CIM/computer currently being added to the chain. · Place the Z-CIM Terminator in the added Z-CIM’s UTP IN port. · Power ON computer. · Optional: For a UKVMSC see Figure 19 to install a local user console. 14 3. Installation c) Name Computer and Test Operation: · At the Selection Menu, press <F5> to go to Administration Menu. · Select Channel Configuration submenu. · Select the Z4200U device channel. · Press <G> to bring up a Channel Configuration menu of the Z4200U chain. · Use <á> and <â> keys to highlight in yellow the Name field of the computer just connected via Z-CIM. The channel for this computer will be displayed in green. · Press <Enter>. Highlight turns blue · Type in a desired computer name ¾highlight turns green as typing starts¾and press <Enter> when completed. Highlight area will turn yellow. · Press <S> to save the new name. · Press <F2> to return to the Selection Menu. · The Selection Menu will display with the new computer name highlighted in white. · Press <Enter> to switch to this selected computer. · Normal computer access and operation indicates a successful connection. Front of UKVMSC Figure 19. Connecting a Local User Console to USKVMC Z-CIM 4 C. Connecting a MasterConsole MX as a Tier 1. While holding the MX4’s front panel <FUNC> button down, power on the MX4. The MX4 unit will reset to factory defaults. 2. Set MX4 user port as a second-tier port. · · · · · From the MX4 front panel, press <Func> to invoke “Function Menu”. Use <á> and <â> keys to go to “Set Tier” function, press <Ent> Use <á> and <â> keys to select the proper user port number. Press <ß> to set user port as a second-tier port (T), press <Ent> Repeat above steps for all user ports to be connected to the base UMT8. 3. Installation 3. 15 Connect an MX4 tiered user port to base UMT8. · If using CIM UKVMC—Use a cascade cable (CCPnnE) and connect DB25 connector (female) into one of the user ports designated to be the tier. Connect the cable’s other DB25 (male) into the DB25 connector on the UKVMC. · If using CIM UKVMP—Connect the UKVMP keyboard, monitor, and mouse cables into the MX4 CCPnnF user cable · Connect a Category 5e UTP cable between the CIM and one of the 4 channels reserved for MX4 on base UMT8. · Repeat above steps to connect remaining tier MX4 user ports to channels reserved on base UMT8. 4. Channel configuration · At a User Station Login Menu type “admin” in the user name field. Press <Enter>. In the password field type “raritan” (all in lower case). Press <Enter>. Note: If necessary, press Hot Key (default <ScrollLock> ) twice rapidly to bring up OSUI. Then press <F9> to go to Login Menu. · Press <F5> to activate Administration Menu. · Use <á> and <â> keys to select Channel Configuration. Press <Enter>. · Use <á> and <â>, or <PageUp>, and <PageDown> keys to go to channels where MX4 paths are connected. · Use <Tab> to go to Device Column. · Press <Enter>, the highlight will turn green. · Use <á> and <â> keys to set to MX4 (MX4-8, MX4-16, or MX4-32). · Press <Enter> to save the change. · Press <Shift/Tab> to go back to Name column. Press <Enter> Edit default name to a more meaningful name. · Press <Enter> to retain change. · Repeat these channel configuration steps for each path. You must name all MX4 paths with the same name. This will notify Paragon that these paths are connected to the same MX4. · Press <S> to save the new configuration. 9. Press <F2> to go Selection Menu to validate that the second-tier MX4 is properly established. All MX4 paths should be displayed in purple. 10. Press <F5> to go to Administration Menu. Select Channel Configuration submenu. Select a channel that has been configured for MX4. Press <G> to bring up a Channel Configuration menu for the MX4. Edit the computer names. 11. Press <S> to save the new configuration. 12. Press <F2> to go to Selection Menu to validate that second-tier MX4 is properly configured. Select one MX4 channel, press <Enter> to go to MX4 selection menu. Select one MX4 channel and press <Enter>. Verify proper access to selected computer. 16 3. Installation D. Connecting a MasterConsole MXU2 as a Tier Figure 20. Connecting a MasterConsole MXU2 as a Paragon Second Tier 1. Configure the MasterConsole MXU2 unit as a second tier device. a) b) c) Attach a user console to the MXU2 unit that will be used as a second tier unit. · Connect user console to appropriate ports on back of MXU2 – keyboard to port labeled “Keyboard” (6-pin mini-DIN Female), mouse to port labeled “Mouse” (6-pin mini-DIN Female), and monitor to port labeled “Monitor” (HD15 Female). · Plug in monitor power cord and turn on monitor. Power on the MXU2 and login. · Connect power cord to back of MXU2 unit and AC power outlet. · Power ON the MXU2 via the power switch on the back of the unit. · The Login Menu will be displayed on the monitor. · Enter “admin” in the user name field of the Login Menu, and press <Enter>. Enter “raritan” in the password field, and press <Enter>. The Selection Menu will be displayed (Figure 4). Set up the MXU2 as a second tier unit. · At the Selection Menu press <F5>. The Administration Menu will appear. · Highlight selection number 1 – System Configuration – and press <Enter>. The System Configuration Menu will appear. · On the System Configuration menu, set each second tier user port to Yes. 17 3. Installation ¾ Press the <Tab> (forward) and <Shift-Tab> (backward) keys to move to the User 1-2 Tier: field. The first entry in this field applies to user port 1, and the second entry applies to user port 2. ¾ Press <Enter> to edit each user tier field. The highlighted area will turn green. ¾ Use the <á>, <â>, <ß>, or <à> keys to select Yes for each user port that will be connected as a second tier. ¾ When the editing is completed, press <Enter> and the field will turn yellow. ¾ Press <S> to save the changes. Note: Unblocked access to second tier computers, where two users can access second tier computers simultaneously, is recommended. For unblocked access, two vertically consecutive channels should be reserved - 1-2 or 3-4 or 5-6 or 7-8 etc… - for each second tier MXU2 unit to be connected. d) e) f) 2. The MXU2 is now programmed for second tier use. Power off the MXU2 via the power switch in the back of the unit. Disconnect the user console from this MXU2 second tier unit. Connect MasterConsole MXU2 to UMT8. · Connect a Category 5e UTP cable to each of the channels reserved for the MXU2 on the base UMT8. · Connect the other end of this Category 5e UTP cable to the second tier MXU2 user port(s). ¾ For MXU2 User 1 (Local User Console Port): Ø Connect the other end of the Category 5e UTP cable to UKVMP’s RJ45 port. Ø Connect the UKVMP’s 6-pin mini-DIN and HD-15 connectors to the appropriate keyboard, monitor and mouse ports of the MXU2 User 1 port. ¾ For MXU2 User 2 (Remote Category 5e UTP Port): Connect the other end of the Category 5e UTP cable to the RJ45 User 2 port on the back of the MXU2. 3. Perform channel configuration. · At a User Station Login Menu type “admin” in the user name field. Press <Enter>. In the password field type “raritan” (all in lower case). Press <Enter>. · Press <F5> to go the Administration Menu. Select Channel Configuration submenu. · Use <PageUp>, <PageDown>, <á> and <â> keys to select channel where MasterConsole MXU2 is connected. · <Tab> to Device field. Hit <Enter>. Highlight turns green. · Use <á> and <â> keys to change device type to a MasterConsole MXU2 (MXU28 or MXU216). · Press <Shift/Tab> to go back to Name column. Press <Enter> Edit default name. · Press <S> to save the new configuration. 4. Press <F2> to go Selection Menu to validate that second-tier MasterConsole MXU2 is properly configured. Select and switch to one of the MasterConsole MXU2 channels to ensure proper switching. 5. Press <F5> to go to Administration Menu. Select Channel Configuration submenu. Select the MasterConsole MXU2 channel. Press <G> to bring up a Channel Configuration menu of the MasterConsole MXU2. Edit names. 6. Press <S> to save the new configuration. 18 3. Installation E. Connecting a MasterConsole II (Model MCC only) as a Tier 1. Set MasterConsole II as a tier device. · While turning on power, press and hold Channel #2 button on front panel for 3 seconds. This sets the MasterConsole II as a second-tier device. · Observe that LED on far right of unit’s front panel (2ND for MasterConsole C models) will be lit steadily. 2. Connect MasterConsole II to UMT8. · If using a CIM UKVMC—use a CCPnn cable to connect keyboard, monitor, and mouse connectors to user ports on MasterConsole II. Connect DB25 connector to UKVM. · If using a CIM UKVMP—Connect keyboard, monitor, and mouse cables to MasterConsole II user port. · If utilizing user port of a MasterConsole X model for second-tier connection, first connect a RKVM module to the MasterConsole X model with a CVnn cable. Then connect a CIM cable to keyboard, monitor, and mouse ports of RKVM module. · Connect a Category 5e UTPcable to CIM. · Connect other end of Category 5e UTP cable to channel port reserved on base UMT8. 3. Perform channel configuration. · At a User Station Login Menu type “admin” in the user name field. Press <Enter>. In the password field type “raritan” (all in lower case). Press <Enter>. · Press <F5> to go the Administration Menu. Select Channel Configuration submenu. · Use <PageUp>, <PageDown>, <á> and <â> keys to select channel where MasterConsole II is connected. · <Tab> to Device field. Change device type to a MasterConsole II (MasterConsole II-4, 8, 16). · Press <Shift/Tab> to go back to Name column. Press <Enter> Edit default name. · Press <S> to save the new configuration. 4. Press <F2> to go Selection Menu to validate that second-tier MasterConsole II is properly configured. Select and switch to one of the MasterConsole II channels to ensure proper switching. 5. Press <F5> to go to Administration Menu. Select Channel Configuration submenu. Select the MasterConsole II channel. Press <G> to bring up a Channel Configuration menu of the MasterConsole II. Edit names. 6. Press <S> to save the new configuration. F. Connecting a MasterConsole P as a Tier is Not Recommended. This connection should be verified as to the level of user satisfaction prior to continuing. Note: As a tier device to Paragon, MasterConsole P model can be single bank only. 1. Connect MasterConsole P to base UMT8. · If using a CIM UKVMC—Use a CCPnn cable to connect keyboard, monitor, and mouse connectors of cable into keyboard, monitor, and mouse ports of MasterConsole P unit. Connect DB25 connector into UKVM. 3. Installation 19 · If using a CIM UKVMP—Connect keyboard, monitor, and mouse cables to MasterConsole P user port. · Connect Category 5e UTP cable to RJ45 port on UKVM. · Connect other end of Category 5e UTP cable to channel port reserved on base UMT8. 2. Perform channel configuration. · At a User Station Login Menu type “admin” in the user name field. Press <Enter>. In the password field type “raritan” (all in lower case). Press <Enter>. · Press <F5> to go to Administration Menu. Select Channel Configuration submenu. · Use <PageUp>, <PageDown>, <á> and <â> keys to select channel where MasterConsole P is connected. · <Tab> to Device field. Change device type to the specific MasterConsole P model. · Press <Shift/Tab> to go back to Name column. Press <Enter> Edit name field. · Press <S> to save new configuration. 3. Press <F2> to go to Selection Menu to validate that second-tier MasterConsole P is properly configured. Select and switch to one of the MasterConsole P channels to ensure proper switching. 4. Press <F5> to go to Administration Menu. Select Channel Configuration submenu. Select the MasterConsole P channel. Press <G> to bring up a Channel Configuration menu for MasterConsole P. Edit name fields. 5. Press <S> to save the new configuration. Note: All tier MasterConsole P models must be MasterView ready. To determine whether your MasterConsole P model is MasterView ready, check the white label on the bottom of the unit. Locate unit’s firmware version: MDSP-nnn. If firmware version is MCSP–1AC or higher (e.g., MDSP-1AD), the unit is MasterView ready. Note: Some MasterConsole P models that are not MasterView ready can be upgraded to MasterView Ready. Call Raritan Technical Support for details and pricing. 20 4. 4. Operating Paragon OPERATING PARAGON Paragon’s On-Screen User Interface (OSUI) menu is used to access the Paragon system. Login Login is required to access computers and devices connected to Paragon. To display Login Menu (Figure 21) on a user station monitor hit the Hot Key (default <ScrollLock>) key twice rapidly to bring up Paragon’s OSUI, then press function key <F9> to bring up Login Menu within Paragon’s OSUI. Note: Login Menu automatically displays on all user stations after initial Paragon power on. In this instance users do not have to bring up OSUI or Login Menu. Device ID is the name of UMT8. User Port is the number (1 through 8) of UMT8 user port to which this user station is connected. Note: If user station monitor displays message “…No Connection to Paragon…”, then user station (UST1)is not connected properly to a UMT8 unit, or UMT8 unit is not functioning properly, or UMT8 is powered off. Check UMT8 LCD for proper operational display. Check Category 5e UTP cable to ensure it is secured properly into connectors. Try to recycle AC power on user station (UST1) to ensure it is properly powered. Device ID User Port Please Login Paragon : UMT8 HWII : 1 User Name : Password : ….. Scrolling Messages Banner….. Figure 21. Login Menu 1. Enter user name which was assigned by system administrator. If user names have not been assigned, the default is “user01” through “user07” for users, and “admin” for the administrator. User names are not case sensitive. Press <Enter>. 2. If a password is necessary, prompting for one will occur. Type password and press <Enter>. The default “admin” password is - “raritan” - typed in lower case. Passwords are case sensitive. (See Changing Password under section entitled User Customization on page 24). 3. Selection Menu will display (Figure 22 or Figure 23.) To go to other menus, use function keys. (See section entitled On-Screen User Interface Functions on page 26). A user can log-out of the Paragon system by pressing function key <F9> when the OSUI is displayed. 21 4. Operating Paragon Selecting a Computer Immediately following user log in, Paragon’s OSUI displays the Selection Menu. Users who are already logged in will need to bring up the Selection Menu by activating Paragon’s OSUI by pressing the Hot Key (default <ScrollLock>) key twice rapidly, and pressing the function key <F2> to bring up Selection Menu. Selection Menu (Figure 22 or Figure 23) lists devices sorted either by channel ID (Ch. ID) number, or alphabetically by device or computer name (F12 toggle). Default sorting is by channel ID number, however unless the system is re-initialized the last selected sorting method will be shown when Selection Menu is activated. Selection Menu UMT8 HWII No Ch. ID --- Page Name --------------- 1 01 2 3 02 03 4 5 6 7 8 04 05 06 07 08 -------------------------------------------------- 1/4 Scn ---------- 03 NT4.0 Mail Wins95.Bob 03 03 u Wins98.Jack MX4-Wing.2 NT4.0-Fax MC2-16.Reg1 UMT8-Wing.4 ….. Scrolling Messages Banner….. ScrlLock | Scan | Skip | 03 -03 --- NCSL Figure 22. Selection Menu by Channel ID Number Selection Menu by Name Page Ch. ID Name -- ---------------------------------------------------- u 1/4 -------------------------------- MC2-16.Reg1 07 MX4-Wing.2 NT4.0-Mail 05 02 NT4.0-Fax UMT8-Wing.4 Win95.Bob Wins98.Jack 06 08 03 04 01 ….. Scrolling Messages Banner….. ScrlLock | Scan | Skip | NCSL Figure 23. Selection Menu by Name 22 1. 4. Operating Paragon Press <F12> to toggle between sorting by channel ID (Ch. ID) number (Figure 22) or by device name (Figure 23). · · · · Selection Menu displays up to eight channels per page. Ch. ID indicates physical channel to which each device or computer is connected. Name lists connected device or computer name. Scan shows each channel’s specific scan rate, in seconds Note: <F10> toggle key will only operate if Selection Menu is sorted by Channel ID or if system is configured with a setting of Yes for Display All Computers. If system administrator has set System Configuration Menu (Figure 30) option for “Display All Computers” to Yes, pressing <F10> toggles between showing and not showing all channels on user OSUI menu. When <F10> is toggled to show all channels, the channel’s scan rate is followed by a red “S”, indicating a group security conflict, making that computer non-accessible to that user. 2. Use highlight bar to select a channel for a device or computer. Note: A small red triangle on left side of channel name indicates to which channel user is currently connected – if currently connected. · Press <PageUp>, and <PageDown>, or <á>, and <â> keys to highlight desired channel and press <Enter>. When Selection Menu is sorted by Channel ID number (Figure 22): User can press desired computer’s key number (1-8) as shown on that OSUI Selection Menu page – shown in the left-hand column under No – to quickly jump to that channel, and press <Enter>. When Selection Menu is sorted by Name (arranged alphabetically)(Figure 23): User can type the first character(s) of desired device name to quickly jump to device name that most closely matches the characters typed, and press <Enter>. When user selects a channel by pressing <Enter> 3. Ø If channel represents a computer: user automatically goes to normal computer operation and leaves OSUI. Ø If channel represents a connected MasterConsole device (Two-Tier Configuration): User displays additional OSUI Selection Menu for that device. To return to the base Paragon Selection Menu from any other level of Selection Menu, press <Home> key. Channel switching can be repeated by pressing the Hot Key (default <ScrollLock>) key twice rapidly to bring up OSUI Selection Menu, or by pressing the Previous Channel (default <NumLock>) key twice rapidly to go back to previously selected channel without seeing OSUI. 23 4. Operating Paragon Note: Each channel’s availability is visually indicated on Selection Menu by the following text colors: · Black – no computer connected or computer is powered down. · Green – channel is active and available. However, if system is configured in PC Share Mode, computer may be currently accessed by another user. (See bottom of page 28 – Operation Mode) · Red – unavailable, currently being accessed by another user. (System is configured in Private Mode.). (See bottom of page 28 – Operation Mode) · Yellow – unavailable, another user is connected, but video is available to view. (System is configured in Public View Mode – see below for more information on Additional OSUI Displays That Appear When in Public View Mode.) (See bottom of page 28 – Operation Mode) · Purple – connected to a second-tier UMT8, Z-Series Z4200U, MasterConsole MX4, MasterConsole MXU2, or MasterConsole II (model MCC only). · White – current status unknown. Additional OSUI Displays That Appear When in Public View Mode: Selecting another computer’s video, in order to share a view of this computer’s video, in Public View Mode will display the message shown below (Figure 24). Public View Mode enables only viewing of another computer’s video (keyboard and mouse will not enable changes to be made to video being viewed). This message cannot be removed. Pressing <Esc> key returns user to Channel Selection Menu. P-View Win95.Bob Figure 24. PublicView Only Message If another user chooses to view your computer’s video in Public View Mode, a message displays on your monitor (Figure 25). The name of the viewing user is shown. When this user stops viewing your video (by selecting another channel to view, or by logging out of the system <F9>), another message is displayed (Figure 26). Each message will disappear in 3 seconds. P-View Active - Jayson Figure 25. PublicView Sign On P-View Off - Jayson Figure 26. PublicView Sign Off 24 4. Operating Paragon User Customization The User Profile Menu (Figure 27) (function key <F4> while in the OSUI) is for displaying Paragon configuration and for setting/changing preferred operating parameters. User Connected: User: Susan Profile UMT8 HWII User Port: 1 Admin: No Group: 45 Scan Mode: Global Global Scan Rate: 03 Seconds ID Display: On 03 Seconds Green Mode: Off 05 Minutes Hotkey: Scroll Lock Display Position: Menu ID Previous Channel Key: NumLck Help: Single Line LocalPC: Off ….. Scrolling Messages Banner….. ScrlLock | Scan | Skip | NCSL Figure 27. User Profile Menu 1. Activate OSUI by pressing the Hot Key <ScrollLock> key twice rapidly. 2. Press <F4> to access User Profile screen. · Connected field displays name and Channel ID number of selected device or computer, if user is currently connected to a channel. · User field displays user name entered at login. · User Port field displays UMT8 user port to which user is connected. · Admin field displays user’s administrator privileges – if any. · Group field displays user’s group ID(s). 3. Select field to be edited by pressing <Tab> (forward) <Shift-Tab> (backward), <á>, <â>, <ß>, or <à> keys to move to desired field. Press <Enter> to begin editing. Highlighted area will turn green. Follow Instructions below For Interpreting and Editing Each Specific User Profile Menu Option. When editing is completed either press <Enter> (highlighted selection will turn yellow) to retain changes, and then press <S> to save changes; or press <Esc> to cancel changes. Note: If <S> had not been pressed to save changes, choosing <Esc>, or pressing any function key that causes user to exit User Profile Menu, prompts user with an opportunity to save any changes (Y/N) before exiting. Instructions For Interpreting and Editing Each Specific User Profile Menu Option: · Scan Mode: Use <á> and <â>, or <ß> and <à> keys to toggle between Global and Individual. Global Scan Mode scans each channel for the same amount of time, indicated by the Global Scan Rate. Individual Scan Mode scans each channel for the specified time as shown in Selection Menu. Default setting is Global. (Setting the channel’s individual scan rate is an administrator function). 4. Operating Paragon · Global Scan Rate: Type a number from 01 to 24, or use <á> and <â> keys to increment or decrement. Default setting is 03 seconds. · ID Display: The ID Display is a small window that shows computer name and Channel ID number when switching or scanning between channels. Two fields control it: · · 25 - On/Off: Use <á> and <â>, or <ß> and <à> keys to toggle between on and off. - Time: Type a number from 01 to 24, or use <á> and <â> keys to increment or decrement. When a time beyond 24 is chosen, a “—“ displays, indicating the ID window will be shown all the time. Default setting is On/03 seconds. Green Mode (PowerSave Mode): Blanks screen if user console is idle for a pre-specified amount of time. Two fields control it: - On/Off: Use <á> and <â>, or <ß> and <à> keys to toggle between on and off. - Time: Type a number from 01 to 99, or use <á> and <â> keys to increment or decrement. Default setting is Off/05 minutes. Hot Key: Use <á>, <â>, <ß>, or <à> keys to select <ScrollLock>, <CapsLock>, or <NumLock>. Default setting is <ScrollLock>. Pressing selected Hot Key twice rapidly activates Paragon’s On-Screen User Interface (OSUI). Note: Hot Key and Previous Channel Key (see below) may not share the same designation. · Display Position: For positioning On-Screen Menu and ID Display Window. Use <á>, <â>, <ß>, and <à> keys to physically position selected window. · Previous Channel Key: Use <á>, <â>, <ß> or <à> keys to select <ScrollLock>, <CapsLock>, <NumLock>, or <None>. Default setting is <NumLock >. Pressing the selected Previous Channel key twice rapidly enables user to go back to previously selected device without going through the OSUI, provided that device is still accessible to user. Note: Previous Channel Key and Hot Key (see above) may not share the same designation. 4. · Help: For setting the help message at the bottom of each On-Screen User Interface (OSUI) menu. Use <á>, <â>, <ß>, and <à> keys to select Single Line (scrolling message banner) or Circ Left (static message banner). Default is Single Line. · LocalPC: Used to set UST1 in Person Computer Access Mode. Default setting is off. See Appendix D: Personal Computer Access Via Z-CIM. Changing Password within User Profile Menu: To add, delete, or change a password, press <P>, while viewing the User Profile Menu. Type old password at prompt. At next prompt, type a new password of up to eight characters. Press <Enter>, and confirm by re-entering new password. Then either press <Enter> again to retain change, or press <Esc> to cancel it. 26 4. Operating Paragon On-Screen User Interface (OSUI) Functions Use the following function keys to access Paragon OSUI functions: Press… When you want to… <F1> View the Help Menu <F2> View the Selection Menu—list of channels, group IDs, scan rates; or select a channel <F4> View the User Profile Menu—view and change user-specific operating parameters <F5> View the Administration Menu—only for users with administrator privileges <F6> Toggle On/Off AutoScan—only for users with administrator privileges <F7> Toggle On/Off AutoSkip—only for users with administrator privileges <F8> View Information Menu—displays firmware and hardware version numbers, number of accessible KVM switches and total number of accessible channels (PCs) <F9> Logout of Paragon—logs user out and displays the login screen <Shift-F9> With any OSUI displayed–Disconnects user from active channel without logging out <F10> Toggle menu to Display all Channels On/Off. Operational if Selection Menu is sorted by Channel ID and if Display All Computers is set to Yes <F12> Toggle selection menu to sort by name or sort by channel ID <Esc> Exit the OSUI—returns user to selection menu or login screen when no channel is selected Note: If a user does not have administrator privileges, then functions <F5>, <F6>, and <F7>are displayed in red, indicating this function is not available to user. If system administrator has configured the system by setting Display All Computers to No, then <F10> will be displayed in red, indicating this function is not available to user. Help F1 F2 Help / ESC Exit Channel Selection - F12 Sort by Channel / Name F4 User Profile F5 Administrative Functions F6 Toggle Scan On/Off F7 Toggle Skip On/Off F8 Information Screen F9 Logout - Shft+F9 Release Channel F10 Toggle Disp All Ch. On/Off ….. Scrolling Messages Banner….. ScrlLock | Scan | Skip Figure 28. Help Menu | NCSL 27 5. Administrative Functions 5. ADMINISTRATIVE FUNCTIONS Administrative functions are performed from a set of administration menus, and enable system administrators to control how users access devices and computers connected to the Paragon system. Administration Menu The Administration Menu1 is used for setting security classes, maintaining user names and privileges, and managing the system configuration, which enables the administrator to control user access to Paragon and all connected devices. 1. Login to the system as “admin” or your user name if you have administrator privileges. The Selection Menu will be displayed. Note: The default password for the login “admin” is “raritan” (all in lower case). 2. Press <F5>. Administration Menu displays a list of submenu options (Figure 29). Administration Menu ---- Choose Admin Function ------------------------------------------------------- 1 System Configuration 2 User Configuration 3 Channel Configuration 4 Keyboard Type -- English 5 Refresh Configurations ….. Scrolling Messages Banner….. ScrlLock | Scan | Skip | NCSL Figure 29. Administration Menu 3. Use the <á> and <â> keys, or 1 – 5, to select desired submenu, and press <Enter>. System Configuration System Configuration Menu (Figure 30) is used for setting global parameters. 1. System Configuration Menu displays current settings of global parameters. 2. Press <Tab> (forward) or <Shift-Tab> (backward) keys to move to a desired field. Press <Enter> to edit the field. Highlighted area will turn green. When editing is complete, either press <Enter> to save changes or press <Esc> to cancel them. 1 Administrative user IDs that have group ID of 00 have complete access to all submenus. Other administrative users have limited access that can not select the top 2 submenus. 28 5. Administrative Functions System Configuration ---- ------------------------------------------------------- Device ID: UMT8 HWII Display All Computers: Logoff Timeout: No Off Operation Mode: 05 Minutes Private P-View Admin Silent: PC Share Timeout: Login Blank: No 01 Sec Off Allow Blank Password: 05 Minutes No Default Login Name Blank: Yes ….. Scrolling Messages Banner….. ScrlLock | Scan | Skip | NCSL Figure 30. System Configuration Menu · Device ID: Type desired name of device. This gives device a unique and meaningful name, which is important with multiple Paragon units. Default name is “UMT8 HWII”. · Display All Computers: By setting this option, the system administrator can allow or disallow users to view all devices on the OSUI, even if the user doesn’t have the security privileges to access them. Default setting is No. · Logoff Time Out: Amount of time – in minutes – before an inactive user is logged out of the Paragon system. · - On/Off: Use <á> and <â> keys to toggle On/Off. - Time: Type a number from 01 to 99, or use <á> and <â> keys to increment or decrement. Default setting is Off/05 minutes. Operation Mode: There are 3 modes: - Private: A computer can be accessed exclusively by one user at a time. - Public View: While a computer is being accessed by one user, another user can select and view their video. There are messages posted when the Public View mode is being exercised. - PC Share: A computer can be selected and accessed by more than one user, but only one user can be in control at any one time. If the user in control is idle for a duration specified in the PC Share Timeout field another user can take control of the PC. Use <á> and <â> keys to select “Private”, “Public View”, or ““PC Share”. Default setting is “Private”. 29 5. Administrative Functions · P-View Admin Silent: When Public View mode is being exercised, the user in control of a computer is notified that another user is viewing their video (Figure 31). However, when P-View Admin Silent is set to Yes, administrators can view other user’s video without causing a viewing notification message to appear. Use <á> and <â> keys to toggle Yes or No. Default setting is No P-View Active - Jayson P-View Off - Jayson Figure 31. Public View Messages · PC Share Timeout: If the Operation Mode is set to PC Share, and a computer has been selected by more than one user, the first user to operate the console (keyboard or mouse) will have control of the computer. However, another user can gain control of the computer after it has been idle for a duration exceeding the Timeout limit. Default is 01 seconds. · Login Blank: Blanks the Login screen after user console is idle for a specified amount of time in minutes. This acts as a screen saver to protect the monitor. When this screen is blanked, press any key to bring back the Login screen. · - On/Off: Use<á> and <â> keys to toggle On/Off. - Time: Type a number from 01 to 99, or use <á> and <â> keys to increment or decrement. Default setting is Off/05 minutes. Allow Blank Password: Use <á> and <â> keys to toggle Yes or No. Default setting is No. This field controls whether a user may specify a blank password. Note: If this field is set to No, a user may not set a blank password. A newly created user has by default no password, unless the user or administrator sets one. · Default Login Name Blank: Use <á> and <â> keys to toggle Yes or No. Default setting is Yes (login name will not appear). This field controls whether the default login name appears in the user name field of the Login Menu. User Configuration User Configuration Menu (Figure 32 & 33) enables administrator to add, delete, and edit user names and security rights, and displays current connection status for each user. 1. Use <á>, <â>, <ß>, <à>, <Tab>, <Shift-Tab>, <PageUp>, <PageDown>, <Home>, and <End> keys to move within menu. Press <Enter> to edit field. Highlighted area will turn green. When editing is complete, either press <Enter> to save changes or press <Esc> to cancel them. 2. This menu displays one user’s information per line. · · User: Login user name. Name: Displays and edits system user names. User names are not case sensitive. Type up to 8 characters to change a name. Note: The special user name Admin cannot be changed. · · Group: Displays group IDs of user. See Appendix A: Paragon Security ¾ Group ID Settings. Adm: Indicates whether user has administrator privileges. Use <á> and <â> keys to toggle Yes or No. Default setting is No. 30 5. Administrative Functions 3. Connection: Press <Tab> or <à> key to move to right-hand menu page. A connection page is displayed (Figure 33). Connection column shows status of each user and displays channel to which any active user is currently connected. 4. Adding A New User: To add a new user, press <Insert>. A new default user name will be added. Edit default name to user name desired. Maximum number of users is 127. 5. Deleting A User: Move highlight bar to a user line, and press <Delete>. Highlighted user will be removed from system. User Configuration User: Name --------ADMIN User01 User02 User03 User04 User05 User06 User07 ADMIN Adm Group ----------Yes 00 --No 00 --No 00 --No 00 --No 00 --No 00 --No 00 --No 00 --….. Scrolling Messages ScrlLock | Scan | 1/1 Page: à ------------------Banner….. Skip | NCSL Figure 32. User Configuration Menu Note: Pressing the <Tab> or <à> key to move to the far right of the User Configuration Menu will display right portion of the menu (Figure 33.) User Configuration User: John Page: 1/1 ¬ Name Connection ------------------------------------------------------------------ADMIN None Jayson Fax-Server Usera None Userb None Userc None Susan WinsNT-east John None ….. Scrolling Messages Banner….. ScrlLock | Scan | Skip | NCSL Figure 33. Connections In User Configuration (Right portion of User Configuration Menu) 6. Login As A New User: Press <L> while viewing the User Configuration Menu. User ID will appear on login menu, prompting login. 31 5. Administrative Functions Channel Configuration Channel Configuration Menu (Figure 34) enables administrator to edit or initialize a CIM. Administrator can change device names, individual computer scan rates, device type, and group IDs associated with each computer or device When Channel Configuration changes are saved, Paragon will update each CIM as necessary. Channel Configuration 3/4 UMT8 HWII Page: Scn Ch ID Name ---------- ------------------------------------------ -----1 03 2 NT4.0 Mail 03 3 Wins95.Bob 03 4 Wins98.Jack 03 5 MX4-Wing.2 -6 NT4.0-Fax 03 7 MC2-16.Reg1 -8 UMT8-Wing.4 -….. Scrolling Messages Banner….. ScrlLock | Scan | Skip | à Device ---------CPU CPU CPU CPU CPU NCSL Figure 34. Channel Configuration Menu 1. Use <á>, <â>, <ß>, <à>, <Tab>, <Shift-Tab>, <PageUp>, <PageDown>, <Home>, and <End> keys to move within menu. Press <Enter> to edit field. Highlighted area will turn green. When editing is complete, either press <Enter> to save changes or press <Esc> to cancel them. 2. This menu displays channel information – one device per line. · · · · Ch. ID: Channel ID number. Name: Displays and enables editing of device name. Device names are case sensitive and may be up to 12 characters. Scn: Displays device’s individual scan rate. Type a number from 01 to 24, or use <á> and <â> keys to increment or decrement scan rate. Default setting is 03 seconds. Device: Displays type of connected device. Use <á> and <â> keys to edit a device type. If a type other than computer type (CPU) is selected, it is assumed that a Raritan’s KVM switch has been connected to the channel according to the installation procedure for Multi-Tier Installation. A default device name is created when a KVM switch is selected. It is highly recommended that you change the name to something meaningful, as the name will be programmed to the CIM associated with the device. Note: Many Raritan KVM Switches are Paragon ReadyTM, and as a result, require no configuration when connected as a tiered device to Paragon ¾ including second or third tier UMT8 units. Note: If you have more than one path connecting to MX4, all channels should be named the same to ensure that Paragon will configure the tier channels properly. 32 5. Administrative Functions Note: While cursor is on Device column, pressing <Tab> or <à> key will display right half of Channel Configuration Menu (Figure 35.) Channel Configuration UMT8 HWII Page: 3/4 Ch ID Group ---------- -------------------------------------------------1 -- -- -- -- -- -- -- -2 00 - - - - - - - - - - - - - 3 -- -- -- -- -- -- -- -4 -- -- -- -- -- -- -- -5 -- -- -- -- -- -- -- -6 00 - - - - - - - - - - - - - 7 - - - - - - 45 - - 62 - - - 8 - - 23 - - - - - - - - - - - ….. Scrolling Messages Banner….. ScrlLock | Scan | Skip | ß NCSL Figure 35. Channel Configuration – Right Portion · · Ch. ID: Channel ID number. Group: Displays security groups that device is associated with. See Appendix A: Paragon Security ¾ Group ID Settings. Keyboard Type Paragon’s OSUI supports English, French, or German keyboard mapping. When Item 4 on the Administration Menu is selected, the keyboard type field will be highlighted. After <Enter> is pressed, the field will turn green. Use the <á> and <â> keys to select keyboard type. When selection is completed, press <Enter> to save changes. Note: The keyboard type is only applied to the User Station where this selection has been made. Refresh Configurations Select Item 5 ¾ Refresh Configurations ¾ to refresh the database of all user stations from the UMT8 database. 33 Appendix A: Paragon Security ¾ Group ID Settings Appendix A: Paragon Security – Group ID Settings The default group ID setting for all connected users and computers is a group ID of “00”. These IDs are called “group” IDs because each user ID# can have one or more users belonging to it, and each computer ID# can have one or many computers belonging to it. Paragon’s system security features enable assignment of group IDs (from 00 to 99) to both users and computers to limit access throughout the system. Available Group IDs for Assignment Maximum Number of Group IDs Which Can Be Assigned User Groups 00 – 99 5 Computer Groups 00 – 99 8 Users and computers communicate according to the following Group ID access rules: CAN ACCESS COMPUTERS WITH GROUP IDs OF GROUP ID FOR USERS ___________________________________________________________________________________________ 00 00 through 99 (all computers) ___________________________________________________________________________________________ For IDs 01 through 09: 0X through 0X 00, 0X; and X0, X1, X2, X3, X4, X5, X6, X7, X8, and X9 For example: 05 00, 05; and 50, 51, 52, 53, 54, 55, 56, 57, 58, and 59 ___________________________________________________________________________________________ For IDs 10 through 99: X0 through X9 00, 0X, and exact same computer ID# as the user’s ID# For example: 98 00, 09 and 98 ___________________________________________________________________________________________ GROUP ID FOR COMPUTERS CAN BE ACCESSED BY USERS WITH GROUP IDs OF ___________________________________________________________________________________________ 00 00 through 99 (all users) ___________________________________________________________________________________________ For IDs 01 through 09 0X through 0X 00, 0X; and X0, X1, X2, X3, X4, X5, X6, X7, X8, and X9 For example: 08 00, 08; and 80,81, 82, 83, 84, 85, 86, 87, 88, and 89 ___________________________________________________________________________________________ For IDs 10 through 99 X0 through X9 00, 0X, and exact same user ID# as the computer’s ID# For example: 12 00, 01, and 12 ___________________________________________________________________________________________ Systems Requiring High Security We recommend assigning IDs of “10” through “99” to computers requiring high protection, because they are less accessible than computers with IDs of “00” or “01” through “09”. Main System Administrator and Assistant Administrators Although any user may be assigned Administrative Privileges, we recommend the user ID “00” for the Main System Administrator, and user IDs “01” through “09” for Assistant Administrators, because of the broad scope of access that these IDs provide. 34 Appendix B: UMT8 Front Panel Display and Controls Appendix B: UMT8 Front Panel Display & Controls Figure 36. UMT8 Front Panel Control buttons and LCD display provide systems management and technical support functions. For most situations there is no need to use the front panel beyond viewing status. B C ESC FUNC A F D G H ENT E Figure 37. UMT8 Front Panel Buttons Front Panel Components and Functions (Figure 37) · LCD (A) shows status of system and indicates functions that can be selected by pressing front panel control buttons. · ESC button (B) is used for canceling displayed function and returning system to normal state. · FUNC button (C) is used to select various functions. · á, â, ß, and à buttons (D), (E), (F) and (G) are used for selecting or setting various options, depending on function being performed. · ENT button (H) is used for confirming and executing selected function. Start-Up Display When UMT8 is powered on, it performs a start-up test. It checks each channel and user port to ensure proper operation. Normal Display After start-up test, LCD panel displays 2 lines of messages (Figure 33): · Line 1: running message “Raritan Computer Paragon: UMT8/1 Ready”. UMT8 is default name of Matrix Switching Unit (this name may be changed through the System Configuration Menu). “/1” is the UMT8’s banked expansion unit ID. In this example, it is the main unit. All expansion units will have the same device name as the main unit, but with different unit ID numbers. Note: Banking exemplifies Raritan’s dedication to future development. Banking Technology, a potentially improved KVM configuration design that conceivably banks or links Matrix Switching Units directly to each other, is currently non-functional. As a result, all banked expansion unit IDs will be represented by “/1.” Appendix B: UMT8 Front Panel Display and Controls · 35 Line 2: User port status. User port status displays a scrolling status of all 8 user ports, one user port per second. User’s active channel, Ch # from 1 to 256, is displayed after user port number. Raritan Computer Paragon: UMT8 HWII/1 Ready User 1 Chan. 001 Figure 38. LCD Normal Display Power Up Option During power up, if you hold down <Func> button, UMT8 will clear database and reset to defaults (Figure 39). Confirm function by pressing <Ent> button. Clear Database Hit Ent/ESC? Figure 39. Power Up Clear Database Function Selection Screen Several administrative functions (Figure 40) can be performed from the UMT8’s front panel. Set LCD Contrast Display Ver./SN Test User UST1 Test Chan. UKVM Set Bank ID Re-Configure Reset UMT8 Figure 40. LCD Functions To select a function: Press FUNC to enter Function selection mode (Figure 41). Use á or â buttons to scroll through Function List. Press ENT to select displayed function and follow instructions for each specified administrative function as outlined in the next section. Press ESC at any time to return to Normal Display. Function Menu Display Ver./SN Figure 41. Function Selection 36 Appendix B: UMT8 Front Panel Display and Controls Administrative Function Instructions 1) Set LCD Contrast Function Modifies contrast level of front panel LCD Display (Figure 42). Press á or â buttons to increase or decrease contrast, and press ESC to return to normal display. Set LCD Contrast Use Up/Down Keys Figure 42. Set LCD Contrast Note: LCD contrast can also be adjusted by holding ß button and pressing á and â buttons anytime during normal display. 2) Display Ver./SN (Firmware Version and Serial Number) Function Displays current version of firmware and unit’s serial number. (Figure 43). Firmware: 2B1 SN: CPB80347 Figure 43. Display Ver. and SN 3) Test User Station Function Used by administrator to check if user stations (UST1s) are functioning properly. (Figure 44). Test User UST1 UST1: 3 OK Figure 44. User Station Test Press á or â buttons to change user port number. Display will read “OK”, “None”, or “Failed”, as appropriate. Press ESC to return to normal display. If a “failed” condition is detected, make sure Category 5e UTP cable is installed properly and secured, or try using another UST1 to see if UST1 under test has become defective. 4) Test Channel CIM (UKVM) Function Used by administrator to check if Computer Interface Module (CIM) is functioning properly. (Figure 45). Test Chan. UKVM UKVM: 60 OK Figure 45. Channel CIM (UKVM) Test Appendix B: UMT8 Front Panel Display and Controls 37 Press á or â buttons to change channel number. Display will read “OK”, “None”, or “Failed”, as appropriate. Press ESC to return to normal display. If a “failed” condition is detected, make sure Category 5e UTP cable is installed properly and secured, or try using another CIM (UKVM) to see if CIM under test has become defective. 5) Set Bank ID Function (Figure 46). Note: Banking exemplifies Raritan’s dedication to future development. Banking Technology, a potentially improved KVM configuration design that conceivably banks or links Matrix Switching Units directly to each other, is currently non-functional. As a result, all Bank IDs should be set to 1. Press á or â buttons to ensure that Bank ID is set at “1”. Press ESC to return to normal display. Set Bank ID Bank: 1 Figure 46. Set Bank ID 6) Re-Configure Function Paragon will automatically configure the system as computers or devices are added or removed. However, the system administrator can use this function to scan and re-configure the system manually (Figure 47). When complete, it will return to normal display. Re-Configure Searching Now… Figure 47. Auto Configure 7) Reset UMT8 Function Enables restart of UMT8 unit as if unit’s power had been physically turned off and back on again. However, UMT8 will not perform start-up test unless ENT button is held down during restart. With UMT8 firmware 2B1 and UST1 firmware 2K10 or higher either a power reset or a factory “function” reset can be performed from the front panel of the UMT8 using shortcut button combinations. Power Reset Simultaneously hold the up and down arrow buttons on the front panel of the UMT8 for about 3 seconds. When the front panel stops scrolling then release the buttons. Factory “Function” Reset Simultaneously hold the up and down arrow buttons on the front panel of the UMT8, and also hold the FUNC button down. After the front panel stops scrolling the continue to hold the FUNC button down, but release the up and down arrow buttons, then release the FUNC button. 38 Appendix C: UST1 Direct Mode Appendix C: UST1 Direct Mode UST1s set in Direct Mode (and their connected user consoles) can be connected directly to a Paragon CIM (and its connected server) for emergency “crash cart access,” without having to connect through a Matrix Switching Unit (UMT8). Direct Mode requires UST1/UMT8 firmware versions 2K10/2B1 or higher. Figure 48. UST1 Direct Mode Appendix C: UST1 Direct Mode 39 CIM models capable of accepting a UST1 Direct Mode connection include: · UKVMC · UKVMP · UKVMPD · UKVMP2 · USKVMC · USKVMP · USKVMPD · USKVMPA · UUSBPD Setting a UST1 to Direct Mode 1. Power OFF the UST1. 2. Connect desired CIM directly to the UST1 via Category 5e UTP cable. 3. At the user console connected to the UST1, simultaneously hold down the <Ctrl> + <Alt> keys and keep 4. 5. 6. 7. 8. them held down. With the <Ctrl> + <Alt> keys held down, power ON the UST1, and continue to hold down the <Ctrl> + <Alt> keys. There will be two beeps. At the second beep a message will display on the user console monitor that says “DIRECT Mode: CIM connected”. Release the <Ctrl> + <Alt> keys. The “DIRECT Mode: CIM connected” message will disappear from the monitor after it has displayed for a total of 10 seconds. Congratulations! The UST1 is now set in Direct Mode. Note: If the Category 5e UTP cable is disconnected from either the CIM or the UST1 in the Direct Mode connection for a time period greater than 3 to 4 seconds, then Direct Mode will be cancelled. To re-establish Direct Mode on the UST1, follow the steps above. Returning a UST1 to Normal Paragon Mode 1. 2. 3. 4. 5. Power OFF the UST1. Disconnect the Category 5e UTP cable from the CIM. Connect the Category 5e UTP cable from the UST1 into a UMT8. Connect the UMT8 to the CIM via Category 5e UTP cable. Power ON the UST1. 40 Appendix D: Personal Computer Access via Z-CIM Appendix D: Personal Computer Access via Z-CIM Paragon UMT8 firmware 2B1 and UST1 firmware 2K10 or higher supports access to a personal computer via a Z-CIM ¾UKVMSPD or UKVMSC (Figure 49). This feature gives the User Station (and attached User Console) control of the local user’s PC, in addition to the Paragon matrix. This consolidated access saves desk space and reduces the cost of additional desktop KVM peripherals. Up to 32 Servers CIMs Cat 5e Cable UMT8 ESC FU NC ENT IN Cat 5e Cable OUT Personal Computer Z4200U Z-CIM UST1s Up to 8 User Consoles Figure 49. Personal Computer Access via Z-CIM Installing a Z-CIM for Personal Computer Access 1. Set up Paragon as per Basic Installation instructions 2. Choose the UST1 and user console that will access both a local Personal Computer and the Paragon matrix. 3. Trace the Category 5e UTP cable from the chosen UST1 to the UMT8 and disconnect this cable from the UMT8 channel port. Reserve this channel port for connection from the Z-CIM. 4. Add the Z-CIM ¾ UKVMSPD or UKVMSC ¾ in between the chosen User Station (UST1) and the Paragon Matrix Switching Unit (UMT8): Appendix D: Personal Computer Access via Z-CIM · 41 Connect the Category 5e UTP cable from the chosen UST1 to the UTP OUT port on the Z-CIM. Connect another Category 5e UTP cable to the UTP IN port on the Z-CIM, and connect the other end of this UTP cable to the reserved channel port on the UMT8. 5. Connect the Personal Computer to the Z-CIM: · UKVMSPD: Attach the CIM to the computer via its 15-pin male video port, connecting it to the 15-pin female video port on the computer. Connect keyboard and mouse cable legs attached to the UKVMSPD to appropriate 6-pin mini-DIN mouse and keyboard ports on computer. · UKVMSC: Connect DB26 male end of CCPnn cable to DB25 female port on UKVMSC Z-CIM Connect the other end of the CCPnn cable to appropriate 6-pin mini-DIN mouse and keyboard ports, and the HD15 video port on the Personal Computer. 6. Power ON the Personal Computer. Activate Local PC Mode on UST1 1. Login from the chosen User Station, which will have access to both a local Personal Computer and the Paragon matrix. . 2. Press <F4> to go the User Profile Menu. 3. Use the <á>, <â>. Or <Tab> to go to the Local PC field. 4. Press <Enter>. The yellow highlight will turn green. 5. Use the <á> or <â> keys to select “On.” 6. Press <Enter>. The highlight will turn yellow. 7. Press <S> to save the change and return to the User Profile Menu, or press <Esc> to return to the User Profile Menu without saving this change. Operating Local Personal Computer Access To access the local personal computer rapidly press the <Home> key twice while viewing any Paragon OnScreen User Interface (OSUI) menu. The user will automatically be switched to the local or “home” PC. To return to Paragon switching, simply bring up Paragon’s OSUI by rapidly pressing the hot key activator twice. Then press <F2> to bring up the Selection Menu, showing all servers and devices connected to Paragon. 42 Appendix E: HubPac Appendix E: HubPac The Paragon Hub Pac (part number HUBPAC8-RK) expands user access capability to a maximum of 32 users. CIM models capable of accepting a HubPac include: · UKVMC · UKVMP · UKVMPD · USKVMC · USKVMP · USKVMPD Figure 50. Paragon HubPac Connecting A Paragon UMT8 to a Hub-Pac On Off Back of Hub Pac Server UKVMP Cat 5e Cable Cat 5e Cable UMT8 ESC FUNC ENT ESC ENT FUNC ESC ENT FUNC ES C ENT FUN C Cat 5e Cable USTI (1-8) (1-8) (1-8) (1-8) (Users 1-8) (Users 9-16) (Users 17-24) (Users 25-32) Up to 32 Users Per Server Figure 51. Installing a HubPac Installing a HubPac 1. Follow the Basic Installation instructions to create 4 Paragon UMT8 Matrix Switching unit configurations with 8 users (UST1s) each (Figure 51). 2. Power OFF each Matrix Switching Unit (UMT8) Note: Prior to installation all UMT8 units and HubPac units must be powered OFF. Computers and User Stations (UST1s) to be connected can be in a powered ON state. Appendix E: HubPac 3. 43 Install one HubPac, creating an 32 user by 8 server configuration: a) Attach server(s), via CIM, to HubPac: Note: Up to 8 servers can be connected to one HubPac. Each 5-port cluster on the HubPac represents one server connection, with four associated HubPac user ports. When each HubPac user port in a cluster is attached to a separate Paragon UMT8, 32 users (4 HubPac user ports x 8 users per UMT8) can have access to each server. · · · · · b) Connect CIM to server – see Appendix L: Specifications for specific instructions on connecting different CIM types to a server. Connect one end of a Category 5e UTP cable to RJ45 port on CIM. Connect the other end of cable to the RJ45 1-IN port on back of HubPac. Power ON server. Repeat above steps to connect the remaining servers, connecting the Category 5e UTP cable to the HubPac at the RJ45 2-IN, 3-IN, 4-IN, 5-IN, 6-IN, 7-IN, and 8-IN port for each consecutive server (2 through 8) added. Connect HubPac to each UMT8 by repeating all of the following steps for each 5-port cluster on HubPac: Note: There are 8 five port clusters on the HubPac. For each cluster the number in front of the RJ45 IN port represents the cluster number. For example, cluster 1’s first RJ45 port is 1 IN, cluster 2’s is 2 IN, etc… In the instructions below, “X” represents the cluster number (1 through 8). · · · · · · · · Connect one end of a Category 5e UTP cable to the RJ45 X-1 port on back of HubPac. Connect the other end of the cable to channel port # X on the back of UMT8 number 1. Connect one end of a Category 5e UTP cable to the RJ45 X-2 port on back of HubPac. Connect the other end of the cable to channel port # X on the back of UMT8 number 2. Connect one end of a Category 5e UTP cable to the RJ45 X-3 port on back of HubPac. Connect the other end of the cable to channel port # X on the back of UMT8 number 3. Connect one end of a Category 5e UTP cable to the RJ45 X-4 port on back of HubPac. Connect the other end of the cable to channel port # X on the back of UMT8 number 4. 4. Connect power cord to back of HubPac. Power ON HubPac 5. A HubPac represents 8 servers, and utilizes 8 channels on each UMT8. Since 32 channels are available on a UMT8, up to 3 more HubPacs ((32¾8) = 24/8 = 3) can be added for a full 32 user by 32 server configuration. Follow steps 3 & 4 above for each additional HubPac to be added. 6. Power ON each of the UMT8s. Channel Configuration Paragon recognizes a HubPac as an extension of a CIM, rather than as a device. As a result, each server connected to the HubPac can be configured as a directly connected server would be. 1. On the Selection Menu (by channel ID number) each green line indicates an active channel (CIM/computer). Highlight the CIM/server to be selected by using the <á>, <â>, or <PageUp>, <PageDown> keys. Press <Enter>. 2. Normal computer access indicates successful connection. If necessary, adjust the computer’s video quality by keying on <+> or <-> while in Hot Key mode. 3. Enter a meaningful name for each server (channel). a) Press <F5> for Administration Menu. Select Channel Configuration submenu with <á> or <â> keys and press <Enter>. b) Channel Configuration Menu. Press <á> or <â> to highlight (in yellow) Name field for channel ID where CIM/computer was just installed. Press <Enter>. Highlight turns light blue. c) Edit name (turns green when typing begins). Press <Enter> when completed. Press <S> to save new name. d) Press <F2> to return to Selection Menu (by channel ID number). Verify that new name appears on Selection Menu in green. 4. Repeat for each CIM/server desired (up to 32). 44 Appendix F: CIMPac Appendix F: CIMPac The Paragon CIMPac (part number CIM-PAC8R) expands user access capability to a maximum of 16 users. Figure 52. Paragon CIMPac Connecting A Paragon UMT8 to a CIM-PAC 5 7 1 Ca t 5 Port Ca t 5 Port 2 8 3 Ca t 5 Port 4 Ca t 5 Port Back of CIM Pac DB25F Server CCPnn RJ45 1 Cat 5 Port Cat 5e Cable UMT8 ES C EN T FUNC ES C EN T FUNC Cat 5e Cable UST1 (1-8) (1-8) (Users 1-8) (Users 9-16) Up to 16 Users Per Server Figure 53. Installing a CIMPac Instaling a CIMPac 1. Follow the Basic Installation instructions to create 2 Paragon UMT8 Matrix Switching unit configurations with 8 users (UST1s) each (Figure 53). 2. Power OFF each Matrix Switching Unit (UMT8) Appendix F: CIMPac 45 Note: Prior to installation all UMT8 units and CIMPac units must be powered OFF. Computers and User Stations (UST1s) to be connected can be in a powered ON state. 3. Install one CIMPac, creating an 16 user by 8 server configuration: a) Attach server(s) to CIMPac: Note: Up to 8 servers can be connected to one CIMPac. Each 3-port cluster on the CIMPac represents one DB25 server connection, with two associated Cat 5 CIMPac user ports. When each CIMPac user port in a cluster is attached to a separate Paragon UMT8, 16 users (2 CIMPac user ports x 8 users per UMT8) can have access to each server. b) · Connect one end of a CCPnn cable to server, attaching the male HD15 video leg and the male 6-pin mini-DIN keyboard and mouse legs to appropriate video, keyboard, and mouse ports on server. · Connect the other end of the CCPnn cable to the CIMPac, attaching the male DB25 end of the cable to female DB25 port 1 on the CIMPac. · · Power ON server. Repeat above steps to connect the remaining servers, connecting the CCPnn cable to the CIMPac at the DB25 2, 3, 4, 5, 6, 7, and 8 port for each consecutive server (2 through 8) added. Connect the CIMPac to each UMT8 by repeating all of the following steps for each 3-port cluster on the CIMPac: Note: There are 8 three port clusters on the CIMPac. For each cluster the number under the DB25 port represents the cluster number. In the instructions below “X” represents the cluster number (1 through 8). · Connect one end of a Category 5e UTP cable to the RJ45 Cat 5 Port immediately to the right of DB25 port X. · · Connect the other end of the cable to channel port # X on the back of UMT8 number 1. · Connect the other end of the cable to channel port # X on the back of UMT8 number 2. Connect one end of a Category 5e UTP cable to the second RJ45 Cat 5 Port to the right of DB25 port X. 4. Connect power cord to back of CIMPac. Power ON CIMPac. 5. A CIMPac represents 8 servers, and utilizes 8 channels on each UMT8. Since 32 channels are abailable on each UMT8, up to 3 more CIMPacs can be added for a full 16 user by 32 server configuration. Follow steps 3 & 4 above for each additional CIMPac to be added. 6. Power ON each of the UMT8s. Channel Configuration Paragon recognizes a CIMPac as an extension of a CIM, rather than as a device. As a result, each server connected to the CIMPac can be configured as a directly connected server would be. 1. On the Selection Menu (by channel ID number) each green line indicates an active channel (CIM/computer). Highlight the CIM/server to be selected by using the <á>, <â>, or <PageUp>, <PageDown> keys. Press <Enter>. 2. Normal computer access indicates successful connection. If necessary, adjust the computer’s video quality by keying on <+> or <-> while in Hot Key mode. 3. Enter a meaningful name for each server (channel). a) Press <F5> for Administration Menu. Select Channel Configuration submenu with <á> or <â> keys and press <Enter>. b) Channel Configuration Menu. Press <á> or <â> to highlight (in yellow) Name field for channel ID where CIM/computer was just installed. Press <Enter>. Highlight turns light blue. c) Edit name (turns green when typing begins). Press <Enter> when completed. Press <S> to save new name. d) Press <F2> to return to Selection Menu (by channel ID number). Verify that new name appears on Selection Menu in green. 4. Repeat for each CIM/server desired (up to 32). 46 Appendix G: Overview Software Appendix G: Overview Software Paragon Overview Software is a PC Windows-based program that provides an interface with Paragon, enabling administrators to: 1. Maintain and change configuration data and OSUI settings offline 2. Back-up (save) a copy of the configuration data offline Hardware Requirements System Administrator can install and run the Overview Program from any PC with Internet Explorer installed. Download Software 1. Download the Overview Program from Raritan’s Web Site to a floppy diskette: a) b) c) d) e) f) Open Internet Explorer and go to Raritan’s Web Site at: http://www.raritan.com Click the menu bar link to “Tech Support” Select “Firmware Upgrades” On the Web page that opens, click the hyperlink “Firmware Upgrades:” Locate the execution file for Paragon Overview and click on the corresponding hyperlink. Save the file to a floppy diskette AC Power 115V/230V 60Hz/50Hz On PS/2 SUN Mouse K/M PS/2 VGA Off AC IN (0.5A/0.25A) Admin. Keyboard Monitor Cat5 Port Figure 54. UST1 Back Panel – DB9 Admin Port Connecting PC to UST1 1. Using a standard DB9 serial cable, plug DB9(F) into one of the Com ports on your PC. 2. Plug the other end DB9(M) into the Admin port of any UST1 connected to a base UMT8. (Figure 54). Note: All users should be logged out of the Paragon system when making configuration data changes. 47 Appendix G: Overview Software Operating Software 1. Start Program: a) Insert Overview Software diskette into floppy disk drive – presumably drive “A” b) Using Windows Explorer, locate the Overview.exe file on the diskette, and double-click c) The Overview program will open (Figure 55) Figure 55. Paragon Overview Program Started 2. Activate PC Communication and Login: Activates PC serial port assigned to communicate with UST1. From the Communication Control Panel (right side portion of Figure 55 select COM port to which the DB9 serial cable is installed – default is COM1. Click <Activate Port> button. Program initiates communication with UST1. 3. Perform Administrator Login to Proceed: Requires administrator authorization to access UST1. At the Login Window (Figure 56), enter Administrator user name and password and click <OK>. Figure 56. Overview Administrator Login 48 Appendix G: Overview Software 4. Connect to UST1 and download configuration: Downloads UST1’s config file for offline editing at the PC. Serial number from UST1 unit is retrieved and displayed in an information window. Click <OK> button to continue. A copy of configuration file will be downloaded from UST1 to PC. Maintenance functions can now be performed. A status window displaying “loading data from Paragon” will display during download, and user station keyboard and mouse operation will be temporarily suspended. Edit User Profiles Edit a user’s profile. Click <User Profiles> on left side of main window to display user list. Double-click the user you want to edit from the list. An Edit window will pop up to allow you to edit the profile. (Figure 57). Modify any field as required. Click <OK> to close the window. Note: Overview only provides the ability to edit existing user profiles. User profiles may not be added or deleted through Overview, since the number of user profiles originally downloaded from the UST1 must match the number of user profiles uploaded from the offline configuration file created with Overview. If you wish to add or delete user profiles, you must do so at the UST1, without the use of Overview. Figure 57. Edit User Profile Edit Device Profiles This feature is used to change computer names and profiles, either on base or tier Paragon, or second-tier Master Consoles. To edit a computer, open the device list by clinking the square plus sign on the left of the UMT8 name. Double click a computer or a second tier device from the list you want to edit. An Edit window will open to allow you to edit the device profile. (Figure 57). Note: Overview only provides the ability to edit existing device profiles. Device profiles may not be added or deleted through Overview, since the number of device profiles originally downloaded from the UST1 must match the number of device profiles uploaded from the offline configuration file created with Overview. If you wish to add or delete device profiles, you must do so at the UST1, without the use of Overview. Appendix G: Overview Software 49 Figure 58. Edit Device Profile Save a Copy of Configuration File to a PC Disk - Backup You can save – backup – a copy of the current configuration file to a PC disk file. The saved configuration can be opened and uploaded to the system, if necessary. From the File menu, select Save or Save As to backup the active configuration file to a PC disk file. Upload Configuration File to System After editing the user profiles, computers and/or other devices, the new configuration file must be uploaded to the UST1 to reconfigure the system. Before uploading to the UST1, save a copy in a PC disk file for later reference. To update the system configuration, click the <Send file to Paragon> button from the communication panel. The program will upload the new configuration file to the UST1 unit – during this upload, the unit’s operation will be temporary suspended. To configure other UST1s use Refresh Configurations – Item 5 on the Administration Menu. Download Configuration File from UST1 From the communication panel, click the <Reload Configuration file from Paragon> button to download a copy of the configuration file from the UST1. This will override any currently stored configuration file on the PC. This feature allows you to update the configuration file on the PC if maintenance has been performed on the system from a user station. Open a Saved Configuration File from a PC Disk File From the File menu, select Open to open a copy of a previously saved configuration file from a PC disk file. Select the <Send to Paragon> button to upload this copy of configuration file to the connected UST1 unit. Overview Troubleshooting Program begins. After clicking <Activate Port> message appears saying “UMT8 device is not responding”. · Make sure DB9 cable is plugged in to PC DB9 serial port properly. · Make sure a proper Comm port number is selected. · Recycle UST1 AC power. This will not affect computers connected to the UMT8. · Serial port on PC may be defective. After a period of trouble free software operation, clicking <Send to Paragon> causes Windows status bar to remain on the screen. · Loose cable connection between PC and UST1. · Serial communication between PC and UST1 may be broken. Press <Ctrl+Alt+Del> to bring up Close Program window. Select “Paragon System Administration Utilities” entry. If status is “Not responding” click <End task> to terminate program. Restart program from Start Menu. An alternative status indicates the program is waiting for a slow PC to perform. PC has only DB25 serial port, not DB9. · Convert a DB25 to DB9 using a standard adapter. Appendix H: Paragon Update ¾ Firmware Upgrade 50 Appendix H: Paragon Update — Firmware Upgrade The Paragon Update Utility is a Win32-based program that facilitates the transfer of firmware to Paragon units ¾ Matrix Switching Unit (UMT8) and User Station (UST1). The Paragon Update Utility, and the latest versions of firmware, can be downloaded from Raritan’s web site, at http://www.raritan.com Figure 59. Paragon Update Note: Before performing a firmware upgrade, be certain to read the release notes that are included with the firmware distribution on Raritan’s website! Note: All Paragon components and connected servers can remain powered ON during a firmware upgrade. Paragon’s modular, redundant design ensures that these devices will not be affected during the update process. Paragon Configuration Backup Instructions Paragon Update is designed to execute the firmware uploading process without disturbing Paragon configuration data files. However, as an added precaution, many users prefer to backup these configuration files – which contain user profile and server name information. To backup Paragon Configuration files, download the Paragon OverView program available from Raritan’s web site, at http://www.raritan.com: 1. Download the Paragon OverView program available at the Raritan web site: http://www.raritan.com. 2. On any active Paragon User Station (p/n UST1), log into Paragon, and press <F12> to bring the onscreen user display to Selection Menu by Name (and not simply, “Selection Menu”). Appendix H: Paragon Update ¾Firmware Upgrade 3. 51 With the Paragon User Station displaying Selection Menu by Name, connect one end of a straightthrough serial cable to the port labeled “Admin” on the back of the User Station (DB9F). Connect the other end of the cable to the serial port of any computer with Paragon OverView installed. Note: To ensure reliable communication, use as short a serial cable as possible. Do not use a serial cable longer than 50 feet in length. Be sure to use a straight-through serial cable, and not a null modem cable. 4. On the attached computer, launch Paragon OverView by double-clicking on the icon. 5. Select the correct serial port (COM1 through COM4), and click <Activate Port> to initiate communication with Paragon. 6. After the Paragon database is downloaded, a prompt will appear for an administrator’s username and password. Enter an administrator username and password. 7. Select “Save” on the “File” menu, and save the Paragon Configuration database to the hard disk. 8. Select “Exit” on the “File” menu to exit the Paragon OverView program. Paragon Firmware Update Instructions 1. Download the Paragon Firmware distribution file (ParagonFirmware.zip), available at the Raritan web site: http://www.raritan.com. 2. Unzip the downloaded file, and read the release notes for any additional or updated instructions. Update User Station(s) 3. On any active Paragon User Station (p/n UST1), log into Paragon, and press <F12> to bring the onscreen user display to Selection Menu by Name (and not simply, “Selection Menu”). 4. With the Paragon User Station displaying Selection Menu by Name, connect one end of a straightthrough serial cable to the port labeled “Admin” (DB9F) on the back of the User Station. Connect the other end of the cable to the serial port of any computer with Paragon Update installed. Note: To ensure reliable communication, use as short a serial cable as possible. Do not use a serial cable longer than 50 feet in length. Be sure to use a straight-through serial cable, and not a null modem cable. 5. On the attached computer, launch Paragon Update by double-clicking the icon. 6. Select the correct serial port (COM1 through COM4), and click <Activate Port> to initiate communication with Paragon. 7. Click <Load Hex File> and select the User Station firmware contained in the Paragon Firmware distribution file (e.g. “UST1-####”, where #### is a hexadecimal version number). The first button found in the “Upgrade Information” section of the window should change to “Paragon User Station”. 8. Click <Test Hex File> to ensure file integrity. 9. Click <Check Device Information> to confirm successful communication with the Paragon User Station, and to confirm that the firmware upgrade is applicable. 10. Click <Paragon User Station> to begin uploading the firmware. Note: During the firmware uploading process, the User Station and the computer must be powered ON, and the serial cable must remain firmly connected. 11. Click <Disable Port>, and exit Paragon Update. 12. After successfully receiving the new firmware, the User Station will reset automatically —a beep will signal the reset. Note: If automatic reset of the User Station does not occur, then recycling power to the User Station will manually reset the unit. No loss of data will occur by resetting power to the user station. 13. Repeat steps 3 through 12 for each User Station to be updated, clicking <Disable Port> and exiting Paragon Update after updating each User Station. 52 Appendix H: Paragon Update ¾Firmware Upgrade Update Paragon Matrix Switching Unit(s) 14. Connect one end of a straight-through serial cable to the port labeled “Admin” (DB9F) on the back of the Paragon Matrix Switching Unit (UMT8) to be updated. Connect the other end of the cable to the serial port of any computer with Paragon Update installed. Note: To ensure reliable communication, use as short a serial cable as possible. Do not use a serial cable longer than 50 feet in length. Be sure to use a straight-through serial cable, and not a null modem cable. 15. On the attached computer, launch Paragon Update by double-clicking the icon. 16. Select the correct serial port (COM1 through COM4), and click <Activate Port> to initiate communication with Paragon. 17. Click <Load Hex File> and select the Matrix Switch firmware contained in the Paragon Firmware distribution file (e.g. “UMT8-####”, where #### is a hexadecimal version number). The first button found in the “Upgrade Information” section of the window will change to “Send to Paragon”. 18. Click the <Test Hex File> button to ensure file integrity. 19. Click <Check Device Information> to confirm successful communication with the Paragon Matrix Switching unit, and to confirm that the firmware upgrade is applicable. 20. Click <Send to Paragon> to begin uploading the firmware. Note: During the firmware uploading process, the User Station and the computer must be powered ON, and the serial cable must remain firmly connected. 21. Click <Disable Port>, and exit Paragon Update. 22. Using the power switch located on the back of the unit, recycle power to the Paragon Matrix Switching unit. The front LCD screen will display the latest firmware version number. 23. Repeat steps 14 through 22 for each Paragon Matrix Switching unit to be updated, clicking <Disable Port> and exiting Paragon Update after updating each Matrix Switching unit (UMT8). Appendix I: IBM x330 53 Appendix I: IBM x330 Paragon UMT8 firmware 2B1 and UST1 firmware 2K10 or higher supports an IBM x330 chain of computers as a second tier by utilizing IBM’s Cable Chaining Technology (C2T) technology and Raritan Computer Interface Modules (CIMs) ¾ UKVMP-x330 or UKVMC-x330. An IBM x330 rack of up to 42 servers can be accommodated per Paragon UMT8 channel port. This Paragon feature lets users name each x330 server in the rack and see that name in a Paragon Selection Menu, instead of utilizing blind x330 shortcut key switching techniques. IBM x330 Rack PCs IBM Break Out Cable CIMs Cat 5e Cable UMT8 ES C FU NC EN T Cat 5e Cable UST1s Up to 8 User Consoles Figure 60 IBM x330 Tiered from a Paragon UMT8 Installing an IBM x330 Rack of Servers as a Tier to Paragon 2. 3. 4. 5. Set up Paragon as per Basic Installation instructions, reserving one channel port for each rack of IBM x330 servers to be connected. Connect a Category 5e UTP cable to the reserved channel port on the back of the UMT8. Connect the other end of the category 5e UTP cable to the RJ45 port on a Raritan CIM ¾ UKVMP-x330 or UKVMC-x330. Attach CIM to IBM Break Out Cable from the x330 rack: · UKVMP-x330: Connect keyboard, monitor, and mouse cable legs attached to CIM to appropriate 15-pin female video port and 6-pin mini-DIN mouse and keyboard ports on IBM Break Out Cable. · UKVMC-x330: Connect DB25 male end of CCPnn cable to DB25 female port on UKVMC-x330. Connect the other end of the CCPnn cable to appropriate 6-pin mini-DIN mouse and keyboard ports, and HD15 video port on IBM Break Out Cable. 54 Appendix I: IBM x330 Channel Configuration 1. Set the IMB x330 rack as a second tier device. · From a User Station, Login as “admin” or your user name if you have administrator privileges. Note: The default password for the login “admin” is “raritan” (all in lower case). · · · · · Press <F5> to go the Administration Menu. Select Channel Configuration submenu. Use <PageUp>, <PageDown>, <á> and <â> keys to select channel where the IBM x330 rack is connected. <Tab> to Device field. Highlight will be yellow. Hit <Enter> and highlight will turn green. Use the <> or <¯> keys to change device type to IBM x330. Hit <Enter> and highlight turns yellow. Press <Shift/Tab> to go back to Name column. Press <Enter> Edit default name. Press <S> to save the new configuration. 7. Press <F2> to go Selection Menu to validate that second-tier IBM x330 rack is properly configured. Select and switch to one of the IBM x330 channels. Normal computer access and operation indicates a successful connection. 8. Press <F5> to go to Administration Menu. Select Channel Configuration submenu. Select the IBM x330 channel. Press <G> to bring up a Channel Configuration menu of the IBM x330. Edit names for each IBM x330 server in the rack. 9. Press <S> to save the new configuration. Appendix J: Rack Mount Brackets ¾ RUMT & RUST 55 Appendix J: Rack Mount Brackets – RUMT & RUST Mounting brackets for Paragon 1U components —UMT8 or UST1—can be purchased separately for convenient rack mount installation: Part Number RUMT-1U RUST-1U Description 19” Rack Mount Bracket for UMT8 (1U) [for serial numbers that begin with CP] 19” Rack Mount Brackets for UST1 (1U) Each of these rack mount brackets can be mounted as either a forward mount or a reverse mount. Forward mount offers access to the front panel of the unit. Reverse mount offers access to the back panel ports of the unit, where cables are connected. Forward Mount Installation 5. 1. 1. 3. 5. 1. 1. 3. 4. 2. 3. UMT8 3. 4. 5. 2. UST1 4. 4. Figure 61. Forward Mount of UMT8 – Rack p/n RUMT-1U 1. 2. 3. 4. Figure 62. Forward Mount of UST1 – Rack p/n RUST-1U Secure cable support bar to rear of side brackets, opposite from the rack mount tabs. Slide UMT8 or UST1 between the two side brackets, at the front end near the rack mount tabs. The front of the UMT8 or UST1 should be flush with the front of the side brackets at the rack mount tabs. Secure UMT8 or UST1 to side rack mount brackets with 3 screws on each side. Secure entire assembly to rack at rack mount tabs. Drape cables over cable support bar. Appendix J: Rack Mount Brackets ¾ RUMT & RUST 56 Reverse Mount Installation 2. 3. 3. UMT8 3. 1. 2. UST1 3. 1. 4. 4. 1. 1. 5. 4. Figure 63. Reverse Mount of UMT8 – Rack p/n RUMT-1U 1. 2. 3. 4. 5. 5. 4. Figure 64. Reverse Mount of UST1 – Rack p/n RUST-1U Secure cable support bar to front of side brackets, near rack mount tabs. Slide UMT8 or UST1 between the two side brackets, at the rear end opposite the rack mount tabs. The front of the UMT8 or UST1 should be flush with the back of the side brackets. Secure UMT8 or UST1 to side rack mount brackets with 3 screws on each side. Secure entire assembly to rack at rack mount tabs. Drape cables over cable support bar. Appendix K: UTP Cabling FAQs 57 Appendix K: UTP Cabling FAQs Cat5 / Cat5e / Cat6 Cabling FAQ Answer: Question: What UTP cable does Raritan recommend for use with Paragonâ, Paragon Ready , and Cat5 Reach products? Raritan certifies the following Category 5e UTP and Category 6 UTP cable products for use with its family of industry-leading data center solutions: TM TM Certified Cables for Use with Raritan Products Category 5e UTP Cables: Category 6 UTP Cables: Belden DataTwist 350 UTP Belden DataTwist 350 patch Belden MediaTwist #1700A #1752A #1872A Solid Stranded Solid Use of non-certified cabling can and will result in video and data degradations that users may find unsatisfactory. Certified Raritan cable products listed above are widely available and competitively priced. When using certified cable, users can transmit video signals at distances up to 1,000 feet at 1024x768 @75Hz; and up to 600 feet at 1600x1200 @75Hz. Note that Raritan does not have any marketing relationship with Belden, nor does Raritan receive any financial incentive for recommending Belden products. Can I use plain Cat 5 cable, instead of Cat 5e? Yes, however, you may not get the same performance as you would with Raritan certified Category 5e UTP or Category 6 UTP cables. Standard Category 5 UTP cable may not have the necessary characteristics for transmitting high-quality video over long distances. Can I use standard Ethernet (10BASE-T) cable? No. Standard Ethernet cable does not have the necessary bandwidth characteristics for transmitting high-quality video over long distances. Can I use non-certified Cat 5e cable? Yes, however, you may not get the same performance as you would with Raritan certified Category 5e UTP or Category 6 UTP cables. Using noncertified Category 5e UTP cable with Raritan products results in degraded video performance ranging from mildly irritating to severely unusable. The only occasion when a non-certified cable may be used with Raritan products without negative effects on system usability is when the total cable distance between any user console and any connected device is less than 300 feet. Because cable products certified by Raritan do not cost more than competing cable offerings, Raritan strongly recommends that users utilize Raritan certified cables for maximum performance with Raritan product applications. Can I use Cat 6 cable? Yes. Currently only one Category 6 UTP cable product is Raritan certified for use with Raritan products. Raritan continues to test new Category 6 UTP cabling products as they are released to the market. However, at the present time, no Category 6 standard currently exists; all products currently available in the marketplace claiming to be Category 6 UTP cable actually conform to a proposed standard, not an established one. As a result, great variation in cable types and performance exist. What happens if I do not use Raritan certified cable? Cable products that are not specifically certified by Raritan will likely cause your video to look blurry; in particular if the video signal is of high-resolution, or if the video signal must be transmitted over long distances. Furthermore, LCD monitors can become unusable 58 Appendix K: UTP Cabling FAQs Question: Cat 5e is standardized. Why can’t I simply use any Cat 5e cable with Raritan products? Answer: Because the intended application of UTP cabling is the transmission of digital data, cable specifications are optimized for that application. However, because video data is by its very nature analog, Raritan’s exclusive technology – which enables such high-bandwidth video information to be transmitted over relatively thinly-shielded Category 5 UTP and Category 6 UTP cables – requires even stricter tolerances for certain cable properties. One particular UTP cable characteristic has a large impact on how well your Raritan system performs: delay skew. UTP cabling consists of four “twisted pairs” of wire, each carrying one set of data. In order to minimize crossinterference between the pairs, each pair must be twisted at slightly different rates (twists/foot). Over long lengths of cable, however, slight differences in twist rates results in measurably different rates of data transmission among each twisted pair. The arrival time delta is called “delay skew.” How does this affect your Raritan solution? Raritan products send red, green, and blue video information each over a different twisted pair; if that information does not arrive at the same time, observed video will be blurry. Raritan’s unique algorithms correct for this behavior, but physical limitations create upper limits to the success of any algorithm. The TIA/EIA specification for delay skew tolerance is 45 nanoseconds for Category 5 UTP and Category 5e UTP cable. However, in analog video applications, a delay skew longer than 15 nanoseconds usually results in inadequate video performance at high resolutions (XGA and higher). Raritan-certified cable products happen to surpass the acceptable tolerances of the TIA/EIA’s specification for delay skew, and hence are best suited for connecting Raritan components. Are there special pin out requirements that I must use? Yes. Figure 65. Cable Pin-out Requirements Appendix L: Specifications 59 Appendix L: Specifications Item Dimensions (WxDxH) Weight Power Operating Temp. UMT8 17.2” (W) x 10.4” (D) x 1.75” (H) 437mm (W) x 265mm (D) x 44 mm (H) 7.3lbs. (3.3kg.) 100V/240V 50/60Hz, 7VA 0-40 C 32-104 F UST1 11.4” (W) x 10.1” (D) x 1.75” (H) 290mm (W) x 255mm (D) x 44 mm (H) 4.3lbs. (1.9kg.) 100V/240V 50/60Hz, 5VA 0-40 C 32-104 F UKVMC Connect one PC — with KVM ports for local access 4.3” (W) x 3.6” (D) x 1.0” (H) 108mm (W) x 91mm (D) x 23mm (H) 0.7lbs. (0.3kg.) 6VDC 0-40 C 32-104 F UKVMP Connect one PC 2.0” (W) x 3.125” (D) x 1.125” (H) 51mm (W) x 79mm (D) x 29mm (H) 0.4lbs. (0.16kg.) None 0-40 C 32-105 F UKVMP2 Connect one PC—– expand to 16 users 2.44” (W) x 3.5” (D) x 1.0” (H) 62mm (W) x 89mm (D) x 27mm (H) 0.4lbs. (0.16kg.) None 0-40 C 32-106 F UKVMPD Connect one PC — with “DirectConnect” Technology 1.68” (W) x 3.5” (D) x 0.75” (H) 43mm (W) x 89mm (D) x 19mm (H) 0.4lbs. (0.16kg.) None 40 C 32-107 F USKVMC Connect one Sun Computer—– with KVM port for local access 4.3” (W) x 3.6” (D) x 1.0” (H) 108mm (W) x 91mm (D) x 23mm (H) 0.7lbs. (0.3kg.) 6VDC 0-40 C 32-108 F USKVMP Connect one Sun Computer — with HD15 video 2.0” (W) x 3.125” (D) x 1.125” (H) 51mm (W) x 79mm (D) x 29mm (H) 0.4lbs. (0.16kg.) None 0-40 C 32-109 F USKVMPD Connect one Sun Computer — with “DirectConnect” Technology 1.68” (W) x 3.5” (D) x 0.75” (H) 43mm (W) x 89mm (D) x 19mm (H) 0.4lbs. (0.16kg.) None 0-40 C 32-110 F 0.7lbs. (0.3kg.) None CIMs for PCs CIMs for Sun USKVMPA Connect one Sun Computer — with 13W3/composite sync video — USKVMP + Adapter 2.0” (W) x 3.125” (D) x 1.125” (H) 51mm (W) x 79mm (D) x 29mm (H) (x 2 units — USKVMP + Adapter) 0-40 C 32-111 F 60 Appendix L: Specifications CIMs for ASCII Devices 4.3” (W) x 3.6” (D) x 1.0” (H) 108mm (W) x 91mm (D) x 23mm (H) 0.7lbs. (0.3kg.) 6VDC AUPUSBC Connect one USB— with KVM ports for local access 4.3” (W) x 3.6” (D) x 1.0” (H) 108mm (W) x 91mm (D) x 23mm (H) 0.7lbs. (0.3kg.) 6VDC 0-40 C 32-113 F UUSBP Connect one USB Computer 2.0” (W) x 3.125” (D) x 1.125” (H) 51mm (W) x 79mm (D) x 29mm (H) 0.4lbs. (0.16kg.) None 0-40 C 32-114 F UUSBPD Connect one USB Computer — with “DirectConnect” Technology 1.68” (W) x 3.5” (D) x 0.75” (H) 43mm (W) x 89mm (D) x 19mm (H) 0.4lbs. (0.16kg.) None 0-40 C 32-115 F AUATC Connect one ASCII device — with KV ports for local access 0-40 C 32-112 F CIMs for USB Specifics for Installation of CIM – Connecting CIM & Server: UKVMC Connect DB25 male end of provided CCPnn cable to DB25 female port on UKVMC. Connect other end of cable to 6-pin mini DIN keyboard and mouse ports and female 15-pin video port on the computer. UKVMP & UKVMP2 Connect keyboard, monitor, and mouse cable legs attached to UKVMP or UKVMP2 to appropriate 15-pin female video port and 6-pin mini-DIN mouse and keyboard ports on the computer. UKVMPD Attach the CIM to the computer via its 15-pin male video port, connecting it to the15-pin female video port on the computer. Connect keyboard, and mouse cable legs attached to UKVMPD to appropriate and 6-pin mini-DIN keyboard and mouse ports on the computer. USKVMC Connect DB25 male end of CCSnn cable to DB25 female port on USKVMC. Connect other end of cable to 8-pin mini DIN keyboard/mouse port and 13W3-pin video port on the Sun. USKVMP Connect keyboard, and mouse cable legs attached to USKVMP to appropriate 15-pin female video port and 8-pin mini DIN keyboard/mouse port on the Sun. USKVMPD Attach the CIM to the computer via its 15-pin male video port, connecting it to the15-pin female video port on the computer. Connect keyboard, and mouse cable legs attached to USKVMPD to appropriate and 8-pin mini-DIN keyboard/mouse port on the Sun. 61 Appendix L: Specifications USKVMPA The USKVMPA CIM, for Sun Computers with 13W3/composite sync video, consists of a USKVMP CIM plus an AVGACS Adapter. Take the AVGACS adapter and connect its 13W3 video connector to the 13W3 video port on the Sun. Connect the AVGACS’s 8-pin mini-DIN male keyboard/mouse leg to the female keyboard/mouse port on the Sun. Connect the AVGACS’s 8-pin mini-DIN female keyboard/mouse leg to the male 8-pin mini-DIN keyboard/mouse leg on the USKVMP. Connect the USKVMP’s male HD15 video connector to the female HD15 port on the AVGACS. AUATC Connect DB25 male end of provided null modem cable to DB25 female port on AUATC. Connect other end of cable to the serial port on the computer. Connect DC6500U power adapter to DC power port on AUATC and plug into AC power supply. AUPUSBC Connect DB25 male end of CCUSBnn cable to DB25 female port on AUPUSB. Connect other end of cable to one of the USB ports and 15-pin video port on the computer. UUSBP Connect HD15 video leg attached to UUSBP appropriate 15-pin female video port on the computer. Connect the UUSBP’s USB leg to appropriate USB port on computer. UUSBPD Attach the CIM to the computer via its 15-pin male video port, connecting it to the15-pin female video port on the computer. Connect the UUSBPD’s USB leg to appropriate USB port on computer. UTP Cables Recommended UTP cable: Category 5e UTP Cables: Category 6 UTP Cables: Belden DataTwist 350 UTP Belden DataTwist 350 patch Belden MediaTwist #1700A #1752A #1872A Solid Stranded Solid Pin-out specifications for RJ45 connectors to Category 5e UTP cable: · Paragon supports only T568A or T568B pin-outs (Figure 66) Maximum distance from user console to computer is 1,000 feet. When using certified cable, users can transmit video signals at distances up to 1,000 feet at 1024x768 @75Hz; and up to 600 feet at 1600x1200 @75Hz. See Appendix K: UTP Cabling FAQs for more information. CIM Cable Kits - For UKVMC - Additional cables available for desired distances longer than those enabled by the standard length cables provided with each CIM unit ordered. Universal Cable Kits: For connecting computer to CIM Part No. Length CCP20 CCP40 CCP60 CCP90 6.5’ (2 M) 13’ (4 M) 20’ (6 M) 30’ (9 M) Connectors DB25(M) TO HD15(M), 2x mini-DIN6(M) DB25(M) TO HD15(M), 2x mini-DIN6(M) DB25(M) TO HD15(M), 2x mini-DIN6(M) DB25(M) TO HD15(M), 2x mini-DIN6(M) Universal Cable Kit adapters for AT-style keyboard and serial mouse: (1) DIN 6F to DIN 5M and (1) DIN 6F to DB9F can be order for any CCPdd cable (part number: APSAT) 62 Appendix L: Specifications Accessories RPAR1U RUMT-1U RUST-1U ASOGVGA ASGIVGA ARSVGA 19” Rack Mount Bracket (for UMT8) — 1U [for serial numbers beginning with CM] 19” Rack Mount Bracket (for UMT8) — 1U [for serial numbers beginning with CP} 19” Rack Mount Bracket (for UST1) — 1U Sync on green converter for HP9000 or SGI with HD15 video Sync on green converter for SGI with 13W3 video Sync on green converter for RS/6000 with 13W3 video Figure 66. Paragon Category 5e UTP Cable Pin-out Requirements 63 Appendix M: Troubleshooting Appendix M: Troubleshooting SYMPTOM PROBABLE CAUSE No Power. Ø Ø Ø Loose Power Cord. Power switch is off. UMT8 or UST1 surge protection invoked during a power recycling process. Power off unit, wait 20 seconds, then power unit on. All computers have no video display. Ø Ø Ø Loose Category 5e UTP cable Loose monitor connection UST1 is connected and functioning properly if <NumLock> key lights keyboard’s Num Lock LED. Monitor video display for some connected computers is distorted. Ø Monitor type does not match video output designation from computer. Keyboard non-functional, even though there is no keyboard error at power up. Cannot input to any computer. Ø Ø Ø Loose keyboard connection to UST1. Loose Category 5e UTP cable Keyboard broken. Hot-swap with a new keyboard Repeated “KeyBoard ERROR” at computer power-up. Ø Ø Ø Loose cable from computer to CIM Loose Category 5e UTP cable Paragon components may be out of order. Verify that computer works with a keyboard directly connected. Contact Raritan Technical support for assistance. Keyboard suddenly locks-up when a particular computer is selected, but works normally when other computers are selected. Ø Ø Loose keyboard cable connection Voltage spike (increase) or brown out (decrease) in power supply to connected UMT8 unit. Power down UMT8, wait 20 seconds, then power on unit. Powering UMT8 from a UPS avoids variation in power supply to UMT8. Repeated “MOUSE INSTALLATION FAILURE” at computer power-up. Ø Ø Ø Loose mouse cable from computer to CIM Loose Category 5e UTP cable If error occurs only with new computers being added to system: Contact Raritan Technical Support for assistance – mouse emulation firmware may need to be upgraded for compatibility with newer computers. Mouse suddenly locks-up when a particular computer is selected, but works normally when other computers are selected. Ø Ø Ø Loose cable from computer to CIM Loose Category 5e UTP cable Paragon components may be out of order. Verify that computer works with a mouse directly connected. Contact Raritan Technical support for assistance. Ø Replace keyboard. OSUI works only with PS/2 or extended AT-style keyboards. Ø Video Gain Adjustment is required (especially needed with LCD flat panel monitors. Activate OSUI (by hitting <ScrollLock> key twice rapidly). Use numeric keypad “+” and “-“ keys to adjust video image until in focus. On-Screen User Interface (OSUI) nonfunctional. Video is “fuzzy” or out of focus. Ø Ø 64 Glossary Glossary Active Channel A channel is active when a connected device is powered on. See also Channel. Administration Menu For installing and configuring access to the Paragon. This menu is restricted to those with administrator privileges. AutoScan When activated, UST1 automatically cycles through channels, displaying each computer’s video for a specified time interval. AutoSkip When activated, channel selection is restricted to active channels. Base Unit The UMT8 units to which computers and/or other MasterConsole units are connected in a two-tier configuration. Channel The RJ45 connector with which a device is connected to UMT8. There are 32 channels on model UMT8 units. See also Active Channel and Inactive Channel. Channel Configuration Menu For editing computer and device names, changing security classes, and assigning channel-specific scan rates. Channel ID Number The specific channel number to which a device is connected. Channel-Specific (Individual) Scan Rate Scan rate specified for each channel when Scan Mode field in User Profile is set to Individual. Channel-specific scan rates are set in the Channel Configuration submenu of the Administration Menu. See also Scan Rate. Class Security Code Refers to the entire security code. See also Security Code. Computer Name (Channel Name) A label of up to 12 characters assigned by an administrator for a device connected to a Paragon channel. Configuration See One-Tier Configuration and Two-Tier Configuration. Device A computer, or UMT8, or any MasterConsole unit that is connected to a UMT8 channel. Function Selection Screen For accessing front panel control functions. Global Scan Rate Scan rate used for all channels when Scan Mode field in User Profile is set to Global. See also Scan Rate. Green Mode A field in User Profile Menu for toggling PowerSave feature on and off. Group Security Code Refers to how many belong to a code. See also Security Code Hot Key For activating On-Screen User Interface (OSUI). To activate the OSUI, press the Hot Key -default <ScrollLock> - twice rapidly. 65 Glossary ID Display A single-line display shown on monitor to identify selected channel. Inactive Channel A channel is inactive if no device is connected to it or if connected device is powered off. See also Channel. Key Number Located in left-hand column of Selection Menu. To quickly select a channel, press its corresponding key number on keyboard when Selection Menu is displayed. LCD Display Liquid-crystal display screen on UMT8’s front panel for displaying statuses and controlling administrative functions. Local Console Keyboard, monitor, and mouse (user console) plugged into local CIM port. Login Entering a user name to gain access to the Paragon system. Login Screen For Login to system as a user or administrator. Logout Disconnects a user from system. Menu A Paragon On-Screen User Interface (OSUI) display. Menu F Keys Function keys for On-Screen User Interface (OSUI) menus. Normal Display Displayed on LCD. Shows operating status of UMT8. One-Tier Configuration Only computers are connected directly to base UMT8 units. Password Used in conjunction with user name to gain access to Paragon. PowerSave Allows a properly equipped monitor to operate in energy save mode. See also Green Mode. Public View Feature that controls video sharing of a computer that is being selected and operated by another user. Reserved Channels In a two-tier configuration, channels on base UMT8 units allocated to connect second-tier non-computer devices. S Model MasterConsole II models MasterConsole S-4 & MasterConsole S-8. Scan On-Screen User Interface (OSUI) function for activating AutoScan. Scan Mode Field in User Profile. Can be set to either Global or Individual. Scan Rate Time interval –in seconds- that a channel’s computer is to remain displayed on monitor when AutoScan is activated. See also Global Scan Rate and Channel Specific (Individual) Scan Rate. Security Code Number set assigned to each user and computer to establish user-access rights. See also Class Security Code, and Group Security Code. Selection Menu For selecting and accessing a computer or device. Set LCD Contrast Screen For adjusting contrast of LCD on UMT8 front panel. 66 Glossary Set-Password Screen Enables administrator to password protect functions on the LCD. Set Tier Screen For connecting second-tier user ports to first-tier channels. Sort Order of channels listed in the Selection Menu –either by channel ID or by name. Pressing F12 toggles the sort criterion when a Selection Menu is displayed. Start-Up Display Displayed on LCD when UMT8 is powered on – system checks for the status of computers and user connections. After this start-up test, system goes to normal display. System Configuration For allowing an disallowing blank passwords, turning Time Out on and off, changing Time Out interval, turning Login Screen on and off, and changing Login interval. Time Out Length of time that a user port can remain idle –that is, since the previous keyboard/mouse or front panel operation – before connected console is automatically logged out. User must enter an authorized user name to reestablish access after Time Out. Two-Tier Configuration A mix of devices – computers, other units and MasterConsole units- are connected to base UMT8 units. User Configuration Used by administrator for adding, deleting, and changing user names, security codes, and administrator privileges. User Console Keyboard, monitor, and mouse plugged into a user port on UST1 back panel. User Name Name a user types to login to the system. User Port The RJ45 connector by which a user station, UST1, is connected to a UMT8. User Profile For setting and changing user passwords and preferences. X Model MasterConsole II models MasterConsole X-4, MasterConsole X-8, and MasterConsole X-16. 255-30-5004