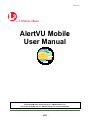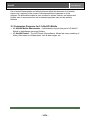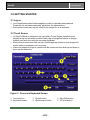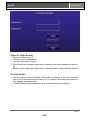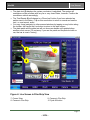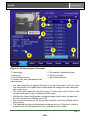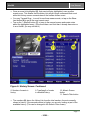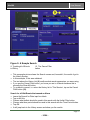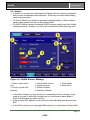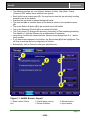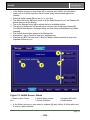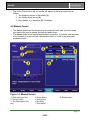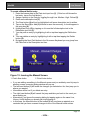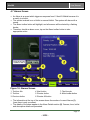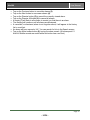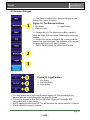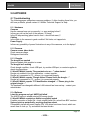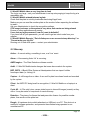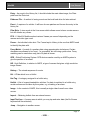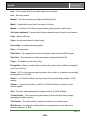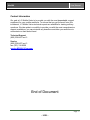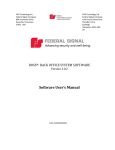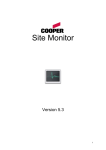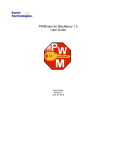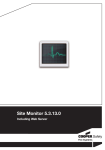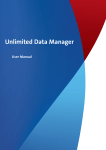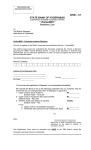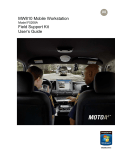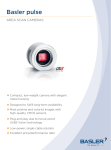Download Alert User Manual AlertVU Mobile User Manual Mobile
Transcript
Rev: 1.0 L-3 Mobile-Vision AlertVU Mobile User Manual Confidential This document is the sole property of L-3 Mobile-Vision, Inc. It is for the exclusive use of L-3 Mobile-Vision, Inc. and its customers. - 18731 - User Manual AlertVU 1.0 Contents 1.0 Contents ...................................................................... 2 2.0 INTRODUCTION ......................................................... 3 2.1 Conventions used in this document ......................... 3 2.2 Companion Programs for L3 AlertVU Mobile ........... 4 3.0 GETTING STARTED ................................................... 5 3.1 Log on ...................................................................... 5 3.2 Touch Screen ........................................................... 5 4.0 USER INTERFACE ..................................................... 6 4.1 Login Screen ............................................................ 6 4.2 Live Screen .............................................................. 7 4.3 History Screen........................................................ 10 4.4 Hotlist Screen ......................................................... 17 4.5 The Check Screen ................................................. 22 4.6 Manual Screen ....................................................... 23 4.7 Alarms Screen........................................................ 25 4.8 Camera Screen ...................................................... 27 4.9 Session Dialogue ................................................... 28 5.0 APPENDIX................................................................. 29 5.1 Troubleshooting ..................................................... 29 5.2 Glossary ................................................................. 30 Page 2 - 18732 - User Manual AlertVU 2.0 INTRODUCTION L3 AlertVU Mobile is one in a range of leading edge products designed for Microsoft Windows™. L3 AlertVU Mobile is an (normally for use on Laptops with Touch Screens) ALPR (Automatic License Plate Recognition) system, allowing you to keep track of vehicles. Once installed and running, you will have the ability to connect live video input to your system and carefully monitor vehicle movements with the use of L3 AlertVU Mobile. Each vehicle’s license plate which is captured will be saved to a history file along with the date and time of capture, camera details, and images will be stored to disk for retrieval. Later, an administrator can obtain and manipulate this database of images, analyzing for records using a wide range of search methods, including searches made with only partial criteria. The L3 AlertVU Mobile system has visual screen alert and audible alert tones – to inform you of any vehicles entering the camera’s field of view which are Wanted. This is done via the use of Hotlists; i.e. the system will re-act to pre-configured alarm events which it obtains from an Administrator or back office system. You may also write to your own Manual Hotlist in order to keep track of real-world current-session happenings. 2.1 Conventions used in this document As L3 AlertVU Mobile is normally used with a Touch Screen, this mode is assumed throughout. The words ‘tap’ as in ‘tap on the screen’ (with a finger) means the same as ‘click’ as in ‘mouse click’ would do on a desktop system. The terms Window, Screen and Page refer to full screen or non-full screen dialogues/interfaces that come up during use of the software at various times. The figures (screen-shots) show different skins. The default skin is called Blue. The terminology Number Plate, License Plate and just Plate mean the main identifying plate of the vehicle that the ALPR system finds and recognizes. History, History lists. Hits, Matches, etc refer to an event or sequences of events. Each event is an image capture of a live passing vehicle. Each event is not necessarily an actionable incident depending on circumstances or the information in a Hotlist. Importable Hotlists are obtained pre-configured and unalterable from a central authority or database. Page 3 - 18733 - User Manual AlertVU Use of actual license plates and vehicle pictures within this document is of random events only, captured in the course of development/test of cameras or of the software. No actionable incident is ever involved or implied. Alarms, text entries and Hotlists seen in any screenshot are for example purposes only and are entirely fictitious. 2.2 Companion Programs for L3 AlertVU Mobile • • L3 AlertVU Mobile Administrator – Administrators log into this part of L3 AlertVU Mobile to add/change users and Hotlists. L3 AlertVU Review – The ALPR back office software. Allows fast, easy searching of history files based on full/part plates, time & date ranges, etc. Page 4 - 18734 - User Manual AlertVU 3.0 GETTING STARTED 3.1 Log on • • Your Administrator should have supplied you with a username and password. Please do not use blank passwords, particularly for administrators. Some police forces may use the officer’s own unique ID, as a username. 3.2 Touch Screen • • • L3 AlertVU Mobile is designed to be used with a Touch Screen, therefore users should just tap on the screen to select items, tap on navigation buttons to change screens, and write text using the on-screen keyboard. Most button presses need only one tap. Double-taps are needed to view images full screen and to sometimes to act on events. Users may keep their finger in contact with the screen and then slide up and down to move up and down lists. Figure 1: On-screen Keyboard Screen 1. Text entry box 2. Keyboard buttons 3. Symbol button 4. Alphanumeric button 5. Next Field button 6. OK (Exit button) Page 5 - 18735 - User Manual AlertVU • • • • • • Tap on any text entry box (including the Username and Password Login boxes) and the On-Screen keyboard will come up. Your text appears in the text entry box (1) as you use the keyboard buttons (2) to type. Choices of other characters (e.g. brackets, punctuation marks) are available by tapping the Symbol button (3). An Alphanumeric alternative to the QWERTY keyboard is available by tapping the Alpha button (4). Once finished typing, you can often jump to the next piece of input the system expects by using the Next Field button (5), (e.g. when in the ‘Manual Screen’). Tap on OK (6) when finished to return to the L3 AlertVU Mobile screen. 4.0 USER INTERFACE 4.1 Login Screen • • • • You must log onto L3 AlertVU Mobile before use. If Windows is opening L3 AlertVU Mobile for the first time since power up, please wait (for no longer than one minute) while the ALPR detect engine. On subsequent launches of the software, it will be quicker. If you see any messages about Dongles, e.g. ‘Please insert a Dongle....’ or ‘An Imprint Dongle has been detected...’, please make sure that the USB dongle key is plugged into the USB port on your computer. Log in with a tap on the ‘Warrant number’ or ‘Username’ Input box, this will bring up an Onscreen keyboard. You may use the ‘Next Field’ button in the On-screen keyboard to expedite logging in. Page 6 - 18736 - User Manual AlertVU Figure 2: Login Screen • • • • • Input your unique login ID. Likewise, input your password. Tap the Login button to log in. Should you input the wrong username or password, an error message box will pop up. Beware, when trying again, that there is a limited number of login attempts allowed. 4.2 Live Screen • • The first screen L3 AlertVU Mobile shows is the Live Screen. In this you should see one or more Video boxes and a History list. The History list will show the events as they happen, and earlier ones. Toolbar buttons allow navigation to other screens/windows, see Figure 3. Page 7 - 18737 - User Manual AlertVU 1 2 3 6 4 5 Figure 3: Live Screen 1. Current View 2. Video box • • • • • 3. History list 4. Plate patch 5. Plate text 6. Total reads Tap on Current View (1) to see a still image (note the change from ‘ALPR Live’ to ‘Still Image’). You will not see live video until you tap on ‘Current View’ (1) again. As new events occur, they will be shown, as still images. Tap on the Video box (2) to see that image full screen. To return, tap on the ‘X’ button in the top right hand corner of the resultant full screen image. Note that the History List (3) shows 3 things: a thumbnail image of each event, the plate text, and the time. Double-tap on an event in the History list to jump to the History screen for more extensive viewing of that, and other, events. The plate patch (4) shows the best image the system used to read the plate. - 18738 - User Manual AlertVU • • • • The plate text (5) displays the system conclusion it calculated. The system will sometimes not be accurate with very far or very close Plates, however. Position the surveillance vehicle accordingly. The Total Reads (6) will change to a ‘Show Last’ button if you have selected an earlier event in the history. Tap on this new button to return to normal and see the last, i.e. most recent, event. You may Jump (navigate) to other screens/windows by tapping on any button along the toolbar. Just tap on the Live button to return to this start screen. The plate patch and the plate text will not show new details until updated when another event occurs. (Do not worry if you see the patch and the plate but with no car, that car is now in ‘history’). 8 7 9 10 Figure 4: Live Screen in Film-Strip View 7. Current View 8. Camera in Film Strip 9. Camera in Film Strip 10.Cycle All button Page 9 - 18739 - User Manual AlertVU • • • • • • • • • If L3 AlertVU Mobile has two or more cameras, then it there will be an option to be set up in ‘Film-Strip’ View. This can be done by going into the L3 AlertVU Mobile Administrator and on the General tab checking the option “Use Film Strip view on Live page” One camera has the focus of attention in center-screen (7), and any other cameras appear in a Vertical Film-strip bar to the left (8), (9). All the events will still appear in the History list. If you wish to make another camera appear center-screen, then tap on its film-strip video box (8) or (9), and the cameras will swap places. Tapping on the Cycle All button (10) will cause all video boxes to go into ‘still’ mode. Still mode cycles to the latest event. As new events occur, they will replace the previous one, as a still image. Tap on the ‘Cycle All’ button (10) again to return to live video. If a camera is unchecked in the Camera screen, it will not appear in the Live screen. The Camera Toolbar-button only appears if you have more than one camera. 4.3 History Screen • • In this you should see one Video box, the Events Details text box, and a large History list. It will show the last, i.e. most recent, events, from all active cameras. This History list will only show the events that have occurred since the software started, until you change the length of viewable history (this is configured in the Search Filter window, see below). Page 10 - 18740 - User Manual AlertVU Figure 5: History Screen: Overview 1. Video image 2. History list 3. Event Details text box 4. Camera, time, and other details of the event selected • • • • • 5. The selected (highlighted) event 6. Show Last button 7. Add to Manual button The video image (1) is a repeat of the same box in the Live screen. If you have more than one camera it will update with the appropriate still image from each camera as new events occur. Tap on the video image (1) to see it full screen. To return, tap on the ‘X’ button in the top right hand corner of the resultant full screen image. Note that the History list (2) shows a thumbnail image of each event, the plate text, the time, and an extra ‘+ Manual’ button (7). Tap on an event to show its ‘still’ (1) and view its details in the Event Details section (3) on the left. The Details (4) include such information as camera, time etc. If the event is listed in a Hotlist, some text will indicate this. Here, the plate is not in a hotlist. Page 11 - 18741 - User Manual AlertVU • • • Once an event is highlighted (5), that event will stay highlighted, even as other events occur. This means that the history list will get longer underneath that event while this History screen concentrates on the human-chosen event. You may Tap and Drag... to scroll to see these newer events, or tap on the Show Last button (6) to get to the most recent event. Tap on the ‘+ Manual’ button (7) to jump to the manual screen and create notes about the highlighted event. (If the event has a red font then it already has notes or is on a Hotlist, you may still edit it). Figure 6: History Screen: Continued 8. Number of events in history • 9. Type/length of events in viewable history 10. Mosaic Screen button 11. Search Filter button The numbers (8) above the History list show the total number of events currently shown in history. If the second number is higher, you are only looking at part of the available history. (This can be changed in the Search Filter screen). Page 12 - 18742 - User Manual AlertVU • • • • The text (9) above the History list shows the type and/or length (longevity) of events currently shown in history; in this case ‘All current events’ means all events ’This session’ (i.e. since logon). Alternatives are Today, Last 7 days, Last 30 days, Entire History, etc. Tap on the Mosaic button (10) to obtain an alternate view of history. Tap on the Search Filter (11) button to do a search, or to alter the criteria for which events appear in the History list. Figure 7: Mosaic Screen 1. Thumbnail view of an event • • • 2. Thumbnail view of the most recent event 3. Tap and Drag... to Scroll The Mosaic Screen is a quick, visual, way to scan through the History list when you are looking for a particular event. Tap on the Thumbnail (1) of any event to jump to that event in the History Screen. This is the same as if you had selected that event in the History list. The most recent event will appear at the bottom of the Mosaic Screen (2). Page 13 - 18743 - User Manual AlertVU • • You may move up or down the Mosaic history using the ‘Tap and Drag... to Scroll’ (3) method; a very quick drag (or flick) allows accelerated vertical movement through the mosaic of thumbnails. To return to the normal History screen just tap on any event’s thumbnail (you could then tap on the Show Last button so that you don’t get lost). Figure 8: Search Screen 1. Toggle through different time periods 2. Current selected time period 3. Input box • • • • • 4. Hits: Search for any vehicle 5. Hits: Search for any hit 6. Jump back to the Hotlist screen 7. OK button 8. Reset All to Default button The default Time Period (2) is ‘This Session’. This will show all events since you logged in to L3 AlertVU Mobile. Toggle to Today. This will show all events since midnight. Toggle to Last 7 Days. This will show all events for the past week. Toggle to Last 30 Days. This will show all events for the past month. Toggle to Entire History. This will show all events ever seen (that have not been deleted). Page 14 - 18744 - User Manual AlertVU • • Toggle to Custom. This will show a new Choose button. Tap on this to select an exact time/date period via the Calendar screen. The Toggle process is a cycle; it will return to This Session then step through them all again. Conducting a Search: • In the Search for Plate input box (3), tap in (using the Touch Screen keyboard) part or all of a plate number you are interested in. • Be aware that searching using only a few characters may return a large number of results! • Use the Any Vehicle button (4) to find a match with any event that the camera has seen. • Use the All Hits button (5) and find a hit with any event that coincided with a Hotlist. • Any hits would have caused an Alarm. • Use the Hotlist Filter button (6) to jump to the ‘Hotlist Screen’ and change which hotlist/s will be used for the search. • When ready, tap on the OK button (7). It will jump back to the History screen and show you the results. • To go back, i.e. return the History list to normal, tap on the Reset All to Default button (8). • Alternatively, tap on Cancel to start your selection over. Page 15 - 18745 - User Manual AlertVU Figure 9: A Sample Search 9. Type/length of Events in History • • • • • 10. The Cancel Filter button This composite picture shows the Search screen and, beneath it, the results it got in the History Screen. In this example, 2 hits were obtained. The text above the History List (9) confirms what search parameters you were using. If you see the Cancel Filter button, you know you are in a Search because this is normally the Show All button. To go back to normal, i.e. return the History list to ‘This Session’, tap on the Cancel Filter button (10). Search for all Hits/Events that caused an Alarm • Leave the Search for Plate input box blank. • Tap on All Hits. • Choose what hotlists should be used in this search with the Hotlist Filter button. • Choose what time period should be used in this search with the Time-Period button. • Tap OK. • It will jump back to the History screen and show you the results. Page 16 - 18746 - User Manual AlertVU Figure 9: Choose button & Calendar screen 11. The Choose button • • • • • • • • • • • 12. The Calendar screen 13. The OK button The Calendar screen only appears if you tapped the Choose button (11) (which appears when you start a custom search). All buttons in the Calendar screen (12) cycle by toggling through date/month/year/hours/minutes. The Days buttons increment each figure separately, i.e. you have to adjust the ‘tens’ and then the ‘units’. Make sure the start day is less than the end date! The Month buttons cycle between all 12 months. The Year buttons cycle between years. The Hours buttons increment in a 24-hour clock cycle. The Minutes buttons cycle in 10 minute increments. Make sure the start time is less than the end time! Tap on the OK button (13) to return to the search screen and conduct the search. Alternatively, click on Cancel to start your selection over. 4.4 Hotlist Screen • • • • The Hotlist screen is the only screen with tabs, i.e. it is split into 3 parts: The Manage tab shows all currently available Hotlists, brief information about them, and whether they are in use or not. The Import Tab shows all Hotlists ready to be added (i.e. ‘imported’) for use with L3 AlertVU Mobile. The Delete Tab shows all hotlists ready to be deleted (when obsolete). Page 17 - 18747 - User Manual AlertVU 4.4.1 Hotlists • A Hotlist is a computer file containing lists of plates that are suspect or wanted by police forces and perhaps other authorities. There may be several hotlists being used at the same time. • L3 AlertVU Mobile uses hotlists to generate a warning (alarm) to officers when a passing plate matches an entry in any loaded hotlist. • L3 AlertVU Mobile systems connected to BOF services usually have their hotlists managed remotely. However, it is still useful to see what hotlists are being used. Figure 10: Hotlist Screen: Manage 1. Alarm column check box 2. Priority column slide Indicator • • • 3. Hotlist Name column 4. Updated column 5. Select All button 6. Deselect All button 7. Fuzzy button 8. Save button In the Alarm column you may check (1) or uncheck each hotlist, causing it to be used or not used. A hotlist with a check next to it will cause an alarm when L3 AlertVU Mobile sees any plate in the list. If the acronym BOF appears in the check box, then that hotlist was imported from BOF. In the Priority column you may toggle (2) the priority (i.e. importance) of that Hotlist. Page 18 - 18748 - User Manual AlertVU • • • • • • • • • • The different priorities are: Low (Green): Medium (Yellow): High (Red): Critical (Crimson). BOF hotlists come with their own priority. Each hotlist has a unique name (3). You may have to use the ‘tap and drag’ scrolling method to see all the hotlists. Note that the top hotlist is always the Manual hotlist. The time and date of creation import of the hotlist is shown in the Updated column (4). Tap on the Select All button (5) to put a check next to all hotlists. Tap on the Deselect All button (6) to un-check all hotlists. The Fuzzy button (7) changes the accuracy (fuzziness) of Plate searching/matching. The default is 1 (see the Glossary for an explanation of fuzziness). Large fuzzy numbers will cause miss-hits, please try and always have 0 or 1 as the fuzzy number. If you have made changes to the hotlists, the Save button (8) will be highlighted. Tap on Save to activate the new configuration of Hotlists. Alternatively, click on Cancel to start your selection over. Figure 11: Hotlist Screen: Import 1. Select column Check box 2. Hotlist Name column 3. Select All button 4. Rescan button button 5. Import Page 19 - 18749 - User Manual AlertVU • • • • • • • • In the Select column you may check (1) or uncheck each Hotlist. A Hotlist with a check next to it will be imported, that is, saved locally and checked against for vehicles. Note that Hotlist names (2) can be .txt, or .csv files. The Select All button (3) puts a check in all the hotlist boxes for you, the Deselect All button removes all the checks. Tap on the Rescan button (4) to refresh the list of available hotlists. The import of hotlists will not actually occur until you tap on the Import button (5). You should then receive a message telling you how many hotlists/plates have been imported. The Hotlists should then appear in the Manage tab. Alternatively, tap on Cancel to start your selection over. Note that any BOF services that L3 AlertVU Mobile is/has connected to may have imported Hotlists for you. Figure 12: Hotlist Screen: Delete 1. Select column Check box • 2. Hotlist Name column 3. Select All button. 4. Deselect All button. 5. Delete button. In the Select column you may select or unselect (1) each Hotlist. A Hotlist with a red X next to it will be deleted. Page 20 - 18750 - User Manual AlertVU • • • • • • Information will be lost if you delete a Hotlist. The list of Hotlists appears here (2). The Select All button (3) puts an X in all the Hotlist boxes for you; All the Hotlists will be deleted. The Deselect All (4) button removes all the X’s. The deletion of hotlists will not actually occur until you tap on the Delete button (5). Alternatively, tap on Cancel to start your selection over. Figure 13: Leaving the Hotlist Screen 1. Save – Import – Delete button • • • • 2. Continue Editing button 3. Hotlist Toolbar button If you are editing something in one of the Hotlist screens and you suddenly need to jump to another screen, a warning dialogue window will pop up. The left-hand button (1) will make the changes you selected so far, then ‘jump’ you to where you wanted. Information will be lost if you delete a Hotlist. The right-hand button (2) will cancel the jump and take you back to the Hotlist tab you were working in. Page 21 - 18751 - User Manual AlertVU • • • Alternatively, just ignore the warning dialog by tapping again on the same Live, History, Manual,etc button you already just tried jumping to. In this case, the Hotlist button (3) will now have an asterisk as a reminder that you have unsaved changes in one of the Hotlist tabs. Come back later to that Hotlist tab and finish editing. 4.5 Check Screen • • The Check screen has an Input Plate box, a Check button and an Output box. It is used to check any plates against the BOF (if a connection is setup and available). Otherwise, it searches the local hotlists. Figure 14: Check Screen 1. Plate Input box 2. Check button • 3. Reference 4. Details 5. More Detail If you want to check a vehicle, type the plate number in the Plate input box (1). Page 22 - 18752 - User Manual AlertVU • Tap on the Check button (2), the results will appear in the large output box as follows: 1. The reference source of the details (3). 2. Any details about the car (4). 3. More details, e.g. Insurance (5), if available. 4.6 Manual Screen • • The Manual screen can be thought of as the manual hotlist area; you may create your own hotlist, see its entries and edit and delete them. The Manual hotlist is not transferable between computers. It is ideally used as either a list of events or notes used on a per-session basis, or could be an emergency temporary hotlist. Figure 14: Manual Screen 1. Plate text Input box 2. Priority button 3. The Description Text box 4. Save button 5. Add button 6. An Entry 7. Edit button 8. Delete button Page 23 - 18753 - User Manual AlertVU To create a Manual Hotlist entry: 1. Enter the license plate in the Plate text input box (1). (If this box still shows the last entry, tap on the Add button). 2. Assign a priority to the Entry by toggling through Low: Medium: High: Critical (2). 3. Enter some descriptive text (3). 4. The Save button (4) will not be highlighted until some descriptive text is written. 5. Tap on the Save (4) or Add (5) buttons to save the new entry, it should appear in the entry box (6). 6. Highlight an Entry (6) by tapping on it to see the full descriptive text in the Description text box (3). 7. You may edit an entry by highlighting it with a tap then tapping the Edit button (7). 8. You may delete an entry by highlighting it with a tap then tapping the Delete button (8). 9. By tapping the Next Field button in the On-screen Keyboard you may jump from the Plate text to the Description text box. Figure 15: Leaving the Manual Screen. 1. Finish Now button • • • • • • 2. Finish Later button . If you are editing something in the Manual screen and you suddenly need to jump to another screen, a warning dialog window will pop up. The left-hand button (1) will make the changes you selected so far, then jump you to where you wanted. Information will be lost if you delete an entry. The right-hand button (2) will cancel the jump and take you back to the event you were working on. Alternatively, just ignore the warning dialog by tapping again on the same Live, History, Hotlist button you already just tried jumping to. In this case, the Manual button in the toolbar(3) will now have an asterisk as a reminder that you have unsaved changes in one of the Manual hotlist entries. Page 24 - 18754 - User Manual AlertVU 4.7 Alarms Screen • • • • An Alarm is an event which triggers a response from L3 AertVU Mobile because it is a match to a hotlist. The vehicle involved is on a Hotlist or manual Hotlist. The system will alarm with a sound. The Alarm toolbar button will highlight, and all screens will be alerted by a flashing border. Therefore, should an alarm occur, tap on the Alarm toolbar button to take appropriate action. Figure 16: Alarms Screen 1. Text box title 2. Text box 3. Previous button • • 4. Next button 5. Dismiss button 6. Dismiss All button 7. Flash border 8. Mute toolbar button The information at the top of the screen shows the number of current Alarms (1), (here there is only one alarm). The details of the alarm appear in the Alarm Details section (2). Camera, time, hotlist and description details are presented. Page 25 - 18755 - User Manual AlertVU • • • • • • • • • Tap on the Previous button to see older alarms (3). Tap on the Next button to see newer alarms (4). Tap on the Dismiss button (5) to cancel the currently viewed alarm. Tap on the Dismiss All button (6) to cancel all alarms. A border (7) will flash in all screens to remind you that there is an alarm. The flashing will continue until all alarms are dismissed. A cancelled, or dismissed, alarm is not forgotten about; it will appear in the history list in a red font. An alarm will have caused a ‘Hit’. You can search for hits in the Search screen. Tap on the Mute toolbar button (8) to stop the alarm sound. (All subsequent L3 AlertVU Mobile sounds are muted while this button has a red font). Page 26 - 18756 - User Manual AlertVU 4.8 Camera Screen Figure 17: Camera Screen 1. Camera box • • • 2. Selection text 3. Save button Each installed camera will be represented by its own box(1) with a check mark. You can tap on each box to disable the camera. A disabled camera will have a red ‘X’. Only currently enabled cameras will be listed in the main part of the screen (2). Tap on the Save button to save any changes. Only the cameras enabled will appear in the Live screen. Leaving the Camera Screen • If you are editing in the Camera screen and you suddenly need to jump to another screen, a warning dialog window will pop up. • The choices are similar to leaving other screens. • In this case, the Camera toolbar button will now have an asterisk as a reminder that you have unsaved changes in your selection of cameras. Page 27 - 18757 - User Manual AlertVU 4.9 Session Dialogue • The Session toolbar button does not bring up a new screen, but a stack of buttons: Figure 18: The Session buttons 1. Skin button 2. Blackout button 3. Logoff button • Change skin (1). The default skin is Blue, standard skins are Night, Red and Yellow. Other custom skins may appear. • Blackout the screen temporarily (2) to briefly hide the screen from inquisitive eyes. Tap anywhere on the screen to cancel and return to L3 AlertVU Mobile. • Exit L3 AlertVU Mobile (3) via the Logoff screen. Figure 19: Logoff button 1. Exit button 2. End Shift button 3. Login button • • • You may be required to login first (3) before logging off! This ensures that only persons with the correct credentials can stop the system. You may be required to End Shift first (2) before logging off! This helps BOF recognize a shift or user change. Exit by tapping the Exit button (1). This will shutdown the system on most L3 AlertVU Mobile systems for security reasons Page 28 - 18758 - User Manual AlertVU 5.0 APPENDIX 5.1 Troubleshooting The following pages categorizes common problems, if, after checking these lists, you still have problems, please contact L-3 Mobile Technical Support for help. 5.1.1 Hardware Cameras Has the camera been set up correctly, i.e. seen working before? Is there any dirt on the front of the camera / IR lamp? Is the IR lamp working (place hand in front – should feel warm)? Cabling Is the cable to the camera in good condition? No kinks, not trapped etc. Power Supply Is there any possibility of power fluctuations to any of the cameras, or to the laptop? 5.1.2 Cameras Camera screen video faults Check camera voltage. Defragment hard drive. 5.1.3 Dongles The dongle has expired Requires update from supplier to renew. The dongle isn't working Check dongle condition, check USB port, try another USB port, or contact supplier to check dongle settings. L3 AlertVU Mobile reports "No permission to run ..." when started. Dongle not enabled to run this application - contact supplier. Dongle isn't connected to PC - ensure it is connected properly. L3 AlertVU Mobile reports "Dongle failure! Please check the dongle ..." Dongle isn't connected to PC - ensure it is connected properly. L3 AlertVU Mobile reports "PC Identification changed.....! Please plug in the original dongle ..." The hardware has changed/a different LAN network has been set-up – contact your administrator. 5.1.4 Software I start the program and get ‘ANPR init failed’ The ANPR engine is already started OR wrong dongle. L3 AlertVU Mobile crashes on Hotlist recognition match Possible corruption of hotlist file - check original hotlist file, reload from BOF services. System locks up periodically, requiring machine reboot Compatibility issues with some Laptop PCs VGA chips have been found, which can cause them to lock up. Try and obtain the latest drivers. Page 29 - 18759 - User Manual AlertVU L3 AlertVU Mobile takes a very long time to load The log is very large – ask your administrator to set up auto-purging to keep the log at a reasonable size. L3 AlertVU Mobile missed/misread a plate Check that the plate is not dirty/cracked/broken/using illegal fonts. Make sure you can read the number plate on the monitor before expecting the software to read it. Ask your Administrator to check the recognition settings. CPU usage is at max, or the system is very slow, and events are being missed Ensure no other applications are running. I have lost my login password, how do I reset to defaults? If you have lost all your passwords, you will need to get an unlock code from your supplier. L3 AlertVU Mobile Reports: "Out of disk space or no access to temp directory" or "Cannot write sync log file" Running out of hard drive space – contact your administrator. 5.2 Glossary Active – A current setting, something in use, or a ‘Live’ event. Alarm – A live warning that a ‘hit’ is occurring. ANPR engine – The Plate Detection software module. Audit - L3 AlertVU Mobile tracks changes that users have made to the system. BOF, BOF2 - A Back-Office System at Headquarters that can import hotlists from/export data (i.e. history) to. Capture – A still image from a video. A car and it’s plate have been found and recorded by the system. Client - An ANPR PC doing local live recognition, L3 AlertVU Mobile on a Laptop is a client. Cycle All – In ‘Film strip’ view, causes video boxes to show still images (events) as they occur. It may be easier to keep track of events this way. Detection - The piece of software that analyzes video frames for possible number plates, then works out the plate text. Dongle - A hardware device which attaches to a USB port on a PC. This device is a method of software protection, and prevents the software being operated on an unauthorized PC. Page 30 - 18760 - User Manual AlertVU Entry – An event in the History list, it should include the main video image, the Plate patch and the Plate text. Evidence File – A method of saving events on the local hard-drive for later retrieval. Event – A capture of a vehicle. It will have its own patches and its own line entry in the history list. Film-Strip - A view mode in the Live screen which allows users to have a main camera but still monitor any others. FPS - L3 AlertVU Mobile works at various ‘frames per second’ depending on the camera and video type used. Frame – An individual video shot. The Frame kept in History is the one that ANPR used to identify the plate with. Fuzzy Match - A match of a number plate using approximation techniques. Certain characters are allowed to be ‘fuzzy’, i.e. guessable, but still using syntax rules. Fuzzy matching can be used when only part of a plate is known. GPS - Global Positioning System. GPS devices can be used by an ANPR system to give the position of an event. HD - High Definition; in relation to ANPR, a type of camera that gives a high resolution image stream. History – The stored sequence of events. Hit - A Plate which is on a Hotlist. Hot Tag - A category assigned to a hotlist entry. Hotlist - A list of suspect/wanted/etc vehicles. If a plate is matched to a hotlist entry, certain actions can be taken by the system, e.g. sounding of an alarm. Image - In the context of ANPR, this is usually a single video frame from a video source. Import – Obtaining hotlists from an external source. Input Text box – A screen area in which you may tap and enter data (the On-Screen keyboard will be activated). Jump – Navigation to another screen. Page 31 - 18761 - User Manual AlertVU Lane - The use and view of one video image from a camera. Live – Real-time events. Manual – The screen where you make the Manual Hotlist. Match – A plate which was found in a search of History. Mosaic – A version of the History screen showing a thumbnail for each event. On-Screen keyboard - A screen which allows character entry using the touch-screen. Page – Same as Screen. Patch - An extracted area of a video image. Personality – A settings backup program. Plate – A license plate. Plate Patch - The image of the actual license plate captured by the ALPR engine. Plate Text – The characters on the license plate as interpreted by ALPR. Purge – The deletion of old History files. Recognition - When a number plate is read by the system, this is called a 'recognition event' or just ‘event’. Server – A PC or web service receiving events from a client, e.g. laptops, and possibly sending them on to a BOF. Screen – In L3 AlertVU Mobile, the current part of the system being viewed. A GUI window. Session – A period of operation, a shift. If L3 AlertVU Mobile is restarted, a new session begins. Skin - The color scheme/background images used in L3 AlertVU Mobile. Toolbar-button – The buttons along the bottom of the screen that allow jumping (navigating) to other screens. Total Reads – The total number of captures obtained since session start. Web Service - A method of sending data from an application on one machine to another machine, e.g. BOF. Page 32 - 18762 - User Manual AlertVU Contact Information Our goal at L-3 Mobile-Vision is to provide you with the most dependable, rugged equipment for your mobile workforce. To ensure that you get the most from your investment, L-3 Mobile-Vision technical experts are available for training and any questions. We take pride in our ability to provide you with the most comprehensive support available so you can minimize any downtime and allow your workforce to concentrate on their task at hand. Technical Support (800) 336-8475 ext. 3 Service (800) 336-8475 ext. 3 fax: (973) 316-9509 [email protected] End of Document Page 33 - 18763 -