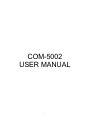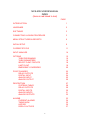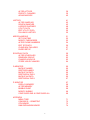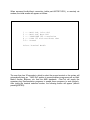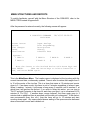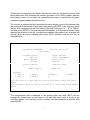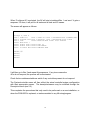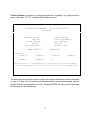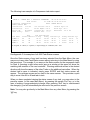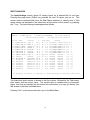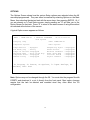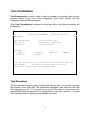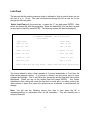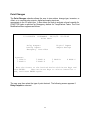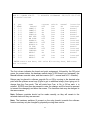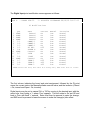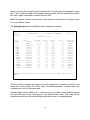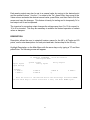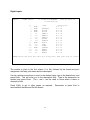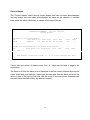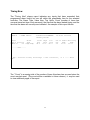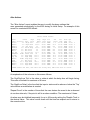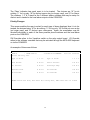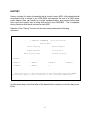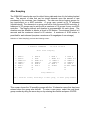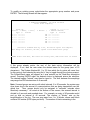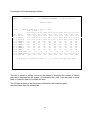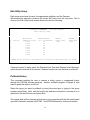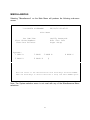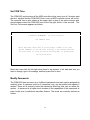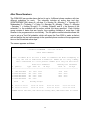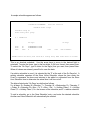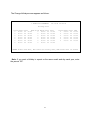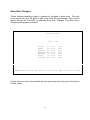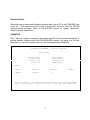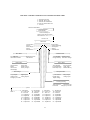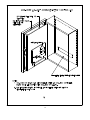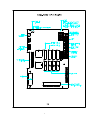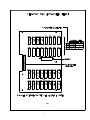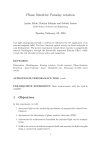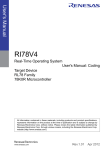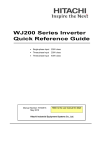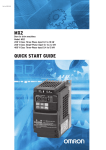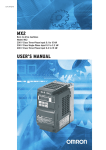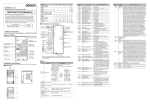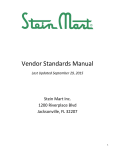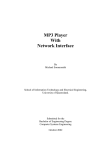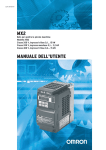Download COM-5002 USER MANUAL
Transcript
COM-5002 USER MANUAL 1 MCS-5002 USERS MANUAL INDEX (Items in red linked to text) PAGE INTRODUCTION 1 HARDWARE 2 SOFTWARE 3 CONNECTING & LOGON PROCEDURE 3 MENU STRUCTURES & REPORTS 6 INITIAL SETUP 9 CURRENT STATUS 11 INPUT ANALOGS 14 OPTIONS TASK PROGRAMING TASK PARAMETERS SELECT FLOAT CIRCUITS LIMIT FLOAT EMERGENCY OVERRIDES 15 16 16 18 19 20 POINT CHANGES RELAY OUTPUTS DIGITAL INPUT ANALOG INPUT ANALOG OUTPUT 22 22 24 25 26 DESCRIPTION SYSTEM & TASKS RELAY OUTPUTS DIGITAL INPUTS ANALOG INPUTS ANALOG OUTPUTS 27 28 29 30 31 32 ALARMS CURRENT ALARMS TIMING NOW HISTORY DISPLAY ACTIVES 33 34 35 36 37 2 ALTER ACTIVES PRORITY CHANGES ACKNOWLEDGE 38 39 40 HISTORY ALTER SAMPLING REVIEW SAMPLES LOGGED RUNTIMES UTILITY DATA EDIT UTILITY DATA PULLBACK HISTORY 41 42 45 48 49 50 50 MISCELLANEOUS SET COM TIME MODIFY PASSWORDS ALTER PHONE NUMBERS EDIT SITE INFO CLEAR BOX FAILURES PAGER SETUP 51 52 52 54 56 57 57 SCHEDULE DATA ALTER SCHEDULES REASSIGN GROUP CHANGE HOLIDAYS STORE HOUR CHANGES 59 60 62 62 64 Q MONITOR BACKUP NAMES RESTORE NAMES BACKUP 5K DATA RESTORE 5K DATA BACKUP 4K DATA RESTORE 4K DATA 66 66 66 66 66 66 67 Z MONITOR DISPLAY MEMORY ALTER MEMORY BUBBLE DUMP MODIFY BUBBLE CONFIGURE ONE & CONFIGURE ALL 67 68 68 68 68 68 APPENDIX MENU TREE COM-5001/2 – ISOMETRIC CPU BOARD RAM EXPANSION BOARD 71 72 73 74 3 COM-5002 USERS MANUAL For MCS-4000 EZ-SET CONTROLLERS VERSION 3.3XX SOFTWARE INTRODUCTION Central communications is provided for the MCS-4000 Series Controllers by the COM-5002. The COM-5002 Communications/Host Controller gives the 4000 Series EZ-SET Controllers, the capabilities of COM-NET global bus (RS-485), one local terminal (RS-232), local printer, and remote 2400 OR 14.4K Baud modem communications. The COM-NET global bus provides central communication for all 4000 EZ-SET controlle rs and one point tie-in for the local alarms, alarm acknowledge, and time synchronization. It provides basic centralized reports and control functions consisting of alarm status and logging, current I/O status, names and descriptions, passwords, additional history logging, detailed status reports, utility reports, program viewing and changing, with cursor control supported for a variety of terminals. Figure 1 illustrates the basic communications set-up for 4000 Series controllers with a COM-5002 and its a vailable ports. COM5002 -- Local Alarm -- Printer -- Modem/Phone n Terminal Global Bus MCS4000 More 4000 Max. 16 MCS4000 MCS4000 LOCAL BUS I/O BOARD I/O BOARD I/O BOARD I/O BOARD I/O BOARD I/O BOARD I/O BOARD I/O BOARD I/O BOARD I/O BOARD I/O BOARD I/O BOARD MORE I/O BOARDS 1 HARDWARE The COM-5002 consists of a processor board, an optional ram storage board, and a half card modem housed in an enclosure. The microprocessor board utilizes a Hitachi 64180 running at 12 Mhz. 256k of EPROM is provided for program storage and 256k for temporary data storage. 512k of battery backed ram is provided on the processor board.. An interface to the battery-backed ram storage board and internal 2400-baud modem is also provided as standard, with 14.4K baud optional. It also has three communications ports; 1- terminal (300 to 9600 baud), 2-printer (300 to 9600 baud), and 3-Global COM-NET communications bus (19.2K baud). A reset switch is provided to re-boot the system. Two alarm outputs are provided to drive a remote audible (SONALERT) alarm and a visual alarm (flashing light). A separate source of power (i.e. transformer is required to power the horns/lights). One alarm input is provided for remote reset of the audible output. Power requirements are 1.5 amp @ 10VDC provided by a 115/230 to 10 VDC transformer. The environmental limitations are 0 to 50 C, 95 % RH non-condensing. The battery-backed ram can be purchased in 512k increments, with a maximum of 1024k (using 32k chips) or 4096k using 128k chips. The ram expansion board piggy backs on to the processor board and connects to it by means of a 50-pin connector/ribbon cable. The ram storage board and processor board mount to the back of the enclosure door. The 2400/14.4 baud half-card modem(s), IBM compatible, plug into the processor board. Two RS-232 port connectors (9 pin) are provided on the right side of board; one for the local terminals, and one for the local printer. A dipswitch is located on the processor board to set baud rates and other COM-5002 features. The switch settings are as follows: 2 Switch Function ------ ---------1 local port baud rate 2 " " " " 3 " " " " 4 5 6 7 8 --- 300 600 1200 2400 4800 9600*option Standard --- ---- ---- ---- ---- ------ ---------Left R L R L R right Right R L L R R right Left L R R R R right Alarm messages to printer port Satellite Communications re-initialize battery ram 8 or 16 system configuration ram storage board left left left left left = = = = = yes right = no yes right = no yes right = no 16 right = 8 present right = none right right right right left * The optional setting is taken from the Misc./Alter Phone Numbers Screen. See Appendix A for drawings of COM-5002. SOFTWARE GENERAL The software is menu driven with cursor control capability from a dumb terminal. All necessary software is contained within the COM-5002; a P/C is not required (except for file transfers/graphing/graphics) but may be used with terminal emulation software (Cross Talk, Access, etc.). The terminals that are supported are shown on the initial screen. Com-Trol provides a communication package called EZCOM that is required for file transfers, graphics and graphing. CONNECTING TO THE COM-5002 & LOGON PROCEDURE The COM-5002 can be accessed by a local terminal directly connected to the COM-5002's RS-232 port, or from a remote location through the 2400-baud modem or optional 14.4K baud IBM compatible modem. The data format must be set as follows: Data Bits: 8 Parity: none Stop Bits: 1 Auto Line Feed: no 3 When accessed locally/direct connection (cable part #50TB171G01), or remotely via modem, the initial screen will appear as follows: 1 --2 --3 --4 --5-9 - ANSI Std, Color CRT ANSI Std, Mono CRT TELEVIDEO 905 & emulation LINK 125 with attribute char Unused Select Terminal Model: The user then has 30 seconds in which to select the proper terminal or the system will automatically hang up. "ANSI Std" applies to communications programs such as Xtalk Mark4, Access, Bitcomm, etc. that use ANSI standards. Com-Trol will supply the necessary key files/translation programs to enable these programs to work properly. After typing the terminal selection number, the following screen will appear (without pressing ENTER): 4 4 LUCKY034 LIVERMORE 08/16/95 09:29:18 Password Entry Copyright 1995, Universal Enterprises, Inc Password Entry (Three incorrect logs off system) Enter Password : ______ The user then types in their password (4 TO 6 characters) and presses ENTER. Asterisks are displayed rather than the actual password to prevent others from viewing the password. As indicated, three tries are permitted to enter a valid password, after which the user is disconnected. The COM-5002 is shipped with a standard PASSWORD. At a new installation, the person responsible for security should: 1. Gain access to the system using the standard Password (COM5k2 at level 8). 2. Add Passwords as required for the installation. 3. Remove the standard password. 5 MENU STRUCTURES AND REPORTS To quickly familiarize yourself with the Menu Structure of the COM-5002, refer to the MENU TREE located in Appendix B. After the password is entered correctly, the following screen will appear: 4 LUCKY034 LIVERMORE Main Menu Current Status Options Point Changes Alarms Miscellaneous Systems: 1 HVAC A 5 RACK D 08/16/95 09:29:32 Input Analogs Task Programming Descriptions History Schedule Data 2 RACK A 6 RACK E 3 RACK B @ 4 RACK C Move the Cursor to the Desired Action with Arrow Keys and Press ENTER. Then use Arrow Keys to Select Controller & Task, and Press ENTER again. This is the Main/Home Menu. The location name is displayed at the top along with the current time and date, continuously updated. There is also a number that ranges from 0 to 15 at the center of the top line. This is a timer that starts at 15 minutes and counts down to 0. If an alarm occurs, this timer is set to 2 minutes regardless of where it was. When it reaches 1 minute, it will cause a beep every 6 seconds until it reaches 0, at which time it will perform the dial-out. If yo u wish to delay this action, you can type in "Ctrl R" and add 5 minutes to the timer for each time you type it, up to a maximum of 30 minutes (6 "Ctrl R's"). If another alarm occurs however, the timer again goes to 2 minutes and no additional time is permitted until the dial-out is attempted. If the dial-out was unsuccessful (busy line, etc.), then the timer will go to 15 minutes and start counting down again. Any unsuccessful alarms waiting in the queue are also delivered when a new alarm occurs and is dialed-out. 6 This screen is composed of two areas: the selection menu for the desired function, and the System menu that indicates the number and name of the 4000’s present and the alarm state on each. If more than four system/4ks are present, a second line of system names will appear beneath the first four, etc. The function is selected first by using either the arrow keys to move to the desired entry (as prompted at the bottom of the screen) then pressing ENTER, or the user may press the key that corresponds to the first letter of the desired function: i.e. "A" for "Alarm", and then press ENTER. The next menu will then appear, or if the menu selection made requires the selection of the 4K you want the requested information from, a window will pop-up below the menu indicating the current 4000 controller /task you are on, as depicted below: 4 LUCKY034 LIVERMORE 08/16/95 09:29:38 Main Menu Current Status Options Point Changes Alarms Miscellaneous Input Analogs Task Programming Descriptions History Schedule Data NEXT: HVAC A Systems: 1 HVAC A 5 RACK D - SALES-50% 2 RACK A 6 RACK E 3 RACK B @ 4 RACK C Move the Cursor to the Desired Action with Arrow Keys and Press ENTER. Then use Arrow Keys to Select Controller & Task, and Press ENTER again. The controller/task that is displayed in the window (after the word NEXT) can be changed by pressing the up and down or left and right arrow keys to move to the controller desired or to the task on that controller that the information is desired, then press ENTER. 7 Note: For information that is applicable to a 4K, such as Input Analogs, you may be on any task in that controller when ENTER is pressed and get the requested information. For information that is specific to a task, such as Current Status, you need to move to the specific task. Note: All of the prompts given at the bottom of any of the screens will not always apply to the specific screen being viewed. If you want to see a list of the tasks that are on each 4K, type ?, after selecting Current Status, and the following screen will appear: 4 LUCKY034 LIVERMORE 08/16/95 09:29:50 Main Menu Current Status NEXT: HVAC A - SALES-50% A 1Li2Li3Li4Li5Li6Li7Li8Li9Li10Li11Li12Cp13Ad14Cp15Ad16As- HVAC A SALES-50% SALES-50% STOCKROOM BAKERY/DELI OUTSIDE/SIGN SECURITY DECORATIVE CASE CASE RECEIVE HEAT AC#2 SHUTOFF MAIN HVAC 1 BYPASS HVAC1 HVAC #2 BYPASS HVAC2 ANTISWEATS B - RACK A 1Rf- COMPR LTA-25 2Ad- SUBCOOLER A 3Ad- HOT WATER 4Ad- HW LOCKOUT 5Ad- ALARM 6Ad- SENSCO 7Ad- BYPASS 8Fn- VS EVAP COND 9Tm- A01-RIIC 10Tm- A02-RIIC 11Tm- A03-RIIC 12Tm- A04-RIIC 13Tm- A05-DTFF 14Tm- A06-MDFM 15Tm- A07-BFBX 16Tm- A08-FFBX C - RACK B 1Rf- COMPR LTB2Ad- SUBCOOLER B 3Ad- HEAT REC B 4Ad- HT REC LOCK 5Ad- ALARM B 6Ad- SENSCO B 7Ad- BYPASS B 8Ad- DROP LEG B 9Ad-FREON SNIF B 10Ad- MOISTURE B 11Tm- B01-RIFF 12Tm- B02-RIFF 13Tm- B03-RIFF 14Tm- B04-RIFF 15Tm- B05-RIFF 16Tm- B06-RIFF D - RACK C 1Rf- COMP C +10 2Ad- SUBCOOL C 3Ad- HEAT REC C 4Ad- HR LOCKOUT 5Ad- ALARM C 6Ad- SENSCO C 7Ad- BYPASS C 8Ad- RUPTURE DSK 9Ad- DROPLEG C 10Ad- FREON SNIF C 11Ad- MOISTURE C 12Tm- C01-MDMT 13Tm- C02-MDMT 14Tm- C03-MDMT 15Tm- C04-PKDL 16Tm- C05-PKDL Then use Arrow Keys to Select Controller & Task, and Press ENTER again. Move to the desired controller/task with the arrow keys; the window at the top will display the task that is currently highlighted. Press ENTER when the desired task is displayed in the window. If there are more than 16 tasks on the controller, they will be scrolled into view when the cursor reaches the bottom of the screen. 8 When initially brought up, Dip switch number 6 must be set to the left to initialize the system. The switch is returned to the right when the instructions on the screen so indicate (if you have terminal hooked up). The screen/menu as shown previously will then be displayed. The actual configuration may then be obtained by going into the Monitor (press 'Z' on the Main Menu) and selecting Configure All and pressing ENTER. The Z Monitor screen appears as follows: 15 LUCKY034 LIVERMORE 08/16/95 09:48:49 Monitor Menu Display Memory Bubble Dump Configure One Restart 5K Systems: 1 HVAC A 5 RACK D 2 RACK A 6 RACK E Alter Memory Modify Bubble Configure All Modem Setup 3 RACK B @ 4 RACK C Move the Cursor to the Desired Action with Arrow Keys and Press ENTER. Then use Arrow Keys to Select Controller & Task, and Press ENTER again. 9 When ‘Configure All’ is selected, the 5K will start at address/Box 1 and see if it gets a response. If it does, it will poll for all tasks and all task and I/O names. The screen will appear as follows: Reconfigure One System Attempt A, HVAC A TskA 1 SALES-50% TskA 5 OUTSIDE/SIGN TskA 9 CASE TskA12 MAIN HVAC 1 TskA13 BYPASS HVAC1 TskA15 BYPASS HVAC2 TskA17 VS FAULT MON TskA 2 SALES-50% TskA 3 STOCKROOM TskA 4 BAKERY/DELI TskA 6 SECURITY TskA 7 DECORATIVE TskA 8 CASE TskA10 RECEIVE HEAT TskA11 AC#2 SHUTOFF TskA14 HVAC #2 TskA16 ANTISWEATS TskA18 AMBIENT XFER SALES #2 Unused Unused Unused It will then go to Box 2 and repeat this sequence. If any two consecutive 4K’s do not respond; the process will be terminated. Check the box addresses/address switch if any controllers present do not respond. The System/controller menu will then reflect the actual controller/system configuration with their appropriate names. The description/names may be modified through the Description menu (see 3.2). This completes the procedures that only need to be performed on a new installation, or when the COM-5002 is replaced, or tasks are added to any 4K setup/program. 10 The other Z menu commands will be covered later. If an * (asterisk) follows any System designation, it indicates that the COM-5002 has lost communications with this particular 4000. The COM-5002 communicates with each MCS-4000 every 6 seconds. If it fails to get the proper response after 10 consecutive tries, it waits 5 minutes, then again tries 10 times, Again it waits 5 minutes and tries 10 times. If it fails this third time, it places the asterisk after the name, logs the event, and initiates an alarm. At this point the COM-5002 will not try to communicate with this controller(s) until 1 hour has expired. It will then repeat this procedure again. If communications is successful the asterisk will be removed and the alarm will be cleared. If it is not successful, it will wait another hour and try again, etc. The user can force the COM-5002 to try and communicate with the controller(s) through the Misc. sub-menu selection of Clear Box Failures. If a "+" follows any System designation, it is indicating that an alarm condition(s) is present on that controller that has not yet been successfully dialed-out. The + overrides the *. An "@” indicates that an alarm has been dialed-out, but has not yet cleared/returned inside alarm settings. An “M” indicates that the 4000 has been placed in the Monitor mode; no control actions will take place until it is placed back in the Running mode. Mode may be accessed/changed from the Task Programming Menu. An “S” indicates that the 4000 has been placed in the Stopped mode. The 4000 is neither monitoring inputs or controlling outputs in this mode. It will automatically return to the Running mode after 1 hour. Mode may be accessed/changed from the Task Programming Menu CURRENT STATUS Current Status provides information for a selected task, which includes some setpoint information as well as the current values for the appropriate inputs and outputs associated with the task. Runtimes and cycles are also displayed. This information is automatically updated every 6 seconds. Note: The software version number for the 5K is shown on the top line next to the 5k date and time and the 4k version and date and time are shown directly underneath. 11 If Current Status is selected, by using the arrow keys to highlight, or by typing the first letter of the name; I.E. "C", it produces the following screen: 4 LUCKY034 LIVERMORE 08/16/95 09:29:38 Main Menu Current Status Options Point Changes Alarms Miscellaneous Input Analogs Task Programming Descriptions History Schedule Data NEXT: HVAC A - SALES-50% Systems: 1 HVAC A 2 RACK A 3 RACK B 5 RACK D 6 RACK E @ 4 RACK C Move the Cursor to the Desired Action with Arrow Keys and Press ENTER. Then use Arrow Keys to Select Controller & Task, and Press ENTER again. The arrow keys may then be used to move to the desired task that you wish to examine, or type a ”?” and a list of the tasks will be presented as previously illustrated, and the desired task can be selected from the list. Pressing ENTER will then produce the status screen/report for the desired task. 12 The following is an example of a Compressor task status report: RACK A - COMPR LTA- 3 LUCKY034 LIVERMORE 08/16/95 09:30:12 Task Status V1.324A 08/16/95 09:30:01 Category: Compressors Name: COMPR LTA-25 Mode: Normal Run Suction PSI 11.8 P2 Sat Suction -26.4 Initial Tgt 13.9 Current Tgt 10.9 Float TmpAv -14.4 Float Tgt -15.0 Float Ckt A01-RIIC Current Acc 100.0% Head Pres 171.5 P5 Head Safety 325.0 Freeze Prot ----- Ckt Name COMP1-1 COMP2-1 COMP3-1 Part Run Time Record Status Monitor of Grp Today On On 25.5% 09:22 On On 31.9% 09:27 On On 42.5% 09:30 Percent Cyc 98.5% 3 99.4% 1 100.0% 0 Ystday Percent Cyc 23:47 99.0% 10 23:55 99.6% 7 23:58 99.8% 3 P= Program, S= Status, O= Options, I= Input Analogs, R= Runtimes, ESC= Prev See Appendix C for examples of all 4000 Task Status screens. Once the Status screen of any task has been selected from the Main Menu, the user may move to any other Task Status screen without returning to the Main Menu by using the arrow keys. For example, if you were on the Status screen for the compressor tasks for Rack A, pressing a right arrow would pop-up a window at the upper left show the matching task number on the next controller. Pressing additional arrows in the desired direction will show the names of the other Tasks on the additional controllers. When the desired task’s name is indicated, simply press ENTER and that status screen will appear. The up/down arrows can be used in the same manner. This provides a quick way to move from 4K to 4K and task to task. When you have completed viewing the status screen of any task, you may return to the previous screen, (in this case Main Menu), by pressing the escape “Esc” key, or in the case of making a program/setpoint change, after pressing “End” key to save/transmit the change(s), you will automatically be returned to the previous screen. Note: You may also go directly to the Main Menu from any other Menu, by pressing the “@” key. 13 INPUT ANALOGS The Input Analogs screen shows 32 analog inputs on a selected 4K at one time. Pressing the page down (PgDn) key provides the next 32 inputs, and so on. This screen may be reached either from the Main Menu selection, or directly from a Task status screen, as indicated in the instructions at the bottom of the screen, by pressing the “I” key. The Input Analog screen appears as follows: RACK A - COMPR LTA-25 2 LUCKY034 LIVERMORE 08/16/95 09:31:02 Current Analog Values V1.324A 08/16/95 09:30:57 # task name 1-1 COMPR LTA-25 1-2 COMPR LTA-25 1-3 HEAD A XFER 1-4 COMPR LTA-25 1-5 COMPR LTA-25 1-6 SUBCOOLER A 1-7 DROP LEG A 1-8 FREON SNIF A 2-1 Unused 2-2 MOISTURE A 2-3 A01-RIIC 2-4 A02-RIIC 2-5 A02-RIIC 2-6 A02-RIIC 2-7 A03-RIIC 2-8 A03-RIIC current # SUCT A 12.0 HEAD A 171.5 DISCH A 1 71.5 HTEMP A 67.0 HR LOCK 15.6 LIQUID 78.3 DROPLEG 78.4 SNIF A 80.0 Unused 0.0 MOISTURE 18.4 RIIC1-01 -14.4 RIIC1-02 -17.2 RIIC2-02 -19.0 RIIC3-02 -19.8 RIIC1-03 -15.0 RIIC2-03 -14.4 task name current P2 3-1 A04-RIIC RIIC1-04-16.6 P5 3-2 A05-DTFF DTFF1-05-15.0 P5 3-3 A05-DTFF DTFF2-05-15.6 F 3-4 A06-MDFM MDFM1-06 -1.6 % 3-5 A06-MDFM MDFM2-06 -3.0 f 3-6 A07-BFBX BFBX1-07 41.9 f 3-7 A08-FFBX FFBX1-08 2.0 ppm 3-8 Unused Unused 0.0 ue 4-1 Unused Unused 0.0 % 4-2 Unused Unused 0.0 f 4-3 Unused Unused 0.0 f 4-4 Unused Unused 0.0 f 4-5 Unused Unused 0.0 f 4-6 Unused Unused 0.0 f 4-7 Unused Unused 0.0 f 4-8 Unused Unused 0.0 f f f f f f f ue ue ue ue ue ue ue ue ue P= Program, S= Status, O= Options, I= Input Analogs, R= Runtimes, ESC= Prev The board and point number is shown in the first column, followed by the Task name, point name, and the current value. The current value is updated every six seconds. Again, note that as indicated on the bottom line instructions, you may go directly from this screen to the other indicated items. Pressing “Esc” on this screen will return you to the Main Menu. 14 OPTIONS The Options Screen shows how the various Setup options were selected when the 4K was setup/programmed. They can either be reached by selecting Options on the Main Menu, then selecting the desired task with the arrow keys, then pressing ENTER. Or, if you are already on a Task Status screen, simply pressing an “O” will take you to the Option Screen for that task. Press “S” to return to the status screen if using this method as indicated at the bottom of the screen. A typical Option screen appears as follows: RACK - COMPR LTA-25 Category: Comp 3 LUCKY034 LIVERMORE 08/16/9 09:30:38 View Options Name: COMPR LTA-25 Compressor Options Compr Monitors Low Refrig Inp Compr Oil FailureDischarge Temp Compressor Rotat Demand Cooling - Extra Options Equipped Analog Unequipped Rack, Alarm Only Unequipped Unequipped DeSupHt/Liq Inject Freeze Protect MultiCkt Condensor Night Setup Temp Oil Level Switch Digital Inhibits - Unequipped Unequipped Unequipped Unequipped Unequipped Unequipped P= Program, S= Status, O= Options, I= Input Analogs, R= Runtimes, ESC= Prev Note: Options may not be changed through the 5K. You must alter the program file with EZSET2 and download it, or do it directly from the front panel. Most option changes require that the task be deleted and re-added since they often affect the I/O configuration. 15 TASK PROGRAMMING Task Programming is used to make all setpoint changes to a selected task and also provides access to the Float Circuit assignment, Float Limits screens, and the Emergency Overrides/Defrost screens. When Task Programming is selected from the Main Menu, the following submenu will be displayed: 1 LUCKY034 LIVERMORE 08/16/95 09:32:55 Task Menu Task Parameters Limit Float Priorities Systems: 1 HVAC A 5 RACK D Select Float Ckts Emergency Overrides Hourly Offsets 2 RACK A 6 RACK E 3 RACK B @ 4 RACK C Move the Cursor to the Desired Action with Arrow Keys and Press ENTER. [6;1Then use Arrow Keys to Select Controller & Task, and Press ENTER again. Task Parameters The task parameters are the setpoints associated with the task. If you desire to change the setpoints, press Enter with Task Parameters highlighted, then select the task with the arrow keys (use the “?” if you need to see a list of the tasks to choose from), and press ENTER when the desired task is highlighted or in the “Next: window”. A typical Task Parameters/Alter Setpoints screen appears as follows: 16 RACK A - COMPR LTA-25 Alter Setpoints Category: Compres Tmp -25.0 PSI 13.9 PSI 1.0 Sens 7 Number----Setp ----Number----- 3 LUCKY034 LIVERMORE Suction Temperature Trgt Suction Pressure Target Low Suction Safety Sensitivity Level(0-10) Schedule Group Night Offset Circuit Number PSI 325.0 Head Safety Limit PSI 25.0 Head Safety Deadband Pct 50.0 Variable Speed Minimum PSI ----- First Fan Stage Target PSI ----- Second Fan Stage Target PSI ----- Heat Reclaim Offset 08/16/95 09:30:20 Name: COMPR LTA-25 PSI Secs Secs Count Tmp Secs ------------------------- Oil PSI Trip Level Oil Time Delay Oil Inhibit Delay Oil Retry Count Disc Temp Cutout Oil Level Delay Tmp Tmp Tmp ------------- DeSuperheater Setpoint Desuperheater Deadband Freeze Protect Setpoint COMPR LTA-25 Task Name Arrow Keys select item, '<' & '>' edits Names, '+' rotates types, ENTER enters new data, ESC exits W/O saving data, END saves data on screen Note: As indicated on the prompt line at the bottom of the Task Status screen, by pressing the "P" key, the user can view the Program screen for this task. If the user has logged-on to the system with a password that has program change authority, the arrow keys may be used to move to the desired value/entry to change, then type in the desired value and press ENTER. Note: ENTER must be pressed to change the value on the screen; arrows may not be used for this action. The arrow keys can then be used to move to the next item, etc. until all changes are made. Pressing the "END" key at this point will then save the changes (or ESC to void and leave screen) and return you to the status screen, or the Task Programming Menu depending upon how you got to this screen. See Appendix C for examples of all 4000 Task Program screens. 17 Select Float Circuits Select Float Circuits allows the user to assign or change the circuits that are being used to float the suction pressure target. Use the arrow keys to highlight Select Float Circuits, or press “S” key, then press ENTER. Select the desired 4K by using the left/right arrows to move it into the Next: window and press ENTER again. The following is an example the screen that will appear: 14 LUCKY034 LIVERMORE Float Circuit Selection 08/16/95 09:34:02 9 A01-RIIC 10 A02-RIIC Sec1 11 A03-RIIC 12 A04-RIIC 14 A06-MDFM 15 A07-BFBX 16 A08-FFBX 13 A05-DTFF Pri1 Select circuit with Curso keys Category for selected circuit: (1 - 20 = Pri1 - Pri20, 21 - 40 = Sec1 - Sec20) Use the arrow keys to move to the desired circuit to be used for floating, then type in the appropriate number, as indicated in the instructions at the bottom of the screen, and press ENTER. The numbers are defined as follows: 1-20 = the primary float circuit for the compressor group number. Used to float the suction at all times except when this circuit is in defrost. 21-40 = the secondary float circuit for the compressor group number, that is only used for float when the primary circuit is in defrost. When all float circuits have been identified, press End key to save/transmit. 18 Limit Float The amount that the suction pressure target is allowed to float up and/or down can be set from 0 to +/- 10 psi. This can be performed through the 5K as well as on site through the 4K front panel. Select Limit Float with the arrow key, or press the “L” key and press ENTER. Next select the desired 4K with the arrow keys. When the desired 4K is in the Next: window (or any task on that 4k), press ENTER. The following screen will then be displayed. 12 LUCKY034 LIVERMORE Float Limits 08/16/95 09:36:06 Upper Limit Zero (0) PSI Lower Limit Zero (0) PSI +One (+1) PSI -One (-1) PSI +Three (+3) PSI => -Three (-3) PSI -Five (-5) => +Five (+5) PSI PSI +Seven (+7) PSI -Seven (-7) PSI +Ten (+10) PSI -Ten (-1) PSI Select limit with Up, Down Arrows, change sides with Left, Right Arrows The Limits default to allow a float upwards of 5 psi and downwards of 3 psi from the initial target pressure setting. If a change is desired, use the arrow keys to move up/down and left/right. The => will follow your movement and the float limit value will be highlighted. When you are on the desired float limit press ENTER. Any further movement in this column will cause the float limit to move with it, so either move to the other column or press End, when the values are set as desired, to save/transmit the change. Note: You will see the following screen from time to time when the 5K is requesting/waiting on information from the 4K controllers. This will normally last a couple of seconds. 19 Communications Wait Working: Waiting on Communications: Please be Patient Emergency Overrides Emergency Overrides is used to place temp/defr circuits into defrost for unscheduled/emergency defrosts. Select Emergency Overrides by highlighting with the arrow keys or pressing the “E” key, and press ENTER. Then select the 4K with the arrow keys and press ENTER. If the controller select is RACK, SINGLES or CSTR library, the Emergency Defrost screen will appear as follows: 20 RACK A - D11-MTBX Emergency Defrost A01-RIIC A05-DTFF A02-RIIC A03-RIIC A06-MDFM A07-BFBX A08-FFBX A04-RIIC Highlight the desired circuit, then '+' starts defrost, '-' terminates one. Circuits marked by one (*) are already in defrost, (**) indicates hot-gas. As indicated at the bottom of the screen, any circuits that have a * or ** are currently in defrost, and the ** indicates that it is a hot gas defrost. Note: Only one Hot Gas defrost is allowed in progress at one time; thus you must wait for one to complete before you can start another (or cancel the one that’s in progress). Use the arrow keys to select the desired circuit to place in emergency defrost, or to cancel a defrost. Press the + key to start the defrost, or a - key to terminate/cancel the defrost. Note: An emergency defrost runs to the failsafe time, then goes through the drip time, if programmed. Termination of any type is ignored for emergency defrost through the 5K. 21 Point Changes The Point Changes selection allows the user to view status, change type, inversion, or offset, or to override relay outputs, digital and analog inputs as appropriate to the I/O point type. It also allows the user to activate a timed override for HVAC/TOD tasks or perform an Emergency defrost for Temp/Defrost Tasks. The Point Modification Menu appears as follows: 12 LUCKY034 LIVERMORE 08/16/95 Point Menu Relay Outputs Analog Inputs Emergency Overrides Systems: 1 HVAC A 5 RACK D 2 RACK A 6 RACK E 09:36:49 Digital Inputs Output Analogs 3 RACK B @ 4 RACK C Move the Cursor to the Desired Action with Arrow Keys and Press ENTER. Then use Arrow Keys to Select Controller & Task, and Press ENTER again. The user may then select the type of point desired. The following screen appears if Relay Outputs is selected: 22 RACK A - COMPR LTA-25 RO Modifications # 1 2 3 4 5 6 7 8 9 10 11 12 13 14 15 16 pnt NONE 1-1 1-2 1-3 4-8 1-4 1-6 1-5 1-8 4-7 4-3 4-4 4-5 2-1 2-2 2-3 name Unused COMP1-1 COMP2-1 COMP3-1 SUBCL-A HOT WTR HW LOCK ALARM A SENSCO A BYPASS A VS FAN VSRESET VSBYPAS REFR-1 DEFR-1 REFR-2 11 LUCKY034 LIVERMORE current Off On On On On Off Off On Off On On Off On On Off On switch Com Com Com Com Com Com Com Com Com Com Com Com Com Com Com Com 08/16/95 09:37:02 manual On Com Com Com Com Com Com Com Com Com Com Com Com Com Com Com inversion Inverted Normal Normal Normal Normal Inverted Normal Inverted Inverted Inverted Normal Inverted Inverted Normal Inverted Normal ENTER enters new data, ESC exits W/O saving data, END saves data on screen The first column indicates the board and point assignment, followed by the RO point name, the current status, the hardware switch status (if RO board is so equipped), the Manual/software override value, and the inversion (N.C. = normal and N.O. = inverted). Relays may be placed in software override On or Off by moving to the desired relay point with the up/down arrow keys (PgDn to get to additional relays), then typing a + to change from the Com mode. This will rotate from Com, to On, to Off as each + is entered. ENTER must then be pressed to enter the change, and End must be pressed to transmit the change(s) and leave the screen. The Inversion state may be changed in the same manner. Note: Software overrides should not be made casually, as they will remain in the selected state until they are removed. Note: The hardware switches (if present on the relay boards) override the software function and may only be changed by physically moving them on site. 23 The Digital Input point modification screen appears as follows: RACK A - COMPR LTA-25 11 LUCKY034 LIVERMORE 08/16/95 09:37:13 DI Modifications # 1 2 3 4 5 6 7 8 9 10 11 12 13 14 15 16 pnt NONE NONE NONE NONE 1-1 1-2 1-3 1-5 1-4 NONE 2-7 2-8 NONE 1-7 1-8 2-1 name Unused Unused Unused Unused CMMN1-1 CMMN2-1 CMMN3-1 HT REC ALARM A Unused VSFN IVPRF Unused TERM-1 TERM-2 TERM-3 current On On On On On On On Off On On On On On Off Off Off manual Com Com Com Com Com Com Com Com Com Com Com Com Com Com Com Com inversion Normal Normal Normal Normal Normal Normal Normal Normal Normal Normal Normal Normal Normal Normal Normal Normal ENTER enters new data, ESC exits W/O saving data, END saves data on screen The first column indicates the board and point assignment, followed by the DI point name, the current status, the Manual/software override value, and the inversion (Closed = On, normal and Open = On, inverted). Digital inputs may be put in manual 'On' or 'Off' by moving to the desired input with the arrow keys, then typing a '+' where 'Com' appears. This will rotate to On and Off and back to Com with each '+' entered. Enter must then be pressed to enter the change, and END must be pressed to leave the screen to make the change(s) take effect. 24 The Analog Input point modification screen appears as follows: RACK A -COMPR LTA-25 11 LUCKY034 LIVERMORE08/16/95 09:37:25 AI Modifications # 1 2 3 4 5 6 7 8 9 10 11 12 13 14 15 16 pnt NONE 1-2 NONE 17-1 1-6 1-7 1-5 NONE NONE NONE 1-1 1-4 1-5 NONE 21-1 17-2 name Unused HEAD A Unused AMBIENT LIQUID DROPLEG LIQ LVL Unused Unused Unused SUCT A HTEMP A LIQ LVL SENSCO HEAD A HEAD B current 0.0 170.5 0.0 77.2 78.0 78.0 15.6 0.0 0.0 0.0 11.8 166.0 50.0 50.0 170.5 176.5 offset 0.0 0.0 0.0 0.0 0.0 0.0 0.0 0.0 0.0 0.0 0.0 0.0 0.0 0.0 0.0 0.0 manual Com Com Com Com Com Com Com Com Com Com Com Com On Com Com Com value type 0.0 Unused 0.0 PSI 500 0.0 Unused 0.0 Reg Tmp f 0.0 Reg Tmp f 0.0 Reg Tmp f 0.0 % of 5V 0.0 Unused 0.0 Unused 0.0 Unused 0.0 PSI 200 0.0 Hi Temp F 50.0 % of 5V 0.0 Reg Tmp f 0.0 PSI 500 0.0 PSI 500 ENTER enters new data, ESC exits W/O saving data, END saves data on screen. This feature is handy for testing and to temporarily 'fix' a sensor until it can be replaced. The first column indicates the board and point assignment, followed by the AI point name, the current status, the offset value, the Manual/software override state, the override value, and the sensor type. Analog inputs may be offset by a +/- value moving to the offset column and the desired point with the arrow keys, then typing in the desired offset value. This value will be added/subtracted from the actual analog input value before it is used/displayed. Each analog input may also be set to a manual value by moving to the desired point and the manual column. Use the '+' to rotate to the 'On', press Enter, then move to the Value column and enter the desired manual value, press Enter, and then End to Exit the screen and save the changes. The last column on the analog input point modification screen allows the Type of sensor to be changed. The sensor type is automatically assigned by the MCS-4000 at initial setup time. However, if a different type of sensor was used, such as a 0 to 100 psi transducer for suction pressure, instead of the standard 0-200 psi transducer, this 25 sensor type may be changed to accommodate this. The type may be changed by using the '+' key to rotate through all the possible sensors types, until the desired type comes into view. Again, remember to press Enter and End. Note: Any sensor that has been placed in the manual mode will have an 'M' placed next to it on the Status screen. The Analog Output point modification screen appears as follows: RACK A 09:37:37 - COMPR LTA-25 11 LUCKY034 LIVERMORE 08/16/95 AO Modifications # pnt 1 NONE 2 1-1 3 21-1 4 NONE 5 NONE 6 NONE 7 NONE 8 NONE 9 NONE 10 NONE 11 NONE 12 NONE 13 NONE 14 NONE 15 NONE 16 NONE name Unused VSFAN HEAD AX Unused Unused Unused Unused Unused Unused Unused Unused Unused Unused Unused Unused Unused current offset 0.0 0.0 100.0 0.0 170.5 0.0 0.0 0.0 0.0 0.0 0.0 0.0 0.0 0.0 0.0 0.0 0.0 0.0 0.0 0.0 0.0 0.0 0.0 0.0 0.0 0.0 0.0 0.0 0.0 0.0 0.0 0.0 manual On Com Com Com Com Com Com Com Com Com Com Com Com Com Com Com value 0.0 0.0 0.0 0.0 0.0 0.0 0.0 0.0 0.0 0.0 0.0 0.0 0.0 0.0 0.0 0.0 inversion Inverted Normal Normal Normal Normal Normal Normal Normal Normal Normal Normal Normal Normal Normal Normal Normal ENTER enters new data, ESC exits W/O saving data, END saves data on screen The first column indicates the board and point assignment, followed by the AO point name, the current status, the offset value, the Manual/software override state, the override value, and the inversion state. Analog outputs may be offset by a +/- value moving to the offset column and the desired point with the arrow keys, then typing in the desired offset value. This value will be added/subtracted from the actual analog input value before it is used/displayed. 26 Each analog output may also be set to a manual value by moving to the desired point and the manual column. Use the '+' to rotate to the 'On', press Enter, then move to the Value column and enter the desired manual value, press Enter, and then End to Exit the screen and save the changes. This feature is handy for testing and to temporarily 'fix' a bad output until it can be replaced. The inversion for an analog output changes the voltage ramp from 0 to 10 for normal, to 10 to 0 for inverted. This may be necessary to achieve the desired operation of certain valves or dampers. DESCRIPTION Description allows the user to setup/edit custom names for the 4K’s, all Tasks and I/O points, and to enter descriptions for each point and task, that are kept in the 5K only. Highlight Description on the Main Menu with the arrow keys or by typing a “D” and then press Enter. The following screen will appear: 10 LUCKY034 LIVERMORE 08/16/95 09:38:08 Description Menu Digital Inputs Output Analogs Systems: 1 HVAC A 5 RACK D System & Tasks Analog Inputs 2 RACK A 6 RACK E Relay Outputs 3 RACK B @ 4 RACK C Move the Cursor to the Desired Action with Arrow Keys and Press ENTER. Then use Arrow Keys to Select Controller & Task, and Press ENTER again. 27 System & Tasks This selection allows the user to establish the names for the systems/4K’s and tasks that are displayed on all the system selection menus and at the top of the various status and program screens. These names will be placed in the 4K’s as well. The description portion will only reside in the 5K. After System & Tasks has been selected, the user then selects the desired 4K system with the arrow keys and presses ENTER. The desired names may then be typed in, using the arrow keys to move to the desired location and the Enter key to secure the change. The “<” and “>”(with shift key) will move you within the name or description field for editing. An example of a System & Tasks screen follows: RACK A 09:38:18 - COMPR LTA-25 # Rack 1 2 3 4 5 6 7 8 9 10 11 12 13 14 15 16 ENTER enters new data, screen 10 LUCKY034 LIVERMORE 08/16/95 System-Task Descriptions Name Description RACK A RACK A COMPR LTA-25 Task 01 SUBCOOLER A Task 02 HOT WATER Task 03 HW LOCKOUT Task 04 ALARM Task 05 SENSCO Task 06 BYPASS Task 07 VS EVAP COND Task 08 A01-RIIC Task 09 A02-RIIC Task 10 A03-RIIC Task 11 A04-RIIC Task 12 A05-DTFF Task 13 A06-MDFM Task 14 A07-BFBX Task 15 A08-FFBX Task 16 ESC exits W/O saving data, END saves data on Task names may be up to 12 characters in length and Descriptions may be up to 25 characters in length. When all names have been entered, pressing End will save the data and return you to the Description Menu. Use the PgDn key or down arrow key to get to additional pages. 28 In the same manner, select the desired I/O type (Relays, Digital Inputs, Analog Inputs and Analog Outputs), then select the 4K, and proceed as previously described. The following are examples of each of the I/O description screens. Relay Outputs RACK A - COMPR LTA-25 10 LUCKY034 LIVERMORE 08/16/95 09:38:26 RO Descriptions # 1 2 3 4 5 6 7 8 9 10 11 12 13 14 15 16 Name NONE 1-1 1-2 1-3 4-8 1-4 1-6 1-5 1-8 4-7 4-3 4-4 4-5 2-1 2-2 2-3 COMP1-1 COMP2-1 COMP3-1 SUBCL-A HOT WTR HW LOCK ALARM A SENSCO A BYPASS A VS FAN VSRESET VSBYPAS REFR-1 DEFR-1 REFR-2 Description R.O. 01 R.O. 02 R.O. 03 R.O. 04 R.O. 05 R.O. 06 R.O. 07 R.O. 08 R.O. 09 R.O. 10 R.O. 11 R.O. 12 R.O. 13 R.O. 14 R.O. 15 R.O. 16 ENTER enters new data, ESC exits W/O saving data, END saves data on screen The number is given in the first column (1 to 64), followed by the board and point assignment, the relay point name and the description. Use the up/down arrow keys to move to the desired name, type in the desired text, and press Enter. This will move you to the description field. Type in the description as desired and press Enter. The < and > keys can be used to move within a name or description field. Press PgDn to get to other pages as required. save/transmit the data and Exit the screen. 29 Remember to press End to Digital Inputs RACK A - COMPR LTA-25 10 LUCKY034 LIVERMORE DI Descriptions # 1 2 3 4 5 6 7 8 9 10 11 12 13 14 15 16 Name NONE NONE NONE NONE 1-1 1-2 1-3 1-5 1-4 NONE 2-7 2-8 NONE 1-7 1-8 2-1 PHASELOS Unused Unused CMMN1-1 CMMN2-1 CMMN3-1 HT REC ALARM A Misc01 VSFN IVPRF IVBYPAS TERM-1 TERM-2 TERM-3 08/16/95 09:38:26 Description D.I. 01 D.I. 02 D.I. 03 D.I. 04 D.I. 05 D.I. 06 D.I. 07 D.I. 08 D.I. 09 D.I. 10 D.I. 11 D.I. 12 D.I. 13 D.I. 14 D.I. 15 D.I. 16 ENTER enters new data, ESC exits W/O saving data, END saves data on screen The number is given in the first column (1 to 64), followed by the board and point assignment, the relay point name and the description. Use the up/down arrow keys to move to the desired name, type in the desired text, and press Enter. This will move you to the description field. Type in the description as desired and press Enter. The < and > can be used to move within a name or description field. Press PgDn to get to other pages as required. save/transmit the data and Exit the screen. 30 Remember to press End to Analog Inputs RACK A - COMPR LTA-25 # 1 2 3 4 5 6 7 8 9 10 11 12 13 14 15 16 NONE 1-2 NONE 17-1 1-6 1-7 1-5 NONE NONE NONE 1-1 1-4 1-5 NONE 21-1 17-2 9 LUCKY034 LIVERMORE AI Descriptions Name Unused HEAD A Unused AMBIENT LIQUID DROPLEG HR LOCK Unused Unused Unused SUCT A HTEMP A HR LOCK SENSCO HEAD A HEAD B 08/16/95 09:39:06 Description A.I.001 A.I.002 A.I.003 A.I.004 A.I.00 A.I.006 A.I.007 A.I.008 A.I.009 A.I.010 A.I.011 A.I.012 A.I.013 A.I.014 A.I.015 A.I.016 ENTER enters new data, ESC exits W/O saving data, END saves data on screen The number is given in the first column (1 to 128), followed by the board and point assignment, the relay point name and the description. Use the up/down arrow keys to move to the desired name, type in the desired text, and press Enter. This will move you to the description field. Type in the description as desired and press Enter. The < and > can be used to move within a name or description field. Press PgDn to get to other pages as required. save/transmit the data and Exit the screen. 31 Remember to press End to Analog Outputs RACK A - COMPR LTA-25 AO Descriptions # 1 2 3 4 5 6 7 8 9 10 11 12 13 14 15 16 NONE 1-1 21-1 NONE NONE NONE NONE NONE NONE NONE NONE NONE NONE NONE NONE NONE 9 LUCKY034 LIVERMORE Name Unused VSFAN HEAD XFR Unused Unused Unused Unused Unused Unused Unused Unused Unused Unused Unused Unused Unused 08/16/5 09:39:18 Description A.O. 01 A.O. 02 A.O. 03 A.O. 04 A.O. 05 A.O. 06 A.O. 07 A.O. 08 A.O. 09 A.O. 10 A.O. 11 A.O. 12 A.O. 13 A.O. 14 A.O. 15 A.O. 16 ENTER enters new data, ESC exits W/O saving data, END saves data on screen The number is given in the first column (1 to 32), followed by the board and point assignment, the relay point name and the description. Use the up/down arrow keys to move to the desired name, type in the desired text, and press Enter. This will move you to the description field. Type in the description as desired and press Enter. The < and > can be used to move within a name or description field. Press PgDn to get to other pages as required. save/transmit the data and Exit the screen. 32 Remember to press End to ALARMS The COM-5002 continuously polls all the 4000 controllers for current alarms and can deliver them to a remote location via modem, if dial-out phone numbers are programmed, and/or sound a local Sonalert. If a printer is connected to the local printer port, all alarms can be delivered to the printer as well, where hard copy is desired. It can also retrieve various alarm reports and allow the user to change the alarm parameters. Selecting Alarms from the Main Menu will produce the following sub-menu: 9 LUCKY034 LIVERMORE 08/16/95 09:39:25 Alarm Menu Current Alarms History Alter Actives Acknowledge Systems: 1 HVAC A 5 RACK D 2 RACK A 6 RACK E Timing Now Display Actives Priority Changes 3 RACK B @ 4 RACK C Move the Cursor to the Desired Action with Arrow Keys and Press ENTER. Then use Arrow Keys to Select Controller & Task, and Press ENTER again. Use the arrow keys or type the first letter of the desired item and press Enter. 33 Current Alarms The "Current Alarms" report lists all current alarms that have not been acknowledged and any alarms that have been acknowledged but have not yet cleared i.e. returned back inside the alarm value/state. A sample of this report follows: 9 LUCKY034 LIVERMORE 08/16/95 09:39:38 Current Alarms Alarmed but not Acknowledged.. Rack Point Name & Loc Alarm Type RACK E ALARM E 1-4 Misc Di Alm ............... Date Time 08/10 12:56 Alarmed and Acknowledged but not inside Alarm Limits.. Rack Point Name & Loc Alarm Type Date Time ......end...... Value Off Value Page 1 Count 1 Count ESC returns to Previous Screen, '+' & '-' scroll through more Data If more than one screen of alarms exists, the + & - keys may be used to page to the next screen. The Rack or 4K that the alarm is on is displayed in the first column followed by the point name, board and point address, alarm type, the date and time the alarm occurred, the value or state of the input at that time, and the count of how many times this alarm has occurred since the alarm history log was last cleared. 34 Timing Now The "Timing Now" alarms report indicates any inputs that have exceeded their programmed alarm limit(s) but are still within the guard/delay time for the selected controller. The Alarm Type, Value Now, Trip Value, Count (number of times has occurred since last time count was reset), the time that the alarm started timing, and the time that the alarm will occur/trip are indicated. An example of this report follows: RACK A - COMPR LTA-25 Point Name & Location BFBX1-07 3-6 Alarm Type High Temp 9 LUCKY034 LIVERMORE Pending Alarms Value High Low Now Trip Trip 42.5 20.0 -18.0 08/16/95 09:39:58 Out of Limits Will Trip Cnt Time Time 24 01:13 03:13 ......end...... ESC = Previous Screen, Arrow Keys = next controller, '+' & '-' = More Data The "Count" is a running total of the number of times this alarm has occurred since the count was last reset. (The count will be re-settable in future release.) +/- may be used to view additional pages of the report. 35 History (Alarm History) Each 4000 controller keeps a running log of its last 40 alarms. The Alarm "History" selection allows the user to view this log for any 4000 controller. You may move from the alarm history on one 4k to another simply by pressing the left/right arrows and then pressing return. An example of a History log for a selected 4000 follows: RACK A 09:40:12 - COMPR LTA-25 8 LUCKY034 LIVERMORE 08/16/95 Alarm History Point Alarm Occurred Acknowledged Cleared Value Name & Location Type Date Time Date Time Date Time Then Count FFBX1-08 3-7 High Temp 08/12 09:59 ----- ----- 08/12 10:11 27.6 42 FFBX1-08 3-7 High Temp 08/07 18:52 ----- ----- 08/07 19:09 25.9 41 FFBX1-08 3-7 High Temp 08/02 16:33 ----- ----- 08/02 16:46 22.2 40 FFBX1-08 3-7 High Temp 08/01 15:59 ----- ----- 08/01 16:04 20.3 39 FFBX1-08 3-7 High Temp 07/31 09:59 ----- ----- 07/31 10:55 35.1 38 FFBX1-08 3-7 High Temp 07/30 19:35 ----- ----- 07/30 20:08 43.0 37 1 Power Up 07/28 14:46 07/28 14:46 07/28 14:46 0.0 0 1 Power Down 07/28 14:45 07/28 14:45 07/28 14:45 0.0 0 FFBX1-08 3-7 High Temp 07/28 03:59 ----- ----- 07/28 04:18 313.6 36 FFBX1-08 3-7 High Temp 07/27 14:27 ----- ----- 07/27 17:40 13.4 35 FFBX1-08 3-7 High Temp 07/23 01:27 07/27 11:16 07/23 01:57 15.4 34-7 FFBX1-08 3-7 High Temp 07/22 20:13 07/27 11:16 07/22 21:31 15.0 33 FFBX1-08 3-7 High Temp 07/22 15:59 07/27 11:16 07/22 16:59 12.0 32 FFBX1-08 3-7 High Temp 07/22 13:16 07/27 11:16 07/22 13:41 17.6 31 BFBX1-07 3-6 High Temp 07/22 10:17 07/22 10:36 07/22 11:18 62.4 111 ESC = Previous Screen, Arrow Keys = next controller, '+' & '-' = More Data As indicated, the + & - keys may be used to view additional pages of the report. The "Acknowledged Date & Time" indicates when the alarm was acknowledged, either from the front panel or remotely by some pressing the "CANCEL" key on the front panel or selecting "Acknowledge" from the Alarm menu in the COM-5002. The " Cleared Date/Time " indicates when the input value moved back inside its programmed alarm limits. "Value Then" indicates the value of the input/output at the time it occurred. The "Count" is a running total of the number of times this alarm has occurred since the count was last reset. The count will be re-settable in a future release. 36 Display Actives This report displays the current status of all programmed alarms in the selected 4000. Those that are in alarm will show "In Alarm" in the "Current State" column. An example of this report follows: RACK A - COMPR LTA-25 8 LUCKY034 LIVERMORE 08/16/95 09:40:38 Active Alarm Values Point Alarm Value Name & Location Type Now SUCT A 1-1 High Suct 11.8 HEAD A 1-2 High Head 170.0 CMMN1-1 1-1 Mon Proof On HTEMP A 1-4 Disch Temp 165.6 CMMN2-1 1-2 Mon Proof On CMMN3-1 1-3 Mon Proof On LIQ LVL 1-5 Ai Low Gas 15.6 PHASELOS NONE Phase Loss On LIQUID 1-6 High Temp SHORT LIQ LVL 1-5 High Temp 0.1 SENSCO NONE High Temp 0.0 VSFN 2-7 Mon Proof On HEAD A 21-1 High Head 170.0 HEAD B 17-2 High Head 176.5 HEAD C 17-3 High Head 193.0 High Trip 28.9 350.0 On 250.0 On On 10.0 On 150.0 100.0 250.0 On 350.0 350.0 350.0 High Delay 00:30 05:00 00:05 00:03 00:05 00:05 01:00 00:00 00:30 00:30 00:30 00:01 00:00 00:00 00:00 Low Trip 1.0 50.0 Off 0.0 Off Off 0.0 Off 32.0 10.0 30.0 Off 50.0 50.0 50.0 Low Delay 00:30 05:00 00:05 00:03 00:05 00:05 01:00 00:00 00:30 00:30 00:30 00:01 00:00 00:00 00:00 Cnt 1 2 11 0 28 23 517 1 259 5 0 49 43 1 3 Current State Clear Clear Clear Clear Clear Clear Clear Clear Clear Clear Clear Clear Clear Clear Clear ESC = Previous Screen, Arrow Keys = next controller, '+' & '-' = More Data An explanation of the columns on this screen follows: 'Value Now' is the current value of the input associated with the event/alarm. 'High Trip/Low Trip' is the value at which the guard delay will begin timing. 'Count' is a running total of the number of times the event/alarm has occurred since the count was last reset. 'High/Low Delay' is the time that the input or state must be above or below the 'Trip Value' before an event/alarm is created. 'Current State' indicates the state of the event/alarm clear, timing, or in alarm. 37 Alter Actives The "Alter Actives" report enables the user to modify the alarm settings that were generated automatically by the 4000 during its Initial Setup. An example of this screen for a selected 4000 follows: RACK A - COMPR LTA-25 Alter Alarm Values Point Alarm High Name & Location Type Trip SUCT A 1-1 High Suct HEAD A 1-2 High Head CMMN1-1 1-1 Mon Proof HTEMP A 1-4 Disch Temp CMMN2-1 1-2 Mon Proof MMN3-1 1-3 Mon Proof LIQ LVL 1-5 Ai Low Gas PHASELOS NONE Phase Loss LIQUID 1-6 High Temp LIQ LVL 1-5 High Temp SENSCO NONE High Temp VSFN 2-7 Mon Proof HEAD A 21-1 High Head HEAD B 17-2 High Head HEAD C 17-3 High Head High Delay 28.9 350.0 On 250.0 On On 10.0 On 150.0 100.0 250.0 On 350.0 350.0 350.0 High 123L 00:30 05:00 00:05 00:03 00:05 00:05 01:00 00:00 00:30 00:30 00:30 00:01 00:00 00:00 00:00 Low Trip ANNA ANNA ANNA ANNA ANNA ANNA ANNA ANNA NNNN NNNN ANNA ANNA ANNA ANNA ANNA Low Delay 1.0 50.0 Off 0.0 Off Off 0.0 Off 32.0 10.0 30.0 Off 50.0 50.0 50.0 Low 123L 00:30 00:10 00:00 00:00 00:00 00:00 00:00 00:00 00:30 01:00 00:30 00:00 00:10 00:10 00:10 Dsab Time ANNA ANNA NNNN NNNN NNNN NNNN NNNN NNNN NNNN NNNN ANNA NNNN ANNA ANNA ANNA Rpt Cnt 00:00 00:00 00:00 00:00 00:00 00:00 00:00 00:00 00:00 00:00 00:00 00:00 00:00 00:00 00:00 0 0 0 0 0 0 0 0 0 0 0 0 0 0 0 ENTER enters new data, ESC exits W/O saving data, END saves data on screen An explanation of the columns on this screen follows: The 'HighTrip/Low Trip' is the value or state at which the delay time will begin timing. This value is limited to a maximum of 8 hours. The 'High/Low Delay' is the time that the input or state must be above or below the 'Trip’ value before an event/alarm is created. 'Repeat Count' is the number of times that the user desires the event to be re-alarmed at one-hour intervals, if the point is still in an alarm condition. The maximum is 9 times. An alarm may be inhibited temporarily for up to 48 hours by setting the 'Disable Time' to the desired value. This value counts down until the time has expired and it returns to the normal routine. 38 The 'Class' indicates how each event is to be treated. The choices are “N” for do nothing, “L” for Log only, “M” for dial-out once a day (no longer used), and “A” for Alarm. The numbers 1, 2, & 3 stand for the 3 different phone numbers that may be setup for dial-out and L stands for the local alarm outputs on the COM-5002. Priority Changes This screen enables the user to select for each type of alarm displayed how it is to be treated; the choices being “N” for do nothing, “L” for log only, “M” for dial out once a day (no longer used), and “A” dial-out upon occurrence. Again, the event/alarm may be directed individually to each of the three possible phone numbers and the local alarm ports on the COM-5002. SW Override refers to the 3-position switch on the relay output board. I/O Override refers to the software overrides that may be activated through the MCS-4000 keyboard or via the COM-5002. An example of this screen follows: RACK A - COMPR LTA-25 Callout Priority List 8 LUCKY034 LIVERMORE 08/16/95 09:40:59 Type of Alarm 1 2 3 L Type of Alarm 1 2 3 L Lost Boards A N N A Sensor Failure A N N A Oil Failure A N N A Discharge Temp A N N A Abnormal Term N N N N Sw Override N N N N Sw Overtime N N N N IO Override N N N N ENTER enters new data, ESC exits W/O saving data, END saves data on screen 39 Note: Lost Boards and Sensor Failures are the only two items that default to ‘A’. Thus, it is important on a new installation to set the desired alarm functions, after the system is up and on-line. Lost Boards - 5K is not receiving communication with I/O boards. Sensor Failure - reports open and shorted sensors. Oil Failure - reports oil failure events, but only applies if the 4K is doing direct oil failure control. Discharge Temp - reports high discharge temp/compressor shutdown only if 4K is doing direct discharge temperature control. Abnormal Term - indicates that any temp/defr circuit that is set-up for defrost termination control, has terminated at the minimum defrost time, failsafe time, or was overridden. SW Override - reports any movement of the 3 position override switches on the relay boards (if so equipped) from Com to On or Off, or from On or Off to Com. SW Overtime - not used I/O Override - indicates when any relay has been placed in manual On or Off through the software. Acknowledge All current/active alarms can be acknowledged with this menu selection simply by moving to this item and pressing Enter. The date/time will then be posted in the alarm history report. 40 HISTORY History consists of runtime information that is stored in each 4000, utility data/electrical consumption that is stored in the COM-5002 and requires the use of a PMA (pulse meter adapter) than can handle up to eight separate meters, and custom history data from input and outputs that is setup and stored in the COM-5002. This is separate history data from that which is stored in each 4000. Selection of the "History" function on the main menu produces the following sub-menu: 8 LUCKY034 LIVERMORE 08/16/95 09:40:59 History Menu Alter Sampling Review Samples Logged Runtimes Utility Data Edit Utility Setup Pullback History Systems: 1 HVAC A 5 RACK D 2 RACK A 3 RACK B 6 RACK E 4 RACK C @ Move the Cursor to the Desired Action with Arrow Keys and Press ENTER. Then use Arrow Keys to Select Controller & Task, and Press ENTER again. Use the arrow keys or the first letter of the desired item to select your choice then press Enter. 41 Alter Sampling The COM-5002 can also be used to collect history data and store it in its battery-backed ram. The amount of data that can be stored depends upon the amount of ram purchased by the customer (see Hardware). The user can set-up logging groups for any input/output on a 4000 controller. A group may contain up to 12 elements (inputs/outputs). The elements in a group must all be from the same 4000 controller. A maximum of 32 groups may be set-up with a maximum of 16 groups for any one 4000 controller. The logging interval and duration is programmable for each group. The duration must be selected in blocks; a block is 256 entries. The minimum interval is 6 seconds and the maximum interval is 60 minutes. A maximum of 8192 entries is permitted for each element (requires a maximum of 4 megabytes of ram storage). Selection of "Alter Sampling" produces the following screen: 6 LUCKY034 LIVERMORE 08/16/95 09:42:02 Alter Point Sampling 1 5 9 13 17 21 25 29 RACK A RACK E TEMPS B-1 TEMPC-3 DEFR A HVAC 1 TEST 2 6 10 14 18 22 26 30 RACK B EVAP TEMPS B-2 TEMPD-1 DEFR B HVAC 2 3 7 11 15 19 23 27 31 RACK C TEMPS A-1 TEMPC-1 TEMPD-2 DEFR C LIGHTS 4 RACK D 8 TEMPS A-2 12 TEMPC-2 16 TEMPD-3 20 DEFR D 24 ANTI SWEAT 28 32 Group Number 25 ESC = Previous Screen, Arrow Keys to next group, or enter group number This screen shows the 32 possible groups with the 10-character name that has been entered when the group was defined. To enter a new group, select the next blank group number by using the arrow keys or by entering the number and press ENTER. 42 To modify an existing group, select/enter the appropriate group number and press ENTER. The following screen will then appear: 6 LUCKY034 LIVERMORE 08/16/95 09:42:14 Alter Point Sampling Group 26, , Interval 0 Mins, 0 Secs, Type # Circuit UE ---- -------UE ---- -------UE ---- -------UE ---- -------UE ---- -------UE ---- -------- 0 Blocks ( UE UE UE UE UE UE System 0, ---------1 Remain Unused) Type # Circuit ---- ----------- ----------- ----------- ----------- ----------- -------- (Intervals rounded down by 6 Sec, One Block equals 256 Samples) (Zero Entry for Interval, Blocks, System or Box WILL erase group) ENTER enters new data, ESC exits W/O saving data, END saves data on screen If this group already exists, the rest of the data set-up information will be displayed. If not, then the user enters the desired name for the group (max. of 10 characters). The System Number/4K, 1 to 32, from which the i/o points will come from for this group is then selected by using the '+' key to toggle through the choices present. The System/Rack name will appear as it was entered on the Rack-Box description screen. Pressing ENTER when the desired choice is displayed enters the selection. The desired logging "interval" may then be typed in. The time between the samplings may range from 60 minutes down to 6 seconds. Note: If several groups are set-up with short intervals, 6 to 30 seconds, the system may slow down due to the amount of communications that are being transmitted over the global bus. Thus, groups should only be assigned to "seconds" intervals when absolutely necessary. As noted at the bottom of the screen, the entered interval is divided by 6 seconds and rounded down. For example, an entry of 45 seconds would end up with an interval of 42 seconds. The number of "blocks” sets up the length/duration of the log. The user may enter from 1 to 16 blocks, where each block contains 256 entries (8192 bytes per block). The number of blocks remaining in the 43 battery backed ram storage is also indicated. If a sampling interval of 15 minutes were selected along with 1 block, then the log would contain data covering a period of 64 hours (2.67 days). The newest entry is added to the front of the log and the oldest entry (when the log is full) is discarded. An example of a completed group follows: 8 LUCKY034 LIVERMORE 08/16/95 09:40:59 Alter Point Sampling Group 1, RACK A Interval 5 Mins, Type # AI 1-1 AI 1-3 RO 1-2 DI 1-1 DI 1-3 E2 1-1 , 0 Secs, 2 Blocks Circuit SUCT A DISCH A COMP2-1 CMMN1-1 CMMN3-1 COMPR LTA-25 System 2, RACK A ( 1 Remain Unused) Type # AI 1-2 RO 1-1 RO 1-3 DI 1-2 E1 1-1 RO 1-4 Circuit HEAD A COMP1-1 COMP3-1 CMMN2-1 COMPR LTA-25 HOT WTR (Intervals rounded down by 6 Sec, One Block equals 256 Samples) (Zero Entry for Interval, Blocks, System or Box WILL erase group) ENTER enters new data, ESC exits W/O saving data, END saves data on screen As indicated, if a "0" is entered for the System, Interval, or Blocks, the group and all its data will be erased. So when modifying an existing group, be careful not to inadvertently enter a "0" in any of these fields. 44 Review Samples The contents of any logging group can be viewed by selecting "Review Samples" on the History Menu. The 32 possible logging groups are then displayed as follows: 8 LUCKY034 LIVERMORE 08/16/95 09:40:59 Review Samples 1 5 9 13 17 21 25 29 RACK A RACK E TEMPS B-1 TEMPC-3 DEFR A HVAC 1 TEST 2 6 10 14 18 22 26 30 RACK B EVAP TEMPS B-2 TEMPD-1 DEFR B HVAC 2 3 7 11 15 19 23 27 31 Group Number RACK C TEMPS A-1 TEMPC-1 TEMPD-2 DEFR C LIGHTS 4 8 12 16 20 24 28 32 RACK D TEMPS A-2 TEMPC-2 TEMPD-3 DEFR D ANTI SWEAT 1 ESC = Previous Screen, Arrow Keys to next group, or enter group number This screen shows that there are currently 25 groups present and the name of each group. 45 The user may then select a group by typing in the number of the desired group or by using the arrow keys and then pressing ENTER. The screen then looks as follows: 8 LUCKY034 LIVERMORE 08/16/95 09:40:59 Review Samples 1 5 9 13 17 21 25 29 RACK A RACK E TEMPS B-1 TEMPC-3 DEFR A HVAC 1 TEST 2 6 10 14 18 22 26 30 RACK B EVAP TEMPS B-2 TEMPD-1 DEFR B HVAC 2 3 7 11 15 19 23 27 31 Group Number Samples Back ( RACK C TEMPS A-1 TEMPC-1 TEMPD-2 DEFR C LIGHTS 4 8 12 16 20 24 28 32 RACK D TEMPS A-2 TEMPC-2 TEMPD-3 DEFR D ANTI SWEAT 1 0) (0 <= X < 512) ? The user then types in the desired starting point of the data by entering the number of samples back from the current interval. This can range from 0, which would start at the most recent entry, to 1 less than the total indicated, which would start with the next to the last entry. The log is circular, i.e. rolls around to the beginning/starting point after the last/oldest entry. An asterisk,*, marks the requested starting entry. 46 An example of the data displayed follows: RACK A - COMPR LTA-25 10 LUCKY034 LIVERMORE 08/23/95 08:23:50 Review Samples Group Ckt AI 1-1 AI 1-2 AI 1-3 RO 1-1 RO 1-2 RO 1-3 DI 1-1 DI 1-2 DI 1-3 E1 1-1 E2 1-1 RO 1-4 1, RACK A Interval 5 mins, 0 Date & Time ---> 08/23 08/23 08/23 08/23 Name 0821* 0816 0811 0806 SUCT A 12.8 13.4 14.0 14.0 HEAD A 177.0 178.0 178.0 177.0 DISCH A 173.5 174.0 174.0 172.0 COMP1-1 On On On On COMP2-1 On On On On COMP3-1 On On On On CMMN1-1 On On On On CMMN2-1 On On On On CMMN3-1 On On On On COMPR LTA- 0.6 0.9 1.2 1.2 COMPR LTA-100.0 100.0 100.0 100.0 HOT WTR Off Off Off Off sec 08/23 0801 12.8 222.0 215.5 On On On On On On 0.7 100.0 Off 08/23 0756 13.2 271.0 287.5 On On On On On On 0.8 100.0 Off 08/23 0751 13.2 248.5 265.0 On On On On On On 0.8 100.0 Off 08/23 0746 12.8 224.5 242.0 On On On On On On 0.6 100.0 Off 08/23 0741 12.2 201.0 218.5 On On On On On On 0.4 100.0 Off 08/23 0736 11.6 177.0 192.5 On On On On On On 0.1 100.0 Off ESC returns to Previous Screen, '+' & '-' scroll through more Data The time is shown in military format on this screen to maximize the number of entries that can be displayed on the screen. As indicated, the + and - keys are used to move back or forward in time by 5 entries at a time. The I/O type is shown in the first column followed by the board and point, the point name then the values/state. 47 Logged Runtimes The COM-5002 can retrieve the runtime history logs from the selected 4000 controllers by selecting Logged Runtimes, which gives total accumulated runtime and one month of daily runtimes for all relay outputs and digital inputs. An example of the runtime history log for a selected 4000 follows: RACK B - COMPR LTB-25 5 LUCKY034 LIVERMORE 08/16/95 09:43:50 Logged Runtimes Date & Day R.O. Pnt 8-16 Wed 8-15 Tue 8-14 Mon 8-13 Sun 8-12 Sat 8-11 Fri 8-10 Thu 00:00 0 00:00 0 00:00 0 00:00 0 00:00 0 00:00 0 00:00 0 COMP1-1 09:43 0 24:00 0 24:00 0 23:59 0 24:00 0 24:00 0 24:00 0 COMP2-1 09:43 0 24:00 0 24:00 0 23:59 0 24:00 0 24:00 0 24:00 0 COMP3-1 09:43 0 24:00 0 24:00 0 23:59 0 24:00 0 24:00 0 24:00 0 SUBCLR B09:43 0 24:00 0 24:00 0 23:59 0 24:00 0 24:00 0 24:00 0 HT RECB 00:00 0 00:00 0 00:00 0 00:00 0 00:00 0 00:00 0 00:00 0 HR LOCK 05:14 11 15:47 17 17:34 19 17:48 28 14:59 55 12:56 36 11:18 38 ALARM B 00:00 0 00:00 0 00:00 0 00:00 0 00:00 0 00:00 0 12:55 0 SENSCOB 00:00 0 00:00 0 00:00 0 00:00 0 00:00 0 00:00 0 00:00 0 BYPASS 09:43 0 24:00 0 24:00 0 23:59 0 24:00 0 24:00 0 24:00 0 REFR-1 09:13 1 22:59 2 22:59 2 22:59 2 22:59 2 22:59 2 22:59 2 DEFR-1 00:28 1 00:56 2 00:56 2 00:56 2 00:56 2 00:56 2 00:56 2 REFR-2 09:13 1 22:58 2 22:58 2 22:58 2 22:59 2 22:59 2 22:59 2 DEFR-2 00:28 1 00:56 2 00:56 2 00:56 2 00:56 2 00:56 2 00:56 2 REFR-3 09:12 1 22:58 2 22:58 2 22:58 2 22:58 2 22:58 2 22:58 2 DEFR-3 00:28 1 00:56 2 00:56 2 00:56 2 00:56 2 00:56 2 00:56 2 P= Program, S= Status, O= Options, I= Input Analogs, R= Runtimes, ESC= Prev Again, additional time periods may be viewed by pressing the left/right arrow keys to move over one day, or the + or - keys to move one week at a time. The relay point name is given in the first column followed by the runtime and cycles so far for today and the runtimes and cycles for each previous day following that. 48 Utility Data The COM-5002 can store utility history data from up to eight meters, if a PMA (pulse meter adapter) is present and connected to the global bus. The PMA takes the raw pulse signal(s) from the utility company meter pulse generator or from CT's and watt/hour transformer and transmits them to the COM-5002 over the global bus. The COM-5002 then generates the following utility report for each meter: Meter Circuit: 1 5 LUCKY034 LIVERMORE 08/16/95 09:43:5 Utility Data Multiplier: AM Hour 0000 0100 0200 0300 0400 0500 0600 0700 0800 0900 1000 1100 0.000 Today 0 0 0 0 0 0 0 0 0 0 0 0 Peaks 0 15 Min Window: Daily Yesterday 0 0 0 0 0 0 0 0 0 0 0 0 0 PM Hour Noon 0100 0200 0300 0400 0500 0600 0700 0800 0900 1000 1100 Total Today 0 0 0 0 0 0 0 0 0 0 0 0 0 00:00 Yesterday 0 0 0 0 0 0 0 0 0 0 0 0 0 00:00 MTD Peak at Date Sun Mon Tue Wed Thu Fri Sat YTD ESC = Previous Screen, '+' & '-' to next meter, or enter 0 Monthly This Last 0 0 0 0 00:00 00:00 00/00 00/00 Weekly 0 0 0 0 0 0 0 0 0 0 0 0 0 0 Yearly 0 0 meter number This report gives the kWh by hour, for today and yesterday, along with the hourly peak KW and time of occurrence (at the bottom). The month to date (MTD) and last months kWh, as well as the peak KW and time & date of occurrence are given at the upper right. Below this, the weekly kWh by day of the week for this week and last is shown. At the bottom right, the year to date and last years-total kWh are provided. The +/- keys can be used to move from meter to meter. 49 Edit Utility Setup Each meter must have its name, the appropriate multiplier, and the Demand Window/interval entered to produce the correct KW value from the raw pulse. This is done on the Edit Utility Setup screen which looks like the following: 4 LUCKY034 LIVERMORE 08/16/95 09:44:07 Edit Utility Setup # 1 2 3 4 5 6 7 8 Circuit Multiplier (KWH per pulse) 0.000 0.000 0.000 0.000 0.000 0.000 0.000 0.000 Demand Window (15 - 30 Minutes) 15 15 15 15 15 15 15 15 Demand Limit Start 0000 Demand Limit Max 0000 ENTER enters new data, ESC exits W/O saving data, END saves data on screen If demand control is being used, the Demand Limit Start and Demand Limit Maximum values are also entered on this screen. Demand control can only be done on meter #1. Pullback History This command enables the user to retrieve a history group in condensed format, through the EZCOM software program. Another software program, EZgraph is then used to graph the data on or off-line. Select the group you want to pullback by using the arrow keys or typing in the group number, press Enter. Next, edit the from/to day and time information, or accept it as is (defaults to the last 24 hours) and press End. The logged data will be retrieved and stored on your computer with the file name based upon the information entered in EZCOM. See EZCOM manual for further information. 50 MISCELLANEOUS Selecting "Miscellaneous" on the Main Menu will produce the following sub-menu screen: 3 LUCKY034 LIVERMORE 08/16/95 09:45:31 Misc Menu Set COM Time Alter Phone Numbers Clear Box Failures Systems: 1 HVAC A 5 RACK D 2 RACK Modify Passwords Edit Site Info Pager Setup 3 RACK B 6 RACK E 4 RACK C @ Move the Cursor to the Desired Action with Arrow Keys and Press ENTER. Then use Arrow Keys to Select Controller & Task, and Press ENTER again. Note: The System selection menu is not used with any of the Miscellaneous Menu selections. 51 Set COM Time The COM-5002 synchronizes all the 4000 controller clocks every hour at 5 minutes past the hour. Anytime that the COM-5002 Clock is set, all 4000 controller clocks will be set. The controller time is also shown at the upper right on any of the status screens and should always match the COM-5002 time at the top right, within a few seconds. The Set Com Time screen appears as follows: 3 LUCKY034 LIVERMORE 08/16/95 09:45:38 Set COM5002 Time Enter New Time. Enter ESC to avoid change or END to set time. Please remember to set the time ahead by a few seconds and wait for your watch to catch up before entering END, to synchronize. 08/16/95 09:45:35 Move the cursor with the left right arrow keys to the element of the date and time you want to change, type in the change, and then press End to save. Modify Passwords The COM-5002 has can have up to 8 different passwords and each can be assigned an authority level. A password must be 6 characters long; can be padded with spaces if desired. There are 9 authority levels that determine what that user can do within the system. A password at a higher level contains all the capabilities of the passwords at lower levels plus its additional described feature. The levels are currently defined as follows: 52 Level 9 access and change to everything ; Option restrictions do not apply. 8 access and change to everything; except file transfers/downloads and reconfigure, and option restrictions apply. 7 access to all program change screens; option restrictions apply. 6 - same as 7. 5 - access to controller status and description screens w/ no change 4 - same as 5. 3 - special purpose, yet to be defined 2 - special purpose, yet to be defined 1 - special purpose, yet to be defined An example of the Modify Password selection follows: 3 LUCKY034 LIVERMORE 08/16/95 09:45:44 Modify Password List Password 1 UEI450 2 AOM5K2 3 COM5K2 4 xxxxxx 5 xxxxxx 6 xxxxxx 7 xxxxxx 8 xxxxxx Auth 9 8 7 0 0 0 0 0 OptionsA. Full Edit B. Task Edit C. Alarm Edit D. Defrost Ovrd E. F. G. H. Edit Options ABCDEFGHIJKLMN ABCDEFGHIJKLMN ABCDEFGHIJKLMN ABCDEFGHIJKLMN ABCDEFGHIJKLMN ABCDEFGHIJKLMN ABCDEFGHIJKLMN ABCDEFGHIJKLMN ABCDEFGHILKLMN Schedule Ovrd History Edit Point Edit Schedule Edit I. J. K. L. All Boxes RACK Box HVAC Box SNGL Box M. CMPR Box N. TEMP Box ENTER enters new data, ESC exits W/O saving data, END saves data on screen The Edit Options provide further flexibility and definition as to what each password can do. Letters A - H can provide restrictions as to what type of things may be changed (levels 8 and below) and letters I - N let you restrict access as to the type of 4K/library. Full access would be provided with letters A and I. To change the Edit Options, use the letter keys to toggle to the desired options. Press Enter after making changes in each field, then press End to save and transmit. 53 Alter Phone Numbers The COM-5002 can provide alarm dial-out to up to 4 different phone numbers, with two different schedules for each. The schedule includes an active time and day, (XSMTWRFABC12N), where X = all days, S = Sunday, M = Monday, T = Tuesday, W = Wednesday, R = Thursday, F = Friday, A = Saturday, B = Monday - Friday, C = Monday - Saturday, 1 = Holiday Group#1, 2 = Holiday Group#2, and N = the inverse of the schedule; i.e. the schedule will be active outside the times specified. Each Holiday group contains 4 dates that are from/to, thus enabling Holidays of more than 1-day duration to be programmed on one Holiday. The 5th phone number/schedule allows the user to set-up a Test-Call schedule, which will cause the Com-5002 to make a dial-out call and deliver the test call message to the specified phone number at the programmed time on the Scheduled active days. The screen appears as follows: 3 LUCKY034 LIVERMORE 08/16/95 09:45:50 Alter Phone Numbers Note: If number #2 or #3 fails 5 times or schedules out while attempting to call, the call is redirected to number #1. Number #4 is a only a dummy, and is redirected to a local printer. Number #5 is only for Test Calls. Alarm Call Schedules Morning Call Schedules # phone # Type From To On Days From To On Days --------------------------------------------------------------------------1 2 3 4 5 -xxx-xxx-xxxx x-xxx-xxx-xxxx x-xxx-xxx-xxxx x-xxx-xxx-xxxx x-xxx-xxx-xxxx From #1 #2 To 00/00 00 00/00 00/00 00 00/00 300 300 300 300 300 0000 0000 0000 0000 0000 0000 0000 0000 0000 0000 0000 0000 0000 0000 0000 0000 0000 Holiday Groups 00/00 00 00/00 00/00 00 00/00 00/00 00 00/00 00/00 00 00/00 00/00 00 00/00 00/00 00 00/00 ENTER enters new data, ESC exits W/O saving data, END saves data on screen 54 As indicated, if phone numbers 2 and 3 cannot be reached after 5 attempts during its scheduled time/days, the alarm(s) will be dialed out to phone number 1. Phone number 4 is only used to direct alarms to the local printer port on the 5k2. Phone number 5 is only used to indicate when/if a daily test call is to take place. The FROM and TO columns provide the schedule when the number is to be active. This must be entered. If 24 hours is desired, use 0000 to 2359. Putting a space (or any character other than 1 to 9) in the first space may temporarily disable a phone number. The modem type defaults to 300 Baud. By using the +/-keys, 1200, 2400, 4800, 9600, 19.2K, SFAX, and Page can be selected. Normally 300 baud/103A is recommended for alarm dial-out, as it is the most reliable/noise immune. SFAX sets up the number to dial out to a fax machine. PAGE sets up the number to call a digital pager. There is another setup screen required for the pager, see Pager Setup. The standard editing instructions are given at the bottom of the screen. The dial out phone number may be preceded by a “T” for tone dialing and a “P” for pulse dialing as required. The default is pulse dialing. Tone dialing is required by some of the PBX/ in-store phone systems. 55 Edit Site Info Selection of this item produces the following screen: 2 LUCKY034 LIVER Edit Site Information Store Name Address City Office Phone # Logoff Timing All Menus Status Screens Change Screens Level 5 15 3 LUCKY034 LIVERMORE Typical store Anywhere, USA 1-xxx-xxx-xxxx 8-9 mins mins mins Lower 5 15 3 Levels mins mins mins ENTER enters new data, ESC exits W/O saving data, END saves data on screen The Store Data is entered on this screen. The data entered here will appear in the alarm report delivered to the local printer or remote alarm printer. The Store Name entry at the top, will also be printed on alarm reports as well as on each screen. The COM-5002 has automatic time-out, "log-off timing", features that prevent someone from accidentally leaving the system connected to the phone line for long periods of time. The log-off settings are adjustable. Password levels 8 & 9 can have one set of timings and all other password levels another set. The timing setting for menus determines how long you can stay on a menu without making a selection before the system will back you out to the next menu (if you're in a sub-menu). The system will continue to back out menu by menu, after each log-off time-out until it disconnects at the terminal select screen. The viewing of status screens has a separate log-off timing setting and change screens have another. 56 Clear Box Failures This selection causes the COM-5002 to try and establish communications with any 4000 controller(s) that are currently not being polled due to their failure to communicate 10 consecutive times for 3 consecutive 5 minutes periods, the asterisk, “*”, indicating this on the Main Menu. If the problem was a transient condition, and communication is successful, the asterisk will not return and normal polling will resume. If a hard failure has taken place, then the system must be serviced to determine and fix the problem. Pager Setup The Pager Setup screen appears as follows: 2 LUCKY034 LIVERMORE 08/16/95 09:46:20 Pager Setup Pager 1 to #1 #2 #3 #4 #5 Delay 999 sec. 0 0 0 0 0 Pager Repeat Count 0 to 5 0 0 0 0 0 Pager Code Max 12 char. ENTER enters new data, ESC exits W/O saving data, END saves data on screen The first column specifies the phone number to be used. 57 The Pager Delay is the amount of time after dialing to wait before sending the message. This may be different for various brands of pagers/services. You can determine by calling with a regular phone and timing it manually. The Pager Repeat Count lets you set the number of times you want the message delivered. Note: Pagers do not supply any indication that they have received the message, so a few repeats may be in order. The Pager Code is the message you want to be delivered. This can be numbers and letters, up to 12 characters. 58 SCHEDULE DATA The 'Schedule Data' selection on the Main Menu allows you to change the schedule for a task/group, to re-assign a task to another schedule group, to change the store hours (for relative schedules), and to change/program Holidays. The following screen appears after 'Schedule Data' is selected: 2 LUCKY034 LIVERMORE 08/16/95 09:46:47 Schedule Menu Alter Schedules Change Holidays Reassign Group Store Hour Changes Systems: 1 HVAC A 5 RACK D 2 RACK A 6 RACK E 3 RACK B 4 RACK C @ Move the Cursor to the Desired Action with Arrow Keys and Press ENTER. Then use Arrow Keys to Select Controller & Task, and Press ENTER again. Follow the instructions at the bottom of the screen to make your selection. 59 Alter Schedules ALTER SCHEDULES is used to program or change the On/Off scheduling of any task. The following screen will appear after ALTER SCHEDULE is selected: 1 LUCKY034 LIVERMORE 08/16/95 09:47:13 Schedule Time & Days Schedule Group #1 Tasks using this group: # 1 SALES-50% On Days From From To To On Days XSMTWRFABC1234NZ XSMTWRFABC1234NZ ENTER enters new data, ESC exits W/O saving data, END saves data on screen All tasks using the particular schedule group displayed will be listed. If a different schedule group is desired, use the up/down arrows to toggle through the groups. When the desired task is found, press Enter to display the schedule(s) for that group. 60 A sample schedule appears as follows: 1 LUCKY034 LIVERMORE 08/16/95 09:47:19 Schedule Time & Days Schedule Group #1 Tasks using this group # 1 SALES-50% On Days From From 0600 To To 2400 On Days XSMTWRFABC1234NZ XSMTWRFABC1234NZ X 0000 0000 New Schedule ENTER enters new data, ESC exits W/O saving data, END saves data on screen This is an absolute schedule. Use the arrow keys to move to the desired field to enter/edit. To enter the times, type in the four digits, in 24 hour format, then press Enter. To select the “On Days”, type in letter for the day(s) that you want, then press Enter. When all values are entered, press End to save the data. If a relative schedule is used, it is selected by the 'Z' at the end of the On Days list. A relative schedule operates off the Store Hours Schedule; where the time under the From/To represents the hours and minutes to be added or subtracted from the Store Hour Schedule time to determine the actual time it will turn on/off. The letters listed under 'On Days' are defined as follows: X = all days, S = Sunday, M = Monday, T = Tuesday, W = Wednesday, R = Thursday, F = Friday, A = Saturday, B = Mon - Fri, C = Mon - Sat., 1 = Holiday Class 1, 2 = Holiday Class 2, 3 = Holiday Class 3, N = the inverse of the schedule, and Z = relative schedule. To add a schedule, go to the ‘New Schedule’ entry, and enter the desired schedule. Another new 'New Schedule' will automatically be created. 61 Reassign Group Tasks are assigned to groups automatically at start-up with each task getting a separate group. The tasks may be re-assigned to another group, where all tasks in that group follow the same schedule(s). To reassign a task to another group, use the ‘Reassign Group’ selection. The following screen will then be displayed: 1 LUCKY034 LIVERMORE 08/16/95 09:47:43 Reassign Tasks to Groups Schedule Group #1 Tasks using the current group: # 1 SALES-50% New Group Number ? 0 ENTER enters new data, ESC exits W/O saving data, END saves data on screen Use the up/down arrows to get the desired group/task, then enter the number of the group you wish to change it to as indicated, and press Enter. Press END to save/transmit the changes. Change Holidays Four different Holiday Classes may be setup and each Group/task assigned to the desired Holiday Class. Holidays are setup on a Begin to End basis, thus enabling holidays of longer duration than 24 hours to be accommodated with one entry. If the holiday is only one day, make sure to enter the same date in the Begin and End dates. Dates are entered with a slash,"/" separating the day and month. Note: The group must be entered first, before the year, day and month may be entered. 62 The Change Holidays screen appears as follows: 1 LUCKY034 LIVERMORE 08/16/95 09:47:52 Holiday List Class Begin 0 00/00 0 00/00 0 00/00 0 00/00 0 00/00 0 00/00 0 00/00 Year End Class Begin Year 00 00/00 0 00/00 00 00 00/00 0 00/00 00 00 00/00 0 00/00 00 00 00/00 0 00/00 00 00 00/00 0 00/00 00 00 00/00 0 00/00 00 00 00/00 0 00/00 00 End 00/00 00/00 00/00 00/00 00/00 00/00 00/00 Class 0 0 0 0 0 0 Begin Year End 00/00 00 00/00 00/00 00 00/00 00/00 00 00/00 00/00 00 00/00 00/00 00 00/00 00/00 00 00/00 ENTER enters new data, ESC exits W/O saving data, END saves data on screen Note: If you want a Holiday to repeat on the same month and day each year, enter the year as “80". 63 Store Hour Changes Where relative scheduling is used, it operates on the basis of store hours. The store hours may be set up in the 4000 as part of the Initial Set-up procedure. They may be altered through the Com-5002 by selecting Store Hour Changes. The Store Hours Change screen appears as follows: Store Hours List Open Sunday Monday Tuesday Wednesday Thursday Friday Saturday (S) (M) (T) (W) (R) (F) (A) Close 0000 0000 0000 0000 0000 0000 0000 2400 2400 2400 2400 2400 2400 2400 ENTER enters new data, ESC exits W/O saving data, END saves data on screen Use the cursor to move to the desired day and open/close entry, then type in the hour in 24 hour format. 64 Q MONITOR The Q Monitor contains commands that should only be used by trained personnel to perform specific functions within the COM-5002 and MCS-4000 system. By typing in a “Q” at the Main Menu, if a level 9 password is active, the following screen is obtained: 13 LUCKY034 LIVERMORE 08/16/95 09:50:02 Backup Menu Backup Names Backup 4K Data Backup 5K Data Backup All Restore Restore Restore Copy 5K Names 4K Data 5K Data to 4K Systems: 1 HVAC A 2 RACK A 5 RACK D 6 RACK E 3 RACK B 4 RACK C @ Move the Cursor to the Desired Action with Arrow Keys and Press ENTER. Then use Arrow Keys to Select Controller & Task, and Press ENTER again. Move the cursor to the desired selection and press "Enter". Note: The first letter cannot be used to select the entry due to duplicates. 65 Backup Names Backup Names allows the user to retrieve the names & descriptions that are stored in the COM-5002 and store them to a disk file. This selection must be used in conjunction with the Com-Trol EZCOM communications program. Refer to the EZCOM manual for further information. Restore Names Allows the user to download the names and description file from a PC to the COM-5002. The EZSET2 editor allows the creation of this file on the PC. This selection must be used in conjunction with the Com-Trol EZCOM communications program. Refer to the EZCOM manual for further information. This function requires a level 9 password. Backup 5K Data Backup 5K Data allows the user to retrieve the data that is stored in the COM-5002 and stores it to a disk file. This includes the passwords, alarm dial-out/phone numbers, store info, utility setup, and history logging setup. This selection must be used in conjunction with the Com-Trol EZCOM communications program. Refer to the EZCOM manual for further information. Restore 5K Data Restore 5K Data allows the user to transmit the 5k setup data to the COM-5002 from a disk file. This includes the passwords, alarm dial-out/phone numbers, store info, utility setup, and history logging setup. This selection must be used in conjunction with the Com-Trol EZCOM communications program. Refer to the EZCOM manual for further information. Requires level 9 password. Backup 4K Data Allows the user to retrieve the setpoints/setup data from the selected 4000 controller and store it to a disk file. This selection must be used in conjunction with the Com-Trol EZCOM communications program. Refer to the EZCOM manual for further information. 66 Restore 4K Data Allows the user to download the setpoints/setup data from a PC to the COM-5002 then to the 4K. This selection must be used in conjunction with the Com-Trol EZCOM communications program. Refer to the EZCOM manual for further information. Requires a level 9 password. Z MONITOR The Z Monitor contains commands that should only be used by trained personnel to perform specific functions within the COM-5002/4000 system. By typing in a Z at the Main Menu, if a level 9 password is active, the following screen is obtained: 15 LUCKY034 LIVERMORE 08/16/95 09:48:49 Monitor Menu Display Memory Bubble Dump Configure One Restart 5K Alter Memory Modify Bubble Configure All Modem Setup Systems: 1 HVAC A 2 RACK A 5 RACK D 6 RACK E 3 RACK B 4 RACK C @ Move the Cursor to the Desired Action with Arrow Keys and Press ENTER. Then use Arrow Keys to Select Controller & Task, and Press ENTER again. 67 Display Memory The contents of the memory of the COM-5002 can be viewed with this command. The user selects the desired starting address, and 256 bytes at a time will be displayed on the screen. PgUp/PgDn will move you to the next 256 bytes. Alter Memory As in Display Memory, the memory of the COM-5002 can be altered/patched with this command. Only those that are completely versed with the software should ever attempt to use this command. Bubble Dump This command allows the user to select/examine two 64-byte sectors of the batterybacked ram at a time by entering the desired starting sector address. PgUp/PgDn will move you two sectors at a time and arrow up/down will move you one sector at a time. Modify Bubble Like Dump bubble, this command allows the user to select and modify two 64-byte sectors of the battery-backed ram at a time by entering the desired starting sector address. PgUp/PgDn will move you two sectors at a time and arrow up/down will move you one sector at a time. Configure One & Configure All After the system is brought on-line or after any new controller is added to the system, the Configure One or All selection causes the COM-5002 to go out and poll the global bus to determine which controllers are connected to it (or are responding) and uses this information to set-up the System/Controller selection menu. This command should only be used after everything is up and on-line, prior to entering the descriptions, since this data is stored sequentially, and would be lost if a controller "appeared" within the address sequence after the configuration was initially activated. The first 4000 controller address must start at 01, and the rest must follow consecutively. Once two addresses are tried and no response is received, the process is automatically terminated. 68 The Configure screen will look like this as it is polling a 4K. Reconfigure One System Attempt A, HVAC A TskA 1 SALES-50% TskA 2 SALES-50 TskA 3 STOCKROOM TskA 4 BAKERY/DELI TskA 5 OUTSIDE/SIGN TskA 6 SECURITY TskA 7 DECORATIVE TskA 8 CASE TskA 9 CASE TskA10 RECEIVE HEAT TskA11 AC#2 SHUTOFF TskA12 MAIN HVAC 1 TskA13 BYPASS HVAC1 TskA14 HVAC #2 TskA17 VS FAULT MON TskA18 AMBIENT XFER TskA15 BYPASS HVAC2 TskA16 ANTISWEATS SALES #2 Unused Unused Unused Modem Setup The modem setup screen appears as follows: 14 LUCKY034 LIVERMORE 08/16/95 09:49:49 Modem Setup Modem Type L19K Extended Alarm Info Modem Setup ATV0Q1E0&C1&D2S0=2S7=30\N3+FCLASS=0 Modem Dial AT\N0 Disabled Local Alarm Receiver Disabled ENTER enters new data, ESC exits W/O saving data, END saves data on screen 69 The Modem Type is displayed first. This is automatically detected if supported modems is used. The Modem Setup string and Modem Those well versed in modem technology should only modify these COM-5002 will take care of these items as long as COM-TROL modem. one of Com-Trol’s Dial string follow. three items. The has supplied the Extended Alarm Info provides a second line of descriptive information that will be delivered with each alarm. This descriptive information is taken from the task description field (See Descriptions). “Disable” may be toggled to “Enabled” by pressing the “+” key. Local Alarm Receiver activates an additional alarm receiver that is based upon MCS4000 hardware but has software that is centered around alarm data only. “Disable” may be toggled to “Enabled” by pressing the “+” key. Do not enable this device if it is not present, as it will produce communications errors that will slow down the response of the 5K dramatically. 70 COM-TROL COM-5002 COMMUNICATION CONTROLLER MENU TREE 1 – ANSI Std. Color CRT 2 – ANSI Std. Mono CRT 3 – Televideo 905 & Emulation 4 – LINK 125 with attribute char. 5 – 9 unused Select Terminal Model: ____ | Password Entry | <---------- Password Attempt #1 Three Incorrect logs off system Enter Password : ***** ------- > --Version 2.501 | Current Status Options Point Changes Alarms Miscellaneous | Misc. Menu Set COM Time Alter Phone Numbers | | Point Changes >------------------>--------------->--------------->------------->----- | < ----- ---------------- < Input Analogs -------------- < Task Programming ------------ < Descriptions ------- < History ---- < Schedule Data | < --------------------- -------- > | Modify Passwords Edit Site Info Alarms Menu Current Alarms History Alter Actives Acknowledge Main Menu Schedules Menu | Alter Schedules Reassign Group Change Holidays Store Hour Changes |< > | Timing Now Display Actives Priority Changes History Menu Alter Sampling Logged Runtimes Edit Utility Setup |< > | Relay Outputs Digital Inputs Analog Inputs Analog Outputs Emergency Overrides Review Samples Utility Data Pullback History Description Menu System & Tasks Digital Inputs Output Analogs >| | | Relay Outputs Analog Inputs Task Programming | Task Parameters Select Float Ckts Limit Float Emergency Overrides ----------------------------------- Systems: --------< ------------------------------------------ > A – SYSTEM A With “?” 1R – Compr A01 2C – Fans A01 3T – TmpDfrA01 4T - TmpDfrA02 5T – TmpDfrA03 6T – TmpDfrA04 7T – TmpDfrA04 8T – TmpDfrA06 B – SYSTEM B 1R – Compr B01 2T – Fans B01 3T – TmpDfrB01 4T - TmpDfrB02 5T – TmpDfrB03 6T – TmpDfrB-4 7T – TmpDfrB04 8T – TmpDfrB04 C - SYSTEM C 1R – Compr C01 2C – Fans C01 3T – TmpDfrC01 4T - TmpDfrC02 5T – TmpDfrC03 6T – TmpDfrC04 7T – TmpDfrC04 8T – TmpDfrC04 71 D – SYSTEM D 1R - Compr D01 2C – Fans D01 3T - TmpDfrD01 4T - TmpDfrD02 5T – TmpDfrD03 6T – TmpDfrD04 7T – TmpDfrD04 8T – TmpDfrD04 72 1 2