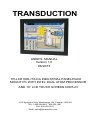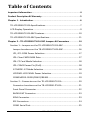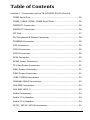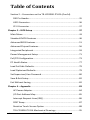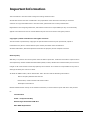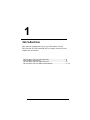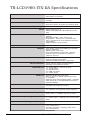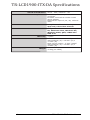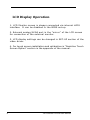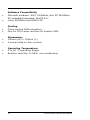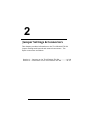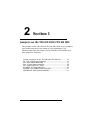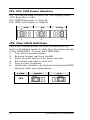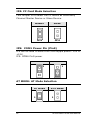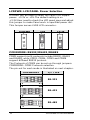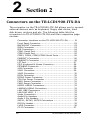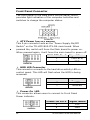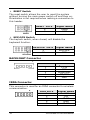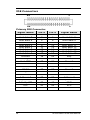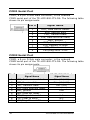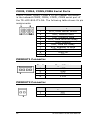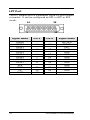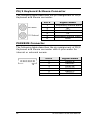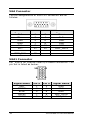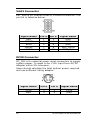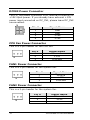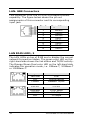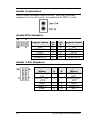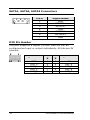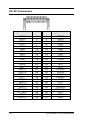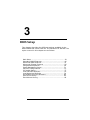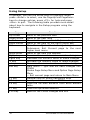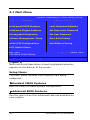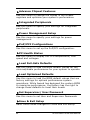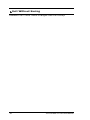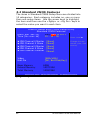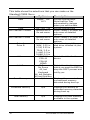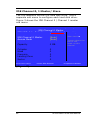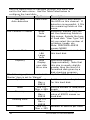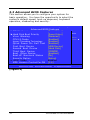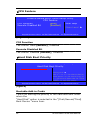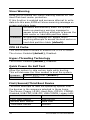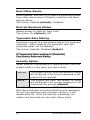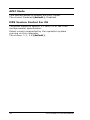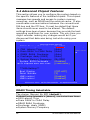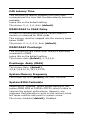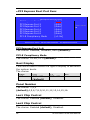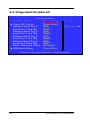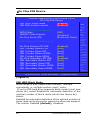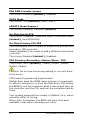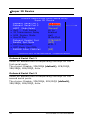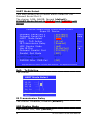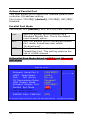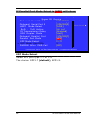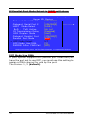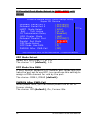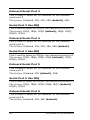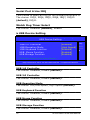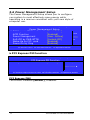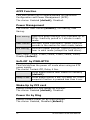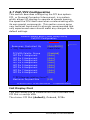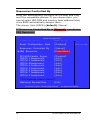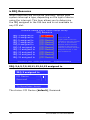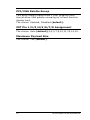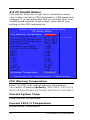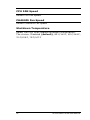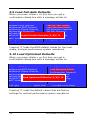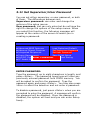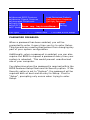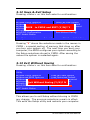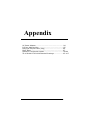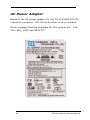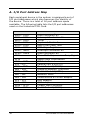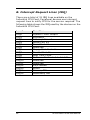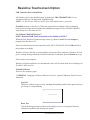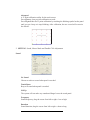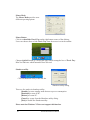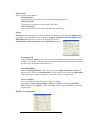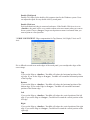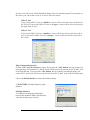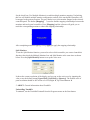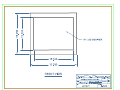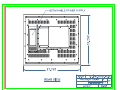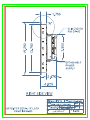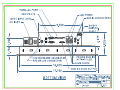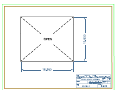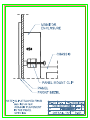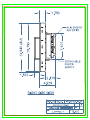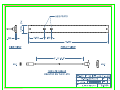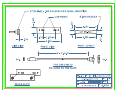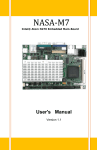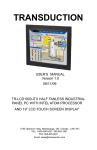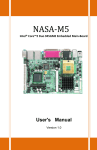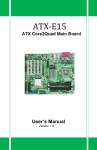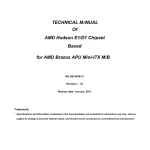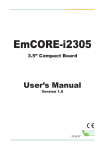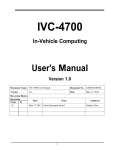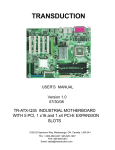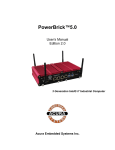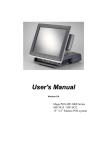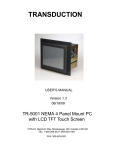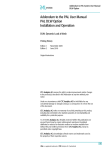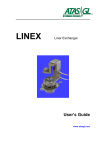Download 2 Section 2 Connectors on the TR-LCD1900-ITX-DA
Transcript
TRANSDUCTION USER’S MANUAL Version 1.0 06/26/15 TR-LCD1900-ITX-DA INDUSTRIAL PANEL/RACK MOUNT PC WITH INTEL DUAL ATOM PROCESSOR AND 19” LCD TOUCH SCREEN DISPLAY 5155 Spectrum Way, Mississauga, ON, Canada L4W 5A1 TEL: 1-800-268-0427, 905-625-1907 FAX: 905-625-0531 Email: [email protected] Table of Contents Important Information ............................................................................. 4 Product Description & Warranty ............................................................. 5 Chapter 1 - Introduction........................................................................... 6 TR-LCD1ϵ00-ITX-DA Specifications........................................................ 7 LCD Display Operation .......................................................................... 9 TR-LCD1ϵ00-ITX-DA SBC Features ....................................................... 10 TR-LCD1ϵ00-ITX-DA SBC Specifications............................................... 11 Chapter 2 – TR-LCD1ϵ00-ITX-DA SBC Jumpers & Connectors ............... 14 Section 1 – Jumpers on the TR-LCD1ϵ00-ITX-DA SBC ......................... 15 Jumper Locations on the TR-LCD1ϵ00-ITX-DA SBC ......................... 16 JP1, JP2: COM Power Selection....................................................... 17 JP3: Clear CMOS RAM Data............................................................. 17 JP4: CF Card Mode Selection .......................................................... 18 JP5: COM1 Power Pin (Pin9) ........................................................... 18 AT MODE: AT Mode Selection ........................................................ 18 LCDPWR: LCD PANEL Power Selection............................................ 19 COM2MODE: RS232/RS422/RS485................................................. 19 Section 2 – Connectors on the TR-LCD1ϵ00-ITX-DA ........................... 20 Connector Locations on the TR-LCD1ϵ00-ITX-DA ........................... 21 Front Panel Connector .................................................................... 22 BACKLIGHT Connector .................................................................... 23 IRDA Connector............................................................................... 23 IDE Connectors................................................................................ 24 COM1 Serial Port............................................................................. 25 1 TR-LCD1900-ITX-DA User Manual Table of Contents Section 2 – Connectors on the TR-LCD1ϵ00-ITX-DA (Cont’d) COM2 Serial Port............................................................................. 25 COM3, COM4, COM5, COM6 Serial Ports ....................................... 26 PWROUT1 Connector ...................................................................... 26 PWROUT2 Connector...................................................................... 26 LPT Port ........................................................................................... 27 PS/2 Keyboard & Mouse Connector ............................................... 28 PS2KBMS Connector ....................................................................... 28 VGA Connector ............................................................................... 29 VGA1 Connector ............................................................................. 29 VGA2 Connector ............................................................................. 30 DCIN Connector .............................................................................. 30 DCIN2 Power Connector ................................................................. 31 CPU Fan Power Connector .............................................................. 31 FAN1 Power Connector................................................................... 31 FAN2 Power Connector................................................................... 31 USB12 USB34 Connectors ............................................................... 32 LANGbE+USBx2 Connectors............................................................ 32 LAN-GBE Connectors....................................................................... 33 LAN RJ45 LED1, 2............................................................................. 33 Audio Connectors............................................................................ 34 Audio 1 Pin Headers ........................................................................ 34 Audio 2 Pin Headers ........................................................................ 34 SATA1, SATA2, SATA3 Connectors .................................................. 35 2 TR-LCD1900-ITX-DA User Manual Table of Contents Section 2 – Connectors on the TR-LCD1ϵ00-ITX-DA (Cont’d) DIO Pin Header................................................................................ 35 LVDS Connector .............................................................................. 36 CF-II Connector ............................................................................... 37 Chapter 3 – BIOS Setup .......................................................................... 37 Main Menu .......................................................................................... 43 Standard CMOS Features .................................................................... 46 Advanced BIOS Features ..................................................................... 51 Advanced Chipset Features................................................................. 56 Integrated Peripherals ........................................................................ 59 Power Management Setup ................................................................. 71 PnP/PCI Configuration......................................................................... 73 PC Health Status .................................................................................. 77 Load Fail-Safe Defaults ........................................................................ 79 Load Optimized Defaults ..................................................................... 79 Set Supervisor/User Password ............................................................ 80 Save & Exit Setup ................................................................................ 82 Exit Without Saving ............................................................................. 82 Chapter 4 – Appendix ............................................................................. 83 AC Power Adapter........................................................................... 84 I/O Port Address Map ..................................................................... 85 Interrupt Request Lines (IRQ) ......................................................... 86 POST Beep ....................................................................................... 87 Resistive Touch Screen Option ....................................................... 88 TR-LCD1ϵ00-ITX-DA Mechanical Drawings ..................................... 95 3 TR-LCD1900-ITX-DA User Manual Important Information The information in this document is subject to change without notice. All relevant issues have been considered in the preparation of this document. Should you notice an omission or any questionable item in this document, please feel free to notify Transduction. Regardless of the foregoing statement, Transduction assumes no responsibility for any errors that may appear in this document nor for results obtained by the user as a result of using this product. Copyright © 2015 Transduction. All rights reserved. This document is protected by copyright. No part of this document may be reproduced, copied or translated in any form or means without prior written permission from Transduction. All other trademarks, brand and product names are the property of their respective owners. Return policy Warranty is 3 years for the whole system from the date of purchase. Products returned for repair must be accompanied by a Return Material Authorization (RMA) number, obtained from Transduction prior to return. Freight on all returned items must be prepaid by the customer. The customer is responsible for any loss or damage caused by the carrier in transit. To obtain an RMA number, call us at 905-625-1907. We will need the following information: · Return company address and contract · Model name, model number and serial number · Description of the failure Mark the RMA number clearly on the outside of each box, include a failure report and return the product to: Transduction 5155 – 23 Spectrum Way Mississauga ON Canada L4W 5A1 Attn: RMA Department 4 TR-LCD1900-ITX-DA User Manual Product Description TR-LCD1900-ITX-DA is a NEMA 4 Panel/Rack Mount Industrial Computer. TR-LCD1900-ITX-DA industrial computer with or without touch screen has been designed to provide many years of reliable operation in industrial environments. The warranty is 3 years but MTBF based on serivice records is in excess of 100,000 hours. Based on the Intel Dual ATOM 1.8GHz processor, TR-LCD1900-ITX-DA provides a low cost alternative to comparable products offered by our competitors costing 3 times more. Designed by Transduction this computer is manufactured in Canada with the same high quality standards that we use for military and nuclear clients. Warranty Warranty is unconditional for 3 years from the date of Transduction invoice, FOB our plant in Mississauga. Transduction Return Material Authorization (RMA) number must be obtained prior to return of any goods for service and clearly shown on the shipping label. For RMA number call 905-625-1907 ext. 12, 9AM to 5PM Eastern Time Zone. 5 TR-LCD1900-ITX-DA User Manual 1 Introduction This manual is designed to give you information on the TR-LCD1900-ITX-DA industrial PC.The topics covered in this chapter are as follows: TR-LCD1900-ITX-DA Specifications ........................... 7-8 LCD Display Operation ............................................... 9 TR-LCD1900-ITX-DA SBC Features ............................. 10 TR-LCD1900-ITX-DA SBC Specifications ...................... 11-13 6 TR-LCD1900-ITX-DA User Manual TR-LCD1ͻ00-ITX-DA Specifications Model Processor 1.8GHz Intel Atom D525 with four threads Cooling 3 x cooling fans with speed control One CPU cooler and two for system fans Chipset Intel ICH8M 64-Bit BIOS Display Memory Display Award PnP Ver. 6.0 8Mbit FlashROM with BootBlock for failsafe 19” TFT LCD, resolution 1280 x 1024 (SXGA) Backlight MTBF > 150,000 hours Brightness - 350cd/m², Contrast ratio 700:1 (brightness and contrast software adjustable) USB resistive touch screen Up to 4GB SO-DIMM DDR3 800MHz Intel D525 integrated GMA3150 Graphic Engine Interface DB15 SVGA connector Dual VGA display supported - display devices can be selected by BIOS or graphics drivers Ethernet 2 x Realtek RT8111E Gigabit LAN External RJ45 connectors PXE Boot ROM and WOL supported Green Function Power saving mode includes doze, standby and suspend modes External I/O Disk I/O Green Function 1 2 1 4 2 x x x x x SVGA DB15 - mirror of LCD serial ports parallel port USB 2.0 ports audio jacks Optional SLIM CD-R/W-DVD One or two 2.5” SATA hard drives 500 or 1000GB Optional high speed flash 64GB ~ 256GB with S.M.A.R.T. and SUPERCAP features Optional RAID1 Power saving mode includes doze, standby and suspend modes Audio Realtek ALC888 high definition 7.1 channel surrounding audio support Watchdog Timer System reset programmable watchdog timer with 1 ~ 255sec time-out value Operating Temperature Storage Temperature Humidity 7 TR-LCD1900-ITX-DA Industrial Panel/Rack Computer 0 ~ 50ºC (32º ~ 122ºF) with hard drive 0 ~ 60ºC (32º ~ 140ºF) for 2 hours with SSD -20 ~ 85ºC (-4º ~ 185ºF) Relative humidity 10 ~ 90%, non-condensing Storage: Relative humidity 45% max. non-condensing TR-LCD1900-ITX-DA User Manual TR-LCD1ͻ00-ITX-DA Specifications Shock and Vibration Shock - 25G, Vibration - 5G Power Requirement DC 12V input with 4-pins Mini-DIN connector Includes universal AC 12VDC 100W power adapter Optional DC input 12, 24, 48, 125 and 250V Compliance: Electrical Safety Approval, CE and FCC Class B Compatible with Windows 7 32/64bit, Windows Vista, Windows XP, Windows 2000, QNX, LINUX and DOS 6.22 Warranty Dimensions Weight 8 3 years Panel mount version - 3.943” (4.625” with CD/DVD) (H) x 15.250” (D) x 17.750” (W) Rack mount version - 3.943” (4.625” with CD/DVD) (H) x 13.980” (D) x 18.960” (W) 10.5kg (23.15lbs) TR-LCD1900-ITX-DA User Manual LCD Display Operation 1. LCD Monitor screen is always connected via internal LVDS interface. It can be disabled in the BIOS set-up. 2. External analog SVGA port is the "mirror" of the LCD screen for connection of the external monitor. 3. LCD display settings can be changed in SET-UP section of the video driver. 4. For touch screen installation and calibration is "Resistive Touch Screen Option" section in the appendix of the manual. 9 TR-LCD1900-ITX-DA User Manual Features Intel Dual Core Atom Processor D525 on board. Dual GbE LAN, Dual DDR3 socket for up to 4GB. Compact size design with rich I/O functions. Multiple I/O functions: 8 x USB2.0, 6 x COM, 3 x SATA, 1 x IRDA, 1x PIDE, 1x CF, 1x LPT, 1x DIO. Multiple display devices: VGA1, VGA2, HDM, Single Channel 24-bits LVDS LCDI. Single DC +12V input power for normal operation. Dual Mini Card Socket and one PCI 32-bits slot for flexible I/O expansion. 10 7.1 channels surrounding audio support. TR-LCD1900-ITX-DA User Manual Specifications Processor Intel Dual Core Atom D525 processor on board. 1.8GHz Core Speed with dual Core and four Threads. BIOS Award Standard PnP Flash BIOS 6.0. 8Mbit FlashROM with BootBlock for fail-safe. System Memory Two DDR3 SO-DIMM Sockets. Supports DDR3-800 non-ECC memory up to 4.0 GB. Chipset Intel ICH8M chipset. Video Intel D525 Integrated GMA3150 graphic engine. One D-Sub female connector for CRT displays. One 40-pins connector for single 24-bits LVDS LCD. One HDMI for HD 1080p displays. Dual VGA display supported. Support dual Independent display, display devices can be selectable by BIOS or graphic drivers. 10/100M/1000M Ethernet Two Realtek RT8111E on board for Dual Gigabit LAN support. PXE Boot ROM and WOL supported. On Board I/O Six serial ports as COM1~COM6. COM2 is RS232/422/485 selectable by jumper. COM1 and COM2 are D-Sub on rear panel. Pin9 is powered with either +5V or +12V by jumper. 11 TR-LCD1900-ITX-DA User Manual COM3~COM6 are pin-header for internal connections. One parallel port supports SPP/ECP/EPP mode. 1 x IrDA port. 1x DIO (8-bits). Dual Mini PCI-Express sockets. One PCI 32-bits slot, supports up to 3 master devices. Eight USB 2.0 ports. Four on real panel and four for internal connections. PIDE and SATA PIDE controller built in ICH8M support up to UltraDMA mode 5 or ATA100 speed. One standard 44-pins box header to supports 2.5” HDD or DOM Flash Disk. Three SATA ports from ICH8M support up to SATA-II devices. One 50-pins CF-II socket for Compact Flash Card. Watchdog Timer Programmable watchdog timer for 1~255 seconds. CMOS On-board RTC with 242 bytes of Battery-back CMOS RAM. Audio RealTek ALC888 High-Definition Audio chip on-board. Two Audio-Jacks on rear for Audio Line-out and MIC. 7.1 channel surrounding audio supported. Power Single DC 12V input with 4-pins Mini-DIN connector. Supplies +5V and +12V output power for peripheral devices and LCD panel. 12 TR-LCD1900-ITX-DA User Manual Software Compatibility Microsoft windows: Win7 32/64bits, Win XP 32/64bits, XP embedded standard, WinCE 6.0. Linux 32/64bits and DOS 6.22. Cooling Three cooling FAN connectors. One for CPU cooler and two for System FAN. Dimensions 190mm (W) x 135mm (L). 4 screw holes on four corners. Operating Temperature 0 to 60 C operating Range. Relative Humility: 5~95%, non-condensing. 13 TR-LCD1900-ITX-DA User Manual 2 Jumper Settings & Connectors This chapter provides information on the TR-LCD1900-ITX-DA jumper settings and internal and external connectors. The topics covered are as follows: Section 1 - Jumpers on the TR-LCD1900-ITX-DA ............ 16-19 Section 2 - Connectors on the TR-LCD1900-ITX-DA ........ 20-37 14 TR-LCD1900-ITX-DA User Manual 2 Section 1 Jumpers on the TR-LCD1900-ITX-DA SBC The jumpers on the TR-LCD1900-ITX-DA SBC allow you to configure your board according to the needs of your applications. The following table lists the jumpers on TR-LCD1900-ITX -DA SBC and their respective functions. Jumper Locations on the TR-LCD1900-ITX SBC-DA ......... 16 JP1, JP2: COM Power Selection ..................................... 17 JP3: Clear CMOS RAM Data .......................................... 17 JP4: CF Card Mode Selection ........................................ 18 JP5: COM1 Power Pin (Pin9) ......................................... 18 AT MODE: AT Mode Selection ....................................... 18 LCDPWR: LCD PANEL Power Selection ........................... 19 COM2MODE: RS232/RS422/RS485 ............................... 19 15 TR-LCD1900-ITX-DA User Manual Jumper Locations on the TR-LCD1900-ITX-DA 16 TR-LCD1900-ITX-DA User Manual JP1, JP2: COM Power Selection JP1, JP2 can be used to select the COM supple power: +5V, Ring-IN or +12V. JP1: COM2Pin9 power or Ring-IN JP2: COM1 pin9 power or Ring-IN +5V RI +12V JP3: Clear CMOS RAM Data This 3-pin Jumper allows the user to disconnect the built-in 3V battery power to clear the information stored in the CMOS RAM. To clear the CMOS data: 1. Turn off the system power. 2. Remove Jumper cap from pin1&2. 3. Short the pin2 and pin3 for three seconds. 4. Put Jumper cap back to pin1 & 2. 5. Turn on your computer. 6. Hold Down <Delete> during boot up and enter BIOS setup to enter your preferences. COMS NORM 1-2 CLR 2-3 JP3 17 TR-LCD1900-ITX-DA User Manual JP4: CF Card Mode Selection This Jumper is to select the CF works as Secondary Channel Master Device or Slave Device. Master Slave JP4 JP4 JP5: COM1 Power Pin (Pin9) JP5 can be used to select the COM supple power: +5V or +12V. JP5: COM6 Pin9 power +5V +12V 1 1 AT MODE: AT Mode Selection AT Mode 1 18 ATX Mode 1 TR-LCD1900-ITX-DA User Manual LCDPWR: LCD PANEL Power Selection LCDPWR can be used to select the Panel LCD supple power: +3.3V or +5V.The default setting is on +3.3V.User need to check the LCD panel spec and adjust this jumper to make Panel work in specified power rail. This Jumper serves LVDS LCD connector. LCDPWR 1 +5V 1 +3.3V 1 COM2MODE: RS232/RS422/RS485 COM2 support multi-protocols include RS232, RS422 and RS485, while COM3, COM4. COM5 and COM6 support diffused RS232 protocol. The Protocols of COM2 can be set up through jumpers. COM2MODE: COM2 Protocols selection. The pin-out for each mode is illustrated on next chapter. COM2MODE1 2 18 I/F TYPE RS-232 1 2 17 18 RS-422 1 2 17 18 RS-485 1 19 17 TR-LCD1900-ITX-DA User Manual 2 Section 2 Connectors on the TR-LCD1900-ITX-DA The connector on the TR-LCD1900-ITX-DA allows you to connect external devices such as keyboard, floppy disk drives, hard disk drives, printers and etc. The following table lists the connectors on TR-LCD1900-ITX-DA and their respective page number. Connector Locations on the TR-LCD1900-ITX-DA ........ 21 Front Panel Connector............................................. 22 BACKLIGHT Connector ............................................ 23 IRDA Connector ..................................................... 23 IDE Connectors ...................................................... 24 COM1 Serial Port .................................................... 25 COM2 Serial Port .................................................... 25 COM3, COM4, COM5,COM6 Serial Ports ..................... 26 PWROUT1 Connector .............................................. 26 PWROUT2 Connector .............................................. 26 LPT Port ................................................................ 27 PS/2 Keyboard & Mouse Connector ........................... 28 PS2KBMS Connector ............................................... 28 VGA Connector ...................................................... 29 VGA1 Connector ..................................................... 29 VGA2 Connector ..................................................... 30 DCIN Connector ..................................................... 30 DCIN2 Power Connector .......................................... 31 CPU Fan Power Connector ....................................... 31 FAN1 Power Connector............................................ 31 FAN2 Power Connector............................................ 31 USB12 USB34 Connectors ....................................... 32 LANGbE+USBx2 Connectors .................................... 32 LAN- GBE Connectors ............................................. 33 LAN RJ45 LED1, 2 .................................................. 33 Audio Connectors ................................................... 34 Audio1Pin Headers ................................................. 34 Audio 2 Pin Headers ............................................... 34 SATA1, SATA2, SATA3 Connectors ........................... 35 DIO Pin Header ...................................................... 35 LVDS Connector ..................................................... 36 CF-II Connector ..................................................... 37 20 TR-LCD1900-ITX-DA User Manual Connector Locations on the TR-LCD1900-ITX-DA 21 TR-LCD1900-ITX-DA User Manual Front Panel Connector The front panel of the case has a control panel, which provides light indication of the computer activities and switches to change the computer status. ATX Power ON/OFF Button This 2-pin connector acts as the “Power Supply On/Off Switch” on the TR-LCD1900-ITX-DA main board. When pressed the, switch will force the Main board to power on. When pressed again, it will force the main board to power off. PWR BTN Pin # 1 Signal Name PWR-BTN 6 GND HDD LED Connector This connector connects to the hard drive activity LED on control panel. This LED will flash when the HDD is being accessed. HDD LED Pin # Signal Name 2 7 VCC HDDLED Power-On LED This connector allows users to connect to Front Panel Power indicator. 22 Power-On Pin # Signal Name 3 8 VCC GND TR-LCD1900-ITX-DA User Manual RESET Switch The reset switch allows the user to reset the system without turning the main power switch off and then on. Orientation is not required when making a connection to this header. RESET Pin # Signal Name 4 9 Reset GND KEYLOCK Switch The keylock switch, when closed, will disable the keyboard function. KEYLOCK Pin # Signal Name 5 10 KEYLOCK GND BACKLIGHT Connector 1 Pin # 1 2 3 4 5 Signal Name +12V GND Brightness ON/OFF GND IRDA Connector This connector is used for an IRDA connector for wireless communication. 1 IrDA Pin # Signal Name 1 +5V 2 FIR 3 IR-TX 4 GND 5 IR-RX 23 TR-LCD1900-ITX-DA User Manual IDE Connectors 43 1 44 Primary IDE Connector Signal Name Pin # Reset IDE 1 Host data 7 3 Host data 6 5 Host data 5 7 Host data 4 9 Host data 3 11 Host data 2 13 Host data 1 15 Host data 0 17 Ground 19 DRQ 21 Host IOW 23 Host IOR 25 IOCHRDY 27 DACK 29 IRQ14 31 Address 1 33 Address 0 35 Chip select 1 37 Activity LED 39 VCC 41 GND 43 24 2 Pin # 2 4 6 8 10 12 14 16 18 20 22 24 26 28 30 32 34 36 38 40 42 44 Signal Name Ground Host data 8 Host data 9 Host data 10 Host data 11 Host data 12 Host data 13 Host data 14 Host data 15 Key Ground Ground Ground Host PU 0 Ground No connect P66DET Address 2 Chip select 3 GND VCC NC TR-LCD1900-ITX-DA User Manual COM1 Serial Port COM1, a 9-pin D-Sub male connector, is the onboard COM1 serial port of the TR-LCD1900-ITX-DA. The following table shows its pin assignments. Pin # Signal Name 1 2 3 4 DCD, Data carrier detect RXD, Receive data TXD, Transmit data DTR, Data terminal ready 5 6 7 8 9 GND, ground DSR, Data set ready RTS, Request to send CTS, Clear to send +5V,Ring-IN or +12V COM2 Serial Port COM2, a 9-pin D-Sub male connector, is the onboard COM2 serial port of the TR-LCD1900-ITX-DA. The following table shows its pin assignments. Pin # RS232 Mode Signal Name 1 DCD, Data carrier detect 2 3 4 5 6 7 8 9 RXD, Receive data TXD, Transmit data DTR, Data terminal ready GND, ground DSR, Data set ready RTS, Request to send CTS, Clear to send +5V,Ring-IN or +12V 25 RS422/RS485 Mode Signal Name TX- (422/485) TX+ (422/485) RX+ (422) RX- (422) GND N.C. N.C. N.C. N.C. TR-LCD1900-ITX-DA User Manual COM3, COM4, COM5,COM6 Serial Ports COM3, COM4, COM5, COM6 a 10-pin header connector, is the onboard COM3, COM4, COM5, COM6 serial port of the TR-LCD1900-ITX-DA. The following table shows its pin assignments. 1 9 10 2 Pin # RS232 Mode Signal Name 1 2 3 4 5 6 7 8 9 10 DCD, Data carrier detect RXD, Receive data TXD, Transmit data DTR, Data terminal ready GND, ground DSR, Data set ready RTS, Request to send CTS, Clear to send Ring-IN NC PWROUT1 Connector Pin # 1 2 3 4 1 Signal Name VCC GND GND +12V PWROUT2 Connector 1 26 Pin # Signal Name 1 2 VCC GND TR-LCD1900-ITX-DA User Manual LPT Port The LPT parallel port is a standard DSUB 25-pins Female connector. It can be configured as EPP or ECP or SPP mode. 25 14 1 27 13 Signal Name Pin # Pin # Signal Name Strobe DATA0 DATA1 DATA2 DATA3 DATA4 DATA5 DATA6 DATA7 ACK BUSY PE SLCT 1 2 3 4 5 6 7 8 9 10 11 12 13 14 15 16 17 18 19 20 21 22 23 24 25 AUTOFD ERROR INIT SLIN GND GND GND GND GND GND GND GND TR-LCD1900-ITX-DA User Manual PS/2 Keyboard & Mouse Connector The following table describes the pin assignment of PS/2 Keyboard and Mouse connector. Pin # 1 Signal Name Keyboard/Mouse data 2 3 4 5 6 NC GND 5V Keyboard/Mouse clock GND PS2KBMS Connector The following table describes the pin assignment of PS/2 Keyboard and Mouse connector with 6-pins wafer for internal or external access. 1 28 Pin # Signal Name 1 2 3 4 5 6 RKBCLK RKBDAT RMSCLK RMSDAT RKBVCC KBGND TR-LCD1900-ITX-DA User Manual VGA Connector The pin assignments of VGA CRT connector are as follows: Signal Name Pin # Pin # Signal Name Red Blue GND GND N.C. N.C. HSYNC DDC_CLK 1 3 5 7 9 11 13 15 2 4 6 8 10 12 14 Green N.C. GND GND GND DDC_DATA VSYNC VGA1 Connector INT_VGA is for internal Video A/D board connection. The pin out is listed as below: 29 10 9 2 1 Signal Name Pin # Pin # Signal Name RED GREEN BLUE HSYNC VSYNC 1 3 5 7 9 2 4 6 8 10 GND GND GND DDC_DATA DDC_CLK TR-LCD1900-ITX-DA User Manual VGA2 Connector INT_VGA is for internal Video A/D board connection. The pin out is listed as below: Signal Name Pin # Pin # Signal Name RED GREEN BLUE HSYNC VSYNC 1 3 5 7 9 2 4 6 8 10 GND GND GND DDC_DATA DDC_CLK DCIN Connector DC_IN1 is for external power input connection to supply system power. It needs to be +12V input from AC/DC adapter within 5% tolerance. Users should calculate the total system power required and use sufficient rating adapter. 30 Signal Name Pin # Pin # Signal Name +12V GND 1 3 2 4 +12V GND TR-LCD1900-ITX-DA User Manual DCIN2 Power Connector The CD_IN2 power connector is for internal connection to +12V input power. If you already have external +12V power input connected on DC_IN1, please leave DC_IN2 unconnected. 1 Pin # 1 2 3 4 Signal Name GND GND +12V +12V CPU Fan Power Connector This is a 3-pin header for the CPU fan. Pin # 1 2 3 1 Signal Name Ground +12V CPUPWM FAN1 Power Connector This is a 3-pin header for the system fan. 1 Pin # 1 2 3 Signal Name Ground +12V SYSPWM FAN2 Power Connector This is a 3-pin header for the system fan. 1 31 Pin # 1 2 3 Signal Name Ground +12V SYSPWM TR-LCD1900-ITX-DA User Manual USB12 USB34 Connectors The following table shows the pin outs of the USB56 USB78 connectors. 9 1 10 2 USB5,USB6 USB7,USB8 Pin# 10 2 8 4 6 1 9 3 7 5 Signal Name N.C. +5V Ground USBUSB+ LANGbE+USBx2 Connectors Below pictures show the location of LAN GbE ports and USB Type-A ports on the Combo GbE + USB connector. Before you connect your device(s) into USB connector(s), please make sure your device(s) such as USB keyboard, mouse, scanner, zip, speaker and etc., Have a standard USB interface. Also make sure your OS supports USB controller. If you‟re OS does not support USB controller, please contact OS vendor for possible patch or driver upgrade. For more information please contact your OS or device(s) vendors. 32 TR-LCD1900-ITX-DA User Manual LAN- GBE Connectors This connector is for the 10/100/1000Mbps Ethernet capability. The figure below shows the pin out assignments of this connector and its corresponding input jack. Pin # Signal Name 1 2 3 4 5 6 7 8 MDI0+ MDI0MDI1+ MDI1MDI2+ MDI2MDI3+ MDI3- LAN RJ45 LED1, 2 The LAN_LEDs on top of RJ45 are to display the current network connection status. The green color LED on the right-hand side shows the link status and TX/RX activity. The Orange/Green Dual color LED on the left-hand side indicates the operation mode, i.e. 10Base-T, 100Base-T or 1000Base-T. 33 LNK/ACT YELLOW OFF FLASH STATUS Link Disconnected Packets TX/RX SPEED ORANGE GREEN OFF MODE 1000 Mbps 100 Mbps 10 Mbps TR-LCD1900-ITX-DA User Manual Audio Connectors After install onboard audio driver, you may connect speaker to Line Out jack, microphone to MIC In jack. Audio1Pin Headers 9 1 10 2 Signal Name JD0 MIC1-IN-L GND LINEOUT-L LINEOUT-R Pin # 1 3 5 7 9 Pin # 2 4 6 8 10 Signal Name NC MIC1-IN-R GND LINE-IN-L LINE-IN-R Audio 2 Pin Headers 10 9 2 1 34 Signal Name SPDIF_IN_R CA SPDIF_OUT _RCA GND SURR_L CENT Pin # 1 Pin # 2 3 4 5 7 9 6 8 10 Signal Name SPDIF_IN_ OPT SPDIF_OUT _OPT GND SURR_R VCC TR-LCD1900-ITX-DA User Manual SATA1, SATA2, SATA3 Connectors 1 Pin # Signal Name 1 2 3 4 5 6 7 GND SATATX+ SATATXGND SATARXSATARX+ GND 7 DIO Pin Header DIO port supports 8 digital I/O bits. Each bit can be configured as Input or output individually. All bits are 5V tolerant. 9 10 35 1 2 Signal Name GND DIO_0 DIO_1 DIO_2 DIO_3 Pin # 1 3 5 7 9 Pin # 2 4 6 8 10 Signal Name +5V DIO_4 DIO_5 DIO_6 DIO_7 TR-LCD1900-ITX-DA User Manual LVDS Connector The LCD panel, inverter for LCD LAMP, Touch-screen Serial Interface must be connected to this LVDS header, using the below described connector: 1 39 2 Signal Name +12V GND LCDVDD 5V/3.3V GND BCKLITE_ON LVDS_GND - 36 40 Pin # 2 4 6 8 10 12 14 16 18 20 22 24 26 28 30 32 34 36 38 40 Pin # 1 3 5 7 9 11 13 15 17 19 21 23 25 27 29 31 33 35 37 39 Signal Name +12V GND LCDVDD 5V/3.3V GND BRIGHTNES LVDS_GND CHA_TX0+ CHA_TX0LVDS_GND CHA_TX1+ CHA_TX1LVDS_GND CHA_TX2+ CHA_TX2LVDS_GND CHA_TXC+ CHA_TXCLVDS_GND CHA_TX3+ CHA_TX3- TR-LCD1900-ITX-DA User Manual CF-II Connector 37 Signal Name Pin # Pin # Signal Name GND PDD4 PDD6 PCS1GND GND VCC GND GND PDA1 PDD0 PDD2 N.C. PDD11 PDD13 PDD15 N.C. PDIOWIRQ14 MST#_SLV PST1PDDREQ CF_LEDPDD8 PDD10 1 3 5 7 9 11 13 15 17 19 21 23 25 27 29 31 33 35 37 39 41 43 45 47 49 2 4 6 8 10 12 14 16 18 20 22 24 26 28 30 32 34 36 38 40 42 44 46 48 50 PDD3 PDD5 PDD7 GND GND GND GND GND PDA2 PDA0 PDD1 N.C. N.C. PDD12 PDD14 PCS3PDIORVCC VCC N.C. PIORDY PDDACKN.C. PDD9 GND TR-LCD1900-ITX-DA User Manual 3 BIOS Setup This chapter describes the different settings available in the Award BIOS that comes with the TR-LCD1900-ITX -DA SBC.The topics covered in this chapter are as follows: Main Menu ............................................................ 43 Standard CMOS Features ......................................... 46 Advanced BIOS Features ......................................... 51 Advanced Chipset Features ...................................... 56 Integrated Peripherals ............................................ 59 Power Managment Setup ........................................ 71 PnP/PCI Configurations ........................................... 73 PC Health Status .................................................... 77 Load Fail-Safe Defaults ........................................... 79 Load Optimized Defaults ......................................... 79 Set Supervisor/User Password ................................. 80 Save & Exit Setup .................................................. 82 Exit Without Saving ................................................ 82 37 TR-LCD1900-ITX-DA User Manual BIOS Introduction This Chapter discusses Award™ Setup program built into the TR-LCD1900-ITX-DA BIOS. The Setup program allows users to modify the basic system configuration. This special information is then stored in battery-backed RAM so that it retains the Setup information when the power is turned off. The AwardBIOS™ installed in TR-LCD1900-ITX-DA is a custom version of an industry standard BIOS. This means that it supports Intel Core 2 Duo in a standard IBM-AT compatible input/output system. The BIOS provides critical low-level support for standard devices such as disk drives and serial and parallel ports. It also adds non-standard, features such as virus and password protection as well as special support for detailed fine-tuning of the chipset controlling the entire system. The rest of this chapter is intended to guide you through the process of configuring your system using Setup. Starting Setup The AwardBIOS™ is immediately activated when you first power on the computer. The BIOS reads the system information contained in the CMOS and begins the process of checking out the system and configuring it. When it finishes, the BIOS will seek an operating system on one of the disks and then launch and turn control over to the operating system. While the BIOS is in control, the Setup program can be activated in one of two ways: 1. 2. By pressing <Del> immediately after switching the system on, or By pressing the <Del> key when the following message appears briefly at the bottom of the screen during the POST (Power On Self-Test). 39 TR-LCD1900-ITX-DA User Manual Press DEL to enter SETUP. If the message disappears before you respond and you still wish to enter Setup, restart the system to try again by turning it OFF then ON or pressing the "RESET" button on the system case. You may also restart by simultaneously pressing <Ctrl>, <Alt>, and <Delete> keys. If you do not press the keys at the correct time and the system does not boot, an error message will be displayed and you will again be asked to... PRESS F1 TO CONTINUE, DEL TO ENTER SETUP 40 TR-LCD1900-ITX-DA User Manual Using Setup In general, you use the arrow keys to highlight items, press <Enter> to select, use the PageUp and PageDown keys to change entries, press <F1> for help and press <Esc> to quit. The following table provides more detail about how to navigate in the Setup program using the keyboard. Key Up Arrow Down Arrow Left Arrow Right Arrow Esc Move Enter PgUp key PgDn key + key - key Esc key F1 key F5 key F6 key F7 key F10 key 41 Function Move to the previous item Move to the next item Move to the item on the left (menu bar) Move to the item on the right (menu bar) Main Menu: Quit without saving changes Submenus: Exit Current page to the next higher level menu Move to the item you desired Increase the numeric value or make changes Decrease the numeric value or make changes Increase the numeric value or make changes Decrease the numeric value or make changes Main Menu -- Quit and not save changes into CMOS Status Page Setup Menu and Option Page Setup Menu -- Exit current page and return to Main Menu General help on Setup navigation keys Load previous values from CMOS Load the fail-safe defaults from BIOS default table Load the optimized defaults Save all the CMOS changes and exit TR-LCD1900-ITX-DA User Manual Navigating through the menu bar Use the left and right arrow keys to choose the menu you want to be in. To display a sub menu Use the arrow keys to move the cursor to the sub menu you want. Then press <Enter>. A “” pointer marks all sub menus. Getting Help Press F1 to pop up a small help window that describes the appropriate keys to use and the possible selections for the highlighted item. To exit the Help Window press <Esc> or the F1 key again. In Case of Problems If, after making and saving system changes with Setup, you discover that your computer no longer is able to boot, the AwardBIOS™ supports an override to the CMOS settings which resets your system to its defaults. The best advice is to only alter settings that you thoroughly understand. To this end, we strongly recommend that you avoid making any changes to the chipset defaults. These defaults have been carefully chosen by both Award and TR-LCD1900-ITX-DA manufacturer to provide the absolute maximum performance and reliability. Even a seemingly small change to the chipset setup has the potential for causing you to use the override. 42 TR-LCD1900-ITX-DA User Manual 3.1 Main Menu Phoenix-AwardBIOS CMOS Setup Utility ►Standard CMOS Features Load Fail-Safe Defaults ►Advanced BIOS Features Load Optimized Defaults ►Advance Chipset Features Set Supervisor Password ►Integrated Peripherals Set User Password ►Power Management Setup Save & Exit Setup ►PnP/PCI Configurations Exit Without Saving ►PC Health Status Esc :Quit F10:Save & Exit Setup ↑↓← → :Select Item Load Optimized Defaults (Figure 1) Note that a brief description of each highlighted selection appears at the bottom of the screen. Setup Items The main menu includes the following main setup categories. Standard CMOS Features Use this menu for basic system configuration. Advanced BIOS Features Use this menu to set the Advanced Features available on your system. 43 TR-LCD1900-ITX-DA User Manual Advance Chipset Features Use this menu to change the values in the chipset registers and optimize your system's performance. Integrated Peripherals Use this menu to specify your settings for integrated peripherals. Power Management Setup Use this menu to specify your settings for power management. PnP/PCI Configurations Use this menu to set up the PnP/PCI configuration. PC Health Status Use this menu to display the CPU temperature, FAN speed and voltages. Load Fail-Safe Defaults Use this menu to load the BIOS default values for the minimal/stable performance for your system to operate. Load Optimized Defaults Use this menu to load the BIOS default values that are factory settings for optimal performance system operations. While Award has designed the custom BIOS to maximize performance, the factory has the right to change these defaults to meet their needs. Set Supervisor/ User Password Use this menu to set User and Supervisor Passwords. Save & Exit Setup Save CMOS value changes to CMOS and exit setup. 44 TR-LCD1900-ITX-DA User Manual Exit Without Saving Abandon all CMOS value changes and exit setup. 45 TR-LCD1900-ITX-DA User Manual 3.2 Standard CMOS Features The items in Standard CMOS Setup Menu are divided into 10 categories. Each category includes no, one or more than one setup items. Use the arrow keys to highlight the item and then use the <PgUp> or <Pg Dn> keys to select the value you want in each item. Phoenix-Award BIOS CMOS Setup Utility Standard CMOS Features Item Help Date (mm :dd: yy) Mon, Aug 22 2011 Time (hh: mm: ss) 15 : 35 : 35 Menu Level ► ►IDE Channel 0 Master ►IDE Channel 0 Slave ►IDE Channel 2 Master ►IDE Channel 2 Slave ►IDE Channel 3 Master Video Halt On Base Memory Extend Memory Total Memory [None] [None] [None] [None] [None] Change the day, month, year, and century [EGA/VGA] [All , But Disk/Key] 639K 1037312K 1038336K ↑↓← → :Move Enter: Select +/-/PU/PD: Value F10:Save Esc: Exit F1:General Help F5:Previous Value F6:Fail-Safe Defaults F7:Optimized Default (Figure 2) 46 TR-LCD1900-ITX-DA User Manual This table shows the selections that you can make on the Standard CMOS Menu Item Options Description Date Month DD YYYY Time IDE Channel 0 Master HH : MM : SS Options are in its sub menu IDE Channel 0 Slave Options are in its sub menu Drive A Drive B Set the system date. Note that the „Day‟ automatically changes when you set the date Set the system time Press <Enter> to enter the sub menu of detailed options Press <Enter> to enter the sub menu of detailed options Select the type of floppy disk drive installed in your system Base Memory None 360K, 5.25 in 1.2M, 5.25 in 720K, 3.5 in 1.44M, 3.5 in 2.88M, 3.5 in EGA/VGA CGA 40 CGA 80 MONO All Errors No Errors All, but Keyboard All, but Diskette All, but Disk/Key N/A Extended Memory N/A Displays the amount of extended memory detected during boot up Total Memory N/A Displays the total memory available in the system Video Halt On 47 Select the default video device Select the situation in which you want the BIOS to stop the POST process and notify you Displays the amount of conventional memory detected during boot up TR-LCD1900-ITX-DA User Manual IDE Channel 0, 1 Master/ Slave The IDE adapters control the hard disk drive. Use a separate sub menu to configure each hard disk drive. Figure 3 shows the IDE Channel 0 / Channel 1 master sub menu. Phoenix-Award BIOS CMOS Setup Utility IDE Channel 0 Master IDE HDD Auto-Detection [Press Enter] Item Help IDE Channel 0 Master Access Mode [Auto] [Auto] Capacity 0 MB Cylinder Head Precomp Landing Zone Sector 0 0 0 0 0 Menu Level ► To auto-detect the HDD‟s size, head…on this channel ↑↓← → :Move Enter: Select +/-/PU/PD: Value F10:Save Esc: Exit F1:General Help F5:Previous Value F6:Fail-Safe Defaults F7:Optimized Default (Figure 3) 48 TR-LCD1900-ITX-DA User Manual Use the legend keys to navigate through this menu and exit to the main menu. Use the Table listed below to configure the hard disk. Item Options Description IDE HDD Press Enter Press Enter to auto-detect Auto-detection the HDD on this channel. If detection is successful, it fills the remaining fields on this menu. IDE Channel 0 Master None Selecting „manual‟ lets you Auto set the remaining fields on Manual this screen. Selects the type of fixed disk. "User Type" will let you select the number of cylinders, heads, etc. Note: PRECOMP=65535 means NONE! Access Mode CHS Choose the access mode for LBA this hard disk Large Auto Capacity Auto Disk drive capacity Display (Approximated). Note that your disk this size is usually slightly drive size greater than the size of a formatted disk given by a disk checking program. The following options are selectable only if the „IDE Channel 0 Master‟ item is set to „Manual‟ Cylinder Min = 0 Set the number of cylinders Max = for this hard disk. 65535 Head Min = 0 Set the number of read/write Max = 255 heads Precomp Min = 0 **** Warning: Setting a Max = value of 65535 means no 65535 hard disk Landing zone Min = 0 **** Max = 65535 Sector Min = 0 Number of sectors per track Max = 255 49 TR-LCD1900-ITX-DA User Manual Video This field selects the type of video display card installed in your system. You can choose the following video display cards: EGA/VGA: For EGA, VGA, SEGA, SVGA or PGA monitor adapters (default). CGA 40: Power up in 40 column mode. CGA 80: Power up in 80 column mode. MONO: For Hercules or MDA adapters. Halt On This field determines whether the system will halt if an error is detected during power up. All errors Whenever the BIOS detect a non-fatal error, the system will stop and you will be prompted. No errors The system boot will not be halted for any error that may be detected. All, But Keyboard The system boot will not be halted for a keyboard error; it will stop for all other errors (default). All, But Diskette The system boot will not be halted for a disk error; it will stop for all other errors. All, But Disk/Key The system boot will not be halted for a key- board or disk error; it will stop for all others. 50 TR-LCD1900-ITX-DA User Manual 3.3 Advanced BIOS Features This section allows you to configure your system for basic operation. You have the opportunity to select the system‟s default speed, boot-up sequence, keyboard operation, shadowing and security. Phoenix-Award BIOS CMOS Setup Utility Advanced BIOS Features ►CPU Features [Press Enter] ►Hard Disk Boot Priority [Press Enter] Virus Warning [Disabled] CPU L3 Cache [Enabled] Hyper-Threading Technology [Enabled] Quick Power On Self Test [Enabled] First Boot Device [USB Device] Second Boot Device [Hard Disk] Third Boot Device [CDROM] Boot Other Device [Enabled] Boot UP NumLock Status [On] Security Option [Setup] x APIC Mode Enabled MPS Version Control For OS [1.4] Item Help Menu Level ► ↑↓← → :Move Enter: Select +/-/PU/PD: Value F10:Save Esc: Exit F1:General Help F5:Previous Value F6:Fail-Safe Defaults F7:Optimized Default (Figure 4) 51 TR-LCD1900-ITX-DA User Manual CPU Feature Phoenix-Award BIOS CMOS Setup Utility CPU Feature C1E Function [Auto] Item Help Execute Disabled Bit [Enabled] Menu Level ► ↑↓← → :Move Enter: Select +/-/PU/PD: Value F10:Save Esc: Exit F1:General Help F5:Previous Value F6:Fail-Safe Defaults F7:Optimized Default (Figure 5) C1E Function The choice: Auto (default), Disabled Execute Disabled Bit The choice: Enabled (default), Disabled Hard Disk Boot Priority Phoenix-Award BIOS CMOS Setup Utility Hard Disk Boot Priority Item Help 1.Bootable Add-in Cards Menu Level ► Use <> or <> to select a device, then press <+> to move it up, or <-> to move it down the list. Press <ESC> to exit this menu. ↑↓← → :Move Enter: Select +/-/PU/PD: Value F10:Save Esc: Exit F1:General Help F5:Previous Value F6:Fail-Safe Defaults F7:Optimized Default (Figure 6) Bootable Add-in Cards This is for setting the priority of the hard disk boot order when the “Hard Disk” option is selected in the “[First/Second/Third] Boot Device “menu item. 52 TR-LCD1900-ITX-DA User Manual Virus Warning Allow you to choose the VIRUS Warning feature for IDE Hard Disk boot sector protection. If this function is enabled and someone attempt to write data into this area, BIOS will show a warning message on screen and alarm beep. Enabled Activates automatically when the system boots up causing a warning message to appear when anything attempts to access the boot sector or hard disk partition table. Disabled No warning message will appear when anything attempts to access the boot sector or hard disk partition table (default). CPU L3 Cache This field is used to enable or disable the CPU‟s L3 cache. The choice: Enabled (default), Disabled. Hyper-Threading Technology The choice: Enabled (default), Disabled. Quick Power On Self Test Allow the system to skip certain tests while booting. This will decrease the time needed to boot the system. Enabled Enable quick POST (default). Disabled Normal POST First/Second/Third Boot Device The BIOS attempts to load the operating system from the devices in the sequence selected in these items. The Choice: Floppy, LS120, Hard-Disk, ZIP100, CDROM, Disabled, USB-FDD, USB-ZIP, USB-CDROM, Legacy LAN. Item Default First Boot Device USB Device Second Boot Device Hard Disk Third Boot Device CDROM 53 TR-LCD1900-ITX-DA User Manual Boot Other Device When enabled, BIOS will try to load the operating system from other device when it failed to load from the three devices above. The choice: Enabled (default), Disabled. Boot Up NumLock Status Selects power on state for Num Lock. The choice: On (default), Off. Typematic Rate Setting Keystrokes repeat at a rate determined by the keyboard controller. When enabled, the typematic rate and typematic delay can be selected. The choice: Enabled, Disabled (default). If Typematic Rate setting is [Enabled] Can choice Rate and Delay: Security Option Select whether the password is required every time the system boots or only when you enter setup. System The system will not boot and access to Setup will be denied if the correct password is not entered at the prompt. Setup The system will boot, but access to Setup will be denied if the correct password is not entered at the prompt (default). Note: To disable security, select PASSWORD SETTING at Main Menu and then you will be asked to enter password. Do not type anything and just press <Enter>, it will disable security. Once the security is disabled, the system will boot and you can enter Setup freely. 54 TR-LCD1900-ITX-DA User Manual APIC Mode This setting allows to enable the APIC mode. The choice: Enabled (default), Disabled. MPS Version Control For OS The BIOS supports version 1.1 and 1.4 of the Intel multiprocessor specification. Select version supported by the operation system running on this computer. The choice: 1.1, 1.4 (default). 55 TR-LCD1900-ITX-DA User Manual 3.4 Advanced Chipset Features This section allows you to configure the system based on the specific features of the installed chipset. This chipset manages bus speeds and access to system memory resources, such as DRAM and the external cache. It also coordinates communications between the conventional ISA bus and the PCI bus. It must be stated that these items should never need to be altered. The default settings have been chosen because they provide the best operating conditions for your system. The only time you might consider making any changes would be if you discovered that data was being lost while using your system. Phoenix-Award BIOS CMOS Setup Utility Advanced Chipset Features DRAM Timing Selectable x CAS Latency Time x Dram RAS# to CAS# Delay x DRAM RAS# Precharge x Precharge dealy (tRAS) x System Memory Frequency System BIOS Cacheable ►PCI Express Root Port Func **VGA Setting** Boot Display Panel Number LAN1 control LAN2 control [By SPD] [Auto] [Auto] [Auto] [Auto] [By SPD] [Enabled] [Press Enter] Item Help Menu Level ► [CRT+LFP] [3] [Enabled] [Enabled] ↑↓← → :Move Enter: Select +/-/PU/PD: Value F10:Save Esc: Exit F1:General Help F5:Previous Value F6:Fail-Safe Defaults F7:Optimized Default (Figure 7) DRAM Timing Selectable The choice: Manual, By SPD (default). If DRAM Timing Selectable is [Manual], can choice these Items: ►CAS Latency Time ►Dram RAS# to CAS# Delay RAS# Precharge ►Precharge dealy (tRAS) ►System Memory Frequency ►DRAM 56 TR-LCD1900-ITX-DA User Manual CAS Latency Time This controls the latency between DDR RAM read command and the time that the data actually becomes available. Leave this on the default setting. The choice: 5, 4, 3, 6, Auto (default). DRAM RAS# to CAS# Delay In order to improve performance, certain space in memory is reserved for PISA cards. This memory must be mapped into the memory space below 16MB. The choice: 2, 3, 4, 5, 6, Auto (default). DRAM RAS# Precharge This controls the idle clocks after issuing a precharge command to DRAM. Leave this on the default setting. The choice: Auto (default), 2, 3,4,5,6. Precharge dealy (tRAS) The choice: Auto (default), 4,5,6,7,8,9,10,11,12,13,14,15. System Memory Frequency The choice: By SPD (default), 667MHz, 800MHz System BIOS Cacheable Selecting the “Enabled” option allows caching of the system BIOS ROM at F0000h-FFFFFh, which is able to improve the system performance. However, any programs that attempts to write to this memory block will cause conflicts and result in system errors. The choice: Enabled (default), Disabled. 57 TR-LCD1900-ITX-DA User Manual ►PCI Express Root Port Func Phoenix-Award BIOS CMOS Setup Utility PCI Express Root Port Func PCI Express Port 1 PCI Express Port 2 PCI Express Port 3 PCI Express Port 4 PCI Express Port 5 PCI Express Port 6 PCI-E Compliancy Mode [Auto] [Auto] [Auto] [Auto] [Auto] [Auto] [v1.0a] Item Help Menu Level ► ↑↓← → :Move Enter: Select +/-/PU/PD: Value F10:Save Esc: Exit F1:General Help F5:Previous Value F6:Fail-Safe Defaults F7:Optimized Default PCI Express Port 1~6 The choice: Enabled, Disabled, Auto (default). PCI-E Compliancy Mode The choice: v1.0a, v1.0 (default). Boot Display This field is used to select the type of display to use when the system boots. The choice: Auto CRT TV EFP LFP CRT+LFP EFP+LFP (default) Panel Number The choice: 1,2,3 (default),4,5,6,7,8,9,10,11,12,13,14,15,16. Lan1 Chip Control The choice: Enabled (default), Disabled. Lan2 Chip Control The choice: Enabled (default), Disabled. 58 TR-LCD1900-ITX-DA User Manual 3.5 Integrated Peripherals Phoenix-Award BIOS CMOS Setup Utility Integrated Peripherals ► On Chip IDE Device ► Super IO Device Onboard Serial Port 3 Serial Port 3 Use IRQ Onboard Serial Port 4 Serial Port 4 Use IRQ Onboard Serial Port 5 Serial Port 5 Use IRQ Onboard Serial Port 6 Serial Port 6 Use IRQ Watch Dog Timer Select ►USB Device Setting [Press Enter] [Press Enter] [3E8] [IRQ3] [2E8] [IRQ4] [4F8] [IRQ5] [4E8] [IRQ7] [Disabled] [Press Enter] Item Help Menu Level ► ↑↓← → :Move Enter: Select +/-/PU/PD: Value F10:Save Esc: Exit F1:General Help F5:Previous Value F6:Fail-Safe Defaults F7:Optimized Default (Figure 8) 59 TR-LCD1900-ITX-DA User Manual On Chip IDE Device Phoenix-Award BIOS CMOS Setup Utility On Chip IDE Device IDE HDD Block Mode [Enabled] IDE DMA transfer access [Enabled] Item Help Menu Level ► SATA Mode If your [IDE] IDE LEGACY Mode Support [Disabled] hard On-Chip Serial ATA [Enhanced Mode] drive suppers block ***On-Chip Serial ATA Setting*** mode select Enabled On-Chip Primary PCI IDE [Enabled] for IDE Primary Master PIO [Auto] automa tic IDE Primary Slave PIO [Auto] detectio IDE Primary Master UDMA [Auto] n of the optimal IDE Primary Slave UDMA [Auto] number On-Chip Secondary PCI IDE [Enabled] of lock IDE Secondary Master PIO [Auto] read/wr ites per IDE Secondary Slave PIO [Auto] sector IDE Secondary Master UDMA [Auto] the drive IDE Secondary Slave UDMA [Auto] can support ↑↓← → :Move Enter: Select +/-/PU/PD: Value F10:Save Esc: Exit F1:General Help F5:Previous Value F6:Fail-Safe Defaults F7:Optimized Default ***On-Chip Serial ATA Setting*** (Figure 9) IDE HDD Block Mode Block mode is also called block transfer, multiple commands, or multiple sectors read / write. If you‟re IDE hard drive supports block mode (most new drives do), select Enabled for automatic detection of the optimal number of block mode (most new drives do), select. Enabled for automatic detection of the optimal number of block read /write per sector where the drive can support. The choice: Enabled (default), Disabled. 60 TR-LCD1900-ITX-DA User Manual IDE DMA transfer access The choice: Enabled (default), Disabled. SATA Mode The choice: IDE (default), RAID, AHCI. LEGACY Mode Support The choice: Enabled, Disabled (default). On-Chip Serial ATA The choice: Disabled, Combined Mode, Enhanced Mode (default), and SATA Only. On-Chip Primary PCI IDE This field allows you to enable or disable the primary and secondary IDE controller. Select disabled if you want to add a different hard drive controller. The choice: Enabled (default), Disabled. IDE Primary/Secondary, Master/Slave PIO The choice: Auto (default), Mode0, Mode1, Mode2, Mode3, Mode4. Caution: Do not use the wrong setting or you will have drive errors. PIO means Programmed Input/output. Rather than have the BIOS issue a series of commands to affect a transfer to or from the disk drive, PIO allows the BIOS to tell the controller what it wants and then let the controller and the CPU perform the complete task by them. Your system supports five modes, 0 (default) to 4, which primarily differ in timing. When Auto is selected, the BIOS will select the best available mode after checking your drive. 61 TR-LCD1900-ITX-DA User Manual Auto Mode 0-4 The BIOS will automatically set the system according to your hard disk drive‟s timing (default). You can select a mode that matches your hard disk drive‟s timing. IDE Primary/Secondary, Master/ Slave UDMA The choice: Disabled, Auto (default). On-Chip Secondary PCI IDE These fields allow you to enable or disable the primary and secondary IDE controller. Select disabled if you want to add a different hard drive controller. The choice: Enabled (default), Disabled. IDE Secondary Master/Slave PIO The choice: Auto (default), Mode0, Mode1, Mode2, Mode3, Mode4. IDE Secondary Master/Slave UDMA The choice: Auto (default), Mode0, Mode1, Mode2, Mode3, Mode4. 62 TR-LCD1900-ITX-DA User Manual Super IO Device x x x x x x Phoenix-Award BIOS CMOS Setup Utility Super IO Device Item Help Onboard Serial Port 1 [3F8/IRQ4] Onboard Serial Port 2 [2F8/IRQ3] Menu Level ► UART Mode Select [Normal] RxD , TxD Active Hi, Lo IR Transmission Delay Enabled UR2 Duplex Mode Half Use IR Pins IR-Rx2Tx2 Onboard Parallel Port [378/IRQ7] Parallel Port Mode [SPP] EPP Mode Select EPP1.7 ECP Mode Use DMA 3 PWRON After PWR-Fail [Off] ↑↓← → :Move Enter: Select +/-/PU/PD: Value F10:Save Esc: Exit F1:General Help F5:Previous Value F6:Fail-Safe Defaults F7:Optimized Default Onboard Serial Port 1 Select an address and corresponding interrupt for the first serial ports. The choice: Disable, 3F8/IRQ4 (default), 2F8/IRQ3, 3E8/IRQ4, 2E8/IRQ3, Auto. Onboard Serial Port 2 Select an address and corresponding interrupt for the second serial ports. The choice: Disable, 3F8/IRQ4, 2F8/IRQ3 (default), 3E8/IRQ4, 2E8/IRQ3, Auto. 63 TR-LCD1900-ITX-DA User Manual UART Mode Select This item allows you to select which mode for the Onboard Serial Port 2. The choice: IrDA, ASKIR, Normal (default). If UART Mode Select is [IrDA] and [ASKIR] will show: Phoenix-Award BIOS CMOS Setup Utility Super IO Device Onboard Serial Port 1 [3F8/IRQ4] Onboard Serial Port 2 [2F8/IRQ3] UART Mode Select [IrDA] RxD , TxD Active [Hi, Lo] IR Transmission Delay [Enabled] UR2 Duplex Mode [Half] Use IR Pins [IR-Rx2Tx2] Onboard Parallel Port [378/IRQ7] Parallel Port Mode [SPP] x EPP Mode Select EPP1.7 x ECP Mode Use DMA 3 PWRON After PWR-Fail [Off] Item Help Men u Leve l► ↑↓← → :Move Enter: Select +/-/PU/PD: Value F10:Save Esc: Exit F1:General Help F5:Previous Value F6:Fail-Safe Defaults F7:Optimized Default RxD, TxD Active The choice: UART Mode Select Hi, Hi Hi, Lo Lo, Hi Lo, Lo ……[ ] ……[ 2 ] …..[ ] …..[ ] : Move Enter: Accept ESC: Abort IR Transmission Delay The choice: Disabled, Enabled (default). UR2 Duplex Mode The choice: Full, Half (default). 64 TR-LCD1900-ITX-DA User Manual Onboard Parallel Port This item allows you to determine onboard parallel port controller I/O address setting. The choice: 378/IRQ7 (default), 278/IRQ5, 3BC/IRQ7, Disabled. Parallel Port Mode The choice: SPP (default), EPP, ECP, ECP+EPP, Normal. SPP EPP ECP Sets the parallel port to function as a Standard Parallel Port. This is the default (and slowest) option. Sets the parallel port to Enhanced Parallel Port mode. Sometimes also called "Bi-directional" Sets the parallel port up as an Enhanced Capabilities Port. This setting requires the use of a DMA channel If Parallel Port Mode Select is[SPP] and [Normal] will show: Phoenix-Award BIOS CMOS Setup Utility Super IO Device Onboard Serial Port 1 Onboard Serial Port 2 UART Mode Select RxD , TxD Active IR Transmission Delay UR2 Duplex Mode Onboard Parallel Port Parallel Port Mode x EPP Mode Select x ECP Mode Use DMA PWRON After PWR-Fail [3F8/IRQ4] [2F8/IRQ3] [IrDA] [Hi, Lo] [Enabled] [Half] [378/IRQ7] [SPP] EPP1.7 3 [Off] Item Help Menu Level ► ↑↓← → :Move Enter: Select +/-/PU/PD: Value F10:Save Esc: Exit F1:General Help F5:Previous Value F6:Fail-Safe Defaults F7:Optimized Default 65 TR-LCD1900-ITX-DA User Manual If Parallel Port Mode Select is [EPP] will show: Phoenix-Award BIOS CMOS Setup Utility Super IO Device Item Help Onboard Serial Port 1 [3F8/IRQ4] Onboard Serial Port 2 [2F8/IRQ3] Menu Level ► UART Mode Select [IrDA] RxD , TxD Active [Hi, Lo] IR Transmission Delay [Enabled] UR2 Duplex Mode [Half] Onboard Parallel Port [378/IRQ7] Parallel Port Mode [EPP] EPP Mode Select [1.7] x ECP Mode Use DMA 3 PWRON After PWR-Fail [Off] ↑↓← → :Move Enter: Select +/-/PU/PD: Value F10:Save Esc: Exit F1:General Help F5:Previous Value F6:Fail-Safe Defaults F7:Optimized Default EPP Mode Select Select EPP port type 1.7 or 1.9. The choice: EPP1.7 (default), EPP1.9. 66 TR-LCD1900-ITX-DA User Manual If Parallel Port Mode Select is [ECP] will show: Phoenix-Award BIOS CMOS Setup Utility Super IO Device Item Help Onboard Serial Port 1 [3F8/IRQ4] Onboard Serial Port 2 [2F8/IRQ3] Menu Level ► UART Mode Select [IrDA] RxD , TxD Active [Hi, Lo] IR Transmission Delay [Enabled] UR2 Duplex Mode [Half] Onboard Parallel Port [378/IRQ7] Parallel Port Mode [ECP] x EPP Mode Select 1.7 ECP Mode Use DMA [3] PWRON After PWR-Fail [Off] ↑↓← → :Move Enter: Select +/-/PU/PD: Value F10:Save Esc: Exit F1:General Help F5:Previous Value F6:Fail-Safe Defaults F7:Optimized Default ECP Mode Use DMA If your system supports ECP parallel port mode and you have the port set to use ECP, you must use this setting to assign a DMA channel for use by the port. The choice: 1, 3 (default). 67 TR-LCD1900-ITX-DA User Manual If Parallel Port Mode Select is [ECP+EPP] will show: Phoenix-Award BIOS CMOS Setup Utility Super IO Device Onboard Serial Port 1 [3F8/IRQ4] Onboard Serial Port 2 [2F8/IRQ3] UART Mode Select [IrDA] RxD , TxD Active [Hi, Lo] IR Transmission Delay [Enabled] UR2 Duplex Mode [Half] Onboard Parallel Port [378/IRQ7] Parallel Port Mode [ECP+EPP] EPP Mode Select [1.7] ECP Mode Use DMA [3] PWRON After PWR-Fail [Off] Item Help Menu Level ► ↑↓← → :Move Enter: Select +/-/PU/PD: Value F10:Save Esc: Exit F1:General Help F5:Previous Value F6:Fail-Safe Defaults F7:Optimized Default EPP Mode Select Select EPP port type 1.7 or 1.9. The choice: 1.7 (default), 1.9. ECP Mode Use DMA If your system supports ECP parallel port mode and you have the port set to use ECP, you must use this setting to assign a DMA channel for use by the port. The choice: DMA1, DMA3 (default). PWRON After PWR-Fail When power fails, you can select power ON or Off or Former status. The choice: Off (default), On, Former-Sts. 68 TR-LCD1900-ITX-DA User Manual Onboard Serial Port 3 This is used to select an I/O address for the onboard serial port 3. The choice: Disabled, 3F8, 2F8, 3E8 (default), 2E8. Serial Port 3 Use IRQ This is used to select an IRQ for the onboard serial port 3. The choice: IRQ3, IRQ4, IRQ5 (default), IRQ6, IRQ7, IRQ10, IRQ11. Onboard Serial Port 4 This is used to select an I/O address for the onboard serial port 4. The choice: Disabled, 3F8, 2F8, 3E8, 2E8 (default). Serial Port 4 Use IRQ This is used to select an IRQ for the onboard serial port 4. The choice: IRQ3, IRQ4, IRQ5, IRQ6 (default), IRQ7, IRQ10, IRQ11. Onboard Serial Port 5 This is used to select an I/O address for the onboard serial port 5 The choice: Disabled, 4F8 (default), 4E8. Serial Port 5 Use IRQ This is used to select an IRQ for the onboard serial port 5. The choice: IRQ3, IRQ4, IRQ5, IRQ6, IRQ7 (default), IRQ10, IRQ11. Onboard Serial Port 6 This is used to select an I/O address for the onboard serial port 6. The choice: Disabled, 4F8, 4E8 (default). 69 TR-LCD1900-ITX-DA User Manual Serial Port 6 Use IRQ This is used to select an IRQ for the onboard serial port 6. The choice: IRQ3, IRQ4, IRQ5, IRQ6, IRQ7, IRQ10 (default), IRQ11. Watch Dog Timer Select The choice: Disabled (default), Enable. ►USB Device Setting Phoenix-Award BIOS CMOS Setup Utility USB Device Setting USB 1.0 Controller [Enabled] USB 2.0 Controller [Enabled] USB Operation Mode [High Speed] USB Keyboard Function [Enabled] USB Mouse Function [Enabled] USB Storage Function [Enabled] Item Help Menu Level ► **USB Mass Storage Device Boot Setting** ↑↓← → :Move Enter: Select +/-/PU/PD: Value F10:Save Esc: Exit F1:General Help F5:Previous Value F6:Fail-Safe Defaults F7:Optimized Default USB 1.0 Controller The choice: Disabled, Enable (default). USB 2.0 Controller The choice: Disabled, Enable (default). USB Operation Mode The choice: Full/Low Speed, High Speed (default). USB Keyboard Function The choice: Disabled, Enable (default). USB Mouse Function The choice: Disabled, Enable (default). USB Storage Function The choice: Disabled, Enable (default). 70 TR-LCD1900-ITX-DA User Manual 3.6 Power Management Setup The Power Management Setup allows you to configure you system to most effectively save energy while operating in a manner consistent with your own style of computer use. Phoenix-Award BIOS CMOS Setup Utility Power Management Setup ►PCI Express PM Function [Press Enter] ACPI Function [Enabled] Power Management [User Define] Soft-Off by PWR-BTTN [Instant-Off] Wake-Up by PCI card [Enabled] Power On by Ring [Enabled] Item Help Menu Level ► ↑↓← → :Move Enter: Select +/-/PU/PD: Value F10:Save Esc: Exit F1:General Help F5:Previous Value F6:Fail-Safe Defaults F7:Optimized Default ►PCI Express PM Function Phoenix-Award BIOS CMOS Setup Utility PCI Express PM Function Item Help PCI Express PME [Enabled] Menu Level ► ↑↓← → :Move Enter: Select +/-/PU/PD: Value F1:General Help F5:Previous Value F6:Fail-Safe Defaults F10:Save Esc: Exit F7:Optimized Default PCI Express PME The choice: Enabled (default), Disabled. 71 TR-LCD1900-ITX-DA User Manual ACPI Function This item allows you to enable/disable the Advanced Configuration and Power Management (ACPI). The choice: Enabled (default), Disabled. Power Management The choice: User Define (default), Min Saving, Max Saving. Max Saving User Define Min Saving Maximum power savings. Only Available for SL CPUs. Inactivity period is 1 minute in each mode. Set each mode individually. Select time-out periods in the section for each mode, below. Minimum power savings. Inactivity period is 1 hour in each mode (except the hard drive). 8Min, 9Min, 10Min, 11Min, 12Min, 13Min, 14Min, 15Min, Disable (default). Soft-Off by PWR-BTTN This field defines the power off mode when using an ATX power supply. The choice: Instant-Off, Delay 4 Sec. Instant-Off Press power button then Power off instantly (default). Delay 4 Sec Press power button 4 sec. to Power off. Enter suspend if button is pressed less than 4 sec. Wake-Up by PCI card Enable/Disable PCI PME wakes up function. The choice: Enabled (default), Disabled. Power On by Ring Enable/Disable Power On By Ring function. The choice: Enabled, Disabled (default). 72 TR-LCD1900-ITX-DA User Manual 3.7 PnP/PCI Configuration This section describes configuring the PCI bus system. PCI, or Personal Computer Interconnect, is a system which allows I/O devices to operate at speeds nearing the speed the CPU itself uses when communicating with its own special components. This section covers some very technical items and it is strongly recommended that only experienced users should make any changes to the default settings. Phoenix-Award BIOS CMOS Setup Utility PnP/PCI Configuration Item Help Init Display First [PCI Slot] Resources Controlled By x IRQ Resources PCI/VGA Palette Snoop INT Pin 1 Assignment INT Pin 2 Assignment INT Pin 3 Assignment INT Pin 4 Assignment INT Pin 5 Assignment INT Pin 6 Assignment INT Pin 7 Assignment INT Pin 8 Assignment [Auto(ESCD)] Press Enter Menu Level ► [Disabled] [Auto] [Auto] [Auto] [Auto] [Auto] [Auto] [Auto] [Auto] **PCI Express relative items** Maximum Payload Size [128] ↑↓← → :Move Enter: Select +/-/PU/PD: Value F10:Save Esc: Exit F1:General Help F5:Previous Value F6:Fail-Safe Defaults F7:Optimized Default Init Display First This item allows you to choose which one to activate first, PCI Slot or onchip VGA. The choice: PCI Slot (default), Onboard, PCIEx. 73 TR-LCD1900-ITX-DA User Manual Resources Controlled By BIOS can automatically configure all the boot and Plug and Play compatible devices. If you choose Auto, you cannot select IRQ DMA and memory base address fields, since BIOS automatically assigns them. The choice: Auto (ESCD) (default), Manual. If Resources Controlled By is [Manual], can choice IRQ Resource: Phoenix-Award BIOS CMOS Setup Utility PnP/PCI Configuration Init Display First Reset Configuration Data Resources Controlled By ►IRQ Resources PCI/VGA Palette Snoop INT Pin 1 Assignment INT Pin 2 Assignment INT Pin 3Assignment INT Pin 4 Assignment INT Pin 5 Assignment INT Pin 6 Assignment INT Pin 7 Assignment INT Pin 8 Assignment [PCI Slot] [Disabled] Item Help Menu Level ► [Manual] [Press Enter] [Disabled] [Auto] [Auto] [Auto] [Auto] [Auto] [Auto] [Auto] [Auto] **PCI Express relative items** Maximum Payload Size [128] ↑↓← → :Move Enter: Select +/-/PU/PD: Value F10:Save Esc: Exit F1:General Help F5:Previous Value F6:Fail-Safe Defaults F7:Optimized Default 74 TR-LCD1900-ITX-DA User Manual ►IRQ Resource When resources are controlled manually, assign each system interrupt a type, depending on the type of device using the interrupt. This item allows you to determine the IRQ assigned to the ISA bus and is not available to any PCI slot. Phoenix-Award BIOS CMOS Setup Utility IRQ Resource Item Help IRQ-3 assigned to [PCI Device] IRQ-4 assigned to [PCI Device] Menu Level ► Legacy ISA for devices IRQ-5 assigned to [PCI Device] compliant with the original IRQ-7 assigned to [PCI Device] PC AT bus specification, PCI/ISA PnP for devices IRQ-9 assigned to [PCI Device] compliant with the Plug IRQ-10 assigned to [PCI Device] and Play standard whether designed for PCI or ISA IRQ-11 assigned to [PCI Device] bus architecture IRQ-12 assigned to [PCI Device] IRQ-14 assigned to [PCI Device] IRQ-15 assigned to [PCI Device] ↑↓← → :Move Enter: Select +/-/PU/PD: Value F10:Save Esc: Exit F1:General Help F5:Previous Value F6:Fail-Safe Defaults F7:Optimized Default IRQ-3,4,5,7,9,10,11,12,14,15 assigned to IRQ-3 assigned to PCI Device Reserved ….. [ s ] ….. [ ] : Move Enter: Accept ESC:Abort The choice: PCI Device (default), Reserved. 75 TR-LCD1900-ITX-DA User Manual PCI/VGA Palette Snoop This BIOS feature determines if your graphics card should allow VGA palette snooping by a fixed function display card. The choice: Enabled, Disabled (default). INT Pin 1/2/3/4/5/6/7/8 Assignment The choice: Auto (default),3,4,5,7,9,10,11,12,14,15. Maximum Payload Size The choice: 128 (default). 76 TR-LCD1900-ITX-DA User Manual 3.8 PC Health Status This section helps you to get more information about your system including CPU temperature, FAN speed and voltages. It is recommended that you contact with your motherboard supplier to get proper value about your setting of the CPU temperature. Phoenix-Award BIOS CMOS Setup Utility PC Health Status Item Help CPU Warning Temperature [Disabled] Current System Temp. 40C / 104F Menu Level ► Current CPU1 Temperature 21C / 68F Current CPU2 Temperature 36C / 96F CPU FAN Speed 15340 RPM CHASSIS Fan Speed 0 RPM Current CPUFAN3 Speed 0 RPM IN0() 1.00V IN1() 1.55V IN2() 3.32V +5V 5.13V +12V 12.22V -12V -12.28V +12V 12.22V VBAT(V) 3.28V 5VSB(V) 5.04V Shutdown Temperature [Disabled] ↑↓← → :Move Enter: Select +/-/PU/PD: Value F10:Save Esc: Exit F1:General Help F5:Previous Value F6:Fail-Safe Defaults F7:Optimized Default CPU Warning Temperature Select the CPU over-heated warning temperature. The choice: Disabled (default), 50C/122F, 53C/127F, 56C/133F, 60C/140F, 63C/145F, 66C/151F, 70C/158F. Current System Temp Show System Temperature. Current CPU1/2 Temperature Shows Board Temperature 77 TR-LCD1900-ITX-DA User Manual CPU FAN Speed Shows CPU Fan speed. CHASSIS Fan Speed Shows CHASSIS Fan speed Shutdown Temperature Select the CPU over-heated shutdown temperature. The choice: Disabled (default), 60C/140F, 65C/149F, 70C/158F, 75C/167F 78 TR-LCD1900-ITX-DA User Manual 3.9 Load Fail-Safe Defaults When you press <Enter> on this item you get a confirmation dialog box with a message similar to: Phoenix-Award BIOS CMOS Setup Utility ►Stand CMOS Features Load Fail-Safe Default ►Advanced BIOS Features Load Optimized Default ►Advance Chipset Features Set Supervisor Password ►Integrated Peripherals Set User Password ►Power Management Save & Exit Setup Load Fial-Safe Defaults (Y/N)? ►PnP/PCI Configuration Exit WithoutNSaving ►PC Health Status Esc :Quit ↑↓← → :Select Item F10:Save & Exit Setup Pressing „Y‟ loads the BIOS default values for the most stable, minimal-performance system operations. 3.10 Load Optimized Defaults When you press <Enter> on this item you get a confirmation dialog box with a message similar to: Phoenix-Award BIOS CMOS Setup Utility ►Stand CMOS Features Load Fail-Safe Default ►Advanced BIOS Features Load Optimized Default ►Advance Chipset Features Set Supervisor Password ►Integrated Peripherals Set User Password ►Power Management Save & Exit Setup Load Optimized DefaultsExit (Y/N)? N Saving ►PnP/PCI Configuration Without ►PC Health Status Esc :Quit ↑↓← → :Select Item F10:Save & Exit Setup Pressing „Y‟ loads the default values that are factory settings for optimal performance system operations. 79 TR-LCD1900-ITX-DA User Manual 3.11 Set Supervisor/User Password You can set either supervisor or user password, or both of them. The differences between are: Supervisor password: can enter and change the options of the setup menus. User password: just can only enter but do not have the right to change the options of the setup menus. When you select this function, the following message will appear at the center of the screen to assist you in creating a password. Phoenix-Award BIOS CMOS Setup Utility ►Stand CMOS Features Load Fail-Safe Default ►Advanced BIOS Features Load Optimized Default ►Advance Chipset Features Set Supervisor Password ►Integrated Peripherals Set User Password ►Power Management Save & Exit Setup ►PnP/PCI Configuration Enter Password:Exit Without Saving ►PC Health Status Esc :Quit ↑↓← → :Select Item F10:Save & Exit Setup ENTER PASSWORD: Type the password, up to eight characters in length, and press <Enter>. The password typed now will clear any previously entered password from CMOS memory. You will be asked to confirm the password. Type the password again and press <Enter>. You may also press <Esc> to abort the selection and not enter a password. To disable a password, just press <Enter> when you are prompted to enter the password. A message will confirm the password will be disabled. Once the password is disabled, the system will boot and you can enter Setup freely. 80 TR-LCD1900-ITX-DA User Manual Phoenix-Award BIOS CMOS Setup Utility ►Stand CMOS Features Load Fail-Safe Default ►Advanced BIOS Features Load Optimized Default ►Advance Chipset Features Set Supervisor Password ►Integrated Peripherals Set User Password ►Power Management Save & Exit Setup PASSWORD DISABLED!!! ►PnP/PCI Configuration Exit Without Saving Press any key to continue… ►PC Health Status Esc :Quit ↑↓← → :Select Item F10:Save & Exit Setup PASSWORD DISABLED: When a password has been enabled, you will be prompted to enter it every time you try to enter Setup. This prevents an unauthorized person from changing any part of your system configuration. Additionally, when a password is enabled, you can also require the BIOS to request a password every time your system is rebooted. This would prevent unauthorized use of your computer. You determine when the password is required within the BIOS Features Setup Menu and its Security option. If the Security option is set to “System”, the password will be required both at boot and at entry to Setup. If set to “Setup”, prompting only occurs when trying to enter Setup. 81 TR-LCD1900-ITX-DA User Manual 3.12 Save & Exit Setup Pressing <Enter> on this item asks for confirmation: Phoenix-Award BIOS CMOS Setup Utility ►Stand CMOS Features Load Fail-Safe Default ►Advanced BIOS Features Load Optimized Default ►Advance Chipset Features Set Supervisor Password SAVE to CMOS and EXIT (Y/N)? Y ►Integrated Peripherals Set User Password ►Power Management Save & Exit Setup ►PnP/PCI Configuration Exit Without Saving ►PC Health Status Esc :Quit ↑↓← → :Select Item F10:Save & Exit Setup Pressing “Y” stores the selections made in the menus in CMOS – a special section of memory that stays on after you turn your system off. The next time you boot your computer, the BIOS configures your system according to the Setup selections stored in CMOS. After saving the values the system is restarted again. 3.13 Exit Without Saving Pressing <Enter> on this item asks for confirmation: Phoenix-Award BIOS CMOS Setup Utility ►Stand CMOS Features Load Fail-Safe Default ►Advanced BIOS Features Load Optimized Default ►Advance Chipset Features Set Supervisor Password ►Integrated Peripherals Set(Y/N)? User Password Quit Without Saving N ►Power Management Save & Exit Setup ►PnP/PCI Configuration Exit Without Saving ►PC Health Status Esc :Quit ↑↓← → :Select Item F10:Save & Exit Setup This allows you to exit Setup without storing in CMOS any change. The previous selections remain in effect. This exits the Setup utility and restarts your computer. 82 TR-LCD1900-ITX-DA User Manual Appendix AC Power Adapter ................................................. 84 I/O Port Address Map ............................................. 85 Interrupt Request Lines (IRQ) ................................. 86 POST Beep ........................................................... 87 Resistive Touchscreen Option .................................. 88-94 TR-LCD1900-ITX-DA Mechanical Drawings ................ 95-107 83 TR-LCD1900-ITX-DA User Manual AC Power Adapter Below is the AC power adapter for the TR-LCD1900-ITX-DA industrial computer. A 6' HP style power cord is included. Other voltages that are available for this system are: 12V, 24V, 48V, 125V and 250V DC. 84 TR-LCD1900-ITX-DA User Manual A. I/O Port Address Map Each peripheral device in the system is assigned a set of I/O port addresses which also becomes the identity of the device. There is a total of 1K port address space available. The following table lists the I/O port addresses used on the Industrial CPU Card. 85 Address 000h - 01Fh 020h - 03Fh 040h - 05Fh 060h - 06Fh 070h - 07Fh 080h - 09Fh 0A0h - 0BFh 0C0h - 0DFh 0F0h Device Description DMA Controller #1 Interrupt Controller #1 Timer Keyboard Controller Real Time Clock, NMI DMA Page Register Interrupt Controller #2 DMA Controller #2 Clear Math Coprocessor Busy Signal 0F1h 1F0h - 1F7h 278 - 27F 2F8h - 2FFh 2B0 - 2DF 378h - 3FFh 360 - 36F 3B0 - 3BF Reset Math Coprocessor IDE Interface Parallel Port #2(LPT2) Serial Port #2(COM2) Graphics adapter Controller Parallel Port #1(LPT1) Network Ports Monochrome & Printer adapter 3C0 - 3CF 3D0 - 3DF 3F0h - 3F7h 3F8h - 3FFh EGA adapter CGA adapter Floppy Disk Controller Serial Port #1(COM1) TR-LCD1900-ITX-DA User Manual B. Interrupt Request Lines (IRQ) There are a total of 15 IRQ lines available on the Industrial CPU Card. Peripheral devices use interrupt request lines to notify CPU for the service required. The following table shows the IRQ used by the devices on the Industrial CPU Card. Level IRQ0 IRQ1 IRQ2 IRQ3 IRQ4 IRQ5 IRQ6 IRQ7 IRQ8 IRQ9 IRQ10 IRQ11 IRQ12 IRQ13 IRQ14 IRQ15 86 Function System Timer Output Keyboard Interrupt Cascade Serial Port #2 Serial Port #1 Reserved Floppy Disk Controller Parallel Port #1 Real Time Clock Software Redirected to Int 0Ah Reserved Reserved PS/2 Mouse 80287 Primary IDE Secondary IDE TR-LCD1900-ITX-DA User Manual C. POST Beep Currently there are two kinds of beep codes in BIOS. This code indicates that a video error has occurred and the BIOS cannot initialize the video screen to display any additional information. This beep code consists of a single long beep followed by two short beeps. The other code indicates that your DRAM error has occurred. This beep code consists of a single long beep repeatedly. 87 TR-LCD1900-ITX-DA User Manual Resistive Touchscreen Option USB Controller Driver Installation All Windows drivers are included on the Transduction TR-LCD1900-ITX-DA 5-wire Touchscreen Drivers CD along with Troubleshooting. NOTE: For Win XP and 2000 you MUST logon with administrator’s password. TouchKit software on the driver CD has the required drivers and the utility for toggling between left and right mouse buttons and configuration support. These will all be installed when Setup.exe is run from the CD. For Windows 2000/XP/Windows 7 NOTE: Download USB Touch Screen Driver For Windows 2K/XP/7 When the New Hardware Found message comes up, choose Cancel. Run the Setup.exe program from the driver CD. Please note that the touch screen controller in the TR-LCD1900-ITX-DA is USB and follow the prompts accordingly. Windows will copy the files to your hard drive and setup will be complete. (Windows XP will give a warning message about the TouchKit Controller certification, press Continue anyway.) Please reboot your computer. Windows will now find the device automatically and it will be listed in the Device Manager as: TouchKit USB Controller. TouchKit Software There are five property pages: 1. GENERAL: Language selection, add/remove devices, 4-point Calibration, Draw Test and Advanced 4 pts Cal Choose to calibrate your screen by touching the blinking symbol on the panel until you get a beep or it stops blinking Draw Test Test the drawing position in relation to the display screen to verify panel linearity, calibration capability and drawing line quality. 88 TR-LCD1900-ITX-DA User Manual T Advanced A 25 Point calibration utility for the touch sensor. Press Clear to clear previous calibration records. Press 25 pts Cal to do 25 point calibration by touching the blinking symbol on the panel until you get a beep or it stops blinking. After calibration, the new record will overwrite the old one. 2. SETTING: Sound, Mouse Mode and Double Click Adjustment Sound No Sound Choose to make no sound when panel is touched. Touch Down Beep will sound when panel is touched. Lift Up The system will not make any sound until finger leaves the touch panel. Frequency Sound frequency, drag the cursor from left to right = low to high. Duration Sound duration, drag the cursor from left to right = short to long. 89 TR-LCD1900-ITX-DA User Manual Mouse Mode The Mouse Mode provides users different operating options. Mouse Button Click it to show/hide Touch Tray on the right bottom corner of the desktop. Users can choose show or hide Touch Tray from the mouse icon in the taskbar. Change right/left button by clicking the upper small rectangular box of Touch Tray. Blue area indicates which button has been selected. Shutdown utility Click on shutdown utility in the task bar Shutdown utility dialog There are five modes in shutdown utility: [Standby] to enter standby mode that saves power consumption. [Shutdown] to turn off PC. [Reboot] to restart PC. [Cancel] to escape from the Shutdown utility dialog. [Exit] to disable the Shutdown utility. Please note that Windows NT does not support this function. 90 TR-LCD1900-ITX-DA User Manual Mouse Mode There are three mouse modes: [Normal Mode] Provides all the mouse functions, including the dragging function. [Click on Touch] Click action is executed as soon as panel is touched. [Click on Release] Click action will not be executed until finger leaves the panel. Option Touchkit provides an option for advanced Mouse Emulation setting. When the Option button is pressed, a setting property sheet will pop up. Support Constant Touch and Support Auto Right Button check boxes are shown in the property sheet to enable/disable constant touch and Auto right button support. Constant Touch Enable Constant Touch to force driver to stop reporting touch points when movement is slight. You will see a stabilized cursor instead of a chattering cursor when users touch the same point. Eliminates unwanted noise. Auto Right Button Enable Auto Right Button to force driver to report a right click mouse event to OS when users lift up from a constant touch. You no longer need to touch the right button in the touchtray to activate a right click. This makes it easier to right click. Cursor Visibility Cursor visibility function allows the cursor to be hidden. Go to Start / Control Panel / Mouse / Pointers / Scheme, and choose TouchKit Hide Cursor. Press [Apply] to make the setting change, and press [OK] to escape the property page. Double Click Adjustment 91 TR-LCD1900-ITX-DA User Manual Double Click Speed Double Click Speed is the double click response time for the Windows system. Users can adjust the speed for easy double click by touch panel. Double Click Area Each individual touch has its own touch tolerance. If the Double Click Area is set to <Smaller>, the panel will be very sensitive about micro-movements when you want to fix on a point. If set to <Larger>, larger touch point movement is tolerated when you want to point at a fixed position. 3. EDGE COEFFICIENT: Edge compensation for Top, Bottom, Left, Right, X Axis and Y Axis If it is difficult to touch items at the edges of the touch panel, you can adjust the edges of the screen image. Top If you set the Edge to <Smaller>, TouchKit will reduce the horizontal position of the top edge. If you set the Edge to <Larger>, TouchKit will extend the horizontal position of the top edge. Bottom If you set the Edge to <Smaller>, TouchKit will reduce the horizontal position of the bottom edge. If you set the Edge to <Larger>, TouchKit will extend the horizontal position of the bottom edge. Left If you set the Edge to <Smaller>, TouchKit will reduce the vertical position of the left edge. If you set the Edge to <Larger>, TouchKit will extend the vertical position of the left edge. Right If you set the Edge to <Smaller>, TouchKit will reduce the vertical position of the right edge. If you set the Edge to <Larger>, TouchKit will extend the vertical position of the right edge. 92 TR-LCD1900-ITX-DA User Manual In some cases, the cursor will be behind the finger when you touch the panel. If you cannot see the cursor, you can set the X Axis or Y Axis to move the cursor. Offset X Axis If you set the Offset X Axis to <Smaller>, cursor will be moved one pixel to the left of the X Axis. If you set the Offset X Axis to <Larger>, cursor will be moved one pixel to the right of the X Axis. Offset Y Axis If you set the Offset Y Axis to <Smaller>, cursor will be moved one pixel above the Y Axis. If you set the Offset Y Axis to <Larger>, cursor will be moved one pixel below the Y Axis. Edge Compensation Switch Use the +10% and -10% button to adjust. If you press the +10% button, the top, bottom, left and right edges will extend 10%, and the cursor will be moved 10 pixels from the X and Y Axis to the right and top. If you press the -10% button, the top, bottom, left and right edges will contract 10%, and cursor will be moved 10 pixels from the X and Y Axis to the left and bottom. Choose the Default button to restore the default settings. 4. MONITORS: Multiple Monitors, Split Monitor Multiple Monitors To configure the mapping relationship between the monitors and the touch panels, select the monitor page as below. 93 TR-LCD1900-ITX-DA User Manual Set the check box (Use Multiple Monitors) to enable multiple monitors mapping. Unchecking this box will disable multiple-monitor configuration, and all of the touch panel controllers will be mapped to the primary monitor. The gray shadow area is the monitor mapped to the selected controller/panel. The button [Mapping] is used to find the mapping relationships between the monitors and touch panel controllers. Press [Mapping] and the software will guide you to touch the corresponding monitor to obtain the mapping relationship. After completing monitor mapping, Press [Apply] to apply the mapping relationship. Split Monitors To use the Split Monitor function, you need to select which controller you want to launch this function, then check the Multiple Monitors box and Split Monitor at the same time as shown below. Press the [Split Monitor] button to set up the active area. It shows the current resolution of the display and you can set the active area by inputting the value or use the default button [Upper Half], [Left Half] or [Quarter]. The default value of panel resolution should be full screen as Left: 0, Right: 0, Top: 0 and Bottom: 0. 5. ABOUT: General information about TouchKit. Uninstalling TouchKit To uninstall, use the TouchKit/Uninstall from the Programs menu on the Start button. 94 TR-LCD1900-ITX-DA User Manual