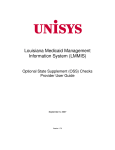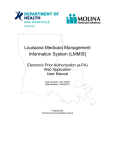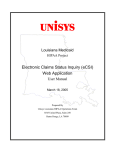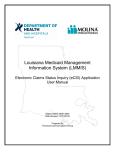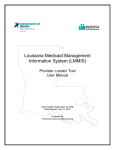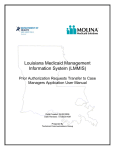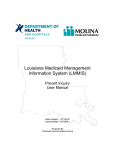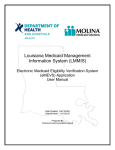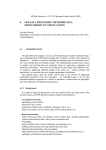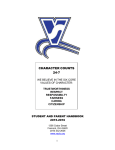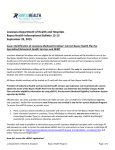Download EPA Login Instructions
Transcript
Unisys Louisiana Medicaid Enhancement Project Electronic Prior Authorization (e-PA) Web Application User Manual May 11, 2005 Revised: August 11, 2006 Document Number 3372 Prepared By Unisys Louisiana HIPAA Operations Team Baton Rouge, LA 70809 03/18/2005 e-PA User Manual 1 Change Tracking Log Change Date Changed By Change Description Source Type Name of Source Doc. 6/1/05 S Clark Added bolded note to Section 1.0, page 1 that reconsiderations cannot be done through the e-PA application. e-mail RE:Enh 11, 90 e-PA Operations Reference Guide, P. Misner’s last comment.msg. 7/25/06 C Stickney Updated manual and added Recon info Document Lift 3372 Test Plan 8/11/06 C Stickney Inserted new screens on pages 5, 9, 11, 14, and 19 ePA Application ePA 9/26/06 C Stickney Made corrections to pages 1, 10, 17 and 18 e-mail RE: Lift 3372 – updated ePA User Manual 11/17/06 C Stickney Corrected spelling error page 9 & TOC e-mail FW:ePA User Manual Unisys Table of Contents Section Number/Title 1.0 2.0 3.0 4.0 5.0 6.0 7.0 8.0 9.0 Page OVERVIEW .......................................................................................................... 1 ACCESSING THE APPLICATION....................................................................... 3 PA REQUEST ENTRY ......................................................................................... 6 PA RECONSIDERATION .................................................................................... 9 PA REQUEST SEARCH .................................................................................... 11 PA RECONSIDERATION TRANSACTION HISTORY....................................... 14 MAXIMUM RECONSIDERATIONS.................................................................... 17 CONFIGURING THE E-PA APPLICATION ....................................................... 19 VIEWING THE ON-LINE HELP PAGE .............................................................. 21 08/11/2006 e-PA User Manual Unisys 1.0 OVERVIEW The Electronic Prior Authorization (e-PA) Web Application provides a secure, web based tool for providers to submit prior authorization (PA) requests and to view the status of previously submitted requests. This tool is intended to eliminate the need for hard-copy paper PA requests as well as provide a more efficient and timely method of receiving PA request results. Each day, the Unisys Prior Authorization department will review and determine the approval/denial status of PA requests. The resulting decisions will be updated on a nightly basis back to the e-PA web application. This enables the provider to see the decision for a PA request the following business day after the status was determined. The requirement to submit standard supporting documentation to the Unisys Prior Authorization department remains unchanged. This user manual describes how both tasks are accomplished using the e-PA web application. The e-PA application is accessible to all providers who have a computer with Internet access using a recent version of either Netscape Navigator or Internet Explorer browser software. Providers must establish a valid online account with Louisiana Medicaid, complete with a valid login ID and password, in order to access the web-based application. Attachment A includes specific instructions for obtaining an online provider account. Providers who do not have access to a computer and/or fax machine will not be able to utilize the web application. However, prior authorization requests will continue to be accepted and processed using the current hard-copy PA submission methods. Access to the application is limited to the follow provider types: 01 -Inpatient 05 -Rehabilitation 06 -Home Health 09 -DME 10 -Adult Dental [to be implemented at a later date] 11 -EPSDT Dental [to be implemented at a later date] 12 -EPSPW Dental [to be implemented at a later date] 14 -EPSDT PCS 20 -Physician PT 99 -Other 08/11/2006 e-PA User Manual 1 Unisys The steps below provide a basic high-level overview of what is required to submit a PA request using the e-PA application. Detailed step-by-step instructions are listed in Section 3.0 of this document. 1. Enter the secured provider area of the LAMedicaid.com website 2. Select the Electronic Prior Authorization application link 3. Select PA Request 4. Enter the recipient’s 13-digit Medicaid ID number and date of birth 5. Select the type of PA request 6. Select the Submit button 7. Complete the PA Request Entry page & select the Submit button 8. Print the PA Request Entry (response) page 9. Using the PA Request Entry (response) page printout, fax the request and the supporting documentation to the number indicated on the response page. Unisys e-PA Fax Number: 225.927.6536 10. Once the documentation has been faxed to Unisys, it will be cross-referenced back to the original electronic request so that the PA staff can view the supporting documentation on-line while reviewing the PA request. ------------Important Note --------------If the supporting documentation is not faxed to Unisys or the PA Request Entry (response) page is not used as a cover sheet or is un-readable, then the request will remain in a Pending Review status and will not be processed by the Unisys PA department. To identify whether or not the supporting documentation was received and processed without error, the provider can view the PA Entry Request (response) page (presented in Section 3.0 of this document) and review the Encounter # field at the bottom of the page. If this number is Zero (0), then the attachments have not been received or were not appropriately matched to the original request. Reprint the PA Entry Request (response) page and re-fax it and the supporting documentation again. If the faxed documentation is received and processed correctly, the encounter number field will reflect this change one business day after the documents were faxed. 08/11/2006 e-PA User Manual 2 Unisys 2.0 ACCESSING THE APPLICATION This section of the User Manual provides information on how to access the e-PA application including how to establish an online account with Louisiana Medicaid, complete with a valid login and password, and how to complete the login ID and password process. Prior to initial use of the e-PA web application, the web browser setup must be configured. Using a web browser, such as Internet Explorer (v4.0 or higher) ensures that the latest updates to the e-PA application are displayed to the user. The Louisiana Department of Health and Hospitals (DHH) determines who is an authorized user defining all user access capabilities. Directions for establishing a valid online provider account are available on the Louisiana Medicaid website at www.lamedicaid.com or www.lmmis.com. The Provider Web Account Registration Instructions link located on the left side of the Louisiana Medicaid main menu contains the instructions for setting up an online account. Providers who are experiencing difficulty in establishing an account may contact the Unisys Technical Support Desk at 1-877-598-8753, Monday – Friday 8:00 a.m. – 5:00 p.m. CT or request support by e-mailing [email protected]. 08/11/2006 e-PA User Manual 3 Unisys To access the main menu and the e-PA application, open your web browser and enter the URL for the Louisiana Medicaid main menu www.lamedicaid.com or www.lmmis.com. Click on the Provider Login button and then log-on to the Provider applications Area using your Louisiana Medicaid Provider ID and your registered login and password. The Provider Applications Area screen is displayed. Select the Electronic Prior Authorization hyperlink. 08/11/2006 e-PA User Manual 4 Unisys The Louisiana Medicaid Prior Authorization Request Home Page is displayed. 08/11/2006 e-PA User Manual 5 Unisys 3.0 PA REQUEST ENTRY Select the PA Request link located in the upper left side of the main application page. The Recipient & PA Type Entry page will be displayed. On the Recipient & PA Type Entry page, enter the Recipient’s Medicaid ID number or CCN and the Recipient’s Date of Birth in the appropriate boxes. In the PA Type drop-down list, select the type of PA request, then select the Submit button. The PA Request Entry page will be displayed. If you wish to discontinue the request, click the Cancel button and you will be returned to the e-PA home page. 08/11/2006 e-PA User Manual 6 Unisys On the PA Request Entry page, enter the appropriate information as you would for any standard PA request. If you have failed to fill in all the required fields, the application will present a user-friendly pop-up box, listing the required fields that must still be entered. Once you have completed all the required fields, select the Submit button at the bottom of the page. The PA Request Review page will then be displayed. 08/11/2006 e-PA User Manual 7 Unisys The PA Request Review page will be displayed with a header at the top that includes a bar code. This bar code will allow Unisys to match the faxed supporting documentation back to the original electronic PA request. Print the page using the Print Friendly link at the top. Using the printed version of the PA Request Review page as a cover sheet, fax the request and the supporting documentation to the fax number indicated in the response header. 08/11/2006 e-PA User Manual 8 Unisys 4.0 PA RECONSIDERATION Use the PA Reconsideration link on the PA Options Menu to access the PA Request Reconsideration Initial Entry screen. The Request Reconsideration Initial Entry screen is displayed. Enter a valid PA Number and click on the Submit button. 08/11/2006 e-PA User Manual 9 Unisys Once the provider has entered a PA Number into the PA Reconsideration Initial Entry screen or has selected to submit a reconsideration from the PA Request Review screen, the PA Reconsideration Entry screen will be displayed. All the original information, including deny codes and comments will be displayed on this screen. Providers can update the information and submit the reconsideration. 08/11/2006 e-PA User Manual 10 Unisys 5.0 PA REQUEST SEARCH The search screen allows a provider to search for a Prior Authorization Request. Once a provider locates a PA, they can review the PA information using the PA Request Review screen. From the review screen they can also submit a reconsideration. Select the View PA Requests link on the left side of the Home Page. The PA Request Transactions page will be displayed. From the PA Request Transactions page, you can search for a PA request by PA Number, Recipient ID, CCN, or ePA Transaction Number. Enter the appropriate information in any of these four fields and then select the Search button. (Located directly below the CCN input field.) A Quick Search is also available that will search for PA requests entered in the current week, the previous week, or the current month. Select the appropriate time period you wish to search for and select the Quick Search button. 08/11/2006 e-PA User Manual 11 Unisys Once a search has been submitted the page will be redisplayed listing all of the PA requests that were found matching the search criteria. This list is where the status of the PA request can be checked. When a request has been submitted, the default in the Status column will be Requires Review. Once the request has been approved, this column will show Approve. If the request is denied, then the column will show Denied and the Reject Code column will indicate the PA reject reason code. When either the PA Number in the far left column or the e-PA Transaction ID on the far right column of the list is clicked, the PA Request Review screen will be displayed. This is the same page that is presented when the original request was entered. 08/11/2006 e-PA User Manual 12 Unisys To return to your search, select the Return to Search Results link on the left side of the page. 08/11/2006 e-PA User Manual 13 Unisys 6.0 PA RECONSIDERATION TRANSACTION HISTORY When a PA Reconsideration has been entered, additional information and functionality is available on the View PA Requests screen and PA Entry screen. To modify and review Reconsideration information, complete the following steps: Search for an approved or denied PA Request using the View PA Requests link in the PA Options menu. Once the results appear, locate an approved or denied PA Request and click on the PA Number to review the request. 08/11/2006 e-PA User Manual 14 Unisys The PA Request Review screen will appear. Click on the Submit Reconsideration button. 08/11/2006 e-PA User Manual 15 Unisys A new PA Request Entry screen will appear. Edit the information and submit the Reconsideration Request by clicking the Save Reconsideration button at the bottom of the screen. Once saved, a Reconsideration History block will be available on the PA Request Review screen. Click the PA Reconsideration ID to view the previously entered information. Click on the Return to Search Results on the PA Options menu. The status of the PA Request is now Recon Requires Review notifying the provider that their reconsideration has been entered and is waiting review. 08/11/2006 e-PA User Manual 16 Unisys 7.0 MAXIMUM RECONSIDERATIONS A provider may not submit more than 3 reconsiderations for each prior authorization request. A message will be displayed at the bottom of the screen when the provider reviews a PA Request that has reached the maximum number of reconsiderations allowed. To view the message, click the View PA Requests from the PA Options menu and do a search for requests. Select a PA to view. 08/11/2006 e-PA User Manual 17 Unisys A PA Request Review screen will appear. The message will be displayed at the bottom of the screen: “Maximum amount of Reconsiderations (3) has been reached” 08/11/2006 e-PA User Manual 18 Unisys 8.0 CONFIGURING THE E-PA APPLICATION The e-PA web based application allows for the customization of the PA Type pull down menu that appears on the PA Recipient & Type Entry screen described in Section 3.0 of this document. To customize the PA Type select list, do the following: Click the My Profile link on the left side of the main page. The Profile page will open. The scrolling list box in lower portion of the page labeled Your PA Types shows which PA types will be displayed in the select list. To add a PA Type to the pull down menu, click once on the PA type you wish to add from the list in the upper portion of the page labeled Available e-PA System PA Types, and then select the Add To Your PA Types button. The page will be refreshed to show your changes. To remove PA Types from the select list, within the Your PA Types box, click once on the PA Type you wish to remove, and then select the Remove from Your PA Types button. The page will be refreshed to show your changes. Repeat until you have completed adding or removing PA Types. Select the Save Changes button at the bottom of the page. This will save all your changes. If after you have made changes, but have not yet selected the Save Changes button, you may cancel the changes you made by selecting the Reset button. 08/11/2006 e-PA User Manual 19 Unisys The changes made to the PA Types indicated on the My Profile page will be reflected in the Recipient & PA Type Entry page that appears immediately after clicking the PA Request link on the PA Options menu. 08/11/2006 e-PA User Manual 20 Unisys 9.0 VIEWING THE ON-LINE HELP PAGE In addition to this document, the e-PA application also provides a brief online help page offering basic instructions and tips on using the application. To view this help page, select the Help link on the left side of the main page. 08/11/2006 e-PA User Manual 21 Unisys The Help page provides general information on how to use the application as well as some basic reminders. 08/11/2006 e-PA User Manual 22