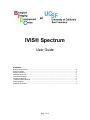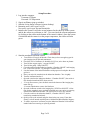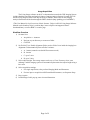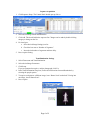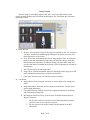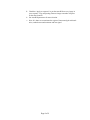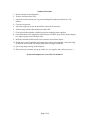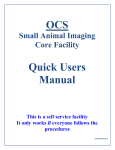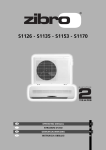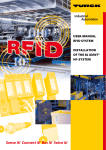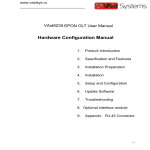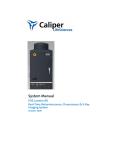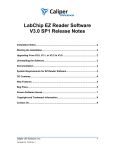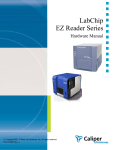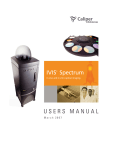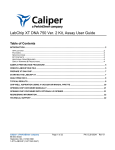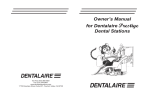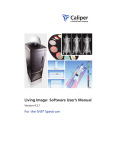Download IVIS Spectrum User Guide
Transcript
IVIS® Spectrum User Guide Contents: Rules of the Spectrum ..................................................................................................................... 2 Setup Procedure .............................................................................................................................. 3 Imaging Aquisition ........................................................................................................................... 4 -Workflow Overview ......................................................................................................................... 4 -Acquisition Settings ........................................................................................................................ 5 -Sequence Settings ......................................................................................................................... 6 -Transilumination Settings ............................................................................................................... 6 Image Analyses ............................................................................................................................... 7 Shutdown Procedure: ...................................................................................................................... 8 Page 1 of 9 Rules of the Spectrum 1. Training: All users must be trained by the BIDC. NO SECOND HAND TRAINING is allowed. If second hand training happens, the whole lab may lose access to the Spectrum. 2. Booking: Reservation for the Spectrum must be done through the BIDC scheduler (pathology.ucsf.edu/bidc). 3. Overtime: Overtime will be charged to the lab. If someone is booked after you and you need to go overtime be ready to leave as soon as they arrive. 4. Supplies: - Isoflurane: Each lab provides its own isoflurane and should REFILL THE ISOFLURANE AFTER USE. If the isoflurane is not full when you start, you should record it in the planner. Repeating offenders may be denied access to the Spectrum. - Oxygen: Oxygen tanks are available in the room and should be changed if in the red zone. - Cartridges: The charcoal cartridges are available in the room or in PSB516 and should be changed when their weights show that they are full. - Cleaning solution: Diluted Nolvasan (blue solution) is available in the room and should be the solution used to clean the spectrum. Notify Jessica if the cleaning solution is running low or leave a comment at logoff. 5. When you are done: - CLEAN the inside of the imaging station, the induction chamber and the desk with diluted Nolvasan. DO NOT directly spray inside the imaging station; spray onto paper towel and then wipe down the bottom of the chamber. Do not allow - Make sure the ISOFLURANE DIAL IS OFF. The PUMP IS OFF, the O2 TANK IS CLOSED and the PC IS LOGGED OUT. - REFILL THE ISOFLURANE in the anesthesia machine. - WEIGH THE CARTRIDGES and record their weight on both. Change them if there are above their maximum weight (100g more than the starting weight). If there are no empty cartridges in the room, you can find more in PSB516. Dispose of full cartridges in PSB516. 6. Good practices - At logoff, there is a popup window for you to write down any problems with the system, anything unusual or any bad practices. For anything requiring immediate attention, please notify Jessica. Contact information Jessica Wong: [email protected] Sebastian Peck: [email protected] Page 2 of 9 Setup Procedure 1. Log into the computer. Username: IVISuser Password: UCSFspectrum 2. Sign in on Planner (pop up window) 3. Start the Living Image software (icon on desktop). 4. Returning users, select your User ID. New users, type in your first and last initials. 5. Initialize the system: It will take several minutes for the check up of the system and for the camera to cool down to -90C. (You can check the current temperature by clicking on the red bar at the bottom of the control window). Once the system is initialized and the camera is at the proper temperature, the red bar will turn green. 6. Start the anesthesia/isoflurane system a. b. c. d. e. f. g. h. i. j. k. l. m. n. Turn ON the O2 supply at the tank. Check that you have enough oxygen for your imaging time on the tank manometer. Check the level of isoflurane; It should be full. If not, write down on planner. Turn ON the oxygen supply: “oxygen ON/OFF” Turn ON the pump: “Pump ON/OFF” Close the switches to the induction chamber “Chamber ON/OFF” and imaging box “IVIS Flow ON/OFF” by putting the switches vertical. Line the bottom of the induction chamber with paper towel and place the metal grid on it Place your mice for anesthesia in the induction chamber. Close it tightly. Turn the isoflurane knob to 2. Open the switch to the induction chamber: “Chamber ON/OFF” (the switch is ON when horizontal and OFF when vertical) - For epi-fluorescence: place the black mat on the bottom of the imaging box, matte side up. - For trans-illumination: remove the black mat. Open the isoflurane switch to the imaging box “IVIS Flow ON/OFF”. Allow time for the anesthesia gas to reach the manifold nose cones prior to removing animals from Induction Chamber. The typical time is two to five minutes. Close the switch to the induction chamber, “Chamber ON/OFF”, before transferring anesthetized animals. Quickly remove the animals and place them in the nose cones. If not done already, seal off unused manifold ports with Modified Black Rubber Stoppers. To reduce exposure to isoflurane, keep the Induction Chamber lid closed and latched when not removing or replacing animals. Page 3 of 9 Image Acquisition The Living Image software on the PC workstation that controls the IVIS Imaging System includes both the acquisition and analysis features. Imaging Analysis Station 1 located in S1126 has the Living Image software with only the analysis features. Reservation for the Imaging Analysis Station should be done through the BIDC scheduler (http:/pathology.ucsf.edu/BIDC/). *This User Manual is a brief overview of basic features. Caliper’s official Living Image Software Manual can be found at Caliper’s website (http://www.caliperls.com/support/softwaredownloads.htm), as well as BIDC’s resource page. Workflow Overview 1) Set Auto Save. a. Acquisition >> Autosave b. Navigate to your directory or create new folder c. Click OK. 2) Set Field of View. Enable Alignment Grid to see the field of view inside the imaging box. Alignment Grid automatically turns off after 2 minutes. a. A: 1 mouse (cannot be used with Fluorescence mode) b. B: 1 mouse c. C: up to 3 mice d. D: up to 5 mice 3) Select subject height: The average mouse can be set at 1.5cm. If unsure, select „scan midrange‟ and the imaging system will automatically determine the subject height using a laser scan. 4) Select Acquisition settings. a. For single acquisition, select preferred Imaging Mode and Parameters. b. For time lapse or acquisition of different Mode/Parameters, use Sequence Setup 5) Press Acquire 6) In Edit Images Label pop-up, enter relevant information. Page 4 of 9 Acquisition Settings Imaging Modes You may select either Luminescent or Fluorescent as your imaging mode with an option for a photograph overlay. For Fluorescent imaging , there is an additional settings for transilumination. Exposure Time This parameter affects the sensitivity of the camera. If image acquired comes out saturated, lower the exposure time. Dimmer samples require longer exposure time. Do not surpass 5 minutes for in vivo imaging. Binning Binning improves the signal to noise ratio for read noise, but also reduces spatial resolution. From the drag down list are binning options: small (4 pixel), medium (8 pixel) and large (16 pixel). F/Stop F/stop controls the lens aperture size, adjusting the amount of light received by the CCD. Smaller F/stop means larger aperture and thereby increased sensitivity. Larger F/stop means smaller aperture, gives less sensitivity but better resolution. Typically f/1 is used for low light resolution luminescence; f/2 or f/4 is used for brighter Emission and Excitation Filters There are a total of 18 emission filters with 20nm bandwidth. For fluorescent imaging, there are a total of 10 excitation filters with a 35nm bandwidth Excitation Filters 100 Transmission % 80 60 40 20 0 400 440 480 520 560 600 640 680 720 760 Wavelength (nm) Page 5 of 9 Sequence Acquisition 1. Click Sequence Setup. The Control Panel should open up like so: 2. Select desired Image Mode and Parameters 3. Click Add. This should add to the sequence list. Changes can be made by double clicking category to change on the list. 4. For time lapse: a. Select desired Image Setting(s) on list. b. Check the box next to “Number of Segments.” c. Insert desired number of segments and time delay. 5. Press Acquire Setting. Transillumination Settings 1. Select Fluorescent and Transillumination. 2. Select desired Image Parameters. 3. Click Setup. If you are prompted to acquire a subject photograph, click Yes. 4. In the Transillumination Setup box, choose desired locations for transillumination by selecting the purple squares. 5. To acquire each point as a different image, leave “Raster Scan” unchecked. To bring into one image, check “Raster Scan”. 6. Press Acquire. Page 6 of 9 Image Analysis After the image is successfully acquired and „OK‟ is pressed on Edit Images Label popup, an Image Window and Tool Palette should appear. The Tool Palette provides many data analyses tools. A. Image Window a. Display: You can choose which of the images to acquired to view. For example if you chose Luminescent and Photograph Settings for Acquisition, you can view them separately or as an overlay. b. Units: Selects the measurement units for the image display. There are calibrated physical units that automatically compensates for different settings. Such that three luminescent acquisitions of different binning, exposure and/or f/stop will give the same data in calibrated physical units, which are photons per seconds for luminescence. c. Info: Click to display or hide image label. d. Image Label: Contains information entered in Edit Image Labels pop up box and other information automatically recorded by the software. e. Color Scale: Reference for pixel intensities shown on image. B. Tool Palette a. Image Adjust: Tools to navigate the image, as well as adjust color settings and scales. b. Image Information: Tools that provide intensity measurements. Can give point, grid or graph information. c. Corrections/Filtering: Enables corrections, background subtraction, smoothing and soft binning to image data. d. ROI (Region of Interest) Tools: Tools to select of and take measurements of Regions of Interest. i. The first four icons are selection tools for either automated or manual selection of one or more regions of interest. ii. The pen and ruler icon creates a table with information of all ROI information. Page 7 of 9 iii. Checkbox “Apply to sequence” to put the same ROI on every image in your sequence. Copy and pasting from one image to another will paste on the same location. iv. Set Auto ROI parameters for auto-selection. v. Note: It is better to overestimate the region of interest and gain miniscule noise, rather than to underestimate and lose signal. Page 8 of 9 Shutdown Procedure 1. Remove animals from imaging box. 2. Turn the isoflurane dial to zero. 3. Open both switches and let pure oxygen run through the anesthesia machine for a few minutes. 4. Close the oxygen tank. 5. Allow the oxygen to run out on the machine (check the flow meters). 6. Turn the pump OFF and the anesthesia machine OFF. 7. Clean the induction chamber with Nolvasan (blue cleaning solution supplied). 8. Clean the bottom of the imaging box with Nolvasan. DO NOT spray directly inside imaging box. Spray on paper towel and wipe clean. 9. Refill the isoflurane with the black/violet connector located in the drawer. 10. Weigh the two purple cartridges and change them if the increased weight is more than 100g. (Ask for the scale in PSB 518 and get replacement cartridges in PSB516). 11. Quit Living Image and log off the computer. 12. Write down any comments on pop up window (ie. Low supplies; Mess left by last user…). System and computer are to be left ON at all times!!! Page 9 of 9