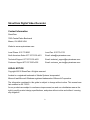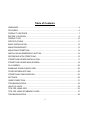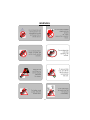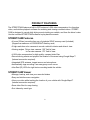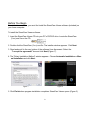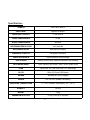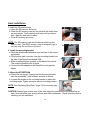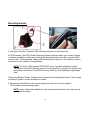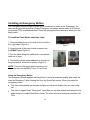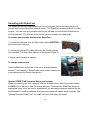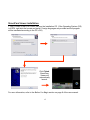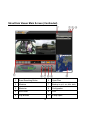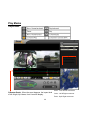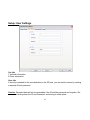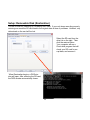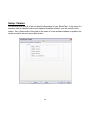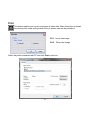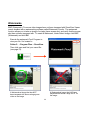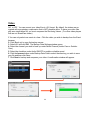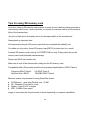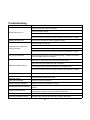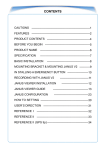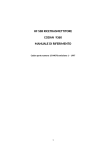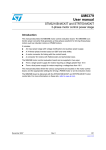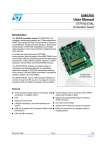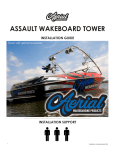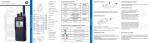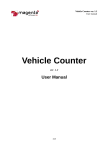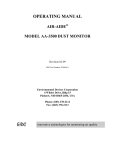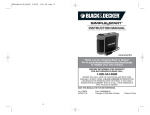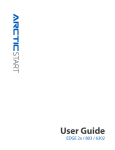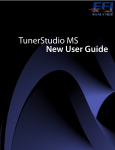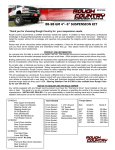Download User`s Guide
Transcript
1 StreetCam Digital Video Recorder Contact Information StreetCam 7560 Central Parke Boulevard Mason, OH 45040 USA Web site: www.mystreetcam.com Local Phone: 513.770.0550 Local Fax: 513.770.0176 North American Sales: 877.237.3100 x201 Email: [email protected] Technical Support: 877.237.3100 x203 Email: [email protected] Customer Support 877.237.3100 x202 Email: [email protected] LEGAL NOTICE Copyright ©2010 StreetCam. All rights reserved. Acrobat is a registered trademark of Adobe Systems Incorporated. Microsoft and Microsoft Windows registered trademarks of Microsoft Corporation. The information contained in this guide is subject to change without notice. This manual was last modified on 06-7-2010 As our products are subject to continuous improvement, we and our subsidiaries reserve the right to modify product design, specifications, and prices without notice and without incurring any obligation. 2 Table of Contents WARNINGS .......................................................................................................................... 4 FEATURES .......................................................................................................................... 6 PRODUCT CONTENTS ....................................................................................................... 7 BEFORE YOU BEGIN .......................................................................................................... 8 PRODUCT KEY .................................................................................................................. 10 SPECIFICATIONS .............................................................................................................. 11 BASIC INSTALLATION ...................................................................................................... 12 MOUNTING BRACKET ...................................................................................................... 13 MOUNTING STREETCAM ................................................................................................. 14 INSTALLING AN EMERGENCY BUTTON ......................................................................... 15 RECORDING WITH STREETCAM..................................................................................... 16 STREETCAM VIEWER INSTALLATION ............................................................................ 17 STREETCAM VIEWER MAIN SCREEN ............................................................................. 18 PLAY MODES .................................................................................................................... 20 ENABLING GOOGLE MAPS VIEW .................................................................................... 22 OTHER SCREEN OPTIONS .............................................................................................. 23 STREETCAM CONFIGURATION....................................................................................... 23 SETTINGS .......................................................................................................................... 30 USER‟S DIRECTION .......................................................................................................... 31 TROUBLESHOOTING........................................................................................................ 34 HELPFUL HINTS ................................................................................................................ 35 TIPS FOR USING GPS ...................................................................................................... 36 TIPS FOR USING SD MEMORY CARD ............................................................................. 37 TROUBLESHOOTING........................................................................................................ 38 3 WARNING 4 WARNINGS 5 PRODUCT FEATURES The STREETCAM features a built-in GPS antenna, h.264 video compression for ultra-clear video, and intuitive playback software for archiving and viewing recorded videos. STREETCAM is designed to record daily driving events inside your vehicle, and from the driver‟s view. Use the included STREETCAM software to play back the events. STREETCAM Features • 4 hours(15f/sec) recording time on a 4 gigabyte SDHC memory card (included) (Supports a maximum of a 32GB SDHC memory card) • 2 high resolution color cameras to record a vehicle’s interior and driver’s view • Viewing angles: Driver-view camera: 120° field of view In-Car view camera: 175° field of view • H.264 video compression for high quality, compact video files • Record driving events and pinpoint the location of the event using Google Maps™ (Internet connection required). • Integrated GPS antenna, impact sensor and microphone • Automatically tags recording if an emergency event occurs • Infra Red (IR) LEDs for night vision recording inside the vehicle STREETCAM Viewer • Manage, backup, and view your recorded videos • Easy and intuitive menu navigation • View your video while tracking the location of your vehicle with Google Maps™ (Internet connection required). • Save video files for easy sharing • Sort videos by event type 6 Product Contents Video Out 7 Before You Begin To set the time and date, you must first install the StreetCam Viewer software (included) on your home computer. To install the StreetCam Viewer software: 1. Insert the StreetCam Viewer CD into your PC‟s CD/DVD drive. Locate the StreetCam (3.x.x).exe file on the CD: 2. Double-click the StreetCam (3.x.x).exe file. The installer window appears. Click Next. 3. Read and scroll to the very bottom of the software User Agreement. Select the "I accept the agreement" box and click Next (Figure 1). 4. The "Select Installation Method" window appears. Choose Automatic Installation or Manual Installation and click Next. Figure 2 Figure 1 5. Click Finish when program installation completes. StreetCam Viewer opens (Figure 2). 8 Setting the Time and Date To adjust the Time and Date with the StreetCam Viewer open: 1. Insert the SD memory card into the memory card reader and plug memory card reader into your computer‟s USB port NOTE: Use the included memory card reader to ensure compatibility. NOTE: The SDHC memory card slides smoothly all the way into the memory card reader. The SDHC memory card goes in one way only. Do not force the card in. 3. Click OK on the log in window prompt. The default login is: admin. The default password is left blank. 4. Click (setup). The Setup window opens: 5. In the Systems tab, under Standard time-zone, select your time zone and daylight savings settings. Click OK. The Save As window appears. 6. Locate the SD memory card reader directory. Click Save. NOTE: Make sure that you save the JDF file onto your SD memory card, and NOT onto your PC hard drive (ie. C:\). All StreetCam Settings must save onto the SD memory card for settings to take effect. 7. Eject memory card and insert it into the StreetCam. Your StreetCam automatically synchronizes the date with the satellite once powered on. 9 Product Key 1 SD Memory Slot 9 Emergency Button 2 Emergency Extension 10 MIC 3 Inner-View Camera 11 Front-View Camera 4 IR LED 12 Video Out Port 5 CDS (daylight) Sensor 13 GPS Connector 6 Recording LED 14 Serial Port 7 GPS LED 15 Channel Switch 8 Power LED 16 Power Cable Connector 10 Specifications CAMERA 2EA CMOS Built-in VIDEO INPUT Digital 2CH built-in AUDIO INPUT/OUTPUT C- MIC built-in VIDEO COMPRESSION H.264 AUDIO COMPRESSION ADPCM RECORDING RESOLUTION VGA 640X480 RECORDING SPEED Max 60fps (CH/30fps) EMERGENCY SWITCH Emergency recording VIBRATION SENSOR Impact detection and recording GPS SENSOR Instantly records after sudden acceleration and breaking. RECORDING MEDIA SDHC Memory card Class 6 (Max: 32GB, Default 4GB) LENS Driver-view 120° and In-car view 175° Wide angle IR LED 850n 6PCS with CDS Sensor VIEWER Windows XP/ VISTA support POWER DC 12V~24V (enable Car Battery) OPERATING TEMPERATURE 0° ~ 50°C (maintain temperature: -25° ~ 85°C) HUMIDITY 10~95% WEIGHT 150g DIMENSION (W x D x H) 65 (W) x 140 (D) x 30(H)mm 11 Basic Installation 1.Insert the SD memory card. a. Open the SD memory slot cover b. Insert the SD memory card into the slot with the sticker face up, and upright. Push memory card firmly until you hear a click. Memory card locks in place. c. Close SD memory slot cover. NOTE: The SD memory card should slide smoothly into the memory slot. The SDHC memory card is designed to go in one way only. Do not force in the card. 2. Install the mounting bracket a. Stick the double-sided adhesive onto the base of the mounting bracket. b. Plug the mini-jack connector from the mounting bracket into the side of the StreetCam labeled GPS. c. Slide mounting bracket upwards on the back of the device . The mounting bracket locks in place. d. Connect the car adapter to the StreetCam and cigarette lighter. 3. Mount the STREETCAM a. Orient the unit upright. Firmly press the mounting bracket onto the windshield. Hold for three seconds to secure. b. Loosen the screws on the mounting bracket to adjust the mounting angle. Tighten screws to secure mounting position. 1 2a 2b 3a 3b NOTE: See “Mounting StreetCam” (page 14) for mounting tips. CAUTION: Always have a clear view of the road. Adjust the positioning of the StreetCam so that it does not affect your driving reflexes and traffic awareness. Check local laws before mounting unit on windshield. 12 Mounting Bracket 1 1. Mini-jack connector: Transmits GPS tracking information to the StreetCam. 2. GPS Antenna: The GPS (Global Positioning System) antenna tracks your current location in relation to satellites orbiting around the globe and records this information onto the SDHC memory card. When watching videos with the StreetCam Viewer, you can track the location and speed of your vehicle on Google Maps. NOTE: The built-in GPS antenna DOES NOT act as a portable navigation system. The purpose of the GPS antenna on the mounting bracket is to track your location, and transmit the information to the SDHC memory card only. See “Enabling Google Maps View”. 3. Mounting Bracket Screws: Tightens and loosens the mounting bracket elbow. Twist screws clockwise to tighten, counter clockwise to loosen. 4. Mounting the StreetCam at the correct angle allows the unit to receive optimal GPS reception and recording angles. NOTE: Apply double-sided adhesive to the mounting bracket base, and orient unit upright before mounting. 13 Mounting StreetCam To mount your STREETCAM for the first time: 1. Secure unit to the right of your rear-view mirror. NOTE: Position the unit so that it does not interfere with your view. 2. Press and hold the mounting base firmly to the windshield for three seconds to secure the unit in place. 3. Plug in the car adapter to the StreetCam and into the cigarette lighter to power up. REMINDER: The mounting bracket adhesive has a powerful bond to surfaces. Double-check the mounting position before securing in place. 4. The Driver-View Camera adjusts to three angles. Push camera up or down to lock in place. Adjust the angle of the mounting bracket by loosening the screws on the side . 5. Tighten screws to secure position. NOTE: The StreetCam takes 30 seconds to start up. Wait for the GPS LED to glow solid green, followed by a beep before driving. The REC and POWER LEDs glow solid red. During normal operation, the REC, GPS and POWER LED will always be on. 14 Installing an Emergency Button The Emergency button extension allows you to bookmark an event as an "Emergency" for easy searching in the StreetCam Viewer. Emergency recordings capture video at 30 frames per second (FPS) for enhanced detail. Place the emergency button extension where you can easily reach. To install the Panic Button extension cable: 1. Remove rubber cover on the side of the unit with a thin, rigid object (Figure 1). Figure 1 2. Insert the end of the panic button extension into the EMGCY port (Figure 2). 3. Run the cable along the dashboard to conceal the cable out of view. 4. Remove the double-sided adhesive on the back of the panic button, and stick on surface (Figure 3). NOTE: The end of the panic button extension connects one way into the EMGCY port. Do not force. Figure 3 Figure 2 Using the Emergency Button The emergency button engages the StreetCam to record at maximum quality, and marks the event as Emergency" when viewing the file in the StreetCam viewer. When you press the emergency button: The video automatically pre-records and post records a set duration that you can configure. The video is tagged as an "Emergency" event that you can later search and categorize the video using the included StreetCam Viewer. The video records at maximum resolution (30 FPS). 15 Recording with StreetCam The StreetCam records continuously once it receives power. Before recording, familiarize yourself with how the StreetCam records events. The StreetCam comes with a built-in videoout port. You can hook up a portable monitor (not included) to view what the StreetCam records in real-time. This ensures that you have the best possible recording angle. To connect your portable display to the StreetCam : 1 .Connect the mini-jack from the video cable into the MONITOR port on the side of the unit. 2. Connect the yellow RCA video cable into the portable display (not included). The video then displays on the monitor (figure 2). 3. Adjust camera angles as needed. To change camera views: Press the CH button on the side of the unit to change between channel 1 and channel 2. This switches camera views between the in-car camera and the Driver-View camera. Fig. 2 How the STREETCAM Interprets Bumps and Impacts: When your vehicle goes over a bump or receives a sudden force, the built-in sensor causes the REC LED on the unit to flash for several seconds. This means the StreetCam has bookmarked the event. When an event is bookmarked, you can easily categorize and find the particular moment in the Event window when you encountered the sudden bump or impact. See “Viewing Recorded Video Files” for details on how to find videos by events. 16 StreetCam Viewer installation 1. Run “STREETCAM (3.X.X).exe” file from the Installation CD. (If the Operating System (OS) is VISTA, right click the mouse and install. Foreign languages are provided and the program will be translated according to the PC‟s OS) Click Finish. StreetCam Viewer will automatically launch. For more information, refer to the Before You Begin section on page 8 of the user manual. 17 StreetCam Viewer Main Screen StreetCam„s main screen (Before opening the recording data): Click on the Settings Icon and then the User Settings tab to enter a new user name and password. Click OK to save them in the system. If security is needed for the recorded data on the SD card, you can restrict access of other people by creating a separate User ID and password. Caution: Recorded data can not be accessed if the ID and the password are forgotten. StreetCam recommends writing down the ID and Password and storing it in a safe place. Be sure to insert the SD card into the StreetCam„s SD card slot while driving & recording. To play video, pull out the SD card from the StreetCam and insert it into your PC‟s card reader. You will have to enter the ID and password on StreetCam viewer. 18 StreetCam Viewer Main Screen (Continuted) 1 Event Searching Button 6 Open Files 2 Minimize 7 Backup to (JDF, AVI,JPEG, BMP) 3 Maximize 8 Configuration 4 Shut Down 9 Print 5 Play Buttons 10 E-map Open 19 Play Modes Play Buttons: Event Data will be shown here automatically. X axis : Front & Rear movement G-Sensor Graph : When the event happens, the impact level of left & right, up & down, front & rear will display. Y axis : Left & Right movement Z axis : Up & Right movement 20 Play Modes When playing the recorded files, they are distinguished by category such as normal, emergency, impact, and over speed. The files are displayed in order by year/month/day/time/ minute/second/event. Event search icon : divides event categories When you click the event button, the video playback stops and the event search window box will pop up. Search by checking the incident type in the corresponding box. The application will then display a result list for your selected incident types. If there is no data for your selected incident type, a warning box will pop up. 21 Enabling Google Maps View StreetCam viewer displays the location of your vehicle on Google Maps. This feature allows you to pinpoint the location of an event. Full screen viewing mode disables Google Maps View. To start Google Maps view, click the play icon on the Google Maps window. Google Maps connects, and shows the current location of the vehicle on the map. 2 different types of maps are available Map & Hybrid NOTE: Google Maps requires an internet connection to retrieve map data. 22 Open & Back Up Buttons Open : Select and playback the recorded video data. Insert the SD memory card into your card reader or computer and then select the drive from the list. Choose the data you wish to view, then Click OK. Back-up : Save the a picture or video file. Browse for the directory you wish to save your picture in. Click OK. Select the type of file you would like to save, (either image or video) and Click OK. 23 Setup:System (Camera Settings) 1 1 Camera setting : Setup recording frames per second for each camera • Normal – Setup frames of normal recording (default is 15 frames/second) • Event – Setting frames of event during an event. • Resolution – Recording resolution can be set to: Very high, high, normal, low, or very low. (Resolution will depend on SD memory capacity) √ Default frames : Normal 15, Event 20, Very high resolution. √ Event frame must be higher than normal frame when it‟s set up. √ With very high resolution, the best supported frame is 20 frames per second. 24 Setup:System (Other settings) 2. Audio: audio recording in use or not 3. Saving Method • Once - When the SD memory card is full, the device will stop recording • Recycle – When the SD memory card is full, it will automatically overwrite only the normal mode data saved on to the SD card from the beginning. 4. Standard time zone : Set the appropriate time for your area. Please set the time zone before recording. The time zone is not set before recording. 5. Auto Reboot : If you connect StreetCam to the battery of the car for continuous operation, we recommend you to select the auto reboot feature to preserve stable operation. 6. Km / Miles : choose Kilometers or Miles on viewer. 25 Setup: Event 2 1 3 4 5 6 1. Event : Check the settings accordingly by types of events such as: emergency, impact, over speed, sudden brakes or sudden acceleration. 2. Frame : • Pre-alarm: 2~6 seconds recording before event occurs • Post-alarm:10 ~30 seconds recording after event occurs 3. Speeding: Sets the over speed limit. Once the set speed limit has been exceeded, the device will begin recording. Km or Miles are shown according to preferences. 4. Impact : Configures G-Sensor sensitivity. 5. Load file : Saves the configuration settings onto your PC 6. Default: Restores factory default settings 26 Setup: User Settings Car Info 1.Vechicle information 2.Driver information User info If security is needed for the recorded data on the SD card, you can restrict access by creating a separate ID and password. Caution: Recorded data will not be accessable if the ID and the password are forgotten. We recommend writing down the ID and Password and storing in a safe place. 27 Setup: Removable Disk (Drive Format) Before using an SD card in your StreetCam, you will need to format it. This will ensure your Data is recorded accurately and can be viewed easily using the viewer. Select the drive from the list on the left, and click the Drive Format button. A new window will open: Warning: Formatting erases all existing data on the card! The Drive capacity will be automatically detected. Do not change the File System, Allocation Unit and Format options in from the default settings (as shown on the right). StreetCam works at optimal performance using the default settings. Click Start to format the drive. After formatting SD card, please insert it into StreetCam and connect the power. Three folders (data, update, config) automatically create and a system.cgg file which has the default settings data should be created in the config directory. 28 Setup: Removable Disk (Restoration) This tab is used for Restoring or Formatting a SD card. If your unit stops recording properly, restoring can reset the SD card back to the original state at time of purchase. However, any data stored on the card will be lost. Select the SD card from the drive list on the right. Then click the restore button. Your computer will run a Check disk program that will check your SD card for corrupt data, and remove it. When Restoration begins, a DOS window will open. After restoring the SD card, the DOS window automatically closes. 29 Setup: Version This window gives you all of the unit specific information for your StreetCam.. In the event of a warranty claim or questions about your specific StreetCam product, you will need this information. Also, please refer to this panel in the event of a new software release or update to be certain you have the most up-to-date version. 30 Print This button enables you to print out pictures of video data. When this button is clicked, the moving video stops and a picture of the on-screen view can be printed out. CH 1 : In-car view image CH 2 : Driver view image Select the printer connected with PC and click Print to print out. 31 Watermarks BMP (Watermark) :To ensure video images have not been tampered with StreetCam Viewer comes bundled with a watermarking software called Watermark Proofer. The watermark function allows you to take an image of a single frame screen shot, and verify that the screen shot has not been tampered with. To create a Watermark, Under Select Image, click BMP (Watermark) and click OK. Execute the watermark Proof Program to view your file. It is located in Folder C: →Program Files→ StreetCam. Then click open and find your saved file (see page 23). A Watermarked image that HAS been tampered with shows a large red ‟X‟ on the image. A Watermarked image that has NOT been tampered with shows a large green circle on the image. 32 Video AVI or JDF : You can convert your video files to .AVI format . By default, the videos are encrypted with a proprietary compression that is NOT playable alone. To have your video files play as a stand-alone file, you must compress the files using Viewer. (For other video players that are not StreetCam viewer) 1.You can only select one event at a time. Click the video you wish to backup from the Event browser. 2. Click (Back up) to open the backup screen. 3. Select AVI and click OK. The Backup-Data Settings window opens. 4. Select the channel you wish to back up under Select Channel (Inside-Cam or OutsideCam). 5. Select the checkbox under Audio ON/OFF to enable or disable sound. 6. Click the browse button under Backup-Data Path to select the directory you wish to save your file and then click Save. 7. Click Next to backup and compress your video. A confirmation window will appear. 33 Applying Changed Settings When modifying or updating the settings on your StreetCam, please be certain to follow the process outlined below: 2. Insert SD memory card into the PC. 1. Take out SD memory card from the StreetCam unit 3. Run StreetCam viewer (See page 17 & 18) 4. Open configuration and change the setting (See page 24-29) 5. Close the StreetCam viewer and take out the SD memory card. 6. Insert SD memory card into StreetCam and turn on the power. 34 Helpful Hints For optimal performance, please keep the following in mind when using your StreetCam: Insert SD memory card the proper way prior to starting the device. (A beeping sound will be heard when inserting or removing the SD memory card from the device). The power MUST NOT be turned off when upgrading the firmware, the GPS, REC and POWER LED lights will be lit while upgrading. All 3 LED lights will light up prior to the start up of the device. Be sure to backup your data before overwriting the SD card. STREETCAM will be overwritten when the memory is full. 35 Tips for using SD memory card Long term usage in SD memory card might be a cause of loss of data so please purchase a new memory card for use. Loss of data due to overuse of a memory card is not the responsibility of the manufacturer. Any loss of data due to third party use is not the responsibility of the manufacturer. Always back up important data. We recommend using an SD memory card that has completed the reliability test. For stable use of product, format SD memory card(FAT32) at least once in a month. Provided SD memory card is strictly for STREETCAM use only. Putting other files on the memory card could potentially cause damage. Please use SDHC card reader only. Make sure to turn off the device before taking out the SD memory card. Compatibility table (These cards meet the recommended specifications: (SDHC Class 6) Transcend SDHC Class 6 SanDisk Ultra II SDHC LG SDHC Class 6 TOSHIBA SDHC Class 4 Minimum system requirements for using StreetCam viewer : CPU/Memory : more than P4 Dual core / 512M OS : Windows XP Home/Pro, Vista Graphic : DirectX 9.0C or higher HDD : 200MB of free space Image or voice data can desynchronize or freeze depending on computer capabilities. 36 Tips for using GPS 1. GPS connection time will vary depending on the vehicle‟s location and/or surrounding environment. 2. GPS signal can be degraded by the sun visor of the vehicle 3. Make sure the GPS bracket antenna cable is still plugged into the product when the power is off. GPS calculates the location based on the signal from satellites. Due to the constant movement relative to the satellite, recalculation takes time. Recalculating will take longer depending on the time difference from the last stored GPS data. (see calculation estimates below) NOTE: The built-in GPS antenna DOES NOT act as a portable navigation system. The purpose of the GPS antenna on the mounting bracket is to track your location, and transmit the information to the SDHC memory card only. Recalculation Estimates: A few minutes after the power has been turned off: About 15 seconds One day since the power has been turned off: 15 ~ 30 seconds 3 days or more since the power has been turned off: 90 seconds 37 Troubleshooting Problem Possible Solutions Check if the power cable is connected. Check the power voltage. Power Doesn‟t turn on Check the fuse for the cigarette/power jack. If you still encounter problems, please contact your distributor or retailer. Missing Recorded files Check if the recorded SD card is inserted correctly. Check the SD memory card. Images show on monitor but can‟t be recorded Format the SD memory card. Make sure that the SD memory card is not locked. If you still encounter problems, please contact your distributor or retailer. Can‟t play recorded file Check if the SD memory card is installed properly. Possible SD memory card reformatting may be necessary. Make sure to remove the secure film on the camera lens. Wipe and clean the camera lens with a soft fabric. Objects recorded are blurry For the best result, clean the camera lens on a regular basis. If you still encounter problems, please contact your distributor or retailer. No night view Please contact your distributor or retailer. Product reboots after inserting SD memory card Please format the SD memory card. GPS map not working Check for internet connection. Channel switch not working Please contact your distributor or retailer. StreetCam Viewer not installing Missing images (frames) Check the OS version. It must be installed with administrator privileges (on VISTA) Only SD memory card class 6 type is supported. Verity there was not a sudden loss of power to the unit, as this will affect data. SD memory card cannot be read Check if the card reader supports SDHC type. Recording time/date incorrect Configure the local date and time before starting StreetCam. 38